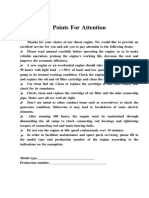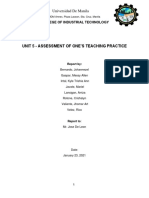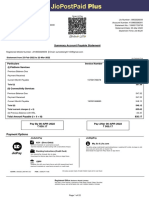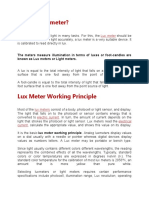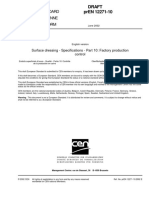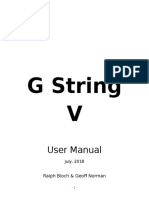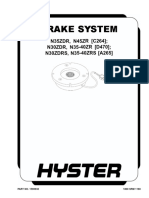Академический Документы
Профессиональный Документы
Культура Документы
T104 - TranscribeMe TR Handbook June 2017
Загружено:
Tuklu SenОригинальное название
Авторское право
Доступные форматы
Поделиться этим документом
Поделиться или встроить документ
Этот документ был вам полезен?
Это неприемлемый материал?
Пожаловаться на этот документАвторское право:
Доступные форматы
T104 - TranscribeMe TR Handbook June 2017
Загружено:
Tuklu SenАвторское право:
Доступные форматы
Transcriber Handbook
Introduction .................................................................................................................................................. 2
How to navigate the TranscribeMe WorkHub .............................................................................................. 2
The Jobs tab .............................................................................................................................................. 3
The Cancel Button ..................................................................................................................................... 6
Where do I find information? ....................................................................................................................... 6
Help Desk .................................................................................................................................................. 6
Yammer ..................................................................................................................................................... 9
All Network ......................................................................................................................................... 11
Payments..................................................................................................................................................... 12
Payment Status ....................................................................................................................................... 12
Pending (file not yet fully processed) ................................................................................................. 12
Available for withdrawal ..................................................................................................................... 13
Withdrawn, not paid ........................................................................................................................... 13
Withdrawn, paid ................................................................................................................................. 13
Cancelled ............................................................................................................................................. 13
What about the fee? ............................................................................................................................... 13
How to make a withdrawal ..................................................................................................................... 13
Rejections.................................................................................................................................................... 14
Auto Rejections ....................................................................................................................................... 14
QA Rejection ........................................................................................................................................... 15
Rejection Inquiry ..................................................................................................................................... 15
Finding the file Change Percent .............................................................................................................. 16
Transcription Quality .................................................................................................................................. 17
Transcriber requirements ........................................................................................................................... 17
Deactivation ................................................................................................................................................ 17
1 Confidential Property of TranscribeMe 6/1/2017
Introduction
Congratulations on passing the transcriber exam and welcome to TranscribeMe. Please make sure that
you read over all the training documents provided to you from our training department.
Our WorkHub is designed to work with Chrome. You will need to have the most updated version of
Chrome. www.google.com/chrome
How to navigate the TranscribeMe WorkHub
Now that you have passed the exam and your account has been activated, this guide will help you to
understand the TranscribeMe WorkHub.
This is your Home page. Sometimes important updates or information can be posted here.
The Exam tab has other exams available for different teams and different accent exams.
Passing the extra exams can enable a wider range of files for you to work.
The My Account tab includes:
My Profile consists of your personal information: Name, PayPal, Phone Number,
Skype. This information is shared with the Ops Team only, not other transcribers.
My Work History can be used to look at your work history and also to withdraw
your payments. You can look at your change percent for each file and also view changes a
2 Confidential Property of TranscribeMe 6/1/2017
QA has made to your file.
Review History shows you all of the feedback youve received from the Ops
Team on your past work. You can view the individual jobs just like in your work history.
Payment History can be used to look at all your past payments.
Change Password can be used to change your password at any time.
Change Hotkeys is used to change your default hotkeys within the audio
player. Note: You cant use numbers (as CTRL+19 is used to set speakers); some letters
may appear browser hotkeys as well.
Help us spread the word and invite your friends to join the TranscribeMe team.
All you need to do is just enter their email. Let us know you invited them, and you can be
eligible for a bonus if they later become a successful QA!
https://transcribeme.wufoo.com/forms/zyt3oou03f1tb3/
The Jobs tab is where you will be clicking when you are ready to work on a file/chunk. Once
you click on the Jobs tab, the transcription box will open and the audio will start to automatically
play.
FAQ tab will have some commonly asked questions. You will also be able to find even more
answers on Yammer.
The Jobs tab
Now that you understand the different parts of the TranscribeMe WorkHub and have studied our style
guide, you are ready for your first job.
3 Confidential Property of TranscribeMe 6/1/2017
Clicking on the Jobs tab will open the transcription box. Sometimes you will notice that there will be text
at the top of the box or the bottom. If another transcriber has worked on the chunk before yours or
after yours, you will see their text. This is there to help give you some extra context. You are not able to
change this text and there is no guarantee that the text will be correct.
The style guide for each chunk can be different. You will find the style located on the right-hand side of
the transcription box. It is very important that you check this before starting your transcription.
4 Confidential Property of TranscribeMe 6/1/2017
Click the tiny arrow to expand each field for more
information
You can also expand your Hotkeys for a reminder. Clicking the Manage Hotkeys button will allow you to
edit them.
Expanding the Snippets will allow you to see the ones you have created or create new ones.
5 Confidential Property of TranscribeMe 6/1/2017
The Cancel Button
If for some reason you are not able to complete a chunk, you can click on the Cancel Button. The below
box will open asking if you are sure. If you are, click OK. If you cancel three jobs within a five-minute
period, you must wait for two minutes to pick up another chunk.
Once the two-minute time span has passed, you will be able to click on the Jobs tab again.
Where do I find information?
We have several places where you can request help and find valuable information.
Help Desk
You will need to register with our Help Desk. This can be done at
https://helpdesk.transcribeme.com/portal/home
Once you have completed your registration, you will be able to find information in the Knowledge Base
and create tickets for any problems that you might encounter.
6 Confidential Property of TranscribeMe 6/1/2017
Knowledge Base
Our Knowledge Base is where you can find a lot of different resources. These resources are being
updated all the time as things change.
Submit a Ticket
If you are unable to find your answers in the Knowledge Base or on Yammer, please create a ticket. We
strive to reply to all tickets within a reasonable time. It is very important that you select the correct
department.
7 Confidential Property of TranscribeMe 6/1/2017
1. Click on the Submit a Ticket tab
2. Select the correct department
o Payments: If you have a question about a payment/withdrawal. This is not used for files
that have been rejected.
o Training: This department can help with questions about exams, account status, etc.
o WorkHub Assignments and Extensions: This department can help with QA extensions
and transcriber assignments.
3. Subject - short
8 Confidential Property of TranscribeMe 6/1/2017
4. Give a detailed description of the issue.
5. Select Category. You can search different categories by clicking on magnify glass.
6. Attach a screenshot or any documents
7. Submit ticket
Yammer
Yammer is our social networking site for all our transcribers. This is where you will be able to find all
different kinds of help.
Once your account has been activated, you will receive an invite to Yammer. Please make sure that you
check your Social or Spam folders if you do not see your invite after your account has been activated.
1. Click on the Accept Invitation button sent to your WorkHub email address
9 Confidential Property of TranscribeMe 6/1/2017
2. Fill in your full name. This name must match your WorkHub name. You do not have to fill in a
title. Click Next.
3. It will ask if you would like to join any group. You do not have to join any groups now. As you
start working, you will be able to explore the different groups and decide which ones you would
like to join. Some of our groups are for different teams and invites have to be sent. Click Next to
continue.
10 Confidential Property of TranscribeMe 6/1/2017
4. You can upload a photo for your profile. You can Skip this and upload one at a later time, if you
would like.
All Network
Once you have successfully logged into Yammer, you will be able to interact with co-workers and
members of the TranscribeMe Ops Team. The first page displayed is the Home Tab (shown below).
Clicking the All Network will display the main group where you will be able to find important
information.
Don't be shy and feel free to ask questions. Yammer is a valuable resource and we require that all our
transcribers monitor posts. The TranscribeMe Ops Team will post important information about work and
network status. You will also be able to find out about other opportunities.
11 Confidential Property of TranscribeMe 6/1/2017
Payments
Transcribers are paid $20 USD per audio hour for general transcription, although different projects and
specializations may offer higher rates. Please note that this figure (per audio hour) pertains to the
length of audio transcribed as opposed to the length of time taken to transcribe the audio.
All payments are processed on US Thursday for withdrawals made by 9:00 AM PST (Hub time, 4:00 PM
UTC). You must withdraw your funds for payment by US Thursday at 9:00 AM PST, and the minimum
withdrawal is $20. Any payments withdrawn after 9:00 AM PST will be paid the following Thursday.
Payment Status
All files that are transcribed go through four different payment statues.
Pending (file not yet fully processed)
As you work files, you will earn cash into your Pending balance. The money will show up in your balance
at the top of the screen (sometimes after a short delay), and it will also show up under Pending in your
work history. The amount next to that file in your work history will be displayed in red. Note that due to
the short length of the files you are working on, your earnings will show four digits after the decimal
point, as in $3.1256. This is fine, and you can feel free to ignore those last two digits. They will simply
stay in your account and add up until they reach a full penny.
12 Confidential Property of TranscribeMe 6/1/2017
Available for withdrawal
Once the complete file has been finished by either a QA or a Reviewer the money you earned for that
file will move from Pending to Available. The amount in your work history will turn from red to orange,
and you will be able to use the View button to see what, if any, changes the QA or Reviewer made.
(It is strongly encouraged that you check those out to learn from your mistakes. The Show % button in
the table header is useful for quickly identifying which files have changes to view.)
Withdrawn, not paid
You can request a payment as soon as your available balance reaches at least $20.0000, and you can
request as many payments per week as you can earn. These payments will all be made to your PayPal
account on the next scheduled payday.
It is highly important that you check to ensure that your PayPal address is correct on the WorkHub
before making a withdrawal request. TranscribeMe does not create PayPal accounts. You will need to
register with PayPal and follow all their instructions to make sure that your account is ready to receive
funds.
https://www.paypal.com/us/selfhelp/article/How-do-I-open-a-PayPal-account-FAQ963
Withdrawn, paid
Once your payment has been processed and sent to PayPal, it will turn green. Any money in your
available balance that you did NOT request a payout for will remain in your account and simply roll over
to the next week.
Since PayPal does not deal in fractions of a cent, you will notice that only the whole pennies will be paid.
For example, if your available balance is $23.1256, then the payout you request will be for $23.12. The
remaining $0.0056 will be placed into the carry-over category on your work history page and will be
automatically counted in your earnings toward the next paycheck.
Cancelled
Any files rejected by a QA will show up as cancelled. We recommend that you always check any files that
have been rejected. You will be able to see the changes made by the QA or the Reviewer.
What about the fee?
When you request a payment, the WorkHub will automatically show you the fee (2.9% + $0.30) that you
may expect PayPal to charge. Whether you are charged this fee depends on PayPal and can vary from
user to user. TranscribeMe has no control over this fee, but simply tries to help you plan for it.
How to make a withdrawal
When you are ready to withdraw your funds, you can click at the top of the WorkHub on your total
amount.
13 Confidential Property of TranscribeMe 6/1/2017
This will take you to the My Work History Tab. Click Withdraw Funds. All funds are paid on US
Thursdays. Any funds withdrawn after US Thursday 9:00 AM PST will be made the following Thursday.
Rejections
TranscribeMe guarantees clients that they will receive a completed file that is 99% accurate. This means
that all transcription jobs need to be of high quality and follow the style guide closely. Please check out
the Resource section in the TranscribeMe Style Guide for tips on how to help you reach and maintain
quality transcriptions.
As a rule, we expect to see less than 5% total of your files rejected and approximately 15% or less in
edited text changes. (This is an approximation). A change percent of a file can be affected by different
circumstances. The change percent can also increase due to edits a QA will make to ensure consistency
throughout a file.
A transcriptionists overall quality is not solely ranked on change percent. Several different factors are
looked at to determine any type of ranking.
There are two ways that a file can be rejected.
The QA can reject a chunk
Auto rejections. The WorkHub will auto reject a chunk.
Auto Rejections
Once files have been fully completed and submitted, the WorkHub will automatically take one last look
at each chunk. If a chunk has over 30.00% changed by a QA/Reviewer, then the system may
automatically reject the file.
The auto rejection is set at a very high 30% to account for changes made by a QA for consistency within
a file. The high 30% change rate on auto rejections also helps for those slight changes made at the start
and end of a chunk while being spliced back together.
14 Confidential Property of TranscribeMe 6/1/2017
An auto rejection will show Quality Check as the reason for rejection. Note that not all changes are
counted when calculating the auto rejection, so you may have a change percent of 30.00% or greater
without receiving an auto rejection.
QA Rejection
A QA WILL reject a file for the below reasons:
If any tags are used that are not listed in the style guide.
If any comments are inserted into a file. Example: [I can't hear this], [this file is inaudible].
If timestamps or speaker IDs are inserted.
If ellipses or single/double dashes are used to begin and/or end a file.
If [inaudible] is used for the full file and a QA can make out any words.
A QA MIGHT reject a file for the below reasons:
Misheard words
Missing words
Not following Style Guide
Improper punctuation, spelling
As soon as a QA picks up the session containing your chunk, you will notice that the View button will
show a copy of your text on the right-hand side where there used to be a blank space. This is where the
QA/Reviewer changes will appear. The dollar amount displayed will remain red, indicating that the
QA/Reviewer has not yet finished with the session. At the bottom of the View window, you will notice a
message in green saying 0.00% changed, good job! The file will continue to show 0.00% percent
changes until changes have been made to your chunk.
As the QA/Reviewer saves a file and makes changes the overall percent can change. A file will also have
more edits if it goes to a Reviewer. The total change percent of the file/chunk is not finalized until the
QA/Reviewer submits the file as completed. Once this has been done, the file status will change to
orange and will be added to the Available for Withdrawal amount.
If your file is rejected, the amount you earned (previously showing in red) will change to $0.0000 and
will turn grey. It will also be subtracted from your pending funds instead of shifting to orange. When you
click the View button on a rejected job, you can see the changes made, along with a brief description of
why the file was rejected. These descriptions are selected from a short list and not typed in by the QA,
but they should give you a reference point.
Please remember that a file can still be rejected even if the change percent is less than 30%. A file can be
rejected even when it has a very low percent of change for the reasons referenced above.
Rejection Inquiry
For either type of rejection, if you feel it was done in error or was unwarranted, you can contest the
rejection by filling out a rejection inquiry. Someone from the Ops Team will review the file in question,
15 Confidential Property of TranscribeMe 6/1/2017
and make a determination. An email will be sent to you with the results. They will either provide more
explanation on why the chunk was rejected, or will credit your account for the amount earned.
https://transcribeme.wufoo.com/forms/job-rejection-inquiry
Finding the file Change Percent
Once your files have been completed by the QA/Reviewer, please always check your change percent.
This will let you know if you are making any type of major style errors or other types of errors that you
might need to correct.
1. Click on My Account on the WorkHub
2. Click on My Work History
3. This will open your work history so you can look at all the files you have worked.
The WorkHub will only allow you to select two weeks at a time to view. In order to access earlier work,
you will need to change the start and end dates to select a range of two weeks or less.
4. Click Show % to open the change percent box
16 Confidential Property of TranscribeMe 6/1/2017
Transcription Quality
We do not expect transcribers to have a perfect 0.00% changed on every file. As explained above, there
are several reasons the QA might make changes to your file, and not all of them indicate that you were
wrong. The percent changed calculation and the brief message accompanying it are only tools to help
you analyze your work history. If you occasionally see a large percentage, it does not necessarily mean
that you are doing a bad job, even on that file. If you consistently see percentages over 15/20%, then
you may need to evaluate the kind of changes made so that you can correct or improve your work.
There is unfortunately not an easy way to see your overall average percent changed. However, you can
copy and paste a few pages of your work history into Excel (or another spreadsheet) for a quick
snapshot if you are concerned about your performance. An overall average percent changed of 15/20%
or less means that you are doing well. If your average percent changed is in the 20-30% range, then you
may want to look at your work and see how you can continue to improve. An overall average of 10%
changed or less is truly excellent and worthy of celebration.
Transcriber requirements
Please note that we do require regular activity on your account for it to stay active. We appreciate that
there may be times that there is no work available when you log in, so we have an extended time frame
of 4 weeks. If you are not active on the WorkHub after a 4-week period, your account may be
deactivated without notice.
We would like for you to aim for a minimum 50 files (90 seconds duration each) over a 4-week period,
however we appreciate that at times this level may not be possible due to work not available or
personal reasons.
If you know that you will be unable to work for an extended period, please fill out this form to notify the
Ops Team of your absence: https://transcribeme.wufoo.com/forms/z14bo9ah08e29v7/
Deactivation
If you are inactive for more than 4 weeks without notifying the Ops Team, then your account will be
deactivated. When this happens, you will no longer have a Jobs tab available on your account. There are
two reactivation exams that you can use to return to work after an unexpected absence.
17 Confidential Property of TranscribeMe 6/1/2017
The first time that you return after a deactivation, you may take Reactivation Exam #1. Your
account will be reinstated and your Jobs tab will reappear within a few days of passing this
exam.
The second time that you return after a deactivation, you may take Reactivation Exam #2 to
reinstate your account.
If you are deactivated a third time for an unexpected absence, then unfortunately, we will be
unable to reinstate your account.
18 Confidential Property of TranscribeMe 6/1/2017
Вам также может понравиться
- Drag Embedded AnchorsДокумент6 страницDrag Embedded AnchorsrussellboxhallОценок пока нет
- Best Mesl StudoДокумент15 страницBest Mesl StudoJoenielОценок пока нет
- Hidden Figures: The American Dream and the Untold Story of the Black Women Mathematicians Who Helped Win the Space RaceОт EverandHidden Figures: The American Dream and the Untold Story of the Black Women Mathematicians Who Helped Win the Space RaceРейтинг: 4 из 5 звезд4/5 (890)
- 7 C's of Business LetterДокумент3 страницы7 C's of Business LetterGladys Forte100% (2)
- The Yellow House: A Memoir (2019 National Book Award Winner)От EverandThe Yellow House: A Memoir (2019 National Book Award Winner)Рейтинг: 4 из 5 звезд4/5 (98)
- Dewatering Well PointsДокумент4 страницыDewatering Well Pointssalloum3Оценок пока нет
- The Little Book of Hygge: Danish Secrets to Happy LivingОт EverandThe Little Book of Hygge: Danish Secrets to Happy LivingРейтинг: 3.5 из 5 звезд3.5/5 (399)
- Operation 490BДокумент60 страницOperation 490BYe Min Htike100% (1)
- Managerial Performance Evaluation ProceduresДокумент3 страницыManagerial Performance Evaluation Procedures1robcortesОценок пока нет
- The Subtle Art of Not Giving a F*ck: A Counterintuitive Approach to Living a Good LifeОт EverandThe Subtle Art of Not Giving a F*ck: A Counterintuitive Approach to Living a Good LifeРейтинг: 4 из 5 звезд4/5 (5794)
- NACE CIP Part II - (6) Coatings For Industry - (Qs - As)Документ23 страницыNACE CIP Part II - (6) Coatings For Industry - (Qs - As)Almagesto QuenayaОценок пока нет
- Never Split the Difference: Negotiating As If Your Life Depended On ItОт EverandNever Split the Difference: Negotiating As If Your Life Depended On ItРейтинг: 4.5 из 5 звезд4.5/5 (838)
- Unit 5 - Assessment of One'S Teaching Practice: Universidad de ManilaДокумент15 страницUnit 5 - Assessment of One'S Teaching Practice: Universidad de ManilaDoc Joey100% (3)
- Elon Musk: Tesla, SpaceX, and the Quest for a Fantastic FutureОт EverandElon Musk: Tesla, SpaceX, and the Quest for a Fantastic FutureРейтинг: 4.5 из 5 звезд4.5/5 (474)
- Introduction To GemologyДокумент286 страницIntroduction To GemologyEhtesham Siddiqui100% (2)
- wt-and-fds-practical-slipsДокумент32 страницыwt-and-fds-practical-slipsRohidas SapkalОценок пока нет
- A Heartbreaking Work Of Staggering Genius: A Memoir Based on a True StoryОт EverandA Heartbreaking Work Of Staggering Genius: A Memoir Based on a True StoryРейтинг: 3.5 из 5 звезд3.5/5 (231)
- CTM Catalogue 2015-2016Документ100 страницCTM Catalogue 2015-2016Anonymous dXcoknUОценок пока нет
- Destination Phrasal Verbs @destination - b1 - b2 - c1Документ25 страницDestination Phrasal Verbs @destination - b1 - b2 - c1Samira GulomovaОценок пока нет
- The Emperor of All Maladies: A Biography of CancerОт EverandThe Emperor of All Maladies: A Biography of CancerРейтинг: 4.5 из 5 звезд4.5/5 (271)
- Smell Detectives: An Olfactory History of Nineteenth-Century Urban AmericaДокумент35 страницSmell Detectives: An Olfactory History of Nineteenth-Century Urban AmericaUniversity of Washington PressОценок пока нет
- The Gifts of Imperfection: Let Go of Who You Think You're Supposed to Be and Embrace Who You AreОт EverandThe Gifts of Imperfection: Let Go of Who You Think You're Supposed to Be and Embrace Who You AreРейтинг: 4 из 5 звезд4/5 (1090)
- Mock PPT 2023 TietДокумент22 страницыMock PPT 2023 Tiettsai42zigОценок пока нет
- The World Is Flat 3.0: A Brief History of the Twenty-first CenturyОт EverandThe World Is Flat 3.0: A Brief History of the Twenty-first CenturyРейтинг: 3.5 из 5 звезд3.5/5 (2219)
- Scan & Pay Jio BillДокумент22 страницыScan & Pay Jio BillsumeetОценок пока нет
- Team of Rivals: The Political Genius of Abraham LincolnОт EverandTeam of Rivals: The Political Genius of Abraham LincolnРейтинг: 4.5 из 5 звезд4.5/5 (234)
- Adopt 2017 APCPI procurement monitoringДокумент43 страницыAdopt 2017 APCPI procurement monitoringCA CAОценок пока нет
- The Hard Thing About Hard Things: Building a Business When There Are No Easy AnswersОт EverandThe Hard Thing About Hard Things: Building a Business When There Are No Easy AnswersРейтинг: 4.5 из 5 звезд4.5/5 (344)
- Lux MeterДокумент4 страницыLux MeterNmg KumarОценок пока нет
- Devil in the Grove: Thurgood Marshall, the Groveland Boys, and the Dawn of a New AmericaОт EverandDevil in the Grove: Thurgood Marshall, the Groveland Boys, and the Dawn of a New AmericaРейтинг: 4.5 из 5 звезд4.5/5 (265)
- U1L2 - Definitions of 21st Century LiteraciesДокумент19 страницU1L2 - Definitions of 21st Century LiteraciesJerry Glenn Latorre CastilloОценок пока нет
- PrEN 12271-10 - Factory Production ControlДокумент17 страницPrEN 12271-10 - Factory Production ControlPedjaОценок пока нет
- The Critical Need For Software Engineering EducationДокумент5 страницThe Critical Need For Software Engineering EducationGaurang TandonОценок пока нет
- CSE (With SPL)Документ65 страницCSE (With SPL)parthasarathycseОценок пока нет
- It 7sem Unit Ii IotДокумент10 страницIt 7sem Unit Ii IotMaitrayee SuleОценок пока нет
- TCBE - Conversation Skills TemplateДокумент10 страницTCBE - Conversation Skills TemplateAryoma GoswamiОценок пока нет
- The Unwinding: An Inner History of the New AmericaОт EverandThe Unwinding: An Inner History of the New AmericaРейтинг: 4 из 5 звезд4/5 (45)
- Final System DocumentationДокумент31 страницаFinal System DocumentationEunice AquinoОценок пока нет
- AsdfgДокумент2 страницыAsdfgTejendra PachhaiОценок пока нет
- G String v5 User ManualДокумент53 страницыG String v5 User ManualFarid MawardiОценок пока нет
- Saes H 201Документ9 страницSaes H 201heartbreakkid132Оценок пока нет
- Brake System PDFДокумент9 страницBrake System PDFdiego diaz100% (1)
- Lecture 6-Design For ShearДокумент14 страницLecture 6-Design For ShearMarkos DanielОценок пока нет
- Pricelist Hardware Jayacom Disember 2018Документ2 страницыPricelist Hardware Jayacom Disember 2018ContempGamelan PerformingGroupОценок пока нет
- The Sympathizer: A Novel (Pulitzer Prize for Fiction)От EverandThe Sympathizer: A Novel (Pulitzer Prize for Fiction)Рейтинг: 4.5 из 5 звезд4.5/5 (119)