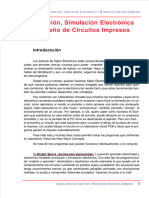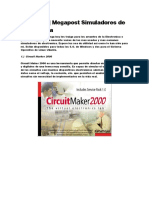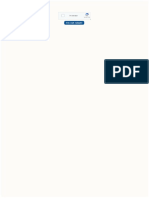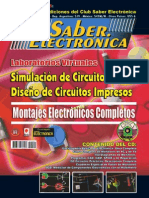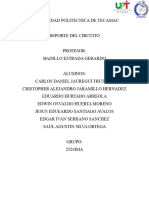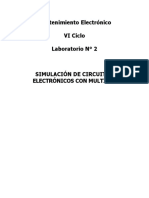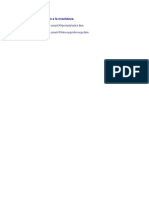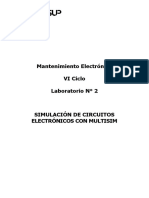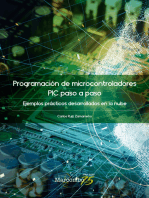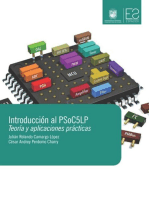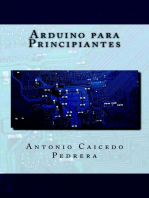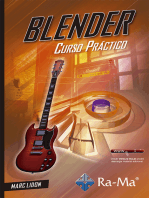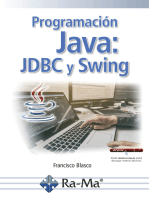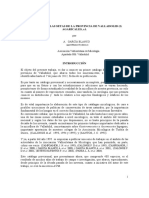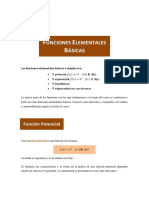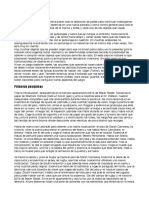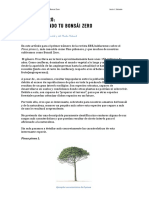Академический Документы
Профессиональный Документы
Культура Документы
Manual LiveWire y PCB Wizard PDF
Загружено:
xuky78Оригинальное название
Авторское право
Доступные форматы
Поделиться этим документом
Поделиться или встроить документ
Этот документ был вам полезен?
Это неприемлемый материал?
Пожаловаться на этот документАвторское право:
Доступные форматы
Manual LiveWire y PCB Wizard PDF
Загружено:
xuky78Авторское право:
Доступные форматы
A NIMACIN , S IMULACIN E LECTRNICA Y D ISEO DE C IRCUITOS I MPRESOS
Animacin, Simulacin Electrnica
y Diseo de Circuitos Impresos
Introducccin
Los lectores de Saber Electrnica estn acostumbrados al uso de laboratorios vir-
tuales que permiten simular circuitos para poder entender su funcionamiento o para
evaluar su desempeo antes de realizar un montaje. Hace unos 7 aos comenzamos a
hablar del Workbench y an, en esta edicin, seguimos desarrollando artculos emplean-
do este programa.
Desde hace un tiempo, quienes hacemos Saber Electrnica comenzamos a pensar
de qu manera podamos obtener un entorno amigable que resulte atractivo para quie-
nes comienzan, de forma que la electrnica les resulte fcil y que estas herramientas tam-
bin les permitan realizar desarrollos ms complejos.
Hoy contamos con Laboratorios Virtuales que ensean los conceptos y leyes de la
electrnica recreando prototipos reales que le muestran cmo fluye la corriente por un cir-
cuito, cmo reproduce el sonido un parlante o cmo procesa una seal una compuerta
lgica; estos laboratorios no slo hacen animaciones, tambin permiten simular el
funcionamiento de un circuito. Por ejemplo, si Ud. quiere saber cmo funciona el Scor-
pion que publicamos en esta edicin antes de armarlo, puede dibujarlo en un programa
simulador y ver en la pantalla de la PC cmo se desempea el aparato. Pero an ms
si encuentra un circuito que est buscando pero no posee el dibujo de la placa de circui-
to impreso, Ud. puede dibujar el circuito en un laboratorio virtual PCB y hacer que el pro-
grama genere el impreso automticamente.
Pues todo esto y muchas otras cosas permiten hacer los programas que conforman
el Laboratorio Virtual de New Wave Concepts.
Se trata de tres programas que pueden funcionar individualmente o en conjunto:
1) Bright Spark (animacin electrnica): Le permite aprender electricidad y
electrnica mediante animacin y simulacin electrnica. Con este tipo de programa pue-
de ensear o aprender electricidad y electrnica viendo realmente lo que sucede con el
comportamiento de circuitos o poniendo en prctica leyes y postulados. No es preciso que
tenga conocimientos previos ya que combinando pantallas animadas con simulaciones
realistas, lo ayuda a comprender diferentes conceptos trayendo circuitos a la vida.
SIMULACIN DE CIRCUITOS Y DISEO DE CIRCUITOS IMPRESOS 3
A NIMACIN , S IMULACIN E LECTRNICA Y D ISEO DE C IRCUITOS I MPRESOS
Las actividades que puede realizar con este programa incluyen: Ley de Ohm, cir-
cuitos serie y paralelo, circuitos AC y DC, leyes de Kirchoff, resistencia, capacidad, l-
gica (tcnicas digitales), diodos, transistores y mucho ms.
2) Livewire (simulacin electrnica): Es una herramienta que le permite ex-
perimentar con circuitos electrnicos para saber cmo funcionan sin tener que armarlos
realmente.
Es un Laboratorio que permite hacer simulaciones virtuales empleando anima-
cin y sonido que demuestran los principios de funcionamiento de los circuitos electrni-
cos, teniendo la oportunidad de visualizar qu ocurre con el desempeo del circuito cuan-
do se realiza alguna modificacin.
Cuando tiene que montar un circuito y no est seguro de que va a funcionar, pri-
mero dibjelo con el Livewire y averigue cmo se comporta (sin necesidad de montar el
circuito realmente y mucho menos, tener que comprar los componentes). El programa in-
cluye, transistores, diodos, circuitos integrados, bobinas, resistencias, capacitores y cien-
tos de otros componentes que pueden ser conectados para investigar los conceptos de
voltaje, corriente y carga.
Su uso es muy sencillo, simplemente debe arrastrar los componentes sobre el
rea de trabajo y los tiene que conectar siguiendo pasos muy simples hasta formar el cir-
cuito que Ud. quiera. Una vez armado el circuito sobre dicho tablero tiene que seguir pa-
sos muy simples para conectarle instrumentos (osciloscopios, fuentes de alimentacin, mul-
tmetros, frecuencmetros, etc.) y as ver cmo opera. Si se trata de una alarma, por ejem-
plo, puede accionar virtualmente un sensor y ver qu ocurre con el sistema de aviso, si
como sistema de aviso hay luces, ver cmo se encienden y si se dispara una sirena, po-
dr comprobar cmo suena. Es decir, trabajar en forma virtual como lo hara en el mun-
do real.
3) PCB Wizard 3 (diseo de circuitos impresos): Es un programa muy f-
cil de aprender y fcil de utilizar. Si quiere obtener un circuito impreso, simplemente de-
be arrastrar los componentes sobre un tablero o documento y los tiene que conectar
siguiendo pasos muy simples hasta formar el circuito que Ud. quiera. Una vez armado el
circuito sobre dicho tablero tiene que ejecutar una instruccin (seleccione la opcin del
men convertir a PCB) y PCB Wizard har el resto es decir, el circuito impreso apa-
recer automticamente.
Puede hacer circuitos impresos de una y dos capas; adems, podr interactuar
con el programa Livewire para simular el funcionamiento del circuito que ha dibujado y
as sabr rpidamente si el prototipo hace lo que Ud. quiere an antes de armarlo fsica-
mente.
Tiene una amplia gama de herramientas que cubren todos los pasos tradiciona-
4 SIMULACIN DE CIRCUITOS Y DISEO DE CIRCUITOS IMPRESOS
C MO H ACER UN C IRCUITO CON C UALQUIERA DE E STOS T RES P ROGRAMAS
les de produccin en PCB (diseo de circuitos impresos), incluyendo dibujos esquemti-
cos, capturas esquemticas, ubicacin de componentes y archivos de generacin para
producir kits y prototipos. En suma, PCB Wizard es un programa que ofrece una gran
cantidad de herramientas inteligentes que permiten que disear circuitos impresos sea
muy fcil.
Cmo hacer un circuito con cualquiera
de estos tres programas
Para hacer una animacin, una simulacin o el diseo de un impreso, debe dibu-
jar el circuito, y la forma de hacerlo es exactamente la misma con cualquiera de los tres
programas. Para ello tenga en cuenta que en primer lugar, debe tener el programa e ins-
talarlo en su computadora pero si no lo tiene puede bajar una DEMO de nuestra web:
www.webelectronica.com.ar
Haga click en el cono password e ingrese la clave: newave. Tenga en cuenta que
en futuras ediciones seguiremos explicando el funcionamiento de estos programas pero
que en todos los casos daremos archivos autoejecutables disponibles para todos nuestros
lectores a travs de Internet.
Hacemos esta aclaracin porque si bien precisa los programas para hacer sus
propios diseos, sabemos que no todos pueden comprar estos productos. Tambin pue-
de utilizar los programas que estn en el CD 200 Ediciones que se describe en esta
obra.
Cuando le decimos que haga el montaje de un circuito, somos conscientes que de-
ber tener un soldador para soldar los componentes a una placa; de la misma mane-
ra, para simular el funcionamiento de un circuito precisar un laboratorio virtual. El
Workbench o el Livewire permiten hacer simulaciones pero, mientras que el Workbench
tiene un precio de venta al pblico de unos 180 dlares americanos, el Livewire cuesta
unos 50 60 dlares y se maneja en un entorno ms amigable que puede ser compren-
dido por inexpertos y resultar til para desarrollos profesionales.
Una vez ms recordamos que los pasos que explicaremos a continuacin son los
mismos para cualquiera de los tres programas; empleamos el PCB Wizard como ejem-
plo, pero Ud. puede trabajar con el Livewire o el Bright Spark.
SIMULACIN DE CIRCUITOS Y DISEO DE CIRCUITOS IMPRESOS 5
A NIMACIN , S IMULACIN E LECTRNICA Y D ISEO DE C IRCUITOS I MPRESOS
PCB Wizard en funcionamiento
Presione el bo-
tn INICIO en la esqui- Figura 1
na izquierda de su
pantalla, dirjase al
men Programas y eli-
ja PCB Wizard 3 (figu-
ra 1).
Si desea apren-
der completamente a
utilizar el programa,
dirjase a la columna
HELP de la barra del
men (figura 2).
El mejor modo
de comenzar a traba-
jar con este tipo de programas es explorando algunos de los archivos ejemplos provistos
con el software. Hay muchos archivos habilitados que muestran cada paso del proceso
del circuito diseado, desde el diagrama del circuito hasta cmo finalizar el circuito im-
preso. Sern almacenados por ejemplo en la carpeta: C:/program files/new wave con-
cepts/ PCB Wizard 3/ Examples.
Como una forma de entrenamiento, le sugerimos que baje el programa DEMO de
la web y trabaje con algunos de los archivos de ejemplo eligiendo muestras de circuitos,
del men de ayuda.
En cada archivo ejemplo, presione styles del lado izquierdo de la barra de herra-
mientas para cambiar el modo en el cual aparece cada circuito. Presione sobre el botn
Real World, por ejemplo, y ver el circuito como aparecera cuando sea profesionalmen-
te manufacturado.
Para explicar los diferentes botones del men de cada programa podramos rea-
lizar un listado de cada botn con su explicacin, pero sto no sera didctico. Es prefe-
rible que usted comience a utilizar el
programa de inmediato para que
pueda aprender sobre la marcha.
Por lo tanto vamos a armar y probar
un circuito de demostracin muy sen-
cillo, utilizando muy pocos mandos
(botones). Figura 2
En la figura 3 se observa la
pantalla del PCB Wizard con la des-
6 SIMULACIN DE CIRCUITOS Y DISEO DE CIRCUITOS IMPRESOS
PCB W IZARD EN F UNCIONAMIENTO
Figura 3
cripcin de sus partes fun-
damentales.
Los elementos principales
de este laboratorio virtual
son:
Barra de men
La barra de men (figura
4) es utilizada para acce-
der al rango de herramien-
tas y rasgos en PCB Wi-
zard. Muchas de las op-
ciones del men pueden
accederse haciendo click
en los botones de la barra
de herramientas o presio-
Figura 4
nando la tecla shortcuts.
Barra de herramientas
Las barras de herramientas proporcionan maneras rpidas de realizar las tareas
en el PCB Wizard (figura 5). La mayora de los botones corresponde a un orden del me-
n. Usted puede averiguar lo que cada botn hace deslizando su cursor encima del mis-
mo: en un recuadro aparece desplegando el nombre del botn.
Figura 5
Diseo de pgina
La hoja de diseo es donde se ponen los objetos y se editan. Las barras deslizan-
tes le permiten moverse alrededor del diseo. Posee un rango de encuadre y opciones de
vistas que tambin estn disponibles (vea nuevamente la figura 3).
Galera
La galera proporciona el acceso rpido a los componentes. Usted puede arras-
trar el objeto inicialmente de la galera hacia su diseo. Al principio la galera estar es-
condida.
SIMULACIN DE CIRCUITOS Y DISEO DE CIRCUITOS IMPRESOS 7
A NIMACIN , S IMULACIN E LECTRNICA Y D ISEO DE C IRCUITOS I MPRESOS
Barra de estados
Es una barra pequea que describe el orden actualmente seleccionado (es la par-
te inferior de la figura 3).
A modo de ejemplo, crearemos un cir-
cuito sensible a la temperatura como el que
se muestra en la figura 6. El circuito encende- Figura 6
r un LED cuando la temperatura disminuya
por debajo de un nivel establecido como um-
bral. Intentaremos que Ud. aprenda a:
Agregar componentes de la galera.
Cablear componentes (interconec-
tarlos).
Cambiar los valores de los compo-
nentes y modelos.
Para hacer este circuito se necesita:
Un termistor (tipo NTC)
Un transistor BC548B
Un LED verde
Un resistor de 1k - (4 bandas) marrn, negro, rojo y doradas, (5 bandas) ma-
rrn, negro, negro, marrn y dorada .
Un resistor de 680 - (4 bandas) azul, gris, marrn y dorada, (5 bandas) azul,
gris, negro, negro y dorada.
Un resistor variable de 100k
Una batera 9V.
Tenga en cuenta que Ud. puede disear su circuito en el programa Livewire o
Bright Spark o PCB Wizard 3, los dos primeros (luego) le permitirn visualizar la simula-
cin del mismo a travs de mediciones con el osciloscopio o multmetro y ver su funcio-
namiento. Si lo crea en PCB Wizard, podr pedir que le haga el impreso pero tambin
podr exportarlo a cualquiera de los otros dos programas para hacer su simulacin o ani-
macin.
8 SIMULACIN DE CIRCUITOS Y DISEO DE CIRCUITOS IMPRESOS
A GREGANDO C OMPONENTES
Agregando componentes
Figura 7 Debemos crear un nuevo documento en el cual dibujar
su circuito. Para crear un nuevo docu-
Figura 8 mento, haga click en el botn nue-
vo o elija nuevo del men de archi-
vo.
Sobre el nuevo documento aprendere-
mos a usar la galera para agregar
componentes a su circuito. Si la gale-
ra no est actualmente abierta, pre-
sione sobre el botn Gallery (galera)
en la barra de herramientas para
abrirlo (figura 7). Seleccione la op-
cin smbolos de circuito.
En la ventana de la galera de smbo-
los de circuito, usted podr ver todos
los componentes que se encuentran
disponibles dentro del programa (fi-
gura 8).
Figura 9
SIMULACIN DE CIRCUITOS Y DISEO DE CIRCUITOS IMPRESOS 9
A NIMACIN , S IMULACIN E LECTRNICA Y D ISEO DE C IRCUITOS I MPRESOS
En la figura 9 se pueden ver las diferentes galeras de componentes con que con-
tamos para hacer nuestros proyectos.
Los componentes dentro de la galera estn agrupados de acuerdo a su funcin.
En la parte superior de la ventana hay una lista que le permite seleccionar qu grupo se-
r exhibido.
Para hacer el circuito de la figura 6, del grupo fuentes de alimentacin, agre-
gue el componente batera al documento de trabajo, para hacer esto coloque la flecha
del mouse sobre el smbolo batera, presione y mantenga el botn izquierdo del mouse,
con el botn an sostenido, arrastre el smbolo a su circuito. Finalmente, suelte el botn
del mouse cuando el smbolo del circuito est en la posicin requerida dentro del docu-
mento de trabajo.
Ahora necesitaremos agregar el resto de los componentes para lo cual procedere-
mos de forma anloga a lo recin explicado.
Agregue un resistor variable y un termistor desde el grupo de los componentes de
entrada, dos resistores del grupo de componentes pasivos, un transistor NPN del grupo
semiconductores discretos y finalmente un LED del grupo de componentes de salida.
Debemos posicionar los componentes cuidadosamente sobre el documento de tra-
bajo antes de comenzar a disear el circuito.
Tenga en cuenta que se pueden mover los com-
ponentes si nos fijamos con el mouse sobre ellos, ha-
ciendo un click y manteniendo apretado el botn mien- Figura 10
tras movemos el componente sobre la posicin requeri-
da. Para esto, desde la barra de herramientas, deberemos seleccionar el cursor como un
sealador estndar (figura 10).
En la figura 11 pode-
mos ver cmo quedarn los Figura 11
componentes una vez arrastra-
dos sobre el documento de tra-
bajo. Tenga en cuenta que es
conveniente pensar en la posi-
cin que debern tener los
componentes antes de colocar-
los sobre el documento de tra-
bajo. La posicin de los com-
ponentes al comienzo puede
ayudar a producir un diagra-
ma de circuito ms claro.
Para alinear los pins
del resistor R2 con la base del
transistor, necesitar rotar los
10 SIMULACIN DE CIRCUITOS Y DISEO DE CIRCUITOS IMPRESOS
C MO C AMBIAR VALORES DE C OMPONENTES Y M ODELOS
componentes, para ello seleccione el resistor R2 haciendo un click
con el mouse y entonces presione sobre el botn rotar hacia a la iz-
quierda o a la derecha de la barra de herramientas (figura 12).
Figura 12 Una vez que los componentes han sido ubicados, usted puede co-
menzar a unirlos. Para hacer esto usted debe primero
presionar sobre el botn seleccionar de la barra de
herramientas (figura 13).
Figura 13 Luego, mueva el mouse sobre el pin superior de la ba-
tera (figura 14). Mientras sostiene el mouse sobre el pin
se dar cuenta que aparecer un recuadro describien-
Figura 14 do ese pin en particular.
Presione y mantenga con el botn izquierdo del mouse,
sin soltarlo mueva el mouse hasta el punto donde desea
hacer la unin.
Usted puede dibujar curvas, deslizando el botn del
mouse sobre el mismo o presionando sobre una parte
vaca del circuito, como por ejemplo la posicin (b) de
la figura 15. Como vamos a conectar el extremo de la
batera con R3, para completar la unin, deslize el bo-
tn del mouse sobre la parte superior de R3 sin dejar de
presionar el botn izquierdo del mouse (figura 16).
Figura 15 Ahora agregue, una segunda unin a la parte superior
del resistor variable VR1 para acoplarlo con la unin
existente.
Para unir dos pistas, simplemente deslice el botn del
mouse sobre una pista existente. Se dar cuenta que,
cuando haga esto, se agrega automticamente una
unin en el punto de conexin.
Puede unir el resto del circuito utilizando el diagrama
de de la figura 6 como gua.
Figura 16
Si se equivoca, en cualquier momento puede presionar
el botn deshacer para corregir cualquier error.
Cmo cambiar valores de componentes y modelos
Con el diagrama de circuito de la figura 6, puede comenzar a ajustar el valor de
los componentes.
SIMULACIN DE CIRCUITOS Y DISEO DE CIRCUITOS IMPRESOS 11
A NIMACIN , S IMULACIN E LECTRNICA Y D ISEO DE C IRCUITOS I MPRESOS
En su circuito, el resistor R3 se- Figura 17
r utilizado para limitar la corriente
que pase a travs del LED. Es bueno in-
cluir resistores cuando utiliza leds, sin
ellos, los leds se pueden quemar.
Para una tensin de 9 volt, el
valor del resistor debe cambiar a unos
800 Ohm para limitar la corriente a
unos 10mA, cuando el led est encen-
dido. Nosotros usaremos un resistor de
680 porque ste es un valor comer-
cial.
Para cambiar el valor, haga do- Figura 18
ble click sobre el resistor R3 con lo cual
se exhibirn las caractersticas del mis-
mo (figura 17). El campo VALOR para
el resistor se muestra en la parte inferior
de la ventana y consiste de un valor y Figura 19
un multiplicador (figura 18). Ingrese
680 en el primer recuadro de valor (es
el valor del resistor), y luego presione
una vez sobre la flecha de la derecha
del segundo recuadro para cambiar el
multiplicador de K (x1000) a x1.
Para completar el diseo del cir-
cuito, necesitar especificar exacta-
mente qu tipo de transistor va a ser
utilizado. Estos tipos son conocidos co-
mo modelos. Presione el botn derecho
del mouse sobre el transistor Q1 y del
men que aparece, elija el transistor
BC548B de la lista de modelos (figura
19).
Usted se dar cuenta de que el
transistor est etiquetado como
BC548B en el diagrama de circuito.
La mayora de los componentes
dentro de PCB Wizard, proveen modelos diferentes. Los leds por ejemplo, estn disponi-
bles en una gama de diferentes colores. Pruebe ahora, presione el botn derecho del
mouse sobre el LED y seleccione verde de la lista de modelos habilitados.
12 SIMULACIN DE CIRCUITOS Y DISEO DE CIRCUITOS IMPRESOS
L A S IMULACIN DE C IRCUITOS CON EL L IVEWIRE
La Simulacin de Circuitos
con el Livewire
La Simulacin del Circuito
En la figura 20 se ve el circuito a transis-
Figura 20
tor completo, montado como sensor de
temperatura. Usted puede ver como tra-
baja sin necesidad de armarlo fsicamen-
te. Para simular el funcionamiento abra
el programa Livewire, abra el circuito del
sensor (que se supone que lo guard en
el disco rgido de su PC, caso contrario
vuelva a armarlo segn lo explicado an-
teriormente) y presione el botn Run
(play) de la parte superior de la barra de
herramientas para simular su circuito (fi-
gura 21).
Puede chequear que su circuito est fun-
cionando ajustando la barra deslizante
al lado del termistor (figura 22). Esto es-
tablecer la temperatura para el sensor.
Tambin puede cambiar el modelo de termistor para lo
cual debe hacer un doble click con el botn derecho del
mouse para que aparezca una tabla de propiedades, se-
leccionando Models aparecer el listado de termistores
disponibles (figura 23).
Figura 21 Investigue qu sucede con el LED cuando cambia la tem-
peratura. El LED debera encenderse cuando la temperatu-
ra est lo suficientemente fra. El nivel de temperatura en
el cual se enciende el LED es controlado por el resistor
variable VR1. Experimente ajustando la barra deslizan-
te prxima al resistor VR1 para cambiar este nivel.
Haga click con el mouse sobre el LED, aparecer un re-
cuadro que exhibe las lecturas de la corriente (A para
Figura 22
SIMULACIN DE CIRCUITOS Y DISEO DE CIRCUITOS IMPRESOS 13
L A S IMULACIN DE C IRCUITOS CON EL L IVEWIRE
ampere) y la potencia desarrollada por el ele- Figura 23
mento (W para watt), tal como lo especifica el
ejemplo de la figura 24.
Nota:
Pruebe esto con el LED encendido y apa-
gado y note los valores para cada momento.
Ver que la corriente del LED encendido es de
10mA y que el LED est apagado cuando no
hay corriente.
Luego, posicione
el mouse sobre uno de los Figura 25 Figura 24
cables de su circuito (figu-
ra 25), aparecer un re-
cuadro que le indica el
voltaje y la corriente de
esa unin en particular
(la tensin especificada
se toma con respecto al
terminal especificado como masa).
Si la corriente fluye a travs del con-
ductor, ver que aparecer una flecha junto
al cursor, la cual le indicar la direccin del
flujo de corriente actual.
No debe olvidar guardar su documen-
to. PCB Wizard, Bright Spark y Livewire, le Figura 26
dan la posibilidad de seleccionar la opcin
REMIND TO SAVE DOCUMENT (recurde-
me salvar el documento), en la cual usted po-
dr especificar, cada cunto tiempo desea
que cada uno de los tres programas le re-
cuerde guardarlo. Para esto dirjase a la op-
cin herramientas (TOOLS) y seleccione op-
ciones (OPTIONS), tal como se ve en la figu-
ra 26. Luego deber seleccionar las opcio-
nes requeridas del recuadro mostrado en la
figura 27. Esta opcin graba automticamen-
Figura 27
te el proyecto.
14 SIMULACIN DE CIRCUITOS Y DISEO DE CIRCUITOS IMPRESOS
C MO V ISUALIZAR LA A NIMACIN DEL C IRCUITO ?
Figura 29
Figura 28
La otra manera para salvar un proyecto es hacerlo manualmente para lo cual de-
ber ir al men File y luego seleccionar la opcin Save o Save As. La diferencia
entre los dos es, que para poder guardar un archivo nuevo hay que usar s o s la fun-
cin Save As (figura 28); primeramente le pedir que indique la ruta de la carpeta de
destino (figura 29) as ms adelante puede abrir nuevamente el proyecto y trabajar con
l. Al hacer cambios en el circuito para volver a guardarlo solo hay que apretar el en me-
n la opcin Save.
Cmo Visualizar la Animacin del Circuito?
Una vez diseado su circuito con Livewi-
re o Bright Spark usted podr visualizar
la animacin del mismo.
Uno de los principales beneficios de la
simulacin de circuitos, es que le permi-
te ver en pantalla las representaciones y
conceptos normalmente ocultos como
voltajes, corrientes y cargas, tal como
hemos comenzado a explicar al comien-
zo de este artculo. Del lado izquierdo
de la ventana principal de Livewire, us-
ted encontrar la barra de estilos. Esta
barra muestras los diferentes modos en
Figura 30 que puede lucir su circuito.
SIMULACIN DE CIRCUITOS Y DISEO DE CIRCUITOS IMPRESOS 15
L A S IMULACIN DE C IRCUITOS CON EL L IVEWIRE
Con la simulacin Figura 31
en funcionamiento, presio-
ne el botn niveles de
voltajes (voltage le-
vels). Su circuito lucir
como el exhibido en la fi-
gura 30, con diferentes
barras que muestran los
diferentes niveles de volta-
jes y flechas que indican
la direccin del flujo de
corriente actual.
Como prueba,
ajuste la barra deslizado-
ra sobre el resistor R1. Ve-
r que el voltaje y la co-
rriente dentro de su circui-
to cambian en la medida
que lo hace la barra desli-
zadora.
Luego presione el botn corriente actual (Current Flow). En este estilo la corriente
es grficamente animada utilizando los puntos que se mueven alrededor del circuito.
Adems, los colores representan los niveles de voltajes. Si el nivel del voltaje es
de 5V o ms, la unin se exhibir en color rojo, si est por debajo de 5V, ser azul y
cuando sea de 0V estar en color verde (figura 31).
Usando los Instrumentos en
la Simulacin de Circuitos
Simulando un circuito con el osciloscopio
Presentamos en la figura 32 el diagrama de un simple inyector de seales. Se trata
de un oscilador con el integrado 555 el cual nos generar en su salida una seal de onda
cuadrada. Esta seal podr modificarse a travs del cambio de los valores de C1 y R2.
16 SIMULACIN DE CIRCUITOS Y DISEO DE CIRCUITOS IMPRESOS
S IMULANDO UN C IRCUITO CON EL O SCILOSCOIPO
Para poder bus-
car los instrumentos que
Figura 32 disponemos en el pro-
grama, vamos a la ga-
lera y hacemos un clic
como muestra la figura
33. Inmediatamente
aparece la galera.
Dentro de ella, en la
parte Measuring se en-
cuentran los instrumen-
tos de medicin. Ver fi-
gura 34.
Dentro de esa
seccin en la galera
podemos encontrar un
multmetro analgico,
uno digital, un wattme-
tro, un osciloscopio de
Figura 33
2 canales y un analiza-
dor lgico.
Sacamos el osci-
loscopio, de la misma
manera que sacba-
mos los componentes
hacia la mesa de traba-
jo, como muestra la fi-
gura 35.
Una vez que sa-
camos el osciloscopio,
podemos cerrar la ven-
tana de la galera para
Figura 34
tener ms campo de vi-
sin en nuestra panta-
lla.
El osciloscopio
graba niveles de volta-
jes sobre un determina-
do perodo de tiempo.
Veremos que
contiene los dos cana-
SIMULACIN DE CIRCUITOS Y DISEO DE CIRCUITOS IMPRESOS 17
U SANDO LOS I NSTRUMENTOS EN LA S IMULACIN DE C IRCUITOS
les (CH1 y
Figura 35
CH2). Cada
canal tiene
una terminal
positiva y
una negati- Figura 36
va. (Ver figu-
ra 36).
Normalmente, el lado positivo es unido
a la seal a medir y el lado negativo a 0 volts.
El voltaje que se lee es calculado como
la diferencia de po-
tencial entre las termi-
nales positivas y ne-
gativas.
Comenzamos
entonces conectando
la terminal negativa
del canal 1 a 0 volts,
como muestra la figu- Figura 38 Figura 37
ra 37. Y luego la ter-
minal positiva del mis-
mo canal a la salida Figura 39
del capacitor C3,
donde deberamos
obtener una seal de
onda cuadrada.
Debemos lue-
go, hacer un clic so-
bre el osciloscopio
con el botn derecho
del mouse y nos apa-
recer la opcin para
agregar el grfico
(Add Graph) como
vemos en la figura 38.
Inmediatamente despus, debe hacer un clic con el botn izquierdo del mouse y
sin soltarlo arrastrar hasta formar un recuadro, suelte el botn cuando el tamao del gr-
fico sea de su agrado, tal como se muestra en la figura 39.
Para visualizar la animacin presionamos sobre Run en la barra de herramientas
18 SIMULACIN DE CIRCUITOS Y DISEO DE CIRCUITOS IMPRESOS
S IMULANDO UN C IRCUITO CON EL O SCILOSCOIPO
y encendemos el circui-
Figura 40 to a travs de la llave
de encendido, para ver
cmo el osciloscopio ya
nos muestra la seal de
salida. (Ver figura 40).
Haciendo doble clic so-
bre el grfico podre-
mos ver las propieda-
des de nuestro grfico,
las cuales podrn ser
modificadas segn
Figura 41 nuestra necesidad. Como podemos ob-
servar, es posible ajustar la tensin m-
xima y mnima de medicin, la base de
tiempo y el color del trazo para cada
canal.
Como nuestro circuito funciona con 6
volts, cambiamos las tensiones mnimas
y mximas para dicho voltaje, como se
ve en la figura 41.
Vemos los resultados en la figura 42.
Figura 42
Pero vamos a modificar ahora la base
de tiempos. (Figura 43).
Observamos el resultado en la fig. 44.
Ahora damos Stop en la simulacin
para conectar el otro canal del oscilos-
copio en otra parte del circuito, y ver
cmo aparecen las dos formas de onda
de ambos canales.
Cuando damos Play a la simulacin
Figura 43 Figura 44
SIMULACIN DE CIRCUITOS Y DISEO DE CIRCUITOS IMPRESOS 19
U SANDO LOS I NSTRUMENTOS EN LA S IMULACIN DE C IRCUITOS
vemos la diferencia
entre el canal 1 y el
canal 2. Vea la figura
45.
Damos ahora
doble clic sobre el
grfico como muestra
la figura 46 para lue-
go cambiar de color
el trazo del canal 2,
que al ser de color
azul se confunde con
Figura 45
las marcas del oscilos-
copio.
Figura 46
Vemos en la fi-
gura 47 que haciendo
doble clic sobre el co-
lor azul en el canal 2
del osciloscopio apa-
rece una paleta de co-
lores que sern la op-
cin para el color del Figura 48 Fig. 47
trazo de cada canal
del osciloscopio. Ele-
gimos en este caso el
verde.
Vemos en la fi-
gura 48 que el trazo
del canal 2 del oscilos-
copio se ha cambiado
a verde.
Figura 49
Si queremos
ahora hacer algunas
mediciones con otro
instrumento, debemos
primero dar Stop a
la simulacin, luego
seleccionar el oscilos-
copio y el grfico para
as deletearlos. Luego
accione nuevamente
20 SIMULACIN DE CIRCUITOS Y DISEO DE CIRCUITOS IMPRESOS
S IMULANDO UN C IRCUITO CON EL O SCILOSCOIPO
Figura 50 Figura 51 la galera en la par-
te Measuring y se-
leccione, por ejem-
plo, el multmetro di-
gital como muestra
la figura 49, de la
misma manera que
procedimos con el
osciloscopio.
Lo conectamos como muestra la figura 50, el nega-
tivo a 0 volts y el positivo del multmetro a la salida
del integrado, para ver la tensin de salida.
Figura 52 Damos comienzo a la simulacin apretando Run y
cerrando la llave de encendido. Vemos que el circui-
to oscila, dando por un momento la tensin de fuen-
te en la salida como vemos en la figura 51, y en
otro momento la tensin en la salida es de casi 0
volts, ver figura 52.
Cmo Crear Circuitos Impresos
Ya vimos cmo armar
los esquemas circuita-
Figura 53 les, y cmo probar si
funcionan,entonces
ahora que sabemos
que el proyecto anda
perfectamente, pode-
mos crear la placa de
circuito impreso.
Vemos en la figura 53
el diagrama de nues-
tro inyector de sea-
les, el cual fue disea-
do y salvado en el Li-
vewire, para luego
SIMULACIN DE CIRCUITOS Y DISEO DE CIRCUITOS IMPRESOS 21
C MO C REAR C IRCUITOS I MPRESOS
abrir el programa PCB Wizard 3 con el
que crearemos nuestro impreso. Cabe Figura 54
mencionar que este programa (PCB Wi-
zard 3) contiene dos galeras de compo-
nentes: una con los smbolos de los com-
ponentes y con la cual podemos armar
exactamente igual que con el Livewire, los
esquemas circuitales; la nica diferencia
es que no cuenta con los instrumentos de
medicin, tal como lo tiene el Livewire. Y
la otra galera pertenece a los encapsula-
dos de los componentes, los que luego
aparecen dibujados en los circuitos impre-
sos como en la realidad.
Figura 55
Continuando entonces con la crea-
cion de nuestro impreso, debemos sin ce-
rrar el Livewire, abrir el programa PCB
Wizard 3 como muestra la figura 54.
Luego que abri el programa (figu-
ra 55), dejndolo en segundo plano, va-
mos al Livewire y en Tools (herramientas)
deslizamos el mouse hasta Convert y
luego soltamos el botn del mouse en (De-
sign to printed circuit board). (Figura 56)
Ver que una ventana aparecer
para conducirlo a travs del proceso de
conversin. (Figura 57).
La ventana contiene una serie de
pginas que le permitirn decidir cmo
ser convertido su circuito impreso. Figura 56
Figura 58 Figura 57
22 SIMULACIN DE CIRCUITOS Y DISEO DE CIRCUITOS IMPRESOS
C MO C REAR C IRCUITOS I MPRESOS
Figura 60
Figura 59
Figura 61 Figura 62
Estas pginas abarcan areas tales como el tamao y la forma del impreso (figura
58), qu componentes son utilizados (figura 59), agregar conexiones de fuentes digita-
les, por ejemplo en los casos en que se usan compuertas lgicas, y en cuyo diagrama es-
quemtico no aparecen las conexiones de positivo y negativo de dichos componentes,
colocando esa opcin podr conectar automticamente los bornes de alimentacin a ta-
les integrados. O si usa una batera esta opcin le dar la indicacin de cual debe ser
el positivo y cual el negativo. (Figura 60).
Colocando prximo (Next) nuevamente pasamos a otra ventana la cual nos per-
mitir ver cmo se colocan automticamente los componentes en el tablero, cmo son ro-
tados si es necesario, y cmo se fijan al impreso. (Vea la figura 61).
La pgina siguiente se trata del ruteo automtico para la unin de los componen-
tes, si pueden haber pistas diagonales, si es
de una faz o de doble faz, y el grueso de
las pistas (Grid), (ver la figura 62).
La prxima pantalla nos da la opcin para
que agregue cobre en todas las partes va-
cas del impreso, con lo que nos ayuda a
ahorra percloruro frrico a la hora de hacer
Figura 63 el impreso. Nos da tambin la opcin de
cambiar la distancia entre pistas, para que
SIMULACIN DE CIRCUITOS Y DISEO DE CIRCUITOS IMPRESOS 23
C MO C REAR C IRCUITOS I MPRESOS
no pasen unas muy cerca de Figura 65
otras pudiendo provocar al-
gun cortocircuito. (Ver figura
63).
Colocando Next nue-
vamente nos encontramos por
fin con la ltima pantalla an-
Figura 64
tes del proceso de conver-
sin, donde slo debemos ha-
cer clic en Convert, como
muestra la figura 64.
Inmediatamente des-
pus vemos que los compo-
nentes aparecen movindose
hacia adentro de lo que ser
el circuito impreso. (Figura
65).
Y ya est!! Nuestro cir-
cuito impreso ya est listo.
Le comentamos que
Figura 66
podr ver su impreso desde
varios aspectos diferentes:
por ejemplo en la figura 66 lo vemos desde
la opcin normal, o en la figura 67 que se ve
como si fuera profesionalmente manufactura- Figura 67
do. (Opcin Real World). O solamente de la
parte del cobre (Artwork) en la figura 68; op-
cin Unpopulated como se ve en la figura
69, opcin Prototype como se ve en la figu-
ra 70 o puede verlo de otras maneras dife-
rentes con otras opciones como muestran las
figuras 71.
Pode- Figura 68 Figura 69
mos salvar
nuestro circui-
to impreso
dndole un
nombre. Y
tambin pode-
mos hacer
24 SIMULACIN DE CIRCUITOS Y DISEO DE CIRCUITOS IMPRESOS
C MO C REAR C IRCUITOS I MPRESOS
Figura 70 Figura 71 nuestro impreso
manualmente, o
sea crearlo no-
sotros mismos.
Para eso abri-
mos un nuevo
documento PCB
Wizard 3, y co-
mo muestra la
figura 72, saca-
mos la galera
en la parte packages (encapsula-
dos) y buscamos los componentes
necesarios para sacarlos de la mis-
ma manera que hacamos con el Li-
vewire.
Buscamos el componente, lo selec-
cionamos, lo arrastramos hacia
afuera, damos doble clic sobre l y
le damos su denominacin. En las fi-
Figura 72
guras 73 a 81 se muestran los pa-
sos para lograr lo dicho. En la figu-
ra 82 vemos que ya tenemos todos
Figura 74
Figura 73
Figura 75
SIMULACIN DE CIRCUITOS Y DISEO DE CIRCUITOS IMPRESOS 25
C MO C REAR C IRCUITOS I MPRESOS
Figura 76 Figura 77
Figura 78 Figura 79
Figura 80 Figura 81
los componentes necesarios para armar nuestro impreso y que hay una opcin en la ba-
rra de herramientas de abajo, en la que podemos cambiar la medida en que vamos a
mover cada componente.
Por ejemplo, usted puede agregar la opcin Show Grid, la cual crear una espe-
cie de fondo cuadriculado lo que le permite alinear fcilmente cada componente, ajus-
tando esa opcin usted puede agrandar o achicar ese fondo cuadriculado con lo cual
cambiar el espacio en que se mover cada componente.
26 SIMULACIN DE CIRCUITOS Y DISEO DE CIRCUITOS IMPRESOS
C MO C REAR C IRCUITOS I MPRESOS
Vemos en la figura 83
que ya ubicamos los com-
Figura 82 ponentes como para unir-
los a travs de las pistas,
pero algunas denomina-
ciones de componentes
se encimaron sobre otras.
Para ubicar correctamen-
te cada denominacin
junto al componente co-
rrespondiente tenemos
una opcin como muestra
la figura 84 que nos per-
mitir fijar o no las deno-
minaciones de cada com-
ponente sobre la placa
de circuito impreso. Nota-
mos la diferencia entre la figura 83 y la 85 en la que cada componente lleva su denomi-
nacin correcta. La figura 86 nos muestra cmo hacer para crear las pistas que unirn a
Figura 84
Figura 83
Figura 86
Figura 85
SIMULACIN DE CIRCUITOS Y DISEO DE CIRCUITOS IMPRESOS 27
C MO C REAR C IRCUITOS I MPRESOS
Figura 87
Figura 88
Figura 89
Figura 90
cada componente. Dando un doble clic sobre
esa opcin, le podemos modificar el ancho de
la pista.
Para unir cada componente, con
Track (pistas) deber hacer igual que con el
Livewire, hacer clic sobre la terminal de un componente y arrastrar el puntero hasta el
prximo componente a unir, como muestra la figura 87. Para hacer las curvas debe ir ha-
ciendo un clic cambiando la direccin de la pista hasta formar la curva o el codo desea-
do, ya sea para esquivar algn otro componente o como nos muestra la figura 88 para
unir las terminales 2 y 6 del integrado.
La misma figura nos muestra tambin que es mejor si rotamos el capacitor C1, pa-
ra poder optimizar espacio en la placa de circuito impreso. Para rotarlo, lo selecciona-
mos primero y haciendo clic sobre la opcin Rotate lo rotamos 90 grados con cada clic,
adems tenemos la opcin de rotarlo hacia la izquierda (Rotate Left) o hacia la derecha
(Rotate Right). La opcin que est al lado es para colocar el componente en espejo.
28 SIMULACIN DE CIRCUITOS Y DISEO DE CIRCUITOS IMPRESOS
C MO C REAR C IRCUITOS I MPRESOS
Figura 92 Si necesitramos
agregar alguna termi-
Figura 91 nal adicional, debe-
ramos usar la opcin
que se muestra en la
figura 89, en la cual
dando un doble clic,
aparece un recuadro
para ajustar el dime-
Opciones tro de la terminal y
del agujerito donde
debern soldarse los
cables de entrada o
salida, segn el caso.
Como vemos en la figura 90, ya terminamos de unir to-
dos los componentes, y ahora le pondremos una placa
de circuito impreso, para poder luego apreciarlo desde
las diferentes opciones que nos da el programa (figura 91).
Podremos verlo entonces al igual que anteriormente, desde la opcin Normal (fi-
gura 92), la opcin vista de
Figura 93 Figura 94 componentes (figura 93), la
opcin componentes sobre im-
presos en la figura 94; opcin
Unpopulated como se ve en la
figura 95, o Prototype como se
ve en la figura 96.
Bueno, podemos decirle enton-
ces que si ya tiene claros todos
estos conceptos que le hemos
explicado hasta ahora, Ud ya
est en condiciones de crear sus
Figura 95 Figura 96 propios prototipos de electrni-
ca a partir de cero. Podr crear
sus propios inventos electrni-
cos, probarlos, verlos funcio-
nando, medirlos con instrumen-
tos como ser osciloscopios, mul-
tmetros, ampermetros, etc.
Adems de poder crear los cir-
cuitos impresos que desee.
SIMULACIN DE CIRCUITOS Y DISEO DE CIRCUITOS IMPRESOS 29
S NTESIS Y R EQUERIMIENTOS PARA UN L ABORATORIO V IRTUAL
Sntesis y Requerimientos para
un Laboratorio Virtual
El Simulador
Livewire es un Laboratorio Virtual que permite hacer simulaciones virtuales empleando animacin
y sonido que demuestran los principios de funcionamiento de los circuitos electrnicos, teniendo la oportuni-
dad de visualizar qu ocurre con el desempeo del circuito cuando se realiza alguna modificacin. Dicho
de otra forma, si Ud. quiere montar un circuito y no est seguro de que va a funcionar, primero dibjelo con
el Livewire y averigue cmo se comporta (sin necesidad de montar el circuito realmente y mucho menos, te-
ner que comprar los componentes). Ud. cuenta con switches, transistores, diodos, circuitos integrados, bobi-
nas, resistencias, capacitores y cientos de otros componentes que pueden ser conectados para investigar los
conceptos de voltaje, corriente y carga. No hay lmites para el diseo de los circuitos ni conexiones o com-
ponentes que fallen; puede interconectar cientos de componentes en un solo circuito y tampoco hay lmites
en la cantidad de prototipos que se pueden simular. Si quiere saber cmo se comporta un circuito, simple-
mente debe arrastrar los componentes sobre un tablero o documento y los tiene que conectar siguiendo
pasos muy simples hasta formar el circuito que Ud. quiera. Una vez armado el circuito sobre dicho tablero
tiene que seguir pasos muy simples para conectarle instrumentos (osciloscopios, fuentes de alimentacin, mul-
tmetros, frecuencmetros, etc.) y as ver cmo opera. Si se trata de un amplificador de audio, por ejemplo,
y le coloca una seal de entrada, podr experimentar cmo reproduce el parlante. Es decir, trabajar en for-
ma virtual como lo hara en el mundo real. Este laboratorio virtual simulador de circuitos electrnicos posee
las siguientes caractersticas:
Smbolos de circuitos y paquetes de componentes.
Herramientas para el diseo de circuitos inteligentes, que unen su circuito automticamente mien-
tras trabaja.
Produce la simulacin de circuitos interactivos, tal como si trabajaran en el mundo real.
Permite la simulacin realista de ms de 600 componentes ya almacenados en el programa.
Posee instrumentos virtuales que incluyen osciloscopios y analizadores lgicos, que ayudan a la inves-
tigacin y diseo de circuitos. Tambin tiene multmetros, fuentes de alimentacin y muchos otros instrumentos.
Produce la simulacin realista de todos los componentes y si hace algo mal, stos explotarn o se
destruirn. Si conecta una lamparita de 12V sobre una fuente de 24V, podr ver en pantalla cmo se que-
ma dicha lmpara.
Ofrece publicaciones integradas de textos, grficos y soporte para ortografa y gramtica.
La simulacin en tiempo real permite localizar y solucionar fallas.
Los circuitos que haya armado con el Livewire podr ejecutarlos con el PCB Wizard para hacer el
correspondiente circuito impreso.
30 SIMULACIN DE CIRCUITOS Y DISEO DE CIRCUITOS IMPRESOS
D ESCRIPCIN DE LOS P ROGRAMAS
El Generador de Circuitos Impresos
PCB Wizard 3 es un programa muy fcil de aprender y fcil de utilizar. Si quiere obtener un circui-
to impreso, simplemente debe arrastrar los componentes sobre un tablero o documento y los tiene que
conectar siguiendo pasos muy simples hasta formar el circuito que Ud. quiera. Una vez armado el circuito
sobre dicho tablero tiene que ejecutar una instruccin (seleccione la opcin del men convertir a PCB) y
Wizard har el resto es decir, el circuito impreso aparecer automticamente. Puede hacer circuitos impre-
sos de una y dos capas; adems, podr interactuar con el programa Livewire para simular el funcionamien-
to del circuito que ha dibujado y as sabr rpidamente si el prototipo hace lo que Ud. quiere an antes de
armarlo fsicamente. Tiene una amplia gama de herramientas que cubren todos los pasos tradicionales de
produccin en PCB (diseo de circuitos impresos), incluyendo dibujos esquemticos, capturas esquemticas,
ubicacin de componentes y archivos de generacin para producir kits y prototipos.
En suma, PCB Wizard es un programa que ofrece una gran cantidad de herramientas inteligentes
que permiten que disear circuitos impresos sea muy fcil. Este laboratorio virtual generador de circuitos
impresos posee:
Smbolos de circuitos y paquetes de componentes.
Herramientas para el diseo de circuitos inteligentes, que unen su circuito automticamente mien-
tras trabaja.
Ruteo automtico integrado.
Generador de reporte de componentes utilizados para que tenga la lista de materiales necesa-
ria para su proyecto.
Herramientas para cubrir con cobre las reas vacas automticamente para reducir los costos de
produccin ya que al tener menos cobre para ser comido de la placa, el cido durar un tiempo mayor.
Posibilidad de incluir publicaciones, integradas con textos, grficos, soporte para la comprobacin
de ortografa.
Opciones CAD/CAM flexibles, incluyendo ayuda para la exportacin de archivos Gerber y Exce-
llon NC-Drill.
Enlaces con Livewire para que el circuito armado en PCB Wizard pueda ser simulado.
Para Aprender Electricidad y Electrnica
Mediante Animacin y Simulacin Electrnica
Si quiere ensear o aprender electricidad y electrnica viendo realmente lo que sucede con leyes
fsicas o el comportamiento de circuitos, este laboratorio virtual le resultar ideal. No es preciso que tenga
conocimientos previos ya que combinando pantallas animadas con simulaciones realistas, lo ayuda a com-
prender diferentes conceptos trayendo circuitos a la vida. La ventaja de los laboratorios virtuales de este ti-
SIMULACIN DE CIRCUITOS Y DISEO DE CIRCUITOS IMPRESOS 31
S NTESIS Y R EQUERIMIENTOS PARA UN L ABORATORIO V IRTUAL
po es que traen una gran variedad de hojas de trabajo animadas e interactivas. Entre otras cosas, las acti-
vidades que puede realizar con este programa incluyen: Ley de Ohm, circuitos serie y paralelo, circuitos AC
y DC, leyes de Kirchoff, resistencia, capacidad, lgica (tcnicas digitales), diodos, transistores y mucho ms.
Las principales caractersticas del Bright Spark son:
1- La simulacin de circuitos animados con resultados sorprendentes y exactos.
2- Gran cantidad de componentes animados incluyendo resistores, capacitores, interruptores, senso-
res de distinto tipo, circuitos lgicos, diodos, transistores, etc.
3- Le permite construir sus propios circuitos o experimentos para que tenga un libre aprendizaje.
4- Demostracin nica de la animacin que sucede dentro de cada componente y de cada cable.
5- Tiene ampermetros, voltmetros y construcciones grficas que le permiten realizar mediciones.
6- Trae un recuadro de sugerencias que hace alusin a la simulacin que se est llevando a cabo,
dando las lecturas de tensin, corriente, potencia y energa.
7- Ofrece publicaciones integradas de textos, grficos y soporte para ortografa y gramtica.
8- Tiene links con el PCB Wizard 3 que permiten obtener los circuitos impresos de los prototipos.
9- Es tan simple que la edad mnima recomendada es 8 aos y es tan verstil que resulta ideal pa-
ra la presentacin de trabajos de grado en la carrera de ingeniera.
Requerimientos del sistema:
Para todos los casos, las condiciones mnimas que debe reunir una computadora para correr bien
los programas de este laboratorio virtual son:
PC o compatible con un procesador superior a 133MHz
Microsoft Windows 95, 98, ME, NT 4.0, 2000, XP o un sistema operativo ms actual.
16 MB de memoria RAM (se recomiendan 32 MB).
10 MB de espacio disponible en el disco duro.
CD Room.
Monitor VGA o una resolucin ms alta.
Mouse o un cursor compatible.
32 SIMULACIN DE CIRCUITOS Y DISEO DE CIRCUITOS IMPRESOS
Вам также может понравиться
- Manual Live WireДокумент30 страницManual Live WireRicardo Guevara T.100% (1)
- Manual Live Wire y PCB WizardДокумент30 страницManual Live Wire y PCB WizardAngel Abraham Vasquez MontielОценок пока нет
- LiveWire y PCB WizardДокумент30 страницLiveWire y PCB WizardIngeniero Jesus0% (1)
- Manual LiveWire y PCB WizardДокумент30 страницManual LiveWire y PCB Wizardlluera314151690% (10)
- Animación, Simulación Electrónica y Diseño de Circuitos ImpresosДокумент30 страницAnimación, Simulación Electrónica y Diseño de Circuitos Impresoszoe ortizОценок пока нет
- Simulación de circuitos electrónicos con Circuit WizardДокумент12 страницSimulación de circuitos electrónicos con Circuit WizardBryan Javier Huayta QuispeОценок пока нет
- Simulación electrónica y diseño PCBДокумент8 страницSimulación electrónica y diseño PCBajrandisiОценок пока нет
- 4o SIMULACION DE CIRCUITOS ELECTRICOS CON CROCODILE - 2022 26-30 SETДокумент13 страниц4o SIMULACION DE CIRCUITOS ELECTRICOS CON CROCODILE - 2022 26-30 SETAngel ShandeОценок пока нет
- Digital 2Документ57 страницDigital 2rosoОценок пока нет
- Lab2.1 CSGДокумент19 страницLab2.1 CSGEddy Cadena GrandaОценок пока нет
- Comparativa de Software para Su Recpectiva SeleccionДокумент13 страницComparativa de Software para Su Recpectiva Seleccionwladimir ruizОценок пока нет
- JFETДокумент2 страницыJFETSteix FeОценок пока нет
- Simulador de Circuitos EléctricosДокумент23 страницыSimulador de Circuitos EléctricosJosé Luis GuamushigОценок пока нет
- SIMULADORESДокумент4 страницыSIMULADORESJuan Vivas LopezОценок пока нет
- Mantoelectr Lab02Документ27 страницMantoelectr Lab02Jean CcОценок пока нет
- H - Simuladores de Circuitos ElectricosДокумент58 страницH - Simuladores de Circuitos ElectricosJorge CardenasОценок пока нет
- Animacion y Ruteo de CircuitosДокумент84 страницыAnimacion y Ruteo de CircuitosWilson Reina Pulido0% (1)
- Club Se 80 SimulacionДокумент84 страницыClub Se 80 SimulacionMarcelo Bernardez100% (6)
- Manual LivewireДокумент2 страницыManual LivewireJohannyr7Оценок пока нет
- Circuit Wizard - Tutorial SimulacionДокумент33 страницыCircuit Wizard - Tutorial SimulacionFernando RuizОценок пока нет
- 1616153629.curso Multisim - Clase 1Документ58 страниц1616153629.curso Multisim - Clase 1Candido Molanes MiovichОценок пока нет
- trabajoДокумент6 страницtrabajoCarlos Daniel Jauregui TrujilloОценок пока нет
- Simulación de circuitos básicos en MultisimДокумент17 страницSimulación de circuitos básicos en MultisimKoey Sanchez oreОценок пока нет
- Simuladores de CircuitosДокумент2 страницыSimuladores de CircuitosJohny Marlon Gomez SanchezОценок пока нет
- Club Saber Electrónica Nro. 80. Laboratorios Virtuales PDFДокумент84 страницыClub Saber Electrónica Nro. 80. Laboratorios Virtuales PDFJhoniJerezОценок пока нет
- Compilador C CCS y Simulador Proteus para Microcontroladores PICОт EverandCompilador C CCS y Simulador Proteus para Microcontroladores PICРейтинг: 2.5 из 5 звезд2.5/5 (5)
- practica electronicaДокумент6 страницpractica electronicaCarlos Daniel Jauregui TrujilloОценок пока нет
- Lab 2Документ14 страницLab 2Anonymous I2TzFCОценок пока нет
- Software Crocodile Clips enseñanzaДокумент10 страницSoftware Crocodile Clips enseñanzaavuscribdОценок пока нет
- Universidad Nacional Agraria de La SelvaДокумент8 страницUniversidad Nacional Agraria de La SelvaEuler Portilla CarrascoОценок пока нет
- Manual Practico de PROTEUS 5 PDFДокумент17 страницManual Practico de PROTEUS 5 PDFEragoncxz2Оценок пока нет
- Lab 02 MultisimДокумент13 страницLab 02 MultisimAzucena Reyna Ku AlanyaОценок пока нет
- ObjetivoДокумент8 страницObjetivoJoséRaúlReyesAvilesОценок пока нет
- Manual de Ayuda para El Dibujo Simulacion y Diseno de Una PCB Con Orcad 9Документ27 страницManual de Ayuda para El Dibujo Simulacion y Diseno de Una PCB Con Orcad 9Maria MarОценок пока нет
- Practica 1 Soy Burro y QueДокумент14 страницPractica 1 Soy Burro y QueOmar Hernandez0% (1)
- Diseña y simula circuitos electrónicos gratisДокумент24 страницыDiseña y simula circuitos electrónicos gratischarly36Оценок пока нет
- Aplicaciones de Software Para El Análisis y Solución de Circuitos.Документ6 страницAplicaciones de Software Para El Análisis y Solución de Circuitos.Edward Antonio SantosОценок пока нет
- ProteusДокумент356 страницProteusLuis Madrid100% (3)
- Manual Practico de Proteus VSMДокумент17 страницManual Practico de Proteus VSMAlfredo JimenezОценок пока нет
- Tutorial LTspice - EditadoДокумент15 страницTutorial LTspice - EditadoPablo ReinadoОценок пока нет
- Software para La Simulación de Circuitos EléctricosДокумент9 страницSoftware para La Simulación de Circuitos Eléctricoserickpatriciodp1Оценок пока нет
- d732a5b3-c31a-47f2-8fa9-d346e3934cb4Документ122 страницыd732a5b3-c31a-47f2-8fa9-d346e3934cb4Josemartinez PlataОценок пока нет
- Iniciación al diseño de circuitos impresos con Altium DesignerОт EverandIniciación al diseño de circuitos impresos con Altium DesignerОценок пока нет
- Programación de microcontroladores paso a paso: Ejemplos prácticos desarrollados en la nubeОт EverandProgramación de microcontroladores paso a paso: Ejemplos prácticos desarrollados en la nubeОценок пока нет
- Introducción a los Algoritmos y las Estructuras de Datos, 3: Aprender Estructuras de Datos Lineales con Videos y Preguntas de EntrevistasОт EverandIntroducción a los Algoritmos y las Estructuras de Datos, 3: Aprender Estructuras de Datos Lineales con Videos y Preguntas de EntrevistasОценок пока нет
- Aprender Arduino, prototipado y programación avanzada con 100 ejerciciosОт EverandAprender Arduino, prototipado y programación avanzada con 100 ejerciciosРейтинг: 5 из 5 звезд5/5 (5)
- Aprender Windows 7 multimedia y nuevas Ttecnologias con 100 ejercicios prácticosОт EverandAprender Windows 7 multimedia y nuevas Ttecnologias con 100 ejercicios prácticosОценок пока нет
- Intro Analisis Quimico - 2013-14 - para - ImprimirДокумент10 страницIntro Analisis Quimico - 2013-14 - para - Imprimirxuky78Оценок пока нет
- Curso de Francés PDFДокумент218 страницCurso de Francés PDFvictor-manuel-molina-600750% (2)
- Coleccion Problemas 2015 16Документ24 страницыColeccion Problemas 2015 16xuky78Оценок пока нет
- Prep Disol 14 ImprimirДокумент3 страницыPrep Disol 14 Imprimirxuky78Оценок пока нет
- Curso de Francés PDFДокумент218 страницCurso de Francés PDFvictor-manuel-molina-600750% (2)
- Introducción A La Resolución de EcuacionesДокумент9 страницIntroducción A La Resolución de Ecuacionesxuky78Оценок пока нет
- Adicciones Al Catálogo de Las Setas de La Provincia de Valladolid (Ii)Документ101 страницаAdicciones Al Catálogo de Las Setas de La Provincia de Valladolid (Ii)xuky78Оценок пока нет
- Composic Aguasvers 2013Документ7 страницComposic Aguasvers 2013xuky78Оценок пока нет
- Catálogo de Las Setas de La Provincia de Valladolid (I) Agaricales, S.LДокумент91 страницаCatálogo de Las Setas de La Provincia de Valladolid (I) Agaricales, S.Lxuky78Оценок пока нет
- Sesion 06 El Uso Del FlashДокумент18 страницSesion 06 El Uso Del FlashJuaeliton CamposОценок пока нет
- Euromodelismo 161Документ61 страницаEuromodelismo 161xuky78Оценок пока нет
- Funciones Elementales (15-16)Документ32 страницыFunciones Elementales (15-16)xuky78Оценок пока нет
- HSIДокумент18 страницHSIagpucci100% (2)
- Un Año de Fotografia en PDFДокумент443 страницыUn Año de Fotografia en PDFElCapitan05100% (4)
- Astacus PallipesДокумент115 страницAstacus Pallipesxuky78100% (1)
- Guia Sherlock HolmesДокумент5 страницGuia Sherlock Holmesxuky78Оценок пока нет
- EspeciesExoticasInvasorasCHD Ficha CagrejoseñalДокумент4 страницыEspeciesExoticasInvasorasCHD Ficha Cagrejoseñalxuky78Оценок пока нет
- Standar Canarios LipocromosДокумент6 страницStandar Canarios LipocromosManuel Sanchez NoaОценок пока нет
- Micologia Iniciacion PDFДокумент225 страницMicologia Iniciacion PDFRaquel Bustinza IglesiasОценок пока нет
- Genetica CanariculturaДокумент146 страницGenetica Canariculturaxuky78Оценок пока нет
- Pino Piñonero Bonsai ZeroДокумент6 страницPino Piñonero Bonsai Zeroxuky78Оценок пока нет
- 01 GR 02 Salmon Atlantico PDFДокумент10 страниц01 GR 02 Salmon Atlantico PDFxuky78Оценок пока нет
- Catalogo Ofertas Trompetas Web PDFДокумент7 страницCatalogo Ofertas Trompetas Web PDFxuky78Оценок пока нет
- Test Licencia de ArmasДокумент44 страницыTest Licencia de ArmasDimas6666Оценок пока нет