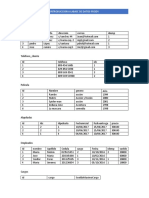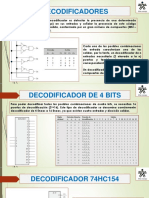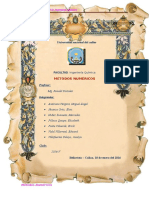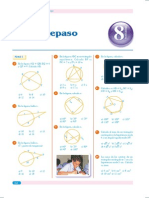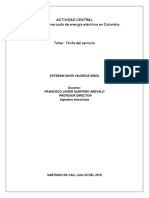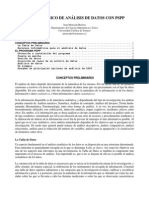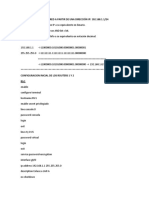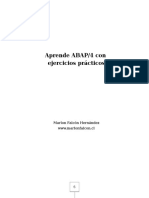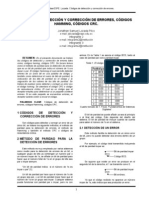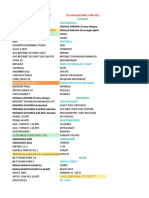Академический Документы
Профессиональный Документы
Культура Документы
Guia Libro
Загружено:
gabrielantoniozeballОригинальное название
Авторское право
Доступные форматы
Поделиться этим документом
Поделиться или встроить документ
Этот документ был вам полезен?
Это неприемлемый материал?
Пожаловаться на этот документАвторское право:
Доступные форматы
Guia Libro
Загружено:
gabrielantoniozeballАвторское право:
Доступные форматы
Elaboración de Libro de Clases Planilla de Cálculos – MS
Excel
La presente guía tiene por objetivo acompañarl@s en la elaboración paso a paso de un Libro de
Clases en la Planilla de Cálculos MS Excel, que nos permita optimizar estrategias de seguimiento
y Control con TIC
1. Ingrese a la Planilla de Cálculos MS
a. Diríjase a la Barra de Tarea/
Botón Inicio.
b. Haga clic en Programas.
c. A continuación, seleccione
Microsoft Office.
d. Finalmente, haga clic en
Microsoft Office Excel.
Nota:
En algunos casos, MS Exc el se
encuentra directamente en Programas,
es decir, se salta el punto c.
En otros casos, es posible encontrar un
acceso directo en el Escritorio.
2. Una vez en MS Excel, digite los siguientes encabezados de columna:
a. Celda A1: Nº (corresponderá
a la numeración correlativa
de los alumnos).
b. Celda B1: Apellido P
(Apellido Paterno).
c. Celda C1: Apellido M
(Apellido Materno).
d. Celda D1: Nombres (Los
nombres de los alumnos,
generalmente dos).
e. Celda E1: LyC (Promedio de
lenguaje).
f. Celda F1: Ed Mat (Promedio
de Ed. Matemática).
g. Celda G1: CMNSyC
(Promedio de Comprensión
del Medio).
h. Celda H1: Promedio
(Promedio del periodo).
Centro de Informática Educativa – Pontificia Universidad Católica de Chile 1
3. Luego, diríjase a la Hoja 2 haciendo clic en la pestaña en la parte inferior de la planilla y digite
los siguientes encabezados:
a. Celda A1: Nº (corresponderá a
la numeración correlativa de los
alumnos).
b. Celda B1: Apellido P (Apellido
Paterno).
c. Celda C1: Apellido M (Apellido
Materno).
d. Celda D1: Nombres (Los
nombres de los alumnos,
generalmente dos).
e. Desde la celda E1 en adelante
digite Nota 1, Nota 2, etcétera
hasta la Nota 10.
Las columnas deberán verse así:
4. Para reducir el ancho
de las columnas de las
notas, seleccione desde
la columna E hasta
columna N, tal como lo
muestra la imagen.
Centro de Informática Educativa – Pontificia Universidad Católica de Chile 2
5. Diríjase a la Barra de Menú
/Formato / Columna / Ancho.
Aparecerá el cuadro de
diálogo Ancho de columna;
digite en él 6, luego presione
Aceptar.
La hoja deberá verse así:
6. A continuación
estandarizaremos el cálculo
de promedios, es decir, la
planilla calculará los
promedios de acuerdo al
número de notas ingresadas.
Para ello haga clic en la celda
O2 y digite la siguiente
fórmula: =suma(E2:N2) , luego
presione Enter. La fórmula le
indica a la planilla que sume
todas las notas que encuentre
entre las celdas E2 y N2,
incluidas ambas e
independiente de cuántas sean.
Centro de Informática Educativa – Pontificia Universidad Católica de Chile 3
7. Una vez ingresada la fórmula,
se debe repetir hacia abajo
hasta el último niño de la lista.
Para ello, siga los siguientes
pasos:
a. Seleccione la celda O2.
b. Haga clic con el botón
izquierdo del Mouse (sin
soltarlo) sobre el vértice
inferior derecho de la celda
O2 y arrastre hasta el final
de la lista, en este caso,
hasta la fila número 11.
La hoja se verá así:
8. A continuación, agregaremos una
fórmula para contar las notas
ingresadas. Para ello se debe hacer
clic en la celda P2 e ingresar la
siguiente fórmula: =contar(E2:N2),
luego presionar Enter.
Finalmente, seleccionar la celda P2
y hacer clic en el vértice inferior
derecho y sin soltar arrastrar hasta
la fila Nº 11
La Hoja deberá quedar así.
Centro de Informática Educativa – Pontificia Universidad Católica de Chile 4
9. Finalmente, ingresaremos la
división. Para ello siga los
siguientes pasos:
a. Ubicarse en la celda Q2
y digitar la siguiente
fórmula: = (O2/P2),
luego presionar Enter.
Esta fórmula le indica a la planilla
que debe dividir el contenido de
la celda O2 por el contenido de
la celda P2. En la celda se verá
#¡DIV/0! Esto es porque la
planilla advierte que
hay un error ya que no hay datos
que dividir. Cuando comience a
ingresar notas desaparecerá
este mensaje.
Haga clic con el botón izquierdo
del Mouse (sin soltarlo) sobre el
vértice inferior derecho de la
celda Q2 y arrastre hasta el final
de la lista, en este caso, hasta la
fila número 11. De esta forma se
repetirá la fórmula hasta el último
alumno.
10. A continuación, se
ocultarán las columnas O y
P, de manera de dejar a la
vista sólo la columna con el
promedio. Para ello se debe
realizar lo siguiente:
a. Posesionarse entre el
encabezado de la
columna P y la columna
Q, el cursor se verá así:
b. Arrastre el borde
izquierdo de la columna
Q hasta el borde
derecho de la columna
N.
Centro de Informática Educativa – Pontificia Universidad Católica de Chile 5
La Hoja deberá quedar así
11. A continuación,
asignaremos bordes a la
planilla.
a. Seleccione todo el
rango que
comprende la base
en la planilla, esto es
desde la celda A1 a
la celda Q11.
b. Diríjase a la Barra de
Formato / Bordes y
haga clic en Todos
los bordes.
Su base quedará así:
Centro de Informática Educativa – Pontificia Universidad Católica de Chile 6
12. Ahora, repetiremos la base
en las hojas siguientes del
Libro de Clases.
a. Diríjase al vértice superior
izquierdo de la Planilla, el
cursor se verá así:
Luego, haga clic con el botón
izquierdo del Mouse. La Planilla se
pondrá de color celeste.
b. Luego, haga seleccione
Copiar en
la Barra Estándar
c. En la parte inferior de la
Planilla, se encuentra
seleccionada la Hoja 2.
seleccione la hoja3, haciendo
clic en la pestaña
correspondiente.
d. Una vez en la Hoja 3,
diríjase al vértice superior
izquierdo de la Planilla y
haga clic en la opción Pegar
de la Barra Estándar
Centro de Informática Educativa – Pontificia Universidad Católica de Chile 7
13. Para agregar hojas al libro, se debe
realizar el siguiente procedimiento:
a. En la parte inferior de la Planilla, se debe
hacer clic con el botón derecho del Mouse
sobre cualquier pestaña de las hojas del
libro.
b. Aparecerá un menú, seleccionar
Insertar…
c. Aparecerá la ventana Insertar, seleccionar
en ella la pestaña General y luego Hoja
de cálculo, finalmente Aceptar.
d. Se insertará una nueva hoja (Hoja 4)
entre las otras. Para mover la nueva hoja
al final, se debe hacer clic sobre ella con
el botón izquierdo y sin soltar, ubicarla en
la nueva posición.
e. Finalmente, se debe repetir el
procedimiento del punto Nº 12 para copiar
y pegar el formato de la Planilla en la Hoja
4.
14. Cambio de nombre de las Hojas. Para
cambiar el nombre de las hojas se debe
realizar el siguiente procedimiento:
a. Hacer clic con el botón derecho del
Mouse sobre la pestaña de la Hoja 1,
aparecerá un menú, se debe seleccionar
Cambiar de nombre.
b. El nombre actual (Hoja 1) bórrelo y
escriba Resumen.
Centro de Informática Educativa – Pontificia Universidad Católica de Chile 8
c. Repita el procedimiento con
las hojas 2, 3 y 4 de la
siguiente manera:
- Hoja 2: LyC (Lenguaje y
Comunicación).
- Hoja 3: Ed Matem (Educación
Matemática).
- Hoja 4: Comprensión
(Comprensión del Medio
Natural, Social y Cultural
15. Para que la información con la que se complete el Libro de Clases, por ejemplo las nóminas
de los alumnos, no haya que digitarlas hoja por hoja, es posible hacerlo vinculando las hojas. De esta
forma, al ingresar, por ejemplo los nombres y apellidos de los alumnos en la Hoja Resumen, estos se
copiarán automáticamente en las hojas LyC, Ed Matem y Comprensión.
De la misma forma, al ingresar las notas en cada una de las hojas de los subsectores y obtener los
promedios, estos se copiarán automáticamente en la hoja Resumen
a. Diríjase a la Hoja L y C. En
la celda B2 digite el signo =.
Centro de Informática Educativa – Pontificia Universidad Católica de Chile 9
b. Luego, diríjase a la Hoja
Resumen. Seleccione la celda
B2 y presione Enter.
Automáticamente se copiará el
contenido de la celda B2 de la
hoja Resumen en la celda B2 de
la hoja LyC.
c. Para realizar la misma operación
con el resto de la lista de la
columna Apellido Paterno,
seleccione la celda B2 de la Hoja
LyC, haga clic con el botón
izquierdo en el vértice inferior
derecho y arrastre sin soltar hasta
la línea Nº 11.
d. Se debe repetir el
procedimiento con Apellido
Materno y Nombres.
e. Luego, se repite además desde las
hojas Ed Matem y Comprensión.
Nota:
Es importante destacar que los datos
originales siempre se vincular desde la
hoja Resumen.
16. Las notas de los
alumnos, correspondientes a
los promedios de cada
subsector se registrarán en la
hoja Resumen con el mismo
procedimiento anterior, pero
se vincularán desde la hoja
del subsector.
Centro de Informática Educativa – Pontificia Universidad Católica de Chile 10
a. Ubique el cursor en
la celda E2,
correspondiente al
promedio de
Lenguaje, de la hoja
Resumen.
b. Digite el signo =.
Diríjase a la hoja
LyC y haga clic en
la celda Q2, que
corresponde al
promedio del
subsector.
c. Automáticamente se
copiará el promedio de la
celda Q2 de la hoja LyC
en la celda E2 de la hoja
Resumen.
d. Seleccione la celda
E2 de la hoja
Resumen, haga clic
con el botón izquierdo
del Mouse sobre el
vértice inferior
derecho
y arrastre sin soltar
hasta la fila Nº 11. de esta
forma se copiarán los
promedios de toda la columna.
e. Repita el procedimiento con
los promedios de la hoja Ed Matem
y Comprensión.
Nota: Recuerde guardar la información.
Centro de Informática Educativa – Pontificia Universidad Católica de Chile 11
Finalmente, su Libro de
Clases debería verse así:
Datos para mejorar el Libro de Clases:
En la Guía Autocorregible se explica cómo proteger las hojas. Anímese e intente aplicar esta opción a su
Libro de Clases. Para que no se vea el mensaje #¡DIV/0! Se puede realizar el siguiente procedimiento:
a. Seleccione la
celda E2 y asígnele
color de fuente
Blanco. Para ello
diríjase a la opción
Color de fuente en la
Barra de Formato y
seleccione Blanco.
La celda E2 quedará
aparentemente
vacía.
Centro de Informática Educativa – Pontificia Universidad Católica de Chile 12
La celda E2 quedará
aparentemente vacía.
b. Luego (siempre
seleccionada la celda
E2) diríjase a la Barra
de Menú / Formato /
Formato condicional.
Aparecerá el cuadro de
diálogo Formato
condicional.
c. En el primer cuadro
seleccione la opción
Valor de la celda.
d. En el segundo
marque entre.
e. En cuadro siguiente
digite 1,0 (uno coma
cero).
f. Y luego digite 7,0
(siete coma cero).
g. Presione Formato…
Centro de Informática Educativa – Pontificia Universidad Católica de Chile 13
h. Aparecerá el cuadro Formato
de celdas. Seleccione:
- Estilo: Normal.
- Color: Negro.
Finalmente presione Aceptar.
i. Cierre el cuadro Formato
condicional, haciedo clic en
Aceptar.
Centro de Informática Educativa – Pontificia Universidad Católica de Chile 14
j. Repita el procedimiento con
las nota de Ed Mat, CMNSyC
y Promedio de la Hoja
Resumen en la columna
promedio de las hojas Ed
Matem y Comprensión.
Su Libro deberá verse así:
Centro de Informática Educativa – Pontificia Universidad Católica de Chile 15
Вам также может понравиться
- Unidad I Programacion Lineal y EnteraДокумент75 страницUnidad I Programacion Lineal y EnteraJose Alberto Cerda CamposОценок пока нет
- Informatica Aplicada Tarea 8Документ5 страницInformatica Aplicada Tarea 8Delmy Alvarado82% (17)
- Practica1sql NUДокумент5 страницPractica1sql NUCARLOS ANGEL LORAОценок пока нет
- ISO 27001 DiagnosticoДокумент7 страницISO 27001 DiagnosticoUlises ValdezОценок пока нет
- Padron Asistencial Julio 2015Документ52 страницыPadron Asistencial Julio 2015Perfil InexistenteОценок пока нет
- DecodificadoresДокумент28 страницDecodificadoresAcademic DownloadsОценок пока нет
- Primer Trabajo MetodosДокумент51 страницаPrimer Trabajo Metodosedu228670% (10)
- Tarea Evaluacion de La InfraestructuraДокумент2 страницыTarea Evaluacion de La InfraestructuraJose Francisco Machado SerranoОценок пока нет
- Proyecto Final VoltimetroДокумент14 страницProyecto Final VoltimetroStephany PeñafortОценок пока нет
- Guía para Configurar Modem Siemens Speedstream 4200Документ10 страницGuía para Configurar Modem Siemens Speedstream 4200Anonymous 8ovyNRW25% (4)
- Filtro Pasa Bajos para Subwofer PDFДокумент3 страницыFiltro Pasa Bajos para Subwofer PDFAlejandro MarceloОценок пока нет
- Guía 8 - Repaso BimestralДокумент5 страницGuía 8 - Repaso BimestralRolando TorresОценок пока нет
- Mercado de EnergiaДокумент5 страницMercado de Energiaestebandavid2300Оценок пока нет
- Normas ISOДокумент3 страницыNormas ISOJanesitha G'hОценок пока нет
- JMoncadaH PSPPДокумент19 страницJMoncadaH PSPPPatricioJoseCastroMenjivarОценок пока нет
- Diseño de Bases de Datos para La Toma de Decisiones OrganizacionalesДокумент16 страницDiseño de Bases de Datos para La Toma de Decisiones OrganizacionalesAnibal FraquelliОценок пока нет
- Balanza Ohaus TravelerДокумент2 страницыBalanza Ohaus Travelerluc1902Оценок пока нет
- Cedom03 PDFДокумент52 страницыCedom03 PDFjcrrubОценок пока нет
- Criptografía AsimétricaДокумент26 страницCriptografía AsimétricaJorge L. MagañaОценок пока нет
- HD DVR Reloj Manual EspañolДокумент10 страницHD DVR Reloj Manual EspañolXxKoniiHxX50% (2)
- Comparativa Tecnologías de Telefonia IP PBXДокумент6 страницComparativa Tecnologías de Telefonia IP PBXJuan ManuelОценок пока нет
- Tarea Preparatoria 1 ParcialДокумент3 страницыTarea Preparatoria 1 ParcialAnonymous R7sLmJPhPОценок пока нет
- ASUS S13591 MB Installation GuideДокумент64 страницыASUS S13591 MB Installation GuideRoberto Eduardo Carvajal CorcosОценок пока нет
- Configuración Básica de Un RouterДокумент3 страницыConfiguración Básica de Un RouterFernando100% (1)
- Apuntes Sap M.F.Документ82 страницыApuntes Sap M.F.Luis Herrera Sandoval0% (1)
- Plan de AsignaturaДокумент7 страницPlan de AsignaturaDiego100% (1)
- Paper 1 Codigos Hamming y Crc1Документ4 страницыPaper 1 Codigos Hamming y Crc1Jonathan Lozada100% (1)
- Tema 4Документ6 страницTema 4RowiОценок пока нет
- Metodo de PanelesДокумент12 страницMetodo de PanelesMiguel Rodriguez100% (3)
- Lista de ProgramasДокумент5 страницLista de ProgramasrobyОценок пока нет