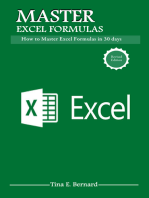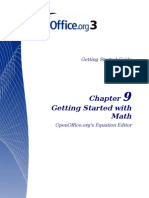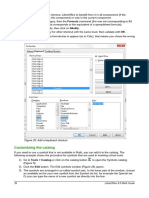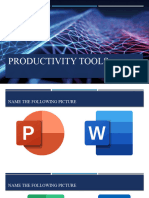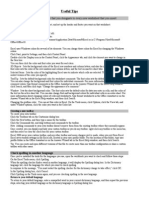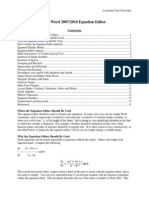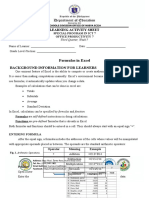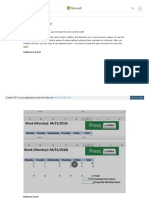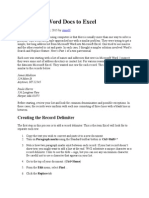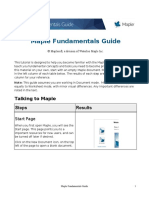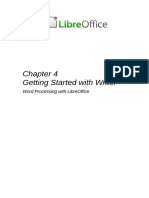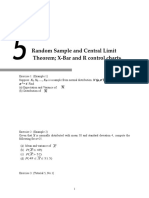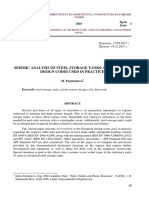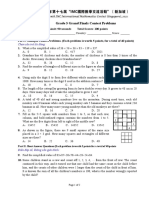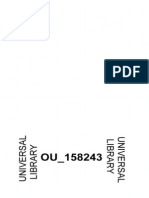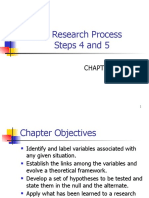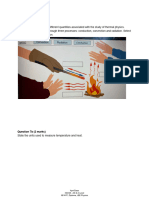Академический Документы
Профессиональный Документы
Культура Документы
Getting Started With Math: Libreoffice'S Formula (Equation) Editor
Загружено:
Neuer FamilyОригинальное название
Авторское право
Доступные форматы
Поделиться этим документом
Поделиться или встроить документ
Этот документ был вам полезен?
Это неприемлемый материал?
Пожаловаться на этот документАвторское право:
Доступные форматы
Getting Started With Math: Libreoffice'S Formula (Equation) Editor
Загружено:
Neuer FamilyАвторское право:
Доступные форматы
Chapter 9
Getting Started with Math
LibreOffices Formula (Equation) Editor
Introduction
LibreOfficeMath is a formula editor you can use to create or edit formulas (equations) in a symbolic
form within LibreOffice documents or as standalone objects. Example formulas are shown below.
However, if you want to evaluate numeric values using formulas, then refer to the Calc Guide for
more information; Math does not carry out any actual calculation.
df ( x) +
=ln ( x)+tan ( x ) or NH3 +H2 O NH 4 +OH
1 2
dx
The Formula Editor in Math uses a markup language to represent formulas. This markup language
a
is designed to be easily read wherever possible, for example, a over b produces the fraction
b
when used in a formula.
Getting started
Using the Formula Editor, you can create a formula as a separate document or file for a formula
library, or insert formulas directly into a document using LibreOffice Writer, Calc, Impress, or Draw.
Formulas as separate documents or files
Figure 272: An empty formula document in Math
To create a formula as a separate document or file, use one of the following methods to open an
empty formula document in LibreOffice Math (Figure 272):
On the menu bar, go to File > New > Formula.
From the Start Center, click Math Formula.
On the Standard toolbar, click the triangle to the right of the New icon and select
Formula from the context menu.
272 | Getting Started with LibreOffice 5.1
In Math, use the keyboard shortcut Ctrl+N.
Use command Import MathML from the clipboard.
As you enter the markup language in the Formula Editor, the formula will appear in the Preview
window during and after input of the markup. The Elements window to the left of the Preview
window may also appear, if it has been selected in View on the menu bar. For more information on
creating formulas, see Creating formulas on page 274.
File formats for formulas
LibreOffices native file format for formulas is ODF Formula, with extension *.odf. You can also
embed formula objects in other documents like presentations, spreadsheets, or text documents.
LibreOffice can also read and save formulas in MathML 1.01 format, with extension .mml.
LibreOffice Math can import MathML Presentations directly from the clipboard. To import a MathML
Presentation formula, copy the formula from the external equation editor and issue Tools > Import
MathML from Clipboard. For example, the MathML code on the left of Table 5 displays the
equation on the right.
Table 5: MathML 1.01 language imported from the clipboard
<math xmlns="http://www.w3.org/1998/Math/MathML" display="block">
<semantics>
<mrow>
<mi>E</mi>
<mo stretchy="false">=</mo>
<msup> 2
<mi mathvariant="italic">mc</mi> E=mc
<mn>2</mn>
</msup>
</mrow>
</semantics>
</math>
Formulas in LibreOffice documents
To insert a formula into a LibreOffice document, open the document in Writer, Calc, Draw, or
Impress. The LibreOffice module in use affects how you position the cursor to insert the formula.
In Writer, click in the paragraph where you want to insert the formula.
In Calc, click in the spreadsheet cell where you want to insert the formula.
In Draw and Impress, the formula is inserted into the center of the drawing or slide.
Then, go to Insert > Object > Formula on the menu bar to open the Formula Editor. Alternatively,
go to Insert > Object > OLE Object on the menu bar to open the Insert OLE Object dialog, select
Create new option and Formula from the sub-menu, then click OK to open the Formula Editor. The
Elements window to the left of the Preview window may also appear, if it has been selected in
View on the menu bar. For more information on creating formulas, see Creating formulas on
page 274.
Figure 273 shows an example Writer document with the formula box selected ready for a formula
to be entered.
Chapter 9 Getting Started with Math | 273
Figure 273: Empty formula in a Writer document
When you have completed entering the markup for the formula, close the Formula Editor by
pressing the Esc key or by clicking an area outside the formula in the document. Double-clicking
on the formula object in the document will open the Formula Editor again so that you can edit the
formula.
Formulas are inserted as OLE objects into documents. As with any OLE object, you can change
how the object is placed within the document. For more information on OLE objects, see the user
guides for Math, Writer, Calc, Draw, and Impress.
If you frequently insert formulas into documents, you might like to add the Formula button to the
Standard toolbar or create a keyboard shortcut. See Chapter 14, Customizing LibreOffice, for more
information.
Creating formulas
You can insert elements into a formula using one of the following methods:
Select a category from the drop-down list, then a symbol using the Elements window.
Right-click in the Formula Editor and select a category, then a symbol from the context
menu.
Enter markup language directly in the Formula Editor.
Note
Using the Elements window or the context menus to insert a formula provides a
convenient way to learn the markup language used by LibreOffice Math.
274 | Getting Started with LibreOffice 5.1
Elements window
The Elements window can easily be used when entering formula data. In addition to the list of
categories at the top of the window, it also provides an Example category with example formulas to
use as a starting point for a formula or equation.
1) Go to View on the menu bar and select Elements to open the Elements window.
2) Select the category you want to use in the formula from the drop-down list at the top of the
Elements window.
3) Select the symbol you want to use in the formula from the Elements window. The symbols
that are available change according to the selected category.
Note
The Elements window is positioned by default to the left of the Preview and Formula
Editor windows, as shown in Figure 272 and Figure 273. It can be floated in the same
way as other docked windows.
Context menu
The Formula Editor also provides a context menu to access categories and symbols when creating
a formula. Right-click in the Formula Editor to open the context menu. Select a category and then
select the markup example that you want to use from the sub-context menu. An example is shown
in Figure 274.
Figure 274: Context menu in Formula Editor
Note
The Elements window and the context menu contain only the most common
commands that are used in formulas. For some seldom-used commands, you must
always enter the command using the markup language. For a complete list of
commands, see the Math Guide.
Chapter 9 Getting Started with Math | 275
Markup language
Markup language is entered directly into the Formula Editor. For example, typing the markup
5 times 4 into the Formula Editor creates the simple formula 54 . If you are experienced in
using markup language, it can be the quickest way to enter a formula. Table 6 shows some
examples of using markup language to enter commands. For a full list of commands that can be
used in the Formula Editor, see the Math Guide.
Table 6: Example commands using markup language
Display Command Display Command
a=b a = b a sqrt {a}
2
a a^2 an a_n
f ( x)dx int f(x) dx an sum a_n
ab a <= b infinity
ab a times b xy x cdot y
Greek characters
Using markup language
Greek characters are commonly used in formulas, but Greek characters cannot be entered into a
formula using the Elements window or the context menu. Use the English names of Greek
characters in markup language when entering Greek characters into a formula. See Appendix A,
Commands Reference, in the Math Guide for a list of Greek characters that can be entered using
markup language.
For a lowercase Greek character, type a percentage % sign, then type the character name
in lowercase using the English name. For example, typing %lambda creates the Greek
character .
For an UPPERCASE Greek character, type a percentage % sign, then type the character
name in UPPERCASE using the English name. For example, typing %LAMBDA creates the
Greek character .
For an italic Greek character, type a percentage % sign followed by the i character, then the
English name of the Greek character in lower or UPPER case. For example, typing
%iTHETA creates the italic Greek character .
Symbols dialog
Greek characters can also be entered into a formula using the Symbols dialog.
1) Make sure the cursor is in the correct position in the Formula Editor.
2) Go to Tools > Symbols on the menu bar or click on the Symbols icon on the Tools toolbar
to open the Symbols dialog (Figure 275).
3) Select Greek from the Symbol set drop-down list. For italic characters, select iGreek from
the drop-down list.
4) Select the Greek character from the symbol list, then click Insert. When selected, the name
of a Greek character is shown below the symbol list.
5) Click Close when you have finished entering Greek characters into the formula.
276 | Getting Started with LibreOffice 5.1
Figure 275: Symbols dialog
Formula examples
Example 1
The simple formula 54 can be created using LibreOffice Math as follows:
1) Make sure the cursor is flashing in the Formula Editor, then select the category
Unary/Binary Operators and symbol Multiplication using one of the following methods:
In the Elements window, select Unary/Binary Operators from the drop-down list and
then select the Multiplication icon .
Right-click in the Formula Editor and select Unary/Binary Operators > a times b from
the context menu.
2) Select the first placeholder <?> before the word times in the Formula Editor and replace it
with the character 5. The formula in the document updates automatically.
3) Select the second placeholder <?> after the word times in the Formula Editor and replace
it with the character 4. The formula in the document updates automatically.
This method initially places the formula text <?> times <?> in the Formula Editor and the
symbol appears in the document. These placeholders must then be replaced with real
numbers. Using markup language in the Formula Editor places the formula 54 directly into
the document. To use markup language, enter 5 times 4 in the Formula Editor. 54 appears
in the document.
Tip
To move forward from one placeholder to the next placeholder in a formula, press the
F4 key. To move backward from one placeholder to the previous placeholder in a
formula, use the key combination Shift+F4.
Note
If necessary, you can prevent a formula in a document from updating automatically. Go
to View on the menu bar and deselect AutoUpdate display. To then manually update
a formula, press F9 key or select View > Update on the menu bar.
Chapter 9 Getting Started with Math | 277
Example 2
You want to enter the formula 3.14159 where the value of pi is rounded to 5 decimal
places. You know the name of the Greek character (pi), but do not know the markup associated
with the Is Similar Or Equal symbol .
1) Make sure the cursor is flashing in the Formula Editor.
2) Enter %pi in the Formula Editor to enter the Greek character for pi ().
3) Select the category Relations and symbol Is Similar Or Equal using one of the following
methods:
In the Elements window, select Relations from the drop-down list and then select the
Is Similar Or Equal icon .
Right-click in the Formula Editor and select Relations > a simeq b from the context
menu.
4) Delete the first placeholder <?> before the word simeq in the Formula Editor.
5) Select the second placeholder <?> after the word simeq in the Formula Editor and replace
it with the characters 3.14159. The formula 3.14159 now appears in the
document.
Editing formulas
How you edit a formula and switch into formula editing mode depends on whether the formula is in
Math or another LibreOffice component.
1) In Math, double-click on a formula element in the formula that appears in the Preview
window to select the formula element in the Formula Editor, or directly select a formula
element in the Formula Editor.
2) In Writer, Calc, Impress, or Draw, double-click on the formula, or right-click on the formula
and select Edit from the context menu, to open the Formula Editor in editing mode. The
cursor is positioned at the start of the formula in the Formula Editor.
Note
If you cannot select a formula element using the cursor, click on the Formula Cursor
icon in the Tools toolbar to activate the formula cursor.
3) Select the formula element you want to change, using one of the following methods:
Click on the formula element in the preview window, position the cursor at the beginning
of the formula element in the Formula Editor, then select the formula element in the
Formula Editor.
Double-click on the formula element in the preview window to select the formula
element in the Formula Editor.
Position the cursor in the Formula Editor at the formula element you want to edit, then
select that formula element.
Double-click directly on the formula element in the Formula Editor to select it.
4) Make your changes to the selected formula element.
5) Go to View > Update on the menu bar, or press the F9 key, or click on the Update icon
in the Tools toolbar to update the formula in the preview window or the document.
278 | Getting Started with LibreOffice 5.1
6) In Math, save your changes to the formula after editing.
In Writer, Calc, Impress, or Draw, click anywhere in your document away from the formula
to leave editing mode, then save the document to save your changes to the formula.
Formula layout
This section provides some advice on how to layout complex formulas in Math or in a LibreOffice
document.
Using braces
LibreOffice Math knows nothing about order of operation within a formula. You must use braces
(also known as curly brackets) to state the order of operations that occur within a formula. The
following examples show how brackets can be used in a formula.
Example 1
2
2 over x + 1 gives the result +1
x
Math has recognized that the 2 before and the x after the over as belonging to the fraction,
and has represented them accordingly. If you want x+1 rather than x to be the denominator,
you must bracket them together using braces so that both will be placed there.
2
Inserting braces into 2 over {x + 1} gives the result where x+1 is now the
x+1
denominator.
Example 2
1
1 over 2 gives the result
2
Math has recognized the minus sign as a prefix for the 1 and has therefore placed it in the
numerator of the fraction. If you wish to show that the whole fraction is negative, with the
minus sign in front of the fraction, you must put the fraction in braces to signify to Math that
the characters belong together.
1
Adding braces to into the markup language {1 over 2} gives the result and the
2
whole fraction is now negative.
Example 3
When braces are used in markup language, they are used to define the layout of the formula
and are not displayed or printed. If you want to use braces within your formula, you use the
commands lbrace and rbrace within the markup language.
x
x over {x + 1} gives the result
x+1
Replace the braces using the commands lbrace and rbrace in the markup language. Writing x
x
over lbrace x + 1 rbrace and the result is
{ x +1}
Chapter 9 Getting Started with Math | 279
Brackets and matrices
If you want to use a matrix in a formula, you have to use a matrix command. For example, matrix
{ a # b ## c # d } gives the resulting matrix
a b in the formula, where rows are
c d
separated by two hashes (#) and entries within each row are separated by one hash (#).
Normally, when you use brackets within a matrix, the brackets do not scale as the matrix increases
in size. For example, ( matrix { a # b ## c # d } ) gives the result (
a b
)
c d
To overcome this problem, LibreOffice Math provides scalable brackets that grow in size to match
the size of a matrix. The commands left( and right) have to be used to create scalable
brackets within a matrix. For example, left( matrix { a # b ## c # d } right) gives
the result ( ac bd) where the matrix is now bracketed by scalable brackets.
Scalable brackets can be used with any element of a formula, such as a fraction or square root.
Tip
Use the commands left[ and right] to obtain scalable square brackets. A list of all
brackets available within Math can be found in Appendix A, Commands Reference, in
the Math Guide.
Tip
If you want all brackets to be scalable, go to Format > Spacing to open the Spacing
dialog. Click on Category, select Brackets from the drop-down list and then select the
option Scale all brackets.
Unpaired brackets
When using brackets in a formula, Math expects that for every opening bracket there will be a
closing one. If you forget to add a closing bracket, Math places an inverted question mark next to
where the closing bracket should have been placed. This inverted question mark disappears when
all the brackets are paired. However, an unpaired bracket is sometimes necessary and you have
the following options.
Non-scalable brackets
A backslash \ is placed before a non-scalable bracket to indicate that the following character
should not be regarded as a bracket, but as a literal character.
For example, the unpaired brackets in the formula [ a; b [ are deliberate, but gives the result
a ;b . To remove the inverted question marks and create unpaired brackets, backslashes are
added. The formula now becomes \ [ a; b \ [ and the result [ a ; b [ shows unpaired
brackets without the inverted question marks.
Scalable brackets
To create unpaired scalable brackets or braces in a formula, the markup commands left, right,
and none are used.
280 | Getting Started with LibreOffice 5.1
Example
You want to create the formula |x|= {x for x<0
x for x0
and in the Formula Editor you enter
abs x = lbrace stack {x "for" x >= 0 # -x "for" x < 0.
x for x0
However, this gives the incorrect result x for x<0 .
|| x
To remove the inverted question marks and create the correct formula, you have to use the
markup commands left, right, and none. To create the correct formula, change the entry in
the Formula Editor to
abs x = left lbrace stack {x "for" x >= 0 # -x "for" x < 0} right none.
Recognizing functions
In the basic installation of Math, Math outputs functions in normal characters and variables in italic
characters. However, if Math fails to recognize a function, you can tell Math that you have just
entered a function. Enter the markup command func before a function forces Math to recognize
the following text as a function and uses normal characters.
For a full list of functions within Math, see the Math Guide.
Some Math functions have to be followed by a number or a variable. If these are missing, Math
places an inverted question mark where the missing number or variable should be. To remove the
inverted question mark and correct the formula, you have to enter a number, a variable, or a pair of
empty brackets as a placeholder.
Tip
You can navigate through errors in a formula using the key F3 or the key combination
Shift+F3.
Formulas over multiple lines
x=3
Suppose you want to create a formula that requires more than one line, for example .
y=1
Your first reaction would normally be to press the Enter key. However, if you press the Enter key,
the markup language in the Formula Editor goes to a new line, but the resulting formula is written
on one line. You must type the macro command newline each time you want to create and
display a new line in a formula.
Example
x = 3
y = 1
gives the incorrect result x=3 y=1
x=3
x = 3 newline y = 1 gives the correct result
y=1
It is not possible in Math to create multiple-line formulas when a line ends with an equals sign and
you want to continue the calculation on a new line without completing the term on the right side of
the equals sign. If you require a multiple line formula to have an equals sign at the end of a line
without a term after the equals sign, then use either empty quotes "" or empty braces {} or the
space characters grave ` or tilde .
Chapter 9 Getting Started with Math | 281
By default, a multiple line formula is centrally aligned. For more information on alignment using the
equals sign, see the Math Guide.
Spacing between the elements in a formula is not set by using space characters in the markup
language. If you want to add spaces into the formula, use one of the following options:
Grave ` to add a small space.
Tilde ~ for a large space.
Add space characters between quotes " ". These spaces will be considered as text.
Any spaces at the end of a line in the markup language are ignored by default. For more
information, see the Math Guide.
Adding limits to sum/integral commands
The sum and integral commands can take the parameters from and to if you want to set the
lower and upper limits respectively. The parameters from and to can be used singly or together
as shown by the following examples. For more information on the sum and integral commands,
see the Math Guide.
Examples
n
sum from k = 1 to n a_k gives the result ak
k=1
x
int from 0 to x f(t) dt gives the result f (t)dt
0
x
int_0^x f(t) dt gives the result 0 f (t)dt
int from Re f gives the result f
sum to infinity 2^{-n} gives the result 2n
Writing derivatives
When writing derivatives, you have to tell Math that it is a fraction by using the over command.
The over command is combined with the character d for a total derivative or the partial
command for a partial derivative to achieve the effect of a derivative. Braces {} are used each
side of the element to surround the element and make the derivative as shown by the following
examples.
Examples
df
{df} over {dx} gives the result
dx
f
{partial f} over {partial y} gives the result
y
2
f
{partial^2 f} over {partial t^2} gives the result 2
t
Note
To write function names with primes, as is normal in school notation, you must first add
the symbols to the catalog. See the Math Guide for more information.
282 | Getting Started with LibreOffice 5.1
Markup language characters as normal characters
Characters that are used as controls in markup language cannot be entered directly as normal
characters. These characters are: %, {, }, &, |, _, ^ and ". For example, you cannot write
2% = 0.02 in markup language and expect the same characters to appear in the formula. To
overcome this limitation, use one of the following methods:
Use double quotes either side of the character to mark that character as text, for example
2"%"= 0.02 will appear in the formula as 2 %=0.02 . However, this method cannot be
used for the double-quote character itself, see Text in formulas below.
Add the character to the Math Catalog, for example the double quote character.
Use commands, for example lbrace and rbrace give literal braces {} .
Note
The Special Characters dialog used by other LibreOffice modules is not available in
Math. If you regularly require special characters in Math, the characters should be
added to the catalog of Math symbols. See the Math Guide for more information.
Text in formulas
To include text in a formula, you have to enclose it in double-quotes, for example x " for " x
>= 0 in markup language will create the formula x for x0 . All characters, except double
quotes, can be used in text. However, if you require double quotes in the formula text, then you
have to create the text with double quotes in LibreOffice Writer, then copy and paste the text into
the Formula Editor as shown in Figure 276.
The font used for text in a formula will be the default font that has been set in the Fonts dialog. For
more information on how to change fonts used for in formulas, see Changing formula appearance
on page 284.
By default, text alignment is left-justified in formulas. To change text alignment, see Adjusting
formula alignment on page 287.
Formatting commands are not interpreted within text used in formulas. If you want to use
formatting commands within formula text, then you must break up the text using double quotes in
the Formula Editor.
Figure 276: Example of double quotes in formula text
Chapter 9 Getting Started with Math | 283
Example
Enter the following in the Formula Editor:
"In " color blue bold "isosceles" "triangles, the base angles are
equal"
creates the following text in a formula In isosceles triangles, the base angles are equal
Aligning formulas using equals sign
LibreOffice Math does not have a command for aligning formulas on a particular character.
However, you can use a matrix to align formulas on a character and this character is normally the
equals sign (=).
Example
Creating the matrix:
matrix{ alignr x+y # {}={} # alignl 2 ## alignr x # {}={} # alignl
2-y }
x+ y = 2
gives the following result, where formulas are aligned on the equals sign
x = 2 y
Note
The empty braces each side of the equals sign are necessary because the equals sign
is a binary operator and requires an expression on each side. You can use spaces, or `
or ~ characters each side of the equals sign, but braces are recommended as they are
easier to see within the markup language.
You can reduce the spacing on each side of the equals sign if you change the inter-column spacing
of the matrix. See Adjusting formula spacing on page 286 for information on how to adjust adjust
formula spacing.
Changing formula appearance
Formula font size
Current formula font size
To change the font size used for a formula already inserted in Math or another LibreOffice module:
1) Click in the markup language in the Formula Editor.
2) Go to Format > Font size on the menu bar to open the Font Sizes dialog (Figure 277).
3) Select a different font size using the Base size spinner or type a new font size in the Base
Size box.
4) Click OK to save your changes and close the dialog. An example result when you change
font size is shown below.
Example
Default font size 12pt: 3.14159
After font size change to 18pt: 3.14159
284 | Getting Started with LibreOffice 5.1
Figure 277: Font Sizes dialog
Default formula font size
To change the default font size used for all formulas in Math or another LibreOffice module:
1) Before inserting any formulas into a document, go to Format > Font size on the menu bar
to open the Font Sizes dialog (Figure 277).
2) Select a different font size using the Base size spinner or type a new font size in the Base
Size box.
3) Click Default and confirm your changes to the base size font. Any formulas created from
this point on will use the new base size font for formulas.
4) Click OK to save your changes and close the Font Sizes dialog.
Note
If you have already inserted formulas into a document and you change the default font
size, only formulas inserted after the change in default font size will use the new default
settings. You have to individually change the font size of formulas already inserted if
you want these formulas to use the same font size as the default settings. For more
information on changing the font size, see the Math Guide.
Formula fonts
Current formula fonts
To change the fonts used for the current formula in Math or another LibreOffice module:
1) Click in the markup language in the Formula Editor.
2) Go to Format > Fonts on the menu bar to open the Fonts dialog (Figure 278).
3) Select a new font for each the various options from the drop-down lists.
4) If the font you want to use does not appear in the drop-down list, click Modify and select
the option from the context menu to open a fonts dialog. Select the font you want to use
and click OK to add it to the drop-down list for that option.
5) Click OK to save your changes and close the Fonts dialog.
Chapter 9 Getting Started with Math | 285
Вам также может понравиться
- Microsoft Excel Formulas: Master Microsoft Excel 2016 Formulas in 30 daysОт EverandMicrosoft Excel Formulas: Master Microsoft Excel 2016 Formulas in 30 daysРейтинг: 4 из 5 звезд4/5 (7)
- Office Libre 28Документ10 страницOffice Libre 28Neuer FamilyОценок пока нет
- Getting Started GuideДокумент16 страницGetting Started GuideRaymond GordaОценок пока нет
- Formula Command.: Customizing The CatalogДокумент28 страницFormula Command.: Customizing The CatalogNeuer FamilyОценок пока нет
- Default Formula FontsДокумент15 страницDefault Formula FontsNeuer FamilyОценок пока нет
- and SpreadsheetДокумент6 страницand SpreadsheetKaizel BritosОценок пока нет
- PRODUCTIVITY TOOLS (Recovered)Документ33 страницыPRODUCTIVITY TOOLS (Recovered)Mari OpocОценок пока нет
- Using Scientific Workplace: The BasicsДокумент4 страницыUsing Scientific Workplace: The BasicsAurel BarbaОценок пока нет
- 1 Introduction To MS ExcelДокумент45 страниц1 Introduction To MS ExcelEric MontanioОценок пока нет
- Perform Computational Operations in SpreadsheetsДокумент35 страницPerform Computational Operations in SpreadsheetsRex YuzonОценок пока нет
- Equation Editor in ExcelДокумент3 страницыEquation Editor in ExcelD SRINIVASОценок пока нет
- Intro to SpreadsheetДокумент5 страницIntro to Spreadsheetemmanueldarko320Оценок пока нет
- FДокумент31 страницаFEugene Maturan TamposОценок пока нет
- Cross-Referencing: Reference in The Insert Reference To SectionДокумент10 страницCross-Referencing: Reference in The Insert Reference To SectionXevinAdrianОценок пока нет
- TITC Final Exam Study Questions IOU PsichologyДокумент8 страницTITC Final Exam Study Questions IOU PsichologyElwyn Rahmat HidayatОценок пока нет
- Definition:: A Variable Holds Values Which Can ChangeДокумент14 страницDefinition:: A Variable Holds Values Which Can Changeqwertydude123Оценок пока нет
- Maple QuickStartGuideДокумент29 страницMaple QuickStartGuidefahadkhanffcОценок пока нет
- Excel Formulas & FunctionsДокумент22 страницыExcel Formulas & Functions5iregarОценок пока нет
- Lab Modul 4-1Документ51 страницаLab Modul 4-1WY UE AngОценок пока нет
- Ms ExclДокумент25 страницMs ExclJyoti prasanna DasjewОценок пока нет
- MathType - Equation Editor TipsДокумент9 страницMathType - Equation Editor TipsMoll22Оценок пока нет
- Excel Tips for Headers, Footers, Colors and MoreДокумент15 страницExcel Tips for Headers, Footers, Colors and MoreRajesh KapporОценок пока нет
- GST214-Study Session 14Документ12 страницGST214-Study Session 14Michael FlabysisОценок пока нет
- Excel 2.0Документ52 страницыExcel 2.0Anoosha AnwarОценок пока нет
- Excell LessonsДокумент63 страницыExcell LessonsNicat NezirovОценок пока нет
- Computer Science Word Excel TipsДокумент5 страницComputer Science Word Excel TipsYasir MehmoodОценок пока нет
- MS WORD: Equation Editor Shortcut CommandsДокумент14 страницMS WORD: Equation Editor Shortcut CommandsNicholas DurhamОценок пока нет
- Equation Editor Shortcut CommandsДокумент15 страницEquation Editor Shortcut CommandsRogério C CorrêaОценок пока нет
- Excel Calculations Self TestДокумент6 страницExcel Calculations Self TestBishnu Ram GhimireОценок пока нет
- Microsoft Excel 2016: TutorДокумент10 страницMicrosoft Excel 2016: TutorRodel C BaresОценок пока нет
- Formulas Cathy Talens-1Документ8 страницFormulas Cathy Talens-1Irene VicenteОценок пока нет
- Emp TechДокумент6 страницEmp TechAlistair Orion MartinezОценок пока нет
- LibreOffice Calc Guide 3Документ20 страницLibreOffice Calc Guide 3Violeta XevinОценок пока нет
- LabView Mathscript and Formula NodeДокумент3 страницыLabView Mathscript and Formula NodeJesus MitchellОценок пока нет
- Lesson 5. Advanced Spreadsheet SkillsДокумент8 страницLesson 5. Advanced Spreadsheet Skillsitshennmondigo100% (1)
- Dax and DAX Syntax ExpalinedДокумент6 страницDax and DAX Syntax ExpalinedSenthil KumarОценок пока нет
- Excel 2Документ36 страницExcel 2Seyi AОценок пока нет
- Use Excel As Your Calculator: AutosumДокумент13 страницUse Excel As Your Calculator: AutosumBoy SawagaОценок пока нет
- Excel Formulas Review GuideДокумент20 страницExcel Formulas Review GuideTushar AjantaОценок пока нет
- Compound Interest SpreadsheetДокумент2 страницыCompound Interest SpreadsheetRisvana RizzОценок пока нет
- Word AssignДокумент9 страницWord AssignSandip PaulОценок пока нет
- WLP 3.2 3.3 TLE 8 Computer Literacy RevisedДокумент14 страницWLP 3.2 3.3 TLE 8 Computer Literacy RevisedAltheaОценок пока нет
- Module 2: Applied Productivity Tools With Advanced Application TechniquesДокумент6 страницModule 2: Applied Productivity Tools With Advanced Application TechniquesChace MoonОценок пока нет
- 10 Notes 2 MS ExcelДокумент21 страница10 Notes 2 MS Excelsaad younasОценок пока нет
- Advanced Excel SheetДокумент25 страницAdvanced Excel Sheetkrackku kОценок пока нет
- Microsoft-Excel-NotesДокумент9 страницMicrosoft-Excel-Notesjuswaxhitler1941Оценок пока нет
- Empowerment Week 3Документ8 страницEmpowerment Week 3itshennmondigoОценок пока нет
- InstaTech Module 4Документ19 страницInstaTech Module 4eraОценок пока нет
- Equation Editor PDFДокумент2 страницыEquation Editor PDFDBОценок пока нет
- Equation Editor, Symbols, Sub-And Superscript Options: (Currency Signs, A Few Fractions, Basic Math Symbols)Документ2 страницыEquation Editor, Symbols, Sub-And Superscript Options: (Currency Signs, A Few Fractions, Basic Math Symbols)Ari HidayatОценок пока нет
- Excel Formulas and Functions: Basic Arithmetic Formula ConstructionДокумент5 страницExcel Formulas and Functions: Basic Arithmetic Formula ConstructionTariq IslamОценок пока нет
- Converting Word Docs To Excel: Creating The Record DelimiterДокумент29 страницConverting Word Docs To Excel: Creating The Record DelimiterPrateek PandeyОценок пока нет
- Learning Outcome III:: Introduction To FormulasДокумент7 страницLearning Outcome III:: Introduction To FormulasMia Bianca Solima SabioОценок пока нет
- Creating Your Own Indicators AmibrokerДокумент6 страницCreating Your Own Indicators Amibrokerjagura100% (1)
- 10 CH 4Документ11 страниц10 CH 4Gashaw KelemworkОценок пока нет
- Mail Merge: Lesson 50 Application Software: Advanced Features of Word ProcessingДокумент36 страницMail Merge: Lesson 50 Application Software: Advanced Features of Word Processingloh sue feeОценок пока нет
- MOAC Excel 2016 Core (058-100) PDFДокумент43 страницыMOAC Excel 2016 Core (058-100) PDFDiana OstopoviciОценок пока нет
- Introduction To Using C# For Graphics and Guis: Learning ObjectivesДокумент13 страницIntroduction To Using C# For Graphics and Guis: Learning ObjectivesAmmarОценок пока нет
- Maple Fundamentals Guide: Talking To Maple Steps ResultsДокумент27 страницMaple Fundamentals Guide: Talking To Maple Steps ResultsSamОценок пока нет
- Calculations GuideДокумент45 страницCalculations GuideHary TriyadiОценок пока нет
- Dynamic Transparency Gradients: Figure 206: Duplicate DialogДокумент10 страницDynamic Transparency Gradients: Figure 206: Duplicate DialogNeuer FamilyОценок пока нет
- Run fuel query and modify reportДокумент10 страницRun fuel query and modify reportNeuer FamilyОценок пока нет
- LibreOffice Guide 01Документ20 страницLibreOffice Guide 01Neuer FamilyОценок пока нет
- Run fuel query and modify reportДокумент10 страницRun fuel query and modify reportNeuer FamilyОценок пока нет
- Office Libre 22Документ10 страницOffice Libre 22Neuer FamilyОценок пока нет
- Create CD Collection Table in LibreOffice BaseДокумент10 страницCreate CD Collection Table in LibreOffice BaseNeuer FamilyОценок пока нет
- Entering Data in A Form: Chapter 8 Getting Started With Base - 251Документ10 страницEntering Data in A Form: Chapter 8 Getting Started With Base - 251Neuer FamilyОценок пока нет
- Office Libre 25Документ10 страницOffice Libre 25Neuer FamilyОценок пока нет
- Office Libre 18Документ10 страницOffice Libre 18XevinAdrianОценок пока нет
- Create CD Collection Table in LibreOffice BaseДокумент10 страницCreate CD Collection Table in LibreOffice BaseNeuer FamilyОценок пока нет
- Dynamic Transparency Gradients: Figure 206: Duplicate DialogДокумент10 страницDynamic Transparency Gradients: Figure 206: Duplicate DialogNeuer FamilyОценок пока нет
- Office Libre 22Документ10 страницOffice Libre 22Neuer FamilyОценок пока нет
- Choosing and Defining Colors: Figure 173: Color BarДокумент10 страницChoosing and Defining Colors: Figure 173: Color BarNeuer FamilyОценок пока нет
- Adding Charts: Figure 154: Sidebar Table Design SectionДокумент10 страницAdding Charts: Figure 154: Sidebar Table Design SectionNeuer FamilyОценок пока нет
- Office Libre 20Документ10 страницOffice Libre 20Neuer FamilyОценок пока нет
- Adding Charts: Figure 154: Sidebar Table Design SectionДокумент10 страницAdding Charts: Figure 154: Sidebar Table Design SectionNeuer FamilyОценок пока нет
- Hyphenating Words: Using The Sidebar For Bullets and NumberingДокумент10 страницHyphenating Words: Using The Sidebar For Bullets and NumberingNeuer FamilyОценок пока нет
- Office Libre 17Документ10 страницOffice Libre 17Neuer FamilyОценок пока нет
- Office Libre 15Документ10 страницOffice Libre 15Neuer FamilyОценок пока нет
- Office Libre 15Документ10 страницOffice Libre 15Neuer FamilyОценок пока нет
- Office Libre 16Документ10 страницOffice Libre 16Neuer FamilyОценок пока нет
- Opening A CSV File: Figure 95: Text Import DialogДокумент10 страницOpening A CSV File: Figure 95: Text Import DialogNeuer FamilyОценок пока нет
- Office Libre 14Документ10 страницOffice Libre 14Neuer FamilyОценок пока нет
- Office Libre 12Документ10 страницOffice Libre 12Neuer FamilyОценок пока нет
- Hyphenating Words: Using The Sidebar For Bullets and NumberingДокумент10 страницHyphenating Words: Using The Sidebar For Bullets and NumberingNeuer FamilyОценок пока нет
- Office Libre 14Документ10 страницOffice Libre 14Neuer FamilyОценок пока нет
- Office Libre 10Документ10 страницOffice Libre 10Neuer FamilyОценок пока нет
- Office Libre 09Документ10 страницOffice Libre 09Neuer FamilyОценок пока нет
- Office Libre 10Документ10 страницOffice Libre 10Neuer FamilyОценок пока нет
- 3.1 External Forced Convection PDFДокумент32 страницы3.1 External Forced Convection PDFJackson TeohОценок пока нет
- Ism Chapter 25Документ121 страницаIsm Chapter 25Sergio Serrano ReyesОценок пока нет
- Documents - MX - Ps Work BooksolutionДокумент39 страницDocuments - MX - Ps Work BooksolutionHaziq MansorОценок пока нет
- Power Meter ME96NSR Modbus Type Instruction ManualДокумент0 страницPower Meter ME96NSR Modbus Type Instruction ManualAndrew MaverickОценок пока нет
- PHP NotesДокумент77 страницPHP NotesRajendra SreevatsaОценок пока нет
- Forecasting: Theory and PracticeДокумент241 страницаForecasting: Theory and PracticenakaОценок пока нет
- Why Visual APL? APL - The Next GenerationДокумент26 страницWhy Visual APL? APL - The Next GenerationaaОценок пока нет
- Learning Unit 2 - AbsorptionДокумент68 страницLearning Unit 2 - AbsorptionTshwarelo MahlakoaneОценок пока нет
- 18.905-Massey W.S. A Basic Course in Algebraic Topology 1991Документ444 страницы18.905-Massey W.S. A Basic Course in Algebraic Topology 1991Abundio P. Genius86% (7)
- Recap of Physical and Chemical PropertiesДокумент45 страницRecap of Physical and Chemical PropertiesIsabelle HasheelaОценок пока нет
- Seismic Analysis of Steel Storage Tanks, OverviewДокумент14 страницSeismic Analysis of Steel Storage Tanks, OverviewRodolfo CОценок пока нет
- Einstein's Field EquationsДокумент6 страницEinstein's Field EquationsBranden LaskeОценок пока нет
- Plain English Guide To Music Theory First Two ChaptersДокумент36 страницPlain English Guide To Music Theory First Two ChaptersYetifshumОценок пока нет
- Grade 3 Grand Finals Contest Problems: Chọn câu trả lời đúngДокумент2 страницыGrade 3 Grand Finals Contest Problems: Chọn câu trả lời đúngHoa NguyễnОценок пока нет
- Data Mining NotesДокумент31 страницаData Mining Notesvikram rathoreОценок пока нет
- Chapter 3.4Документ9 страницChapter 3.4Jhon Barzola PalominoОценок пока нет
- DataGridView FAQДокумент69 страницDataGridView FAQyamanoblu100% (1)
- Principles of Surv 030822 MBPДокумент397 страницPrinciples of Surv 030822 MBPrao1599510% (1)
- Las Quarter 2 Final (For Submission)Документ17 страницLas Quarter 2 Final (For Submission)James GonzagaОценок пока нет
- BAYES ESTIMATOR OF ONE PARAMETER GAMMA DISTRIBUTIONДокумент16 страницBAYES ESTIMATOR OF ONE PARAMETER GAMMA DISTRIBUTIONAyush choudharyОценок пока нет
- Uniform DistributionДокумент10 страницUniform DistributionvishwavichuОценок пока нет
- Chapter 11 TestДокумент7 страницChapter 11 Testkaderrto1986Оценок пока нет
- Name: - Date: - ScoreДокумент2 страницыName: - Date: - ScoreJoshua Escobar100% (1)
- OSSSC PEO JA 2023 Solved Paper With Detail Solutions SET DДокумент45 страницOSSSC PEO JA 2023 Solved Paper With Detail Solutions SET Dnaikvicky186Оценок пока нет
- Hydrocyclone ISWTДокумент69 страницHydrocyclone ISWTSwarnaRakshit100% (1)
- CS6005 Advanced Database System UNIT III AДокумент164 страницыCS6005 Advanced Database System UNIT III Avenkatarangan rajuluОценок пока нет
- Angles and Polygons Resit TestДокумент8 страницAngles and Polygons Resit Testapi-461267688Оценок пока нет
- Pref 1Документ3 страницыPref 1neiljohn2009Оценок пока нет
- The Research Process Steps 4 and 5Документ118 страницThe Research Process Steps 4 and 5Mystiquemashal100% (3)
- Physics MYP Questions 3Документ14 страницPhysics MYP Questions 3shikhaОценок пока нет
- Azure DevOps Engineer: Exam AZ-400: Azure DevOps Engineer: Exam AZ-400 Designing and Implementing Microsoft DevOps SolutionsОт EverandAzure DevOps Engineer: Exam AZ-400: Azure DevOps Engineer: Exam AZ-400 Designing and Implementing Microsoft DevOps SolutionsОценок пока нет
- Linux: The Ultimate Beginner's Guide to Learn Linux Operating System, Command Line and Linux Programming Step by StepОт EverandLinux: The Ultimate Beginner's Guide to Learn Linux Operating System, Command Line and Linux Programming Step by StepРейтинг: 4.5 из 5 звезд4.5/5 (9)
- Kali Linux - An Ethical Hacker's Cookbook - Second Edition: Practical recipes that combine strategies, attacks, and tools for advanced penetration testing, 2nd EditionОт EverandKali Linux - An Ethical Hacker's Cookbook - Second Edition: Practical recipes that combine strategies, attacks, and tools for advanced penetration testing, 2nd EditionРейтинг: 5 из 5 звезд5/5 (1)
- Make Your PC Stable and Fast: What Microsoft Forgot to Tell YouОт EverandMake Your PC Stable and Fast: What Microsoft Forgot to Tell YouРейтинг: 4 из 5 звезд4/5 (1)
- The Ultimate Kali Linux Book - Second Edition: Perform advanced penetration testing using Nmap, Metasploit, Aircrack-ng, and EmpireОт EverandThe Ultimate Kali Linux Book - Second Edition: Perform advanced penetration testing using Nmap, Metasploit, Aircrack-ng, and EmpireОценок пока нет
- Hacking with Kali Linux: A Step by Step Guide to Learn the Basics of Linux Penetration. What A Beginner Needs to Know About Wireless Networks Hacking and Systems Security. Tools Explanation IncludedОт EverandHacking with Kali Linux: A Step by Step Guide to Learn the Basics of Linux Penetration. What A Beginner Needs to Know About Wireless Networks Hacking and Systems Security. Tools Explanation IncludedОценок пока нет
- Hackers & Painters: Big Ideas from the Computer AgeОт EverandHackers & Painters: Big Ideas from the Computer AgeРейтинг: 4.5 из 5 звезд4.5/5 (5)
- Powershell: The ultimate beginner's guide to Powershell, making you a master at Windows Powershell command line fast!От EverandPowershell: The ultimate beginner's guide to Powershell, making you a master at Windows Powershell command line fast!Рейтинг: 5 из 5 звезд5/5 (1)
- Apple Card and Apple Pay: A Ridiculously Simple Guide to Mobile PaymentsОт EverandApple Card and Apple Pay: A Ridiculously Simple Guide to Mobile PaymentsОценок пока нет
- Hacking Essentials - The Beginner's Guide To Ethical Hacking And Penetration TestingОт EverandHacking Essentials - The Beginner's Guide To Ethical Hacking And Penetration TestingРейтинг: 3 из 5 звезд3/5 (1)
- XDA Developers' Android Hacker's Toolkit: The Complete Guide to Rooting, ROMs and ThemingОт EverandXDA Developers' Android Hacker's Toolkit: The Complete Guide to Rooting, ROMs and ThemingРейтинг: 2 из 5 звезд2/5 (2)
- The Mac Terminal Reference and Scripting PrimerОт EverandThe Mac Terminal Reference and Scripting PrimerРейтинг: 4.5 из 5 звезд4.5/5 (3)
- CompTIA Linux+/LPIC-1: Training and Exam Preparation Guide (Exam Codes: LX0-103/101-400 and LX0-104/102-400)От EverandCompTIA Linux+/LPIC-1: Training and Exam Preparation Guide (Exam Codes: LX0-103/101-400 and LX0-104/102-400)Оценок пока нет
- Ubuntu Linux Toolbox: 1000+ Commands for Power UsersОт EverandUbuntu Linux Toolbox: 1000+ Commands for Power UsersРейтинг: 4 из 5 звезд4/5 (1)
- AWS: The Complete Beginner to Advanced Guide for Amazon Web Service — The Ultimate TutorialОт EverandAWS: The Complete Beginner to Advanced Guide for Amazon Web Service — The Ultimate TutorialРейтинг: 5 из 5 звезд5/5 (4)
- Mastering Linux Security and Hardening - Second Edition: Protect your Linux systems from intruders, malware attacks, and other cyber threats, 2nd EditionОт EverandMastering Linux Security and Hardening - Second Edition: Protect your Linux systems from intruders, malware attacks, and other cyber threats, 2nd EditionОценок пока нет
- Mastering Swift 5 - Fifth Edition: Deep dive into the latest edition of the Swift programming language, 5th EditionОт EverandMastering Swift 5 - Fifth Edition: Deep dive into the latest edition of the Swift programming language, 5th EditionОценок пока нет