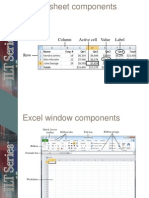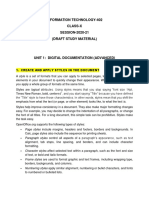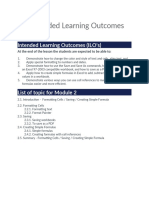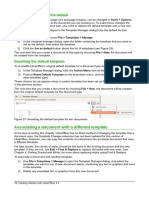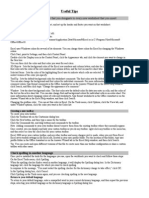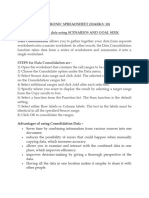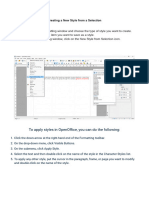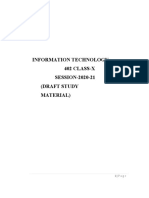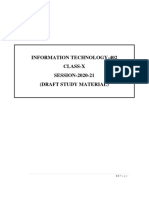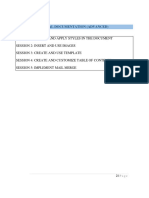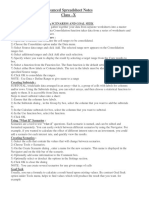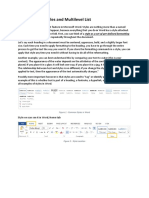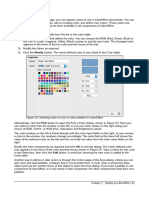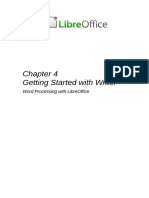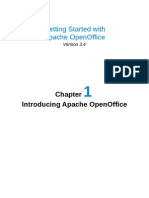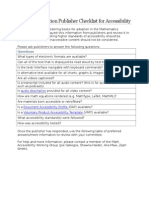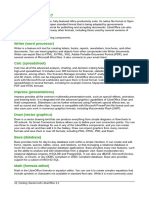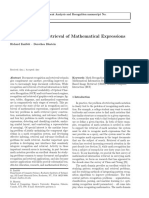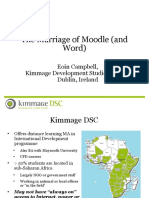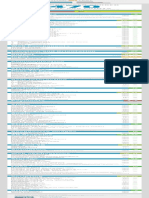Академический Документы
Профессиональный Документы
Культура Документы
LOffice 20 PDF
Загружено:
Neuer FamilyОригинальное название
Авторское право
Доступные форматы
Поделиться этим документом
Поделиться или встроить документ
Этот документ был вам полезен?
Это неприемлемый материал?
Пожаловаться на этот документАвторское право:
Доступные форматы
LOffice 20 PDF
Загружено:
Neuer FamilyАвторское право:
Доступные форматы
Figure 278: Fonts dialog
Default formula fonts
To change the default fonts used for all formulas in Math or another LibreOffice module:
1) Before inserting any formulas into a document, go to Format > Fonts on the menu bar to
open the Fonts dialog (Figure 278).
2) Select a new font where required for each of the various options from the drop-down lists.
3) If the font you want to use does not appear in the drop-down list, click Modify and select
the option from the context menu to open a fonts dialog. Select the font you want to use
and click OK to add it to the drop-down list for that option.
4) Click Default and confirm your changes to the fonts. Any formulas created from this point
on will use the new fonts for formulas.
5) Click OK to save your changes and close the Fonts dialog.
Note
If you have already inserted formulas into a document and you change the default
fonts, only formulas inserted after the change in default fonts will use the new default
settings. You have to individually change the font of formulas already inserted if you
want these formulas to use the same font as the default settings. For more information
on changing the font, see the Math Guide.
Adjusting formula spacing
Use the Spacing dialog (Figure 279) to determine the spacing between formula elements. The
spacing is specified as a percentage in relation to the defined base size for fonts.
Current formula spacing
To change the spacing used for the current formula in Math or another LibreOffice module:
1) Click in the markup language in the Formula Editor.
2) Go to Format > Spacing on the menu bar to open the Spacing dialog (Figure 279).
3) Click Category and select one of the options from the drop-down list. The options in the
Spacing dialog change according to the category selected.
4) Enter new values for the spacing category and click OK.
5) Check the result in your formula. If it is not to your satisfaction, repeat the above steps.
286 | Getting Started with LibreOffice 5.1
Figure 279: Spacing dialog
Default formula spacing
To change the default spacing used for all formulas in Math or another LibreOffice module:
1) Before inserting any formulas into a document, go to Format > Spacing on the menu bar
to open the Spacing dialog (Figure 279).
2) Click Category and select one of the options from the drop-down list. The options in the
Spacing dialog change according to the category selected.
3) Click Default and confirm your changes to the formula spacing. Any formulas created from
this point on will use the new spacing for formulas.
4) Click OK to save your changes and close the Spacing dialog.
Note
If you have already inserted formulas into a document and you change the spacing,
only formulas inserted after the change in spacing will use the new default settings. You
have to individually change the spacing of formulas already inserted if you want these
formulas to use the same spacing as the default settings. For more information on
changing the formula spacing, see the Math Guide.
Adjusting formula alignment
The alignment settings determine how formula elements located above one another are aligned
horizontally relative to each other.
Note
It is not possible to align formulas on a particular character and formula alignment
(using the method described below) does not apply to text elements, which are always
aligned left.
Independent of using formula alignment given below, it is possible to align formulas
using the commands alignl, alignc and alignr. These commands also work for
text elements.
Current formula alignment
To change the alignment used for the current formula in Math or another LibreOffice module:
1) Click in the markup language in the Formula Editor.
2) Go to Format > Alignment on the menu bar to open the Alignment dialog (Figure 280).
Chapter 9 Getting Started with Math | 287
3) Select either Left, Centered, or Right for horizontal alignment.
4) Click OK and check the result in your formula. If it is not to your satisfaction, repeat the
above steps.
Figure 280: Alignment dialog
Default formula alignment
To change the default alignment used for all formulas in Math or another LibreOffice module:
1) Before inserting any formulas into a document, go to Format > Alignment on the menu bar
to open the Alignment dialog (Figure 280).
2) Select either Left, Centered, or Right for horizontal alignment.
3) Click Default and confirm your changes to the formula alignment. Any formulas created
from this point on will use the new alignment for formulas.
4) Click OK and check the result in your formula. If it is not to your satisfaction, repeat the
above steps.
Note
If you have already inserted formulas into your document and you change the formula
alignment, only formulas inserted after the change in alignment will use the new default
settings. You have to individually change the alignment of formulas already inserted if
you want these formulas to use the same alignment as the default settings.
Changing formula color
Character color
To change the color of the characters used in a formula, use the command color in the markup
language. This command only works on the formula element immediately after the color name. For
example, entering the markup language color red ABC 5 times 4 gives the result
ABC 54 .
To change the color of the whole formula, you have to enclose the whole formula within brackets.
For example, entering the markup language color red {ABC 5 times 4} gives the result
ABC 54 .
For information on the colors available in Math, see the Math Guide.
Tip
For ease of use, the Elements window includes the category Attributes, which lists
standard colors. Click on the required color to insert the command into your formula.
288 | Getting Started with LibreOffice 5.1
Background color
It is not possible to select a background color for formulas in LibreOffice Math. The background
color for a formula is by default the same color as the document or frame that the formula has been
inserted into. However, in LibreOffice documents, you can use object properties to change the
background color for a formula. For more information on using a background color (area fill for
objects) with a formula, please refer to the user guides for Writer, Calc, Draw, and Impress.
Formula library
If you regularly insert the same formulas into your documents, you can create a formula library
using formulas that you have created using the Formula Editor. Individual formulas can be saved
as separate files using the ODF format for formulas with the file suffix of .odf, or in MathML format
with the file suffix of .mml.
You can use LibreOffice Math, Writer, Calc, Draw, or Impress to create formulas and build up your
formula library.
Using Math
1) Create a folder on your computer to contain your formulas. Give the folder a memorable
name, for example Formula Library.
2) In LibreOffice, go to File > New > Formula on the menu bar, or click on Math Formula in
the opening splash screen to open LibreOffice Math and create your formula using the
Formula Editor. See Formulas as separate documents or files on page 272 for more
information.
3) Go to File > Save As on the menu bar or use the keyboard shortcut Ctrl+Shift+S to open a
Save As dialog.
4) Navigate to the folder you have created for your formula library.
5) Type a memorable name for your formula in the File name text box.
6) Select from the drop-down list for File type either ODF Formula (.odf) or MathML 1.01
(.mml) as the file type for your formula.
7) Click Save to save the formula and close the Save As dialog.
Using Writer, Calc, Draw, or Impress
1) Create a folder on your computer to contain your formulas. Give the folder a memorable
name, for example Formula Library.
2) Open a document using Writer, Calc, Draw, or Impress.
3) Go to Insert > Object > Formula on the menu bar to open the Formula Editor and create
your formula. See Formulas in LibreOffice documents on page 273 for more information.
4) Right-click on the formula object and select Save Copy as from the context menu to open a
Save As dialog.
5) Navigate to the folder you have created for your formula library.
6) Type a memorable name for your formula in the File name text box.
7) Select from the drop-down list for File type either ODF Formula (.odf) or MathML 1.01
(.mml) as the file type for your formula.
8) Click Save to save the formula and close the Save As dialog.
Chapter 9 Getting Started with Math | 289
Using your formula library
You cannot insert a formula from your library into a document by dragging and dropping using the
mouse, nor by using Insert > File on the menu bar. You must insert a formula from your library into
your document as an OLE object.
1) Open the document in Writer, Calc, Draw, or Impress.
2) Go to Insert > Object > OLE Object on the menu bar to open the Insert OLE Object
dialog.
3) Select the option Create from file.
4) Click Search to open a file browser dialog.
5) Navigate to the folder you have created for your formula library.
6) Select the formula you want to insert and click Open, or double-click on the formula you
want to insert.
7) Click OK to insert the formula as an OLE object in the document and close the OLE Object
dialog.
Formulas in Writer
When a formula is inserted into a document, LibreOffice Writer inserts the formula into a frame and
treats the formula as an OLE object. Double-clicking on an inserted formula will open the Formula
Editor in LibreOffice Math, where you can edit the formula.
This section explains what options you can change for each individual formula within a Writer
document. Please refer to the chapters on styles in the Writer Guide for information on how to
change the default settings for frame styles for OLE objects.
Automatic formula numbering
Automatic numbering of formulas for cross-reference purposes can only be carried out in
LibreOffice Writer.
Numbering
1) Start a new line in your document.
2) Type fn (mnemonic for formula numbered) and then press the F3 key. A two-column table
with no borders is inserted into the document with the left column containing a sample
formula and the right column containing a reference number, as shown below.
ABC 54 (1)
3) Delete the sample formula and insert your formula as an object in the left column. See
Creating formulas on page 274 for more information on inserting formulas.
Alternatively, you can first insert your formula into the document, then carry out Steps 1 and 2
above, replacing the sample formula with your formula.
Note
If you want to use square parentheses instead of round ones around the formula
number, or if you want the formula number to be separated from the formula by tabs
instead of using a table, then you need to modify the AutoText entry for fn. Refer to the
section on AutoText in Chapter 4, Getting Started with Writer.
290 | Getting Started with LibreOffice 5.1
Cross-referencing
1) Click in the document where you want the cross-reference to appear.
2) Go to Insert > Cross-reference on the menu bar to open the Fields dialog (Figure 281).
3) Click on the Cross-references tab, then select Text in the Type section.
4) In the Selection section, select the formula number you want to refer to.
5) In the Insert reference to section, select Reference and click Insert.
6) When you have finished creating cross-references, click Close to close the Fields dialog.
Tip
To insert the cross-reference number without parentheses, select Numbering instead of
Reference in the Insert reference to section.
Figure 281: Fields dialog Cross-references page
Anchoring formulas
A formula is treated as an object within Writer and its default anchoring is As character within a
paragraph when it is inserted into a document. To change the anchoring of a formula object:
1) Right-click on the selected formula object and select Anchor from the context menu.
2) Select a new anchoring option from the context sub-menu. The anchoring positions
available are To page, To paragraph, To character, or As character.
Alternatively,
1) Right-click on the selected formula object and select Object from the context menu, or go
to Format > Frame/Object on the menu bar to open the Object dialog (Figure 282).
2) Make sure the Type page is selected and select a new anchoring position from the Anchor
section.
3) Click OK to save your changes and close the Object dialog.
Chapter 9 Getting Started with Math | 291
Figure 282: Object dialog Type page with Anchor options
Note
The anchoring options are not available in the Object dialog when you are making
changes to the various options available for frame styles. For more information on how
to modify frame styles, please refer to the chapters on styles in the Writer Guide.
Vertical alignment
The normal default setting for vertical alignment for formula objects is to use the text base line as a
reference. This default setting can be changed by modifying the formula frame style. See the
chapters on styles in the Writer Guide for more information.
To change the vertical alignment position of an individual formula object:
1) Right-click on the selected formula object and select Object from the context menu, or go
to Format > Frame/Object to open the Object dialog (Figure 282).
2) Make sure the Type page is selected and select a new alignment position from the drop-
down list in the Position section. The vertical alignment options available are Top, Bottom,
Center or From bottom.
3) If necessary, type in the text box a plus or minus value for vertical alignment. This option is
only available if From bottom vertical alignment has been selected.
4) Select the type of text alignment from the drop-down list in the Position section. The text
alignment options available are Base line, Character and Row.
5) Click OK to save your changes and close the Object dialog.
292 | Getting Started with LibreOffice 5.1
Figure 283: Object dialog Wrap page
Note
If the Position section in the Object dialog is grayed out and not available, then go to
Tools > Options > LibreOffice Writer > Formatting Aids and uncheck the option
Math baseline alignment. This setting is stored with the document and applies to all
formulas within it. Any new documents created will also use this setting for Math
baseline alignment.
Object spacing
A formula object, when inserted into a Writer document, has spacing on each side. The default
value used for spacing is set within the frame style for formula objects and can be changed by
modifying the formula frame style, see the chapters on styles in the Writer Guide for more
information.
You can individually adjust the spacing for each formula object within a document as follows:
1) Create the formula in your Writer document.
2) Right-click on the selected formula object and select Object from the context menu, or go
to Format > Frame/Object on the menu bar to open the Object dialog.
3) Click on the Wrap tab to open the Wrap page in the Object dialog (Figure 283).
4) In the Spacing section, enter the spacing value for Left, Right, Top and Bottom spacing.
5) Click OK to save your changes and close the Object dialog.
Chapter 9 Getting Started with Math | 293
Text mode
In large formulas placed within a line of text, the formula elements can often be higher than the text
height. Therefore, to make large formulas easier to read, it is recommended to always insert them
into a separate paragraph of their own.
However, if it is necessary to place a large formula within a line of text, double-click on the formula
to open the Formula Editor and then go to Format > Text Mode on the menu bar. The Formula
Editor will try to shrink the formula to fit the text height. The numerators and denominators of
fractions are shrunk, and the limits of integrals and sums are placed beside the integral/sum sign,
as shown in the following example.
Example
A formula in a separate paragraph:
5
i2
i=2
and the same formula embedded into a line of text using text mode format: 5i=2 i 2
Background and borders
The default setting for background (area fill) and borders for formula objects is set by the formula
frame style. To change this default setting for formula frame style, refer to the chapters on styles in
the Writer Guide. However, for individual formulas in a document, you can change the background
and borders.
Note
The size of the frame that a formula is placed in when inserted into a document cannot
be changed. The frame size for a formula object depends on the setting of the formula
font size; see the Math Guide for more information.
Backgrounds
1) In the document, select the formula where you wish to change the background.
2) Right-click on the formula and select Object from the context menu, or go to Format >
Frame/Object on the menu bar to open the object dialog.
3) Click on the Area tab and select the type of fill you want to use for the formula from the Fill
drop-down list (Figure 284).
4) Select the options you want to use for the formula background. The options change
depending on the type of fill selected.
5) Click OK to save your changes and close the Object dialog.
294 | Getting Started with LibreOffice 5.1
Figure 284: Object dialog Area page
Borders
1) In the document, select the formula where you want to change the borders.
2) Right-click on the formula and select Object from the context menu, or go to Format >
Frame/Object on the menu bar to open the object dialog.
3) Click on the Borders tab and select the options you want to use for the formula borders
(Figure 285).
4) Click OK to save your changes and close the Object dialog.
Figure 285: Object dialog Borders page
Quick insertion of formulas
To quickly insert a formula into a Writer document without opening the Formula Editor, where you
know the markup language for the formula:
1) Enter the formula markup language into the document at the position where you want the
formula.
Chapter 9 Getting Started with Math | 295
2) Select the markup language.
3) Go to Insert > Object on the menu bar and select Formula, or click on the Formula icon
on the Standard toolbar to create a formula from the selected markup language.
Note
If the Formula icon is not displayed on the Standard toolbar, then right-click in an
empty area on the toolbar, select Visible Buttons from the context menu, then select
Formula from the available options.
Formulas in Calc, Draw, and Impress
In Calc, Draw, and Impress, formulas are inserted as OLE objects without any background (area
fill) or borders. See the Math Guide for more information.
Each formula object is inserted into a spreadsheet, drawing, or slide as follows:
In Calc, formulas are inserted into a selected cell in a spreadsheet with no style assigned to
the formula object.
In Draw and Impress, formulas are inserted into a central position on a drawing or slide
and, by default, are assigned the drawing object style Object with no fill and no line. For
more information on how to modify or assign drawing object styles, see the Draw Guide or
the Impress Guide.
Anchoring formulas
Calc
A formula object can be anchored into a spreadsheet as To Page (default setting), or as To Cell.
To change the anchoring type of formulas in a Calc spreadsheet:
1) Select the formula object in the spreadsheet.
2) Right-click on the formula and select Anchor > To Page or To Cell from the context menu
3) Alternatively, go to Format > Anchor on the menu bar and select To Page or To Cell.
Draw and Impress
When a formula is inserted into a drawing or slide, it is inserted as a floating OLE object and is not
anchored to any particular position in a drawing or slide.
Formula object properties
Formula objects in Calc, Draw, and Impress can be modified just like any other object that has
been placed in a spreadsheet, drawing, or presentation, with the exception of formula object size
and changing the format of any text within a formula. For more information on how to change
object properties, see the Calc Guide, Draw Guide, and Impress Guide. For more information on
formula object size and formatting formula text, see the Math Guide.
The following points will help you select which dialog to use if you want to change the properties of
formula objects.
For formula backgrounds, use the various options in the pages of the Area dialog.
For formula borders, use the various options in the Line dialog. Note that formula borders
are separate from cell borders in a Calc spreadsheet.
296 | Getting Started with LibreOffice 5.1
To accurately re-position a formula object, use the various options in pages of the Position
and Size dialog.
In Draw and Impress, you can arrange, align, group, flip, convert, break, combine, and edit
points of formula objects.
You cannot change the text attributes of a formula object. The text used in a formula is set
when you create the formula in the Formula Editor.
Formula object size is set by the formula font size when the formula is created in the
Formula Editor. The formula object size is protected in the Position and Size dialog, but this
can be deselected if you so wish. However, this is not recommended, as resizing a formula
object using the Position and Size dialog could lead to distortion of a formula making it
difficult to read.
Formulas in charts
A chart in a Calc spreadsheet is itself an OLE object; therefore you cannot use the Formula Editor
to create and insert a formula into a chart.
To insert a formula into a chart, create the formula first using the Formula Editor and copy the
formula to the clipboard. You then create the chart in Calc and paste the formula into the chart. The
formula is automatically converted into the correct format for insertion into a chart.
If you want to change the formula at a later date, then you must repeat the whole process of
creating, copying, and pasting.
Chapter 9 Getting Started with Math | 297
Chapter 10
Printing, Exporting, E-mailing
Quick printing
Click the Print File Directly icon ( ) to send the entire document to the default printer defined
for your computer.
Note
You can change the action of the Print File Directly icon to send the document to the
printer defined for the document instead of the default printer for the computer. Go to
Tools > Options > Load/Save > General and select the Load printer settings with
the document option.
Controlling printing
For more control over printing, use the Print dialog (File > Print or Ctrl+P).
Figure 286: The Print dialog
Note
The options selected on the Print dialog apply to this printing of this document only.
To specify default printing settings for LibreOffice, go to Tools > Options > LibreOffice
> Print and Tools > Options > LibreOffice [Component] > Print. See Chapter 2,
Setting Up LibreOffice, for more details.
The Print dialog has four pages, from which you can choose a range of options, as described in the
following sections.
Chapter 10 Printing, Exporting, E-mailing | 299
The different components of LibreOffice have different available print settings, as summarized in
Table 7.
Table 7: Print options in LibreOffice components
Feature Writer Calc Impress Draw
Select pages/sheets/slides to print Yes Yes Yes Yes
Print multiple pages/sheets/slides on one page Yes Yes Yes Yes
Print a brochure Yes No Yes Yes
Print envelopes Yes No No No
Print labels or business cards Yes No No No
Preview pages/sheets before printing Yes Yes No No
Selecting general printing options
On the General tab of the Print dialog, you can choose:
The printer (from the printers available).
Which pages to print, the number of copies to print, and whether to collate multiple copies
(Range and copies section).
Whether to print any comments that are in the document, and where to print the
comments.
Some selections may not be available all the time. For example, if the document contains no
comments, the Print Comments drop-down list does not work.
Figure 287: Choosing whether and where to print comments
Select the Properties button to display the selected printers properties dialog where you can
choose portrait or landscape orientation, which paper tray to use, and the paper size to print on.
On the Options tab of the Print dialog (Figure 288), the last item, Use only paper tray from printer
preference, is not available in Calc.
Figure 288: General print options
300 | Getting Started with LibreOffice 5.1
Вам также может понравиться
- Excel Basic Student HandoutsДокумент95 страницExcel Basic Student Handoutsapi-226989719Оценок пока нет
- LibreOffice User GuideДокумент390 страницLibreOffice User GuidepetronemicheleОценок пока нет
- UNIT-1 DIGITAL DOCUMENTATION ADVANCED-merged PDFДокумент164 страницыUNIT-1 DIGITAL DOCUMENTATION ADVANCED-merged PDFshaunak100% (3)
- New Perspectives On XML Comprehensive 3rd Edition Carey Solutions Manual 1Документ9 страницNew Perspectives On XML Comprehensive 3rd Edition Carey Solutions Manual 1larry100% (37)
- WIRISquizzes Integration Guide 1.2Документ13 страницWIRISquizzes Integration Guide 1.2Carlos ColonОценок пока нет
- Unit 4 - XML & XML-DOMДокумент80 страницUnit 4 - XML & XML-DOMsuganya004100% (1)
- Cross-Referencing: Reference in The Insert Reference To SectionДокумент10 страницCross-Referencing: Reference in The Insert Reference To SectionXevinAdrianОценок пока нет
- Getting Started With Math: Libreoffice'S Formula (Equation) EditorДокумент15 страницGetting Started With Math: Libreoffice'S Formula (Equation) EditorNeuer FamilyОценок пока нет
- Office Libre 28Документ10 страницOffice Libre 28Neuer FamilyОценок пока нет
- Computer PracticalДокумент32 страницыComputer PracticalanveshajandialОценок пока нет
- Bit - Module 2Документ24 страницыBit - Module 2jenОценок пока нет
- LibreOffice Calc Guide 7Документ20 страницLibreOffice Calc Guide 7Violeta XevinОценок пока нет
- Setting A Template As The DefaultДокумент15 страницSetting A Template As The DefaultNeuer FamilyОценок пока нет
- Setting A Template As The DefaultДокумент15 страницSetting A Template As The DefaultNeuer FamilyОценок пока нет
- LOffice 06 PDFДокумент15 страницLOffice 06 PDFNeuer FamilyОценок пока нет
- Write, Insert, or Change An Equation: What Do You Want To Do?Документ4 страницыWrite, Insert, or Change An Equation: What Do You Want To Do?Pulkit SainiОценок пока нет
- MOS 2013 Microsoft® Excel® Expert: Harold LamostreДокумент36 страницMOS 2013 Microsoft® Excel® Expert: Harold LamostreGoldy AndrewОценок пока нет
- SUBJECT: Computer Grade: 4 UNIT 2: Word Processing LESSON 3: Formatting and Ptinting WlorksheetsДокумент5 страницSUBJECT: Computer Grade: 4 UNIT 2: Word Processing LESSON 3: Formatting and Ptinting WlorksheetsJerome Eziekel Posada PanaliganОценок пока нет
- Digital Documentation: To Apply A Desired Style On An ObjectДокумент26 страницDigital Documentation: To Apply A Desired Style On An ObjectDharunОценок пока нет
- Top of FormДокумент4 страницыTop of FormPiyush ChaturvediОценок пока нет
- Excel Tips for Headers, Footers, Colors and MoreДокумент15 страницExcel Tips for Headers, Footers, Colors and MoreRajesh KapporОценок пока нет
- Electronic SpreadsheetДокумент12 страницElectronic Spreadsheetrmgokul78Оценок пока нет
- How To Work With Microsoft Word 2007 and Be HappyДокумент12 страницHow To Work With Microsoft Word 2007 and Be HappyMuhammad Jamiu BelloОценок пока нет
- Chapter 6 Excel-1Документ18 страницChapter 6 Excel-1Sampada NagadhiОценок пока нет
- Yash Computer ProjectДокумент12 страницYash Computer ProjectAnkitex ffОценок пока нет
- IT 402 Class-X Study Material on Digital Documentation and Image InsertionДокумент223 страницыIT 402 Class-X Study Material on Digital Documentation and Image InsertionRohan Raj SinghОценок пока нет
- 402-IT ClassXДокумент212 страниц402-IT ClassXShubham PandeyОценок пока нет
- IT-402 Study Material Styles and ImagesДокумент212 страницIT-402 Study Material Styles and ImagesPavithra JijeshОценок пока нет
- IT-402 Study Material Styles and ImagesДокумент161 страницаIT-402 Study Material Styles and ImagesUparjit SinghОценок пока нет
- 402 IT - ClassX 2 22Документ21 страница402 IT - ClassX 2 22Anitha MohanrajОценок пока нет
- Arihant-It-Code-402 (2) - 2-59Документ58 страницArihant-It-Code-402 (2) - 2-59Suman J PrajwalОценок пока нет
- ITC Lab4 5 OrigionalДокумент21 страницаITC Lab4 5 Origionalparala6768Оценок пока нет
- IT-402 Digital Documentation StylesДокумент44 страницыIT-402 Digital Documentation Stylessatish prasadОценок пока нет
- Untitled 1Документ3 страницыUntitled 1goyalnahveОценок пока нет
- Word Processor Microsoft Xenix Ibm Pcs DOS Apple Macintosh Unix PC Atari ST Sco Unix OS/2 Microsoft Windows Microsoft Office Microsoft Works SuiteДокумент13 страницWord Processor Microsoft Xenix Ibm Pcs DOS Apple Macintosh Unix PC Atari ST Sco Unix OS/2 Microsoft Windows Microsoft Office Microsoft Works Suitecopy01Оценок пока нет
- Lesson 6: Formatting Pages Changing MarginsДокумент10 страницLesson 6: Formatting Pages Changing MarginsEsagani Lasprilla DuriasОценок пока нет
- 1 Introduction To MS ExcelДокумент45 страниц1 Introduction To MS ExcelEric MontanioОценок пока нет
- Quickstart Guide InternalДокумент7 страницQuickstart Guide Internallauranyc77Оценок пока нет
- I-Monthly Test Class X (Answer Key)Документ3 страницыI-Monthly Test Class X (Answer Key)GiridvjeododieoОценок пока нет
- LibreOffice Calc Guide 4Документ20 страницLibreOffice Calc Guide 4Violeta XevinОценок пока нет
- Mariyo - Tugas Mandiri Komputer ApilikasiДокумент32 страницыMariyo - Tugas Mandiri Komputer ApilikasiMARIYO YOОценок пока нет
- Modul Mocrosoft WordДокумент26 страницModul Mocrosoft WordAina FarzanaОценок пока нет
- CS-I LAB ManualДокумент39 страницCS-I LAB ManualDharma RajОценок пока нет
- IT 402 Class Study Material on Digital DocumentationДокумент225 страницIT 402 Class Study Material on Digital DocumentationAk Kumar0% (1)
- Converting Word Docs To Excel: Creating The Record DelimiterДокумент29 страницConverting Word Docs To Excel: Creating The Record DelimiterPrateek PandeyОценок пока нет
- Electronic SpreadsheetДокумент17 страницElectronic SpreadsheetR.NiranjanОценок пока нет
- MS Word Chapter 3Документ11 страницMS Word Chapter 3Shahwaiz Bin Imran BajwaОценок пока нет
- CH 2 IT Advanced Spreadsheet NotesДокумент6 страницCH 2 IT Advanced Spreadsheet NotesArnav AgarwalОценок пока нет
- Electronic SpreadsheetДокумент16 страницElectronic SpreadsheetPriyaОценок пока нет
- Ms OfficeДокумент40 страницMs OfficebhagathnagarОценок пока нет
- Using Microsoft Excel: Formatting A SpreadsheetДокумент12 страницUsing Microsoft Excel: Formatting A Spreadsheetarban_marevilОценок пока нет
- Working With Styles and Multilevel ListДокумент19 страницWorking With Styles and Multilevel Listkrishbalu17Оценок пока нет
- Notes - Part-B Subject Specific Skills 10Документ228 страницNotes - Part-B Subject Specific Skills 10Harsh RathoreОценок пока нет
- ExcelДокумент10 страницExcelmokeawi661Оценок пока нет
- LibreOffice Guide 03Документ20 страницLibreOffice Guide 03Neuer FamilyОценок пока нет
- Office Libre 05Документ10 страницOffice Libre 05Neuer FamilyОценок пока нет
- Ms ExcelДокумент20 страницMs ExcelM. WaqasОценок пока нет
- TOP 20 UNIQUE FEATURES OF MICROSOFT EXCELДокумент11 страницTOP 20 UNIQUE FEATURES OF MICROSOFT EXCELArif_Tanwar_4442Оценок пока нет
- What Is ExcelДокумент7 страницWhat Is Excelapi-239136457Оценок пока нет
- BIT1106 Summary NOTES-Ms Word, Ms Access, Ms ExelДокумент21 страницаBIT1106 Summary NOTES-Ms Word, Ms Access, Ms ExelPatriciaОценок пока нет
- Practical/Project File Question Paper 2020-21 Class XДокумент12 страницPractical/Project File Question Paper 2020-21 Class XMeena SharmaОценок пока нет
- Computer Practical Filee-Term 1Документ8 страницComputer Practical Filee-Term 1Mohammad Awees SanadiОценок пока нет
- LibreOffice Guide 01Документ20 страницLibreOffice Guide 01Neuer FamilyОценок пока нет
- Dynamic Transparency Gradients: Figure 206: Duplicate DialogДокумент10 страницDynamic Transparency Gradients: Figure 206: Duplicate DialogNeuer FamilyОценок пока нет
- Dynamic Transparency Gradients: Figure 206: Duplicate DialogДокумент10 страницDynamic Transparency Gradients: Figure 206: Duplicate DialogNeuer FamilyОценок пока нет
- Entering Data in A Form: Chapter 8 Getting Started With Base - 251Документ10 страницEntering Data in A Form: Chapter 8 Getting Started With Base - 251Neuer FamilyОценок пока нет
- Choosing and Defining Colors: Figure 173: Color BarДокумент10 страницChoosing and Defining Colors: Figure 173: Color BarNeuer FamilyОценок пока нет
- Office Libre 25Документ10 страницOffice Libre 25Neuer FamilyОценок пока нет
- Run fuel query and modify reportДокумент10 страницRun fuel query and modify reportNeuer FamilyОценок пока нет
- Run fuel query and modify reportДокумент10 страницRun fuel query and modify reportNeuer FamilyОценок пока нет
- Create CD Collection Table in LibreOffice BaseДокумент10 страницCreate CD Collection Table in LibreOffice BaseNeuer FamilyОценок пока нет
- Create CD Collection Table in LibreOffice BaseДокумент10 страницCreate CD Collection Table in LibreOffice BaseNeuer FamilyОценок пока нет
- Office Libre 22Документ10 страницOffice Libre 22Neuer FamilyОценок пока нет
- Office Libre 20Документ10 страницOffice Libre 20Neuer FamilyОценок пока нет
- Office Libre 22Документ10 страницOffice Libre 22Neuer FamilyОценок пока нет
- Office Libre 18Документ10 страницOffice Libre 18XevinAdrianОценок пока нет
- Adding Charts: Figure 154: Sidebar Table Design SectionДокумент10 страницAdding Charts: Figure 154: Sidebar Table Design SectionNeuer FamilyОценок пока нет
- Office Libre 17Документ10 страницOffice Libre 17Neuer FamilyОценок пока нет
- Adding Charts: Figure 154: Sidebar Table Design SectionДокумент10 страницAdding Charts: Figure 154: Sidebar Table Design SectionNeuer FamilyОценок пока нет
- Office Libre 16Документ10 страницOffice Libre 16Neuer FamilyОценок пока нет
- Office Libre 15Документ10 страницOffice Libre 15Neuer FamilyОценок пока нет
- Opening A CSV File: Figure 95: Text Import DialogДокумент10 страницOpening A CSV File: Figure 95: Text Import DialogNeuer FamilyОценок пока нет
- Office Libre 15Документ10 страницOffice Libre 15Neuer FamilyОценок пока нет
- Hyphenating Words: Using The Sidebar For Bullets and NumberingДокумент10 страницHyphenating Words: Using The Sidebar For Bullets and NumberingNeuer FamilyОценок пока нет
- Office Libre 14Документ10 страницOffice Libre 14Neuer FamilyОценок пока нет
- Office Libre 12Документ10 страницOffice Libre 12Neuer FamilyОценок пока нет
- Office Libre 09Документ10 страницOffice Libre 09Neuer FamilyОценок пока нет
- Office Libre 14Документ10 страницOffice Libre 14Neuer FamilyОценок пока нет
- Hyphenating Words: Using The Sidebar For Bullets and NumberingДокумент10 страницHyphenating Words: Using The Sidebar For Bullets and NumberingNeuer FamilyОценок пока нет
- Office Libre 10Документ10 страницOffice Libre 10Neuer FamilyОценок пока нет
- Office Libre 10Документ10 страницOffice Libre 10Neuer FamilyОценок пока нет
- About Infty Reader EДокумент3 страницыAbout Infty Reader EBranislavPetrovicОценок пока нет
- WWW Mosaic Modeling deДокумент2 страницыWWW Mosaic Modeling deThing90Оценок пока нет
- Introducing Libreoffice: Getting Started GuideДокумент18 страницIntroducing Libreoffice: Getting Started GuideeresusОценок пока нет
- Su, Cai, & Wu, 2018Документ6 страницSu, Cai, & Wu, 2018Anonymous 75M6uB3OwОценок пока нет
- Libreoffice 3.5 Math Guide: The Libreoffice Equation EditorДокумент46 страницLibreoffice 3.5 Math Guide: The Libreoffice Equation EditorJuliano J. ScreminОценок пока нет
- Rendering Beautiful Waveforms from Plain TextДокумент16 страницRendering Beautiful Waveforms from Plain TextasobolevОценок пока нет
- Getting Started With Apache OpenofficeДокумент18 страницGetting Started With Apache Openofficecristian.carmen2426Оценок пока нет
- GOVPUB-C13 - Ir 7994Документ134 страницыGOVPUB-C13 - Ir 7994anil ariОценок пока нет
- Publisher Checklist and The Preferred ResponsesДокумент3 страницыPublisher Checklist and The Preferred Responsesapi-246726823Оценок пока нет
- What Is Libreoffice?: Writer (Word Processor)Документ15 страницWhat Is Libreoffice?: Writer (Word Processor)Neuer FamilyОценок пока нет
- Import GuideДокумент203 страницыImport GuideRob SpielmanОценок пока нет
- XMLSchemaДокумент124 страницыXMLSchemaPritesh GethewaleОценок пока нет
- INFORMS Style Instructions 2016-02-22Документ21 страницаINFORMS Style Instructions 2016-02-22Philip ThomasОценок пока нет
- Frame Maker 2015 Getting Started GuideДокумент58 страницFrame Maker 2015 Getting Started GuideLeonardo ShibataОценок пока нет
- Recognition and Retrieval of Mathematical ExpressionsДокумент29 страницRecognition and Retrieval of Mathematical Expressionshongnh-1Оценок пока нет
- Chapter 02 XMLДокумент32 страницыChapter 02 XMLapi-3856845Оценок пока нет
- List of Document Markup LanguagesДокумент6 страницList of Document Markup LanguagesFederico CzyrkaОценок пока нет
- MatML - A Data Interchange Markup LanguageДокумент2 страницыMatML - A Data Interchange Markup Languagezym1003Оценок пока нет
- MathType To LatexДокумент5 страницMathType To LatexPra SuryaОценок пока нет
- The Marriage Moodle and WordДокумент21 страницаThe Marriage Moodle and Wordjoshua espinozaОценок пока нет
- 1 © Netskills Quality Internet Training, University of NewcastleДокумент14 страниц1 © Netskills Quality Internet Training, University of Newcastleramzi esprimsОценок пока нет
- HTML Interview QuestionsДокумент23 страницыHTML Interview QuestionsUmesh GowdaОценок пока нет
- Browser Test ReportДокумент1 страницаBrowser Test ReportAmit SinghОценок пока нет
- Mathtype6.9 Manual (Win) PDFДокумент263 страницыMathtype6.9 Manual (Win) PDFMiguel Angel GaujánОценок пока нет
- PandocДокумент64 страницыPandoccassiocvОценок пока нет
- Introducing Libreoffice: Getting Started GuideДокумент18 страницIntroducing Libreoffice: Getting Started GuideelpiguxОценок пока нет