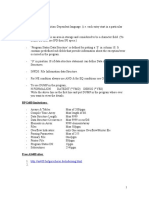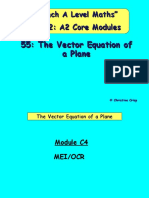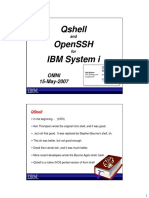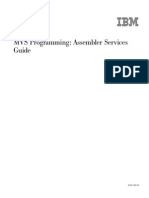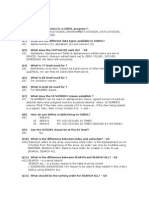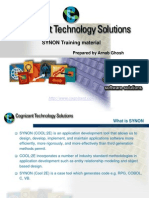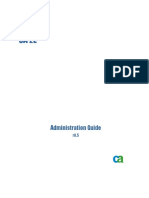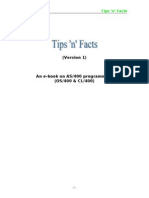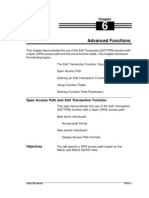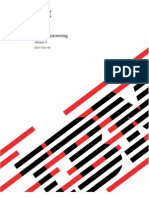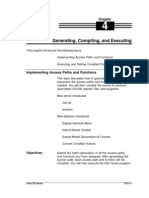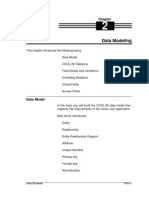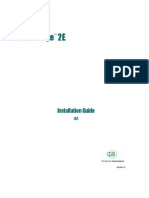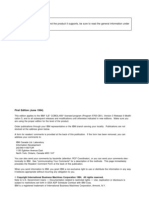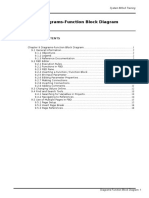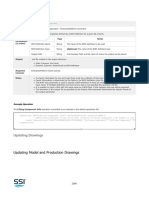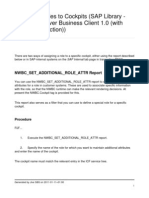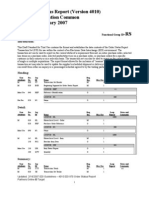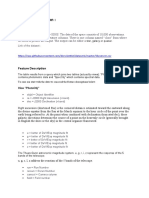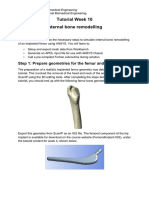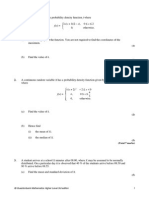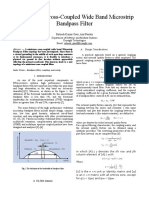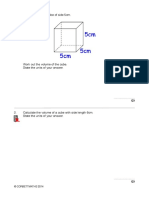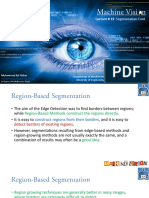Академический Документы
Профессиональный Документы
Культура Документы
Synon Horse Model
Загружено:
Sat'sОригинальное название
Авторское право
Доступные форматы
Поделиться этим документом
Поделиться или встроить документ
Этот документ был вам полезен?
Это неприемлемый материал?
Пожаловаться на этот документАвторское право:
Доступные форматы
Synon Horse Model
Загружено:
Sat'sАвторское право:
Доступные форматы
Linking Functions
Linking Functions
This topic shows how to use COOL:2E to link two
functions together to build a larger function. In the
course of doing this, you will define the second function
and an access path upon which it is based.
New terms introduced
Built-in function
*MOVE function
New panels introduced
Action Diagram User Points
Edit Access Path Format Entries
Objectives Modify the Edit Horse function to give it a Subfile
selector option. The new facility should let the user
zoom against the detail line for a particular horse on
the Edit Horse panel in order to view a subsidiary
display of the races in which the horse has raced.
Edit Horse
(EDTFIL)
Zoom (Horse code) F3
Display racing
results
(DSPFIL)
Figure 3-2 Linked Functions
To achieve this, you will define a new function, Display
Racing results. The new function will display
information from the RACE ENTRY file for the horse
selected. You also need to modify the action diagram of
TUT 3–96 COOL:2E Tutorial
Linking Functions
the existing Edit Horse function to call the new function.
Note that COOL:2E lets you define the new function
while you are in the process of modifying the action
diagram of the existing function.
The two functions will be implemented as separate
programs. The Horse code of the selected line will be
passed as a parameter between the two programs in
order for the Display Racing results program to display
race entries for a particular horse.
Steps Required In this topic, you will define a Display Racing results
to Link Functions function and link it to the Edit Horse function. You will
also update the Edit Horse function. The process is
similar to that of adding a message function. To achieve
the objectives for this topic you will need to
a. Modify the action diagram of the Edit Horse function
to specify the condition under which the Display
Racing results function is to be called.
b. Define the Display Racing results function by giving it
a name and type and selecting an appropriate
access path based on the RACE ENTRY file.
c. Specify the parameters of the Display Racing results
function, namely, Horse code.
d. Select the Display Racing results function for
inclusion in the action diagram of the Edit Horse
function.
e. Modify the action diagram of the Edit Horse function
to defer updating the HORSE file if a line selection
is made.
f. Modify the Selector Choice menu of the action bar of
the Edit Horse function’s device design to show the
availability of the Display Racing results function.
COOL:2E Tutorial TUT 3–97
Linking Functions
Modifying the The first step is to modify the action diagram of the Edit
Edit Horse Horse function so that the Display Racing results
Action Diagram function is called when the end user types / in the
Subfile selector field and selects the Display Racing
results action from the Selector Choice menu of the
Edit Horse function’s action bar.
You will access the Action Diagram Editor for the Edit
Horse function and locate the USER: Validate subfile
record relations user point. Recall that user points are
the areas in an action diagram that you can modify.
From the Edit Functions panel, type F next to the Edit
Horse function to enter the action diagram.
Press Enter.
TUT 3–98 COOL:2E Tutorial
Linking Functions
Obtaining the Press F5 to view the list of user points for the Edit
Action Diagram Horse function.
User Points
Type X against USER: Validate subfile record relations
as shown.
Press Enter.
COOL:2E Tutorial TUT 3–99
Linking Functions
Adding a New Insert a condition in the action diagram that defines
CASE Construct when the Display Racing results function is to be
called. You can insert the new condition after the
validation conditions you added in the previous topic.
Inserting a Type ICF to insert a new condition as shown.
Condition
Press Enter to display the Edit Action - Condition
window.
Entering the In this step you will add the *Zoom#1 condition for the
Condition Subfile selector field, *SFLSEL, to indicate when the
racing results for a given horse should be displayed.
The *SFLSEL field is automatically provided on function
types that have subfile record formats unless you
explicitly suppress it using the function options.
The *Zoom#1 condition will automatically be added to
the Selector Choice menu on the action bar of the Edit
Horse device design as an action because it is used
here in the Edit Horse action diagram.
Entering the The *SFLSEL field is in the subfile record; as a result,
Condition Details its context is RCD. You will specify the context and the
field name and leave the ? in the Condition field to
display a list of conditions available for the field.
TUT 3–100 COOL:2E Tutorial
Linking Functions
Type the context RCD, field name *SFLSEL, and ? for
the condition as shown.
Press Enter.
Selecting the The Edit Field Conditions panel shows the existing
Zoom#1 conditions for the *SFLSEL field. You may select an
Condition existing condition or create a new one.
Type X against the *Zoom#1 condition as shown.
COOL:2E Tutorial TUT 3–101
Linking Functions
Press Enter to return to the Edit Action - Condition and
note that Zoom#1 has been inserted in the Condition
field. Press Enter again to return to the Action Diagram
Editor.
Specifying a You have now finished defining the condition. Next you
Function as the will specify a function to be called as the action when
Action the condition is true.
Type IAF as shown.
Press Enter to display the Edit Action - Function Name
window.
Naming the To specify a reference to a function, type the name of
Function the file to which the function is attached and the
function’s name. If you enter a file name and leave the
? for the Function name field, COOL:2E will display a
list of functions that already exist for the file. You can
select one or define a new one. In this case, the
function to display race results does not yet exist. Note
that the new function will be attached to the RACE
ENTRY file, not the HORSE file.
TUT 3–102 COOL:2E Tutorial
Linking Functions
Type Race Entry and leave the ? as shown.
Press Enter to go to the Edit Functions panel for the
RACE ENTRY file.
Selecting a The Edit Functions panel shows all the existing
Function functions for the RACE ENTRY file. Note that if this is
the first time you are viewing functions for RACE
ENTRY, the default functions (Change Race Entry,
Create Race Entry, and Delete Race Entry) are created
before the Edit Functions panel displays.
Creating the You are going to define a new function by typing the
New Function name of the new function, Display Racing results, and
and Access Path the function type, DSPFIL (Display File). You also need
to specify an access path for the function that will
display racing results in horse order.
COOL:2E Tutorial TUT 3–103
Linking Functions
Type Display Racing results for the Function name,
DSPFIL for the Function type, and ? to display the
existing access paths as shown.
Press Enter.
Selecting an Because you typed ? in the access path field,
Access Path COOL:2E displays the Edit File Details panel. You can
either select one of the existing access paths displayed
or create a new one. In this case, you will create a new
access path.
Creating a New The existing RTV and UPD access paths for RACE
Access Path ENTRY will be keyed according to the key relations for
the RACE ENTRY file as follows.
1. Course code
2. Race date
3. Race time
4. Entry number
Since you want to see horse racing results in horse
order, you need to specify a new access path. Call it
TUT 3–104 COOL:2E Tutorial
Linking Functions
Races for a Horse. Use a Resequence access path
(RSQ) to specify an alternative key order.
Type Z in the Subfile selector field, RSQ for the access
path type, and Races for a Horse for the access path
name as shown.
Press Enter.
The Edit Access Path Details panel is displayed. Type
Z against the format as shown.
COOL:2E Tutorial TUT 3–105
Linking Functions
Press Enter.
Specifying the On the Edit Access Path Format Entries panel you will
Access Path specify the new key order for the RSQ access path.
Details Initially, the keys default to be the same as for the RTV
type access path. Remember, you cannot change the
keys for a RTV access path.
Defining the The objective for the resulting application is to give the
Access Path Key end user the capability to view race results for a
selected horse. The recommended order by which to
retrieve the RACE ENTRY file is by Horse code, Race
date, and Race time, with the most recent races
retrieved first. Specify a key of Horse code followed by
Race date (descending order) and Race time
(descending order). Before you change the order, clear
the numbers from the original key order.
Type the details as shown. In other words, blank the
Key no. field for Course code and Entry number; type
2, 3, 1 in the Key no. field for Race date, Race time,
and Horse code, respectively; and type D (descending
order) in the Dsc column for Race date and Race time.
Press Enter to confirm the keys. Press F13 to return to
the Edit File Details panel.
TUT 3–106 COOL:2E Tutorial
Linking Functions
Selecting the Now select the new access path for use in the Display
Access Path Racing results function. Type X to select the Races for
a Horse RSQ access path.
Press Enter. A message “Function ’Display Racing
results’ is being created” appears at the bottom of the
panel. When the function is created, COOL:2E returns
to the Edit Functions panel, which now includes the
Display Racing results function.
COOL:2E Tutorial TUT 3–107
Function Parameters
Function Parameters
Function parameters specify which fields can be
passed between the calling and the called functions.
Each call can pass different values in these fields.
New terms introduced
Function parameter
Parameter usage
Parameter role
Restrictor parameter
New panels introduced
Edit Function Parameter Details
Work with Choices
Work with Actions of a Choice
Edit Action
Work with Actions of a Choice
Objectives In this topic you will specify the parameters that will be
passed from the Edit Horse function to the Display
Racing results function in order to view races for a
particular horse.
Understanding You need to assign a usage and role for each
Parameter parameter to direct the calling and called functions to
Usage and Role use the parameter in a particular way.
Parameter Usage. A parameter’s usage determines
how the parameter is to be received from or returned to
the calling function. The four possible usages are Input
only, Output only, Both, and Neither. In this tutorial you
will use only the first two usages:
TUT 3–108 COOL:2E Tutorial
Function Parameters
• Input only. A value for the parameter is passed to
the called function. The called function returns the
value to the calling function without changing it.
• Output only. The called function returns a value for
the parameter to the calling function when the
called function ends.
Parameter Role. The role of a function parameter
specifies how the parameter will be used in the called
function. The four possible roles are Map, Restrictor,
Positioner, and Vary. In this tutorial you will use only the
Restrictor role.
The Restrictor role is used to restrict which records
from a database file will be displayed, changed, or
printed by the called function. A Restrictor parameter
must be a key field on the access path to which the
called function attaches. If there are multiple keys, the
parameter sequence must match the key sequence.
You will specify the Restrictor role for the Horse code
parameter to restrict the Display Racing results function
to show only race entries for a particular horse. In other
words, the function can only process database records
whose keys match the Horse code parameter.
COOL:2E Tutorial TUT 3–109
Function Parameters
Specifying In this step you will specify the parameters that will be
Function passed to the Display Racing results function.
Parameters
Type P to edit the parameters as shown.
Press Enter to display the Edit Function Parameters
panel.
TUT 3–110 COOL:2E Tutorial
Function Parameters
Defining The Edit Function Parameters panel lets you specify
Function parameters for a function in one of two ways.
Parameters
• You can specify individual fields as parameters by
typing the keyword *FIELD under File/*FIELD and
typing the field name under Access path/Field. In the
Passed as column, type FLD to indicate that each
field is passed as an individual parameter.
• You can specify a set of fields from a file by typing
a file name under File/*FIELD and the name of an
access path based on the file. In the Passed as
column, type one of the following.
RCD to indicate that all the fields from the
° access path are to be passed as a single
parameter.
KEY to indicate that only the key fields from the
° access path are to be passed as a single
parameter.
In this case, you can zoom to display the Edit
Function Parameter Details panel to select fields
from the specified access path.
You used the *FIELD method to specify parameters
earlier in the tutorial when you defined error message
functions for the Edit Horse function. In this topic you
will use the access path method.
COOL:2E Tutorial TUT 3–111
Function Parameters
Specifying Type the details as shown. In other words, type Race
Parameters Entry as the file name, type Races for a Horse as the
Using an Access access path, type KEY as the Passed as value, and
Path type Z in the Subfile selector to select the key fields on
the access path to be used as parameters.
Press Enter to display the Edit Function Parameter
Details panel.
Defining From the Edit Function Parameter Details panel, you
Parameter can define parameter details.
Details
The Horse code from the selected subfile record is to
be passed as an input parameter to the Display Racing
results function and will be restricted to show only race
entries for this horse. This is where you specify that
Horse code is an input only, restrictor parameter.
TUT 3–112 COOL:2E Tutorial
Function Parameters
Type R against Horse code as shown.
Press Enter.
Note that the Usage for Horse code defaulted to I
(Input only) and the parameter role changed to RST
(restrictor).
COOL:2E Tutorial TUT 3–113
Function Parameters
Completing the You have now finished specifying the parameter details.
Parameter Fast exit to the Edit Functions panel by pressing F13.
Details
Selecting the The Display Racing results function is now defined.
New Function Remember that you were defining an action in the Edit
Horse action diagram. Select the function you have just
created as the action you are defining.
Type X to select the Display Racing results function.
Press Enter to return to the Action Diagram Editor.
Note that the name of the Display Racing results
function has been inserted in the Edit Action - Function
Name window.
TUT 3–114 COOL:2E Tutorial
Function Parameters
Press Enter to display the Edit Action - Function Details
window.
Returning to the This window confirms that you have selected Display
Edit Action - Racing results as the function for your action. COOL:2E
Function Details has defaulted the value of Horse code from the subfile
Window record to pass as the parameter to the Display Racing
results function. Note the RCD context.
COOL:2E Tutorial TUT 3–115
Function Parameters
You can override these defaults; however, in this case,
you will accept the defaults. Press Enter to accept the
defaults.
The action diagram shows that the Display Racing
results function is called when the end user selects the
Zoom#1 option.
Suppressing the In this step you will insert an action in the Edit Horse
Confirm Prompt function to suppress both the confirm prompt and the
and File Update update of the HORSE file when the user zooms to
display racing results. As a result, the Edit Horse panel
will remain open for input on return from the Display
Racing results function. This step is not strictly
necessary, but will make the function easier to use.
COOL:2E supplies a set of system fields that control
the execution of functions. *Defer confirm is the system
field that controls whether the confirm prompt is
displayed or suppressed. *Defer confirm is a status field
(STS) that has two condition values: Proceed to confirm
(the default) and Defer confirm. Note that the name of
the field and the name of one of its values are the
same, namely, Defer confirm.
The action you will insert will override the default for the
*Defer confirm field using the *MOVE built-in function
and the CND context.
• The *MOVE built-in function lets you move the
value of one field to another field. It has two
parameters: an input parameter, which is the field
to be moved, and an output parameter, which is the
field into which the input field is moved.
• The CND context lets you specify a condition value
and gives you the capability of specifying a
condition value as a field value or a function
parameter.
You will use the *MOVE function to move the condition
value Defer confirm (CND context) to the system field
*Defer confirm, thus overriding the default value of the
*Defer confirm system field.
TUT 3–116 COOL:2E Tutorial
Function Parameters
Inserting *MOVE COOL:2E provides the I= command as a shortcut for
as an Action inserting a *MOVE built-in function as a new action.
The I= command performs three steps in one: IA
(inserts an action), F (edits action details), and specifies
the *MOVE built-in function as the action.
Type I= next to the function to insert a *MOVE built-in
function as shown.
Press Enter.
Specifying From the Edit Action - Function Details window, you
Parameters for can specify the parameters for the *MOVE function.
the *MOVE
Function The *MOVE built-in function moves the value of one
field to another field and thus has two parameters. On
the Edit Action - Function Details window the output
parameter is indicated by *Result and the input
parameter is indicated by *Factor 2.
Recall that you can type ? in any of the fields on this
panel to display a selection list of possible values for
the field.
COOL:2E Tutorial TUT 3–117
Function Parameters
Specifying Defer Type parameters for the *MOVE built-in function. In this
Confirm case, you will type the system field *Defer confirm as
the output field. Since it is a system field, the
appropriate context is PGM. The input field is the Defer
confirm condition. Type CND for the context. This lets
you use a condition value as if it were a field value and
gives you the capability of specifying a condition value
as a function parameter.
Press Enter.
Your action diagram now shows the action that will
suppress the confirm prompt.
Reload Subfile To activate the action bar and call the Display Racing
results program, the end user types / in the Subfile
selector of the Edit Horse program. As the Edit Horse
program is now designed, the / remains in the Subfile
selector when control is returned to Edit Horse. To
prevent this, you will add processing in the action
diagram to refresh the Edit Horse panel on return from
the Display Racing results function. To reload and
redisplay this panel, you need to override the default
value of the *Reload subfile system field. *Reload
subfile is a status field with two conditions: *NO and
*YES and has the PGM context.
TUT 3–118 COOL:2E Tutorial
Function Parameters
To accomplish this task, use the method you just used
to override the default value of the *Defer confirm
system field. In other words, you will insert another
*MOVE function to move a value of *YES to the
*Reload subfile system field.
Type I= as shown to insert a *MOVE built-in function as
an action in the action diagram.
Press Enter.
COOL:2E Tutorial TUT 3–119
Function Parameters
Specifying Type the details as shown. In other words, type PGM
Reload Subfile for the output parameter context, type *Reload subfile
for the parameter name, type CND for the input
parameter context, and type *Yes for the condition to
be moved.
Press Enter to return to the action diagram.
The Completed The action diagram now shows the action to reload the
Action Diagram subfile.
TUT 3–120 COOL:2E Tutorial
Function Parameters
Press F13 to fast exit to the Exit Function Definition
panel.
Saving the You have now finished specifying the interface to call
Action Diagram the Display Racing results function from the Edit Horse
function.
Accept the default of Y (Change/create function) by
pressing Enter. You have now completed the update to
the action diagram for Edit Horse.
Updating the In this step you will change the text in the Selector
Edit Horse Choice menu on the action bar at the top of the Edit
Function’s Horse function device design to show that the Display
Action Bar Racing results option is available. You will use the
Device Design Editor to do this.
Type S against the Edit Horse function as shown to
access the Device Design Editor.
COOL:2E Tutorial TUT 3–121
Function Parameters
Press Enter.
Updating the COOL:2E has already updated the Edit Horse panel
Edit Horse and added the Zoom#1 action to the action bar on the
Panel’s Zoom Edit Horse panel. You will change the text from
Action Text Zoom#1 to Display Racing results to provide a better
explanation to the end user.
Move the cursor (❚) onto the action bar as shown.
Press Enter to access the Work with Choices panel.
TUT 3–122 COOL:2E Tutorial
Function Parameters
Working with the From the Work with Choices panel, you can access the
Selector Choice Work with Actions panel for a particular choice. In this
case, you will work with the actions listed in the
Selector Choice menu.
Type A next to Selector as shown.
Press Enter.
Modifying an The Work with Actions of a Choice panel lists all the
Action actions available for a particular choice. You will zoom
into the Zoom#1 action to view the details for that
action.
Type Z in the Opt field against the Zoom#1 action as
shown.
COOL:2E Tutorial TUT 3–123
Function Parameters
Press Enter.
Changing the Update the text for the Zoom#1 action to read “Display
Action Text Racing results”.
Type Display Racing results in the Action text field as
shown.
Press Enter to confirm. Press F3 to exit.
TUT 3–124 COOL:2E Tutorial
Function Parameters
Showing the The Work With Actions of a Choice panel now shows
New Action Text the new action text for the Selector Choice menu.
Press F3 to return to the Work With Choices panel.
COOL:2E Tutorial TUT 3–125
Function Parameters
Exiting the Press F3 to exit the Work with Choices panel and
Action Bar Editor return to the device design.
Exiting the Press F3 to exit the modified device design.
Modified Panel
Saving the After exiting the device design, COOL:2E displays the
Modified Panel Edit Function Devices panel.
✍ Note: From this panel, you can use Subfile selector
option Z to return to the device design or you can
press F5 to edit the action diagram for the Edit
Horse function.
TUT 3–126 COOL:2E Tutorial
Function Parameters
Press F3 to return to the Exit Function Definition panel.
Press Enter to save the device design and return to
the Edit Functions panel.
COOL:2E Tutorial TUT 3–127
Function Parameters
Edit Database Press F3 to return to the Edit Database Relations panel.
Relations Panel
Exercise Check the device design for the Display Racing results
function to improve its appearance and to ensure that
the device design does not exceed the size of the
panel. The latter prevents errors when you generate the
functions in the next chapter.
Hint: You can access the device design for a function
by typing S against it on the Edit Functions
panel or by pressing F9 from the Edit Function
Details panel.
To edit the device design, use the function keys
you used to edit the device designs for the Edit
Horse and Select Horse functions in the
Device Designs topic earlier in this chapter.
Press Help or refer to the table in the Device
Designs topic for a list of function keys.
TUT 3–128 COOL:2E Tutorial
Вам также может понравиться
- Brief JDEДокумент25 страницBrief JDESat's100% (9)
- 2 of A Kind: Trick Courtesy Of: Mike (Mike)Документ27 страниц2 of A Kind: Trick Courtesy Of: Mike (Mike)Jeppo X. JulianОценок пока нет
- Iseries SQL Programming Youve Got The PowerДокумент13 страницIseries SQL Programming Youve Got The PowerSuresh100% (7)
- Ghana Building Code Part 5 - LoadsДокумент83 страницыGhana Building Code Part 5 - LoadsRichard NarteyОценок пока нет
- AS400 IntroductionДокумент32 страницыAS400 Introductionkarthikswaminathan86Оценок пока нет
- Ca7 Interface GuideДокумент218 страницCa7 Interface GuideSreedhar Ambatipudi100% (1)
- CL ProgrammingДокумент586 страницCL Programmingks_180664986Оценок пока нет
- Synon Case Tool-HistoryДокумент1 страницаSynon Case Tool-HistoryGnaneswar SakarayОценок пока нет
- Abend Aid User RefДокумент442 страницыAbend Aid User RefYohana AcostaОценок пока нет
- Db2 User-Defined FunctionsДокумент35 страницDb2 User-Defined FunctionsFranco LazzaroniОценок пока нет
- As400questions SangeetДокумент37 страницAs400questions SangeetVivianОценок пока нет
- MVS System CodesДокумент470 страницMVS System Codesbschuck1Оценок пока нет
- 55 The Vector Equation of A PlaneДокумент37 страниц55 The Vector Equation of A PlaneShammus SultanОценок пока нет
- Qshell Openssh OmniДокумент19 страницQshell Openssh Omnioctavio_1980-1100% (1)
- AS400 Operations BasicДокумент449 страницAS400 Operations Basicrajeshsmooth100% (4)
- Assembler Services GuideДокумент556 страницAssembler Services GuideHomer MontsОценок пока нет
- Interview Qa CobolДокумент145 страницInterview Qa CobolVema Venkatesh GangodiОценок пока нет
- MQ RPGДокумент579 страницMQ RPGAnkit Kumar0% (1)
- SYNONДокумент71 страницаSYNONAvijit Guha50% (2)
- Tos Math 8 3RD QuarterДокумент2 страницыTos Math 8 3RD Quarterrmm041550% (2)
- Module 7 Assignment PMC (Sana Dk910)Документ14 страницModule 7 Assignment PMC (Sana Dk910)Fatima Faizan & Ayesha Faizan100% (1)
- SYNON - DAY 1-Part 1Документ12 страницSYNON - DAY 1-Part 1Vijay KumarОценок пока нет
- SynonДокумент640 страницSynonkiranpailaОценок пока нет
- CA2E AdminGuide ENUДокумент170 страницCA2E AdminGuide ENUomarОценок пока нет
- As400 FaqsДокумент6 страницAs400 FaqsSagar PalnatiОценок пока нет
- Flanagan Industrial TestsДокумент1 страницаFlanagan Industrial TestsIsrael Alvarez100% (2)
- Synon Tips and FactsДокумент49 страницSynon Tips and FactsVivek SahayОценок пока нет
- SX004a-En-EU-Example - Pinned Column Using Non Slender H-Section or RHSДокумент5 страницSX004a-En-EU-Example - Pinned Column Using Non Slender H-Section or RHSKen OkoyeОценок пока нет
- Introduction To Function in SynonДокумент31 страницаIntroduction To Function in SynonVijay KumarОценок пока нет
- Synon Horse ModelДокумент50 страницSynon Horse ModelSat's100% (1)
- HRM Report - Human Resource PlanningДокумент32 страницыHRM Report - Human Resource PlanningKeith Amor100% (1)
- Lesson 1 (Module) MathematicsДокумент15 страницLesson 1 (Module) MathematicsMary Joy Casita100% (1)
- RPG Programmers GuideДокумент542 страницыRPG Programmers Guideapi-3800226Оценок пока нет
- CL ProgДокумент482 страницыCL ProgSat's100% (8)
- Synon Horse ModelДокумент95 страницSynon Horse ModelSat's83% (12)
- Synon Horse ModelДокумент26 страницSynon Horse ModelSat's100% (1)
- Synon Horse ModelДокумент82 страницыSynon Horse ModelSat's100% (7)
- Advantage 2E: Installation GuideДокумент70 страницAdvantage 2E: Installation GuideVijay KumarОценок пока нет
- Xpediter/Tso and Xpediter/Ims Messages and Codes: Release 7.2Документ152 страницыXpediter/Tso and Xpediter/Ims Messages and Codes: Release 7.2DavidKirkwoodОценок пока нет
- Activation Groups and ILE ConceptsДокумент15 страницActivation Groups and ILE ConceptsSreedhar MadurОценок пока нет
- Direct Calling LANSA From RPGLEДокумент4 страницыDirect Calling LANSA From RPGLEaspect080288Оценок пока нет
- DFSORT Application Programming GuideДокумент846 страницDFSORT Application Programming Guidedyake04Оценок пока нет
- Binding With BinderДокумент7 страницBinding With Binderharias400Оценок пока нет
- As400 - Load All SubfileДокумент4 страницыAs400 - Load All Subfileaminem_mpОценок пока нет
- DFSORTДокумент958 страницDFSORTbtxps5Оценок пока нет
- Q Shell ExamplesДокумент6 страницQ Shell ExamplessosputaОценок пока нет
- Operators 52Документ165 страницOperators 52mfeld1952Оценок пока нет
- Kyocera Scan To Mail Configration - Office 365 E-Mail SetupДокумент3 страницыKyocera Scan To Mail Configration - Office 365 E-Mail Setupashish.boradОценок пока нет
- Cobol400 ReferenceДокумент547 страницCobol400 ReferenceRam GopiОценок пока нет
- By Gabe Gargiulo: JCL - Just ExamplesДокумент30 страницBy Gabe Gargiulo: JCL - Just ExamplesBindu MushamОценок пока нет
- ESP 5.2 Command ReferenceДокумент774 страницыESP 5.2 Command ReferenceSandra E. JonasОценок пока нет
- Easy Tri Eve PlusДокумент131 страницаEasy Tri Eve PlusSreenivas RaoОценок пока нет
- Design Facility Reference 4.1Документ642 страницыDesign Facility Reference 4.1propmohamedОценок пока нет
- Steps To Perform in People Soft After A RefreshДокумент5 страницSteps To Perform in People Soft After A RefreshRajesh ChaudhariОценок пока нет
- Demo (1Z0 532)Документ4 страницыDemo (1Z0 532)sayantan28Оценок пока нет
- Sedna Reporting FeaturesДокумент13 страницSedna Reporting Featuressorin1970Оценок пока нет
- Past ReleasenotesДокумент142 страницыPast ReleasenotesJulio Cesar Ceballos RiosОценок пока нет
- BC.I.001L - ALV Include Object Oriented - v1.20Документ7 страницBC.I.001L - ALV Include Object Oriented - v1.20EricFerrazОценок пока нет
- Magic Xpa 3.1 Release NotesДокумент32 страницыMagic Xpa 3.1 Release NotesAugust WestОценок пока нет
- Components: Creation Date: June 2015 Used Version: 12.0 Standard CAM Installation Mit Einer CNC Weeke Venture MaschineДокумент17 страницComponents: Creation Date: June 2015 Used Version: 12.0 Standard CAM Installation Mit Einer CNC Weeke Venture MaschineSlava SobolОценок пока нет
- Bloques DiagramДокумент17 страницBloques Diagramanon_509967621Оценок пока нет
- UserManual en Parte3Документ150 страницUserManual en Parte3cesarОценок пока нет
- OBIEE Typical ImplementationsДокумент7 страницOBIEE Typical ImplementationsRanjith DevОценок пока нет
- SC2023 R2 - Lifting PropertiesДокумент9 страницSC2023 R2 - Lifting PropertiesduportopaleteriaОценок пока нет
- Cadas PostДокумент305 страницCadas PostVer ArocenaОценок пока нет
- Acp 2Документ10 страницAcp 2NTM SOFTОценок пока нет
- wnvfp9 sc05Документ30 страницwnvfp9 sc05JayakumarBaluОценок пока нет
- General Information About Editing in FBDДокумент15 страницGeneral Information About Editing in FBDDugerjav JavzansurenОценок пока нет
- Tech Note 0304Документ4 страницыTech Note 0304Howk RiosОценок пока нет
- Exp2 SIGPROДокумент12 страницExp2 SIGPROJerome FresadoОценок пока нет
- Assigning Roles To CockpitsДокумент4 страницыAssigning Roles To Cockpitsronen979Оценок пока нет
- Edi x12 Transaction Set IndexДокумент41 страницаEdi x12 Transaction Set IndexSat'sОценок пока нет
- Configuring AS400 For EmailsДокумент10 страницConfiguring AS400 For EmailsSat's100% (2)
- E Edi D Ceg870xxxДокумент17 страницE Edi D Ceg870xxxSat'sОценок пока нет
- RPG Consuming Web Services With HTTPAPI and SoapUIДокумент10 страницRPG Consuming Web Services With HTTPAPI and SoapUISat's100% (10)
- Synon Horse ModelДокумент26 страницSynon Horse ModelSat's100% (1)
- Synon Horse ModelДокумент82 страницыSynon Horse ModelSat's100% (7)
- Migrating From Legacy Application To SOAДокумент8 страницMigrating From Legacy Application To SOASat's100% (10)
- Objective Mapping and Kriging: 5.1 Contouring and Gridding ConceptsДокумент24 страницыObjective Mapping and Kriging: 5.1 Contouring and Gridding Conceptsforscribd1981Оценок пока нет
- CCT Unit 3 Elasticity of Demand Butwl: P P Q P P Q Q e ElasticityДокумент29 страницCCT Unit 3 Elasticity of Demand Butwl: P P Q P P Q Q e ElasticityAyesha jamesОценок пока нет
- Determinants of Customer Satisfaction and Customer Loyalty (Case Study of Café Grind & Pull Makassar)Документ5 страницDeterminants of Customer Satisfaction and Customer Loyalty (Case Study of Café Grind & Pull Makassar)IJAERS JOURNALОценок пока нет
- Sky ServerДокумент30 страницSky ServerMd RashidunnabiОценок пока нет
- Ejercicios Resueltos Efecto ComptonДокумент7 страницEjercicios Resueltos Efecto ComptonSäntiiäGo Burgös PuëntësОценок пока нет
- Math - Ap - Periodical Test ReviewДокумент5 страницMath - Ap - Periodical Test ReviewMae OrtizОценок пока нет
- Assignment: MBA 1 Semester Statistics For Management (Mb0040)Документ10 страницAssignment: MBA 1 Semester Statistics For Management (Mb0040)Niranjan VijayaraghavanОценок пока нет
- Complex NumbersДокумент87 страницComplex NumbersPriya DudetteОценок пока нет
- Tutorial Week 10 - Internal Bone RemodellingДокумент13 страницTutorial Week 10 - Internal Bone RemodellingHussam El'SheikhОценок пока нет
- Noelle Combs Inquiry LessonДокумент6 страницNoelle Combs Inquiry LessonBrandi Hughes CaldwellОценок пока нет
- 5 - Continuous Normal DistributionДокумент11 страниц5 - Continuous Normal DistributionSudibyo GunawanОценок пока нет
- A Miniature Cross-Coupled Wide Band Microstrip Bandpass FilterДокумент3 страницыA Miniature Cross-Coupled Wide Band Microstrip Bandpass FilterAnil Pandey100% (1)
- Exam Review - 2012Документ3 страницыExam Review - 2012Clement HoangОценок пока нет
- ECE 531: Detection and Estimation Theory: Natasha Devroye Devroye@ece - Uic.edu Spring 2011Документ15 страницECE 531: Detection and Estimation Theory: Natasha Devroye Devroye@ece - Uic.edu Spring 2011prasanthiОценок пока нет
- MIT 521 Data Structures and AlgorithmДокумент27 страницMIT 521 Data Structures and AlgorithmAshraf Uzzaman SalehОценок пока нет
- Volume of A CuboidДокумент8 страницVolume of A CuboidAyeola RobertsonОценок пока нет
- 1.moderation and Mediation Analysis Using Process MacroДокумент8 страниц1.moderation and Mediation Analysis Using Process MacroKelly KavitaОценок пока нет
- Quarter Price Per Chip $ Forecast with α=.20 Forcast with α=.50Документ3 страницыQuarter Price Per Chip $ Forecast with α=.20 Forcast with α=.50Robin LusabioОценок пока нет
- Ieeetran HowtoДокумент28 страницIeeetran HowtoTeksen AksunОценок пока нет
- Lecture # 23: Segmentation Cont.: Muhammad Rzi AbbasДокумент12 страницLecture # 23: Segmentation Cont.: Muhammad Rzi AbbasMA KhanОценок пока нет
- 1990 - 7 - Calendar ProblemsДокумент5 страниц1990 - 7 - Calendar ProblemsJim BoudroОценок пока нет