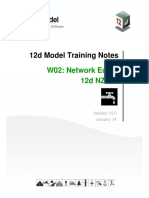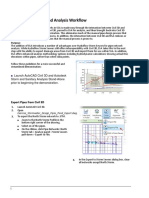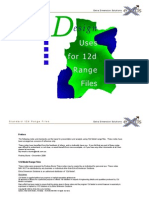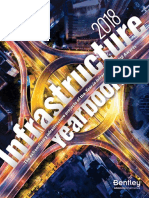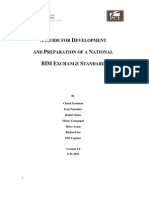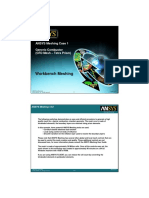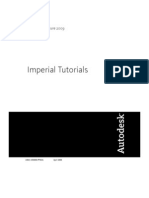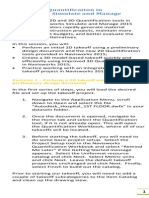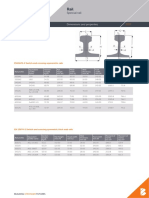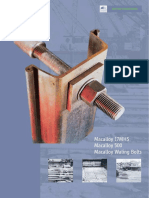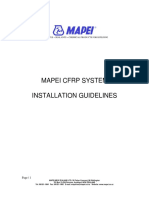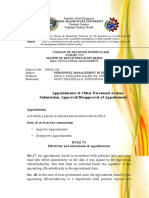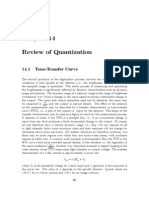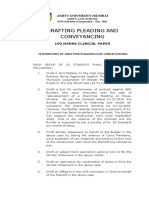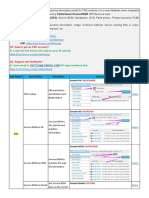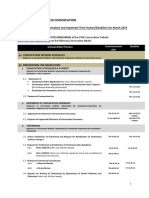Академический Документы
Профессиональный Документы
Культура Документы
V10 12d NZ - W03 Network Analysis
Загружено:
renandАвторское право
Доступные форматы
Поделиться этим документом
Поделиться или встроить документ
Этот документ был вам полезен?
Это неприемлемый материал?
Пожаловаться на этот документАвторское право:
Доступные форматы
V10 12d NZ - W03 Network Analysis
Загружено:
renandАвторское право:
Доступные форматы
12d Model Manual W03: Network Analysis
12d Model Training Notes
W03: Network Analysis
12d NZ Ltd
Version 10.0
January 14
12d NZ Ltd Page i
12d Model Training W03: Network Analysis
12d Model V10.0 W03: Network Analysis Training Notes
V10.0 January 14
Disclaimer
12d Model is supplied without any express or implied warranties whatsoever.
No warranty of fitness for a particular purpose is offered.
No liabilities in respect of engineering details and quantities produced by 12d Model are accepted.
While every effort has been taken to ensure that the advice given in this manual and the program
12d Model is correct, no warranty is expressed implied by 12d Solutions Pty Ltd and or 12d NZ
Limited.
Copyright
This manual is copyrighted and all rights reserved.
These notes may not, in whole or part, be copied or reproduced without the prior consent in writing
from 12d NZ Limited.
Copies of 12d Model software must not be released to any party, or used for bureau applications
without the written permission of 12d Solutions Pty Ltd.
12d NZ Limited is an authorised distributor of 12d Model Civil and Surveying Software
Copyright 1989 2012 by 12d Solutions Pty Ltd.
Sydney, New South Wales, Australia.
ACN 101 351 991
All rights reserved.
12d NZ Ltd Page ii
12d Model Manual W03: Network Analysis
Table of Contents
1.0 CATCHMENTS 2
1.1 Key points in Catchments 2
1.2 Importing Catchment Data 2
1.3 Preparing for Catchments 3
Linking Rules ..............................................................3
1.4 Setting the Catchments 3
Catchment File ...........................................................3
1.5 Manual Catchment Linking 5
1.6 Reset all Catchments to Start Over 5
1.7 Catchment Parameters 6
Impervious Percentage Set #2 ................................6
Impervious Percentage Set #3 ................................6
2.0 STORM ANALYSIS 7
2.1 12d Rational Method Hydrology - Drainage Rainfall Editor
7
Design > Drainage-Sewer > Rainfall editor ................7
2.2 Storm Analysis 8
Design Results ...........................................................9
3.0 UTILITY MODELS SERVICE CLASH CHECKING 10
Check the Output Window for Warnings ..................11
12d NZ Ltd Page 1
12d Model Training W03: Network Analysis
1.0 Catchments
A maximum of 3 catchments can be assigned to a 12d Model Pit, except at outlets, pits that
have 0 inlet capacity specified in the drainage.4d, or those that have an Inlet config set to
Manhole in the Pit tab. It is up to the user to decide how they are to be used (roads, lots and park
land for example). Often set 1 will be all the impervious areas and set 2 the pervious and set 3 for
special areas. Each set has its own percent impervious. The 3 catchment sets are drawn in three
different models.
The catchment strings may be created (drawn) inside 12d Model or can be drawn in a CAD
package and then imported into 12d.
When a catchment string is created to define the area for an inlet then all other data entry types will
be ignored and the area from the string will be used.
1.1 Key points in Catchments
3 catchment sets are available and all catchment polygons must be in these models.
You can enter the catchment area manually (ha or acres) and have no catchment string.
When drawing catchment polygons, start near the inlet for auto linking.
Specify catchment models via Network Editor->Global->Utility Models Catchment file.
Network Editor Set Catchment button links the polygons and calculates the areas
Once a string has been linked to an inlet, it will remain linked until it is deleted or the link
has been cleared (Clear Catchment Links on the Globals->Utility Models tab).
Manual linking available via Network Editor->Catchments->Pick button.
Manholes (set via cap_config M in drainage.4d or Inlet config Manhole on the Pit > Main
tab cannot have linked catchments.
Use the CAD polygon tool for drawing catchments OR close the string for SAG pits
You can disable the auto selection of a string via Right mouse on the pick button then
select <Clear>.
1.2 Importing Catchment Data
I this exercise we will bring in a Cad DWG file which contains the Models (layers) and polygons
which will define the catchments for our network.
This file contains three layers (Models) which are named in line with the standard 12d NZ naming
conventions. As noted in the introduction it is up to the user to determine what each catchment
model represents specific to their design parameters.
Model Name Catchment Area Represented
SW CTM SET 1 Roads and Impervious Areas
SW CTM SET 2 Urban Lots with a percentage of impervious area
SW CTM SET 3 Reserves and other grassed areas
12d NZ Ltd Page 2
12d Model Manual W03: Network Analysis
File I/O > Data Input > DWG/DXF/DXB
C:\12d\10.00\Customer_Lib\W03 Catchments.dwg
Select, walk-right over
Customer Lib and select
W03 Catchments.dwg
Select <Read>
1.3 Preparing for Catchments
In each set/model, 12d will automatically link the catchment string to the inlet that is closest to the
first point on your catchment string. This is the preferred method. If this is not possible, then an
inlet may be manually linked to a catchment string using the Catchment manual link.
Linking Rules
1. If an area is typed in before Set Catchments is selected, a catchment string will not be
linked to this inlet-catchment set. Erase the typed input if you want a link to occur.
2. Strings will link to the inlet closest its vertex 1.
3. If more than one string tries to link to an inlet, the closest vertex 1 point will be linked.
4. If an inlet has a string linked and a new string is drawn with a closer vertex 1, the new string
will NOT replay the old string. Use the manual pick or Network Editor->Global->Utility
Models Clear Catchment Links to start new.
1.4 Setting the Catchments
Catchment File
In the DNE, go to Global > Utility Models.
12d NZ Ltd Page 3
12d Model Training W03: Network Analysis
1. Key in a new file name Catchments .
2. Key in a new Model name for the labels.
3. Select the text style Catchment Label
Select the yellow folder and choose Open
Right-click on the cell and select
the model SW CTM SET 1.
Repeat for next 2 rows.
Right-click on the cell and select a
colour.
Select <Write>
Select <Set Catchments> to automatically link the catchment polygons
Add the Model SW CTM LABELS
12d NZ Ltd Page 4
12d Model Manual W03: Network Analysis
1.5 Manual Catchment Linking
The manual links are used when the first point on the catchment string is closest to the wrong inlet.
Note that the following restrictions still apply.
1. The string selected for catchment 1 must be in the model for set 1. To check if you have
selected a valid string select the Set Catchments button.
2. If the catchment string has already been linked to another inlet (automatic or manual) then
the new link will be created and the old link erased.
3. If you change the catchment model for one of the sets on the Network Editor->Global-
>Utility Models->catchments than all of the manual links in that set will be erased.
Use the options to navigate to the pit that the catchment will be assigned to.
Go to the Catchment Tab
Choose the catchment Set number
Select the pick button and pick the catchment polygon to be linked
Select <Set Catchments> to assign the catchment polygon
1.6 Reset all Catchments to Start Over
Go to Global > Utility Models
Select <Clear Catchment Links>
12d NZ Ltd Page 5
12d Model Training W03: Network Analysis
1.7 Catchment Parameters
The default settings for the catchments have been discussed in W02: Network Editor. In this
section we will look closer at the time of concentration settings.
Go to Defaults > Catchments Tab.
Enter the default percent impervious
Select the default Tc method
Time of Concentration (Tc) Methods
1. Direct method requires minor and major tc values.
2. Friend, Kinematic Wave, Bransby Williams and QDUM methods require the retardance,
length and slope of the catchments to be entered. Default values must be entered but the
optional explicit settings for slope and length can be entered on the catchment tabs or a
catchment characteristic strings may be drawn. The length of this string is used for the
length parameter and the design tin is used with the string to calculate the slope using the
equal area method.
3. Data for the remaining methods is entered in a similar fashion.
Impervious Percentage Set #2
Go to Set #2 Tab and enter a default
percentage impervious of 65
Impervious Percentage Set #3
Go to Set #3 Tab and enter a default
percentage impervious of 35
12d NZ Ltd Page 6
12d Model Manual W03: Network Analysis
2.0 Storm Analysis
Now that we have catchment polygons and our catchment parameters assigned we can undertake
a hydrological and hydraulic analysis of the network. 12d has a sophisticated rational method
hydrology and hydraulic grade line pipe design engine which we will use to analyze and size the
pipes.
2.1 12d Rational Method Hydrology - Drainage Rainfall Editor
The Drainage Rainfall Editor is used to input rainfall IFD data using several methods. The data is
stored in Meteorology files (each file is for a specific location) that can be shared between 12d
projects. The data is edited using an editor similar to those used for the plot parameter files (ppf).
Select Rainfall File Editor or;
Design > Drainage-Sewer > Rainfall editor
Select and walk right over
Lib. Select
NZ SCS.12dhydro
You must select <Read> to
load the rainfall information
IFD tables are often available from meteorological services. The table input format follows. The first
row is used to define up to 9 return periods and the following rows list the rainfall intensities for the
duration entered in the first column.
Select IFD Table
Return Period (years)
Time of Concentration (mins)
Note: The other settings in the Rainfall File are for the Dynamic Drainage Analysis.
12d NZ Ltd Page 7
12d Model Training W03: Network Analysis
2.2 Storm Analysis
The Storm Analysis button on the Network Editor executes the 12d drainage design, plots the
drainage long section and plan annotation and prepares the hydrology and hydraulic design tables.
Select <Storm Analysis>
Storm Factors
Average Recurrence Interval: The valid ARI will depend of the method selected but you cannot
extrapolate beyond your data.
Rainfall Location File: Select the folder icon on the Rainfall location file and then select the
design rainfall file. If the file has only one type of rainfall definition then the Rainfall method field will
be completed. Otherwise select the Rainfall method desired.
Storm event type determines which set of design values (minor or major) will be used for this run.
Pipe travel time method should be set to the authorities requirements.
12d NZ Ltd Page 8
12d Model Manual W03: Network Analysis
Partial Area: Enable the 12d rational method engine partial area calculations by selecting the
Partial area effects box.
Network Design Factors
Modify Pipe Sizes: These values control the values to be designed in the run. Consider bypass
flows causes the engine to use the bypass flow routes and inlet capacity data from the drainage.4d
file.
Ensure Pipe Q < Qcap: will increase the pipe size if the criteria is violated.
Modify pipe inverts: will allow the design engine to shift the inverts if required (usually pipe size
changes).
If Modify pipe sizes is selected then a files containing the available pipe sizes must be supplied.
The pipe sizes in this file are in the Units specified in the drainage network editor. To create a new
file, enter the file name and then select the folder icon followed by the Edit line. The following panel
will appear.
The Upsize only selection will stop pipes in the system from being reduced in the design.
Regardless of this selection, the 12d design engine will not allow a smaller pipe to be selected in
the downstream direction.
Select <Run>
Design Results
Results from the design runs are shown in several forms:
1. Hydrology and hydraulic reports
2. Drainage plan annotations
3. Drainage longsections
4. Hydraulic Grade line on the Section view
5. Output window data - Service/utility clashes
Hydrology & Hydraulics Reports
To view the report, select and
select Open
To view the report, select and
select Open
12d NZ Ltd Page 9
12d Model Training W03: Network Analysis
3.0 Utility Models Service Clash Checking
The DNE can check for crossing and clashing services automatically through a clash check file. If
a pipe thickness is entered in the drainage.4d file, pipe thicknesses will be taken into account. If
not then clearances must include an extra amount for the thickness of the drainage pipe. If the
service model contains other drainage/sewer strings, you must add the thickness of these pipes as
well.
12d service clash routines notify the user of crossing services but not parallel services that are
close to each other. The clearance values are vertical distances at the centre line of the drainage
and service strings. The minimum clearance may be less than the vertical clearance if the drainage
or services are on very steep slopes.
File I/O > Data Input > 12da/4da data
C:\12d\10.00\Customer_Lib\ W01 Centrelines.12da
Select, walk-right over
Customer Lib and select
W03 Services.12da
Select <Read>
Add the Models CAD UTIL PWR, CAD UTIL TEL, SS ALGN & UTIL RW
Go to Global > Utility Models Tab
Select the folder from the Service clash file and from the User_lib select
12d NZ Service Clash.clash
12d NZ Ltd Page 10
12d Model Manual W03: Network Analysis
Remove the User_lib path
Select the models to check
for clashes and key in the
required clearance values for
each model
Select <Write>
Select <Set Pit Details>
Check the Output Window for Warnings
To quickly move to the section view of the string, Double click on the message in the output
window (note the green! mark). The DNE will move to the pipe and with auto profile button enables
the section view will update to this string.
12d NZ Ltd Page 11
Вам также может понравиться
- V10 12d NZ - W02 Network EditorДокумент15 страницV10 12d NZ - W02 Network EditorrenandОценок пока нет
- 12d Advanced Storm WaterДокумент72 страницы12d Advanced Storm WaterTon HoОценок пока нет
- Up and Running with AutoCAD 2012: 2D and 3D Drawing and ModelingОт EverandUp and Running with AutoCAD 2012: 2D and 3D Drawing and ModelingРейтинг: 5 из 5 звезд5/5 (1)
- 12d-2S1 Survey Procedures Part 2Документ49 страниц12d-2S1 Survey Procedures Part 2Ksatrio Pinayung RizqiОценок пока нет
- 12d-2S1 Survey Procedures Part 1Документ53 страницы12d-2S1 Survey Procedures Part 1Ksatrio Pinayung RizqiОценок пока нет
- 12d Model Getting Started For Design and Road DesignДокумент251 страница12d Model Getting Started For Design and Road DesignMark ShamaОценок пока нет
- 12d ModeДокумент4 страницы12d ModeJun CorazaОценок пока нет
- 12dm Getting Started For SurveyingДокумент372 страницы12dm Getting Started For SurveyingKala Kutatap Indah MatamuОценок пока нет
- SSA - 07-System Pipe Design and Analysis Workflow PDFДокумент4 страницыSSA - 07-System Pipe Design and Analysis Workflow PDFDanilo CastroОценок пока нет
- 12d Range FilesДокумент7 страниц12d Range FilespennyandjennyОценок пока нет
- 12d Drainage Analysis Detention BasinsДокумент5 страниц12d Drainage Analysis Detention BasinsImranОценок пока нет
- Autodesk Navisworks 2013 Freedom ReadmeДокумент8 страницAutodesk Navisworks 2013 Freedom ReadmemindwriterОценок пока нет
- 12d-2C1 Basic Civil DesignДокумент87 страниц12d-2C1 Basic Civil DesignWaleed Kokab100% (1)
- 12d Intro Storm WaterДокумент102 страницы12d Intro Storm Waterturlututu123Оценок пока нет
- DaylightStandard - AutoCAD Civil 3D - Autodesk Knowledge NetworkДокумент16 страницDaylightStandard - AutoCAD Civil 3D - Autodesk Knowledge NetworkMahindra DeshmukhОценок пока нет
- 12d Model Template Modifiers Pre Course Task PDFДокумент3 страницы12d Model Template Modifiers Pre Course Task PDFZac Francis DaymondОценок пока нет
- AutoCAD Map 3D 2010 - Best PracticesДокумент152 страницыAutoCAD Map 3D 2010 - Best PracticesMersaMeriZekovic-MorankicОценок пока нет
- Civil 3d LessonДокумент10 страницCivil 3d LessonH.Goren100% (4)
- Autodesk Navisworks Manage 2012 User Guide EspДокумент934 страницыAutodesk Navisworks Manage 2012 User Guide Espagustin_eliasОценок пока нет
- Revit 2015 StructureДокумент8 страницRevit 2015 StructureFue UnpОценок пока нет
- 2 1CreateSurveyDataДокумент31 страница2 1CreateSurveyDatajotaОценок пока нет
- 12d-1a Introduction To 12dДокумент157 страниц12d-1a Introduction To 12drotciv132709Оценок пока нет
- YearinInfrastructure2018 DL PDFДокумент332 страницыYearinInfrastructure2018 DL PDFLovepreet singhОценок пока нет
- 12d Earthworks Volumes AU PDFДокумент2 страницы12d Earthworks Volumes AU PDFHerman Septian SimanjuntakОценок пока нет
- Final Report FB-2018-1 PDFДокумент75 страницFinal Report FB-2018-1 PDFRatik GaonkarОценок пока нет
- IDM-MVD Development Guide v4Документ85 страницIDM-MVD Development Guide v4Cristiano Eduardo AntunesОценок пока нет
- Struds V11 ManualДокумент533 страницыStruds V11 ManualTulsi LakhaniОценок пока нет
- Training For Civil 3DДокумент3 страницыTraining For Civil 3Doseni momoduОценок пока нет
- PowerPack What Is New 2015 enДокумент16 страницPowerPack What Is New 2015 enBadri SeetharamanОценок пока нет
- Autodesk Feature Codes and Suite ProductsДокумент74 страницыAutodesk Feature Codes and Suite ProductsPiyushОценок пока нет
- Coordinate and Review BIM by Navisworks Manage (Y220727)Документ56 страницCoordinate and Review BIM by Navisworks Manage (Y220727)ken leeОценок пока нет
- Getting Started With The Revit APIДокумент16 страницGetting Started With The Revit APIjuand_121Оценок пока нет
- ANSYS Meshing CFD Case 1 - Generic CombustorДокумент12 страницANSYS Meshing CFD Case 1 - Generic CombustorDivyesh PatelОценок пока нет
- Linear Regression With Excel Brief Tutorial For Forecasting AssignmentДокумент8 страницLinear Regression With Excel Brief Tutorial For Forecasting AssignmentchandanОценок пока нет
- Revit 2009 TutorialДокумент864 страницыRevit 2009 TutorialRashmi Mehadia100% (1)
- Hyena BrochureДокумент4 страницыHyena BrochurenguyenngocdienОценок пока нет
- Package 1. Level 2. Level 3. Level 4. Level Node-Name Image Type Description Instructions Tutorial-Links Comment Last EditДокумент21 страницаPackage 1. Level 2. Level 3. Level 4. Level Node-Name Image Type Description Instructions Tutorial-Links Comment Last EditIgnatius PathulaОценок пока нет
- Civil 3d 1-ADNAN QADIRДокумент31 страницаCivil 3d 1-ADNAN QADIRSheikh MuneebОценок пока нет
- V. S. B Engineering College, Karur - 639 111: Department of Mechanical EngineeringДокумент121 страницаV. S. B Engineering College, Karur - 639 111: Department of Mechanical EngineeringvinodkumarОценок пока нет
- Basis2 Steel enДокумент107 страницBasis2 Steel enNguyen HaiОценок пока нет
- CI-121344 - The Pressure of Content Catalog Editor - How To Create Parts in CCE For Civil 3DДокумент30 страницCI-121344 - The Pressure of Content Catalog Editor - How To Create Parts in CCE For Civil 3DJigneshОценок пока нет
- 01 BIM in BridgeDesign ThesisДокумент83 страницы01 BIM in BridgeDesign Thesismoderntalking87100% (1)
- 2D and 3D Quantification in Navisworks Simulate and ManageДокумент9 страниц2D and 3D Quantification in Navisworks Simulate and ManageMoacyr Prado100% (1)
- Singapore BIM Template Guide RevitMEP2012Документ19 страницSingapore BIM Template Guide RevitMEP2012Kevin ChenОценок пока нет
- Using Civil Cells in OpenRoads-Practice Workbook-TRNC01645-10002Документ26 страницUsing Civil Cells in OpenRoads-Practice Workbook-TRNC01645-10002prabhakarsaОценок пока нет
- Autodesk Raster Design 2006 Getting Started GuideДокумент122 страницыAutodesk Raster Design 2006 Getting Started GuideS.C.Satish ChanderОценок пока нет
- Introduction of E TabsДокумент18 страницIntroduction of E TabsneerajОценок пока нет
- Bim For Industrial Plant DesignДокумент28 страницBim For Industrial Plant DesignCristian KasbahОценок пока нет
- Open BIM Protocol: Promoting Coordination Using IFC ModelsДокумент17 страницOpen BIM Protocol: Promoting Coordination Using IFC ModelsT A WiqasОценок пока нет
- Creating and Editing Centerline Geometry 2018R4!02!01Документ59 страницCreating and Editing Centerline Geometry 2018R4!02!01Shuvam MukherjeeОценок пока нет
- CAD Manager's Action PlanДокумент14 страницCAD Manager's Action PlanRyanBothaОценок пока нет
- AutoCAD 2016 and AutoCAD LT 2016 No Experience Required: Autodesk Official PressОт EverandAutoCAD 2016 and AutoCAD LT 2016 No Experience Required: Autodesk Official PressРейтинг: 4 из 5 звезд4/5 (1)
- Mastering AutoCAD Civil 3D 2014: Autodesk Official PressОт EverandMastering AutoCAD Civil 3D 2014: Autodesk Official PressРейтинг: 4 из 5 звезд4/5 (2)
- ANZ Anchoring CatCHEMANCHOR PDFДокумент2 страницыANZ Anchoring CatCHEMANCHOR PDFDavid LeОценок пока нет
- General Information: Principal Applications Principal ApplicationsДокумент8 страницGeneral Information: Principal Applications Principal ApplicationsrenandОценок пока нет
- Hilti HIT-V and HAS Threaded Rod and Hilti HIT-Z Anchor Rod: Specifications and Technical DataДокумент8 страницHilti HIT-V and HAS Threaded Rod and Hilti HIT-Z Anchor Rod: Specifications and Technical DataEdwin Ramos PolicarpioОценок пока нет
- General Information: Principal Applications Principal ApplicationsДокумент9 страницGeneral Information: Principal Applications Principal ApplicationsrenandОценок пока нет
- Special Rail Dimensions and Properties PDFДокумент2 страницыSpecial Rail Dimensions and Properties PDFrenandОценок пока нет
- bd4415 PDFДокумент130 страницbd4415 PDFanon_585056087Оценок пока нет
- Bolt Clearances 01.01.03Документ1 страницаBolt Clearances 01.01.03mas ayuОценок пока нет
- Macalloy Sheet Piling Tie BarsДокумент8 страницMacalloy Sheet Piling Tie BarsrenandОценок пока нет
- Gladstone Road Bridge Cycleway/Walkway Concept Options ReportДокумент16 страницGladstone Road Bridge Cycleway/Walkway Concept Options ReportrenandОценок пока нет
- Moment Curvature Relationships and DuctiДокумент72 страницыMoment Curvature Relationships and Ducticharan__Оценок пока нет
- Macalloy Tension Structures Brochure Including s460 in AmericanДокумент16 страницMacalloy Tension Structures Brochure Including s460 in AmericananamarialazarОценок пока нет
- Engineering Students Understand The Elastic Neutral Axis But What About The Plastic Neutral AxisДокумент9 страницEngineering Students Understand The Elastic Neutral Axis But What About The Plastic Neutral AxisAnonymous fKv3jsAОценок пока нет
- Moment Curvature Relationships and DuctiДокумент72 страницыMoment Curvature Relationships and Ducticharan__Оценок пока нет
- Tristram Avenue Viaduct Northern Busway, Auckland: Simon Cook BE Civil (Hons.)Документ13 страницTristram Avenue Viaduct Northern Busway, Auckland: Simon Cook BE Civil (Hons.)renandОценок пока нет
- FBES 01 Book-The-Steel-Book V07.01.0818 WEBДокумент116 страницFBES 01 Book-The-Steel-Book V07.01.0818 WEBrenandОценок пока нет
- GG 000 April Update 29 - 04 - 2020 WEBДокумент24 страницыGG 000 April Update 29 - 04 - 2020 WEBrenandОценок пока нет
- Bridge Technical Note 2018 - 015 Buried Corrugated Metal Structures June 2018Документ3 страницыBridge Technical Note 2018 - 015 Buried Corrugated Metal Structures June 2018JavicontryОценок пока нет
- Etag 001 - TR045 - 2013 - 02 PDFДокумент16 страницEtag 001 - TR045 - 2013 - 02 PDF0paulo0Оценок пока нет
- Microstran V9 User ManualДокумент388 страницMicrostran V9 User ManualShashank Kumar50% (2)
- CraneДокумент24 страницыCraneagungОценок пока нет
- Site Specific Safety Plan: General InformationДокумент16 страницSite Specific Safety Plan: General InformationrenandОценок пока нет
- Example: Cracked Prestressed Cross-Section: Rak.43-3110 Halkeillut Poikkileikkaus 1Документ39 страницExample: Cracked Prestressed Cross-Section: Rak.43-3110 Halkeillut Poikkileikkaus 1renandОценок пока нет
- Tristram Avenue Viaduct Northern Busway, Auckland: Simon Cook BE Civil (Hons.)Документ13 страницTristram Avenue Viaduct Northern Busway, Auckland: Simon Cook BE Civil (Hons.)renandОценок пока нет
- High Capacity TablesДокумент46 страницHigh Capacity Tablesjunhe898Оценок пока нет
- Anchor Bolt Replacement PDFДокумент1 страницаAnchor Bolt Replacement PDFrenandОценок пока нет
- Mapewrap C Uni AXДокумент6 страницMapewrap C Uni AXrenandОценок пока нет
- Anchor Bolt Replacement PDFДокумент1 страницаAnchor Bolt Replacement PDFrenandОценок пока нет
- TorsionДокумент18 страницTorsionRenganayagi BalajiОценок пока нет
- Mapei C FRP System Installation GuidelinesДокумент5 страницMapei C FRP System Installation GuidelinesrenandОценок пока нет
- Mapewrap C Uni AX and HMДокумент6 страницMapewrap C Uni AX and HMrenandОценок пока нет
- Kumara SwamiyamДокумент21 страницаKumara SwamiyamVijey KumarОценок пока нет
- Integrated CircuitsДокумент13 страницIntegrated CircuitsAbdelheq SaidouneОценок пока нет
- Appointments & Other Personnel Actions Submission, Approval/Disapproval of AppointmentДокумент7 страницAppointments & Other Personnel Actions Submission, Approval/Disapproval of AppointmentZiiee BudionganОценок пока нет
- LivePerson Chat ReportsДокумент23 страницыLivePerson Chat ReportsEdenEtfОценок пока нет
- Pass4sure 400-101Документ16 страницPass4sure 400-101Emmalee22Оценок пока нет
- 42 Investors Awareness Towards Mutual FundsДокумент8 страниц42 Investors Awareness Towards Mutual FundsFathimaОценок пока нет
- TCD - 207 Operating Board For Back-Side SUB Run Communication Error (Err - Rear - Sub)Документ1 страницаTCD - 207 Operating Board For Back-Side SUB Run Communication Error (Err - Rear - Sub)Daniel GatdulaОценок пока нет
- Variance of A SinusoidДокумент22 страницыVariance of A SinusoidrzalshОценок пока нет
- Research Paper About Charter ChangeДокумент5 страницResearch Paper About Charter Changegz46ktxrОценок пока нет
- TVS 1 PDFДокумент24 страницыTVS 1 PDFPooja PreetiОценок пока нет
- HboДокумент126 страницHboKunal ChaudhryОценок пока нет
- ImpulZ DocumentationДокумент9 страницImpulZ DocumentationexportcompОценок пока нет
- Enterprise Management System: Reference W.S.JawadekarДокумент34 страницыEnterprise Management System: Reference W.S.JawadekarPolice stationОценок пока нет
- GT Reading Test 5, 2Документ2 страницыGT Reading Test 5, 2Muzammel Hossian MatinОценок пока нет
- Economic History of The PhilippinesДокумент21 страницаEconomic History of The PhilippinesBench AndayaОценок пока нет
- Foreclosure Letter - 20 - 26 - 19Документ3 страницыForeclosure Letter - 20 - 26 - 19Santhosh AnantharamanОценок пока нет
- Company of Heroes Opposing Fronts Manual PCДокумент12 страницCompany of Heroes Opposing Fronts Manual PCMads JensenОценок пока нет
- Workflows in RUP PDFДокумент9 страницWorkflows in RUP PDFDurval NetoОценок пока нет
- 4-Sided Planer & Moulder Operation Manual: For Spares and Service ContactДокумент48 страниц4-Sided Planer & Moulder Operation Manual: For Spares and Service ContactAlfred TsuiОценок пока нет
- Zeb OSARSInstallДокумент128 страницZeb OSARSInstallThien TranОценок пока нет
- DPC Clinical PaperДокумент2 страницыDPC Clinical PaperAnkita KhullarОценок пока нет
- ACLU Letter of ConcernДокумент5 страницACLU Letter of ConcernRyan FinnertyОценок пока нет
- Mystique-1 Shark Bay Block Diagram: Project Code: 91.4LY01.001 PCB (Raw Card) : 12298-2Документ80 страницMystique-1 Shark Bay Block Diagram: Project Code: 91.4LY01.001 PCB (Raw Card) : 12298-2Ion PetruscaОценок пока нет
- HVCB 0120Документ70 страницHVCB 0120adeeОценок пока нет
- Entrepreneurial Management - Midterm ReviewerДокумент6 страницEntrepreneurial Management - Midterm ReviewerAudrey IyayaОценок пока нет
- Elite 08Документ96 страницElite 08Razza WilliОценок пока нет
- FEW Tapping Drill Sizes PDFДокумент1 страницаFEW Tapping Drill Sizes PDFrefaeОценок пока нет
- Rubric AutocadДокумент2 страницыRubric Autocadros maria100% (6)
- TSD OSD Portal Quick Start Guide V1.0Документ5 страницTSD OSD Portal Quick Start Guide V1.0sijovow282Оценок пока нет
- UTAR Convocation Checklist For Graduands Attending Convocation (March 2019) - 1Документ5 страницUTAR Convocation Checklist For Graduands Attending Convocation (March 2019) - 1JoyleeeeeОценок пока нет