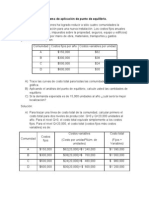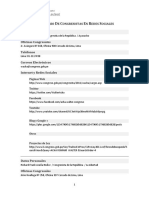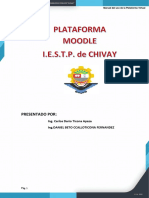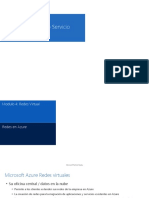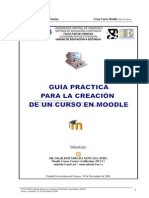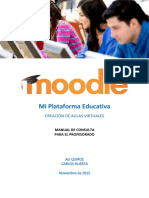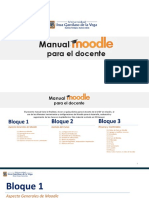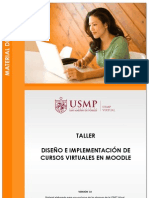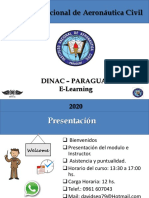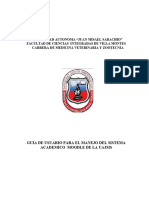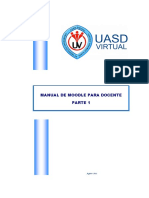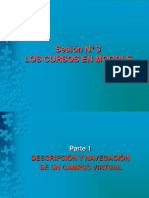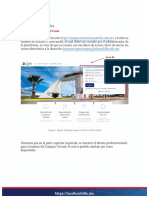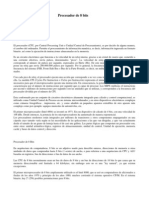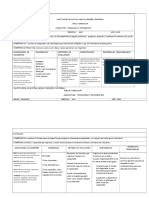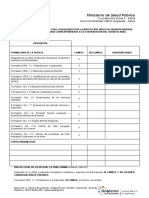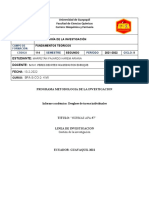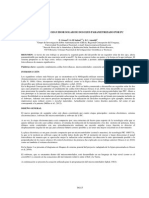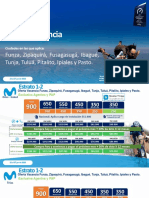Академический Документы
Профессиональный Документы
Культура Документы
Aspectos Generales Moodle
Загружено:
Cristian Andres PИсходное описание:
Авторское право
Доступные форматы
Поделиться этим документом
Поделиться или встроить документ
Этот документ был вам полезен?
Это неприемлемый материал?
Пожаловаться на этот документАвторское право:
Доступные форматы
Aspectos Generales Moodle
Загружено:
Cristian Andres PАвторское право:
Доступные форматы
Bloque 1.
Aspectos generales de Moodle
Bloque 1
Aspectos generales de Moodle
1.1. Moverse en Moodle.
1.2. rea personal.
1.3. Perfil de usuario.
1.4. Descripcin de un curso.
1.5. Modo edicin.
1.6. Gestin de ficheros.
1.7. Aspectos comunes de recursos y actividades.
Moverse en Moodle. Manual de Moodle 3.0
1.1. Moverse en Moodle
La navegacin entre los cursos y las secciones principales de Moodle se realiza a
travs del Men superior y del bloque Navegacin, situado normalmente en la
columna izquierda. Desde ambos elementos se puede pasar fcilmente de un curso a
otro. Adems, para el profesor, el bloque Administracin, situado tambin por
defecto en la columna izquierda, tiene una funcin fundamental a la hora de
gestionar los Recursos y Actividades de un curso, ya que al acceder a cualquiera de
ellos, recoge todas las herramientas para configurarlo y administrarlo. Otro elemento
que facilita la ubicacin y el movimiento es la Barra de navegacin. Por ltimo,
todas las opciones relacionadas con el usuario estn disponibles en el Men de
usuario, en la esquina superior derecha.
Men superior
Barra de navegacin
Men de usuario
Bloque Navegacin
Bloque
Administracin
Elementos de navegacin en Moodle
Men superior
Contiene los siguientes mens desplegables:
Idioma. Muestra el que se est utilizando en el interfaz de Moodle y permite
cambiar a otros disponibles.
Mis cursos. Facilita el cambio de una asignatura a otra.
Gabinete de Tele-Educacin 11 Universidad Politcnica de Madrid
Moverse en Moodle. Manual de Moodle 3.0
UPM. Ofrece acceso directo a otras pginas y servicios de la Universidad
Politcnica de Madrid.
Ayuda. Muestra distintos lugares con manuales y guas de Moodle.
Este curso. Dentro de un curso da acceso a la lista de participantes, las
calificaciones y las actividades clasificadas por tipos.
Men superior
Adems, un icono permite ir al final de la pgina y otro muestra los mensajes
pendientes de leer.
Men de usuario
Este men proporciona un acceso rpido a toda la informacin personal. El primer
bloque comprende el perfil personal y las preferencias de usuario, a continuacin,
aparece la gestin de archivos privados y elementos relacionados con la
comunicacin. Un tercero da acceso a las calificaciones y las insignias del usuario y
finalmente, aparecen las opciones de salir de Moodle de forma segura y de ayuda.
Men de usuario
La Barra de navegacin
Est formada por enlaces y sirve para ubicarse y desplazarse en el entorno. Dentro de
un curso, muestra por este orden, el rea personal, la categora y subcategoras en
las que est el curso y, por ltimo, el nombre corto que le identifica. A medida que
se navega por las diferentes herramientas y contenidos del curso, la barra de
navegacin ir creciendo, permitiendo saber en qu pantalla se encuentra y
Gabinete de Tele-Educacin 12 Universidad Politcnica de Madrid
Moverse en Moodle. Manual de Moodle 3.0
facilitando el regreso a pginas anteriores pulsando sobre el lugar a donde se quiere
volver.
Acceso al rea personal
Categora y subcategora
Nombre corto del curso
Barra de navegacin en un curso
Siempre ser preferible utilizar la barra de navegacin de Moodle en lugar de los
botones atrs y adelante del navegador web, ya que puede generar problemas.
Barra de navegacin en una actividad
El bloque Navegacin
Se compone de:
rea personal. Da acceso a la pgina personal, en la que aparecen los cursos a los
que tiene acceso y el estado de las actividades que hay en ellos.
Inicio del sitio. Dirige a la pgina principal del entorno.
o Pginas del sitio. Se denominan de esta forma porque no pertenecen a un
curso determinado sino a la plataforma en su conjunto, mostrando informacin
sobre las insignias disponibles, el calendario asociado a cada usuario, etc.
o Mis cursos. Muestra las asignaturas a las que se tiene acceso.
o Cursos. Presenta el listado de todos los cursos y asignaturas disponibles.
Bloque Navegacin
Gabinete de Tele-Educacin 13 Universidad Politcnica de Madrid
Moverse en Moodle. Manual de Moodle 3.0
Al acceder a un curso, en el bloque Navegacin aparece Curso actual, mostrando dos
opciones ms:
Participantes. Presenta la lista de usuarios que estn en el curso.
Insignias. Muestra un listado de las insignias del curso.
Bloque Navegacin dentro de un curso
El bloque Administracin
Dentro de un curso, este bloque presenta al profesor dos enlaces:
Administracin del curso. Da acceso a configurar las caractersticas del mismo
y a las herramientas principales de gestin.
Cambiar rol a.Permite ver el curso con un rol distinto, por ejemplo, como lo
vera un estudiante.
Bloque Administracin
Las herramientas que ofrece la seccin Administracin del curso se exponen
detalladamente en el apartado 2.1 del presente manual. La configuracin principal
del curso se realiza en Editar Ajustes.
Al acceder a una actividad aparece un nuevo elemento en el bloque para gestionarla.
Por ejemplo, si se accede a un cuestionario, el tem que aparece se llama
Administracin del cuestionario. Dentro se presentan todas las opciones y ajustes
de los que dispone esa actividad.
Gabinete de Tele-Educacin 14 Universidad Politcnica de Madrid
Moverse en Moodle. Manual de Moodle 3.0
Administracin del curso Administracin de una actividad
(ejemplo del cuestionario)
Algunas de las opciones que se presentan son propias de cada actividad, mientras que
otras, por ejemplo, Editar Ajustes o Permisos, son comunes a todas.
Gabinete de Tele-Educacin 15 Universidad Politcnica de Madrid
rea personal. Manual de Moodle 3.0
1.2. rea personal
El rea personal ofrece al usuario una visin de conjunto de todas sus asignaturas y,
dentro de ellas, las Actividades que requieren su atencin. Por ejemplo, en los Foros
informa de nuevos mensajes, y en las Tareas, indica al profesor si hay entregas para
corregir.
Para ir rpidamente a un Recurso o Actividad de cualquier asignatura, se puede
escribir el nombre en el campo Buscar contenido. Se mostrarn todas las
coincidencias y pulsando sobre una, se cargar la pgina en cuestin.
Vista del rea personal
Aparecen nuevos bloques adems del de Navegacin:
Mensajes, con los mensajes sin leer. Da acceso a su gestin completa. Para ms
informacin, consultar el apartado correspondiente de este manual.
Mis Archivos privados, muestra los archivos subidos al rea personal. Cada usuario
cuenta con un espacio privado para almacenar ficheros de trabajo que podr
seleccionar desde cualquiera de sus asignaturas. Pulsando en Gestionar archivos
privados, se pueden subir nuevos ficheros (sin exceder el lmite de tamao
por fichero), crear un directorio , a fin de tener organizado el contenido, o
descargar todo el contenido de la carpeta en un fichero .ZIP.
Gabinete de Tele-Educacin 16 Universidad Politcnica de Madrid
rea personal. Manual de Moodle 3.0
Mis archivos privados
Usuario identificado, con la foto y los datos principales del usuario.
Calendario, mostrando los eventos recogidos de todas las asignaturas a las que se
tiene acceso.
Eventos prximos, con los eventos que estn ms prximos segn el calendario.
Cada usuario, mediante el botn Personalizar esta pgina, puede configurar el
aspecto del rea personal, moviendo Bloques o aadiendo otros nuevos.
Gabinete de Tele-Educacin 17 Universidad Politcnica de Madrid
Perfil de usuario. Manual de Moodle 3.0
1.3. Perfil de usuario
Desde el men de usuario se puede acceder al perfil personal, con informacin
referente al mismo y sus Preferencias, para consultar o editar sus ajustes.
Acceso al perfil personal y preferencias
Perfil personal
Presenta informacin general y pblica del usuario. Tambin se puede acceder al
perfil de cualquier usuario desde la lista de Participantes de un curso.
Vista del perfil personal general
En concreto, dentro de una asignatura, el perfil muestra:
Detalles de usuario. Datos personales, como su correo electrnico, su pas y
su ciudad.
Detalles del curso. Listado de cursos a los que tiene acceso. Resaltando el
curso en el que se est y el rol que posee en l.
Gabinete de Tele-Educacin 18 Universidad Politcnica de Madrid
Perfil de usuario. Manual de Moodle 3.0
Miscelnea. Acceso rpido a todos los mensajes publicados por el usuario en
los Foros de la asignatura. Esta opcin permite mostrar:
o El Perfil completo.
o Todos los Mensajes en foros publicados por el usuario.
o Los Debates en foros comenzados por el usuario.
Informes. Sesiones de navegador abiertas. Si se est dentro de un curso, al
profesor tambin se le ofrece acceso a otros informes del mismo: Registros de
hoy, Todas las entradas, Diagrama de informe e Informe completo.
Actividad del usuario. Primer y ltimo acceso al curso en el que se est.
Toda esta informacin perteneciente al usuario, excepto los informes y el primer
acceso, es vista por los otros participantes de un curso.
Vista del perfil propio dentro de un curso
Preferencias
Comprenden diversos ajustes relacionados con el usuario y su forma de trabajar en
Moodle.
Acceso a las Preferencias del usuario
Gabinete de Tele-Educacin 19 Universidad Politcnica de Madrid
Perfil de usuario. Manual de Moodle 3.0
Dentro del enlace Usuario se encuentran todos los ajustes que se pueden definir.
Algunos de ellos tambin aparecen debajo, en el mismo men, para facilitar el
acceso.
Vista de las Preferencias de usuario
Se agrupan en apartados, cada uno con acceso a distintas opciones.
Cuenta de usuario. Permite cambiar datos relacionados con el usuario. Contiene:
o Editar perfil. Permite modificar parte de los datos del perfil del usuario.
Algunos pueden estar bloqueados.
o Cambiar contrasea. Slo en los casos de usuarios que no se validen a
travs de un sistema externo.
o Idioma preferido. Define el idioma en el que aparecen los textos.
o Configuracin del foro. Permite determinar el tipo de resumen, de
suscripcin y de rastreo para los foros.
Preferencias del foro
o Configuracin del editor. Define el editor de texto por defecto.
o Claves de seguridad. Permite reiniciar las claves para el acceso a Moodle
desde aplicaciones externas.
o Mensajera. Configura la forma en la que es informado el usuario ante las
Notificaciones o Mensajes recibidos. Las opciones disponibles son el correo
electrnico o un aviso al acceder a Moodle.
Gabinete de Tele-Educacin 20 Universidad Politcnica de Madrid
Perfil de usuario. Manual de Moodle 3.0
Algunas opciones de notificacin de mensajes
En el caso de las Notificaciones por correo electrnico, el usuario puede
cambiar la cuenta de correo en la que recibir estos avisos.
Portafolios. Desde aqu el usuario puede Configurar qu portafolios, de los
disponibles, quiere utilizar para exportar su trabajo.
Configurar portafolios
Adems, al acceder a Transferir registros se pueden ver las ltimas
transferencias finalizadas.
Transferir registros
Insignias. Permite configurar los siguientes ajustes:
o Gestionar insignias. Muestra las insignias obtenidas. Pueden descargarse y
decidir si se muestran al resto de usuarios. Adems pueden enviarse a un
almacn externo o mostrar en el perfil insignias conseguidas fuera.
Gabinete de Tele-Educacin 21 Universidad Politcnica de Madrid
Perfil de usuario. Manual de Moodle 3.0
Vista de la gestin de insignias
o Preferencias de insignias. Presenta las opciones de privacidad de las
insignias obtenidas.
Vista de las preferencias de insignias
o Configuracin de la mochila. La mochila es un almacn externo de insignias.
Estableciendo una conexin con ella es posible importar y exportar.
Conexin a una mochila externa
Gabinete de Tele-Educacin 22 Universidad Politcnica de Madrid
Descripcin de un curso. Manual de Moodle 3.0
1.4. Descripcin de un curso
Las partes principales de la pantalla en un curso son el Diagrama de temas y los
Bloques. Sobre ellos aparecen la barra de Navegacin, que indica la ruta de la pgina
actual, y el botn Activar edicin, que permite al profesor aadir o modificar el
contenido del curso.
Diagrama de temas
Bloques Bloques
Partes de la pantalla de un curso
El Diagrama de temas, en el centro, generalmente est dividido en Secciones o
Temas, que estn destinados a albergar los contenidos del curso, Recursos y
Actividades. Siempre hay un tema inicial y debajo siguen uno o ms. En los ajustes
del curso se puede indicar que haya una pgina por cada tema con el fin de no tener
un diagrama de temas demasiado largo.
Dentro de un Tema, cada Recurso o Actividad consta de un icono identificativo del
tipo de elemento y un nombre que sirve de enlace al mismo.
Pueden aparecer Etiquetas, que son un tipo de Recurso que permiten mostrar texto y
cualquier tipo de contenido directamente en el diagrama de temas.
A uno o a ambos lados del Diagrama de temas se ubican los Bloques. stos contienen
herramientas que apoyan y facilitan el desarrollo del curso, as como herramientas
Gabinete de Tele-Educacin 23 Universidad Politcnica de Madrid
Descripcin de un curso. Manual de Moodle 3.0
de gestin y configuracin. Pueden moverse y eliminarse para adaptarlos a las
necesidades del curso. Adems, hay numerosos Bloques disponibles que pueden
agregarse al activar el Modo Edicin.
Los usuarios pueden personalizar la apariencia de la pantalla acoplando los bloques
para dar ms espacio al diagrama de temas. Esto consiste en comprimirlos en un
botn en el margen izquierdo de tal forma que para ver las opciones hay que pasar el
ratn por encima.
Acoplamiento de bloques
Gabinete de Tele-Educacin 24 Universidad Politcnica de Madrid
Modo edicin. Manual de Moodle 3.0
1.5. Modo edicin
Para qu sirve?
El Modo edicin permite aadir y modificar el contenido de un curso. Slo disponen
de esta posibilidad los usuarios con perfil de Profesor o de Editor de contenidos en
dicho curso.
Cmo se activa?
En la esquina superior derecha de la pantalla, se puede encontrar el botn Activar
edicin. Tambin es posible pasar al Modo Edicin pulsando el enlace Activar
edicin del bloque Administracin.
Activar el
Modo edicin
Activacin de la edicin
Una vez activada la edicin, aparecen en la asignatura distintos iconos y mens
desplegables con la etiqueta Editar.
Gabinete de Tele-Educacin 25 Universidad Politcnica de Madrid
Modo edicin. Manual de Moodle 3.0
Modo edicin activado
Una vez realizados los cambios en el curso se puede salir del Modo Edicin pulsando
Desactivar Edicin en el mismo lugar en el que apareca Activar edicin.
Cmo funciona?
El Modo Edicin se caracteriza por mostrar un conjunto de mens e iconos en el curso
que permiten al profesor interactuar con los contenidos existentes. Los iconos se
repiten en muchos de los elementos que componen un curso. La siguiente tabla
describe los iconos segn su lugar de aparicin.
Icono Recurso o actividad Bloque Tema o seccin
Cambiar el nombre.
Desplazar hacia la izquierda o
la derecha.
Mover a cualquier lugar del Cambiar el orden en el
diagrama de temas. diagrama de temas.
Mover a cualquier punto de
alguna de las dos columnas.
Aadir texto, imgenes,
Editar, accediendo al
y otros elementos al
formulario de configuracin.
principio del tema.
Aadir contenido al
Desplegar las opciones de
principio del tema y
edicin del bloque.
configurarlo.
Duplicar, situando el nuevo
debajo del original.
Gabinete de Tele-Educacin 26 Universidad Politcnica de Madrid
Modo edicin. Manual de Moodle 3.0
Eliminar. Puede volver a
Eliminar el tema con
Eliminar. aadirse desde el bloque
todo su contenido
Agregar un bloque.
Indica que es visible para los estudiantes. Pulsando sobre el icono ser invisible para
ellos.
Indica que el elemento est oculto. Pulsando sobre el icono vuelve a hacerse visible
para los estudiantes.
Indica el Modo de Grupo de una
actividad. Se corresponden con:
No hay grupos, grupos separados
y grupos visibles.
Asignar un rol a un usuario
nicamente para ese recurso o
actividad.
Modificar los permisos de
los usuarios en el bloque.
Marcar de manera
visual el tema activo.
Aadir un tema o
seccin nueva al
diagrama de temas.
Eliminar el ltimo tema
del diagrama de temas.
Acoplar el bloque en el
margen izquierdo.
Desacoplar un bloque del
margen izquierdo.
El Modo Edicin tambin muestra al pie de cada una de las secciones o temas del
curso el enlace Aadir una actividad o recurso, que facilita la incorporacin de
actividades y contenidos.
Las actividades son herramientas para la interaccin con y entre los alumnos, por
ejemplo, Foros, Cuestionarios, Wikis, etc. Por otro lado, hay diferentes maneras de
crear contenidos con Moodle o de enlazar contenidos previamente creados: Archivo,
Carpeta, Etiqueta, Pgina, URL y Paquete de contenido IMS.
Gabinete de Tele-Educacin 27 Universidad Politcnica de Madrid
Modo edicin. Manual de Moodle 3.0
Men Aadir actividad o recurso
Para volver al modo de agregar Recursos y Actividades de las versiones
anteriores de Moodle hay que pulsar en Desactivar selector de
actividades, dentro del bloque Administracin, estando la edicin
activada.
Gabinete de Tele-Educacin 28 Universidad Politcnica de Madrid
Gestin de ficheros. Manual de Moodle 3.0
1.6. Gestin de ficheros
Los archivos se guardan y gestionan en cada recurso o actividad de la asignatura. Por
ejemplo, un archivo subido por un profesor en una Tarea, slo est accesible para los
usuarios que tengan los permisos adecuados en dicha Tarea.
Adems, todos los usuarios disponen de una carpeta de ficheros privada con el
nombre Archivos privados a la que pueden acceder desde el rea personal.
Moodle cuenta con Portafolios y Repositorios. Los Repositorios permiten incorporar
ficheros desde el ordenador o desde otro lugar de la propia asignatura, mientras que
los Portafolios permiten exportarlos desde Moodle al dispositivo usado.
La gestin de ficheros se hace desde cada recurso o actividad y se agregan en ellos
utilizando el Selector de Archivos, una sencilla ventana que aparece siempre que se
desee incluir un fichero. Tambin es posible agregar ficheros a Moodle con la utilidad
Arrastrar y soltar. Ver la seccin 3.2 de este manual.
Dnde se guardan los ficheros de una asignatura?
Los archivos subidos se guardan en Archivos locales, dentro de la carpeta del Recurso
o Actividad de la asignatura donde se adjunta, y si se desea modificar, hay que que
hacerlo desde el mismo lugar. Para encontrar un fichero subido previamente, se har
uso del Selector de archivos, el cual permite ver todo desde la misma ventana. Al
abrir el Selector se mostrar:
Archivos recientes. Muestra los ltimos 50 ficheros subidos por el usuario.
Archivos locales. Permite navegar entre todas los ficheros de todas las
asignaturas a las que se tiene acceso.
Archivos privados. Contiene los ficheros subidos a esta carpeta personal.
En el Selector de archivos, las carpetas y documentos se pueden mostrar de tres
formas, intercambiables con los iconos de la esquina superior derecha: iconos, lista y
rbol.
Gabinete de Tele-Educacin 29 Universidad Politcnica de Madrid
Gestin de ficheros. Manual de Moodle 3.0
Vista de los
archivos: iconos,
lista o rbol
Buscador
Repositorios
disponibles
Selector de archivos explorando Archivos locales
Para navegar por este sistema de ficheros locales, hay que pulsar en el repositorio
Archivos locales y despus sobre la palabra Sistema. Se muestra una carpeta por
asignatura y dentro de ellas, una carpeta por cada recurso o actividad que tenga
algn fichero. Estas carpetas tendrn un nombre (el del recurso o actividad) y van
acompaadas, entre parntesis, de un descriptor que indica el tipo de recurso o
actividad, por ejemplo, Archivo, Carpeta o Foro (en el caso de estar adjunto a un
mensaje), etc. Se ofrece un buscador para facilitar la localizacin de un archivo
determinado.
Nombre corto
de la asignatura
Una carpeta
por cada
recurso o
actividad
Carpetas de una asignatura
Por otro lado, al acceder a los ajustes de un Recurso o Actividad que posee uno o
ms ficheros, en el apartado Contenido, podrn gestionarse dichos ficheros pulsando
sobre el icono correspondiente. Si se agrega un nuevo fichero con el mismo nombre
que uno existente, se puede sobrescribir o crear uno nuevo con otro nombre.
Gestin de ficheros subidos a un Recurso
Gabinete de Tele-Educacin 30 Universidad Politcnica de Madrid
Gestin de ficheros. Manual de Moodle 3.0
Las operaciones realizables sobre un fichero son: cambiar el nombre, cambiar el
autor, cambiar la licencia de uso, moverlo a otro directorio, descargarlo y borrarlo.
Borrar fichero
Descargar
fichero
Cambiar nombre
del fichero, autor
y licencia de uso
Y licencia de
Mover a otro uso
directorio
Opciones sobre ficheros
Si se trata de un directorio, se accede a sus opciones pulsando en el icono de su
esquina inferior derecha.
Comprimir
en un zip
Borrar
directorio
Mover a otro
directorio
Cambiar el nombre
del directorio
Opciones sobre directorios
Gabinete de Tele-Educacin 31 Universidad Politcnica de Madrid
Gestin de ficheros. Manual de Moodle 3.0
1.6.1. Repositorio
Para qu sirve?
Los Repositorios en Moodle permiten a los usuarios subir ficheros desde el ordenador
a Moodle o incorporarlos desde Repositorios externos como Flickr, Google Drive,
Dropbox, etc. Moodle facilita unos repositorios por defecto a todos los usuarios:
Subir un fichero. Para subir archivos desde el ordenador (tiene lmite de tamao).
Archivos locales. Da acceso a los ficheros publicados en las asignaturas de Moodle
segn los permisos de cada usuario.
Archivos recientes. Muestra los 50 ltimos ficheros subidos.
Archivos privados. Muestra la carpeta personal del usuario.
Es posible que el administrador no tenga habilitados todos o parte de los
repositorios externos.
Ejemplos de uso:
Subir un fichero del ordenador, importar a una asignatura un fichero
disponible en otra, mostrar un documento subido en Google Drive o
descargar un fichero subido a Moodle.
Cmo funciona?
Hay dos lugares en los que se almacenan ficheros, la carpeta privada que tiene cada
usuario (esos ficheros no los puede ver nadie ms) o dentro de una actividad o
recurso, quedando almacenados en los Archivos locales.
Ya sea agregando un fichero a la carpeta de archivos privados, desde el rea
personal en Mis archivos privados, o aadiendo un archivo en alguna actividad o
recurso, al pulsar sobre el icono Agregar se abre una ventana que permite
escoger el Repositorio donde se encuentra el fichero:
Gabinete de Tele-Educacin 32 Universidad Politcnica de Madrid
Gestin de ficheros. Manual de Moodle 3.0
Selector de archivos en Subir un archivo
Para subir un fichero, hay que escoger Subir un archivo:
1. Pulsar Examinar o Seleccionar archivo, depende del navegador, para
escoger el fichero ubicado en el ordenador.
2. Opcionalmente, escribir el nombre que se le desea dar en Guardar como, el
Autor del fichero, y seleccionar su Licencia de uso.
3. Para finalizar, pulsar Subir este archivo.
Para escoger un fichero existente de un Repositorio:
1. Pulsar sobre el Repositorio correspondiente. Buscar el fichero a travs de las
carpetas y pulsar en l.
2. Indicar si se desea realizar una copia del mismo o slo crear un enlace a l, si
est en Archivos locales.
3. Opcionalmente, escoger el nombre que se le desea dar en Guardar como.
4. Escribir el Autor del fichero y la Licencia.
5. Para finalizar, pulsar Seleccionar este archivo.
Al aadir un fichero desde los archivos locales es posible indicar si se
quiere duplicar el fichero seleccionado o se prefiere hacer un enlace al
mismo. Si se realiza un duplicado, en caso de querer actualizar el fichero,
habr que hacerlo en los dos sitios, ya que si se cambia en uno de los
sitios, no se cambia en el otro.
Gabinete de Tele-Educacin 33 Universidad Politcnica de Madrid
Gestin de ficheros. Manual de Moodle 3.0
Selector de archivos seleccionando un fichero ubicado en Archivos locales
Uno de los campos necesarios para rellenar, en el momento de subir un fichero es la
Licencia. Estas son las distintas opciones:
Todos los derechos reservados.
Dominio Pblico.
CC Reconocimiento.
CC No Derivs.
CC - No Comercial No Derivs.
CC - No Comercial.
CC - No Comercial ShareAlike.
CC ShareAlike.
Otro: Si la licencia del material no es ninguna de las anteriores.
El titular posee los derechos de reproduccin de copias, derivacin del
material, distribucin comercial y presentacin del material al pblico.
El material puede ser usado por cualquier persona, respetando los
derechos morales del autor.
Reconocimiento. El material creado por un artista puede ser
distribuido, copiado y exhibido por terceros si se muestra en los
crditos.
Sin obras derivadas. No se pueden realizar obras derivadas.
No comercial. No se puede obtener ningn beneficio comercial.
Compartir igual. Las obras derivadas tienen que estar bajo los mismos
trminos de licencia que el trabajo original.
Gabinete de Tele-Educacin 34 Universidad Politcnica de Madrid
Gestin de ficheros. Manual de Moodle 3.0
1.6.2. Portafolio
Para qu sirve?
Permiten exportar el trabajo realizado por el alumno en alguna actividad a un
portafolio externo como Google Drive, Flickr, Mahara o bien descargarlo
directamente al dispositivo.
Ejemplos de uso:
Exportar el mensaje de un foro, una definicin de un glosario, una sesin
de chat, la entrada de una base de datos o una tarea entregada.
Cmo funciona?
Para exportar un elemento basta con pulsar sobre el enlace Exportar al
portafolios o sobre el icono . En funcin de la actividad, se mostrar uno u otro.
Exportar al portafolio la entrega de una tarea
A continuacin, hay que elegir entre descargar el archivo directamente, hacerlo en
formato Leap2A o bien, enviar a un portafolio externo si hubiera alguno habilitado.
Seleccionar formato o portafolio externo para la exportacin
Gabinete de Tele-Educacin 35 Universidad Politcnica de Madrid
Gestin de ficheros. Manual de Moodle 3.0
Slo se muestra aquellos repositorios relacionados con el tem a exportar. Por
ejemplo, si no es una imagen, no aparece Flickr como opcin. Una vez escogido, hay
que pulsar en Guardar y seguir, y a continuacin, pide los datos de acceso de la
web a la que se desea llevar el contenido.
Es posible que el administrador no haya habilitado todos o parte de los
portafolios. Siempre est disponible la opcin de Descargar al ordenador.
Gabinete de Tele-Educacin 36 Universidad Politcnica de Madrid
Aspectos comunes de recursos y actividades. Manual de Moodle 3.0
1.7. Aspectos comunes de recursos y actividades
Algunas opciones de administracin se pueden aplicar a nivel de un Recurso o una
Actividad desde el bloque Administracin, en Administracin de la actividad,
habiendo pulsado previamente en la actividad. Por otro lado, cuando se crean o
modifican, adems de los ajustes comunes, como el modo de grupos o la visibilidad
inicial, su disponibilidad puede restringirse en funcin de ciertas condiciones.
Tambin es posible fijar los criterios que determinan cundo se da por completada
una Actividad o Recurso.
1.7.1. Administracin de actividades y recursos
Una vez creados, Moodle permite editar su configuracin, asignar roles y permisos,
consultar las acciones realizadas por los estudiantes y otra serie de opciones
relacionadas con ellos.
Bloque Administracin en diferentes elementos de Moodle
Si el profesor accede a una Actividad o Recurso, aparece este grupo de herramientas
que le permiten administrar y editar todas las opciones de las que dispone. stas son:
Editar Ajustes. Permite configurar las opciones del Recurso o Actividad (para
ms informacin consultar el apartado del manual correspondiente a cada uno).
Roles asignados localmente. Para asignar a un participante de la asignatura un
rol distinto en una Actividad. Por ejemplo, dar el rol de profesor a un estudiante
para que modere un Foro.
Permisos. Permite modificar las acciones que por defecto puede llevar a cabo
cada rol (profesor, estudiante, etc.) para esta Actividad o Recurso, por ejemplo,
quitar los permisos a los estudiantes para que no puedan escribir en un
determinado Foro.
Gabinete de Tele-Educacin 37 Universidad Politcnica de Madrid
Aspectos comunes de recursos y actividades. Manual de Moodle 3.0
Compruebe permisos. Muestra los permisos de los que dispone un participante
concreto en la Actividad o Recurso.
Filtros. Permite activar o desactivar los Filtros. Para ms informacin consultar
el apartado correspondiente del manual.
Registros. Muestra los accesos y acciones realizados por todos los participantes
en dicho Recurso o Actividad, pudiendo filtrar la informacin por usuario, fecha,
grupo, etc. Para ms informacin consultar el apartado de Actividad de los
estudiantes.
Copia de seguridad. Crea una copia de seguridad del Recurso o Actividad. Para
ms informacin consultar el apartado Copia de seguridad, restaurar e importar.
Restaurar. Restaura la Actividad o Recurso mediante una Copia de Seguridad
realizada con anterioridad. Para ms informacin consultar el apartado de Copia
de seguridad, restauracin e importacin.
El resto de opciones pueden variar en funcin de la Actividad o Recurso.
1.7.2. Ajustes comunes del mdulo
Existen opciones que aparecen en la configuracin de todas las Actividades y
Recursos, en la seccin Ajustes comunes del mdulo. En ella aparecen las opciones
compartidas por todas las actividades y recursos. Son las siguientes:
1. Visible. Determina si esta visible para el alumno. Equivale al icono del ojo
abierto o cerrado.
2. Nmero ID. Proporciona una forma de identificarlos para poder calcular la
calificacin final del curso. Si la actividad no est incluida en ningn clculo de
calificacin, el campo Nmero ID puede dejarse en blanco. Puede ajustarse
tambin desde la gestin de Calificaciones.
Slo en las actividades:
3. Modo de grupo. Toda actividad que soporte grupos puede definir su propio
modo de trabajo en grupo:
No hay grupos. Todos los alumnos son parte de un nico grupo.
Grupos separados. Cada alumno slo ve los integrantes de su grupo e
interacta con ellos. Los dems son invisibles para l.
Grupos visibles. Cada alumno slo puede interactuar con los integrantes de su
grupo pero tambin puede ver a los otros grupos.
Gabinete de Tele-Educacin 38 Universidad Politcnica de Madrid
Aspectos comunes de recursos y actividades. Manual de Moodle 3.0
4. Agrupamiento. Un agrupamiento es un conjunto de grupos. Si se selecciona
uno, slo pueden ver y participar en la actividad los grupos que forman parte de
ese agrupamiento y segn el modo que se ha seleccionado en Modo de grupo.
5. Aadir restriccin de acceso por grupo/agrupamiento. Slo pueden ver la
actividad los grupos o agrupamientos que se seleccionen. Para ms detalles, ver el
siguiente apartado.
Ajustes comunes del mdulo
1.7.3. Restricciones de acceso
Para qu sirve?
Permite a los profesores restringir el acceso de los alumnos a cualquier Recurso,
Actividad o Tema completo de acuerdo a ciertas condiciones. stas pueden ser
fechas, pertenencia a un grupo o agrupamiento, si se ha completado, si el alumno
tiene determinada informacin en un campo de su perfil o si se ha obtenido cierta
calificacin en alguna Actividad. Es posible combinar y agrupar varias condiciones.
Cmo se configura?
En la configuracin de las actividades o recursos aparece la seccin Restricciones de
acceso. En ella se configuran las condiciones que deben cumplirse para que el
Recurso, Actividad o Tema, sea visible para los estudiantes.
Gabinete de Tele-Educacin 39 Universidad Politcnica de Madrid
Aspectos comunes de recursos y actividades. Manual de Moodle 3.0
Aadir restricciones de acceso
Para aadir una restriccin:
1. Acceder a los ajustes del Tema, Recurso o Actividad al que se quiere restringir el
acceso.
2. Buscar el apartado Restricciones de acceso y pulsar en Aadir restriccin.
3. Seleccionar el tipo de restriccin.
Tipos de restricciones
Pueden ser:
Finalizacin de actividad. Debe haberse completado previamente otra actividad
o recurso, cumpliendo las condiciones de finalizacin que tuviera configuradas.
Consta de:
o Un desplegable con todos los Recursos y Actividades que hay creados hasta
ese momento y en los que se hayan definido condiciones de finalizacin.
o Un desplegable con las diferentes posibilidades:
Debe marcarse como completada.
No debe estar marcada como completada.
Debe estar completa con calificacin de aprobado.
Debe estar completa con calificacin de suspenso.
Gabinete de Tele-Educacin 40 Universidad Politcnica de Madrid
Aspectos comunes de recursos y actividades. Manual de Moodle 3.0
Ejemplo de restriccin por finalizacin de actividad
Fecha. Se puede indicar una fecha desde o hasta la que se puede acceder.
Ejemplo de restriccin por fecha
Calificacin. Determina qu puntuacin debe obtenerse en otra Actividad para
acceder. Se compone de:
o Un desplegable con todas la Actividades que hay creadas hasta ese momento
en la asignatura y que pueden ser calificadas.
o Dos campos donde escribir, en tanto por ciento, el rango en el que debe
estar la puntuacin de la Actividad seleccionada.
Ejemplo de restriccin por calificacin
Grupo. Se restringe el acceso en funcin de la pertenencia a un Grupo.
Ejemplo de restriccin por grupo
Agrupamiento. Se restringe el acceso en funcin de la pertenencia a un
Agrupamiento.
Ejemplo de restriccin por agrupamiento
Perfil de usuario. Determina la informacin que debe tener o no el alumno en
un campo de su perfil personal para poder acceder. Se debe indicar el campo y
la informacin.
Ejemplo de restriccin por perfil de usuario
Conjunto de restricciones. Permite incluir un subconjunto con varias
restricciones de cualquier tipo de las anteriores.
Gabinete de Tele-Educacin 41 Universidad Politcnica de Madrid
Aspectos comunes de recursos y actividades. Manual de Moodle 3.0
Ejemplo de conjunto de restricciones
El icono del ojo a la izquierda de la condicin, define cmo se comporta el
elemento cuando el participante no la cumple. Con el ojo abierto, el elemento
aparece cerrado, con el nombre en color gris y se informa de los requisitos que se
deben cumplir para acceder. Con el ojo cerrado el elemento es invisible para el
estudiante que no cumple las condiciones.
Pueden combinarse varias condiciones. Se indica si se deben cumplir o no cumplir las
condiciones definidas, y si se refiere a todas, (van separadas con el icono ) o vale
con cualquiera de ellas (van separadas con el icono ). Esto se define en la primera
lnea mediante los dos mens desplegables que contienen las opciones debe/no
debe y todo/cualquiera, respectivamente.
Ejemplo de combinacin de restricciones
Gabinete de Tele-Educacin 42 Universidad Politcnica de Madrid
Aspectos comunes de recursos y actividades. Manual de Moodle 3.0
Para que las restricciones de acceso funcionen correctamente, dentro de
los ajustes de la actividad o recurso, en la seccin Ajustes comunes del
mdulo, la opcin Visible, es decir, el icono del ojo, debe tener
seleccionado "Mostrar. Si se deja en Ocultar o el icono del ojo
cerrado, aunque se cumplan las condiciones definidas, el recurso o
actividad no ser accesible para los estudiantes.
La diferencia entre las opciones Disponible desde/Fecha de entrega de
cada actividad y la restriccin de acceso por fecha que se define aqu,
est en que la primera permite a los estudiantes ver la actividad, pero
no entregarla, mientras que la restriccin cierra completamente la
actividad.
1.7.4. Finalizacin de recursos y actividades
Para qu sirve?
Permite al profesor establecer condiciones que definen cundo un Recurso o
Actividad se considera como completada por el estudiante. Aparece una marca junto
a la actividad cuando el estudiante cumple con los criterios establecidos, por
ejemplo, cuando tiene un nmero determinado de mensajes escritos en un Foro,
cuando se ha alcanzado una calificacin en una Actividad, cuando ha visitado una
pgina o cuando se ha respondido a una consulta.
Cmo se configura?
Para que aparezca la seccin de Finalizacin de actividad en los ajustes de las
actividades y recursos es necesaria su activacin desde la Administracin del curso:
1. En Administracin Administracin del curso Editar ajustes Rastreo de
finalizacin, debe seleccionarse en el desplegable Habilitar rastreo del grado
de finalizacin la opcin Si.
2. Pulsar en Guardar los cambios.
Rastreo de finalizacin en la configuracin del curso
Gabinete de Tele-Educacin 43 Universidad Politcnica de Madrid
Aspectos comunes de recursos y actividades. Manual de Moodle 3.0
Una vez activada, dentro de cada Recurso o Actividad se configuran las condiciones
que debe cumplir el estudiante para que se considere que la ha completado.
Opciones de finalizacin de actividad para las actividades calificables
Para definirlas:
1. Acceder a la configuracin del recurso o actividad.
2. Buscar el apartado Finalizacin de actividad y configurar las distintas opciones:
Rastreo de finalizacin. Permite seleccionar entre tres opciones, que no se
indique la finalizacin de la Actividad, que sean los alumnos quienes la
marquen como completada o que deban cumplirse una serie de condiciones.
Requerir ver. Exige que el alumno entre en la Actividad para considerarla
como completada. Si se configuran otras condiciones no debe habilitarse esta
opcin, pues es imposible cumplir otros requisitos sin entrar en la Actividad y
slo ralentiza el funcionamiento de la asignatura.
Se espera finalizar en. Especifica la fecha en la que se considera la
Actividad como finalizada. Esta fecha no se muestra a los estudiantes y slo
aparece en el Informe de progreso.
Dependiendo del tipo de Actividad, existen diferentes requisitos de finalizacin. Por
ejemplo, un Recurso puede tener el requisito de exigir ser visto, un Cuestionario
puede tener el requisito de exigir una calificacin o agotar los intentos disponibles,
mientras que un Foro puede tener el requisito de exigir un nmero de mensajes,
discusiones o respuestas.
Requerir calificacin. Si se activa, la Actividad se considera completada
cuando el estudiante recibe una calificacin. No importa cul. La Tarea dispone
tambin de la opcin de considerarse como completada cuando se realiza una
entrega.
Gabinete de Tele-Educacin 44 Universidad Politcnica de Madrid
Aspectos comunes de recursos y actividades. Manual de Moodle 3.0
Requerir aprobado. El alumno debe obtener una calificacin mayor de la
que se ha definido como Calificacin para aprobar o agotar todos los intentos
disponibles. Para establecer la calificacin de aprobado de la Actividad:
o Ir al Libro de calificaciones, en Administracin Administracin del curso
Calificaciones.
o Seleccionar la pestaa Configuracin.
o Pulsar en el enlace Editar que se encuentra al lado de la calificacin de
la actividad y pulsar sobre Editar ajustes.
o Pulsar el enlace Ver ms.
o En el campo Calificacin para aprobar, introducir la puntuacin mnima
requerida para aprobar.
La calificacin de la actividad debe estar siempre visible a los alumnos
para que la distincin entre aprobado y suspenso funcione. Si la
calificacin de la actividad est oculta, aunque slo sea
momentneamente, la distincin no ser efectiva, indicndose
genricamente que la actividad est finalizada.
Si un alumno ha completado la Actividad, los criterios de finalizacin no deben
modificarse. En caso de hacerlo, se pueden producir las siguientes situaciones:
Si se modifica a Los estudiantes pueden marcar manualmente, a todos los alumnos
les aparece la actividad como no completa, independientemente de la
configuracin anterior.
Si se modifica a Requerir ver, a todos los alumnos les aparecer la actividad como
no completa, aunque ya hayan accedido a ella debern volver a acceder para que
la actividad se les marque como completa.
Si se modifica a una opcin automtica, como ser necesaria una calificacin o un
nmero mnimo de mensajes, normalmente la plataforma regenera el informe de
progreso de manera automtica.
La revisin y la actualizacin del progreso y finalizacin de las
actividades se realizan cada 10 minutos. Hay que tener en cuenta que en
ocasiones no se mostrar una actividad como finalizada en el informe de
progreso hasta pasado ese tiempo.
Gabinete de Tele-Educacin 45 Universidad Politcnica de Madrid
Вам также может понравиться
- Problema de Aplicación de Punto de EquilibrioДокумент3 страницыProblema de Aplicación de Punto de EquilibrioHernan Olivas Uriza46% (13)
- Modelo de Factura de Proveedor InformalДокумент1 страницаModelo de Factura de Proveedor InformalManuel AbreuОценок пока нет
- Manual Del Administrador - MOODLE PDFДокумент176 страницManual Del Administrador - MOODLE PDFWilber Arango LLactahuamanОценок пока нет
- Manual Del Docente UnlaДокумент81 страницаManual Del Docente UnlaazuyОценок пока нет
- Caicedo Introduccion A La Teoria de Grafos PDFДокумент127 страницCaicedo Introduccion A La Teoria de Grafos PDFNandovichОценок пока нет
- Cotizacion Kaspersky Antivirus 860 Unidades Grupo Quantum PDFДокумент1 страницаCotizacion Kaspersky Antivirus 860 Unidades Grupo Quantum PDFErika BarajasОценок пока нет
- Telefonos y Correos de Congresistas Del PerúДокумент75 страницTelefonos y Correos de Congresistas Del PerúJonattan Poul León Segura63% (8)
- Moodle PlataformaДокумент36 страницMoodle PlataformaCarlos TiconaОценок пока нет
- Tutorial MoodleДокумент26 страницTutorial MoodleBolivia NoicacudeОценок пока нет
- Apuntes de MOODLE CURSOДокумент194 страницыApuntes de MOODLE CURSOMbОценок пока нет
- Manual Moodle 3-5 PDFДокумент275 страницManual Moodle 3-5 PDFevaОценок пока нет
- Guia de Referencia Rapida de LinuxДокумент122 страницыGuia de Referencia Rapida de LinuxJunior SumosaОценок пока нет
- Curso Moodle - Completo PDFДокумент119 страницCurso Moodle - Completo PDFisabelОценок пока нет
- Denwa Premium BrochureДокумент2 страницыDenwa Premium BrochureTelefonia Unificada De Oscar MiyОценок пока нет
- Moodle 3dДокумент27 страницMoodle 3dJonhy Leyva Aguilar80% (5)
- 03 Denwa PremiumДокумент21 страница03 Denwa PremiumrudyardhgОценок пока нет
- Windows Repair Toolbox Repara Cualquier Problema en Tu PCДокумент7 страницWindows Repair Toolbox Repara Cualquier Problema en Tu PCHugo Eduardo TorresОценок пока нет
- Salud y Calidad de Vida Desde La Discapacidad Intelectual PDFДокумент170 страницSalud y Calidad de Vida Desde La Discapacidad Intelectual PDFandrealeon0203Оценок пока нет
- Modulo4 EspañolДокумент60 страницModulo4 EspañolSamuel Durán TorresОценок пока нет
- Cfgs Desarrollo Aplicaciones MultiplataformaДокумент23 страницыCfgs Desarrollo Aplicaciones MultiplataformaMaria DacasОценок пока нет
- Nociones de Tecnica LegislativaДокумент21 страницаNociones de Tecnica LegislativaCristian Ezequiel GonzalezОценок пока нет
- Guia Práctica para La Creación de Un Curso en MoodleДокумент19 страницGuia Práctica para La Creación de Un Curso en MoodleOmar Miratía0% (1)
- Manual para Estudiante MoodleДокумент12 страницManual para Estudiante MoodleMiguel Angel Puentes RinconОценок пока нет
- Manual Moodle 4 1Документ322 страницыManual Moodle 4 1cristian rubertОценок пока нет
- Manual Moodle para Docentes (Rol de Profesor)Документ279 страницManual Moodle para Docentes (Rol de Profesor)Alí Quiroz Bruno0% (1)
- Manual Moodle 3 9Документ308 страницManual Moodle 3 9LissyPalacios100% (1)
- Manual Tagus MagnoДокумент41 страницаManual Tagus MagnoLaura WelchОценок пока нет
- MV5 Manual de Usuario Docente Plataforma Virtual Moodle PDFДокумент173 страницыMV5 Manual de Usuario Docente Plataforma Virtual Moodle PDFEder Alan Magaña DominguezОценок пока нет
- Guía MoodleДокумент33 страницыGuía MoodleGregorio Ccapatinta QuispeОценок пока нет
- Manual Moodle 2Документ3 страницыManual Moodle 2FiliPpo ZoOé TeCpaОценок пока нет
- Moodle, Unidad IДокумент8 страницMoodle, Unidad IVictor MontillaОценок пока нет
- Bloque 1. Moverse en MoodleДокумент9 страницBloque 1. Moverse en MoodleEduar Portillo MuñozОценок пока нет
- Manual de Docentes 3.0 PDFДокумент203 страницыManual de Docentes 3.0 PDFAndres Sanchez100% (1)
- Diseño de Cursos Virtuales en MoodleДокумент96 страницDiseño de Cursos Virtuales en MoodlewalditoferozОценок пока нет
- Manual de Moodle para ProfesoresДокумент24 страницыManual de Moodle para ProfesoresRoberto GarciaОценок пока нет
- Reporte de Lectura de Moodle M.C.CДокумент5 страницReporte de Lectura de Moodle M.C.CmayraОценок пока нет
- E-Learning IntroduccionДокумент40 страницE-Learning IntroduccionChris P. BaconОценок пока нет
- Reporte de Lectura MoodleДокумент3 страницыReporte de Lectura MoodleNohemi R CuéllarОценок пока нет
- Icav-Manual de Moodle para El EstudianteДокумент10 страницIcav-Manual de Moodle para El EstudiantePEDRO ENRIQUE CHAMBA SALAZARОценок пока нет
- Guía Moodle para El ProfesorДокумент60 страницGuía Moodle para El ProfesorArleth Zeballos100% (1)
- Aspectos Generales de MoodleДокумент3 страницыAspectos Generales de MoodleDANNYОценок пока нет
- Manual Uso Moodle 3.5 - EstudiantesДокумент35 страницManual Uso Moodle 3.5 - EstudiantesJuan UrueñaОценок пока нет
- Manual de Usuario Moodle Docente 2022 V2Документ21 страницаManual de Usuario Moodle Docente 2022 V2vilmaОценок пока нет
- Manual de MoodleДокумент20 страницManual de MoodleJuan Carlos Mamani MariacaОценок пока нет
- Reporte de Lectura Del Bloque UnoДокумент2 страницыReporte de Lectura Del Bloque UnoAnna VázquezОценок пока нет
- Manual Del Profesor Blackboard LearnДокумент51 страницаManual Del Profesor Blackboard LearnSamuel RodriguezОценок пока нет
- Tutorial Moodle Parte UnoДокумент17 страницTutorial Moodle Parte UnoWander Rubio AmadorОценок пока нет
- Los Curso en MoodleДокумент22 страницыLos Curso en MoodleTutoriales JsОценок пока нет
- Moodle Avanzado para Profesores - EditoresДокумент45 страницMoodle Avanzado para Profesores - EditoresMargia RijoОценок пока нет
- 3 Manual Del Sistema de Aprendizaje Virtual Estudiante - Aprobado Con Resolución 0574-2020-UPT-RДокумент30 страниц3 Manual Del Sistema de Aprendizaje Virtual Estudiante - Aprobado Con Resolución 0574-2020-UPT-Rjean vargasОценок пока нет
- Interfaz de Moodle - Crear Curso en MoodleДокумент15 страницInterfaz de Moodle - Crear Curso en MoodleRamiro JimenezОценок пока нет
- Contenido Del Manual Asec - MilaulasДокумент9 страницContenido Del Manual Asec - Milaulaspoo classОценок пока нет
- Manual Lección 2-Interfaz de MoodleДокумент15 страницManual Lección 2-Interfaz de MoodleAmanda ZabalaОценок пока нет
- Manual Del Estudiante v2Документ19 страницManual Del Estudiante v2Wilmer Alexis Triana BarajasОценок пока нет
- Manual de MoodleДокумент17 страницManual de Moodledvmvnt1noОценок пока нет
- Lectura Tema 7.1Документ25 страницLectura Tema 7.1Roberto Marcial Del Bosque AguirreОценок пока нет
- Reporte de Lectura Bloque 2 Manual de MoodleДокумент2 страницыReporte de Lectura Bloque 2 Manual de MoodleMarcelinoFloresОценок пока нет
- EVA3Документ9 страницEVA3Fher NanditoОценок пока нет
- Manual Estandar Docentes (Moodle Generalidades)Документ6 страницManual Estandar Docentes (Moodle Generalidades)Orlando FlorezОценок пока нет
- Plataforma Virtual UAmerica - DocenteДокумент53 страницыPlataforma Virtual UAmerica - DocenteDiego AvendañoОценок пока нет
- Manual para El Profesor PDFДокумент19 страницManual para El Profesor PDFAlfredo EscamillaОценок пока нет
- Tarea Sobre La Plataforma Moodle para EstudiantesДокумент4 страницыTarea Sobre La Plataforma Moodle para EstudiantesElizabeth AsmarОценок пока нет
- Sesion 4 - Instroducción A La Plataforma VirtualДокумент10 страницSesion 4 - Instroducción A La Plataforma Virtualrinox901Оценок пока нет
- Moodle 2Документ10 страницMoodle 2CarrinoArdila0% (1)
- Taller Moodle 2.3 Unizar Retos AvanzadosДокумент114 страницTaller Moodle 2.3 Unizar Retos AvanzadosrolandoagaleanoОценок пока нет
- Procesador 8 BitsДокумент12 страницProcesador 8 BitsEnrique Galindo100% (1)
- Pensamiento LógicoДокумент56 страницPensamiento LógicoSergio OchoaОценок пока нет
- Informatica Grado 2Документ4 страницыInformatica Grado 2Anonymous 0GLrwGV100% (1)
- Diferencia Entre Csharp y Visual BasicДокумент14 страницDiferencia Entre Csharp y Visual BasicpandicitoОценок пока нет
- Series de TiempoДокумент18 страницSeries de TiempoJhonerValdezValdivianoОценок пока нет
- Comunicación DescendenteДокумент3 страницыComunicación Descendenteley_flowerОценок пока нет
- Tipo de Datos en AccessДокумент6 страницTipo de Datos en AccessStewart CT0% (1)
- Explosión de InsumosДокумент13 страницExplosión de InsumosLalo VenegasОценок пока нет
- Manual HTC Status (ChaChaCha)Документ2 страницыManual HTC Status (ChaChaCha)Portero_Оценок пока нет
- Ortorectificación de ImágenesДокумент11 страницOrtorectificación de ImágenesXimena Nicole Mori SáenzОценок пока нет
- Acta de Verificacion de Cumplimiento Firma ElectronicaДокумент3 страницыActa de Verificacion de Cumplimiento Firma ElectronicaMauro Alejandro Aranda AguilarОценок пока нет
- Normas Apa #7Документ4 страницыNormas Apa #7ariana marfetanОценок пока нет
- Dpso U4 A1 LiztДокумент8 страницDpso U4 A1 LiztCarlos Macedo100% (1)
- Resolución Previa C.Evaluación Varias CCAA C-057-15-EDДокумент11 страницResolución Previa C.Evaluación Varias CCAA C-057-15-EDLyLy OrtizОценок пока нет
- Algebra 2017Документ18 страницAlgebra 2017Diego Cruz SotoОценок пока нет
- Ejemplo en El Codigo en Pic BasicДокумент5 страницEjemplo en El Codigo en Pic BasicLorena RiveroОценок пока нет
- Biblioteca de Autores EspañolesДокумент684 страницыBiblioteca de Autores EspañolesfracchiadiegoОценок пока нет
- Guia de Preparacion de Función Cuadrática 2Документ4 страницыGuia de Preparacion de Función Cuadrática 2Daniel Caceres PalaciosОценок пока нет
- AVP Soluciones EjerciciosДокумент17 страницAVP Soluciones EjerciciosangelmorconОценок пока нет
- Seminario de Amway - Ventaja CompetitivaДокумент2 страницыSeminario de Amway - Ventaja Competitivawilly9380Оценок пока нет
- Presentacion de VoipДокумент10 страницPresentacion de VoipCrystal JohnsonОценок пока нет
- Práctica JCLДокумент4 страницыPráctica JCLRosaluisa Ramos Zavaleta50% (2)
- Modelo de Registro Historico Carta BatimetricaДокумент18 страницModelo de Registro Historico Carta Batimetricayesi1188Оценок пока нет
- Secuencias Didácticas Primer GradoДокумент1 страницаSecuencias Didácticas Primer GradoHeberto CastilloОценок пока нет
- Oferta Vacancia Del 21 Al 27 de Junio de 2023 - Funza, Zipaquirá, Fusagasugá, Ibagué, Tunja, Tuluá, Pitalito, Ipiales y PastoДокумент7 страницOferta Vacancia Del 21 Al 27 de Junio de 2023 - Funza, Zipaquirá, Fusagasugá, Ibagué, Tunja, Tuluá, Pitalito, Ipiales y PastoDiego MurilloОценок пока нет