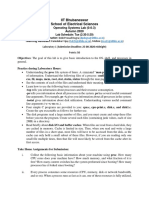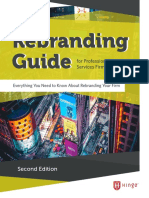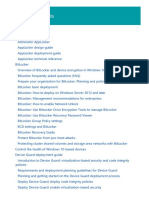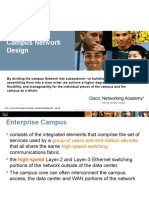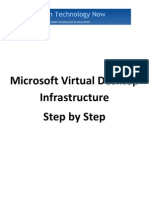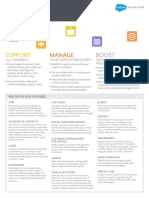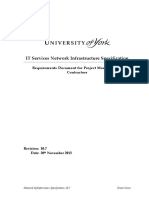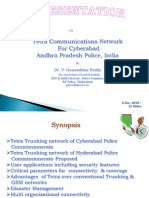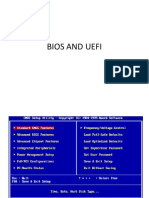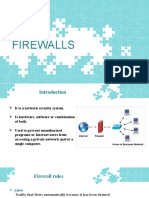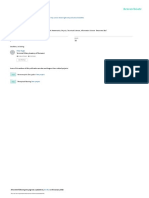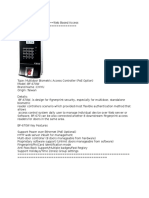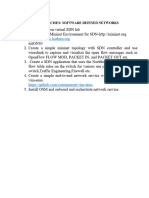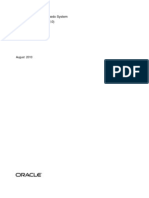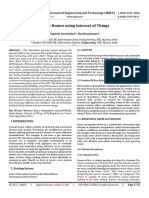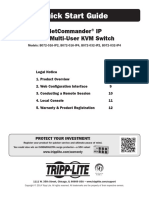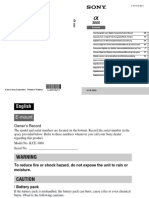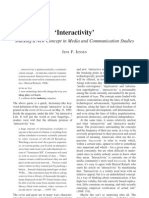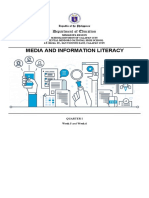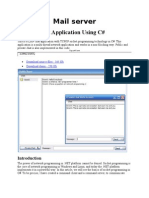Академический Документы
Профессиональный Документы
Культура Документы
Remote Desktop Connection User Guide For Windows
Загружено:
Setyawan SmangatSlaluОригинальное название
Авторское право
Доступные форматы
Поделиться этим документом
Поделиться или встроить документ
Этот документ был вам полезен?
Это неприемлемый материал?
Пожаловаться на этот документАвторское право:
Доступные форматы
Remote Desktop Connection User Guide For Windows
Загружено:
Setyawan SmangatSlaluАвторское право:
Доступные форматы
USER GUIDE
Remote Desktop Connection user
guide for Windows
1. Introduction
These instructions apply to Windows 7. This document is intended for any user
wanting to access their office PC remotely.
By using Windows Remote Connection you can take full control of your Microsoft
Windows office PC from your home computer. Your home PC monitor will display
exactly what your office monitor would normally display. You will also be able to share
your home PCs disk drives with your office PC to transfer files.
1.1. Apple Macintosh
If you have an Apple computer running OS X 10.6.0 or greater, there is a Remote
Desktop client available that supports the Remote Desktop Gateway. Details are
found at:
www.nottingham.ac.uk/is/documents/connect/remotedesktopconnectionuserguidefor
OSX.pdf
If you have a version of OS X prior to 10.6.0 you will need to use the VPN Service
(www.nottingham.ac.uk/is/help/it-relatedformsanddocuments.aspx#workingoffsitedocs) to
connect to the University Network before you can remote to your Windows desktop.
You will also need the Remote Desktop Connection client from Microsoft which can be
downloaded from: www.microsoft.com/mac/downloads
1.2. Linux
Linux users will need to use the VPN Service to connect to the University Network
before they can remote to their Windows desktop. Users should install rdesktop
from: www.rdesktop.org/
Remote Desktop Connection Windows 2014/2015 Page 1 of 9
2. Preparing the PC in your office
To enable Remote Desktop on your office PC:
1. click on Start, right click on
Computer and select
Properties and then click
Advanced System Settings
and a box will be displayed
2. click on the Remote tab. You
should see a screen similar to
the one shown
3. you should select the, Allow
connections from computers
running any version of
Remote Desktop box
4. select the Computer Name
tab. Here you will see your
office PC's full name. Make a
note of it (you will need to
configure your home PC)
5. in this example, the name is
PUIGMS03.ad.nottingham.ac.uk
Remote Desktop Connection Windows 2014/2015 Page 2 of 9
3. Preparing your home PC
3.1. Semi-automatic configuration
You can automatically configure your RDP client by downloading a gateway.rdp file,
saving it to your computer and then running it by double clicking (UoN login is
required).
3.2. Manual configuring your PC to use Remote Desktop Gateway
Note: you will have to follow these instructions to configure your PC to use Remote
Desktop Gateway only on your first use.
In order to access University PCs and servers via the Remote Desktop Gateway
from a home PC you will need to make changes to the Remote Desktop Connection
settings:
1. from the windows Start button, click on All
Programs>Accessories and then select
Remote Desktop Connection
2. on the Remote Desktop Connection pop-up, click on Show Options
Remote Desktop Connection Windows 2014/2015 Page 3 of 9
3. this will take you to a pop-up menu. Click on the Advanced tab and then select
Settings in the Connect from anywhere section of the menu
4. you will get the screen
shown opposite:
i. click on the radio
button to Use these
RD Gateway server
settings (or TS
Gateway if an older
version of RDP is in
use)
ii. enter the following
server name:
rdgateway.nottingha
m.ac.uk
iii. ensure that the logon
method Ask for
password (NTLM) is
selected
iv. ensure that the
Bypass RD Gateway
Remote Desktop Connection Windows 2014/2015 Page 4 of 9
for local addresses is ticked
v. also ensure that Use my RD Gateway credentials for the remote
computer is ticked
vi. click on OK and then on OK again (or Connect in Windows) to connect to
remote machine
vii. enter the name of your computer, e.g. puip50077 (noted from section 2
above) and click Connect
If you are not sure of your PC name, please follow the steps in Section 2.
Preparing your office PC.
viii. if you entered an incorrect password then the Windows Security window
will appear asking for your login credentials . Enter your username (with
the prefix ad\) and password and click on OK.
Remote Desktop Connection Windows 2014/2015 Page 5 of 9
5. the first time you access a server, you may get the following pop-up:
tick the check box and click on Yes if you dont want to be asked again about
connecting to that particular machine, and access to the computer should now
be complete.
Note: If you are connecting to a Windows XP computer, you may have to enter your
username and password again.
If you are connecting to a Vista, Windows 7, Server 2008 or Server 2008 R2 computer
you may be prompted to accept a certificate.
Your session should now connect:
Remote Desktop Connection Windows 2014/2015 Page 6 of 9
3.3. The WakeMyPC service
Before you can use a remote desktop connection, you must first wake the PC you
wish to connect to. You can do this from your home PC by using WakeMyPC. This is
the name for the new Wake-on-LAN (WoL) service that allows you to start your office
PC from home. With this new service you no longer need to leave your computer
turned on in order to be able to use Remote Desktop Connection.
Note: Before attempting to wake your office PC from home, you should first attempt
it from another office PC to ensure that it works.
To wake PCs running Windows go to:
1. go to https://wakemypc.nottingham.ac.uk and login with your University
username and password. You will need to prefix your username with ad\ as
shown:
2. install the WakeMyPC RD launcher helper application by following these
instructions. This is required for remote desktop to work via the link:
i. click on the Install the WakeMyPC RD launcher link
ii. run file when prompted. This will install the helper application to your
home pc
Remote Desktop Connection Windows 2014/2015 Page 7 of 9
3. if not already shown, enter your username and click Search
4. this will display a list of PCs that you have logged-in to. Click on the Wake link
next to the name of the computer you wish to wake up
5. when you click the Wake link, WakeMyPC will try contacting your PC. The PC
should respond after a few seconds or if the computer is in the Shutdown state,
this may take a few minutes. WakeMyPC will keep you informed with an
animated display.
When your computer has been successfully contacted WakeMyPC will display a
green tick icon:
Note: if WakeMyPC is unable to contact your computer the software displays a
red cross. This may mean that Wake-on-LAN is not correctly enabled on your
computer or the computer is disconnected from the mains supply or network
6. you can now run Remote Desktop Connection by clicking on the Connect
link or from the Start button (see section 3.2).
Remote Desktop Connection Windows 2014/2015 Page 8 of 9
Note: If you connect using the Start button, you will see the following
authentication box where you will be required to enter your Computer name:
7. access to the computer should now be complete
Note: although access to some remote computers will be immediate, there will be
occasions when the University username and password will need to be re-entered
on the remote computer.
8. when you need to finish your remote session, press Ctrl+Alt+End and select
Shutdown.
4. Troubleshooting
If you are having problems using WakeMyPC, you should test this across your office
or between two offices to make sure it works before attempting to use the service
from home.
If it does not work you may need to do some additional configuration. You can
contact the IT Service Desk ne to request a support visit to do this for you, or if you
are technically confident you can follow the instruction for setting up your PC for
WakeMyPC at WakeMyPC technical user guide
(http://www.nottingham.ac.uk/is/computer/wakemypc.aspx).
You can contact the IT Service Desk:
Telephone: 0115 95 16677 (24 hours a day)
Self-service: https://selfservice.nottingham.ac.uk
Email: itservicedesk@nottingham.ac.uk
Remote Desktop Connection Windows 2014/2015 Page 9 of 9
Вам также может понравиться
- BANK DROP COMPLETE GUIDE V3 by EmperorДокумент4 страницыBANK DROP COMPLETE GUIDE V3 by EmperorStagg Cory Louis78% (9)
- IIT Bhubaneswar School of Electrical Sciences: Lab Schedule: Tue (2:30 Instructor: Teaching AssistantДокумент3 страницыIIT Bhubaneswar School of Electrical Sciences: Lab Schedule: Tue (2:30 Instructor: Teaching AssistantNitishkumarreddyervaОценок пока нет
- Guide Rebranding 2nd 1 PDFДокумент40 страницGuide Rebranding 2nd 1 PDFjennaОценок пока нет
- Windows 10Документ2 148 страницWindows 10Gabriela MoralesОценок пока нет
- Other Advanced VRM Deployment Options: 1. Failover VRM 2. Dual Recording Secondary VRMДокумент15 страницOther Advanced VRM Deployment Options: 1. Failover VRM 2. Dual Recording Secondary VRMFernandez Rojas LuisОценок пока нет
- Campus Network Design v2.0Документ55 страницCampus Network Design v2.0agaver2Оценок пока нет
- Microsoft Virtual Desktop Infrastructure EbookДокумент20 страницMicrosoft Virtual Desktop Infrastructure EbookAlan RichardsОценок пока нет
- Bug Tracking SystemДокумент37 страницBug Tracking Systembitpatelatul_10067% (3)
- Bios UefiДокумент17 страницBios UefijusufОценок пока нет
- New Multiple Choice Questions CCNP TSHOOTДокумент15 страницNew Multiple Choice Questions CCNP TSHOOTJulio Edison EnriquezОценок пока нет
- SiPass Integrated User Manual EN - 2 - 6Документ288 страницSiPass Integrated User Manual EN - 2 - 6Francice TangeoОценок пока нет
- Linux Admin Reference - NTP Configuration and Troubleshooting PDFДокумент7 страницLinux Admin Reference - NTP Configuration and Troubleshooting PDFmethukupallyОценок пока нет
- MCS-022 2020-21Документ4 страницыMCS-022 2020-21SACHIN GOLAОценок пока нет
- Bluecat DNS DHCPДокумент427 страницBluecat DNS DHCPDanny MeloОценок пока нет
- Lab 5.6.2: Challenge RIP Configuration: (Instructor Version)Документ6 страницLab 5.6.2: Challenge RIP Configuration: (Instructor Version)SyntaxHunter0% (1)
- SF Service Cloud Cheatsheet Web PDFДокумент2 страницыSF Service Cloud Cheatsheet Web PDFwingkitcwk100% (1)
- Access Any PC from Anywhere with Remote DesktopДокумент7 страницAccess Any PC from Anywhere with Remote DesktopiifracingОценок пока нет
- Technical Clarfication On Local Area Network of ERL 1 and ERL 2 (Proposed)Документ1 страницаTechnical Clarfication On Local Area Network of ERL 1 and ERL 2 (Proposed)AhsanОценок пока нет
- Using Remote Display Technologies With ANSYS Workbench Products PDFДокумент12 страницUsing Remote Display Technologies With ANSYS Workbench Products PDFCFDTechieОценок пока нет
- Tender For CCTV Plann BLDG FinalДокумент12 страницTender For CCTV Plann BLDG FinalTaha AlkibsiОценок пока нет
- IT Services Network Infrastructure SpecificationДокумент27 страницIT Services Network Infrastructure SpecificationMekaNo1DОценок пока нет
- AMC2 4x Technical Training v1.6Документ56 страницAMC2 4x Technical Training v1.6Jorge BlasОценок пока нет
- Network Horizons Emerging Technologies and Applications 2018 - 2019 EditionОт EverandNetwork Horizons Emerging Technologies and Applications 2018 - 2019 EditionОценок пока нет
- BoschVMS Configuration Manual EnUS 20710700043Документ390 страницBoschVMS Configuration Manual EnUS 20710700043xyzОценок пока нет
- A Dissertation Submitted in The Partial Fulfillment of The Requirements For The Award of The DegreeДокумент38 страницA Dissertation Submitted in The Partial Fulfillment of The Requirements For The Award of The DegreeAnusia KannanОценок пока нет
- Training Presentation Access Control by Example EnUS T6978859275Документ32 страницыTraining Presentation Access Control by Example EnUS T6978859275koushik42000Оценок пока нет
- TETRA Network in CyberabedДокумент22 страницыTETRA Network in CyberabedbikashhОценок пока нет
- ACS Technical TrainingДокумент17 страницACS Technical TrainingKamal JaiswalОценок пока нет
- STRATAДокумент5 страницSTRATAPadam DhamiОценок пока нет
- Bios and UefiДокумент11 страницBios and Uefiflash driveОценок пока нет
- Course OutlineДокумент5 страницCourse Outlinenahom tesfayeОценок пока нет
- Kentaur Turnstiles Kentaur Full Height GatesДокумент20 страницKentaur Turnstiles Kentaur Full Height GatesshazniSОценок пока нет
- DHCP Configuration in Windows Server 2003Документ81 страницаDHCP Configuration in Windows Server 2003Sharanappa SamalОценок пока нет
- How Firewalls Protect Your NetworkДокумент18 страницHow Firewalls Protect Your NetworkkuttyОценок пока нет
- Static LAN, VLAN and VSAN Concepts ExplainedДокумент59 страницStatic LAN, VLAN and VSAN Concepts ExplainedZeyRoX GamingОценок пока нет
- Wireless NetworkingДокумент3 страницыWireless NetworkingshivaxyzОценок пока нет
- SAPPIO - Course Administering Microsoft Exchange Server 2016-2019Документ8 страницSAPPIO - Course Administering Microsoft Exchange Server 2016-2019Shabeer UppotungalОценок пока нет
- Netsm110 - Server Administration GuideДокумент300 страницNetsm110 - Server Administration GuideAnonymous uiSotUIXОценок пока нет
- DHCP Handbook 2ed 2003 enДокумент11 страницDHCP Handbook 2ed 2003 enErmin SehicОценок пока нет
- CRM MaterialДокумент153 страницыCRM MaterialGangadhar Reddy Tavva100% (1)
- GREENДокумент36 страницGREENPrateek Sharma100% (1)
- Networking ReportДокумент25 страницNetworking ReportyogeshОценок пока нет
- MA8402-Probability and Queueing TheoryДокумент21 страницаMA8402-Probability and Queueing TheoryPráviñ KumarОценок пока нет
- Hospital Management SystemДокумент15 страницHospital Management SystemRahul Singh0% (1)
- What is a computer networkДокумент6 страницWhat is a computer networkSanjeev KumarОценок пока нет
- Web Based Access ControlДокумент11 страницWeb Based Access ControlNAZMUL AHMED NOYONОценок пока нет
- GL615 Linux For Unix Administra - Guru Labs, LCДокумент126 страницGL615 Linux For Unix Administra - Guru Labs, LCDanijel StokanicОценок пока нет
- SDN LabДокумент1 страницаSDN Labprins lОценок пока нет
- VmwareДокумент12 страницVmwareruben_davidvgОценок пока нет
- InstallДокумент208 страницInstalllfn_scribdОценок пока нет
- CPO-RL2 - ComfortPoint Open - Room ControllerДокумент14 страницCPO-RL2 - ComfortPoint Open - Room ControllerDinesh ChandranОценок пока нет
- Smart Homes Uisng Internet of Things PDFДокумент5 страницSmart Homes Uisng Internet of Things PDFKOLLI RAMUJEEОценок пока нет
- Agile Campus Network Solution Design Guide and Best Practices PDFДокумент227 страницAgile Campus Network Solution Design Guide and Best Practices PDFTUTOANDERОценок пока нет
- Quick Start Guide: Netcommander Ip Cat5 Multi-User KVM SwitchДокумент12 страницQuick Start Guide: Netcommander Ip Cat5 Multi-User KVM SwitchJesus ChavezОценок пока нет
- Microsoft Application Virtualization Cookbook - Sample ChapterДокумент41 страницаMicrosoft Application Virtualization Cookbook - Sample ChapterPackt PublishingОценок пока нет
- HP KVM Server Console Switch Maintenance and Service GuideДокумент78 страницHP KVM Server Console Switch Maintenance and Service GuideMatthew MathewsОценок пока нет
- OSI and TCP LayersДокумент46 страницOSI and TCP LayersSelene Khan JadoonОценок пока нет
- What Is SCADA System:SCADA Hardware, Software Architecture and WorkingДокумент11 страницWhat Is SCADA System:SCADA Hardware, Software Architecture and Workingldnladiesman217100% (1)
- Office Machine 1Документ14 страницOffice Machine 1neriusndyanaboОценок пока нет
- Open Network Linux For DevelopersДокумент50 страницOpen Network Linux For DevelopersYogesh YokeshОценок пока нет
- Windows Deployment Services A Complete Guide - 2020 EditionОт EverandWindows Deployment Services A Complete Guide - 2020 EditionОценок пока нет
- Camara 3000 Sony ManualДокумент579 страницCamara 3000 Sony Manualjuan amayaОценок пока нет
- Cyber Security Awareness National CyberSecurity Plan 2022Документ33 страницыCyber Security Awareness National CyberSecurity Plan 2022YuuОценок пока нет
- Resume Writing Tips For FreshersДокумент5 страницResume Writing Tips For FreshersAnshul Tayal100% (1)
- 38 JensenДокумент20 страниц38 JensenJoanna CaysОценок пока нет
- Turningpoint InstructionsДокумент2 страницыTurningpoint Instructionsapi-264317355Оценок пока нет
- 2007 User GuideДокумент46 страниц2007 User GuideRoger Lechado GarciaОценок пока нет
- Islam and Buddhism: Harun YahyaДокумент53 страницыIslam and Buddhism: Harun YahyaAhmed TabakovicОценок пока нет
- Scheme Emachines d640 Aser4251g Je40 DNДокумент63 страницыScheme Emachines d640 Aser4251g Je40 DNvideosonОценок пока нет
- Easy Guide For Fujitsu T901 LaptopДокумент141 страницаEasy Guide For Fujitsu T901 LaptopElaineОценок пока нет
- Aws VPCДокумент7 страницAws VPCgloloОценок пока нет
- Distribution Switch - BDCom S2528-BДокумент5 страницDistribution Switch - BDCom S2528-BFeby AndyОценок пока нет
- Ubs Placement Brochure 2018Документ44 страницыUbs Placement Brochure 2018DR DEEPAK KAPUR0% (1)
- Stephanie M. Rushford Spring 2015 ResumeДокумент2 страницыStephanie M. Rushford Spring 2015 ResumeStephanie RushfordОценок пока нет
- Ict Education TrainingДокумент295 страницIct Education TrainingYusuf ÖzdemirОценок пока нет
- EventRight - System FunctionalityДокумент60 страницEventRight - System Functionalityerin_traegerОценок пока нет
- Electrical Design With ETAP Training CourseДокумент2 страницыElectrical Design With ETAP Training CourseOoi Ban JuanОценок пока нет
- MIL Q1 Week 5 - 6Документ12 страницMIL Q1 Week 5 - 6ganda dyosaОценок пока нет
- HP Device Manager Administrator Guide en USДокумент89 страницHP Device Manager Administrator Guide en USLiviuОценок пока нет
- 6727 A 2018Документ5 страниц6727 A 2018Rod PrazeresОценок пока нет
- CCNA Security 1.1 Laboratorios Instructor Part 2Документ181 страницаCCNA Security 1.1 Laboratorios Instructor Part 2Ricardo Castro TenorioОценок пока нет
- Cyclone Basic TutorialДокумент71 страницаCyclone Basic TutorialdsanmiОценок пока нет
- The Impact of Cyberspace Usage Affecting Sleep DeprivationДокумент8 страницThe Impact of Cyberspace Usage Affecting Sleep DeprivationYeh HeetОценок пока нет
- Dark Pharma: Counterfeit and Contraband Pharmaceuticals in Central AmericaДокумент32 страницыDark Pharma: Counterfeit and Contraband Pharmaceuticals in Central AmericaThe Atlantic Council67% (3)
- Mail ServerДокумент46 страницMail ServerGunzayn SarthyaОценок пока нет
- Here'S Pyscripter Running A Sample Selenium Script As Shown in The Following ScreenshotДокумент1 страницаHere'S Pyscripter Running A Sample Selenium Script As Shown in The Following ScreenshotphongrohaОценок пока нет
- Ethernet Flow ControlДокумент3 страницыEthernet Flow ControlAlexander Rodríguez InzaОценок пока нет