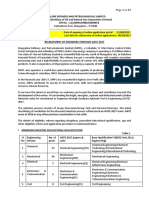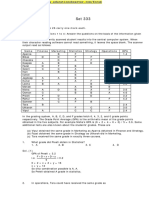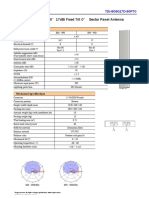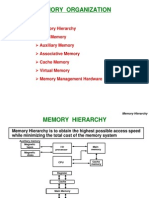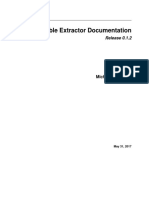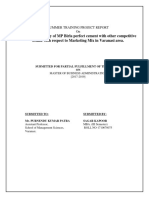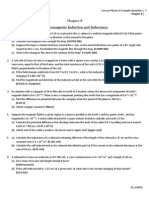Академический Документы
Профессиональный Документы
Культура Документы
Chapter 4: Mcegold Network: Pdma Mcegold Product Support Manual
Загружено:
Papun ScribdОригинальное название
Авторское право
Доступные форматы
Поделиться этим документом
Поделиться или встроить документ
Этот документ был вам полезен?
Это неприемлемый материал?
Пожаловаться на этот документАвторское право:
Доступные форматы
Chapter 4: Mcegold Network: Pdma Mcegold Product Support Manual
Загружено:
Papun ScribdАвторское право:
Доступные форматы
PdMA MCEGold PRODUCT SUPPORT MANUAL MCEGOLD NETWORK
CHAPTER 4: MCEGOLD
NETWORK
The network edition of MCEGold is designed to accommodate multiple sites/servers
and multiple formats, such as desktops and field testers. The number of sites, formats, and
seats/users is dependent on the license purchased. The license may be upgraded/changed
using the MCEGold Utility program.
There are three different login modes Network Desktop, Field Tester Network, and Field
Tester Local.
Network Desktop. Installed on desktops only for MCEGold operations. This format
does not communicate with or operate field testers
Field Tester Network. This login is for communication and operation of a field tester. It
supports testing and saving data directly to the network. It must be used to synchronize
data between the network and field testers. See page 4-18 for more information.
Field Tester Local. This login is for a field tester that is not connected to the network. It
supports testing and saving data to the tester, which must be UpSynced to the network. See
page 4-18 for more information.
The difference in the MCEGold desktop home window between stand alone and network
edition, is that for the network edition the Site Navigator displays multiple site icons and
during the synchronization process Deleted Assets and New Assets folders may be
automatically added. See Figure 4-1.
Figure 4-1: Network Edition - Site Navigator
Clicking on a site icon causes the folders and assets associated with that site to be
displayed in all of the appropriate home window areas (WatchList, Site Condition, and
Message Center).
A Deleted Assets folder is created when an asset from the field tester is synchronized with
the network and the asset on the network has been deleted. The asset is placed in the
Deleted Assets folder during the UpSync process.
A New Assets folder is created when a field tester UpSyncs an asset that has been created
in the field. After UpSyncing the asset can be moved to the correct folder.
REV. 0-03/08 2008 PdMA Corporation 4-1
MCEGOLD NETWORK PdMA MCEGold PRODUCT SUPPORT MANUAL
The difference in the MCEGold home screen between Field Tester Local and Field Tester
Network is that on the Field Tester Local when MCEGold starts the home screen displays
only the WatchList and Message Center. The Site Navigator and Site Condition windows
are not available and the buttons are not on the tool bar. See Figure 4-2. On the Field
Tester Network the DataSync icon is included on the tool bar. See page 4-18 for more
information on the testers.
Figure 4-2: Field Tester Local Home Window
A login name and password are required to start MCEGold network. Login names and
passwords are created by the Administrator or IT personnel using the Account Manager
program. See page 4-6 for more information.
There are five short audio/video tutorials available Home Window, Site Condition, Site
Navigator, WatchList, and Message Center. To view them select Help, Tutorial, and the
tutorial you wish to view. It will begin playing automatically.
UTILITY PROGRAM
The Utility Program is used to verify the server key information and perform tasks related
to the license key, database, and calibration. Table 4-1 displays which utility programs are
available for each version. The Utility Program is located at Start, All Programs, PdMA
Corporation, Utilities. Figure 4-3 is the Desktop Utility window and Figure 4-4 is the
Field Tester Utility window.
Table 4-1: Utility Programs
Utility Desktop Field Tester
License Key X X
Database X X
Server X
Calibration X
4-2 2008 PdMA Corporation REV. 0-03/08
PdMA MCEGold PRODUCT SUPPORT MANUAL MCEGOLD NETWORK
Figure 4-3: Network Desktop Utility Window
Figure 4-4: Network Field Tester Utility Window
License Key
Selecting the License Key button from the Utility window allows you to change/upgrade
your MCEGold license. You would do this if you purchased a different MCEGold version
or more sites/seats. This button is available on both desktop and field tester.
The License Key window is shown in Figure 4-5. Fill in the company name and License
Key exactly as provided to you. When entering the license key the cursor automatically
advances to the next box as you are entering the information. Information entered in the
License Key text boxes is not case sensitive. Click Submit.
Figure 4-5: Utility License Key
REV. 0-03/08 2008 PdMA Corporation 4-3
MCEGOLD NETWORK PdMA MCEGold PRODUCT SUPPORT MANUAL
Database
Selecting the Database button from the Utility window allows you to change the server
location and database. This button is available on both desktop and field tester, however
the procedure is different for desktops and field testers.
Desktop Database Utility
Figure 4-6: Network Desktop Database Window
1. Enter the server name in the text box. See Figure 4-6. Click Test Server to validate
correct server information has been entered.
2. The Server Located window opens (Figure 4-7). Click OK.
Figure 4-7: Server Location
3. When the server has been verified, the Submit button appears on the MCEGold
Utility window (Figure 4-8). Enter the connection name, database, login, and
password information. Click Submit.
Figure 4-8: Network Desktop Database Window
4. Click OK in the Database Updated dialog box (Figure 4- 9).
Figure 4-9: Database Updated
4-4 2008 PdMA Corporation REV. 0-03/08
PdMA MCEGold PRODUCT SUPPORT MANUAL MCEGOLD NETWORK
Network Tester Database Utility
Selecting the Database button from the Utility window for network testers allows you to
detach a database (for backup purposes) and change the server location.
Figure 4-10: Network Field Tester Database Window
Local Database. The Local Database section has two buttons. The Detach DB button
toggles with Attach DB. Detach allows you to detach the database from the tester, perform
a backup, and then using the Attach DB button reattach the same database back to the
tester.
The Clear button clears the database permanently from the tester.
Server Location. The Server Location section functions the same as the Desktop
Database Utility. See page 4-4, Desktop Database Utility, for more information.
Server (Desktop Only)
The Server Key button on the Utility window, Figure 4-3, is used to verify or make
changes to the license key. To update the license information fill in the Company Name
and License Key and click Submit. See Figure 4- 11.
The lower portion of the window displays the current license information, including the
licensee name, number of seats and sites, license type, and database server type.
Figure 4-11: Network Desktop Server Window
REV. 0-03/08 2008 PdMA Corporation 4-5
MCEGOLD NETWORK PdMA MCEGold PRODUCT SUPPORT MANUAL
Calibration (Tester Only)
The Calibration button on the Utility window, Figure 4-4, allows you to convert WinVis
CalValue.txt and EmaxCal.mdb files to MCEGold files. In the MCEGold Utility Window
(Figure 4-12), click the browse button and locate the cal file you wish to convert, then
click Convert.
Figure 4-12: Network Field Tester Calibration Window
MCEGOLD ACCOUNT MANAGER
The MCEGold Account Manager program allows you to manage multiple sites and
accounts (users). The number of sites and seats is limited by the MCEGold license you
purchased. However, an unlimited number of accounts may be added. The administrator
creates the sites and groups, and assigns accounts to a site and a group. The groups have
specific functions/rights that they are allowed to perform at their assigned site. If an
account is assigned to a site and not to a group, he has read only rights.
After the MCEGold network software is installed the Account Manager program is started
by selecting Start, All Programs, PdMA Corporation, Account Manager.
On the Login window shown in Figure 4-13, enter your name, password, and click OK.
Figure 4-13: MCEGold Account Manager Window
The Account Manager home window is shown in Figure 4-14. If PdMA has converted
your database for you, then the site/s have already been set up and you are ready to set up
groups and accounts. See Add Accounts to Group on page 4-11
4-6 2008 PdMA Corporation REV. 0-03/08
PdMA MCEGold PRODUCT SUPPORT MANUAL MCEGOLD NETWORK
If this is a new database then you must first create a site and then set up groups and
accounts. See Create a Site on page 4-9.
Figure 4-14: Account Manager Home Window
Account Manager Menu Items
Data
The only choices under Data are Site, Delete. Selecting this deletes a site and all its groups
and accounts from the Account Manager. You must have a site highlighted to delete it.
Windows
In the Windows menu, the choices are Cascade Windows, Tile Windows, and Close All.
These are standard window functions that control the appearance of multiple open
windows.
Help
In the Help menu, the choices are Tutorial and About. Tutorial is discussed on page 4-27.
About opens the About MCEGold window, which provides the customer, technology, and
technical support contact information.
Account Manager Tool Bar Icons
Show Manager
This opens the Account Manager window. You may have multiple Account Manager
windows open at one time. See Account Manager on this page for more information.
Create Account
This opens the Create New Account Wizard window. A site must be highlighted before
selecting Create Account. See page 4-12 for more information.
Create Group
This opens the Create New Group Wizard window. A site must be highlighted before
selecting Create Group. See page 4-10 for more information.
Create Site
This opens the Create New Site Wizard. See page 4-9 for more information.
System Activity
System Activity opens a window that shows a list of the accounts that are online and their
activity.
REV. 0-03/08 2008 PdMA Corporation 4-7
MCEGOLD NETWORK PdMA MCEGold PRODUCT SUPPORT MANUAL
Account Manager Window
The Account Manager Window consist of two panes. The left pane contains the folders for
Accounts and Sites in the familiar Windows tree format.
Highlighting the Accounts or Sites folder, causes a summary to display in the right pane
(Figure 4-15) and activates an Edit function (located at the bottom of the pane).
Figure 4-15: Site Summary
Double clicking the folder name or clicking on the + sign causes the folder to open and
reveal individual components. Highlighting a component causes a summary to be
displayed in the right pane and activates an Edit or Remove function (located at the
bottom of the pane). Figure 4-16 shows an open account pane, Figure 4-17 shows an open
site pane, and Figure 4-18 shows an open group pane.
Figure 4-16: Account Summary
Figure 4-17: Site Summary
4-8 2008 PdMA Corporation REV. 0-03/08
PdMA MCEGold PRODUCT SUPPORT MANUAL MCEGOLD NETWORK
Figure 4-18: Group Summary
Create a Site
Select the Create Site icon on the tool bar. In the Create New Site Wizard window,
Figure 4-19, enter the Site Name and click Create Site. Note: The Create Site button does
not appear until a name has been entered in the Site Name text box.
Figure 4-19: Create New Site Window
The Create New Site Wizard window shown in Figure 4-20 opens, which allows you to
add accounts to the group and/or add a new group to the site.
Figure 4-20: Create New Site Wizard
REV. 0-03/08 2008 PdMA Corporation 4-9
MCEGOLD NETWORK PdMA MCEGold PRODUCT SUPPORT MANUAL
Create New Group
Select Add new group to this site from the Create New Site Wizard. Note: A new group
may be created using the Create Group icon on the tool bar. If the tool bar icon is used
a site must be highlighted first.
The Create New Group Wizard window shown in Figure 4-21 opens. Fill in the Group
Name (required) and a description (optional). Click Next. Note: the Next button doesnt
appear until a name is entered in the Group Name text box.
Figure 4-21: Create New Group - New Group Information
Select a Group Type, Figure 4-22. Global Group makes a copy of the group and adds it to
each site. Local Group applies the group to the site you are creating or have highlighted in
the Sites folder.
For this example we chose Local Group. Note: the Create Group button does not appear
until a selection has been made. Click Create Group.
Figure 4-22: Create New Group - Select a Group Type
In the Edit Group Rights window, Figure 4-23, place a check mark in front of the rights/
functions that you are assigning to this group. When all rights have been chosen, click OK
4-10 2008 PdMA Corporation REV. 0-03/08
PdMA MCEGold PRODUCT SUPPORT MANUAL MCEGOLD NETWORK
to assign the rights and close the window or Apply to assign the rights and leave the Edit
Group Rights window open.
Figure 4-23: Edit Group Rights
The site with the new group is added to the Sites folder or the new group is added to the
highlighted site. The Create New Group Wizard window remains open.
If you are adding a new site it is now necessary to add accounts to the new group. See Add
Accounts to Group on this page.
If you are not adding a new site, click Finish. The Create New Group Wizard window
closes.
Add Accounts to Group
In the Create New Group Wizard window (Figure 4-24) select Add accounts to this
group.
Figure 4-24: Create New Group Wizard
In the Select Account window shown in Figure 4-25, click each box in front of the names
of the accounts you wish to add to the group. Remove a check mark by clicking on it.
When all of the accounts have been selected, click OK. Click Finish in the Create New
Group Wizard.
REV. 0-03/08 2008 PdMA Corporation 4-11
MCEGOLD NETWORK PdMA MCEGold PRODUCT SUPPORT MANUAL
Figure 4-25: Select Account Window
Create a New Account
To create a new Account, highlight a site and select the Create Account icon on the
tool bar. The Create New Account Wizard window opens, Figure 4-26. Fill in the text
boxes. All are required fields except Company Name, Email Address, and Description.
Click Next. Note: The Next button does not appear until the last required text box is filled
in.
Figure 4-26: Create New Account - New Account Information
Select the Account Type in the next Create New Account Wizard - Select An Account
Type window, Figure 4-27. The choices are Administrator, User, or Guest. A description
of the account type is provided at the bottom of the window when the mouse hovers over
the account type.
Figure 4-27: Create New Account- Select an Account Type
4-12 2008 PdMA Corporation REV. 0-03/08
PdMA MCEGold PRODUCT SUPPORT MANUAL MCEGOLD NETWORK
Click Create Account. Note: This button does not appear until an account type has been
selected.
Click Finish in the Create New Account Wizard - Assign Account to a Site and Group
window, Figure 4-28. This adds the account to the Accounts folder and to the highlighted
site, but without a group assignment.
Figure 4-28: Create New Account - Assign Account to Site and Group
Assigning Group Assignments and Account Rights
Group assignments and rights may be added from the Account Manger window (see Edit
Account on page 4-14) or from the Create New Account Wizard - Assign Account to a
Site and Group window, Figure 4-28.
If using the Create a New Account Wizard, select Add this account to more sites or
Add this account to a group.
Add this account to more sites. Select Add this account to more sites from the
Create New Account Wizard - Assign Account to a Site and Group window, Figure 4-28.
In the Select Sites window, Figure 4-29, click on the box in front of the sites to be added or
removed and click OK.
Figure 4-29: Select Sites
REV. 0-03/08 2008 PdMA Corporation 4-13
MCEGOLD NETWORK PdMA MCEGold PRODUCT SUPPORT MANUAL
Add this account to a group. Select Add this account to a group from the Create
New Account Wizard - Assign Account to a Site and Group window, Figure 4-28. In the
Select Groups window, Figure 4-30, click on the box/es in front of the group/s to assign
the account to. Click OK.
Figure 4-30: Select Group
In the Create New Account window, click Finish.
Editing Account, Group, and Site
Edit Account
In the Account Manager window, highlighting an account name in the Account folder in
the left pane causes the Account Information to display in the right pane as shown in
Figure 4-31. At the bottom of the pane are options to Edit Account and Remove Account.
Figure 4-31: Account Manager - Account Information
4-14 2008 PdMA Corporation REV. 0-03/08
PdMA MCEGold PRODUCT SUPPORT MANUAL MCEGOLD NETWORK
Selecting Edit Account opens the Edit Account window shown in Figure 4-32. There are
three tabs for information that can be edited: Details, Role Type, and Assignments.
Details. The Details tab, Figure 4-32, allows you to change the name, password, email,
and description.
Figure 4-32: Edit Account - Details
Role Type. The Role Type tab, Figure 4-33 allows you to change between Administrator,
User, and Guest.
Figure 4-33: Edit Account - Role Type
REV. 0-03/08 2008 PdMA Corporation 4-15
MCEGOLD NETWORK PdMA MCEGold PRODUCT SUPPORT MANUAL
Assignments. The Assignments tab, Figure 4-34 allows you to add the account to
another site and/or group.
Figure 4-34: Edit Account - Assignments
When all edits have been made to the account click OK.
Remove Account
To remove an Account select Remove Account at the bottom of the Account Information
pane of the Account Manager window. You may also right click the account name and
select Remove from the list. The Remove Account window, Figure 4-35, asks you to
verify removal. Click Yes.
Figure 4-35: Remove Account
4-16 2008 PdMA Corporation REV. 0-03/08
PdMA MCEGold PRODUCT SUPPORT MANUAL MCEGOLD NETWORK
Edit Group
In the Account Manager window, open the site folder and highlight the group you wish to
edit. The bottom section of the right pane will display the Edit Group function. Click Edit
Group. The Edit Group Wizard window, Figure 4-36, opens.
Figure 4-36: Edit Group Wizard
Select the Assignments tab. The Edit Group Wizard window opens with the Edit the
Group Rights and Edit Account Assignment for This Group functions. Select the desired
function.
Edit the Group Rights. The Edit Group Rights window opens. This window is
discussed on page 4-11.
Edit Account Assignment for This Group. The Select Account window opens.
This window is discussed on page 4-11 as Add Accounts to Group.
Remove Group
You may remove a group from the site by clicking the Remove Group command at the
bottom of the right pane. You may also right click the group name and select Remove
from the list. The Remove Group window shown in Figure 4-37 opens. Verify this is the
group you wish to remove and click Yes.
Figure 4-37: Remove Group
REV. 0-03/08 2008 PdMA Corporation 4-17
MCEGOLD NETWORK PdMA MCEGold PRODUCT SUPPORT MANUAL
Edit Site
Highlight a site folder in the left pane of the Account Manager window. Click the Edit Site
command, which is located at the bottom of the right pane. You may also right click on the
site name and select Edit This Site. The Edit Site Wizard window, Figure 4-38, opens. You
may change the site name under the Details tab or select the Assignment tab to Add
accounts or a new group to the site. See Figure 4-39.
Figure 4-38: Edit Site Wizard Window
Select the function you wish to perform. These functions have been discussed earlier in
this document. Add accounts is located on page 4-11, Add Accounts, and Add new group
is located on page 4-10, Create New Group.
Figure 4-39: Edit Site Wizard Window
FIELD TESTER, LOCAL AND NETWORK
When signing on to MCEGold with a tester, the options are to sign on as a Field Tester
Local or a Field Tester Network. See Figure 4-40.
A Field Tester Network is attached to the network either physically or wirelessly. It can
perform test and analysis using the network database and/or data sync.
A Field Tester Local is one that has already DownSynced and is not attached to the
network. In order to sign on as a Field Tester Local you must have already signed on to the
network as a Field Tester Network, DownSynced, and signed off of the network.
4-18 2008 PdMA Corporation REV. 0-03/08
PdMA MCEGold PRODUCT SUPPORT MANUAL MCEGOLD NETWORK
Figure 4-40: MCEGold Tester Login
DataSync
DataSync is performed in Login Mode Field Tester Network only.
DownSync
DownSync copies the selected assets from the network to the Field Tester Network
according to the selections made in the DataSync Preferences window.
To DownSync (download) assets from the network to the tester:
1. Connect the tester to the network.
2. Enter your name, password, and select Field Tester Network from the Login Mode
drop down list. See figure 4-40. Click OK.
3. Highlight the assets to be tested on the Site Navigator or the WatchList, and click the
DataSync icon on the tool bar. The DataSync window, Figure 4-41, appears.
Figure 4-41: DataSync Window
4. Verify the DataSync preferences by selecting Options, Preferences form the menu.
The DataSync Preferences window, Figure 4-42, opens.
REV. 0-03/08 2008 PdMA Corporation 4-19
MCEGOLD NETWORK PdMA MCEGold PRODUCT SUPPORT MANUAL
Figure 4-42: DataSync Preferences Window
A function is activated by placing a check mark in the box preceding the function. To
disable the function remove the check from the text box.
Copy tests to tester
Copy Tests to Tester is the default, but may be disabled so that no test data is copied to the
tester. If it is selected, the options are to copy Last baseline only (default) or Filter test
dates.
Last Baseline Only. Use Last Baseline Only to datasync only the test results for the last
baseline. Last baseline only is the default. If Filter Test Dates is selected Last Baseline
Only is deselected.
Filter Test Dates. Use Filter Test Dates if more than the baseline test is desired. Select a
starting and ending test date from the drop down calendar or type the dates in the text
boxes. If Filter Test Dates is selected the Last Baseline Only is automatically deselected.
Copy Message to Tester
Copy Message to Tester controls messages that are copied to the tester during the
datasync. If it is disabled no messages are copied to the tester. If it is selected it may be
modified to include all attachments and/or filter messages by starting and ending dates.
Note: Keep in mind the more test data, information, and attachments you download the
larger your database on the tester will be.
Include Attachments. Copy Message to Tester (default) must be selected before
Include Attachments can be selected. When a datasync is performed attachments with
notes will be copied to the tester.
Filter Message Dates. Use Filter Message Dates if messages in a certain date range are
desired. Select a starting and ending date from the drop down calendar or type the dates in
the text boxes.
4-20 2008 PdMA Corporation REV. 0-03/08
PdMA MCEGold PRODUCT SUPPORT MANUAL MCEGOLD NETWORK
Clear Deleted Assets on Upsync
If an asset has been deleted from the network while it was downsynced to the tester,
selecting Clear Deleted Assets on Upsync will delete the asset and its test results from the
tester.
Refresh Local Assets
Refresh local assets is used to control overwriting changes to an asset on the tester. If the
box is checked and a change has been made to the asset on the tester and that asset is
downsynced again from the network, the information on the server will overwrite the
tester. If the box is unchecked and the asset is downsynced again from the network, the
asset will not be overwritten during the downsync.
5. Make desired selections in the DataSync Preferences window and click OK.
6. Click Paste Selection on the DataSync window. A list of the selected assets will
appear in the DataSync window. See Figure 4-43. If you need to remove one or more
assets, highlight the asset and click Remove from Sync. When you are satisfied with
the assets in the list click the DownSync button at the bottom of the window.
Note: If an asset has been selected to downsync that is not in a WatchList it will be
placed in a folder labeled Unassigned Assets. If it is included in a WatchList it will be
placed in a folder labeled with the WatchList name.
Figure 4-43: DataSync Window
7. The DataSync window displays the datasync progress and a message appears when
the datasync is complete. Click OK. The Condition Code icon in front of the asset
changes to a check mark. See Figure 4-44.
REV. 0-03/08 2008 PdMA Corporation 4-21
MCEGOLD NETWORK PdMA MCEGold PRODUCT SUPPORT MANUAL
Figure 4-44: DataSync Window After DownSync
8. Close the DataSync window. Disconnect the tester from the network.
UpSync
UpSync uploads to the network server the asset data added to the Field Tester Local
database, but leaves the assets and their data on the tester.
To UpSync to the network server database:
1. Connect the tester to the network.
2. Enter your name, password, and select Field Tester Network from the Login Mode
drop down list. Click OK.
3. Click the DataSync icon on the tool bar. The DataSync window shown in Figure
4-45 opens.
Figure 4-45: DataSync Window - Field Tester Network
4. Click the UpSync button located at the bottom of the DataSync window.
5. The DataSync Progress window displays the progress of the sync and a data sync
complete message at the conclusion.
4-22 2008 PdMA Corporation REV. 0-03/08
PdMA MCEGold PRODUCT SUPPORT MANUAL MCEGOLD NETWORK
6. Click OK. The progress window closes and the Data Sync window remains open.
You may take further data sync action or close it.
Two Way Sync
Two Way Sync is used to UpSync new data added to the Field Tester Local database and
DownSync new data that has been added to the network database since the last
DownSync.
To Two Way Sync:
Follow steps 1 - 3 in the UpSync section on page 4-22.
4. Click the TwoWaySync button located at the bottom of the DataSync window.
5. The DataSync Progress window displays the progress of the sync and a DataSync
complete message at the conclusion.
6. Click OK. The progress window closes and the DataSync window remains open. You
may take further data sync action or close it.
Clear Local Database
Clear Local Database gives the option to upsync data to the network and then clear the
data from the tester.
To Clear Local Data follow steps 1 - 3 in the UpSync section on page 4-22.
4. Click the Clear Local Database button located at the bottom of the DataSync
window.
5. The Clear Local Data window shown in Figure 4-46 opens.
Figure 4-46: Clear Local Data Window
6. Click Yes to upload data before deleting it or No to delete the data without an
UpSync.
7. The DataSync Progress window displays the progress of the sync and a DataSync
complete message at the conclusion. Click OK.
8. If the data was upsynched or if No was selected in step 6, the Clear Local Data
window remains open, however the message has changed. See figure 4-47.
REV. 0-03/08 2008 PdMA Corporation 4-23
MCEGOLD NETWORK PdMA MCEGold PRODUCT SUPPORT MANUAL
Figure 4-47: Clear Local Data Window
9. Click OK to delete the data or click Cancel to return to the DataSync window without
deleting the data.
10. If you click OK, the asset list is removed from the DataSync window and a message
box (Figure 4-48) informs you the database is cleared.
Figure 4-48: Local Database Cleared
11. Click OK to close the DatasSync window.
Field Tester Local
You must have DownSynced asset data as a Field Tester Network before being able to
start the tester as a Field Tester Local.
To start the Field Tester Local:
1. Enter your name, password, and select Field Tester Local from the Login Mode drop
down list.
2. Click OK. The home window of the Field Tester Local displays the WatchList and
Message Center windows only. The Site Navigator, Site Condition, and DataSync
buttons are not available. See Figure 4-49.
4-24 2008 PdMA Corporation REV. 0-03/08
PdMA MCEGold PRODUCT SUPPORT MANUAL MCEGOLD NETWORK
Figure 4-49: Field Tester Local - Home Window
If a selected asset resides on more than one WatchList or folder, when a DownSync is
performed the complete list of assets in each WatchList or folder containing the
selected asset is DownSynced. Data will not be DownSynced for the unselected assets
and the asset will be labeled Not Available.
3. The unselected assets can be hidden by using the Filter Empty WatchLists or Filter
Unavailable Assets functions. See Figure 4-50.
In the left pane, place a check in the Filter Empty WatchLists box to hide any list
that has no selected assets in it. They will be designated with the term
Unassigned Assets.
In the right pane, place a check in the Filter Unavailable Assets to hide assets that
were not selected. They will be designated with the term Not Available under the
Criticality column.
The empty WatchLists and unselected assets will disappear from the window. See
Figure 4-51.
Figure 4-50: WatchList With Not Available Assets
REV. 0-03/08 2008 PdMA Corporation 4-25
MCEGOLD NETWORK PdMA MCEGold PRODUCT SUPPORT MANUAL
Figure 4-51: WatchList Filtered for Unavailable Assets
4. Select the asset to be tested and click either the Test Selection , MCE Auto
, or EMAX Auto icons on the tool bar. Testing procedures are discussed
in Chapter 5, MCE; Chapter 6, EMAX Current Analysis; and Chapter 7, EMAX Power
Analysis.
5. At the completion of testing, shut down the tester, then connect to the network and
follow the procedures for UpSync on page 4-22.
Deleted and New Assets Folders
The Site Navigator window is available on the Field Tester Network and the Desktop only.
Under certain conditions during an UpSync two new folders are automatically created by
the MCEGold software. They are Deleted Assets and New Assets. See Figure 4-52.
Figure 4-52: Site Navigator - Deleted Assets and New Assets Folders
Deleted Assets Folder
If an asset in the network database has been deleted, while it has been DownSynced to the
Field Tester and an UpSync is performed, a new folder labeled Deleted Assets will be
created and the asset placed in that folder during the UpSync process. See Figure 4-53. At
the end of the UpSync it can be processed by right clicking on the asset and selecting the
appropriate action.
4-26 2008 PdMA Corporation REV. 0-03/08
PdMA MCEGold PRODUCT SUPPORT MANUAL MCEGOLD NETWORK
Figure 4-53: Site Navigator - Deleted Assets Folder
New Assets Folder
If an asset is added to the Field Tester and an UpSync is performed, a new folder labeled
New Assets will be created and the asset placed in that folder. See Figure 4-54. At the end
of the UpSync it can be moved to the desired location in the network database by right
clicking on the asset and selecting Move Asset.
Figure 4-54: Site Navigator - New Assets Folder
Tutorials
There are short audio/video tutorials included in the software. These are Home Window,
Site Condition, Site Navigator, WatchList, and Message Center. Depending on your
software version you may have additional tutorials.
To view the tutorials, select Help on the menu bar, then Tutorial, and the tutorial you wish
to view. It will begin playing automatically.
REV. 0-03/08 2008 PdMA Corporation 4-27
MCEGOLD NETWORK PdMA MCEGold PRODUCT SUPPORT MANUAL
4-28 2008 PdMA Corporation REV. 0-03/08
Вам также может понравиться
- AdvertisementДокумент11 страницAdvertisementPapun ScribdОценок пока нет
- Presentaion at Chettinad PDFДокумент24 страницыPresentaion at Chettinad PDFPapun ScribdОценок пока нет
- RESULTS 64 ElectricalДокумент1 страницаRESULTS 64 ElectricalPapun ScribdОценок пока нет
- Answers For CAT2002 Paper Set 2Документ9 страницAnswers For CAT2002 Paper Set 2Saurabh PrabhakarОценок пока нет
- 1783 Um003 - en PДокумент204 страницы1783 Um003 - en PiptusОценок пока нет
- CAT 2007 SolutionsДокумент30 страницCAT 2007 SolutionsBHUSHAN100% (2)
- Load ListДокумент1 страницаLoad ListPapun ScribdОценок пока нет
- Equipment UR CodeДокумент166 страницEquipment UR CodePapun ScribdОценок пока нет
- CAT 2001 Solutions Set 1 PDFДокумент16 страницCAT 2001 Solutions Set 1 PDFDivyesh PatelОценок пока нет
- Education forum answers and strategies for FLT-10 examДокумент12 страницEducation forum answers and strategies for FLT-10 examPapun ScribdОценок пока нет
- Load ListДокумент1 страницаLoad ListPapun ScribdОценок пока нет
- Tender For PLC & Drive PDFДокумент55 страницTender For PLC & Drive PDFPapun ScribdОценок пока нет
- CAT2004 Set 2 Solutions PDFДокумент15 страницCAT2004 Set 2 Solutions PDFDivyesh PatelОценок пока нет
- MCS 125 BLДокумент1 страницаMCS 125 BLPapun ScribdОценок пока нет
- CAT 2001 Question Paper Set 2Документ50 страницCAT 2001 Question Paper Set 2jay_dabluОценок пока нет
- Introduction To Controlnet With Controllogix: Hands-On Lab WorkbookДокумент91 страницаIntroduction To Controlnet With Controllogix: Hands-On Lab WorkbookisaorsОценок пока нет
- Ems Final For Cable RoutingДокумент16 страницEms Final For Cable RoutingPapun ScribdОценок пока нет
- Control Net ModulesДокумент205 страницControl Net ModulesSerrgio M. Navarro100% (1)
- Master File RДокумент33 страницыMaster File RPapun ScribdОценок пока нет
- CAT 2005 Exam Solved Paper Set 2Документ14 страницCAT 2005 Exam Solved Paper Set 2Debanjana ChowdhuryОценок пока нет
- CAT 2004 Set 3 Solved Paper PDFДокумент40 страницCAT 2004 Set 3 Solved Paper PDFPapun ScribdОценок пока нет
- DrawДокумент210 страницDrawPapun ScribdОценок пока нет
- CAT - 2005 - Solutions For Question Set 3Документ30 страницCAT - 2005 - Solutions For Question Set 3Papun ScribdОценок пока нет
- Dimensions: 96x96mm Bezel, 80mm Behind PanelДокумент1 страницаDimensions: 96x96mm Bezel, 80mm Behind PanelPapun ScribdОценок пока нет
- Education forum answers and strategies for FLT-10 examДокумент12 страницEducation forum answers and strategies for FLT-10 examPapun ScribdОценок пока нет
- CAT 2006 SolutionsДокумент25 страницCAT 2006 Solutionssanjay singhОценок пока нет
- CAT 2001 Question Paper Set 2Документ50 страницCAT 2001 Question Paper Set 2jay_dabluОценок пока нет
- Answers For CAT2002 Paper Set 2Документ9 страницAnswers For CAT2002 Paper Set 2Saurabh PrabhakarОценок пока нет
- Leak CAT 2003 SolutionsДокумент10 страницLeak CAT 2003 SolutionsPapun ScribdОценок пока нет
- CAT 2001 Question Paper Set 1 PDFДокумент36 страницCAT 2001 Question Paper Set 1 PDFPapun ScribdОценок пока нет
- Never Split the Difference: Negotiating As If Your Life Depended On ItОт EverandNever Split the Difference: Negotiating As If Your Life Depended On ItРейтинг: 4.5 из 5 звезд4.5/5 (838)
- Elon Musk: Tesla, SpaceX, and the Quest for a Fantastic FutureОт EverandElon Musk: Tesla, SpaceX, and the Quest for a Fantastic FutureРейтинг: 4.5 из 5 звезд4.5/5 (474)
- The Subtle Art of Not Giving a F*ck: A Counterintuitive Approach to Living a Good LifeОт EverandThe Subtle Art of Not Giving a F*ck: A Counterintuitive Approach to Living a Good LifeРейтинг: 4 из 5 звезд4/5 (5782)
- Hidden Figures: The American Dream and the Untold Story of the Black Women Mathematicians Who Helped Win the Space RaceОт EverandHidden Figures: The American Dream and the Untold Story of the Black Women Mathematicians Who Helped Win the Space RaceРейтинг: 4 из 5 звезд4/5 (890)
- The Yellow House: A Memoir (2019 National Book Award Winner)От EverandThe Yellow House: A Memoir (2019 National Book Award Winner)Рейтинг: 4 из 5 звезд4/5 (98)
- The Little Book of Hygge: Danish Secrets to Happy LivingОт EverandThe Little Book of Hygge: Danish Secrets to Happy LivingРейтинг: 3.5 из 5 звезд3.5/5 (399)
- A Heartbreaking Work Of Staggering Genius: A Memoir Based on a True StoryОт EverandA Heartbreaking Work Of Staggering Genius: A Memoir Based on a True StoryРейтинг: 3.5 из 5 звезд3.5/5 (231)
- Team of Rivals: The Political Genius of Abraham LincolnОт EverandTeam of Rivals: The Political Genius of Abraham LincolnРейтинг: 4.5 из 5 звезд4.5/5 (234)
- Devil in the Grove: Thurgood Marshall, the Groveland Boys, and the Dawn of a New AmericaОт EverandDevil in the Grove: Thurgood Marshall, the Groveland Boys, and the Dawn of a New AmericaРейтинг: 4.5 из 5 звезд4.5/5 (265)
- The Hard Thing About Hard Things: Building a Business When There Are No Easy AnswersОт EverandThe Hard Thing About Hard Things: Building a Business When There Are No Easy AnswersРейтинг: 4.5 из 5 звезд4.5/5 (344)
- The Emperor of All Maladies: A Biography of CancerОт EverandThe Emperor of All Maladies: A Biography of CancerРейтинг: 4.5 из 5 звезд4.5/5 (271)
- The World Is Flat 3.0: A Brief History of the Twenty-first CenturyОт EverandThe World Is Flat 3.0: A Brief History of the Twenty-first CenturyРейтинг: 3.5 из 5 звезд3.5/5 (2219)
- The Unwinding: An Inner History of the New AmericaОт EverandThe Unwinding: An Inner History of the New AmericaРейтинг: 4 из 5 звезд4/5 (45)
- The Gifts of Imperfection: Let Go of Who You Think You're Supposed to Be and Embrace Who You AreОт EverandThe Gifts of Imperfection: Let Go of Who You Think You're Supposed to Be and Embrace Who You AreРейтинг: 4 из 5 звезд4/5 (1090)
- The Sympathizer: A Novel (Pulitzer Prize for Fiction)От EverandThe Sympathizer: A Novel (Pulitzer Prize for Fiction)Рейтинг: 4.5 из 5 звезд4.5/5 (119)
- 1 Conductor Characteristics PDFДокумент20 страниц1 Conductor Characteristics PDFjaimeОценок пока нет
- Aquarius XT CT LT Cts-Owner's-Manual v05 Aqsum01Документ294 страницыAquarius XT CT LT Cts-Owner's-Manual v05 Aqsum01leongf6467100% (2)
- XPol 806-960MHz 90° Fixed Tilt Sector Panel AntennaДокумент1 страницаXPol 806-960MHz 90° Fixed Tilt Sector Panel AntennaArif Noviardiansyah100% (1)
- Schem SPI Administration ModuleДокумент491 страницаSchem SPI Administration Modulejeeva438475% (4)
- Memory OrganisationДокумент34 страницыMemory OrganisationricketbusОценок пока нет
- GeForce RTX 3090 GA102 GF PG136-A03 Rev BДокумент67 страницGeForce RTX 3090 GA102 GF PG136-A03 Rev BSe SavОценок пока нет
- Vectron+1-6 300713 en 1.6Документ24 страницыVectron+1-6 300713 en 1.6kikokadolaОценок пока нет
- LCA Training PackageДокумент57 страницLCA Training PackageSilvia PolliniОценок пока нет
- PDF Table ExtractorДокумент17 страницPDF Table ExtractorJaneОценок пока нет
- Tee Cobre So EpcДокумент1 страницаTee Cobre So EpcAngel Rojas FrancoОценок пока нет
- DelCorte - AccesoriosДокумент56 страницDelCorte - AccesoriosespanolasaОценок пока нет
- Toyota's Lean Manufacturing and Supply Chain ExcellenceДокумент19 страницToyota's Lean Manufacturing and Supply Chain ExcellenceRohit100% (2)
- Introduction To Electrical and Computer Engineering Lab ManualДокумент124 страницыIntroduction To Electrical and Computer Engineering Lab Manualkstu1112Оценок пока нет
- Course Outline June 2020Документ3 страницыCourse Outline June 2020nurul syafiqah12Оценок пока нет
- Perfect Gas Law Lab ReportДокумент9 страницPerfect Gas Law Lab ReportTan Zu Kuan50% (2)
- Comparative Study of MP Birla Cement and Other Brands Marketing MixДокумент122 страницыComparative Study of MP Birla Cement and Other Brands Marketing MixduTyah seerionОценок пока нет
- Ece 230Документ4 страницыEce 230JackОценок пока нет
- Kick Off Meeting: Post Tensioned I-BeamДокумент29 страницKick Off Meeting: Post Tensioned I-BeamSaddam TamimiОценок пока нет
- Serenecounty Brochure 2Документ14 страницSerenecounty Brochure 2Prabhu DassОценок пока нет
- Anesthetic Gas Monitor Model FI-21 Instruction Manual: RikenДокумент23 страницыAnesthetic Gas Monitor Model FI-21 Instruction Manual: RikenEng. Edelson MartinsОценок пока нет
- Price ListДокумент141 страницаPrice ListAriane Llantero0% (1)
- Biotech. Facility DesignДокумент17 страницBiotech. Facility Designابُوالبَتُول ڈاکٹر صفدر علی قادری رضوی100% (1)
- ResistanceДокумент72 страницыResistanceParisDelaCruzОценок пока нет
- Ds Ve 0014 enДокумент6 страницDs Ve 0014 enRudin Fahrudin RahmanОценок пока нет
- GM-MS45 hydraulic valve technical specificationsДокумент21 страницаGM-MS45 hydraulic valve technical specificationsDUVAN GARNICAОценок пока нет
- Drawing ProcessДокумент47 страницDrawing ProcessMetalAnand Chelliah75% (4)
- Serway Physics II Example Questions Chapter 8Документ1 страницаSerway Physics II Example Questions Chapter 8AizuddinОценок пока нет
- Case StudyДокумент4 страницыCase StudyAamirОценок пока нет
- NFL NANGAL Urea Plant Process & SpecsДокумент35 страницNFL NANGAL Urea Plant Process & SpecsAkhil AklОценок пока нет