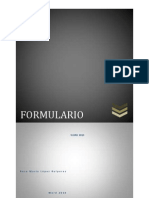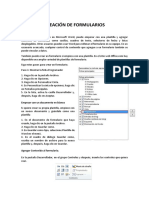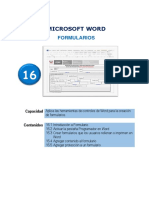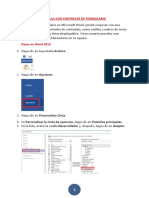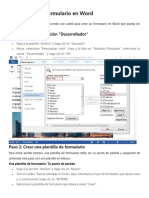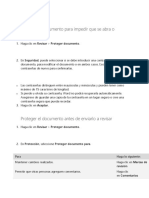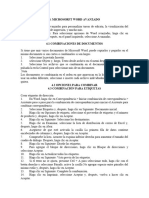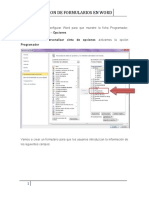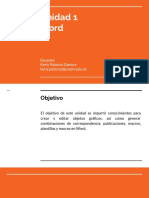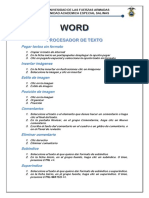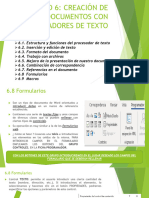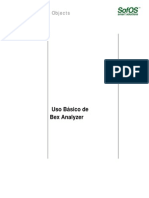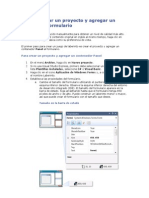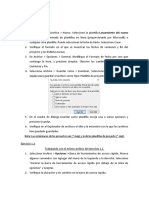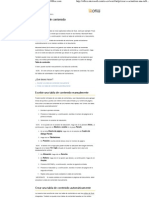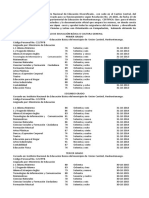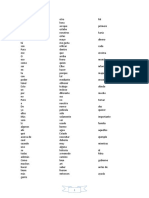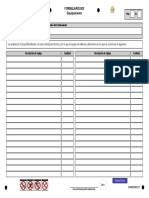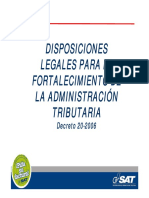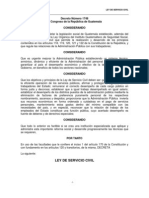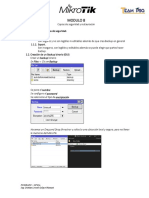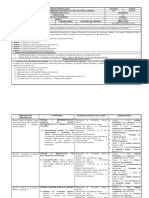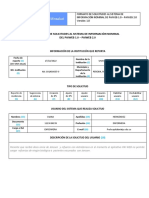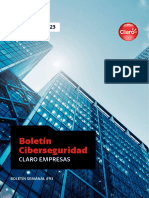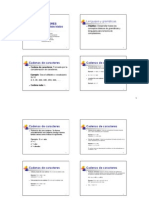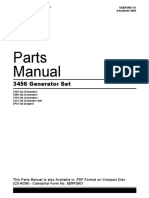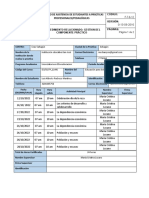Академический Документы
Профессиональный Документы
Культура Документы
Crear Un Formulario para Rellenar
Загружено:
Arvas Vicente0 оценок0% нашли этот документ полезным (0 голосов)
85 просмотров12 страницformas
Оригинальное название
Crear Un Formulario Para Rellenar
Авторское право
© © All Rights Reserved
Доступные форматы
DOCX, PDF, TXT или читайте онлайн в Scribd
Поделиться этим документом
Поделиться или встроить документ
Этот документ был вам полезен?
Это неприемлемый материал?
Пожаловаться на этот документformas
Авторское право:
© All Rights Reserved
Доступные форматы
Скачайте в формате DOCX, PDF, TXT или читайте онлайн в Scribd
0 оценок0% нашли этот документ полезным (0 голосов)
85 просмотров12 страницCrear Un Formulario para Rellenar
Загружено:
Arvas Vicenteformas
Авторское право:
© All Rights Reserved
Доступные форматы
Скачайте в формате DOCX, PDF, TXT или читайте онлайн в Scribd
Вы находитесь на странице: 1из 12
Crear un
formulario para
rellenar
Se aplica a: Word 2016 Word 2013
Para crear un formulario en Word que otros puedan
rellenar, empiece con una plantilla y agregue
controles de contenido. Los controles de contenido
incluyen cosas como las casillas de verificacin,
cuadros de texto, selectores de fecha y listas
desplegables. Si se familiariza con las bases de
datos, estos controles de contenido incluso pueden
vincularse a los datos.
La creacin de un formulario para rellenar empieza
con seis pasos bsicos. Veamos cmo funciona.
Paso 1: Mostrar la pestaa de
Desarrollador
1. Haga clic en la pestaa Archivo.
2. Haga clic en Opciones.
3. Haga clic en Personalizar la cinta de opciones.
4. En Personalizar cinta de opciones, en la lista
bajo Pestaas principales, seleccione la
casilla Desarrollador y luego haga clic en Aceptar.
Paso 2: Abrir una plantilla o
un documento sobre el que
basar el formulario
Para ahorrar tiempo, empiece con una plantilla de
formulario. Para empezar desde cero, empiece con
una plantilla en blanco.
Empezar con una plantilla de
formulario
1. Haga clic en la pestaa Archivo.
2. Haga clic en Nuevo.
3. En el cuadro Buscar en las plantillas en lnea,
escriba el tipo de formulario que quiera crear y
presione ENTRAR.
4. Haga clic en la plantilla de formulario que quiera
usar y luego en Crear.
Empezar con una plantilla en blanco
1. Haga clic en la pestaa Archivo.
2. Haga clic en Nuevo.
3. Haga clic en Documento en blanco.
Paso 3: Agregar contenidos
al formulario
En la pestaa de Desarrollador, haga clic en
el Modo de diseo y luego inserte los controles que
quiera.
NOTA: Puede imprimir un formulario que se cre usando los controles de contenido, pero las casillas alrededor
de los controles de contenido no se imprimirn.
Insertar un control de texto donde
los usuarios puedan introducir texto
En un control de contenido de texto enriquecido, los
usuarios pueden dar formato al texto como negrita
o cursiva y pueden escribir varios prrafos. Si quiere
limitar lo que los usuarios puedan agregar, inserte el
control de contenido de texto sin formato.
1. Haga clic en donde quiera insertar el control.
2. En la pestaa Desarrollador, haga clic en Control
de texto enriquecido o Control de contenido
de texto sin formato .
Para configurar propiedades especficas en el
control, consulte Paso 4: Establecer o cambiar
propiedades de controles de contenido.
Insertar un control de imagen
Los controles de imagen se usan a menudo para las
plantillas, pero tambin puede agregar un control
de imagen a un formulario.
1. Haga clic en donde quiera insertar el control.
2. En la pestaa Desarrollador, haga clic en Control
de contenido de imagen.
Para configurar propiedades especficas en el
control, consulte Paso 4: Establecer o cambiar
propiedades de controles de contenido.
Insertar un control de bloque de
creacin
Use los controles de bloque de creacin cuando
quiera que los usuarios puedan elegir un bloque de
texto concreto. Por ejemplo, los controles de bloque
de texto son tiles si va a configurar una plantilla de
contrato y necesita agregar diferentes textos
reutilizables dependiendo de los requisitos
concretos de cada contrato. Puede crear controles
de contenido de texto enriquecido para cada
versin del texto reutilizable, y despus puede usar
un bloque de control como contenedor de los
controles de contenido de texto enriquecido.
Tambin puede usar controles de bloque de
creacin en un formulario.
1. Haga clic en donde quiera insertar el control.
2. En la pestaa Desarrollador, dentro del
grupo Controles, haga clic en un control de
contenido:
Para configurar propiedades especficas en el
control, consulte Paso 4: Establecer o cambiar
propiedades de controles de contenido.
Insertar un cuadro combinado o
una lista desplegable
En un cuadro combinado, los usuarios pueden elegir
entre una lista de opciones que les proporcione o
pueden introducir la informacin que quieran. En
una lista desplegable, los usuarios solo pueden
seleccionar una opcin de la lista.
1. En la pestaa Desarrollador, haga clic en el Control
de contenido de cuadro combinado o Control
de contenido de lista desplegable .
2. Seleccione el control de contenido, y luego en la
pestaa Desarrollador haga clic en Propiedades.
3. Para crear una lista de opciones, haga clic
en Agregar en Propiedades de la lista
desplegable.
4. Escriba una opcin en el cuadro Nombre para
mostrar, como por ejemplo S, No o Tal vez.
Repita este paso hasta que todas las opciones estn
en la lista desplegable.
5. Rellene el resto de propiedades que quiera.
NOTA: Si selecciona la casilla No se pueden editar los contenidos, los usuarios no podrn hacer clic en las
opciones.
Inserte un selector de fecha
1. Haga clic en donde quiera insertar el control de
selector de fecha.
2. En la pestaa Desarrollador, haga clic en el Control
de contenido de selector de fecha
Para configurar propiedades especficas en el
control, consulte Paso 4: Establecer o cambiar
propiedades de controles de contenido.
Insertar una casilla
1. Haga clic en donde quiera insertar el control de
casilla.
2. En la pestaa Desarrollador, haga clic en el Control
de contenido de casilla.
Para configurar propiedades especficas en el
control, consulte Paso 4: Establecer o cambiar
propiedades de controles de contenido.
Paso 4: Establecer o cambiar
propiedades de controles de
contenido
Cada control de contenido tiene propiedades que
puede establecer o cambiar. Por ejemplo, el control
de selector de fecha proporciona opciones para el
formato que quiera usar para mostrar la fecha.
1. Haga clic en el control de contenido que quiera
cambiar.
2. En la pestaa Desarrollador, haga clic
en Propiedades y cambie las propiedades que
quiera.
Paso 5: Agregar texto de
instrucciones al formulario
El texto de instrucciones puede mejorar la usabilidad
del formulario que va a crear y distribuir. Puede
cambiar el texto de instrucciones predeterminado
de los controles de contenido.
Para personalizar el texto de instrucciones
predeterminado para los usuarios de su formulario,
haga lo siguiente:
1. En la pestaa Desarrollador, haga clic en Modo de
diseo.
2. Haga clic en el control de contenido donde quiere
revisar el texto de instrucciones del marcador de
posicin.
3. Edite el texto del marcador de posicin y dele el
formato que usted quiera.
4. En la pestaa Desarrollador, haga clic en Modo de
diseo para desactivar la caracterstica de diseo y
guardar el texto de instrucciones.
NOTA: No seleccione la casilla de No se pueden editar los contenidos si quiere que los usuarios reemplacen
el texto de instrucciones con su propio texto.
Paso 6: Agregar proteccin a
un formulario
Si quiere limitar qu tanto otros pueden editar o dar
formato a un formulario, use el comando Restringir
edicin:
1. Abra el formulario que quiera bloquear o proteger.
2. Haga clic en Inicio > Seleccionar > Seleccionar
todo o pulse CTRL+A.
3. Haga clic en Desarrollador > Restringir edicin.
SUGERENCIA: Si quiere, puede probar el formulario antes de distribuirlo. Abra el formulario, rellnelo como lo
hara el usuario y guarde una copia en la ubicacin que quiera.
Вам также может понравиться
- Unidad Formularios Word 2010Документ5 страницUnidad Formularios Word 2010pedrotaraОценок пока нет
- Tema FormulariosДокумент7 страницTema FormulariosNope97Оценок пока нет
- Crear Formularios Que Los Usuarios Rellenan o Imprimen en WordДокумент8 страницCrear Formularios Que Los Usuarios Rellenan o Imprimen en WordRosa Maria Lopez RuiperezОценок пока нет
- Crear Formularios Que Los Usuarios Rellenan o Imprimen en WordДокумент7 страницCrear Formularios Que Los Usuarios Rellenan o Imprimen en WordJose Gines Picazo PanaderoОценок пока нет
- Creación de Formularios Crear Un Formulario: Paso 1: Mostrar La Ficha ProgramadorДокумент9 страницCreación de Formularios Crear Un Formulario: Paso 1: Mostrar La Ficha ProgramadorJonatan Guzman PérezОценок пока нет
- FormulariosДокумент9 страницFormulariosLauragusОценок пока нет
- Formularios en Word 2016Документ9 страницFormularios en Word 2016Luis ArmandoОценок пока нет
- Practico 12Документ11 страницPractico 12Diaz ServiciosОценок пока нет
- Como Se Realiza Un Formulario en WordДокумент7 страницComo Se Realiza Un Formulario en WordSindy CastroОценок пока нет
- Creación de FormulariosДокумент3 страницыCreación de FormularioscequisОценок пока нет
- Crear Formularios Que Los Usuarios Rellenan en WordДокумент6 страницCrear Formularios Que Los Usuarios Rellenan en WordPedro TorresОценок пока нет
- Computación I-Tema 19Документ19 страницComputación I-Tema 19SaucePampaОценок пока нет
- Guardar Un Documento de Word Como PlantillaДокумент8 страницGuardar Un Documento de Word Como PlantillaAlmendraОценок пока нет
- Computación I Tema 16 HumanidadesДокумент20 страницComputación I Tema 16 HumanidadesKARLA LORENA NAZARIO ZORRILLAОценок пока нет
- Guardar Un Documento de Word Como PlantillaДокумент7 страницGuardar Un Documento de Word Como Plantillaoscarin696Оценок пока нет
- Crear Plantilla Con Controles de FormularioДокумент5 страницCrear Plantilla Con Controles de FormulariocarmenОценок пока нет
- 5 3 Crear FormulariosДокумент8 страниц5 3 Crear FormulariosFernando Rodríguez GómezОценок пока нет
- Cómo Crear Un Formulario en WordДокумент7 страницCómo Crear Un Formulario en Wordelizabeth irineoОценок пока нет
- Crear FormulariosДокумент9 страницCrear FormulariosRebeca QuintanillaОценок пока нет
- Proteger El Documento para Impedir Que Se Abra o ModifiqueДокумент14 страницProteger El Documento para Impedir Que Se Abra o ModifiqueLuis CulebroОценок пока нет
- DesafioДокумент14 страницDesafiopaquitaОценок пока нет
- 23 Plantillas FormulariosДокумент12 страниц23 Plantillas Formulariosadriansanchezgonzalez711Оценок пока нет
- Practica 6 XДокумент9 страницPractica 6 XAndrés Chaverri AguilarОценок пока нет
- Unidad 4 - Investigacion InformaticaДокумент14 страницUnidad 4 - Investigacion InformaticaAngel Alberto Garcia GuerreroОценок пока нет
- Controles Formularios HeredadosДокумент15 страницControles Formularios HeredadosVictor Gonzalez0% (1)
- Formularios en Word Parte 1Документ12 страницFormularios en Word Parte 1Cristian OrtegaОценок пока нет
- Crear Formularios Que Los Usuarios Rellenan o Imprimen en Word - WordДокумент7 страницCrear Formularios Que Los Usuarios Rellenan o Imprimen en Word - WordMario Roberto PadillaОценок пока нет
- CE4.1 Guarda Archivos en Formatos DiferentesДокумент8 страницCE4.1 Guarda Archivos en Formatos DiferentesGabriela Michel Capellan GutierrezОценок пока нет
- Presentación de Ati 4Документ13 страницPresentación de Ati 4pameОценок пока нет
- ComputaciónДокумент89 страницComputaciónKeyla SummerОценок пока нет
- SilabarioДокумент77 страницSilabarioIron ColomaОценок пока нет
- 6 PasosДокумент12 страниц6 PasosMarcelo BernalesОценок пока нет
- Propuesta InnovadoraДокумент23 страницыPropuesta InnovadoraSilvana80% (5)
- RibbonДокумент8 страницRibbonOsirisAtpОценок пока нет
- Ejercicio 2.: 1. ¿Qué Son Los Formularios de Word?Документ2 страницыEjercicio 2.: 1. ¿Qué Son Los Formularios de Word?Jonatan Guzman PérezОценок пока нет
- Abrir Un DocumentoДокумент10 страницAbrir Un DocumentoPedro LeonОценок пока нет
- Usar Controles de Formulario en ExcelДокумент9 страницUsar Controles de Formulario en ExcelAlejandro TorresОценок пока нет
- Temas Faltantes y Taller de Repaso de 8° Grado PDFДокумент5 страницTemas Faltantes y Taller de Repaso de 8° Grado PDFCyber EbenezerОценок пока нет
- Formularios 6.8Документ10 страницFormularios 6.8juan lopez rodriguezОценок пока нет
- Formularios en WordДокумент10 страницFormularios en WordSilvia AfanadorОценок пока нет
- Tutorial Paginas MaestrasДокумент14 страницTutorial Paginas MaestrasronramonОценок пока нет
- Apuntes Principales de WordДокумент24 страницыApuntes Principales de Wordnan_herrera_1611Оценок пока нет
- Colaboración en DocumentosДокумент4 страницыColaboración en DocumentosNatividad Rodríguez RegaderaОценок пока нет
- Microsoft Word Parte IV ARACELYДокумент34 страницыMicrosoft Word Parte IV ARACELYRony Ulices Corea RiveraОценок пока нет
- Crear Un Proyecto de Aplicación de Windows FormsДокумент13 страницCrear Un Proyecto de Aplicación de Windows FormsJair AcostaОценок пока нет
- Manual Usuario Bex AnalyzerДокумент18 страницManual Usuario Bex AnalyzerManu Xp50% (2)
- Manejo Básico de Boa-Constructor - IDE PythonДокумент25 страницManejo Básico de Boa-Constructor - IDE Pythondanbelt100% (2)
- LaberintoДокумент9 страницLaberintoJosé Perez0% (1)
- A7t Clk-CadДокумент7 страницA7t Clk-CadMakis CastañedaОценок пока нет
- Curso ProjectДокумент5 страницCurso Projectsolmaira pradoОценок пока нет
- Taller Manejo Tic's - Semana 2Документ15 страницTaller Manejo Tic's - Semana 2Julissa De La CruzОценок пока нет
- Introduccion A PublisherДокумент5 страницIntroduccion A PublisherKardell de Leon0% (1)
- Crear o Actualizar Una Tabla de Contenido - Word - OfficeДокумент3 страницыCrear o Actualizar Una Tabla de Contenido - Word - Officefranco_fОценок пока нет
- Manual Word BasicoДокумент22 страницыManual Word Basicojesus251Оценок пока нет
- Controles de Formularios en WordДокумент5 страницControles de Formularios en WordAlejandroLemusОценок пока нет
- TALLER MANEJO TICâS - SEMANA 2Документ15 страницTALLER MANEJO TICâS - SEMANA 2Esther estefanyОценок пока нет
- Plan de Clases Ministerio de EducaciónДокумент2 страницыPlan de Clases Ministerio de EducaciónArvas VicenteОценок пока нет
- Lista de Cotejo - INSTITUTOS NACIONALESДокумент1 страницаLista de Cotejo - INSTITUTOS NACIONALESArvas VicenteОценок пока нет
- Historia de La Educación CLASE 4Документ23 страницыHistoria de La Educación CLASE 4Arvas VicenteОценок пока нет
- Inteligencias MultiplesДокумент1 страницаInteligencias MultiplesMaria HernandezОценок пока нет
- Ps ComercialДокумент43 страницыPs ComercialmariajesusmateoОценок пока нет
- Tecnologias PDFДокумент23 страницыTecnologias PDFClaudiacarranzaОценок пока нет
- Tecnologias PDFДокумент23 страницыTecnologias PDFClaudiacarranzaОценок пока нет
- Solicitud Ampliación Depar INEDДокумент1 страницаSolicitud Ampliación Depar INEDArvas VicenteОценок пока нет
- Solicitud Ampliación Depar INEDДокумент1 страницаSolicitud Ampliación Depar INEDArvas VicenteОценок пока нет
- Listado de Estudiantes La EsperanzaДокумент1 страницаListado de Estudiantes La EsperanzaArvas VicenteОценок пока нет
- FormatoДокумент19 страницFormatoArvas Vicente100% (1)
- Crear Un Formulario para RellenarДокумент12 страницCrear Un Formulario para RellenarArvas VicenteОценок пока нет
- Critica Reflexiva-Formato de TriadaДокумент1 страницаCritica Reflexiva-Formato de TriadaArvas VicenteОценок пока нет
- CTA AmpliaciónДокумент1 страницаCTA AmpliaciónArvas VicenteОценок пока нет
- Observación de Clase Niños EspecialesДокумент1 страницаObservación de Clase Niños EspecialesArvas VicenteОценок пока нет
- Tarea en ChujДокумент40 страницTarea en ChujArvas Vicente100% (3)
- Trabjo RosiДокумент16 страницTrabjo RosiArvas VicenteОценок пока нет
- InvestigaciónДокумент2 страницыInvestigaciónArvas VicenteОценок пока нет
- Psicopedagogia GeneralДокумент81 страницаPsicopedagogia GeneralCarlos Barraza SanzanaОценок пока нет
- He LadosДокумент1 страницаHe LadosArvas VicenteОценок пока нет
- Nit 7626630 Per 2017 01 Cod 4091 Nro 19621229516 BoletaДокумент1 страницаNit 7626630 Per 2017 01 Cod 4091 Nro 19621229516 BoletaYetsin LucasОценок пока нет
- EspañolДокумент33 страницыEspañolArvas VicenteОценок пока нет
- Ar Insumos NAD1 PDFДокумент119 страницAr Insumos NAD1 PDFArvas VicenteОценок пока нет
- Nit 7626630 Per 2017 01 Cod 4091 Nro 19621229516 BoletaДокумент1 страницаNit 7626630 Per 2017 01 Cod 4091 Nro 19621229516 BoletaYetsin LucasОценок пока нет
- Nit 7626630 Per 2017 01 Cod 4091 Nro 19621229516 BoletaДокумент1 страницаNit 7626630 Per 2017 01 Cod 4091 Nro 19621229516 BoletaYetsin LucasОценок пока нет
- Solicitud de Ampliación de Servicios For003Документ1 страницаSolicitud de Ampliación de Servicios For003Arvas VicenteОценок пока нет
- LeyFAT Presentacion PDFДокумент90 страницLeyFAT Presentacion PDFArvas VicenteОценок пока нет
- Ley de Servicio CivilДокумент24 страницыLey de Servicio CivilparangutinОценок пока нет
- PR El Procesador de Textos 2 (Fuentes)Документ1 страницаPR El Procesador de Textos 2 (Fuentes)Luis Daniel BermudezОценок пока нет
- Informe TornoДокумент8 страницInforme TornoQami CxОценок пока нет
- Configuración de Red en Windows Server Core PDFДокумент10 страницConfiguración de Red en Windows Server Core PDFPao SalazarОценок пока нет
- Capítulo3 - Sistema Operativo LinuxДокумент23 страницыCapítulo3 - Sistema Operativo LinuxRolando E Guzman NОценок пока нет
- Perfiles de Facebook UPLAДокумент9 страницPerfiles de Facebook UPLAOscar Vargas PanlloОценок пока нет
- Mikrotik 3Документ15 страницMikrotik 3Edgar CallisayaОценок пока нет
- Check List RequisitosДокумент7 страницCheck List RequisitosAndrea BallesterosОценок пока нет
- Dibujo CAD para Arqueólogos U-IДокумент2 страницыDibujo CAD para Arqueólogos U-IDavid Santiago Urueña AyalaОценок пока нет
- Curriculum Mahuzier .Документ3 страницыCurriculum Mahuzier .Michel MahuzierОценок пока нет
- Informe de RequisitosdocxДокумент19 страницInforme de Requisitosdocxromario duglas gonzalez monteroОценок пока нет
- 1 Conceptos Basicos de Seguridad InformaticaДокумент3 страницы1 Conceptos Basicos de Seguridad InformaticacorinturОценок пока нет
- Aprenda Practicando Visual Basic 2005 Usando Visual Studio 2005 Felipe RamírezДокумент2 страницыAprenda Practicando Visual Basic 2005 Usando Visual Studio 2005 Felipe RamírezMrChoyОценок пока нет
- Calculo Numerico PDFДокумент4 страницыCalculo Numerico PDFJose De GouveiaОценок пока нет
- Tipos de Sistemas de InformaciónДокумент2 страницыTipos de Sistemas de InformaciónMaria OrtОценок пока нет
- Formato de Solicitudes PAIWEB 2.0Документ3 страницыFormato de Solicitudes PAIWEB 2.0Diana Lorena Hernandez SalcedoОценок пока нет
- Taller 4 Simulación Con Datos EstadísticosДокумент2 страницыTaller 4 Simulación Con Datos EstadísticosLaura Palmieri0% (1)
- Como Descargar Libros en PDFДокумент4 страницыComo Descargar Libros en PDFngonajaw56% (9)
- Boletin de CiberseguridadДокумент23 страницыBoletin de Ciberseguridadnetgame76Оценок пока нет
- Compiladores Clase 4Документ8 страницCompiladores Clase 4Sandra Katherine Cohaila CalatayudОценок пока нет
- CAT 3456 Catalogo PDFДокумент950 страницCAT 3456 Catalogo PDFHenry Alfaro Bermudez80% (5)
- 1.3 Convergencia PDFДокумент2 страницы1.3 Convergencia PDFIvan AvilaОценок пока нет
- For Ef Hu Req CH12431 V18Документ6 страницFor Ef Hu Req CH12431 V18daniel.castanoОценок пока нет
- Solución Al Fallo de Windows 10 Que Desordena Los Iconos y Las Vistas de CarpetasДокумент5 страницSolución Al Fallo de Windows 10 Que Desordena Los Iconos y Las Vistas de CarpetasmasmenachoОценок пока нет
- MetaversoДокумент4 страницыMetaversoVICTOR CASTROОценок пока нет
- RINJUДокумент28 страницRINJULuz Sierra0% (1)
- Instructivos Manejo GPSДокумент4 страницыInstructivos Manejo GPSLeo Albarracin GОценок пока нет
- ACTIVIDAD No. 5. Limites FinitosДокумент11 страницACTIVIDAD No. 5. Limites FinitosDAVID JIMENEZ ORTIZОценок пока нет
- Fichas TecnicasДокумент7 страницFichas TecnicasdiegorobaОценок пока нет
- Educación 2Документ2 страницыEducación 2Luis Alberto PachecoОценок пока нет
- Ejercicios Resueltos de Economia MichaelParkinДокумент9 страницEjercicios Resueltos de Economia MichaelParkinAngel Romaní Díaz100% (2)