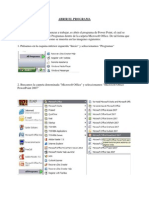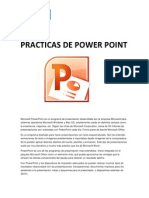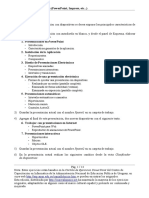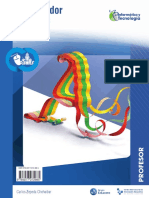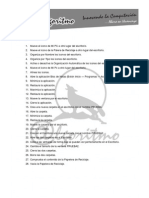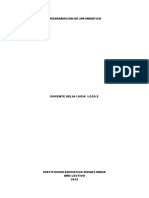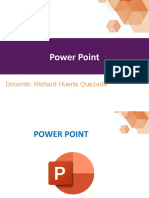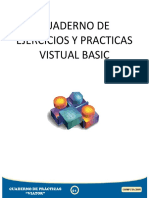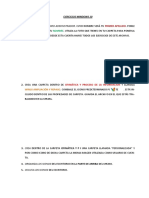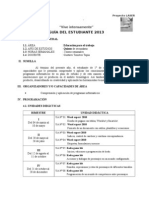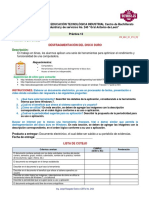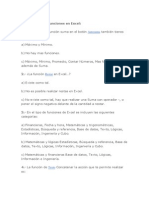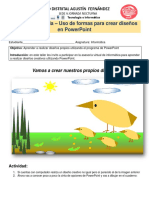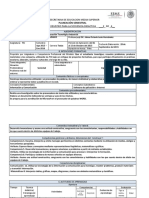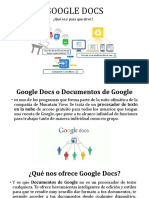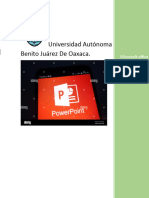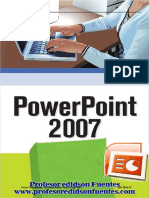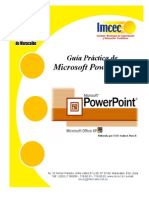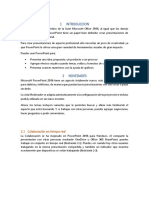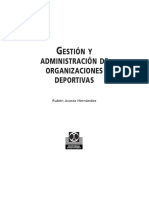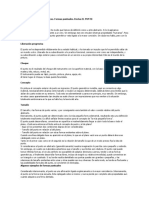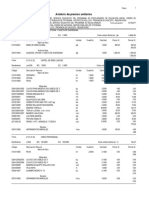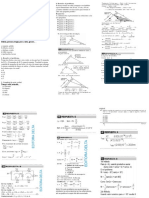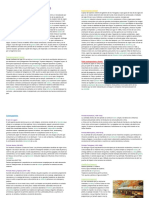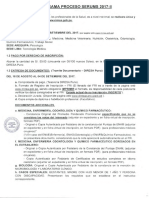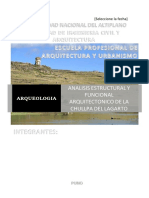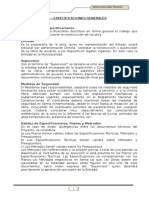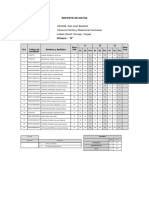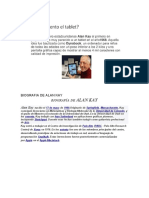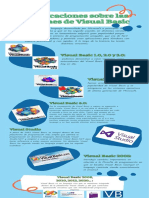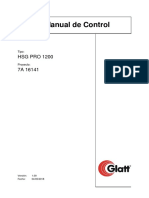Академический Документы
Профессиональный Документы
Культура Документы
Entorno de Power Point 2016
Загружено:
Ivan Pedro Salamanca ChoqueАвторское право
Доступные форматы
Поделиться этим документом
Поделиться или встроить документ
Этот документ был вам полезен?
Это неприемлемый материал?
Пожаловаться на этот документАвторское право:
Доступные форматы
Entorno de Power Point 2016
Загружено:
Ivan Pedro Salamanca ChoqueАвторское право:
Доступные форматы
Centro de Cmputo e Informtica UNA PUNO Entorno a Microsoft Power Point 2016
ENTORNO DE POWERPOINT 2016
3.1 INICIAR POWERPOINT 2016
En la pantalla de inicio de Windows 10, aparecen los mosaicos de los programas que
tengas instalados, ubica el correspondiente a PowerPoint 2016 y haz clic en l.
DOCENTE: ING.CLEMENTE VILCAPAZA LARICO 1
Centro de Cmputo e Informtica UNA PUNO Entorno a Microsoft Power Point 2016
Si tienes Windows 7:
1. Haz clic en el botn de Inicio
2. Haz clic en Todos los programas
3. Haz clic en Microsoft Office
4. Elige PowerPoint 2016
Si tienes Windows 8 y 8.1:
1. Haz clic en el botn de Inicio
2. Haz clic en Todas las aplicaciones
3. Haz clic en Microsoft Office
4. Elige PowerPoint 2016
DOCENTE: ING.CLEMENTE VILCAPAZA LARICO 2
Centro de Cmputo e Informtica UNA PUNO Entorno a Microsoft Power Point 2016
3.2 VENTANA DE POWERPOINT
El objetivo del entorno de Microsoft PowerPoint es hacer el trabajo con presentaciones
lo ms intuitivo posible.
A continuacin se muestra la ventana de PowerPoint 2016 y sus componentes.
BARRA DE TTULO: Ubicada en la parte superior de la
ventana del programa, esta barra muestra el nombre de la
presentacin activa y proporciona herramientas para la gestin del programa y la
ventana del programa.
CINTA DE OPCIONES: Se encuentra debajo de la barra del
ttulo, todos los comandos para trabajar con una presentacin de
PowerPoint se renen en esta cinta para que puedas utilizar de manera eficiente el
programa.
DOCENTE: ING.CLEMENTE VILCAPAZA LARICO 3
Centro de Cmputo e Informtica UNA PUNO Entorno a Microsoft Power Point 2016
La parte superior de la cinta de opciones est formada por las Fichas, a su
vez cada ficha est formada por un conjunto asociado de
comandos o funciones divididos en grupos.
Por ejemplo en la Ficha Archivo se encuentran comandos relacionados con la gestin
de presentaciones de PowerPoint se le conoce como la vista Backstage.
NOTA: Puedes colocar el mouse sobre cualquier botn
para mostrar la informacin en pantalla con el
nombre del comando, una descripcin de su funcin y su atajo de teclado (si lo
tiene).
Barra de estado: Ubicada en la parte inferior de la ventana del
programa, esta barra muestra informacin sobre la presentacin actual y permite
el acceso a ciertas funciones del programa.
En el extremo derecho de la barra de estado, PowerPoint muestra los botones de las
diferentes, Vistas, adems del Control deslizante del zoom.
DOCENTE: ING.CLEMENTE VILCAPAZA LARICO 4
Centro de Cmputo e Informtica UNA PUNO Entorno a Microsoft Power Point 2016
PANEL DE DIAPOSITIVAS: Resulta til para ver las diapositivas en la presentacin
como imgenes en miniatura durante la edicin. Las miniaturas permiten desplazarse
fcilmente por la presentacin y ver el efecto de los cambios de diseo. Tambin
permite reorganizar, agregar o eliminar diapositivas fcilmente.
DIAPOSITIVA: Presenta una vista grande de la diapositiva actual. Aqu es donde
puedes agregar texto e insertar imgenes, tablas, grficos
DOCENTE: ING.CLEMENTE VILCAPAZA LARICO 5
Centro de Cmputo e Informtica UNA PUNO Entorno a Microsoft Power Point 2016
SmartArt, grficos, objetos de dibujo, cuadros de
texto, pelculas, sonido, hipervnculos y animaciones
PANEL DE NOTAS: Puedes escribir notas correspondientes a
la diapositiva actual. Despus, puedes imprimir las notas y hacer
referencia a ellas durante una presentacin. Tambin puedes imprimirlas y repartirlas
entre la audiencia o incluirlas en una presentacin que vayas a enviar a la audiencia o a
exponer en una pgina Web
3.3 CAMBIAR LAS VISTAS DE LA PRESENTACIN
En PowerPoint, puedes visualizar una presentacin en diferentes vistas, cada una
adaptada a un propsito especfico.
Puedes cambiar la vista haciendo lo siguiente:
1. Haz clic en la ficha Vista
2. Elige alguna de las vistas disponibles del grupo Vistas de presentacin
TIP: Tambin puedes hacerlo dando clic en los botones de la barra de Vistas en la
esquina inferior derecha de la ventana del programa.
VISTA NORMAL: Presenta la diapositiva en forma tradicional,
igual que en versiones anteriores de Microsoft PowerPoint.
DOCENTE: ING.CLEMENTE VILCAPAZA LARICO 6
Centro de Cmputo e Informtica UNA PUNO Entorno a Microsoft Power Point 2016
VISTA ESQUEMA: Usa la vista Esquema para crear un esquema
o una secuencia grfica para tu presentacin. Slo muestra el texto en
tus diapositivas.
VISTA CLASIFICADOR DE DIAPOSITIVAS: Muestra todas las diapositivas de tu
presentacin como diapositivas en miniatura en secuencia horizontal. Esta es una vista
ideal para reorganizar tus diapositivas; slo tienes que hacer clic y arrastrar tus
diapositivas a una nueva ubicacin. Puedes agregar secciones para organizar tus
diapositivas en grupos.
VISTA PGINA DE NOTAS: Puedes escribir notas que se apliquen a la diapositiva
actual. Posteriormente, puedes imprimir tus notas o incluirlas en una presentacin que
enves a la audiencia o publicarlas en una pgina web.
VISTA LECTURA: Muestra la presentacin en una pantalla
completa como la vista Presentacin con diapositivas, e incluye
algunos controles sencillos para facilitar la accin de avanzar por las diapositivas.
VISTA PRESENTACIN CON DIAPOSITIVAS: Puedes ir a la
vista desde la barra de tareas en la parte inferior de la
ventana de diapositiva, haciendo clic en el botn:
DOCENTE: ING.CLEMENTE VILCAPAZA LARICO 7
Centro de Cmputo e Informtica UNA PUNO Entorno a Microsoft Power Point 2016
TIP: Puedes presionar F5 para activar la Presentacin con diapositivas
Usa la vista Presentacin con diapositivas para realizar la presentacin ante el pblico.
La vista Presentacin con diapositivas ocupa toda la pantalla. En esta vista, vers la
presentacin de la misma manera en que la ver el pblico.
VISTA MODERADOR: Para ir a la vista Moderador, en la vista Presentacin con
diapositivas, en la esquina inferior izquierda de la pantalla, haz clic en y, a
continuacin, en Mostrar vista del moderador.
Usa la vista Moderador para ver tus notas mientras expones tu presentacin. En la
vista Moderador, la audiencia no puede ver tus notas.
3.3.1 VISTAS EN COLOR O EN ESCALA DE GRISES
Las diapositivas se ven magnficas a todo color en la
pantalla, pero al imprimirlas en una impresora en
blanco y negro puede que la presentacin no se vea tan bien como esperabas,
por lo tanto a veces es til ver las diapositivas en modo de escala de grises en la
pantalla, en este modo de visualizacin no hay colores, slo tonos de gris
para que puedas identificar los posibles problemas
que pueden surgir al imprimir diapositivas sin color.
Tambin hay un modo de visualizacin en Blanco y Negro para que puedas comprobar
cmo se vern las diapositivas slo en blanco y negro (sin tonos grises). Algunas
mquinas de fax transmiten slo en blanco y negro, por ejemplo, si enviaste por fax las
diapositivas, es posible que necesites saber cmo las ver el destinatario.
Para activar la vista de escala de grises realiza lo siguiente:
1. Haz clic en la ficha Vista
2. En el grupo Color o escala de grises haz clic en Escala de Grises
DOCENTE: ING.CLEMENTE VILCAPAZA LARICO 8
Centro de Cmputo e Informtica UNA PUNO Entorno a Microsoft Power Point 2016
3. Las diapositivas de la presentacin aparecern en modo de escala de grises,
y aparece una ficha llamada Escala de grises con
diferentes opciones de escala de grises
4. Para regresar al modo normal haz clic en Volver a la vista de color
Para activar la vista de Blanco y negro realiza lo siguiente:
1. Haz clic en la ficha Vista
2. En el grupo Color o escala de grises haz clic en Blanco y negro
3. Las diapositivas de la presentacin aparecern en modo Blanco y negro, y
aparece una ficha llamada Blanco y negro con diferentes
opciones de Blanco y negro
DOCENTE: ING.CLEMENTE VILCAPAZA LARICO 9
Centro de Cmputo e Informtica UNA PUNO Entorno a Microsoft Power Point 2016
4. Para regresar al modo normal haz clic en Volver a la vista de color
3.4 MOSTRAR LNEAS DE LA CUADRICULA
Las lneas de cuadricula de PowerPoint son ayudas visuales, estas divisiones no
aparecern al imprimir una hoja de clculo. Si deseas ocultar o
mostrar las lneas de cuadrcula realiza lo siguiente:
1. Haz clic en la ficha Vista
2. En el grupo Mostrar selecciona la casilla de verificacin
3.5 ZOOM
La funcin de Zoom se puede utilizar para acercar la vista de presentacin o para
alejarla.
3.5.1 ACERCAR O ALEJAR RPIDAMENTE UNA DIAPOSITIVA
1. En la barra de estado, haz clic en el control deslizable del
Zoom
2. Desliza el control hasta obtener el porcentaje de ajuste de
zoom que deseas usar.
3.5.2 ELEGIR UN AJUSTE DE ZOOM CONCRETO
Puedes decidir qu cantidad de la diapositiva se mostrar en pantalla.
Sigue uno de estos procedimientos:
1. En el grupo Zoom de la ficha Vista, haz clic en Ajustar a la ventana.
DOCENTE: ING.CLEMENTE VILCAPAZA LARICO 10
Centro de Cmputo e Informtica UNA PUNO Entorno a Microsoft Power Point 2016
2. En el grupo Zoom de la ficha Vista, haz clic en Zoom y escribe un porcentaje o
elige el valor que desees.
DOCENTE: ING.CLEMENTE VILCAPAZA LARICO 11
Вам также может понравиться
- PowerPoint BásicoДокумент159 страницPowerPoint Básicowrojascr100% (1)
- Examen Extraordinario Computación 1o de SecundariaДокумент4 страницыExamen Extraordinario Computación 1o de SecundariaCesar FloresОценок пока нет
- Curso de Word 2010 Ejercicios Paso A PasoДокумент32 страницыCurso de Word 2010 Ejercicios Paso A PasoHectorSantacruzОценок пока нет
- Unidad 2 - 2do Año 2022Документ33 страницыUnidad 2 - 2do Año 2022Sofi PerazzelliОценок пока нет
- Primeros Pasos en Power PointДокумент20 страницPrimeros Pasos en Power PointJimmy AñazcoОценок пока нет
- Practicas de Power PointДокумент11 страницPracticas de Power PointAnahi GamezОценок пока нет
- Practica Simulador Ensamble de PCДокумент33 страницыPractica Simulador Ensamble de PCEDUARDO TOLENTINO0% (1)
- t1 Scratch PDFДокумент47 страницt1 Scratch PDFJhostin Yalico ChomboОценок пока нет
- Material de Windows e InternetДокумент11 страницMaterial de Windows e InternetFoltran MercurieОценок пока нет
- SílabusДокумент101 страницаSílabusRonald Del Angel Canchihuaman Ricaldi100% (1)
- Ejercicios PowerpointДокумент14 страницEjercicios PowerpointClever Paredes LaricoОценок пока нет
- Introduccion A Powerpoint - 1334999600Документ8 страницIntroduccion A Powerpoint - 1334999600Luis Roberto Zetina SicáОценок пока нет
- Guia Computacion BasicaДокумент8 страницGuia Computacion BasicaPatricia BurgosОценок пока нет
- GoogleDocsEjercicios Infor4eДокумент9 страницGoogleDocsEjercicios Infor4eIñaki LarreaОценок пока нет
- Pit Emys Word LPДокумент121 страницаPit Emys Word LPJoseLuisGodinezGuizar100% (1)
- Tecnología de La InformáticaДокумент44 страницыTecnología de La Informáticaedzon gaitanОценок пока нет
- Practicas WindowsДокумент26 страницPracticas WindowsMichael Francisco Gómez LizanaОценок пока нет
- Hojas de CálculoДокумент12 страницHojas de CálculoLizbeth Pilar Sucapuca ZentenoОценок пока нет
- Programación de InformáticaДокумент132 страницыProgramación de InformáticaMauricio EnriquezОценок пока нет
- Power PointДокумент57 страницPower PointRichard LeonОценок пока нет
- Ejercicio de Word-31Документ2 страницыEjercicio de Word-31Profe CiclosОценок пока нет
- Trabajo Practico InformaticaДокумент2 страницыTrabajo Practico InformaticaRamanujan SrinivasaОценок пока нет
- Cuaderno de Ejercicios PDFДокумент19 страницCuaderno de Ejercicios PDFLucianoLvgОценок пока нет
- Flubaroo Manual 2015Документ15 страницFlubaroo Manual 2015turra2100% (1)
- Ejercicios Ampliación y Repaso Windows 10Документ5 страницEjercicios Ampliación y Repaso Windows 10Natalia kalicka100% (1)
- Actividades OfimaticaДокумент40 страницActividades OfimaticaSergio FerroОценок пока нет
- Unidad 2017 9 de DiciembreДокумент7 страницUnidad 2017 9 de DiciembreZuly Susana Yupanqui MuchariОценок пока нет
- Presentacion Modulo Uso Del Computador 1Документ4 страницыPresentacion Modulo Uso Del Computador 1Oswaldo Cesar G. VillanuevaОценок пока нет
- Cuadernillo Logica y Algoritmos P3 PDFДокумент19 страницCuadernillo Logica y Algoritmos P3 PDFERIKОценок пока нет
- Actividades en Word y Excel. 2do AñoДокумент12 страницActividades en Word y Excel. 2do AñoXq Paro Con DescuentoОценок пока нет
- 5SECCOMPUTACIONДокумент11 страниц5SECCOMPUTACIONDIABOLIDОценок пока нет
- Cuadernillo de POWER POINTДокумент9 страницCuadernillo de POWER POINTJorge GuillinОценок пока нет
- Ejercicios Windows - AmpliacionДокумент7 страницEjercicios Windows - AmpliacionwebcosasОценок пока нет
- Práctica 13. Desfragmentación Del Disco DuroДокумент1 страницаPráctica 13. Desfragmentación Del Disco DuroSaul SmithОценок пока нет
- Test Fórmulas y Funciones en ExcelДокумент3 страницыTest Fórmulas y Funciones en ExcelFlor Alvarez ΨОценок пока нет
- Ordenador Práctico 6-Microsoft Office AvanzadoДокумент108 страницOrdenador Práctico 6-Microsoft Office AvanzadoErnesto MoraОценок пока нет
- Manual Kompozer PDFДокумент137 страницManual Kompozer PDFSirius Seguridad PrivadaОценок пока нет
- Computacion IДокумент5 страницComputacion IJuan Carlos Larrea RodriguezОценок пока нет
- Ejercicio1 Powerpoint PDFДокумент0 страницEjercicio1 Powerpoint PDFCarlos PachecoОценок пока нет
- Leccion 1 Repaso Entorno Excel PDFДокумент33 страницыLeccion 1 Repaso Entorno Excel PDFvalecad88Оценок пока нет
- Practica 01 - Introduccion A WordДокумент2 страницыPractica 01 - Introduccion A WordJuan Alberto Mnz100% (1)
- Partes de PublisherДокумент4 страницыPartes de Publishersantos valladaresОценок пока нет
- Taller 8 - Primaria - InformáticaДокумент2 страницыTaller 8 - Primaria - InformáticagladysgbОценок пока нет
- Notas Al Pie y Al Final DannaДокумент2 страницыNotas Al Pie y Al Final DannaAna VillalpandoОценок пока нет
- Plan de Actividad de AprendizajeДокумент21 страницаPlan de Actividad de Aprendizajeeiner7567864Оценок пока нет
- Secuencia 2Документ6 страницSecuencia 2RadioDigitalcbtasesenta German Rabanales ChiapasОценок пока нет
- Laboratorio de Ofimatica IIДокумент11 страницLaboratorio de Ofimatica IIChinita AnilomОценок пока нет
- Manual S4a PDFДокумент20 страницManual S4a PDFantonОценок пока нет
- Libro Del Módulo TSST Uso de Herramientas OfimáticasДокумент115 страницLibro Del Módulo TSST Uso de Herramientas OfimáticasOrtiz CelinaОценок пока нет
- Ejercicios Completo Curso de Word Con Ejercicios PracticosДокумент31 страницаEjercicios Completo Curso de Word Con Ejercicios PracticossigmasamakunОценок пока нет
- 151 - Curso de Mecanografía MecaNet Portable v6Документ5 страниц151 - Curso de Mecanografía MecaNet Portable v6anon_726823558Оценок пока нет
- Cuadernillo Word BasicoДокумент83 страницыCuadernillo Word BasicoSaulo Gabriel de Paz100% (1)
- Entorno de Trabajo de Google DocsДокумент7 страницEntorno de Trabajo de Google DocsHanfelLibertagiaVasquezОценок пока нет
- Curso Informatica para Niños Guadalinex NiosДокумент32 страницыCurso Informatica para Niños Guadalinex NiosAndrea CarmonaОценок пока нет
- Power Point InformaticaДокумент12 страницPower Point Informaticacoronelluisshaula17Оценок пока нет
- Separata Power Point 2007 - 2016-1bДокумент25 страницSeparata Power Point 2007 - 2016-1bedidson fuentes100% (1)
- Guía de PowerPoint XPДокумент27 страницGuía de PowerPoint XPe_duranf100% (1)
- Power Point 2016Документ253 страницыPower Point 2016Bryan Eduardo PérezОценок пока нет
- Manual de Power Point 2013Документ58 страницManual de Power Point 2013Fredy GarciaОценок пока нет
- In SumosДокумент4 страницыIn SumosIvan Pedro Salamanca ChoqueОценок пока нет
- Cono de ArenaДокумент1 страницаCono de ArenaIvan Pedro Salamanca ChoqueОценок пока нет
- Pre FacioДокумент1 страницаPre FacioIvan Pedro Salamanca ChoqueОценок пока нет
- Estión Y Administración de Organizaciones Deportivas: Rubén Acosta HernándezДокумент13 страницEstión Y Administración de Organizaciones Deportivas: Rubén Acosta HernándezIvan Pedro Salamanca ChoqueОценок пока нет
- Introduccion Mapa CponceptualДокумент1 страницаIntroduccion Mapa CponceptualIvan Pedro Salamanca ChoqueОценок пока нет
- Geometria Cepre UniДокумент18 страницGeometria Cepre Unijeroglifico2014Оценок пока нет
- 04.-Punto y LineaДокумент4 страницы04.-Punto y LineaIvan Pedro Salamanca ChoqueОценок пока нет
- IntroducciónДокумент2 страницыIntroducciónIvan Pedro Salamanca ChoqueОценок пока нет
- Acu VДокумент61 страницаAcu VIvan Pedro Salamanca ChoqueОценок пока нет
- Educación y Promoción SocialДокумент13 страницEducación y Promoción SocialIvan Pedro Salamanca ChoqueОценок пока нет
- Puntos ImagenesДокумент3 страницыPuntos ImagenesIvan Pedro Salamanca ChoqueОценок пока нет
- Suelos Prop Quimicas - Riegos1-2012 IIДокумент32 страницыSuelos Prop Quimicas - Riegos1-2012 IIIvan Pedro Salamanca ChoqueОценок пока нет
- Me Tra Do SsssssДокумент7 страницMe Tra Do SsssssIvan Pedro Salamanca ChoqueОценок пока нет
- 05 - PuntoДокумент5 страниц05 - PuntoIvan Pedro Salamanca ChoqueОценок пока нет
- Solicitud FinalДокумент1 страницаSolicitud FinalIvan Pedro Salamanca ChoqueОценок пока нет
- Examen 2Документ5 страницExamen 2Ivan Pedro Salamanca Choque100% (1)
- Topologías de RedДокумент15 страницTopologías de RedIvan Pedro Salamanca ChoqueОценок пока нет
- Japón en Los Siglos XVI ..... !!!!!!Документ4 страницыJapón en Los Siglos XVI ..... !!!!!!Ivan Pedro Salamanca ChoqueОценок пока нет
- Así Mismo Pulido Argumenta Que La Autoconfianza Influye Sobre Los Siguientes AspectosДокумент3 страницыAsí Mismo Pulido Argumenta Que La Autoconfianza Influye Sobre Los Siguientes AspectosIvan Pedro Salamanca ChoqueОценок пока нет
- ComunicacionДокумент4 страницыComunicacionObed Isai EsОценок пока нет
- Carta de CompromisoДокумент1 страницаCarta de CompromisoIvan Pedro Salamanca ChoqueОценок пока нет
- Suelos Prop Quimicas - Riegos1-2012 IIДокумент32 страницыSuelos Prop Quimicas - Riegos1-2012 IIIvan Pedro Salamanca ChoqueОценок пока нет
- 1 Presentación - Riegos 1-2015 IДокумент18 страниц1 Presentación - Riegos 1-2015 IIvan Pedro Salamanca ChoqueОценок пока нет
- DlecaracionДокумент3 страницыDlecaracionIvan Pedro Salamanca ChoqueОценок пока нет
- La Chullpa Del LagartoДокумент32 страницыLa Chullpa Del LagartoIvan Pedro Salamanca ChoqueОценок пока нет
- Especificaciones Técnicas LetrinasДокумент58 страницEspecificaciones Técnicas LetrinasIvan Pedro Salamanca ChoqueОценок пока нет
- tabla-salarial-2017-2018-REGIMEN CONSTRUCCION CIVIL-FEDERACION DE TRABAJADORES EN CONSTRUCCION CIVIL PDFДокумент3 страницыtabla-salarial-2017-2018-REGIMEN CONSTRUCCION CIVIL-FEDERACION DE TRABAJADORES EN CONSTRUCCION CIVIL PDFIvan Pedro Salamanca Choque100% (3)
- Reporte de NotasДокумент15 страницReporte de NotasIvan Pedro Salamanca ChoqueОценок пока нет
- Diseno de BocatomasДокумент42 страницыDiseno de BocatomasXxshacraxXОценок пока нет
- Etiquetas Tesis 2017Документ9 страницEtiquetas Tesis 2017Ivan Pedro Salamanca ChoqueОценок пока нет
- Procesador de TextoДокумент10 страницProcesador de TextoAdiel CancheОценок пока нет
- Prueba 1Документ6 страницPrueba 1César CastrejónОценок пока нет
- Malla Curricular de Computacion e InformaticaДокумент2 страницыMalla Curricular de Computacion e InformaticaKaren Pilar Morales ingaОценок пока нет
- Unidad2 Configurar Photoshop para Diseño Web PDFДокумент12 страницUnidad2 Configurar Photoshop para Diseño Web PDFgrace ponceОценок пока нет
- Practica 1Документ12 страницPractica 1Jose De SantiagoОценок пока нет
- Guía Convocatoria OposДокумент3 страницыGuía Convocatoria OposSara M. TristellОценок пока нет
- Biografia de Alan KayДокумент3 страницыBiografia de Alan KayDiana HerreraОценок пока нет
- ThD-Lab1 - FocaДокумент8 страницThD-Lab1 - Focagustavo moreno duarteОценок пока нет
- Creación de Letras Con Reflejos Con CorelDRAWДокумент4 страницыCreación de Letras Con Reflejos Con CorelDRAWAlejandra BravoОценок пока нет
- Manual Venta de Pasajes PDFДокумент97 страницManual Venta de Pasajes PDFJavier Anthony Serna HuallparОценок пока нет
- Balotario de Desarrollo de Sistemas de Informacion 07 de AgostoДокумент88 страницBalotario de Desarrollo de Sistemas de Informacion 07 de AgostoEducando Para la VidaОценок пока нет
- Descargar Whatsapp para PCДокумент5 страницDescargar Whatsapp para PCjose luis guillenОценок пока нет
- Actividad 3. Inventario de Hardware y Software de Un Ordenador (Auditoria de Sistemas)Документ18 страницActividad 3. Inventario de Hardware y Software de Un Ordenador (Auditoria de Sistemas)Hugo LaraОценок пока нет
- Al Configurar Los Márgenes de La PáginaДокумент8 страницAl Configurar Los Márgenes de La PáginaNereylis MarunОценок пока нет
- Unidad 5 - SeguridadДокумент32 страницыUnidad 5 - SeguridadIsaac A. Marquez RodriguezОценок пока нет
- Isometria - DiibujoДокумент76 страницIsometria - DiibujoAlexander Melendez BernalОценок пока нет
- Infografia Visual BasicДокумент1 страницаInfografia Visual BasicJonathan LobosОценок пока нет
- BCENL Manual Prometeo Lectura Modulo 1Документ5 страницBCENL Manual Prometeo Lectura Modulo 1msd1483Оценок пока нет
- CL1 Diseño de Publicaciones DigitalesДокумент9 страницCL1 Diseño de Publicaciones DigitalesGiunilla Martins BurgosОценок пока нет
- Desfragmentación PDFДокумент3 страницыDesfragmentación PDFMario MedinaОценок пока нет
- Ejemplo Aerolinea UN de Los AndesДокумент4 страницыEjemplo Aerolinea UN de Los AndesAngelica Murillo RОценок пока нет
- Clase RBPiДокумент13 страницClase RBPiJuan Alejandro Fernandez CrespoОценок пока нет
- SoftwareДокумент21 страницаSoftwareAngely Acosta CruzОценок пока нет
- Manual de Control BA17 v1.00 EspДокумент128 страницManual de Control BA17 v1.00 EspArturo Soto GonzalezОценок пока нет
- Partes Ventana ExcelДокумент3 страницыPartes Ventana ExcelAngela Marcela Gonzalez RodriguezОценок пока нет
- Aguilar Herrera JoseDavid SOM01 Tarea01Документ9 страницAguilar Herrera JoseDavid SOM01 Tarea01Jose David AguilarОценок пока нет
- Estadística DescriptivaДокумент4 страницыEstadística DescriptivaANA MARTINEZОценок пока нет
- Guia - 02 Power Point Final DocenteДокумент11 страницGuia - 02 Power Point Final DocenteJonell SanchezОценок пока нет
- Sesion 2 - Laboratorio 2 PDFДокумент5 страницSesion 2 - Laboratorio 2 PDFAndy PortalОценок пока нет
- Historia de Los Sistemas OperativosДокумент61 страницаHistoria de Los Sistemas OperativosChoque Apaza Elvis DavidОценок пока нет