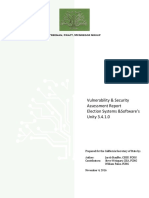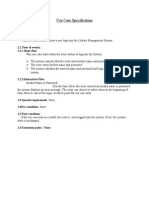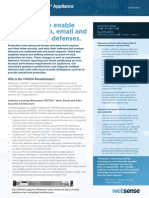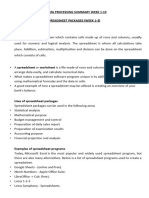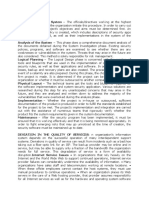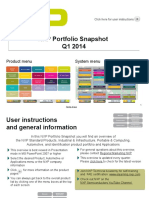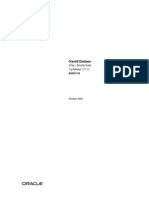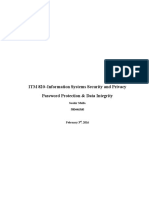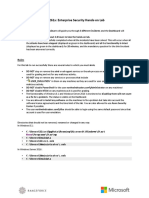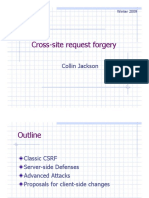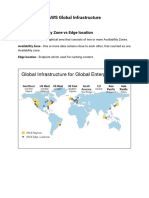Академический Документы
Профессиональный Документы
Культура Документы
OSCE 11 SP1 Best Practice Guide
Загружено:
radonja67Авторское право
Доступные форматы
Поделиться этим документом
Поделиться или встроить документ
Этот документ был вам полезен?
Это неприемлемый материал?
Пожаловаться на этот документАвторское право:
Доступные форматы
OSCE 11 SP1 Best Practice Guide
Загружено:
radonja67Авторское право:
Доступные форматы
Trend Micro
OfficeScan 11.0 SP1
Best Practice Guide for
Malware
Information in this document is subject to change without notice. The names of companies, products, people, characters,
and/or data mentioned herein are fictitious and are in no way intended to represent any real individual, company, product,
or event, unless otherwise noted. Complying with all applicable copyright laws is the responsibility of the user.
Copyright 2016 Trend Micro Incorporated. All rights reserved.
No part of this publication may be reproduced, photocopied, stored in a retrieval system, or transmitted without the
express prior written consent of Trend Micro Incorporated.
All other brand and product names are trademarks or registered trademarks of their respective companies or
organizations.
Author: Ryan Chua
Released: March 23, 2016
2014 Trend Micro Inc. 2
Best Practice Guide
Table of Contents
Table of Contents ............................................. 3
OfficeScan (OSCE) 11 SP1 Best Practice Guide for Malware Protection .... 4
1.1 > Enable Smart Scan Agents .............................................................................................................4
1.2 > Configuring Manual Scan Settings.............................................................................................9
1.3 > Configuring Real-time Scan Settings ..................................................................................... 10
1.4 > Configuring Scheduled Scan Settings ................................................................................... 11
1.5 > Configuring Scan Now Settings ............................................................................................... 12
1.6 > Table Summary ................................................................................................................................. 14
1.7 > Enable Web Reputation ............................................................................................................... 15
1.8 > Configure Global C&C Callback Settings ............................................................................. 16
1.9 > Enable Smart Feedback ................................................................................................................ 16
1.10 > Enable Behavior Monitoring .................................................................................................... 17
1.11 > Configure Global Agent Settings .......................................................................................... 19
1.12 > Configure Agent Self-protection ........................................................................................... 19
1.13 > Configure Device Control ......................................................................................................... 19
1.13.1 Permissions for Storage Devices ............................20
1.14 > Disabling Roaming Mode for Machines in the Network ........................................... 20
1.15 > Install Intrusion Defense Firewall (IDF) plug-in............................................................... 21
1.16 > Anti-threat Tool Kit ...................................................................................................................... 21
1.17 > Install OfficeScan ToolBox plug-in........................................................................................ 21
1.18 > Using the Security Compliance .............................................................................................. 24
1.19 > Disable System Restore ............................................................................................................. 24
1.20 > Disable Autorun ............................................................................................................................. 25
1.21 > Run Microsoft Baseline Security Analyzer monthly ...................................................... 25
1.21.1 Check Unpatched PC .....................................25
1.22 > Educate users not to click on links they do not trust ................................................. 25
2014 Trend Micro Inc. 3
Best Practice Guide
OfficeScan (OSCE) 11 Best
Practice Guide for Malware
Protection
1.1 > Enable Smart Scan Agents
Ensure that OfficeScan agent can query at least two Smart Protection Servers
This guidance avoids the creation of a single-point of failure for anti-malware security. If the
lone Smart Protection Server on the network crashes, this has repercussions for desktop security
throughout the network.
Adding a second Smart Protection Server on the network, or ensuring that all File Reputation-
enabled agents can connect to the Trend Micro scan service if the primary Scan Service fails,
results in a more robust security implementation.
Options:
Enable the Integrated Smart Protection Server on multiple OfficeScan servers
Install VMWare-based Standalone Smart Protection servers
There are two types of local Smart Protection Servers:
Integrated Smart Protection Server
Standalone Smart Protection Server
Both essentially work the same way, but are ported for different software platforms.
2014 Trend Micro Inc. 4
Best Practice Guide OfficeScan (OSCE) 11 Best Practice Guide for Malware Protection
Integrated Smart Protection Server
The Integrated Smart Protection server is automatically installed on the OfficeScan server. It can
be installed during OfficeScan server installation or at later point.
Standalone Smart Protection Server
The Standalone Smart Protection Server is recommended to large networks. At this point, this
server is only available as a VMWare image that runs CentOS.
For more information regarding image compatibility on virtual servers, refer to:
http://docs.trendmicro.com/en-us/enterprise/smart-protection-server.aspx
When opting to use the Integrated Smart Protection server, make sure it is installed.
To verify if the Integrated Smart Protection server is installed and accessible from a particular
desktop, enter the following URL in the desktops browser:
https://<OSCE_Server>:<https_port>/tmcss/?LCRC=08000000AC41080092000080C4F0193
6B21D9104
-Or-
http://<OSCE_Server>:<http_port>/tmcss/?LCRC=08000000AC41080092000080C4F01936
B21D9104
Examples:
https://OSCE11:4343/tmcss/?LCRC=08000000AC41080092000080C4F01936B21D9104
http://OSCE11:8080/tmcss/?LCRC=08000000AC41080092000080C4F01936B21D9104
If the browser returns the following, the Integrated Smart Protection Server is both enabled and
accessible.
2014 Trend Micro Inc. 5
OfficeScan 11.0 Best Practice Guide
Figure 1 Integrated Smart Protection Server warning
ENABLE SMART SCAN
The smart scan solution makes use of lightweight patterns that work together to provide the
same protection provided by conventional anti-malware and anti-spyware patterns. A Smart
Protection Server hosts the Smart Scan Pattern. This pattern is updated hourly and contains the
majority of pattern definitions. Smart scan agents do not download this pattern. Agents verify
potential threats against the pattern by sending scan queries to the Smart Protection Server.
In the smart scan solution, clients send identification information determined by Trend Micro
technology to Smart Protection Servers. Clients never send the entire file and the risk of the file
is determined using the identification information. This method minimizes the amount of pattern
download by relying on cloud technology. Thus, Smart scan agents benefit from local scans and
in-the-cloud queries provided by File Reputation Services.
Before including Integrated Smart Protection Server in Smart Protection Sources, make sure it is
enabled using the following checkbox on the OfficeScan management console under
Administration > Smart Protection > Integrated Server.
2014 Trend Micro Inc. 6
Best Practice Guide OfficeScan (OSCE) 11 Best Practice Guide for Malware Protection
When using File Reputation functionality with an Integrated Smart Protection server, make
sure that the Smart Protection server is enabled before switching scan types. This is an important
step because the mechanism for switching from conventional scanning to File Reputation does
not include automatic verification of Smart Protection server functionality.
It is, therefore, possible to assign a File Reputation-enabled OfficeScan agent to a non-functional
Smart Protection server. Another way to know if the Smart Protection server is enabled is by
going to Administration > Smart Protection > Smart Protection Sources then under Internal
Agents tab, click on the standard list link.
1. Create separate domains for Smart and Conventional agents
Upon installation, the default scan mode for the OfficeScan network is called Smart Scan. As
with other OfficeScan agent settings, since this is set at the root of the OfficeScan agent tree, this
will affect all future agents, in addition to existing agents that are not already assigned agent-
specific scan-method settings.
2014 Trend Micro Inc. 7
OfficeScan 11.0 Best Practice Guide
Figure 2 Agent Management settings window
To separate conventional agents, create OfficeScan domains that have Conventional scan
enabled, and then migrate to the created domain.
2014 Trend Micro Inc. 8
Best Practice Guide OfficeScan (OSCE) 11 Best Practice Guide for Malware Protection
2. Schedule Smart Protection Server to update on an hourly basis.
Figure 3 Update Settings window
1.2 > Configuring Manual Scan Settings
1. On the OSCE Server, login to the Management Console
2. Go to Agents > Agent Management
3. Select the group/domain you wish to apply the settings to
4. Click Settings > Scan Settings >> Manual Scan Settings
5. Configure the Target tab
6. Files to Scan > All Scannable files
7. Scan Settings
7.1. Scan hidden folders
7.2. Scan network drive
7.3. Scan compressed files
7.4. Scan OLE objects
Detect exploit code in OLE files
8. Virus /Malware Scan Settings Only > Scan boot area
9. CPU Usage > Medium: pause slightly between file scans
10. Configure the Action tab
11. Virus/Malware > Use a specific action for each virus/malware type:
2014 Trend Micro Inc. 9
OfficeScan 11.0 Best Practice Guide
11.1. Joke: Quarantine
11.2. Trojans: Quarantine
11.3. Virus: Clean & Quarantine
11.4. Test Virus: Quarantine
11.5. Packer: Quarantine
11.6. Probable Malware: Quarantine
11.7. Other Malware: Clean & Quarantine
12. Back up files before cleaning
13. Damage Cleanup Services
13.1. Cleanup type: Advanced cleanup
13.2. Enable > Run cleanup when probable virus/malware is detected
14. Spyware/Grayware > Clean: OfficeScan terminates processes or delete registries, files,
cookies and shortcuts.
15. Scan Exclusion > Enable scan exclusion
15.1. Scan Exclusion list (Directories)
Exclude directories where Trend Micro products are installed
Retains OfficeScan agents exclusion list
15.2. Scan Exclusion list (Files)
Retains OfficeScan agents exclusion list
1.3 > Configuring Real-time Scan Settings
1. On the OSCE Server, login to the Management Console
2. Go to Agents > Agent Management
3. Select the group/domain you wish to apply the settings to
4. Click on Settings > Scan Settings >> Real-time Scan Settings
5. Enable virus/malware scan and Enable spyware/grayware scan
6. Configure the Target tab.
7. User Activity on Files > Scan files being: created/modified and retrieved
8. Files to Scan > All Scannable files
9. Scan Settings >
9.1. Scan network drive
9.2. Scan the boot sector of the USB storage device after plugging in
9.3. Scan all files in removable storage device after plugging in
2014 Trend Micro Inc. 10
Best Practice Guide OfficeScan (OSCE) 11 Best Practice Guide for Malware Protection
9.4. Quarantine malware variants detected in memory
9.5. Scan compressed files
9.6. Scan OLE objects
Detect exploit code in OLE files
10. Virus/Malware Scan Settings Only > Enable Intellitrap
11. Configure the Action tab
12. Virus/Malware > Use a specific action for each virus/malware type:
12.1. Joke: Quarantine
12.2. Trojans: Quarantine
12.3. Virus: Clean & Quarantine
12.4. Test Virus: Quarantine
12.5. Packer: Quarantine
12.6. Probable Malware: Quarantine
12.7. Other Malware: Clean & Quarantine
13. Back up files before cleaning
14. Damage Cleanup Services
14.1. Enable > Run cleanup when probable virus/malware is detected
15. Spyware/Grayware > Clean: OfficeScan terminates processes or delete registries, files,
cookies and shortcuts.
16. Scan Exclusion > Enable scan exclusion
16.1. Scan Exclusion list (Directories)
Exclude directories where Trend Micro products are installed
Retains OfficeScan agents exclusion list
16.2. Scan Exclusion list (Files)
Retains OfficeScan agents exclusion list
1.4 > Configuring Scheduled Scan Settings
1. On the OSCE Server, login to the Management Console
2. Go to Agents > Agent Management
3. Select the group/domain you wish to apply the settings to
4. Click on Settings > Scan Settings >> Scheduled Scan Settings
5. Enable virus/malware scan and Enable spyware/grayware scan
6. Configure the Target tab
2014 Trend Micro Inc. 11
OfficeScan 11.0 Best Practice Guide
7. Configure the Schedule scan to run at least once a week.
8. Files to Scan > All Scannable files
9. Scan Settings >
9.1. Scan compressed files
9.2. Scan OLE objects
Detect exploit code in OLE files
10. Virus/Malware Scan Settings Only > Scan boot area
11. CPU Usage > Medium: pause slightly between file scans
12. Configure the Action tab
13. Virus/Malware > Use a specific action for each virus/malware type:
13.1. Joke: Quarantine
13.2. Trojans: Quarantine
13.3. Virus: Clean & Quarantine
13.4. Test Virus: Quarantine
13.5. Packer: Quarantine
13.6. Probable Malware: Quarantine
13.7. Other Malware: Clean & Quarantine
14. Back up files before cleaning
15. Damage Cleanup Services
15.1. Cleanup type: Advanced cleanup
15.2. Enable > Run cleanup when probable virus/malware is detected
16. Spyware/Grayware > Clean: OfficeScan terminates processes or delete registries, files,
cookies and shortcuts.
17. Scan Exclusion > Enable scan exclusion
17.1. Scan Exclusion list (Directories)
Exclude directories where Trend Micro products are installed
Retains OfficeScan agents exclusion list Scan Exclusion list (Files)
Retains OfficeScan agents exclusion list
1.5 > Configuring Scan Now Settings
1. On the OSCE Server, login to the Management Console
2. Go to Agents > Agent Management
3. Select the group/domain you wish to apply the settings to
2014 Trend Micro Inc. 12
Best Practice Guide OfficeScan (OSCE) 11 Best Practice Guide for Malware Protection
4. Click on Settings > Scan Settings >> Scan Now Settings
5. Enable virus/malware scan and Enable spyware/grayware scan
6. Configure the Target tab
7. Files to Scan > All Scannable files
8. Scan Settings
8.1. Scan compressed files
8.2. Scan OLE objects
Detect exploit code in OLE files
9. Virus /Malware Scan Settings Only > Scan boot area
10. CPU Usage > Medium: pause slightly between file scans
11. Configure the Action tab
12. Virus/Malware > Use a specific action for each virus/malware type:
12.1. Joke: Quarantine
12.2. Trojans: Quarantine
12.3. Virus: Clean & Quarantine
12.4. Test Virus: Quarantine
12.5. Packer: Quarantine
12.6. Probable Malware: Quarantine
12.7. Other Malware: Clean & Quarantine
13. Back up files before cleaning
14. Damage Cleanup Services
14.1. Cleanup type: Advanced cleanup
14.2. Run cleanup when probable virus/malware is detected
15. Enable Spyware/Grayware > Clean: OfficeScan terminates processes or delete registries,
files, cookies and shortcuts.
16. Scan Exclusion > Enable scan exclusion
16.1. Scan Exclusion list (Directories)
Exclude directories where Trend Micro products are installed
Retains OfficeScan agents exclusion list
16.2. Scan Exclusion list (Files)
Retains OfficeScan agents exclusion list
2014 Trend Micro Inc. 13
OfficeScan 11.0 Best Practice Guide
1.6 > Table Summary
Real-time Scheduled
Manual Scan Scan Now
Scan Scan
Files to scan All Scannable All Scannable All Scannable All Scannable
Scan hidden folders
Scan network drive
Scan boot sector of USB
storage device after
plugging in
Scan all files in
removable storage devices
after plugging in
Quarantine malware
variants detected in
memory
Scan compressed files
Scan OLE objects
Detect exploit code in
OLE files
Enable Intellitrap
Scan boot area
CPU usage Medium Medium Medium
Cleanup type for Damage Advanced Advanced Advanced
Cleanup Services Cleanup Cleanup Cleanup
Run cleanup for probable
virus
Clean action for detected
Spyware
2014 Trend Micro Inc. 14
Best Practice Guide OfficeScan (OSCE) 11 Best Practice Guide for Malware Protection
1.7 > Enable Web Reputation
Web Reputation Service (WRS) allows OfficeScan to detect and block access to sites that harbor
Web-based threats. When an agent requests a URL, it first checks the reputation score of the
URL by querying the Trend Micro reputation servers. Access to the URL is then allowed or
denied depending on the score and the security level you configured.
To configure WRS, please do the following:
1. On the OSCE Server, login to the Management Console
2. Go to Agents > Agent Management
3. Select the group/domain you wish to apply the settings to
4. Click Settings and select Web Reputation Settings
5. For both External and Internal Agents, Enable Web Reputation Policy
6. Enable Check HTTPS URLs
7. Select the Medium security level for the policy.
8. Browser Exploit Prevention > Enable Block pages containing malicious script
9. Approved/Block URL list
You may add the URLs of the Websites you want to approve or block. By default, Trend
Micro and Microsoft Websites are included in the Approved list.
10. Select whether to allow agents to send logs to the OfficeScan server. You can use this option
to analyze URLs blocked by WRS.
11. Click Apply to All Agents.
In Internet Explorer, enable TmBpIeBHO Class.
Figure 4 Enabled TmBpIeBHO Class
2014 Trend Micro Inc. 15
OfficeScan 11.0 Best Practice Guide
1.8 > Configure Global C&C Callback
Settings
Administrators can configure OfficeScan to log all connections between agents and confirmed
C&C IP addresses. The Trend Micro Command & Control (C&C) Contact Alert Services
provides enhanced detection and alert capabilities to mitigate the damage caused by Advanced
Persistent Threats (APT) and targeted attacks.
These are the steps on how to do it:
1. Navigate to Agents > Agent Management
2. Select the group/domain you wish to apply the settings to
3. Click on Settings > Suspicious Connection Settings
4. Enable the following:
Log network connections made to addresses in the Global C&C IP list
Log and allow access to User-defined Blocked IP list addresses
Log connections using malware network fingerprinting
Clean suspicious connections when a C&C callback is detected
5. Click Apply to All Agents. Click Close.
6. Click on Settings > Additional Service Settings
7. Under Suspicious Connection Service, select Enable service on the following
operating systems
8. Click Apply to All Agents, then Click Close.
1.9 > Enable Smart Feedback
The Trend Micro Smart Protection Network provides a feedback mechanism to minimize the
effort of threats harvesting, analysis and resolving. It not only helps increase the detection rate
but also provides a quick real-world scenario. It also benefits customers to help ensure they get
the latest protection in the shortest possible time.
To configure Smart Feedback, please do the following:
1. On the OSCE Server, login to the Management Console
2. Click Administration > Smart Protection >> Smart Feedback
3. Check Enable Trend Micro Smart Feedback option box
4. Click Save.
2014 Trend Micro Inc. 16
Best Practice Guide OfficeScan (OSCE) 11 Best Practice Guide for Malware Protection
1.10 > Enable Behavior Monitoring
OfficeScan constantly monitors computers (or endpoints) for unusual modifications to the
operating system or on installed software.
Administrators (or users) can create exception lists that allow certain programs to start despite
violating a monitored change, or completely block certain programs. In addition, programs with
a valid digital signature or have been certified are always allowed to start.
To configure Behavior Monitorings Malware Blocking and Ransomware Protection feature,
please do the following:
1. On the OSCE Server, login to the Management Console
2. Go to Agents > Agent Management > Settings > Behavior Monitoring Settings
3. Check Enable Malware Behavior Blocking for known and potential threats: Known and
potential threats
4. Check Protect documents against unauthorized encryption or modification
5. Check Block processes commonly associated with ransomware
6. Check Enable Event Monitoring
7. Click Apply to All Agents to save the changes.
2014 Trend Micro Inc. 17
OfficeScan 11.0 Best Practice Guide
Please also visit these pages for more information on Ransomware and helpful tips to prevent
being a victim of it:
http://www.trendmicro.com/vinfo/us/security/news/cybercrime-and-digital-
threats/ransomware-101-what-it-is-and-how-it-works
http://blog.trendmicro.com/trendlabs-security-intelligence/defending-against-cryptolocker/
Behavior Monitoring works in conjunction with Web Reputation Services to verify the
prevalence of files downloaded through HTTP channels or email applications. After detecting a
"newly encountered" file, administrators can choose to prompt users before executing the file.
Trend Micro classifies a program as newly encountered based on the number of file detections or
historical age of the file as determined by the Smart Protection Network.
To enable the Behavior Monitoring feature to monitor these newly encountered files, do the
following steps:
1. On the OSCE Server management console, go to Agents > Global Agent Settings
2. Under Behavior Monitoring Settings, check Prompt users before executing newly
encountered programs downloaded through HTTP or email applications
3. On the bottom of the window, click Save.
2014 Trend Micro Inc. 18
Best Practice Guide OfficeScan (OSCE) 11 Best Practice Guide for Malware Protection
1.11 > Configure Global Agent Settings
Advance settings that will apply to all the OfficeScan agents on your network.
To configure Global Agent Settings, please do the following:
1. On the OSCE Server, login to the Management Console
2. Go to Agents > Global Agent Settings
3. Enable OfficeScan Service Restart
3.1 Automatically restart any OfficeScan agent service if the service terminates unexpectedly
4. Click Save.
1.12 > Configure Agent Self-protection
1. On the OSCE Server, login to the Management Console
2. Go to Agents > Agent Management
3. Select the group/domain to apply the settings
4. Click Settings and select Privileges and Other Settings
5. Click Other Settings tab
6. Enable all Agent Self-protection
6.1. Protect OfficeScan agent services
6.2. Protect files in the OfficeScan agent installation folder
6.3. Protect OfficeScan agent registry keys
6.4. Protect OfficeScan agent processes
7. Click Apply to All Agents. Click Close.
1.13 > Configure Device Control
Device Control provides control feature that regulates access to external storage devices and
network resources connected to computers. It helps prevent data loss and leakage and, combined
with file scanning, helps guard against security risks.
2014 Trend Micro Inc. 19
OfficeScan 11.0 Best Practice Guide
By default, Device Control feature is enabled but ALL devices have FULL ACCESS. Block
AutoRun functions on USB devices are also enabled.
1. On the OSCE Server, login to the Management Console
2. Go to Agents > Agent Management
3. Select the group/domain you wish to apply the settings to
4. Click Settings and select Device Control Settings
5. Check Enable Device Control for both External and Internal Agents
6. Enable Block the AutoRun function on USB storage devices
1.13.1 Permissions for Storage Devices
Allow access to USB storage devices, CD/DVD, floppy disks, and network drives. You can
grant full access to these devices or limit the level of access. Limiting the level of access
brings up Program lists which allows programs on storage devices to have Modify, Read
and execute, Read and List device content only.
Configure the list of approved USB storage devices. Device Control allows you to block
access to all USB storage devices, except those that have been added to the list of approved
devices. You can grant full access to the approved devices or limit the level of access.
Configure the settings according to your preference.
1.14 > Disabling Roaming Mode for Machines
in the Network
Trend Micro recommends disabling roaming mode for the machines that are in the Local Area
Network.
1. Login to the OfficeScan Management Console
2. Go to Agents > Agent Management
3. Select the group/domain you wish to apply the settings to
4. Click Settings > Privileges and Other Settings
5. On the Privileges tab >Roaming
6. Uncheck Enable roaming mode option if enabled for LAN machines. Otherwise, leave it
as is.
2014 Trend Micro Inc. 20
Best Practice Guide OfficeScan (OSCE) 11 Best Practice Guide for Malware Protection
1.15 > Install Intrusion Defense Firewall
(IDF) plug-in
NOTE Intrusion Defense Firewall (IDF) is part of the OfficeScan plug-
in manager. This requires a new activation code. Please contact sales to
obtain a license.
More information can be found here.
1. Login to the OfficeScan Management Console
2. Click Plug-ins
3. Under Intrusion Defense Firewall, click Download
1.16 > Anti-threat Tool Kit
Trend Micro Anti-Threat Toolkit (ATTK) is a collection of tools including general on-demand
scanner, suspicious file collector, specific malware cleaner, etc. The on-demand scanner supports
both online and offline detection and removal of viruses, Trojans, worms, unwanted browser
plugins, and other malware.
The ATTK Tool can be deployed via the OfficeScan toolbox for ease and convenience.
Alternatively, it can be downloaded from https://spnsupport.trendmicro.com/
1.17 > Install OfficeScan ToolBox plug-in
OfficeScan Toolbox manages, deploys, executes, and consolidates logs for a variety of
standalone Trend Micro tools.
1. Login to the OfficeScan Management Console
2. Click Plug-ins
3. Under Trend Micro OfficeScan ToolBox, download and install the plug-in
4. After installing the plug-in, click Manage Program to access the OfficeScan ToolBox
console.
5. Select which OfficeScan agents to deploy the Anti-Threat Tool Kit (ATTK) package then
click Deploy.
1.
2014 Trend Micro Inc. 21
OfficeScan 11.0 Best Practice Guide
6. On the Deployment Settings window, the ATTK toolkit is already selected by default.
Click Deploy.
7. A confirmation that the tool deployment is successful will appear. The ATTK package will
be deployed on the agent in a few minutes.
2014 Trend Micro Inc. 22
Best Practice Guide OfficeScan (OSCE) 11 Best Practice Guide for Malware Protection
8. On the Logs tab, the ATTK deployment is being processed appears.
9. Once the deployment is finished, it will indicate on the Tool Deployment page that it is
complete.
2.
10. Go to the Logs tab and the result would be Completed. The file can be downloaded and
sent to Trend Micro Technical Support for analysis.
3.
11. The Feedback tab can be accessed and send the Reference ID to Trend Micro Technical
Support for analysis.
2014 Trend Micro Inc. 23
OfficeScan 11.0 Best Practice Guide
1.18 > Using the Security Compliance
Security Compliance allows you to detect agent computers that do not have antivirus software
installed within your network environment, by scanning your Active Directory Scope and
connecting to port(s) used by OfficeScan server(s) to communicate with the OfficeScan agents.
Security Compliance can then install the OfficeScan agent on unprotected computers.
1. Login to the OfficeScan Management Console
2. Click on Assessment > Unmanaged Endpoints
3. In line with Active Directory Scope / IP Address Scope, click Define Scope button
4. If you have more than one (1) OfficeScan server, click the link for Specify Ports under
5. Advanced Settings then click Save.
6. Click Save and Reassess.
7. The assessment result of the machines within your Active Directory Scope appears.
Highlight the machines you wish and click Install to deploy OfficeScan agent program to
them.
NOTE If more than one (1) OfficeScan servers installed within the
environment, specify each communication port being used by
OfficeScan agents to connect to the respective OfficeScan
server.
This feature can only validate machines with OfficeScan agent
software installed. If a machine is running other anti-virus
program, assessment will return a BLANK result for the queried
machine names.
NOTE The suggested solutions are not OfficeScan specific but are
helpful in maintaining a secure network.
1.19 > Disable System Restore
1. In Active Directory Users and Computers, navigate to Computer Configuration,
Administrative Templates | System | System Restore.
2. Double-click "Turn off System Restore," set it to Enabled. Click OK.
3. Close the policy and exit Active Directory Users and Computers.
4. The changes will take effect on the next policy refresh.
2014 Trend Micro Inc. 24
Best Practice Guide OfficeScan (OSCE) 11 Best Practice Guide for Malware Protection
1.20 > Disable Autorun
1. Click Start then Run
2. Type GPEDIT.MSC then press Enter.
3. Go to Local Computer Policy | Administrative Template | System
4. On the right pane, double-click Turn off Autoplay
5. When you are in the properties dialog box, click enabled
6. Choose All drives from the drop-down list underneath.
7. Click OK.
1.21 > Run Microsoft Baseline Security
Analyzer monthly
1.21.1 Check Unpatched PC
1. Download the tool on the link below
http://www.microsoft.com/en-us/download/details.aspx?id=7558
2. See more information on the link below
http://technet.microsoft.com/en-au/security/cc184924.aspx
1.22 > Educate users not to click on links
they do not trust
Do not open suspicious links or files especially from instant messengers, emails from
unidentified users and from pop-up windows.
2014 Trend Micro Inc. 25
Вам также может понравиться
- The Subtle Art of Not Giving a F*ck: A Counterintuitive Approach to Living a Good LifeОт EverandThe Subtle Art of Not Giving a F*ck: A Counterintuitive Approach to Living a Good LifeРейтинг: 4 из 5 звезд4/5 (5794)
- The Gifts of Imperfection: Let Go of Who You Think You're Supposed to Be and Embrace Who You AreОт EverandThe Gifts of Imperfection: Let Go of Who You Think You're Supposed to Be and Embrace Who You AreРейтинг: 4 из 5 звезд4/5 (1090)
- Never Split the Difference: Negotiating As If Your Life Depended On ItОт EverandNever Split the Difference: Negotiating As If Your Life Depended On ItРейтинг: 4.5 из 5 звезд4.5/5 (838)
- Hidden Figures: The American Dream and the Untold Story of the Black Women Mathematicians Who Helped Win the Space RaceОт EverandHidden Figures: The American Dream and the Untold Story of the Black Women Mathematicians Who Helped Win the Space RaceРейтинг: 4 из 5 звезд4/5 (894)
- Elon Musk: Tesla, SpaceX, and the Quest for a Fantastic FutureОт EverandElon Musk: Tesla, SpaceX, and the Quest for a Fantastic FutureРейтинг: 4.5 из 5 звезд4.5/5 (474)
- The Hard Thing About Hard Things: Building a Business When There Are No Easy AnswersОт EverandThe Hard Thing About Hard Things: Building a Business When There Are No Easy AnswersРейтинг: 4.5 из 5 звезд4.5/5 (344)
- The Sympathizer: A Novel (Pulitzer Prize for Fiction)От EverandThe Sympathizer: A Novel (Pulitzer Prize for Fiction)Рейтинг: 4.5 из 5 звезд4.5/5 (119)
- The Emperor of All Maladies: A Biography of CancerОт EverandThe Emperor of All Maladies: A Biography of CancerРейтинг: 4.5 из 5 звезд4.5/5 (271)
- The Little Book of Hygge: Danish Secrets to Happy LivingОт EverandThe Little Book of Hygge: Danish Secrets to Happy LivingРейтинг: 3.5 из 5 звезд3.5/5 (399)
- The World Is Flat 3.0: A Brief History of the Twenty-first CenturyОт EverandThe World Is Flat 3.0: A Brief History of the Twenty-first CenturyРейтинг: 3.5 из 5 звезд3.5/5 (2219)
- The Yellow House: A Memoir (2019 National Book Award Winner)От EverandThe Yellow House: A Memoir (2019 National Book Award Winner)Рейтинг: 4 из 5 звезд4/5 (98)
- Devil in the Grove: Thurgood Marshall, the Groveland Boys, and the Dawn of a New AmericaОт EverandDevil in the Grove: Thurgood Marshall, the Groveland Boys, and the Dawn of a New AmericaРейтинг: 4.5 из 5 звезд4.5/5 (265)
- A Heartbreaking Work Of Staggering Genius: A Memoir Based on a True StoryОт EverandA Heartbreaking Work Of Staggering Genius: A Memoir Based on a True StoryРейтинг: 3.5 из 5 звезд3.5/5 (231)
- Team of Rivals: The Political Genius of Abraham LincolnОт EverandTeam of Rivals: The Political Genius of Abraham LincolnРейтинг: 4.5 из 5 звезд4.5/5 (234)
- The Unwinding: An Inner History of the New AmericaОт EverandThe Unwinding: An Inner History of the New AmericaРейтинг: 4 из 5 звезд4/5 (45)
- ESS RedTeam Jake Stauffer Vulnerability Security Assessment ReportДокумент16 страницESS RedTeam Jake Stauffer Vulnerability Security Assessment ReportUncoverDCОценок пока нет
- Cybersecurity Academy CurriculumДокумент7 страницCybersecurity Academy CurriculumpedirstuffОценок пока нет
- 1: Login: Use Case SpecificationДокумент3 страницы1: Login: Use Case SpecificationaaravОценок пока нет
- Datasheet v10000 Appliances enДокумент2 страницыDatasheet v10000 Appliances enAleksandarОценок пока нет
- Combating Cyber CrimeДокумент37 страницCombating Cyber CrimePriyankaОценок пока нет
- Ecostruxure Control Expert With Topology ManagerДокумент11 страницEcostruxure Control Expert With Topology Managerharold_anilloОценок пока нет
- Schneider Hotel Solution 2019Документ60 страницSchneider Hotel Solution 2019Nguyen Van KhoiОценок пока нет
- 3rd Term SS 1 DP NOTESДокумент20 страниц3rd Term SS 1 DP NOTESDORCAS GABRIELОценок пока нет
- Panel Meter QGH1315603-01-EN Schneider Medset dm6200Документ52 страницыPanel Meter QGH1315603-01-EN Schneider Medset dm6200Agung DuemilanoveОценок пока нет
- IT Audit ProcessДокумент24 страницыIT Audit Processgsarwar0786100% (2)
- Disini v. Secretary of JusticeДокумент2 страницыDisini v. Secretary of JusticeBelle Cabal50% (2)
- Digital CTC Business Certificate (2) Diezie PDFДокумент2 страницыDigital CTC Business Certificate (2) Diezie PDFNick TanОценок пока нет
- WannaCry Ransomware Remediation PC 1.1Документ3 страницыWannaCry Ransomware Remediation PC 1.1bernardo1981Оценок пока нет
- Terms and ConditionsДокумент18 страницTerms and ConditionsferhatimeyouОценок пока нет
- Phases of The SDLCДокумент5 страницPhases of The SDLCAnnarathna AОценок пока нет
- NXP Portfolio Snapshot Q1 2014 Show Only - PPSXДокумент91 страницаNXP Portfolio Snapshot Q1 2014 Show Only - PPSXProfe001Оценок пока нет
- PSS PDFДокумент422 страницыPSS PDFVijayОценок пока нет
- Cryptography and Network Security Topics About Rotor MachineДокумент8 страницCryptography and Network Security Topics About Rotor MachineSridhar G KrishnaОценок пока нет
- Computer Controls and AISДокумент10 страницComputer Controls and AISivankingbachoОценок пока нет
- RSA Cryptosystem Using PythonДокумент3 страницыRSA Cryptosystem Using PythonEditor IJTSRDОценок пока нет
- Oracle® Database: 2 Day + Security Guide 11g Release 1 (11.1)Документ130 страницOracle® Database: 2 Day + Security Guide 11g Release 1 (11.1)arwahannanОценок пока нет
- Mulla Saahir - Itm820 Assignment 1Документ5 страницMulla Saahir - Itm820 Assignment 1api-314349758Оценок пока нет
- Securing Atm Using Otp and BiometricДокумент36 страницSecuring Atm Using Otp and Biometrichamid khan100% (1)
- Cybersecurity Capstone Lab InstructionsPDF PDFДокумент3 страницыCybersecurity Capstone Lab InstructionsPDF PDFelshokhebyОценок пока нет
- Reflection LeaДокумент6 страницReflection LeaLigas JillaОценок пока нет
- Release Note GXP16xx 1.0.7.6Документ69 страницRelease Note GXP16xx 1.0.7.6gshiva1123Оценок пока нет
- Cross-Site Request Forgery: Collin JacksonДокумент31 страницаCross-Site Request Forgery: Collin JacksonAde Haryanto SagalaОценок пока нет
- Epp Security RequirementsДокумент20 страницEpp Security RequirementsIndra PanggaloОценок пока нет
- Pilot Registration Process OverviewДокумент48 страницPilot Registration Process OverviewMohit DasОценок пока нет
- AWS Global Infra, IAM - DoneДокумент6 страницAWS Global Infra, IAM - DoneFazir M FahmyОценок пока нет