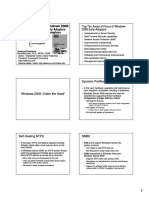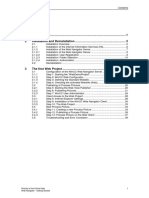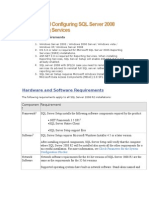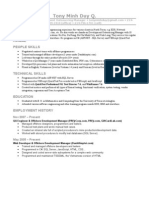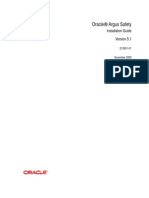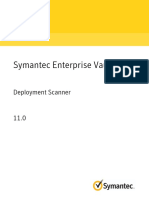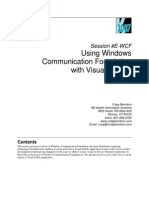Академический Документы
Профессиональный Документы
Культура Документы
Os PHP Eclipse PDT Debug PDF
Загружено:
starexrexИсходное описание:
Оригинальное название
Авторское право
Доступные форматы
Поделиться этим документом
Поделиться или встроить документ
Этот документ был вам полезен?
Это неприемлемый материал?
Пожаловаться на этот документАвторское право:
Доступные форматы
Os PHP Eclipse PDT Debug PDF
Загружено:
starexrexАвторское право:
Доступные форматы
Debugging PHP using Eclipse and PDT
Use XDebug or Zend Debugger to boost your productivity when
fixing bugs in PHP applications
Skill Level: Intermediate
Nathan A. Good (mail@nathanagood.com)
Senior Information Engineer
Consultant
17 Jun 2008
The PHP Development Tools (PDT) plug-in, when installed with Eclipse Europa,
gives you that ability to quickly write and debug PHP scripts and pages. PDT
supports two debugging tools: XDebug and the Zend Debugger. Learn how to
configure PDT for debugging PHP scripts and discover which perspectives you use
when taking closer looks at your scripts.
Section 1. Before you start
About this tutorial
This tutorial demonstrates how to configure the PHP Development Tools (PDT)
plug-in for Eclipse to debug your PHP scripts. It also introduces the perspectives
you'll use (namely, PHP Debug) when taking closer looks at your PHP scripts.
Objectives
After completing this tutorial, you'll be able to set up either XDebug — an open
source project that allows you to debug executable scripts and scripts running on a
Web server — or the Zend Debugger in Eclipse using the PDT project to develop
Debugging PHP using Eclipse and PDT
© Copyright IBM Corporation 1994, 2008. All rights reserved. Page 1 of 35
developerWorks® ibm.com/developerWorks
PHP applications. You'll understand the various parts of the PDT project's PHP
Debug perspective and learn how to set up, view, and work with breakpoints. You
also learn how to inspect the values of variables as you are stepping through the
code, as well as how to debug PHP Web applications on your local server so you
can run through your PHP Web application with the debugger.
Prerequisites
To get the most out of this tutorial, you should have done a bit of PHP development.
But what matters more is that you've done software development in general. You'll
understand the debugging concepts better if you're familiar with debugging any other
language. I wrote this to be helpful to those who are fairly new to Eclipse, rather than
to those who have been using Eclipse for a while.
System requirements
To complete this tutorial, you need:
Computer running Microsoft® Windows®, Mac OS X, or Linux®
The examples of the php.ini file shown in this tutorial are for Mac OS X and
Linux. Because both debuggers require a configuration that tells PHP where
the debugger extensions are located, the only noticeable difference — if you're
looking for Windows examples — is the path to the debugger extension. Library
names end in .so. for Mac OS X and Linux and .dll for Windows; also, paths
use a forward slash (/) instead of a backslash (\) as a directory-separator
character.
PHP V5.x
Linux users can install PHP using the software package system included in
their distribution. OS X, and Windows users can find PHP V5.x at PHP.net.
Note: The examples in this tutorial were written using PHP V5.2.5.
Eclipse V3.3
Again, Linux users have it easy: Eclipse is usually available through the
package system included in their distribution. Everyone else can find the
Eclipse integrated development environment (IDE) at the Eclipse downloads.
Apache or Microsoft Internet Information Services (IIS) for serving Web
applications
You need a Web server installed to run the examples that demonstrate how to
debug PHP Web pages on the server. However, if you're interested only in
debugging PHP scripts that aren't Web pages, you won't need a Web server.
For this tutorial, we have Apache V2 set up as the Web server. If you're using
Debugging PHP using Eclipse and PDT
Page 2 of 35 © Copyright IBM Corporation 1994, 2008. All rights reserved.
ibm.com/developerWorks developerWorks®
Windows and would rather use IIS, that works, too. This tutorial assumes you
have the proper access to write to directories inside the document root of the
Web server.
Eclipse PHP Development Tools framework
If you don't already have PHP Development Tools (PDT) installed, you may
want to read ahead to the "Overview of the PDT project" section so you can
decide whether you want to download and install PDT already bundled with the
Zend Debugger. The Eclipse Foundation PDT/Installation wiki is brief, but
helpful.
Zend Studio Web Debugger
Download a 30-day trial version of the Zend Studio Web Debugger.
Section 2. Getting started
Debugging PHP the old way
Before being able to use a debugger inside an IDE, my main methods for debugging
PHP scripts were to:
1. Set up a bunch of echo statements that printed variable values. I'd have
to take these out or comment them out before deploying the script.
2. Use "I am here" echo statements to print the position in the scripts. I'd
also have to remove these lines of code or comment them out before
deploying the script.
3. Tweak the php.ini file to tell PHP to print verbose messaging, including
warnings. Doing this can be a security concern, as it may display things
you don't want to display. If you're doing development locally and
deploying the scripts to a different server, this is less of an issue.
4. Use a logger class, such as the Log PEAR module. This is a great option
because the logger allows you to set priorities so you can quiet debugging
messages later. However, it requires an amount of time — albeit relatively
small — to configure and to come up with a process for having different
logging levels in different environments. Typically, you might want to see
"debug" messages in development environments, but only "warning"
messages or above in production environments. Regardless of your
Debugging PHP using Eclipse and PDT
© Copyright IBM Corporation 1994, 2008. All rights reserved. Page 3 of 35
developerWorks® ibm.com/developerWorks
debugging technique, I recommend finding and using a logging
framework for your PHP applications. A drawback of debuggers is that
sometimes developers are tempted to neglect the time investment of
adding proper logging.
All these techniques, while they worked fine for me for a few years, consume much
more time than stepping through an application in a debugger. So, you can save a
great deal of time using a debugger from inside the IDE. The setup of both
debuggers — XDebug and the Zend Debugger — is covered here.
Overview of the PDT project
The PDT plug-in, when installed with Eclipse Europa, gives you that ability to quickly
write and debug PHP scripts and pages. The PDT project supports two debugging
tools: XDebug and the Zend Debugger. This tutorial demonstrates how to configure
PDT for debugging PHP scripts using either debugger.
PDT V1.0 was released in September 2007. The tools work with the Web Tools
Platform (WTP) to provide the ability to build PHP projects and PHP files with
Eclipse. The PDT project provides features you'll be used to if you're already using
Eclipse for Java™ development — like the PHP perspective and the PHP
Debugging perspective. The PHP editor has syntax highlighting, code formatting,
syntax verification, and code templates. Using PDT, you can execute PHP scripts
and run them on a Web server, and PDT also supports debugging PHP files locally
and on a server (although the debugging requires a bit of setup). This tutorial
focuses on configuring PDT to use one of the supported debuggers for PDT:
XDebug or the Zend Debugger by Zend Software (see Resources).
You don't need both debuggers installed; you can pick and use one of them. This
tutorial covers both, allowing you to make a decision about which one you would like
to use and install. When you have one installed, you can debug any PHP script. With
the PHP Debug perspective, you can view variable values and breakpoints as well
as step through the code. The next section dives into the different parts of the
perspective and how you use them.
Getting ready for this tutorial
Web server-accessible folders
The Apache Web server supports a feature called UserDir, or user
directories, where the Apache Web server looks for a folder
matching a preconfigured folder name and, when found, maps it to
a URL with a tilde (~) appended to the user name. On Mac OS X,
this folder is called Sites by default; on other operating systems, it
has names like public_html or public_www or even www. Check
your Web-server configuration because limiting your project's
Debugging PHP using Eclipse and PDT
Page 4 of 35 © Copyright IBM Corporation 1994, 2008. All rights reserved.
ibm.com/developerWorks developerWorks®
contents to your home directory can be a really good idea. If you
have IIS, it's convenient enough to create a virtual folder mapped to
a directory in which you can place your project contents. As a last
option, create a folder directly under your Web server's document
root and place the project resources in that.
After you've installed PDT, you must add a couple of projects you can use to follow
along. The first is a simple script that prints a greeting a certain number of times.
The second project is a Web application with two pages. These examples work fine
with either debugger, and you don't need to set up the debuggers before adding
these projects.
Add the simple project
The simple PHP project with a simple example script demonstrates the features of
the debuggers and PDT Debug perspective. Perform the following steps to create a
simple PHP project to use as an example if you don't already have an example
available. (Alternatively, download the code from the Download section.)
1. Choose New > Project, then select PHP Project from the list, as shown
in Figure 1, then click Next.
Figure 1. Adding a PHP project
Debugging PHP using Eclipse and PDT
© Copyright IBM Corporation 1994, 2008. All rights reserved. Page 5 of 35
developerWorks® ibm.com/developerWorks
2. Type simpleDebugExample for the project name, as shown below.
Select the Use default checkbox, then click Finish.
Figure 2. Entering the project information
Debugging PHP using Eclipse and PDT
Page 6 of 35 © Copyright IBM Corporation 1994, 2008. All rights reserved.
ibm.com/developerWorks developerWorks®
3. When the project appears in your workspace, add the file in Listing 1.
Listing 1. helloworld.php
<?php
$name = "world";
for ($i = 0; $i %gt; 100; $i++) {
print("Hello, $name ($i)!\n");
}
?>
Add the Web application sample
The Web application example has a couple of Web pages so you can see how to
Debugging PHP using Eclipse and PDT
© Copyright IBM Corporation 1994, 2008. All rights reserved. Page 7 of 35
developerWorks® ibm.com/developerWorks
use the debuggers to debug PHP Web pages on the server from page to page.
You'll be able to see how you can catch variables posted from one page to another.
To set up the Web application example:
1. Choose New > Project to add a new project, then select PHP Project
from the list, as shown in Figure 3, then click Next.
Figure 3. Adding a PHP Web project
2. Modify where the project contents reside.
Unlike the simple example, you may need to modify where the project
contents are located. To make such a modification, clear the Use default
checkbox, then click Browse to find a suitable location for your PHP Web
Debugging PHP using Eclipse and PDT
Page 8 of 35 © Copyright IBM Corporation 1994, 2008. All rights reserved.
ibm.com/developerWorks developerWorks®
pages. Because these Web pages need to be executed on the server,
you can either build your entire workspace in a location where your Web
server can reach it or tweak this setting to put certain package contents in
an accessible location. I don't like having my whole workspace accessible
by the Web server, so I use this setting to put only my Web application
contents in a folder. My setting, for example, is
/Users/nagood/Sites/webDebugExample. On my computer, that directory
is accessible at the URL http://localhost/~nagood/webDebugExample.
3. After adding the new project, add three new files. The first —
enterGreeting.php — is shown in Listing 2.
Listing 2. enterGreeting.php
<!DOCTYPE HTML PUBLIC "-//W3C//DTD HTML 4.01 Frameset//EN">
<html>
<head>
<meta http-equiv="Content-Type" content="text/html; charset=UTF-8">
<title>Insert title here</title>
</head>
<body>
<?php
$name = "world";
print("<b>Hello, $name</b>");
?>
<form action="results.php" method="post">
<input type="hidden" name="name" value="<?php print($name); ?>" />
<input type="text" name="greeting" value="" />
<input type="submit" value="Submit" />
</form>
</body>
</html>
4. Add the second of the three files: results.php. The contents of this file are
shown in Listing 3.
Listing 3. results.php
<html>
<head><title>Results</title>
</head>
<body>
<?php
include_once 'GreetMaster2000.php';
print ("Hello, " . $_POST['name'] . "!");
print ("<br />");
$gm = new GreetMaster2000();
$gm->setGreeting($_POST['greeting']);
Debugging PHP using Eclipse and PDT
© Copyright IBM Corporation 1994, 2008. All rights reserved. Page 9 of 35
developerWorks® ibm.com/developerWorks
print ("<b>Your greeting is: <i>" . $gm->getFormalGreeting() .
"</i></b>");
?>
</body>
</html>
5. Add the third of the three files — GreetMaster2000.php — which is shown
in Listing 4. This file contains a class to demonstrate what classes look
like when they're debugged.
Listing 4. GreetMaster2000.php
<?php
class GreetMaster2000
{
private $greeting;
private $name;
public function __construct()
{
$this->name = "The GreetMaster 2000 (model Z)";
}
public function setGreeting($message)
{
$this->greeting = $message;
}
public function getGreeting()
{
return $this->greeting;
}
public function getFormalGreeting()
{
return "I, the " . $this->name . ", say to you: \"" .
$this->getGreeting() . "\"";
}
}
?>
Section 3. The PHP Debug perspective
Before setting up the debuggers and starting to debug the projects you've just
created, familiarize yourself with the PHP Debug perspective so you feel comfortable
debugging your PHP application.
The first time you choose Debug As > PHP Script or Debug As > PHP Web Page
to debug a PHP file, Eclipse asks if you want to switch to the PHP Debug
Debugging PHP using Eclipse and PDT
Page 10 of 35 © Copyright IBM Corporation 1994, 2008. All rights reserved.
ibm.com/developerWorks developerWorks®
perspective. If you click Yes, the perspective shown in Figure 4 appears. The
different views contain most commonly used information while debugging a PHP
script.
Figure 4. The PHP Debug perspective
The Debug view
The Debug view displays information about the processes that are running. On the
tab shown in Figure 5, the code is stopped at line 5. Line 5 is inside the
sayHello() function, which is listed in the view. The {main} entry always refers to
the main body of the script, and you can tell by looking at the information in the
Debug view that sayHello() is at line 13 of the script.
Figure 5. The Debug view
Debugging PHP using Eclipse and PDT
© Copyright IBM Corporation 1994, 2008. All rights reserved. Page 11 of 35
developerWorks® ibm.com/developerWorks
The Debug view has several buttons along its top border. While debugging, you use
these buttons to step through, over, or out of parts of your PHP files. The buttons
most commonly used are:
Remove all terminated launches
This cleans up your Debug view by clearing all the terminated (completed)
launches from the view. Whenever you start debugging a PHP file, a launch is
recorded in the Debug view that has information about the process that was
executed. After the process is terminated, it still hangs around in the Debug
view. You can relaunch it by clicking Relaunch in the context menu.
Execute to the next breakpoint
The debugger runs the current debug process until the next breakpoint. If you
have no breakpoints set, the process runs through to completion.
Pause the debugger
Pause the process wherever it is currently. This can be convenient when
debugging long-running loops to find out where you are if a breakpoint wasn't
set.
Terminate the debugger
Stop debugging.
Debugging PHP using Eclipse and PDT
Page 12 of 35 © Copyright IBM Corporation 1994, 2008. All rights reserved.
ibm.com/developerWorks developerWorks®
Disconnect the debugger
If you're debugging on the server, clicking this disconnects the debugger client
from the server. The server continues processing.
Step into the code
If the current line is a function, the debugger steps into the function so you can
debug it.
Step over the code
If the current line is a function, the debugger skips over the function. The code
inside the function will still be executed, but you won't have to step through it.
Step out of the code
If you're in a function and decide you don't want to debug anymore, click this.
The function executes to completion, and your current stop point in the
debugger jumps to the caller of this function.
The Variables view
The Variables view contains information about the variables that are in scope.
Variables appear or disappear from this view as they come in and out of scope. The
example below shows the values of the variables $howManyTimes and the looping
variable $i.
Figure 6. The Variables view
Debugging PHP using Eclipse and PDT
© Copyright IBM Corporation 1994, 2008. All rights reserved. Page 13 of 35
developerWorks® ibm.com/developerWorks
The Breakpoints view
The Breakpoints view displays all breakpoints set for the entire project. From this
view, you can temporarily disable a breakpoint by clearing the checkbox next to the
breakpoint.
Figure 7. The Breakpoints view
Debugging PHP using Eclipse and PDT
Page 14 of 35 © Copyright IBM Corporation 1994, 2008. All rights reserved.
ibm.com/developerWorks developerWorks®
The Editor view
While you are stepping through the code, you can see the code in the PHP editor in
the Editor view.
Figure 8. The Editor view
Debugging PHP using Eclipse and PDT
© Copyright IBM Corporation 1994, 2008. All rights reserved. Page 15 of 35
developerWorks® ibm.com/developerWorks
The Console view
If your PHP file is a simple script that prints messages using the print() or
echo() method, those messages will appear in the Console view. For the simple
example in this tutorial, you'll see the greeting printed to the console several times.
The Debug Output view
The Debug Output view displays the output from the debugger, where applicable.
The Zend Debugger displays information in this view.
The Browser Output view
The Browser Output view shows what would be displayed to the browser if the PHP
script were a Web page. When using the Zend Debugger, the output of the Web
page while it is being drawn is printed here, in its raw HTML form. Seeing your page
in this form may be helpful for those HTML elements that aren't necessarily visible
when viewing your Web page in a browser.
Section 4. Installing and configuring the debuggers
At this point, you should have a couple of example projects set up in your workspace
Debugging PHP using Eclipse and PDT
Page 16 of 35 © Copyright IBM Corporation 1994, 2008. All rights reserved.
ibm.com/developerWorks developerWorks®
and be familiar with the different views in the PHP Debug perspective. This section
covers getting the debuggers configured and hooked into PDT so you can start
debugging the PHP files in the example projects.
Both debuggers require setup that basically includes copying an extension into a
directory, configuring the php.ini file to use the extension, configuring the extension
itself with a couple of configuration values, and restarting your Web server. After this
work is done, you're able to start debugging your PHP Web application using either
debugger.
Note: If you only want to debug PHP scripts (and not Web pages on the server) and
don't have PDT already installed, the fastest way for you to get debugging your PHP
script is to use the Eclipse update site at Zend.com to install the version of PDT
bundled with the Zend Debugger. After installing it, you will be immediately able to
debug PHP scripts inside your IDE.
Install the Zend Debugger
Make sure you're editing the correct file
Before editing php.ini, use the phpinfo() function in a script to get
more information about your PHP installation. The information
includes the full path to the configuration file, as well as the location
of the extensions directory. For more information, see the
"Troubleshooting" section.
The bundled Zend Debugger is easy to install because you can get it from Zend's
update site, just like installing PDT from the Eclipse update site. If you download the
bundled version of PDT from Zend's site, you can begin debugging scripts at once.
If you want to debug PHP Web pages on the server using the Zend Debugger, you
need to install the PHP extensions and configure them in your php.ini configuration
file. To install and configure the extensions:
1. Download the Zend Web server extension binaries from Zend's Web site.
2. Extract the ZIP file containing the binaries.
3. Copy the extension binary (called ZendDebugger.dll or
ZendDebugger.so) to a folder. You don't have to put them in your PHP
extensions folder, but it's a good place to copy them because then all your
extension binaries are in the same place. If you don't know which folder
that is, see "Troubleshooting" to find out how to determine the folder.
4. Update your php.ini file with the settings shown in Listing 5. You might
need to verify that you are editing the correct php.ini file —. Also, you
Debugging PHP using Eclipse and PDT
© Copyright IBM Corporation 1994, 2008. All rights reserved. Page 17 of 35
developerWorks® ibm.com/developerWorks
must make sure that the zend_extension directive is the correct one.
See "Troubleshooting" for more information.
Listing 5. The modified php.ini
[Zend]
zend_extension="/full/path/to/ZendDebugger.so"
zend_debugger.allow_hosts="127.0.0.1, 10.0.1.3"
zend_debugger.expose_remotely=always
5. Restart your Web server.
6. Verify that the Zend Debugger has been installed correctly by using either
the phpinfo() function in a script or the php -m command and look
under [Zend Modules].
Listing 6. Output from the php -m command
[Zend Modules]
Zend Debugger
If you don't see the module listed when trying to verify the installation, you won't be
able to run the debugger through PDT, as explained in the next section. The module
must be installed correctly before you can debug files on the server.
When you've verified that the module is successfully installed, proceed to the
"Setting up PDT" section.
Install XDebug
To use XDebug as a debugger for PDT, you need to download XDebug and install it
just like you would if you weren't using Eclipse at all. There are very good
instructions for downloading and installing XDebug in Martin Streicher's article titled
"Squash bugs in PHP applications with XDebug" (see Resources). As of this writing,
these instructions still apply, and this tutorial covers them only at a very high level:
1. Download the binary files (Windows) or source files (Linux or Mac OS X),
as appropriate.
2. If you're on Mac OS X or Linux, compile the XDebug libraries. To do so,
first run the phpize command in the directory, then run the make
command, as shown below.
Debugging PHP using Eclipse and PDT
Page 18 of 35 © Copyright IBM Corporation 1994, 2008. All rights reserved.
ibm.com/developerWorks developerWorks®
Listing 7. Commands for compiling XDebug
# cd [directory_with_source]
# phpize
# make
3. Edit the php.ini file to include the module for XDebug using the
appropriate zend_extension directive (see "Troubleshooting" for
details).
4. Restart your Web server.
5. Verify that XDebug was installed correctly by using the php -m command
or the phpinfo() function in a script on your Web server. An example of
the phpinfo() output is shown in Figure 9. The php -m output is shown
in Listing 8.
Figure 9. XDebug in the phpinfo() output
Listing 8. Example php -m output with XDebug
[Zend Modules]
Xdebug
Debugging PHP using Eclipse and PDT
© Copyright IBM Corporation 1994, 2008. All rights reserved. Page 19 of 35
developerWorks® ibm.com/developerWorks
zend_extension or zend_extension_ts?
If you don't already know which zend_extension directive to use,
finding out can be a bit tricky. I was using the wrong one for a while,
and it really threw me for a loop. See the "Troubleshooting" section
for tips on determine which directive to use.
Before you can debug using PDT and XDebug, the module must be correctly
installed. If you don't see the module information, check the "Troubleshooting"
section for tips.
Debugging takes a bit more work up front with XDebug than with the Zend Debugger
because you may have to compile the module yourself. But now you're ready to
debug both local scripts and files on the Web server.
Configure the debuggers
When you've installed either of the supported debuggers, you can configure how
PDT works with it, further using the preferences in Eclipse under PHP\Debug, as
shown below.
Figure 10. PHP Debug preferences
Debugging PHP using Eclipse and PDT
Page 20 of 35 © Copyright IBM Corporation 1994, 2008. All rights reserved.
ibm.com/developerWorks developerWorks®
Note that by default, the two debuggers are set up to listen on different ports: 10000
and 9000 for the Zend Debugger and XDebug, respectively. Depending on what you
have set up in your environment, you may have to modify the settings. If you change
the port settings, make sure the debuggers are not configured to be bound to the
same ports (if you have both installed).
Section 5. Setting up PDT
Debugging PHP using Eclipse and PDT
© Copyright IBM Corporation 1994, 2008. All rights reserved. Page 21 of 35
developerWorks® ibm.com/developerWorks
At this point, you should have XDebug or the Zend Debugger installed and
configured, and you should have verified that it is properly installed. Before you can
attach to either debugger and use it with PDT, you have to make a few configuration
changes to PDT to tell it which debugger to use.
Set up your PHP servers
When you installed PDT, you should have gotten a PHP server on which to run your
projects. If you already have a default Web server set up, you can skip this section.
But if you didn't, you can set up a server so you can debug PHP Web pages on your
local computer.
To set up the server:
1. Open the PHP server preferences, expand PHP, then click PHP Servers,
as shown below.
Figure 11. PHP server preferences
Debugging PHP using Eclipse and PDT
Page 22 of 35 © Copyright IBM Corporation 1994, 2008. All rights reserved.
ibm.com/developerWorks developerWorks®
2. Click New to add a new server to the list.
3. In Configure a PHP Server, type a name — such as PHP Server — in
the Name field, then type the base URL (for example,
http://localhost).
4. Click Next.
5. Click Add to add a new path mapping (see Figure 12). You can click
Browse to select a location from your workspace, then make sure the full
path to the resources appears in the Path on Server field. For example,
in my webDebugExample project, I have /webDebugExample in the Path
Debugging PHP using Eclipse and PDT
© Copyright IBM Corporation 1994, 2008. All rights reserved. Page 23 of 35
developerWorks® ibm.com/developerWorks
in Workspace and /Users/nagood/Sites/webDebug in the Path on
Server fields.
Figure 12. Adding a new server mapping
Set up the PHP executables
Before using the debugger, you must verify that the PHP executables are set up
properly. Open the Eclipse preferences, expand PHP, then click PHP Executables,
as shown in Figure 13. Here, you see a fresh installation of the bundled version of
the PDT project from Zend's site; the executables are already set up, and there is
nothing to do.
Figure 13. PHP Executables preferences
Debugging PHP using Eclipse and PDT
Page 24 of 35 © Copyright IBM Corporation 1994, 2008. All rights reserved.
ibm.com/developerWorks developerWorks®
To add and configure a new executable, click Add. The Add new PHP Executable
window appears, as shown in Figure 14. Type a descriptive name (the name can
include spaces) in the Name field, then click Browse to locate the PHP executable
path (that is, /usr/local/php5/bin or C:\PHP) and the php.ini file (see
"Troubleshooting" for hints on locating this file if you don't know where it is).
Figure 14. Defining a PHP executable
Debugging PHP using Eclipse and PDT
© Copyright IBM Corporation 1994, 2008. All rights reserved. Page 25 of 35
developerWorks® ibm.com/developerWorks
Finally, choose the correct PHP debugger. It matters: If you choose the incorrect
debugger, your project might not execute at all or could execute, but not stop at
breakpoints.
Section 6. Debugging your simple script or Web
application
You have a few sample projects in your workspace. You should also have some
familiarity with the PHP Debug perspective. Either or both of XDebug or the Zend
Debugger is installed, configured properly, and verified. Finally, you should have
PDT configured to use the debugger you installed. With all that complete, you're
ready to debug your first PHP script.
Set breakpoints to debug your script
Debugging PHP using Eclipse and PDT
Page 26 of 35 © Copyright IBM Corporation 1994, 2008. All rights reserved.
ibm.com/developerWorks developerWorks®
To see how debugging works, it's best to set up a breakpoint at which the debugger
will stop. When the debugger has stopped at the breakpoint, you can use the various
views in the PHP Debug perspective to inspect the variable values. You can also
step through the code using the buttons in the Debug view.
So set up a breakpoint on line 7 of your helloworld.php script. To do so, select
helloworld.php, then choose Run > Debug As > PHP Script. If this is your first time
debugging, Eclipse asks if you want to automatically switch to the PHP Debug
perspective. If you want the PHP Debug perspective to be activated whenever you
debug a PHP script, click Yes, then select Remember my decision, as shown
below.
Figure 15. Switching to the Debug PHP perspective automatically
When started, the PHP script breaks at the first line of code. This is by design in the
default configuration. From here, you can step through the code or advance to the
next breakpoint. If you advance to the breakpoint you set on line 7, the Debug view
will say you are suspended at a breakpoint.
Figure 16. Suspended at the breakpoint (line 7)
While you're still paused at the breakpoint, look at the Variables view (see Figure
Debugging PHP using Eclipse and PDT
© Copyright IBM Corporation 1994, 2008. All rights reserved. Page 27 of 35
developerWorks® ibm.com/developerWorks
17). Both of the variables, $name and $i, are now in scope and you can see their
values. The $name variable contains the string world, and the $i variable is set to
0.
Figure 17. Variables at line 7 of helloworld.php
Because the breakpoint is inside a loop, executing to the next breakpoint goes to the
next iteration in the loop. You can watch the value of $i increment in the Variables
view.
To continue execution without stopping at every iteration, open the Breakpoints
view, as show in Figure 18. Temporarily disable the breakpoint by clearing the
checkbox beside helloworld.php (line: 7). Now when you execute again to the next
breakpoint, the debugger will skip all the next iterations and run to the end.
Figure 18. Breakpoints in helloworld.php
You can add variables and modify the code to experiment and see how the
debugger behaves.
Debug your Web application
Odds are you're using PHP to build a Web application and you want to debug your
PHP scripts on the server. Debugging your PHP Web page on the server allows you
to see how server variables such as $_GET and $_POST are set, so you know their
value and can debug from page to page.
Debugging PHP using Eclipse and PDT
Page 28 of 35 © Copyright IBM Corporation 1994, 2008. All rights reserved.
ibm.com/developerWorks developerWorks®
To try debugging a PHP application, use the webDebugExample project. This is a
simple example that allows you to type a value in an input field, then submit the form
for processing by the results.php script. In completing this exercise, you can follow
how the $_POST variables are populated with the names and values of the variables
from your form.
Select enterGreeting.php, then choose Run > Debug As > PHP Web Page. If this is
your first time running the debugger, you will be prompted for the launch URL for the
file. Here, you type the full URL to your file, remembering that it will be at the location
in which your Web resources reside. For example, mine is at
http://localhost/~nagood/webDebug/enterGreeting.php. Next, set a breakpoint at line
14 in the results.php file.
Listing 9. Breakpoint at line 14
print ("<b>Your greeting is: <i>" . $gm->getFormalGreeting()
. "</i></b>");
When you launch the PHP Web application, the debugger stops at the first line in the
enterGreeting.php file. You can step through it to see the debugger in action or just
execute to the end.
Type a value in the text input box in the form, then click Submit. Now the debugger
stops at the first line of the results.php file. Execute to the breakpoint you set at line
14 of the script, and you will see that the $gm variable is populated with a value and
that the $_POST array has the values from the previous page.
Figure 19. Variables in results.php
From line 14, you can execute to the end or you can click Step Into in the Debug
Debugging PHP using Eclipse and PDT
© Copyright IBM Corporation 1994, 2008. All rights reserved. Page 29 of 35
developerWorks® ibm.com/developerWorks
view to step into the getFormalGreeting() function on the GreetMaster2000
class.
Section 7. Troubleshooting
This section provides processes and techniques for troubleshooting the debuggers
and associated files.
Finding the correct php.ini file
When configuring PHP to use the debugger extensions — either XDebug or the
Zend Debugger — it's important to make sure that you're editing the correct php.ini
file and that you have the correct zend_extension variable for the debugger. To
find the full path of the php.ini file your installation of PHP uses, use the phpinfo()
function in a simple script placed in a Web directory.
Listing 10. Simple phpinfo.php script
<?php
phpinfo();
?>
Alternatively, type the command php -i | grep "Loaded Conf" and you'll get
a result like Loaded Configuration File =>
/usr/local/php5/lib/php.ini.
Use the correct zend_extension directive
Now that you're sure which php.ini file you need to edit, it's important to get the
correct zend_extension directive to use for your installation. Use the phpinfo()
or php -i method again to find two values: Thread Safety and Debug Build.
Table 1 can help you determine which one to use. A common mistake is using
zend_extension when you need to use zend_exention_ts, and it's a difficult
mistake to catch (at first).
Table 1. Choosing the correct configuration key
Key name Thread safety Debug
zend_extension Off Off
zend_extension_ts On Off
Debugging PHP using Eclipse and PDT
Page 30 of 35 © Copyright IBM Corporation 1994, 2008. All rights reserved.
ibm.com/developerWorks developerWorks®
zend_extension_debug Off On
zend_extension_debug_ts On On
The debugger doesn't stop
If the debugger doesn't stop at all, most likely one of three issues is occurring:
• The first is that you don't have the extension module set up correctly (see
"Use the correct zend_extension directive" for the likely cause).
• If you've verified that the extension is set up correctly, you may not have
PDT set up to use the debugger you have installed. If you've selected the
Zend Debugger as the debugger for your PHP executable, but have
XDebug set up in your php.ini file, you'll get some very unexpected
behavior.
• Or it could be a firewall issue. Make sure you have the ports configured in
your PHP Debugger preferences your firewall allows (if you have a
firewall installed and running).
Determining your extension directory location
To install your XDebug or Zend Debugger extension binary in the same place as all
your other extensions, use phpinfo() or php -i to find out where you directory is.
See Listing 11 for an example from the php -i command.
Listing 11. Finding the extension directory
...
extension_dir => /usr/local/php5/lib/php/extensions/
...
Section 8. Summary
The PDT project supports two debuggers: XDebug and the Zend Debugger. Using a
combination of PDT and one of the supported debuggers, you can graphically and
easily debug PHP scripts and Web applications. Debugging PHP with an IDE is a
huge time-saver, especially when compared to debugging scripts using older
techniques or debugging with the command line.
Debugging PHP using Eclipse and PDT
© Copyright IBM Corporation 1994, 2008. All rights reserved. Page 31 of 35
developerWorks® ibm.com/developerWorks
Debugging PHP using Eclipse and PDT
Page 32 of 35 © Copyright IBM Corporation 1994, 2008. All rights reserved.
ibm.com/developerWorks developerWorks®
Downloads
Description Name Size Download method
Source code os-php-eclipse-pdt-debug_source.zip
3KB HTTP
Information about download methods
Debugging PHP using Eclipse and PDT
© Copyright IBM Corporation 1994, 2008. All rights reserved. Page 33 of 35
developerWorks® ibm.com/developerWorks
Resources
Learn
• "Squash bugs in PHP applications with Zend Debugger" tells you more about
Zend Debugger and PHP.
• "Squash bugs in PHP applications with XDebug" explains XDebug and PHP.
• XDebug Support in PDT 2.0 is an overview of the features and quirks of
XDebug support in PDT.
• "Get started with Project Zero, WebSphere sMash, and PHP" provides a tour of
Project Zero, an Eclipse-based project that also enables PHP development.
• PHP.net is the central resource for PHP developers.
• Check out the "Recommended PHP reading list."
• Browse all the PHP content on developerWorks.
• Expand your PHP skills by checking out IBM developerWorks' PHP project
resources.
• To listen to interesting interviews and discussions for software developers,
check out developerWorks podcasts.
• Using a database with PHP? Check out the Zend Core for IBM, a seamless,
out-of-the-box, easy-to-install PHP development and production environment
that supports IBM DB2 V9.
• Stay current with developerWorks' Technical events and webcasts.
• Check out upcoming conferences, trade shows, webcasts, and other Events
around the world that are of interest to IBM open source developers.
• Visit the developerWorks Open source zone for extensive how-to information,
tools, and project updates to help you develop with open source technologies
and use them with IBM's products.
• Watch and learn about IBM and open source technologies and product
functions with the no-cost developerWorks On demand demos.
• Check out the "Recommended Eclipse reading list."
• Browse all the Eclipse content on developerWorks.
• New to Eclipse? Read the developerWorks article "Get started with Eclipse
Platform" to learn its origin and architecture, and how to extend Eclipse with
plug-ins.
• Expand your Eclipse skills by checking out IBM developerWorks' Eclipse project
Debugging PHP using Eclipse and PDT
Page 34 of 35 © Copyright IBM Corporation 1994, 2008. All rights reserved.
ibm.com/developerWorks developerWorks®
resources.
Get products and technologies
• Download the Eclipse IDE and install it from the official site.
• Download XDebug and learn more about it from the official site.
• Download the PDT bundled with the Zend Debugger from Zend's site.
• Innovate your next open source development project with IBM trial software,
available for download or on DVD.
• Download IBM product evaluation versions, and get your hands on application
development tools and middleware products from DB2®, Lotus®, Rational®,
Tivoli®, and WebSphere®.
• Check out the latest Eclipse technology downloads at IBM alphaWorks.
• Download Eclipse Platform and other projects from the Eclipse Foundation.
Discuss
• Participate in developerWorks blogs and get involved in the developerWorks
community.
• Participate in the developerWorks PHP Forum: Developing PHP applications
with IBM Information Management products (DB2, IDS).
About the author
Nathan A. Good
Nathan Good lives in the Twin Cities area of Minnesota. When he isn't writing
software, he enjoys building PCs and servers, reading about and working with new
technologies, and trying to get all his friends to make the move to open source
software. When he's not at a computer (which he admits isn't often), he spends time
with his family, at his church, and at the movies. Visit his Web site.
Debugging PHP using Eclipse and PDT
© Copyright IBM Corporation 1994, 2008. All rights reserved. Page 35 of 35
Вам также может понравиться
- The Subtle Art of Not Giving a F*ck: A Counterintuitive Approach to Living a Good LifeОт EverandThe Subtle Art of Not Giving a F*ck: A Counterintuitive Approach to Living a Good LifeРейтинг: 4 из 5 звезд4/5 (5794)
- 01 SCCM 1511 Quick Installation GuideДокумент21 страница01 SCCM 1511 Quick Installation GuideAMD INFOОценок пока нет
- The Little Book of Hygge: Danish Secrets to Happy LivingОт EverandThe Little Book of Hygge: Danish Secrets to Happy LivingРейтинг: 3.5 из 5 звезд3.5/5 (399)
- Attackive DirectoryДокумент6 страницAttackive Directorypikafou34Оценок пока нет
- A Heartbreaking Work Of Staggering Genius: A Memoir Based on a True StoryОт EverandA Heartbreaking Work Of Staggering Genius: A Memoir Based on a True StoryРейтинг: 3.5 из 5 звезд3.5/5 (231)
- SCCM NotesДокумент6 страницSCCM NotesNsrk KrishnaОценок пока нет
- Hidden Figures: The American Dream and the Untold Story of the Black Women Mathematicians Who Helped Win the Space RaceОт EverandHidden Figures: The American Dream and the Untold Story of the Black Women Mathematicians Who Helped Win the Space RaceРейтинг: 4 из 5 звезд4/5 (894)
- ASPnet Step by Step PDFДокумент391 страницаASPnet Step by Step PDFKb ChiewОценок пока нет
- The Yellow House: A Memoir (2019 National Book Award Winner)От EverandThe Yellow House: A Memoir (2019 National Book Award Winner)Рейтинг: 4 из 5 звезд4/5 (98)
- WE Lab 1 - Huzaifa - 015Документ9 страницWE Lab 1 - Huzaifa - 015Huzaifa ArshadОценок пока нет
- BizTalk Design DocumentДокумент23 страницыBizTalk Design DocumentSandeep ChughОценок пока нет
- Elon Musk: Tesla, SpaceX, and the Quest for a Fantastic FutureОт EverandElon Musk: Tesla, SpaceX, and the Quest for a Fantastic FutureРейтинг: 4.5 из 5 звезд4.5/5 (474)
- Sneak Preview To Windows 2008: Sneak Preview To Windows 2008Документ13 страницSneak Preview To Windows 2008: Sneak Preview To Windows 2008Galo SalinasОценок пока нет
- Never Split the Difference: Negotiating As If Your Life Depended On ItОт EverandNever Split the Difference: Negotiating As If Your Life Depended On ItРейтинг: 4.5 из 5 звезд4.5/5 (838)
- MSLIBRARYДокумент10 страницMSLIBRARYSuraj SinghОценок пока нет
- MC081Документ385 страницMC081Siddu BalaganurОценок пока нет
- Devil in the Grove: Thurgood Marshall, the Groveland Boys, and the Dawn of a New AmericaОт EverandDevil in the Grove: Thurgood Marshall, the Groveland Boys, and the Dawn of a New AmericaРейтинг: 4.5 из 5 звезд4.5/5 (265)
- Win CC Web NavigatorДокумент44 страницыWin CC Web Navigatorketrung100% (1)
- ASP CGI JSP ASP: ApplicationsДокумент28 страницASP CGI JSP ASP: ApplicationsVanathi TamilОценок пока нет
- Download: Choose An Installation TypeДокумент18 страницDownload: Choose An Installation TypeIndrajit BanerjeeОценок пока нет
- The Emperor of All Maladies: A Biography of CancerОт EverandThe Emperor of All Maladies: A Biography of CancerРейтинг: 4.5 из 5 звезд4.5/5 (271)
- Installing and Configuring SQL Server 2008 Reporting ServicesДокумент42 страницыInstalling and Configuring SQL Server 2008 Reporting Serviceskpcc9Оценок пока нет
- Intel Ema Server Installation and Maintenance GuideДокумент65 страницIntel Ema Server Installation and Maintenance GuideJoseGarciaОценок пока нет
- The Hard Thing About Hard Things: Building a Business When There Are No Easy AnswersОт EverandThe Hard Thing About Hard Things: Building a Business When There Are No Easy AnswersРейтинг: 4.5 из 5 звезд4.5/5 (344)
- Azure MS Docs PDFДокумент766 страницAzure MS Docs PDFAvez AhmedОценок пока нет
- Team of Rivals: The Political Genius of Abraham LincolnОт EverandTeam of Rivals: The Political Genius of Abraham LincolnРейтинг: 4.5 из 5 звезд4.5/5 (234)
- TonyMinhDuy QA Engineer Development Outsourcing ManagerДокумент4 страницыTonyMinhDuy QA Engineer Development Outsourcing ManagerTony Minh DuyОценок пока нет
- Upgrade Platinum HRM to Version 8.8Документ27 страницUpgrade Platinum HRM to Version 8.8James DavidsonОценок пока нет
- ERPM Installation Guide 5.5.1Документ263 страницыERPM Installation Guide 5.5.1powerОценок пока нет
- Branchcache Distributed Cache Mode Step by Step GuideДокумент27 страницBranchcache Distributed Cache Mode Step by Step GuideDrazenMarjanovicОценок пока нет
- ICT CSS12 Q4 LAS2 Week-3-4Документ8 страницICT CSS12 Q4 LAS2 Week-3-4Edinyn Chavez EscardaОценок пока нет
- The Unwinding: An Inner History of the New AmericaОт EverandThe Unwinding: An Inner History of the New AmericaРейтинг: 4 из 5 звезд4/5 (45)
- 605 0000 844 Netspan InstallationДокумент67 страниц605 0000 844 Netspan Installationkukumarcic100% (1)
- The World Is Flat 3.0: A Brief History of the Twenty-first CenturyОт EverandThe World Is Flat 3.0: A Brief History of the Twenty-first CenturyРейтинг: 3.5 из 5 звезд3.5/5 (2219)
- Com DcomДокумент62 страницыCom DcomsreeyukthaОценок пока нет
- InstallGuide 5.1Документ397 страницInstallGuide 5.1Rahul SinghОценок пока нет
- ConcentrixДокумент38 страницConcentrixksreek1Оценок пока нет
- The Gifts of Imperfection: Let Go of Who You Think You're Supposed to Be and Embrace Who You AreОт EverandThe Gifts of Imperfection: Let Go of Who You Think You're Supposed to Be and Embrace Who You AreРейтинг: 4 из 5 звезд4/5 (1090)
- 11.0 - Deployment - ScannerДокумент20 страниц11.0 - Deployment - ScannerminardmiОценок пока нет
- Online Hostel Management SystemДокумент75 страницOnline Hostel Management SystemHoneyAlwani85% (48)
- VBScript HandoutДокумент78 страницVBScript Handoutaruns2012Оценок пока нет
- Lab Manual For Computer NetworkingДокумент232 страницыLab Manual For Computer NetworkingbnsamyОценок пока нет
- The Sympathizer: A Novel (Pulitzer Prize for Fiction)От EverandThe Sympathizer: A Novel (Pulitzer Prize for Fiction)Рейтинг: 4.5 из 5 звезд4.5/5 (119)
- Script To Collect PC InformationДокумент2 страницыScript To Collect PC InformationAlejandro HernandezОценок пока нет
- WCFVFPДокумент26 страницWCFVFPMauro Ricardo ChavesОценок пока нет