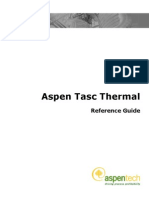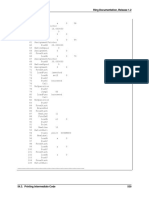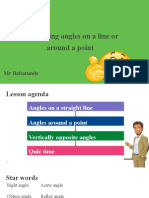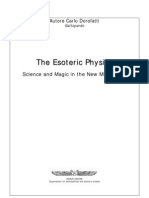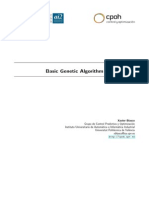Академический Документы
Профессиональный Документы
Культура Документы
Quick Start Revit 2009
Загружено:
Sara Polo CastilloИсходное описание:
Авторское право
Доступные форматы
Поделиться этим документом
Поделиться или встроить документ
Этот документ был вам полезен?
Это неприемлемый материал?
Пожаловаться на этот документАвторское право:
Доступные форматы
Quick Start Revit 2009
Загружено:
Sara Polo CastilloАвторское право:
Доступные форматы
Autodesk Design Academy 2009 Pre-Architecture - Revit Architecture
Quick Start for Autodesk Revit Architecture
Autodesk® Revit® Architecture is a 3D architectural design application. It allows you to
create building models using complex components and elements that you can define and
edit.
In the following exercises, you learn how to create models using both abstract shapes and
real-life components, such as walls.
You also view the models you create in various representations, export images from the
models, and set up to print pages.
Standards
Autodesk Design Academy meets content standards for Science, Engineering, Math (STEM),
and Language Arts. To review the list of standards for each lesson, see the National
Academic Standards Cross References document in the Printable Lessons folder.
This lesson relates to science, technology, engineering, and math standards.
© 2009 Autodesk, Inc. 2
Autodesk Design Academy 2009 Pre-Architecture - Revit Architecture
Key Terms
3D view face shading
blend footprint solid
curtain system JPG split
DWF Mass toposurface
export PDF trim
extrusion print void
Exercises
• Design with Building Forms
• Design with Building Elements
• Transmit the Design
© 2009 Autodesk, Inc. 3
Autodesk Design Academy 2009 Pre-Architecture - Revit Architecture
Exercise - Design with Building Forms
Show me an animation of this exercise.
Massing
Masses are abstract representations of basic building shapes. Zoning compliance study is a
common use for representing mass. Building footprint, volume, and shape can all fall under
the rule of building codes or urban authorizing bodies. Once a building's shape is
determined, building elements can be associated automatically.
Imagine that you are an architect. You have been commissioned by the owner of a long,
narrow downtown property to sketch a design for a two story office/retail complex.
You will create a complex mass shape and convert faces of this shape to building
components: walls, floors and a roof.
Revit Architecture masses can be created in place by sketching profiles and defining size
properties, or by loading predefined shapes from a library.
Create a Complex Mass
In this exercise, you create and manipulate mass instances to create a complex mass, and
then use the mass to generate floors, walls, roofs, and curtain systems.
1. Start Revit. It opens to a preliminary state named Recent Files. Click the New file icon in
the upper left corner to open an empty project using the default template.
The project file opens to a plan view in an empty file. Four elevation markers appear in the
view window.
© 2009 Autodesk, Inc. 4
Autodesk Design Academy 2009 Pre-Architecture - Revit Architecture
2. Right-click the Design Bar to bring up the list of available tabs. Select Massing if it does
not have a check.
© 2009 Autodesk, Inc. 5
Autodesk Design Academy 2009 Pre-Architecture - Revit Architecture
3. Click Create Mass.
4. Revit displays a notification that the Show Mass view mode (off by default) is now
activated. Click OK.
5. For Name, enter Atrium. Click OK. The Design Bar changes to Sketch mode.
© 2009 Autodesk, Inc. 6
Autodesk Design Academy 2009 Pre-Architecture - Revit Architecture
Create a Solid Extrusion
1. On the Design Bar, click Solid Form > Solid Extrusion.
An extrusion is a closed sketch profile that is given thickness horizontally (depth) or vertically
(height). Since you are in a plan view, this extrusion will be vertical.
2. The Design Bar changes to Sketch mode, with the Lines tool preselected. On the Options
bar, click Rectangle.
© 2009 Autodesk, Inc. 7
Autodesk Design Academy 2009 Pre-Architecture - Revit Architecture
3. Select two points to create a rectangle sketch 50' wide by 100', approximately as shown.
4. You now alter the left and right sides of the sketch.
On the Options bar, click the arrow at the right of the Line options and select Arc Passing
Through Three Points.
© 2009 Autodesk, Inc. 8
Autodesk Design Academy 2009 Pre-Architecture - Revit Architecture
5. Select the lower left and upper left corners of the rectangle sketch.
6. Pull the cursor to the left, and enter 100 at the keyboard.
Revit edits the radius value to 100' - 0".
© 2009 Autodesk, Inc. 9
Autodesk Design Academy 2009 Pre-Architecture - Revit Architecture
7. On the toolbar, click Split.
Place splits in the right side sketch line at 10' from the top and bottom lines, as shown.
Revit displays dimensions to make the pick points exact.
8. On the Sketch bar, click Modify.
This terminates active tasks.
9. Select the left vertical sketch line. Hold down the CTRL key and select the middle
segment of the right side. The segments highlight.
On the toolbar, click Delete to erase the lines (you can also select the DELETE key on the
keyboard).
© 2009 Autodesk, Inc. 10
Autodesk Design Academy 2009 Pre-Architecture - Revit Architecture
10. On the Sketch bar, click Lines. On the Options bar, click Arc Passing Through Three
Points.
11. Select the endpoints of the two short vertical line segments to start the arc. Pull the
cursor to the left, as before, and enter 80 as the radius value.
12. On the Sketch bar, click Finish Sketch.
© 2009 Autodesk, Inc. 11
Autodesk Design Academy 2009 Pre-Architecture - Revit Architecture
The sketch lines change to black. You have created a 3D shape. In this view you do not see
its depth.
Create a Void Blend
You now cut out part of this solid extrusion to provide an overhang along the right side. You
use a blend, which is an extrusion that has different base and top profiles. This creates a
shape with slanted sides.
1. On the Design Bar, click Void Form > Void Blend.
2. On the Design Bar, click Blend Properties. By default, the void height is set to 20'. You
shorten it to 10'.
3. In the Element Properties dialog box, in the Second End field, enter 10. Click OK. Revit
changes the value to 10' - 0".
4. On the Sketch bar, click Lines. Select the line and chain icons from the Options bar.
Start a line at the top of the arc on the right side, as shown below. Pull the cursor 15' to the
left and click.
Pull the cursor straight down until the dimension value reads 80'-0" at a point even with
the lower end of the arc, as shown.
© 2009 Autodesk, Inc. 12
Autodesk Design Academy 2009 Pre-Architecture - Revit Architecture
5. Draw two more lines to the right and up vertically to finish the rectangle as shown.
© 2009 Autodesk, Inc. 13
Autodesk Design Academy 2009 Pre-Architecture - Revit Architecture
6. On the Sketch bar, click Edit Top.
7. Click Pick Lines.
8. Click the arc at the right side of the plan to place a sketch line on it.
© 2009 Autodesk, Inc. 14
Autodesk Design Academy 2009 Pre-Architecture - Revit Architecture
9. On the Options bar, click Draw. Select the line option mode. Draw a line between the
endpoints of the arc.
10. On the Sketch bar, click Finish Sketch. The mass outline changes.
On the Design Bar, click Finish Mass.
© 2009 Autodesk, Inc. 15
Autodesk Design Academy 2009 Pre-Architecture - Revit Architecture
11. On the toolbar, click Default 3D View.
12. On the View Control bar at the bottom of the screen, click the Model Graphics control
icon.
13. Select Shading With Edges from the options that appear.
Building Elements by Face
You now use tools on the Massing tab of the Design Bar to add building elements based on
the mass you have sketched.
1. Select the mass. The Options bar changes appearance. Select Mass Floors.
2. In the dialog box that appears, select Level 1 and Level 2. Click OK. These two levels
exist by default in a new file.
© 2009 Autodesk, Inc. 16
Autodesk Design Academy 2009 Pre-Architecture - Revit Architecture
Mass floors appear in the model.
3. On the Massing tab of the Design Bar, click Floor by Face.
On the Options Bar, change the Offset value to 1' 0". This locates the edges of the new
floors inside the walls to avoid interferences.
4. On the Options Bar, make sure that Select Multiple is selected. Select the two floor faces
you created in the previous step.
5. On the Options bar, click Create Floors.
© 2009 Autodesk, Inc. 17
Autodesk Design Academy 2009 Pre-Architecture - Revit Architecture
6. On the Massing tab of the Design Bar, click Roof by Face. Select the top face of the mass.
Click Create Roof.
7. On the Massing tab of the Design Bar, click Wall by Face. Select the near side of the
mass. Revit creates a generic wall.
© 2009 Autodesk, Inc. 18
Autodesk Design Academy 2009 Pre-Architecture - Revit Architecture
Select the far side of the mass. Revit creates a wall.
8. In the Type Selector drop-down list, select Curtain Wall: Exterior Glazing.
9. Select the far side of the mass as shown below.
Revit creates a glass wall. From this viewing angle, you do not see a change. You will
examine that side of the building soon.
10. Select the vertical faces on the right side of the mass to create walls. Be sure to select
the small faces under the overhang as shown.
© 2009 Autodesk, Inc. 19
Autodesk Design Academy 2009 Pre-Architecture - Revit Architecture
Tip: If you have difficulty selecting a face, use the TAB key to cycle possible picks under
your cursor.
11. If you try to select the long face of the overhang, which is not vertical, Revit does not
directly recognize it as a possible wall and displays an error message.
Click Cancel in the error message box.
The Curtain System tool is available for these cases.
On the Design Bar, Massing tab, select Curtain System by Face.
12. Click the underside face of the overhang, as shown below.
© 2009 Autodesk, Inc. 20
Autodesk Design Academy 2009 Pre-Architecture - Revit Architecture
On the Options bar, click Create System.
Click Modify to terminate the Curtain System tool.
13. Click Show Mass to toggle Mass display off.
The display changes slightly. Revit now no longer shows masses in any view. The visible
elements are editable building components.
14. Press the scroll wheel of your mouse. Hold down the SHIFT key at the same time. The
cursor changes to a 3D Orbit symbol, and you can roll the point of view all around the
model.
© 2009 Autodesk, Inc. 21
Autodesk Design Academy 2009 Pre-Architecture - Revit Architecture
15.
Save the file as QS_building_forms.rvt in a location determined by your instructor.
In this exercise, you:
• Created solid and void mass elements using Extrude and Blend, and combined them
into a complex mass.
• Viewed the results in a 3D view.
• Applied shading to the display.
• Generated floors, a roof, walls, and curtain systems from the mass element.
© 2009 Autodesk, Inc. 22
Autodesk Design Academy 2009 Pre-Architecture - Revit Architecture
Exercise - Design with Building Elements
Building Elements
Show me an animation of this exercise.
Designs for buildings, such as single-family residences, are often started by sketching walls
rather than defining the three-dimensional shape of a building and then translating parts of
that shape into building elements.
All building designs aim to fulfill some combination of (possibly conflicting) requirements
that need to be balanced by the designer. In the case of a family dwelling, for instance,
locating bedrooms up a flight of stairs may make them quieter but cause accessibility
problems for very old or very young residents.
Characteristics of the building site are also of paramount importance in good building
design. For example, a sprawling one-story plan could be inappropriate on a steeply sloped
lot.
Units 4 through 7 cover in detail how to create walls, doors, windows, stairs, and roofs. In
this exercise, you sketch the exterior walls of a single-story residential building on a flat
site; add interior walls to define rooms; and then add windows, doors, and a roof.
Sketch Walls
1. To start a new project, click New Project, or File > New > Project on the menu bar. If you
select the menu bar option, click OK.
2. On the Design Bar, Basics tab, click the Wall tool to begin laying walls. A Generic wall
type will appear in the Type Selector.
3. Set the height of the walls to Level 2.
© 2009 Autodesk, Inc. 23
Autodesk Design Academy 2009 Pre-Architecture - Revit Architecture
On the Options bar, click Rectangle.
4. Sketch a rectangle 60' x 28' from upper right to lower left, as shown below. Exact
dimensions in this exercise are not critical.
5. On the Options bar, click Line and select Chain.
Start a wall 6' to the left of the lower right corner.
6. Draw a wall 6' long at an angle of 120º to the lower left, and then a wall 6' horizontally to
the left.
© 2009 Autodesk, Inc. 24
Autodesk Design Academy 2009 Pre-Architecture - Revit Architecture
7. Draw a wall at 120º to the upper left.
8. Press ESC twice to stop sketching walls.
Select a point to the lower left, and then to the upper right of the new walls to create an
enclosing selection window. The walls highlight.
© 2009 Autodesk, Inc. 25
Autodesk Design Academy 2009 Pre-Architecture - Revit Architecture
9. On the toolbar, click Copy.
Click anywhere to establish a copy start point, then pull the cursor to the left. Revit displays
a distance dimension. Copy the three walls 36' to the left. The exact distance is not critical.
10. On the toolbar, click Split. Place a split in the lower horizontal wall, between the two
angled walls as shown. The point of the split is not important, as long as it is between the
other two walls.
Place another split between the two angled walls on the right side.
11. On the toolbar, click Trim. Make sure Trim to Corner is selected.
12. Select the lower left horizontal wall segment to the left of the angled wall, and then the
leftmost angled wall.
© 2009 Autodesk, Inc. 26
Autodesk Design Academy 2009 Pre-Architecture - Revit Architecture
The walls trim to a corner. Where you select a wall determines how it trims.
13. Trim the rest of the wall segments as shown.
Add a Roof
1. In the Project Browser, select the name of Floor Plan view Level 2. Right-click and click
Open.
From the Basics tab of the Design Bar, click Roof > Roof by Footprint.
© 2009 Autodesk, Inc. 27
Autodesk Design Academy 2009 Pre-Architecture - Revit Architecture
2. The Design Bar changes to Sketch mode. Pick Walls is selected. Set the Overhang value
to 4' 0".
3. Select the left hand vertical wall on its outside face. Be careful where you place the
cursor, as that determines the location of the sketch line.
4. Select three other exterior walls as shown.
© 2009 Autodesk, Inc. 28
Autodesk Design Academy 2009 Pre-Architecture - Revit Architecture
5. Use the Trim tool to make corners as shown below.
6. From the Design Bar, click Roof Properties. In the Dimensions subsection, set the value
for Slope" to 4"/12". Be sure to enter "; the default Imperial unit for Revit is the foot.
7. Click Finish Roof.
© 2009 Autodesk, Inc. 29
Autodesk Design Academy 2009 Pre-Architecture - Revit Architecture
Add a Ground Plane
1. Double-click Floors Plans > Site in the Project Browser to open the Site view. Place the
cursor over the Design Bar, right-click and click Site to open that tab.
2. On the Site tab of the Design Bar, click Toposurface.
The Design Bar changes to Toposurface mode. Point is selected.
3. Place four points around the building approximately as shown.
© 2009 Autodesk, Inc. 30
Autodesk Design Academy 2009 Pre-Architecture - Revit Architecture
4. Click Finish Surface.
Add Interior Walls
1. Return to the Level 1 Floor Plan view.
On the Basics tab of the Design Bar, click Wall. Select Basic Wall: Interior: 5" Partition in
the Type Selector list.
2. Place walls as shown below. The exact placement is not critical.
© 2009 Autodesk, Inc. 31
Autodesk Design Academy 2009 Pre-Architecture - Revit Architecture
Add Doors
1. On the Basics tab, click Door. On the Options bar, clear Tag on Placement.
2. Place seven doors approximately as shown below.
Door swing and hinge are determined by cursor placement. Control arrows appear once a
door is placed, so you can flip the door if necessary without interrupting the Door tool.
© 2009 Autodesk, Inc. 32
Autodesk Design Academy 2009 Pre-Architecture - Revit Architecture
Add Windows
1. On the Basics tab, click Window. Clear Tag on Placement. In the Type Selector, select
Fixed: 36" x 48".
2. Place twenty-two windows as shown below. Exact locations are not important.
Place the windows with the cursor on the exterior side of the wall, so that the windows are
set within the correct inside/outside orientation.
View the Model
1. On the toolbar, click 3D View.
2. Use the Model Graphics Style control on the View Control bar at the bottom of the screen
to set the display to Shading With Edges.
© 2009 Autodesk, Inc. 33
Autodesk Design Academy 2009 Pre-Architecture - Revit Architecture
3. Save the file as QS_building_elements.rvt in a location determined by your instructor.
In this exercise, you performed the following tasks:
• Sketched, copied, split, and trimmed walls.
• Created a roof by footprint and edited its definition.
• Created a toposurface.
• Placed doors and windows.
© 2009 Autodesk, Inc. 34
Autodesk Design Academy 2009 Pre-Architecture - Revit Architecture
Exercise - Transmit the Design
Show me an animation of this exercise.
Construction Documents
Completed building designs are considered legal documents, since they govern extremely
complicated contractual arrangements and concern the health and safety of those who
construct and inhabit buildings. Construction documents contain explicit instructions from a
variety of sources, so designers are careful not only to ensure that their instructions are
correct, but also that the company that specifies a set of instructions is identified. Each firm
that issues construction document pages uses its own title block, or page border, that
contains information about the company and the views on the page.
Title blocks and sheet views will be covered in Unit 3.
Presentation Drawings
Views of building design models are often useful before elaborate documentation is added. A
presentation view of a proposed building that is shown to the client or a review board early
in the design process can save time and effort, or even be crucial to the success of a
project.
Exporting Images
In this exercise, you create two different types of electronic output files suitable for printing
from Revit models.
Revit Architecture views or sheets can be printed using any standard printer or plotter
peripheral. Revit can export any view or sheet as a standard raster image file, which can be
viewed and printed in many different viewers, including the one that comes with Windows.
Raster images can be attached to emails or placed on web pages.
Revit also exports DWF documents. DWF files can be 2D or 3D. DWF files can be viewed and
printed from Autodesk Design Review. Autodesk Design Review is included as part of the
Revit Architecture 2009 installation.
© 2009 Autodesk, Inc. 35
Autodesk Design Academy 2009 Pre-Architecture - Revit Architecture
Create a JPG
1. Open QS_building_elements.rvt. You worked on this file in the previous
exercise.
2. The file opens to the southeast isometric view in Shaded display mode.
3.Hold down the mouse scroll wheel and SHIFT key together and the cursor will change
appearance. If you move the mouse now, it functions as a view orbit control.
You can zoom in and out by spinning the scroll wheel; if you hold down the scroll wheel and
move the mouse you can pan back and forth, or up and down, without changing the zoom
4. Adjust the view until you can see the front door and the house fills the screen, as shown
below.
© 2009 Autodesk, Inc. 36
Autodesk Design Academy 2009 Pre-Architecture - Revit Architecture
5. From the menu bar, click File > Export > Image.
6. In the Export Image dialog box, adjust the settings as follows:
• Export Range: Current Window
• Fit To: 512 pixels
• Direction: Vertical
• Format : Shaded Views - JPEG (Medium)
© 2009 Autodesk, Inc. 37
Autodesk Design Academy 2009 Pre-Architecture - Revit Architecture
7. In the Output area, click Change. For File Name, enter QS_building_elements. Navigate to a
folder as directed by your instructor and select Save to exit the Specify a File dialog box.
8. In the Export Image dialog box, click OK to create the JPG image file.
9. Use Windows Explorer to navigate to the folder where you saved the JPG file and double-
click on the file name.
The file opens in the Windows Picture and Fax Viewer. You can print from the Viewer.
© 2009 Autodesk, Inc. 38
Autodesk Design Academy 2009 Pre-Architecture - Revit Architecture
Close the Picture Viewer.
Export a 3D DWF
1. On the menu bar, click File > Publish DWF > 3D DWF.
2. There are no settings for this export. In the Export dialog box, enter the name
QS_building_elements. Click Save to create the DWF file.
3. Navigate to the folder where you saved the DWF file and double-click on the file name.
If you have Autodesk Design Review installed on your system, the file will open in the DWF
Viewer. You can print from the Viewer.
© 2009 Autodesk, Inc. 39
Autodesk Design Academy 2009 Pre-Architecture - Revit Architecture
The DWF you have created is a 3D file. The DWF Viewer has many controls for viewing the
model from different angles, and for highlighting or hiding model components. A complete
examination of the DWF viewer is beyond the scope of this exercise.
Close the DWF Viewer.
4. Save and close QS_building_elements.rvt.
In this exercise, you:
• Opened a file and created a print setup.
• Printed to DWF format.
• Opened a second file and changed the 3D view.
• Exported two printable image files (2D JPG and 3D DWF).
© 2009 Autodesk, Inc. 40
Вам также может понравиться
- The Subtle Art of Not Giving a F*ck: A Counterintuitive Approach to Living a Good LifeОт EverandThe Subtle Art of Not Giving a F*ck: A Counterintuitive Approach to Living a Good LifeРейтинг: 4 из 5 звезд4/5 (5794)
- The Gifts of Imperfection: Let Go of Who You Think You're Supposed to Be and Embrace Who You AreОт EverandThe Gifts of Imperfection: Let Go of Who You Think You're Supposed to Be and Embrace Who You AreРейтинг: 4 из 5 звезд4/5 (1090)
- Never Split the Difference: Negotiating As If Your Life Depended On ItОт EverandNever Split the Difference: Negotiating As If Your Life Depended On ItРейтинг: 4.5 из 5 звезд4.5/5 (838)
- Hidden Figures: The American Dream and the Untold Story of the Black Women Mathematicians Who Helped Win the Space RaceОт EverandHidden Figures: The American Dream and the Untold Story of the Black Women Mathematicians Who Helped Win the Space RaceРейтинг: 4 из 5 звезд4/5 (895)
- The Hard Thing About Hard Things: Building a Business When There Are No Easy AnswersОт EverandThe Hard Thing About Hard Things: Building a Business When There Are No Easy AnswersРейтинг: 4.5 из 5 звезд4.5/5 (345)
- Elon Musk: Tesla, SpaceX, and the Quest for a Fantastic FutureОт EverandElon Musk: Tesla, SpaceX, and the Quest for a Fantastic FutureРейтинг: 4.5 из 5 звезд4.5/5 (474)
- The Sympathizer: A Novel (Pulitzer Prize for Fiction)От EverandThe Sympathizer: A Novel (Pulitzer Prize for Fiction)Рейтинг: 4.5 из 5 звезд4.5/5 (121)
- The Emperor of All Maladies: A Biography of CancerОт EverandThe Emperor of All Maladies: A Biography of CancerРейтинг: 4.5 из 5 звезд4.5/5 (271)
- The Little Book of Hygge: Danish Secrets to Happy LivingОт EverandThe Little Book of Hygge: Danish Secrets to Happy LivingРейтинг: 3.5 из 5 звезд3.5/5 (400)
- The World Is Flat 3.0: A Brief History of the Twenty-first CenturyОт EverandThe World Is Flat 3.0: A Brief History of the Twenty-first CenturyРейтинг: 3.5 из 5 звезд3.5/5 (2259)
- The Yellow House: A Memoir (2019 National Book Award Winner)От EverandThe Yellow House: A Memoir (2019 National Book Award Winner)Рейтинг: 4 из 5 звезд4/5 (98)
- Devil in the Grove: Thurgood Marshall, the Groveland Boys, and the Dawn of a New AmericaОт EverandDevil in the Grove: Thurgood Marshall, the Groveland Boys, and the Dawn of a New AmericaРейтинг: 4.5 из 5 звезд4.5/5 (266)
- A Heartbreaking Work Of Staggering Genius: A Memoir Based on a True StoryОт EverandA Heartbreaking Work Of Staggering Genius: A Memoir Based on a True StoryРейтинг: 3.5 из 5 звезд3.5/5 (231)
- Team of Rivals: The Political Genius of Abraham LincolnОт EverandTeam of Rivals: The Political Genius of Abraham LincolnРейтинг: 4.5 из 5 звезд4.5/5 (234)
- The Unwinding: An Inner History of the New AmericaОт EverandThe Unwinding: An Inner History of the New AmericaРейтинг: 4 из 5 звезд4/5 (45)
- OFDM Matlab CodeДокумент5 страницOFDM Matlab CodeKool Rakesh100% (1)
- Htfs ManualsДокумент151 страницаHtfs Manualsgion_ro401100% (4)
- Differentiation of Implict Function, Parametric and Composite Functions, Logarithmic DifferentiationДокумент10 страницDifferentiation of Implict Function, Parametric and Composite Functions, Logarithmic DifferentiationShourya PatilОценок пока нет
- Magnetic Compass ErrorДокумент36 страницMagnetic Compass ErrorNimesh Perera67% (3)
- Literature ReviewДокумент11 страницLiterature Reviewfayyazmodi50% (2)
- Modeling Bio ElectricalДокумент332 страницыModeling Bio ElectricalEduardo HidalgoОценок пока нет
- CBSE Class XII Mathematics - Vector Algebra Assignment 4Документ3 страницыCBSE Class XII Mathematics - Vector Algebra Assignment 4Gauri ShankarОценок пока нет
- Chapter 3-Linear Functions of Random VariablesДокумент25 страницChapter 3-Linear Functions of Random VariablesStr.EngОценок пока нет
- Glassy Metals IIIДокумент265 страницGlassy Metals IIICristian HoreaОценок пока нет
- Books: Mathemagician's Guide To Lightning Calculation and Amazing Math Tricks. New YorkДокумент4 страницыBooks: Mathemagician's Guide To Lightning Calculation and Amazing Math Tricks. New Yorkdbrizzolara191Оценок пока нет
- Critical Path Analysis CpaДокумент3 страницыCritical Path Analysis CpaNeha KumariОценок пока нет
- Unu GTP SC 26 14Документ30 страницUnu GTP SC 26 14Ernesto RomeroОценок пока нет
- Statistics Important QuestionsДокумент26 страницStatistics Important QuestionsAkshit JunejaОценок пока нет
- Ring Programming Language Book - Part 56 of 84Документ10 страницRing Programming Language Book - Part 56 of 84Mahmoud Samir FayedОценок пока нет
- Population Growth: Flows O N The LineДокумент6 страницPopulation Growth: Flows O N The LineRaúl Baigorri MartínezОценок пока нет
- Calculating Missing AnglesДокумент18 страницCalculating Missing AnglesDairo AbiodunОценок пока нет
- SI FM 2e SM Chap14Документ78 страницSI FM 2e SM Chap14ttaerack100% (1)
- Ch. 2 Probability (FILEminimizer)Документ81 страницаCh. 2 Probability (FILEminimizer)Sefer TuncaОценок пока нет
- Esoteric PhysicsДокумент107 страницEsoteric PhysicsKelvins Momanyi100% (3)
- Basic GaДокумент4 страницыBasic GaParameswararao BillaОценок пока нет
- Problems and Exercises Assigned For ELEC4502 - Week 0Документ7 страницProblems and Exercises Assigned For ELEC4502 - Week 0voonmingchooОценок пока нет
- Sabre VRN6a: Installation, Operation and Maintenance ManualДокумент48 страницSabre VRN6a: Installation, Operation and Maintenance ManualSrf SaharinОценок пока нет
- Statement of PurposeДокумент2 страницыStatement of PurposeSankalp KumarОценок пока нет
- Develve SupportДокумент1 страницаDevelve SupportNakkolopОценок пока нет
- Algebra 2 Summer Student Enrichment PacketДокумент26 страницAlgebra 2 Summer Student Enrichment PacketAna ChicasОценок пока нет
- MECHANICAL DESIGN ENGINEERING - Geometrical Dimensioning and Tolerancing - What Is The CYLINDRICITY Tolerance?Документ7 страницMECHANICAL DESIGN ENGINEERING - Geometrical Dimensioning and Tolerancing - What Is The CYLINDRICITY Tolerance?Sathya DharanОценок пока нет
- Kinds of Quantitative Research: Mrs. Catherine Calixto-ValeraДокумент8 страницKinds of Quantitative Research: Mrs. Catherine Calixto-ValeraSt. Anthony of Padua80% (5)
- Grade 9 MATH DLLДокумент136 страницGrade 9 MATH DLLVherna May Delos SantosОценок пока нет
- Software MeasurementДокумент38 страницSoftware MeasurementBilal BaberОценок пока нет