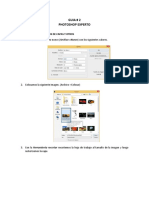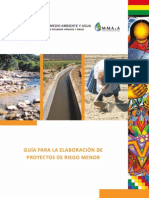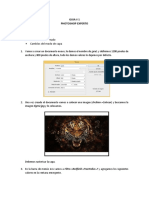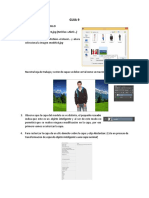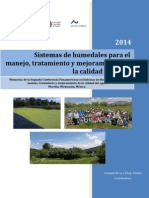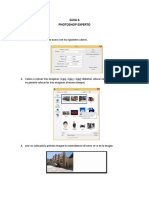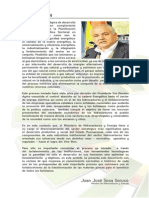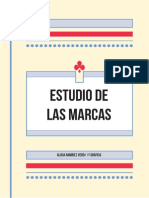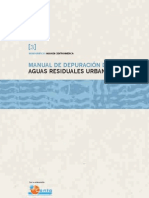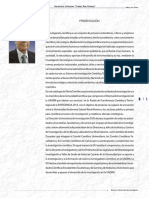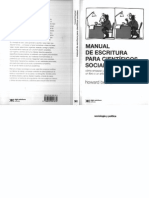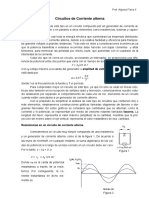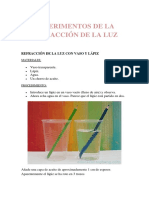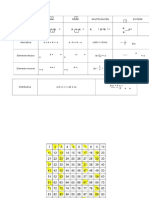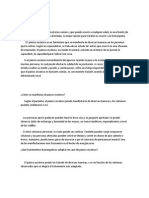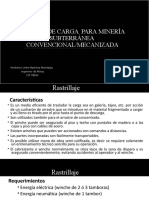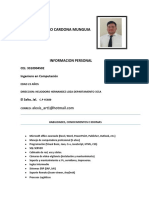Академический Документы
Профессиональный Документы
Культура Документы
IniciacionGG02 2017 CL
Загружено:
ganimedes12001108Авторское право
Доступные форматы
Поделиться этим документом
Поделиться или встроить документ
Этот документ был вам полезен?
Это неприемлемый материал?
Пожаловаться на этот документАвторское право:
Доступные форматы
IniciacionGG02 2017 CL
Загружено:
ganimedes12001108Авторское право:
Доступные форматы
INICIACIN A GEOGEBRA
2. Geometra a travs de GeoGebra
INTRODUCCIN
Herramientas como Punto, Circunferencia o Segmento se han
utilizado en las actividades propuestas en el tema anterior, para realizar
construcciones sencillas con las que iniciar el trabajo de este curso de
geometra dinmica con GeoGebra.
El desarrollo de este segundo tema tendr como objetivo conocer las
distintas herramientas disponibles y las posibilidades que ofrecen.
Como apoyo a la descripcin de las herramientas existentes, incluiremos
ejemplos de su aplicacin en distintas construcciones geomtricas.
En la barra de herramientas se encuentran los siguientes bloques:
Recordemos que en todo momento existir una herramienta
seleccionada, que aparecer con un marco de color azul, y lo estar hasta que
se realice una nueva seleccin.
Exponemos a continuacin las distintas herramientas disponibles en
GeoGebra en cada uno de los bloques.
@ Inmaculada Llamas Centeno y Agustn Carrillo de Albornoz Torres 38
BREVE DESCRIPCIN DE LAS HERRAMIENTAS DE GEOGEBRA
Herramientas del bloque Puntero
En el bloque de herramientas Puntero encontramos las opciones
necesarias para mover los objetos que intervienen en una construccin. Las
opciones que presenta son:
Elige y mueve
Permite seleccionar un objeto y desplazarlo a una nueva posicin.
Ser la herramienta que necesariamente habr de elegir para mover los
objetos que intervienen en una construccin.
Manteniendo pulsada la tecla Ctrl se podrn seleccionar varios objetos
del mismo tipo, por ejemplo puntos, y por tanto se podrn desplazar de manera
simultnea.
Gira en torno a un punto
Permite girar un objeto alrededor de un punto. Una vez marcado el punto
basta con arrastrar el objeto que se desea girar.
Figura a mano alzada
Parecida a la anterior, permite dibujar a mano alzada, definiendo una
funcin a partir del trazo realizado.
@ Inmaculada Llamas Centeno y Agustn Carrillo de Albornoz Torres 39
Sobre el trazo se puede definir un punto y aplicar comandos o
herramientas disponibles para funciones, como pueden ser las opciones de
ajuste.
Lpiz
Con esta herramienta podremos dibujar a mano alzada en la vista
grfica.
Las opciones para cambiar el trazo o el color aparecen en la barra de de
estilo que aparece en la vista grfica.
@ Inmaculada Llamas Centeno y Agustn Carrillo de Albornoz Torres 40
GeoGebra almacena el trazo como una poligonal. En la vista algebraica
aparecer el nombre bosquejo1, bosquejo2,
Herramientas del bloque puntos
El bloque de herramientas Puntos ofrece distintas opciones para la
creacin de puntos en el plano, puntos sobre objetos previamente creados y
puntos como interseccin de objetos.
Las opciones que presenta son:
Punto
Al hacer clic con el ratn crea un punto en la posicin en la que se
encuentre el cursor.
Cualquier punto puede cambiar su posicin utilizando la herramienta
Elige y mueve para desplazarlo, arrastrndolo a una nueva posicin.
Punto en objeto
Permite crear un punto en un objeto, de manera que ese punto se
mueva solo sobre el objeto sobre el que se ha creado.
@ Inmaculada Llamas Centeno y Agustn Carrillo de Albornoz Torres 41
Por ejemplo, si el punto C se crea sobre la circunferencia, al desplazarlo
se mover solo sobre la circunferencia.
Tambin permite crear un punto en el interior de un polgono.
Podemos comprobar que el punto H solo se mover por el interior y el
permetro del polgono DEFG.
Limita/Libera Punto
Aplicado sobre un punto definido sobre un objeto lo convertir en un
punto libre y al contrario, aplicado sobre un punto libre, permite definirlo sobre
el objeto.
Por tanto, servir para redefinir las condiciones de un punto.
Interseccin
Dibuja los puntos obtenidos como interseccin de dos objetos.
Para que aparezcan, bastar con pulsar sobre los objetos cuya
interseccin queremos obtener.
@ Inmaculada Llamas Centeno y Agustn Carrillo de Albornoz Torres 42
Tambin, se puede dibujar el punto de interseccin de dos objetos
sealando directamente el lugar en el que se encuentra el punto de
interseccin, una vez seleccionada la herramienta Punto.
Punto medio o centro
Dibuja el punto medio de un segmento, el punto medio entre dos puntos
o el centro de una circunferencia.
Esta herramienta aparece representada por el icono .
Nmero complejo
Crea el afijo de un nmero complejo cuya expresin binmica aparecer
en la vista algebraica.
Extremos relativos
Aplicada sobre una funcin devuelve los puntos correspondientes a los
extremos relativos.
@ Inmaculada Llamas Centeno y Agustn Carrillo de Albornoz Torres 43
Races
Aplicada sobre una funcin devuelve los puntos correspondientes a las
races
Herramientas del bloque Lneas
El men de herramientas de este bloque ofrece las siguientes acciones:
@ Inmaculada Llamas Centeno y Agustn Carrillo de Albornoz Torres 44
Recta que pasa por dos puntos
Dibuja una recta que pasa por dos puntos.
Para modificar una recta, bastar con desplazar alguno de los puntos
utilizados en la construccin o desplazar toda la recta arrastrndola.
Segmento
Dibuja un segmento a partir de los dos puntos correspondientes a sus
extremos.
Estos puntos se pueden crear al utilizar la herramienta Segmento o
utilizar como extremos, puntos previamente dibujados.
Segmento de longitud dada
Dibuja un segmento a partir de uno de sus extremos y de su longitud.
Una vez dibujado el punto correspondiente a un extremo o marcado uno
ya existente, aparecer en pantalla una ventana para introducir la longitud.
@ Inmaculada Llamas Centeno y Agustn Carrillo de Albornoz Torres 45
Semirrecta
Traza una semirrecta a partir de un punto inicial y otro punto que
determina la direccin.
Poligonal
A partir de un mnimo de tres puntos, dibujar la poligonal. Es necesario
volver a marcar el primer punto de la poligonal para que quede definida.
En la vista algebraica aparecer la longitud y las coordenadas de los
puntos correspondientes a sus vrtices.
Vector
Dibuja un vector a partir de los puntos correspondientes al origen y al
extremo.
Vector equipolente
Dibuja un vector utilizando como objetos iniciales un vector y un punto
que corresponder al origen del nuevo vector.
El resultado ser un vector equipolente al anterior.
Herramientas del bloque Construcciones
Estas herramientas son las siguientes:
@ Inmaculada Llamas Centeno y Agustn Carrillo de Albornoz Torres 46
Recta perpendicular
Traza por un punto la recta perpendicular a una recta, a una semirrecta,
a un segmento o a un vector.
Recta paralela
Traza por un punto la recta paralela a una recta, a una semirrecta, a un
segmento o a un vector.
La recta paralela, a igual que la recta perpendicular son objetos
dependientes, por lo que para modificarlas ser necesario cambiar los objetos
de los que depende: punto por el que se ha trazado y objeto lineal al que es
paralela o perpendicular.
Mediatriz
Traza la mediatriz de un segmento o la mediatriz entre dos puntos.
Bisectriz
Dibuja la bisectriz de un ngulo.
@ Inmaculada Llamas Centeno y Agustn Carrillo de Albornoz Torres 47
Para dibujar la bisectriz hay que marcar tres puntos, el intermedio
determina el vrtice del ngulo
Tambin se puede dibujar la bisectriz marcando los lados del ngulo. En
este caso se obtienen las bisectrices de los dos ngulos, que determinan las
rectas que pasan por BA y BC.
Tangentes
Traza la recta tangente a una curva o funcin por un punto de ella, o las
rectas tangentes por un punto exterior.
Recta polar o diametral
Dibuja la recta polar (o dimetro conjugado) de un punto con respecto a
una circunferencia o cnica.
Ajuste lineal
Dibuja la recta correspondiente al ajuste lineal de un conjunto de puntos.
@ Inmaculada Llamas Centeno y Agustn Carrillo de Albornoz Torres 48
Dado un conjunto de puntos:
Para seleccionarlos basta encerrarlos en una marquesina.
El resultado del ajuste lnea del conjunto de puntos anterior aparece en
la imagen siguiente:
Lugar geomtrico
Dibuja el lugar geomtrico descrito por un punto.
Describiremos esta herramienta con ms detalle ms adelante en este
tema.
@ Inmaculada Llamas Centeno y Agustn Carrillo de Albornoz Torres 49
Herramientas del bloque Polgonos
El men de herramientas de este bloque ofrece las acciones siguientes:
Polgono
Dibuja un polgono cerrado a partir de los puntos seleccionados o
creados como vrtices.
Para cerrar el polgono, basta hacer un doble clic en el ltimo vrtice o
volver a pulsar sobre el primer vrtice.
Polgono regular
Dibuja un polgono regular a partir de los dos puntos que determinan la
longitud del lado y del nmero de lados del polgono.
Una vez dibujados o seleccionados los dos puntos, aparecer una
ventana para introducir el nmero de lados del polgono.
Polgono rgido
Dibuja un polgono de manera similar a la primera herramienta de este
bloque.
El primer vrtice dibujado del polgono permitir trasladarlo y el segundo
servir para rotarlo alrededor del primer vrtice.
El resto de vrtices no tienen ninguna funcin especial.
Polgono vectorial
Dibuja un polgono de manera similar a la primera herramienta de este
bloque.
@ Inmaculada Llamas Centeno y Agustn Carrillo de Albornoz Torres 50
El primer vrtice dibujado permitir trasladar el polgono sin deformarlo.
Herramientas del bloque Curvas
Aparecern las siguientes herramientas en este nuevo bloque:
Aunque algunas herramientas ya las hemos utilizado en construcciones
anteriores, las describiremos con detalle a continuacin.
Circunferencia (centro, punto)
Ya conocida, dibuja una circunferencia a partir de un punto
correspondiente al centro y de otro punto que sirve para fijar el radio.
Circunferencia (centro, radio)
Dibuja una circunferencia utilizando como objetos bsicos un punto
centro y una longitud.
Al marcar el punto correspondiente al centro, aparece una ventana para
introducir la medida correspondiente al radio.
Esta medida puede ser un valor numrico o el nombre de otro objeto
dibujado previamente, como por ejemplo el nombre asignado a un segmento.
@ Inmaculada Llamas Centeno y Agustn Carrillo de Albornoz Torres 51
Comps
Dibuja una circunferencia a partir de un segmento o de dos puntos que
determinarn el radio y de un punto que ser el centro.
Circunferencia por tres puntos
Traza la circunferencia que pasa por tres puntos.
Para obtener el centro se podr utilizar la herramienta Medio o centro.
Semicircunferencia
Dibuja la semicircunferencia cuyo dimetro son los dos puntos que utiliza
como objetos iniciales.
Arco de circunferencia
Dibuja un arco de circunferencia a partir del centro de la circunferencia y
de los puntos correspondientes a los extremos del arco.
El tercer punto no es necesario que pertenezca al arco.
Arco tres puntos
Dibuja el arco de la circunferencia que pasa por tres puntos. El primero y
el tercero de los puntos corresponden a los extremos del arco.
Sector circular
Dibuja un sector circular a partir del centro de la circunferencia y de los
puntos correspondientes a los extremos del arco.
@ Inmaculada Llamas Centeno y Agustn Carrillo de Albornoz Torres 52
El ltimo punto no es necesario que pertenezca a la circunferencia,
puede ser un punto del radio correspondiente al extremo del sector.
Sector tres puntos
Dibuja el sector circular que pasa por tres puntos.
El primero y el tercero de los puntos corresponden a los extremos del
arco.
Herramientas del bloque Cnicas
En este bloque encontramos las siguientes herramientas:
Elipse
Dibuja una elipse a partir de los puntos correspondientes a los focos y de
un punto de la elipse.
Hiprbola
Anloga a la herramienta anterior, dibuja una hiprbola a partir de los
puntos correspondientes a los focos y de un punto que pertenece a la
hiprbola.
@ Inmaculada Llamas Centeno y Agustn Carrillo de Albornoz Torres 53
Parbola
Similar a las anteriores, dibuja una parbola a partir del punto
correspondiente al foco y de la directriz.
La directriz puede ser cualquiera de los objetos lineales reconocidos por
GeoGebra.
Cnica por cinco puntos
Dibuja una cnica a partir de cinco puntos.
Es evidente que dependiendo de la posicin de los puntos se obtendrn
las distintas cnicas.
Herramientas del bloque de Medidas
En este grupo de herramientas encontramos las opciones que aparecen
en el siguiente men:
@ Inmaculada Llamas Centeno y Agustn Carrillo de Albornoz Torres 54
ngulo
Mide el ngulo determinado por tres puntos, por dos segmentos, dos
vectores o dos rectas.
Si se aplica sobre un polgono, muestra las medidas de los ngulos
interiores o exteriores dependiendo del sentido en el que se han dibujado los
vrtices.
Si se establece la opcin 0 a 80 en la opcin Preferencias en las
Propiedades de los ngulos disponible en el men Edita, devolver siempre
los valores de los ngulos interiores.
Para los polgonos anteriores obtendramos la imagen siguiente:
@ Inmaculada Llamas Centeno y Agustn Carrillo de Albornoz Torres 55
ngulo dada su amplitud
Dibuja un ngulo a partir de dos puntos que determinan un lado y de un
valor numrico que determina la amplitud.
Como alternativa al valor numrico se puede introducir el nombre
asignado a un ngulo previamente medido.
Distancia o longitud
Determina la distancia entre dos puntos, entre dos rectas o entre un
punto y una recta.
Tambin se puede utilizar para determinar la longitud de un segmento,
de una circunferencia, de una elipse o el permetro de un polgono.
rea
Determina el rea de un polgono, de una circunferencia o de una elipse.
Pendiente
Halla el valor de la pendiente de un segmento, una recta o una
semirrecta.
Lista
Crea una lista con los objetos previamente enmarcados en un cuadro de
seleccin.
@ Inmaculada Llamas Centeno y Agustn Carrillo de Albornoz Torres 56
Por ejemplo, si enmarcamos varios puntos, al pulsar sobre esta
herramienta, aparecer en la vista algebraica una lista con los objetos
seleccionados; en esta ocasin, las coordenadas de los puntos.
Los objetos encuadrados pueden ser cualquiera de los que GeoGebra
reconoce.
Relacin
Devuelve la relacin existente entre dos objetos de la construccin.
Analizador de funciones
Aplicado sobre una funcin, previamente definida, abre un nuevo cuadro
de dilogo que facilita su estudio en un intervalo.
@ Inmaculada Llamas Centeno y Agustn Carrillo de Albornoz Torres 57
Herramientas del bloque Transformaciones
Las opciones que ofrece este bloque son:
Simetra axial
Devuelve el simtrico de un objeto con respecto a una recta o respecto
de un objeto lineal.
Simetra central
Devuelve el simtrico de un objeto con respecto a un punto.
Por ejemplo, dado el cuadriltero ABCD que aparece en la figura
siguiente:
@ Inmaculada Llamas Centeno y Agustn Carrillo de Albornoz Torres 58
Al hacer el simtrico con respecto al punto D obtendremos:
Inversin
Dibuja el punto C, inverso del punto C con respecto a la circunferencia.
Los puntos C y C verifican la relacin AC x AC ' = r , siendo r el radio de
2
la circunferencia y A su centro.
Rota alrededor de un punto
Esta herramienta permite obtener la rotacin de un objeto con respecto a
un punto segn un ngulo.
Una vez seleccionado el objeto que se desea rotar y el punto con
respecto al que se rotar, aparece un cuadro para introducir el valor del ngulo
de rotacin.
@ Inmaculada Llamas Centeno y Agustn Carrillo de Albornoz Torres 59
Traslacin
Realiza la traslacin de un objeto con respecto a un vector.
Homotecia
Devuelve el objeto que se obtiene al aplicar una homotecia, segn el
factor correspondiente y a partir de un punto.
Una vez seleccionado el objeto y el punto, aparecer un cuadro de
dilogo para introducir el factor de escala de la homotecia.
Herramientas del bloque Control
En este bloque encontramos las siguientes opciones:
@ Inmaculada Llamas Centeno y Agustn Carrillo de Albornoz Torres 60
Deslizador
Una vez seleccionado el icono de esta herramienta, al hacer clic sobre
una zona libre de la pantalla aparece la ventana siguiente:
Permite crear una medida como referencia para un nmero, un ngulo o
un nmero entero ajustado al intervalo que se ha indicado.
Este valor se podr utilizar para cambiar determinadas condiciones en la
construccin.
@ Inmaculada Llamas Centeno y Agustn Carrillo de Albornoz Torres 61
La variacin del deslizador se puede realizar de forma manual o
automtica, activando la opcin correspondiente a travs del men que
aparecer al pulsar el botn derecho sobre l.
Texto
Permite introducir un texto o una frmula en Latex en una construccin.
Una vez seleccionada la herramienta, al hacer clic en la vista grfica
aparecer el siguiente cuadro de dilogo para introducir el texto o la expresin
en Latex.
Ms adelante describiremos cmo utilizar esta herramienta.
Una vez introducido el texto podr desplazarse a una nueva posicin
utilizando la herramienta Elige y mueve .
Imagen
Permite insertar una imagen en la hoja de trabajo.
Al hacer clic en la hoja de trabajo, se fija la esquina inferior izquierda y
se abrir la ventana para encontrar la imagen que deseamos insertar.
@ Inmaculada Llamas Centeno y Agustn Carrillo de Albornoz Torres 62
La imagen se podr fijar a una posicin determinada a partir de tres
esquinas, lo cual har que la imagen ajuste el tamao a la posicin.
Al pulsar sobre la opcin Propiedades de la imagen (botn derecho)
aparecer un nuevo cuadro de dilogo, en el que hay una pestaa denominada
Posicin que permitir introducir las coordenadas de las tres esquinas.
Las tres esquinas corresponden a las posiciones siguientes de la
imagen.
Botn
Esta herramienta permite insertar un botn al que asignar un ttulo y una
accin.
@ Inmaculada Llamas Centeno y Agustn Carrillo de Albornoz Torres 63
Por ejemplo, si tenemos una construccin en la que hay activado el
rastro de algn objeto, podemos definir un botn de manera que al pulsarlos,
limpie la vista grfica haciendo desaparecer los rastros dibujados.
Creamos un botn al que asignamos el ttulo Limpia rastros y como
accin ZoomAcerca[1] que deja la vista grfica igual ya que el valor para el
zoom que hemos indicado ha sido 1.
Aparecer algo similar a la imagen siguiente:
Al pulsar sobre el botn, observaremos que los rastros desaparecen.
Casilla de control
Con esta herramienta al hacer clic sobre una zona libre de la pantalla,
aparecer un cuadro con la lista de objetos para crear una casilla, que permitir
mostrar u ocultar los objetos previamente seleccionados.
@ Inmaculada Llamas Centeno y Agustn Carrillo de Albornoz Torres 64
Casilla de entrada
Facilita la interaccin ya que es posible introducir valores desde teclado
que se asignarn a una variable.
Por ejemplo, supongamos que hemos definido una variable a con un
valor inicial igual a 1. Para ello, escribimos a=1 en la lnea de entrada. El valor
aparecer en la vista grfica.
A continuacin, seleccionamos la herramienta Casilla de entrada; al
pulsar en la vista grfica aparecer el siguiente cuadro de dilogo.
Como ttulo podemos indicar Introduce un valor y como objeto vinculado
le asignamos el valor de a que aparecer al desplegar la pestaa.
En la vista grfica aparecer:
Podemos observar que al introducir un valor, cambiar el valor de la
variable a.
@ Inmaculada Llamas Centeno y Agustn Carrillo de Albornoz Torres 65
Herramientas del bloque Zoom
El ltimo bloque de herramientas ofrece las siguientes acciones:
Desplazar vista grfica
Se utilizar para realizar un desplazamiento de la hoja de trabajo.
Una vez seleccionada la herramienta basta arrastrar la zona grfica para
desplazarla.
Aproximar, Alejar
Una vez seleccionadas, basta con hacer clic sobre cualquier zona de la
pantalla.
Tambin se puede realizar el zoom, utilizando la rueda del ratn para
alejar o acercar la imagen.
Zoom para acercar.
Zoom para alejar.
@ Inmaculada Llamas Centeno y Agustn Carrillo de Albornoz Torres 66
Mostrar/ocultar objeto
Permite ocultar o mostrar un objeto de la construccin.
Mostrar/ocultar etiqueta
Similar a la anterior, se aplica sobre un texto.
Copiar estilo visual
Facilita copiar el estilo de un objeto para aplicar a otros objetos de la
construccin.
Eliminar
Permite eliminar los objetos sobre los que se aplica.
Tambin, podremos eliminar un objeto seleccionndolo y utilizando la
tecla Supr.
Para eliminar varios objetos podemos trazar una marquesina (un
rectngulo dibujado con la herramienta Elige y desplaza) pulsando a
continuacin la tecla Supr.
EJEMPLOS
Ejemplo 1
En un cuadrado ABCD, traza la circunferencia inscrita y la circunferencia
circunscrita.
@ Inmaculada Llamas Centeno y Agustn Carrillo de Albornoz Torres 67
El primer paso ser construir el cuadrado, para lo cual utilizaremos la
herramienta Polgono regular .
Una vez seleccionada, creamos dos puntos A y B, indicando a
continuacin que el nmero de lados es 4.
Ya tenemos el cuadrado ABCD sobre el que deseamos dibujar las
circunferencias inscrita y circunscrita.
Comencemos por la circunscrita que ser la circunferencia exterior que
pasa por los cuatro vrtices.
Al abrir el bloque de herramientas que hemos denominado Curvas,
observamos que aparece una herramienta para trazar la circunferencia que
pasa por tres puntos.
Circunferencia por tres puntos
Podemos utilizar esta herramienta para dibujar la circunferencia
circunscrita ya que si pasa por tres vrtices, tambin pasar por el cuarto.
Podemos comprobarlo marcando tres vrtices una vez seleccionada
esta herramienta. Obtendremos la imagen siguiente en la que aparece la
circunferencia circunscrita al cuadrado.
@ Inmaculada Llamas Centeno y Agustn Carrillo de Albornoz Torres 68
Para trazar la circunferencia inscrita, tenemos que pensar cules son
sus caractersticas.
El centro ser el punto de corte de las diagonales que es tambin el
punto medio de la diagonal.
Por tanto, utilizamos la herramienta Punto medio o centro para obtener
dicho punto. Seleccionamos la herramienta y pulsamos sobre dos vrtices
opuestos.
Observemos que para obtener el punto E no ha sido necesario dibujar el
segmento.
Ya solo nos queda determinar un punto de la circunferencia inscrita, de
la que sabemos que ser tangente al cuadrado en los puntos medios de cada
lado; por lo que utilizando la misma herramienta anterior, obtenemos el punto
medio de cualquier lado.
Ya solo queda seleccionar la herramienta Circunferencia (centro,
punto) para dibujar la circunferencia que tiene centro en E y pasa por F.
@ Inmaculada Llamas Centeno y Agustn Carrillo de Albornoz Torres 69
Una vez obtenidas las dos circunferencias, podemos cambiar su aspecto
modificando el color, grosor, trazado o relleno.
Una vez seleccionada la circunferencia, utilizando la herramienta Elige y
Mueve , aparecer en la barra superior de la vista grficas las opciones
para cambiar el color y el relleno, as como las opciones para modificar el estilo
del trazado y el grosor.
@ Inmaculada Llamas Centeno y Agustn Carrillo de Albornoz Torres 70
Animamos a cambiar el aspecto seleccionando o cambiando las
opciones anteriores.
Para exponer alguna herramienta ms de las que hay disponibles en
GeoGebra, proponemos otros ejemplos de construccin de distintos polgonos.
Ejemplo 2
A partir de dos segmentos, construye el rectngulo cuyos lados
corresponden a los dos segmentos dados.
@ Inmaculada Llamas Centeno y Agustn Carrillo de Albornoz Torres 71
Comenzamos dibujando los dos segmentos AB y CD, utilizando para ello
la herramienta Segmento.
En el siguiente paso, tenemos que utilizar la medida de estos segmentos
para construir el rectngulo.
Para ello, utilizaremos la herramienta Comps .
Su funcionamiento es similar al de un comps real. Haremos clic sobre
el primer segmento y a continuacin, volvemos a hacer clic en cualquier
posicin libre de la pantalla.
Aparecer un nuevo punto y una circunferencia cuyo radio es la medida
del segmento que previamente hemos elegido.
Tambin, una vez marcado el segmento se podra pulsar sobre un
punto ya existente en la vista grfica.
Ya tenemos la medida del primer lado que da la circunferencia, por lo
que bastar con crear un punto en la circunferencia, dibujando a continuacin
el radio correspondiente.
@ Inmaculada Llamas Centeno y Agustn Carrillo de Albornoz Torres 72
A continuacin, trazamos una perpendicular al segmento EF por cada
uno de los extremos, utilizando la herramienta Recta perpendicular .
Utilizando de nuevo la herramienta Comps, llevamos la medida del
segundo segmento a cualquiera de las perpendiculares que acabamos de
trazar.
Seleccionamos Comps, marcamos el segundo segmento, pulsando a
continuacin sobre el punto E. Obtendremos una nueva circunferencia cuya
interseccin con la perpendicular por E, dar la medida del segundo segmento.
@ Inmaculada Llamas Centeno y Agustn Carrillo de Albornoz Torres 73
Para obtener cuarto vrtice podemos repetir el proceso anterior, llevando
de nuevo la medida del segmento, en este caso sobre el punto F; tambin
podemos trazar la paralela al segmento EF por el punto G, para encontrar el
punto de interseccin que corresponde al cuarto vrtice del rectngulo.
Por ltimo, solo queda marcar el rectngulo, seleccionando para ello la
herramienta Polgono, pulsando sobre los cuatro vrtices.
Una vez modificado el aspecto de los objetos utilizados, la construccin
quedar en la forma siguiente:
Al arrastrar los objetos iniciales, en este caso, los puntos A, B, C o D,
cambiar la medida de los lados y por tanto, el rectngulo final tambin debe
modificarse para tomar los nuevos valores.
@ Inmaculada Llamas Centeno y Agustn Carrillo de Albornoz Torres 74
Ejemplo 3
Construye un paralelogramo cuyos lados midan 2,5 y 4 cm.
La construccin es similar al ejemplo anterior, aunque en este caso los
datos corresponden a los valores de los lados.
Podemos dibujar circunferencias cuyos radios coincidan con los valores
anteriores utilizando la herramienta Circunferencia (centro, radio) .
Una vez seleccionada esta herramienta, al pulsar sobre una zona libre
de la vista grfica o sobre un punto ya creado, aparecer la siguiente ventana
para introducir la medida del radio.
Escribimos 2.5 y pulsamos Ok. Aparecer una circunferencia cuyo radio
es el valor anterior.
Repetimos el proceso para el segundo valor.
@ Inmaculada Llamas Centeno y Agustn Carrillo de Albornoz Torres 75
Dibujamos un radio en cada una de las circunferencias utilizando la
herramienta Segmento.
Ya tenemos dos lados del paralelogramo, por lo que solo nos queda
trazar paralelas para obtener el cuarto vrtice.
El ltimo paso, ser dibujar el paralelogramo utilizando la herramienta
Polgono.
@ Inmaculada Llamas Centeno y Agustn Carrillo de Albornoz Torres 76
Al mover B o C obtendremos nuevos paralelogramos cuyos lados
coinciden con los valores iniciales.
Ejemplo 4
Construye un rombo.
Para obtener un rombo bastar con dibujar dos circunferencias de igual
radio que sean secantes.
Para dibujar una circunferencia para un radio concreto disponemos de la
herramienta Circunferencia (centro, radio).
Con la herramienta Interseccin, obtendremos los puntos C y D, de
corte de las dos circunferencias.
Dibujamos el polgono ACBD que ser un rombo.
Qu polgono obtendrs cuando las dos circunferencias secantes son
de radios distintos?
De manera similar se podr construir cualquier polgono, utilizando en
cada caso las herramientas adecuadas a las condiciones o datos disponibles.
@ Inmaculada Llamas Centeno y Agustn Carrillo de Albornoz Torres 77
Deslizadores
Podemos decir que un deslizador es una variable que toma distintos
valores que se podr incluir en una construccin, de manera que al variar su
valor, las condiciones cambian y por tanto, el resto de objetos se actualizan a
los nuevos valores.
Supongamos que deseamos construir un cuadrado cuyo lado sea
variable, por ejemplo, que tome valores de 1 a 5 cm, con incrementos de 0,5
cm.
En este caso, la medida del lado ser variable, por lo que necesitamos
una herramienta que nos facilite estos cambios de medida.
Esto se consigue con ayuda de la herramienta Deslizador que se
encuentra en el bloque de herramientas que hemos denominado Control.
Una vez seleccionada esta herramienta, al pulsar en la vista grfica,
aparecer el cuadro de dilogo siguiente:
@ Inmaculada Llamas Centeno y Agustn Carrillo de Albornoz Torres 78
Podemos observar que hay varios tipos de deslizadores: nmero, ngulo
o entero, y que cada deslizador, al igual que todos los objetos en GeoGebra,
tendr un nombre; en este caso, por defecto es a.
Adems, tendr unos valores asignados: valor inicial (Mn.), valor final
(Mx.) y un incremento.
Podemos dejar el tipo y el nombre, aunque necesitamos modificar los
valores para ajustarlo al objetivo que nos hemos planteado. En nuestro caso, el
valor mnimo ser 1, el mximo es 5 y el incremento ser de 0.5.
Al pulsar el botn OK, aparecer lo siguiente en la vista grfica.
Podemos comprobar que ocurre al desplazar el punto que aparece en el
deslizador; observaremos que cambia de valor, pasando por 1.5, 2, 2.5,, 5,
que corresponden a los valores e incremento indicados.
Ya hemos conseguido la variable correspondiente al lado, por lo que el
siguiente paso ser construirlo.
@ Inmaculada Llamas Centeno y Agustn Carrillo de Albornoz Torres 79
El lado es un segmento, por lo que utilizaremos la herramienta
segmento, aunque en esta ocasin recurrimos a Segmento de longitud dada
, ya que eso es lo que necesitamos.
Una vez seleccionada esta herramienta, haremos clic en cualquier parte
de la vista grfica, aparecer el cuadro de dilogo siguiente:
Tenemos que introducir el valor del lado que en nuestro caso
corresponde al valor que tenga el deslizador.
Para que el lado vaya cambiando al variar el valor del deslizador, es
necesario escribir el nombre del deslizador; en este caso a.
Al pulsar el botn OK aparecer el segmento cuya medida coincide con
el valor que en ese momento tenga el deslizador.
Podemos comprobar que al variar el valor del deslizador, el lado se
ajusta al correspondiente valor.
@ Inmaculada Llamas Centeno y Agustn Carrillo de Albornoz Torres 80
Ya solo queda dibujar el cuadrado con ayuda de la herramienta
Polgono regular cuyo funcionamiento ya conocemos. Seleccionamos la
herramienta, marcamos A y B, indicando a continuacin 4 como nmero de
lados.
Aparecer el cuadrado cuyo lado cambiar al mover el modificar el valor
del deslizador.
Continuamos con nuevos ejemplos que permitan conocer un poco ms
de GeoGebra.
Ejemplo 5
Sea ABC un tringulo cualquiera.
Construye un nuevo tringulo rectngulo cuya rea sea igual a la del
tringulo ABC.
Construye un nuevo tringulo issceles que tenga igual rea que el
tringulo inicial.
Utilizando la herramienta Polgono dibujamos el tringulo ABC.
Dos tringulos que tengan la misma base y la misma altura tendrn igual
rea. Por tanto, podemos mantener AB como base de los nuevos tringulos,
@ Inmaculada Llamas Centeno y Agustn Carrillo de Albornoz Torres 81
por lo que solo nos queda determinar la misma altura y lograr que los tringulos
sean del tipo pedido.
Como el primer tringulo tiene que ser rectngulo, tendr un ngulo
recto que conseguiremos trazando la perpendicular a la base por cualquiera de
sus vrtices o extremos.
Para obtenerla, seleccionamos la herramienta Recta perpendicular,
pulsando a continuacin, sobre la base y el punto B.
Necesitamos encontrar el tercer vrtice del nuevo tringulo de manera
que la altura sea la misma que la del tringulo inicial. Dibujamos la recta
paralela a la base por el vrtice C.
El punto de interseccin de estas dos rectas ser el vrtice del tringulo
rectngulo que obtendremos con la herramienta Interseccin.
Ya solo queda dibujar el nuevo tringulo con ayuda de la herramienta
Polgono.
@ Inmaculada Llamas Centeno y Agustn Carrillo de Albornoz Torres 82
Antes de comprobar que los dos tringulos tiene la misma rea,
ocultamos las rectas que hemos trazado y cambiamos el aspecto de los
tringulos.
GeoGebra dispone de las herramientas necesarias para realizar
medidas, como es el caso del rea. Estas herramientas las encontraremos en
el bloque Medidas.
@ Inmaculada Llamas Centeno y Agustn Carrillo de Albornoz Torres 83
Seleccionamos la herramienta rea , pulsando a continuacin sobre
cada uno de los tringulos.
Aparecern las medidas de las reas que como era de esperar,
coinciden.
Para obtener la medida del rea del tringulo ABC es necesario pulsar
en la zona de color rojo, no en la zona comn.
Antes de afrontar la construccin del tringulo issceles, exponemos la
informacin que dar la vista algebraica que podemos activar a travs de la
opcin correspondiente del men Vista.
Al pulsar la opcin Vista algebraica aparecer la imagen siguiente:
@ Inmaculada Llamas Centeno y Agustn Carrillo de Albornoz Torres 84
Analizamos la vista algebraica en la que observamos los cuatro puntos
creados, las ecuaciones de las dos rectas que hemos trazado y unos valores
para segmentos y otros para tringulos.
Los valores que aparecen en el apartado segmentos corresponden a las
medidas de los lados de cada uno de los tringulos que aparecen identificados
por el color.
Y las medidas que aparecen como polgono1 y polgono2 corresponden
a las medidas de las reas de cada uno de los tringulos. Como podemos
observar aparecen tambin diferenciadas por color.
Estos nombres son los que GeoGebra ha puesto a cada tringulo, que
ir numerando siguiendo el orden en el que se han creado.
Podemos ocultar el segundo tringulo para construir un nuevo tringulo,
en este caso, issceles que tenga la misma rea que el tringulo inicial.
Recordemos que podemos pulsar sobre los crculos que hay en cada
objeto, en la vista algebraica para ocultarlos.
En este caso, es fcil ocultar el segundo tringulo ya que bastar con
marcar los objetos que aparecen de color azul.
@ Inmaculada Llamas Centeno y Agustn Carrillo de Albornoz Torres 85
Tambin, hemos ocultado el punto D y la recta perpendicular.
Como tenemos que obtener un tringulo issceles con la misma rea,
mantenemos la base que ser AB y la altura que ser la que marca la paralela
por C a la base.
Para el tringulo sea issceles, el tercer vrtice tendr que encontrarse a
la misma distancia de A y de B, para que los dos nuevos lados sean iguales.
Por tanto, el tercer vrtice estar en la perpendicular al lado AB trazada
por el punto medio, o lo que es lo mismo, estar en la mediatriz del segmento
AB.
GeoGebra dispone de la herramienta Mediatriz que nos dibuja esta
recta de manera directa, sin necesidad de obtener previamente el punto medio
y trazar posteriormente la perpendicular.
Seleccionamos la herramienta Mediatriz, pulsando a continuacin sobre
el segmento.
@ Inmaculada Llamas Centeno y Agustn Carrillo de Albornoz Torres 86
Solo nos queda encontrar la interseccin entre las dos rectas que
corresponder al tercer vrtice del tringulo buscado.
Podemos observar en la vista algebraica que este nuevo tringulo tiene
igual rea que el tringulo inicial.
Una vez que ya conocemos el funcionamiento de la herramienta
Mediatriz podemos realizar nuevas construcciones como es el caso de la
circunferencia circunscrita a un tringulo, aunque para obtenerla bastara con
utilizar la herramienta Circunferencia por tres puntos.
@ Inmaculada Llamas Centeno y Agustn Carrillo de Albornoz Torres 87
Para obtener su centro podemos utilizar la herramienta Punto medio o
centro.
Al pulsar sobre la circunferencia aparecer su centro que como
sabemos, se denomina circuncentro del tringulo.
Tangentes
GeoGebra dispone de la herramienta Tangentes que facilita el
trazado de la recta tangente a una curva.
Por ejemplo, para obtener la recta tangente a una circunferencia por un
punto de ella, basta con seleccionar esta herramienta, pulsando a continuacin
sobre la circunferencia y por ltimo, sobre el punto (P).
@ Inmaculada Llamas Centeno y Agustn Carrillo de Albornoz Torres 88
La recta tangente a una circunferencia por un punto de ella forma un
ngulo recto con el radio trazado sobre dicho punto, que podemos medir con
ayuda de la herramienta ngulo .
De manera anloga, podemos trazar las tangentes a una circunferencia
desde un punto exterior.
@ Inmaculada Llamas Centeno y Agustn Carrillo de Albornoz Torres 89
El proceso es similar ya que basta con seleccionar la herramienta
Tangentes, pulsando a continuacin sobre la circunferencia y sobre el punto P.
Podemos comprobar que la recta que une los puntos A y P es la
bisectriz del ngulo formado por las dos rectas tangentes.
Como era de esperar, seguro que lo habis descubierto, GeoGebra
dispone de una herramienta para obtener la bisectriz de un ngulo.
La herramienta Bisectriz se encuentra en el bloque denominado
Construir.
Una vez seleccionada, bastar con pulsar sobre las dos rectas para que
aparezca dibujada.
Observamos que aparecen las dos bisectrices de los dos ngulos que
forman las dos rectas tangentes.
Ejemplo 6
Sea P un punto de una recta y Q un punto que no pertenece a la recta.
Dibuja la circunferencia que pasa por el punto Q y es tangente a la recta
en el punto P.
Comenzamos dibujando los objetos iniciales: una recta, un punto P en la
recta que no sea ninguno de los puntos (A y B) utilizados para crearla y un
punto Q que no pertenezca a la recta.
@ Inmaculada Llamas Centeno y Agustn Carrillo de Albornoz Torres 90
Para encontrar la circunferencia pedida es necesario determinar su
centro.
Como P y Q son puntos de la circunferencia, significa que el centro
estar a la misma distancia de ellos. Por tanto, el centro estar en la mediatriz
de los dos puntos o lo que es lo mismo, en la mediatriz del segmento PQ.
Seleccionamos la herramienta Mediatriz, pulsando a continuacin sobre
P y Q. Aparece la mediatriz, sin necesidad de haber dibujado previamente el
segmento PQ.
La recta inicial es la tangente a la circunferencia en P, por lo que el radio
trazado por P ser perpendicular.
Esto supone que el centro se encontrar en la recta perpendicular a la
recta por el punto P que trazamos utilizando la herramienta Recta
perpendicular.
@ Inmaculada Llamas Centeno y Agustn Carrillo de Albornoz Torres 91
El punto de interseccin de esta recta con la mediatriz dar el centro de
la circunferencia que trazaremos utilizando la herramienta Circunferencia
(centro, punto) para obtener la circunferencia cuyo centro es C y un punto que
puede ser P o Q.
Comprobaremos que la construccin est bien hecha moviendo los
objetos iniciales. Por ejemplo, si movemos los puntos P o Q, la circunferencia
seguir cumpliendo las condiciones pedidas.
Actividades para practicar
1. Construye un cuadrado de 3,65 cm de lado.
2. A partir de dos segmentos, construye el rectngulo que tiene al primer
segmento como lado y al segundo como diagonal.
3. Construir un rombo a partir del segmento correspondiente a lado.
4. Construye un rombo a partir de dos segmentos, de manera que el primero
sea el lado del rombo y el segundo la diagonal.
@ Inmaculada Llamas Centeno y Agustn Carrillo de Albornoz Torres 92
5. Utilizando un deslizador, dibujar un polgono regular cuyo nmero de
lados dependa del deslizador.
6. A partir de un polgono cualquiera, construir un nuevo polgono de un lado
menos y cuya rea sea igual a la del polgono inicial.
7. Dibuja una circunferencia c cuyo centro llamamos O y un punto exterior P.
Construye la circunferencia de centro P que sea tangente a la
circunferencia c.
8. Dibuja una circunferencia c cuyo centro es O y un punto A en la
circunferencia. Sea P un punto interior a la circunferencia.
Traza la circunferencia que pasa por el punto P y es tangente a la
circunferencia c en el punto A.
9. Dibuja un hexgono regular y sobre cada uno de sus lados construye un
cuadrado. Une los vrtices por medio de segmentos para obtener una
figura similar a la siguiente:
Es regular esta figura?
@ Inmaculada Llamas Centeno y Agustn Carrillo de Albornoz Torres 93
10. Las rectas r y son las alturas del tringulo ABC en los vrtices A y C.
Determina el vrtice que falta y construye el tringulo.
11. Sobre dos semirrectas con el mismo origen A, construir una circunferencia
tangente a ellas.
12. Dados tres segmentos a, b y c; construir el tringulo cuyos lados son los
tres segmentos dados.
@ Inmaculada Llamas Centeno y Agustn Carrillo de Albornoz Torres 94
Вам также может понравиться
- Guia 15 Ps PandaДокумент13 страницGuia 15 Ps Pandaganimedes12001108Оценок пока нет
- Guia 21 Ps Video BasicoДокумент8 страницGuia 21 Ps Video Basicoganimedes12001108Оценок пока нет
- 04 Educ Continua - Curso MoodleДокумент1 страница04 Educ Continua - Curso Moodleganimedes12001108100% (1)
- Guia 11 Ps Fotomontaje Sencillo 2Документ2 страницыGuia 11 Ps Fotomontaje Sencillo 2ganimedes12001108Оценок пока нет
- 4 Riego MenorДокумент18 страниц4 Riego Menorrigarigo3000Оценок пока нет
- Guia 2 PsДокумент3 страницыGuia 2 Psganimedes12001108Оценок пока нет
- 4ta Practica Sergio C.Документ6 страниц4ta Practica Sergio C.ganimedes12001108Оценок пока нет
- Guia 14 Ps Plug-InsДокумент6 страницGuia 14 Ps Plug-Insganimedes12001108Оценок пока нет
- 5ta Practica Sergio C.Документ8 страниц5ta Practica Sergio C.ganimedes12001108Оценок пока нет
- Guia 1 Ps Madera PDFДокумент3 страницыGuia 1 Ps Madera PDFganimedes12001108Оценок пока нет
- Guia - 8 - Ps - Tono y Saturación PDFДокумент3 страницыGuia - 8 - Ps - Tono y Saturación PDFganimedes12001108Оценок пока нет
- Diseño Alcantarillado PluvialДокумент12 страницDiseño Alcantarillado PluvialVanelíz Chávez RodríguezОценок пока нет
- Guia 6 Ps Correción ColorДокумент4 страницыGuia 6 Ps Correción Colorganimedes12001108Оценок пока нет
- Guia - 8 - Ps - Tono y Saturación PDFДокумент3 страницыGuia - 8 - Ps - Tono y Saturación PDFganimedes12001108Оценок пока нет
- Guia 10 Ps Fotomontaje CensilloДокумент2 страницыGuia 10 Ps Fotomontaje Censilloganimedes12001108Оценок пока нет
- Guia 16 Ps PincelesДокумент10 страницGuia 16 Ps Pincelesganimedes12001108Оценок пока нет
- Conferencia Panamericana - HumedalesДокумент189 страницConferencia Panamericana - HumedalesSergio GioОценок пока нет
- Guia 17 Ps PanoramicaДокумент4 страницыGuia 17 Ps Panoramicaganimedes12001108Оценок пока нет
- Compendio Legislaciones Hidrocarburos BoliviaДокумент326 страницCompendio Legislaciones Hidrocarburos BoliviaMA TapiaОценок пока нет
- Libro Investigacion de MarcasДокумент68 страницLibro Investigacion de MarcasOscar Muñoz100% (1)
- Formulación Proyectos y Diseño de Sistemas de RiegoДокумент4 страницыFormulación Proyectos y Diseño de Sistemas de Riegoganimedes12001108Оценок пока нет
- Antropologías Del MundopdfДокумент414 страницAntropologías Del MundopdfL. Nicolás Guigou.Оценок пока нет
- Clasif - AccionesДокумент1 страницаClasif - Accionesganimedes12001108Оценок пока нет
- Manual de GeoSlope.Документ63 страницыManual de GeoSlope.Rafael Kant50% (2)
- Manual de Depuracion de Aguas Residuales UrbanasДокумент264 страницыManual de Depuracion de Aguas Residuales Urbanasrvriveiro5649Оценок пока нет
- EVAPOTRANSPIRACIONДокумент31 страницаEVAPOTRANSPIRACIONLuis YariОценок пока нет
- Ideas con futuro de la investigación universitariaДокумент66 страницIdeas con futuro de la investigación universitariaganimedes120011080% (1)
- Enseñanzas Del Maestro David Ferriz Olivares. Tomo ViДокумент243 страницыEnseñanzas Del Maestro David Ferriz Olivares. Tomo ViWilfredo Cáceres ZegarraОценок пока нет
- Tutorial QGIS 2.18 Las Palmas de Gran Canaria 02 Feb 2017 PDFДокумент279 страницTutorial QGIS 2.18 Las Palmas de Gran Canaria 02 Feb 2017 PDFHéctor W Moreno Q0% (2)
- BECKER - Manual de Escritura para Científicos Sociales PDFДокумент120 страницBECKER - Manual de Escritura para Científicos Sociales PDFmarina_adaminiОценок пока нет
- Cables y conectores PCДокумент14 страницCables y conectores PCfbricenosalasОценок пока нет
- Elman BackpropagationДокумент2 страницыElman BackpropagationgianОценок пока нет
- Análisis estructural edificioДокумент72 страницыAnálisis estructural edificioLuis CarlosОценок пока нет
- X BroncosДокумент208 страницX BroncosAndrea Peláez Chica100% (1)
- Practica 6 Tensión SuperficialДокумент5 страницPractica 6 Tensión SuperficialAlejandro TorresОценок пока нет
- UnidadДокумент5 страницUnidadjos22miguel2moreno2cОценок пока нет
- Bases Cii-2021Документ4 страницыBases Cii-2021Emerson Salinas ZapataОценок пока нет
- Psilocibes ThemushroomsДокумент255 страницPsilocibes Themushroomsfred sanОценок пока нет
- Clase 3 Numerologia SirianaДокумент40 страницClase 3 Numerologia SirianaKaro PincheiraОценок пока нет
- Circuitos de Corriente AlternaДокумент11 страницCircuitos de Corriente Alternagus altОценок пока нет
- IGUALDAD DE GENERO 2 Planeación Por Proyectos COMUNITARIOSДокумент4 страницыIGUALDAD DE GENERO 2 Planeación Por Proyectos COMUNITARIOSdaniela almarazОценок пока нет
- CesareaДокумент4 страницыCesareaChristina WilliamsОценок пока нет
- Taller de Seguimiento RevisoriaДокумент9 страницTaller de Seguimiento RevisoriaErika SanchezОценок пока нет
- EESPP Túpac Amaru informe prácticas estudianteДокумент2 страницыEESPP Túpac Amaru informe prácticas estudianteJuan Cesar Quispe ArteagaОценок пока нет
- Refracción de la luz con experimentos sencillosДокумент4 страницыRefracción de la luz con experimentos sencillosFernando Crespo Orellana100% (1)
- Desconsuelo Al Amanecer - Alejandra AndradeДокумент374 страницыDesconsuelo Al Amanecer - Alejandra AndradeLaura GutièrrezОценок пока нет
- Enfermedades Del Sistema MuscularДокумент6 страницEnfermedades Del Sistema MuscularSnaider GodinОценок пока нет
- Tarea 1 Jorge JuarezДокумент8 страницTarea 1 Jorge Juarezjorge juarezОценок пока нет
- Mapa Coceptual Jose Ignacio Hernandez RamosДокумент2 страницыMapa Coceptual Jose Ignacio Hernandez RamosJOSE NOTARIO TORRESОценок пока нет
- Actividad de Refuerzo: María Inmaculada School Investigando Caminamos Hacia La ExcelenciaДокумент3 страницыActividad de Refuerzo: María Inmaculada School Investigando Caminamos Hacia La ExcelenciaMariana OrtegonОценок пока нет
- Propiedades de Las Operaciones Binarias de Los Numeros RealesДокумент2 страницыPropiedades de Las Operaciones Binarias de Los Numeros RealesAlejandroo2797Оценок пока нет
- Dossier RAY OnlineДокумент7 страницDossier RAY OnlineSergio de la VegaОценок пока нет
- Extraccion de Aceite de ZapalloДокумент10 страницExtraccion de Aceite de ZapalloKatheryne Paola Ochoa100% (1)
- Pánico EscénicoДокумент3 страницыPánico EscénicocarolinaОценок пока нет
- Diferencia Entre Parametro y EstadisticoДокумент19 страницDiferencia Entre Parametro y EstadisticoAlberto Granados56% (9)
- Guia 9 - Monica Julieth Malagon CortesДокумент18 страницGuia 9 - Monica Julieth Malagon Cortesjulieth cortesОценок пока нет
- Simbolos Electricos Electronicos BasicosДокумент5 страницSimbolos Electricos Electronicos BasicosAntonioОценок пока нет
- Maq. Min 23 - Sem 2 - Equipos de Carga para Minería Subterránea ConvencionalДокумент45 страницMaq. Min 23 - Sem 2 - Equipos de Carga para Minería Subterránea ConvencionalAngelo David Reyes GamarraОценок пока нет
- Test Ordenanza Conserje AyuntamientoДокумент3 страницыTest Ordenanza Conserje Ayuntamientomantecados67% (3)
- Alexis Arturo Cardona Munguia: Informacion PersonalДокумент3 страницыAlexis Arturo Cardona Munguia: Informacion PersonalMG TRUCKING COMPANYОценок пока нет