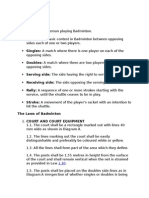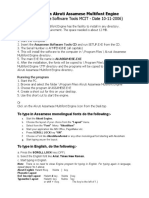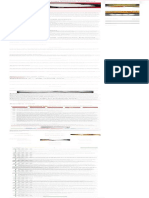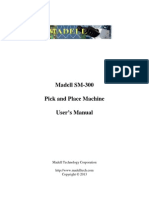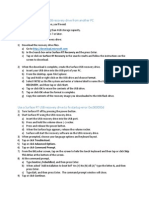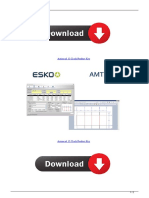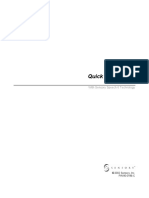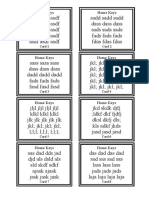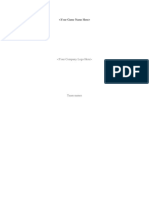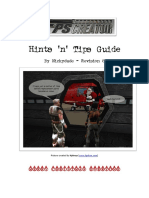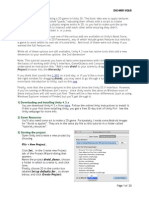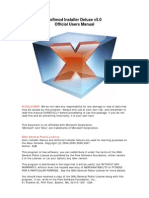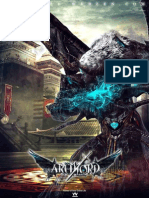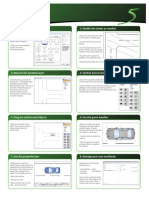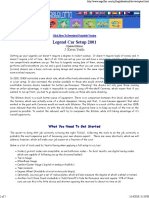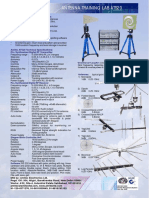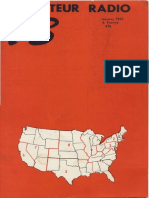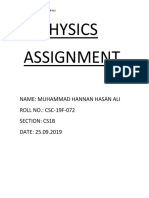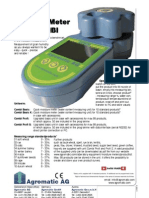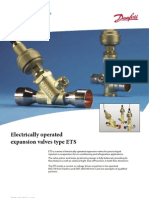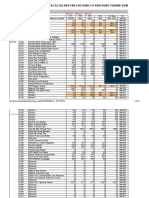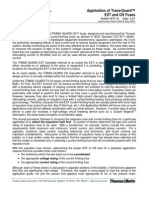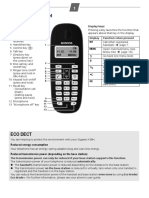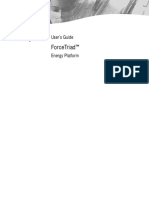Академический Документы
Профессиональный Документы
Культура Документы
City Car Driving Manual in English
Загружено:
Eric KramerАвторское право
Доступные форматы
Поделиться этим документом
Поделиться или встроить документ
Этот документ был вам полезен?
Это неприемлемый материал?
Пожаловаться на этот документАвторское право:
Доступные форматы
City Car Driving Manual in English
Загружено:
Eric KramerАвторское право:
Доступные форматы
MANUAL
Table of Content
Table of Content
Commencement of Driving ..............................................................................................................................8
Indicators ........................................................................................................................................................9
Navigation Maps .........................................................................................................................................10
Academic Activity ........................................................................................................................................10
Records ............................................................................................................................................................12
Checking Traffic Rules ...................................................................................................................................12
Statistics ...........................................................................................................................................................13
Statistics of Fines ........................................................................................................................................13
Additional Statistics ....................................................................................................................................13
Control ..................................................................................................................................................................14
Connecting and Adjusting Steering Wheel .................................................................................................14
Connecting and Adjusting Augmented Reality Glasses ...........................................................................15
Control Actions Available by Default for Keyboard Control ......................................................................15
Program Settings ................................................................................................................................................17
General Settings .............................................................................................................................................18
Graphics Settings............................................................................................................................................19
Sound Settings ................................................................................................................................................20
Control Settings...............................................................................................................................................20
Control Setting Using Mouse ........................................................................................................................21
Control Setting Using Keyboard ...................................................................................................................22
Control Setting Using Keyboard and Mouse ..............................................................................................22
Control Setting Using Steering Wheel (Joystick) .......................................................................................23
Control Setting General ...............................................................................................................................24
Glossary ...............................................................................................................................................................24
MANUAL City Car Driving
System Requirements
The training car simulator City Car Driving. Home Edition is intended for independent
practical training in car driving under real city model conditions.
System requirements
Minimum system configuration
OS: Windows 7 SP1 / 8 / 8.1 / 10 (64 Bit)
CPU: Intel Pentium Dual Core 3.2 GHz / AMD Athlon II X4 3.1 GHz
RAM: 4 GB RAM
Video: AMD Radeon R7 240 / nVidia GeForce GT 740
DirectX: version 11
HDD: 10 Gb
Sound: any sound card compatible with DirectX 9.0
Controllers: keyboard, mouse
Other: WARNING!!! Correct program operation on laptops and on computers
with integrated video cards is not guaranteed! Recommended system
requirements for the Oculus Rift are determined by the equipment manufacturer.
Recommended system configuration
OS: Windows 7 SP1 / 8 / 8.1 / 10 (64 Bit)
CPU: Intel Core i3 3.2 GHz / AMD FX 4xxx 3.6 GHz
RAM: 8 GB RAM
Video: AMD Radeon R7 250X / nVidia GeForce GTX 750
DirectX: version 11
HDD: 10 Gb
Sound: any sound card compatible with DirectX 9.0
Controllers: keyboard, mouse, racing wheel
Other: WARNING!!! Correct program operation on laptops and on computers
with integrated video cards is not guaranteed! Recommended system
requirements for the Oculus Rift are determined by the equipment manufacturer.
Installation and Starting Program via Steam
Connection to the Internet is required, in order to load and install the program.
MANUAL City Car Driving 3
Program Usage
In order to install the program, depress the name of the game in the list in your library,
and then depress Install button, which is located at the right. A loading process will be
launched and the application will be installed automatically.
Program Starting
The program can be launched by means of a shortcut at the desktop, in Start menu,
via Steam program.
In order to start the program by means of a shortcut at the desktop, use the City Car
Driving shortcut.
In order to start from Start menu, use a shortcut located in Steam folder.
In order to start via Steam, enter the program itself, select a game required for you
from the list and depress Play button located to the right of the games list.
The program is provided with a capability of program starting in different languages. If
you want to change the language, enter Steam, right-click the program name, and then
depress Properties and Language.
Program Usage
Building Profile
You can choose the country you are going to drive in when you create your profile. The traffic
direction and traffic rules will be automatically set for the country of your choice.
MANUAL City Car Driving 3
Program Usage
You can copy the program settings, which have been established for the other profile.
In order to do so, it is sufficient to select a required profile in the corresponding field.
Modes
Career Mode
The simulator is provided with five career levels. Every level consists in its turn of a definite
number of tasks, after which fulfilling you can move to the next level.
Some cars and locations in Free driving mode are locked. In order to remove locking, it is
necessary to pass through the corresponding stages of Career mode. For this purpose,
pass into Career window by depressing the cognominal button in the main menu.
Free Driving Mode
Pass to Free driving mode by depressing the cognominal button in the main menu,
the settings for Free driving mode will get open in front of you.
1. Select location
suitable for you in Area section.
This section includes two virtual cities:
old city;
new city.
Selecting the Old city, you may select such locations as:
MANUAL City Car Driving 3
Program Usage
motordrome: a place for refining basic driving elements. Therefore, it comprises
two motordromes: a standard one and automated motodrome, as well as Slalom (exercise;
old district: narrow streets with simple inter-items and clear traffic patterns. The
district ideally fits the first training visit to the city;
modern district: wide streets with intricate intersections and traffic patterns. This
district is more suitable for the experienced drivers;
highway: a wide throughway with bridges and interchanges. It is a good place
for high-speed driving;
suburban roadway: an area of suburban roadway with narrow bridges and
roads with the variable number of lanes;
country road: an area of country road running through the cross-country terrain;
southern area: wide streets with tram track and multiple controlled and
uncontrolled pedestrian crossings;
mountainous area: it is a heavy going area with serpantines and steep climbs.
Selecting the New city, the following locations will be accessible to you:
motordrome KAP: motordrome KAP intended specifically for exercising skills of
counter-accident driving. 11 specialized grounds are available at the motodrome;
new district: some complex interchanges, multiple intersection of different
configurations and yard territories;
downtown district: a downtown center of a new city. High-rise buildings, dense
traffic flow, multilevel parking lots.
If you choose Australia as your country when creating your profile, the New City
location will be unavailable.
2. Use Transport section to select the car model and colour suitable for your
purposes, change its parameters in an applicable way (e.g., switch on the antilock braking
system).
Pay attention to the fact that the functions of the Antilock braking system and AGB
(automatic gearbox) are available not for all models of cars, the functions unavailable are
highlighted with grey colour.
Be careful: in case you switched on the AGB and the Antilock braking system with
the selected car model, and after that you selected the model, for which these functions are
not available and closed the Transport window, the settings for the first car will get reset to
the default settings.
MANUAL City Car Driving 3
Program Usage
3. Navigate to Season, weather
and time of day window by depressing an
element with the corresponding images in
Free driving window. You can select a
season from the suggested ones
(summer/winter) in this section. Select
weather conditions below in the first row
and select the day time in the second one.
Depress Back button in Free driving
menu.
4. Navigate to Traffic window
by depressing a corresponding element in
Free driving window to select a level of
streets congestion and a degree of drivers
aggressiveness by moving the sliders with the applicable inscriptions. It is also possible to
select the level of streets occupation with pedestrians. Depress Back button to return to the
Free driving menu.
5. Navigate to Route generation window by depressing a corresponding element
in Free driving window. Use settings in this window to make the free driving to be exciting
and diversified by adding various tasks thereto. Mark the types of buildings by putting ticks in
the applicable check boxes.
The conditions of passing tasks of the specified types are as follows:
Free route: violations of traffic rules are not taken into account at performing
tasks, the route will be changed in accordance with the car movements, the task is
considered successfully fulfilled in case of reaching an ultimate route point;
Violations are inadmissible: no violations of traffic rules or deviations from the
route are permissible at performing task, with the very first violation the task is considered a
failure;
Minor violations are admissible: easy violations of traffic rules are permissible
at performing task, but in case of heavy violations (e.g., in case of breach of a primary right at
crossing an intersection) the task comes to an end and is considered a failure;
MANUAL City Car Driving 3
Program Usage
Limitation with points: in the course of fulfilling a task you have a limit of
points, the points will be subtracted for every violation, and if you commit violations to the
sum of points exceeding the limiting value, the task will be finished as a failure.
If you mark not one check box only but several boxes, then in the course of free driving the
tasks suitable for one of the marked types will be generated for you in the random sequence.
If you have not marked even a single type of task, then the route will not be generated in the
course of free driving. In order to complete setting of the routes generation, select a
possibility of generation, maximum and minimum length of the route by moving the
corresponding sliders. If you have marked the type of a task Limitation by points, the setting
of points limit for this type of tasks will be also accessible for you. In this case you can set a
limit from 5 to 20 points inclusive. After the setting is finished depress Back button to return
to Free driving window.
6. Adjust the frequency of occurrence of the contingency situations in Emergency
situations window by moving sliders in the corresponding columns.
Dangerous change of traffic item regulates the frequency of occurrence of
unexpected changing lanes by the cars.
In order to adjust a possibility of the cars urgent braking ahead of you, set Emergency
braking of the car ahead.
In order to create a probability of a car driving in the oncoming traffic lane, enlarge
Dangerous entrance of the vehicle to the oncoming lane item.
Pedestrian crossing the road in a wrong place regulates a probability of a pedestrian
going to the traffic area in inappropriate place.
You can increase or decrease a probability of pointsman appearance by setting
Appearance of a traffic controller at the crossroads item.
Breaking of traffic light item sets the frequency of appearing inoperative traffic lights
at intersections. In this case all the traffic cars, including the users one, will have to abide by
the priority signs, as it is envisaged by the traffic rules.
Commencement of Driving
Prior to commencing driving, you can switch on function Automatic clutch of driving
under the list in Controls section in program settings. Pay attention to the fact that
enabling/disabling Automatic clutch function is used only with the following loading of a
Virtual City, i.e., when you called the menu of settings being in the location and changed this
setting, then after returning to the location you will not see this change.
MANUAL City Car Driving 3
Program Usage
Indicators
A user can get information on the car state by means of indicators in the training
simulator City Car Driving. Home Edition. The indicators are divided into two types:
disconnectable (virtual) and those available at the cars instrument panel. A way of
disconnecting virtual indicators is described in the corresponding section of program settings
description.
1. The first panel of virtual indicators comprises:
tachometer indicator;
speed indicator;
indicators of turn signals and warning alarm;
engine state indicator;
parking brake state indicator;
storage battery state indicator;
safety belt state indicator.
2. The second panel of virtual indicators comprises:
steering wheel position indicator;
clutch pedal position indicator;
brake pedal position indicator;
MANUAL City Car Driving 3
Program Usage
accelerator pedal position indicator.
The mutual position of indicators corresponds to the car pedals position.
3. The third panel of virtual indicators comprises the selected gear indicator. Pay
attention to the fact that the indicators of gears, designations and sequence of changing over
thereof are different for the cars with manual transmission, with manual transmission +
distribution gearbox and with AGB.
4. Rear view mirror.
5. Left-side external rear view mirror.
6. Right-side external rear view mirror.
Navigation Maps
You can also use the
navigation maps. Two types of
navigators exist in the program: big
navigator and mini-navigator.
The marker indicating your
location at the current moment is
coloured green .
Academic Activity
Navigate to the Area window
and select the starting location in the dropdown list. If the location is unavailable to you at a
given moment, then its name is highlighted grey.
Select a starting point paying attention to its position with respect to the other points
and boundaries of the neighbouring locations. For instance, if you want to practice entrance
MANUAL City Car Driving 3
Program Usage
to a highway, you can select a point nearest to the corresponding location. In order to select
the starting point, it is sufficient to click on the relevant flag at the location diagram. Depress
Back button to confirm your choice and to return to the Free driving menu.
Check to see that all the required settings have been provided in the applicable boxes,
depress Start button and wait until the location is loaded.
Proceed as follows to commence the road trip:
at the cars with manual transmission:
1. Fasten your belt.
2. Start the engine.
3. Release the car parking brake.
4. Depress the clutch.
5. Put in the first or the reverse gear.
6. Releasing the clutch, depress the accelerator pedal.
at the cars with AGB:
1. Fasten your belt.
2. Start the engine.
3. Release the car parking brake.
4. Depress the brake pedal.
5. Put in gear (D or R).
6. Release the brake pedal.
7. Depress the accelerator pedal.
at the cars with manual transmission + distribution gearbox:
1. Fasten your belt.
2. Start the engine.
3. Release the car parking brake.
4. Depress the clutch.
5. Change over the distribution gearbox to the gear different from the
neutral one.
6. Put in the first or the reverse gear.
7. Releasing the clutch, depress the accelerator pedal.
Move along the selected route paying attention to the readings of indicators and
attempting to violate the traffic rules as few as practicable. Pay attention to the appearing
hints and messages on violations.
MANUAL City Car Driving 3
Program Usage
In order to return from the locations to the main menu at any moment, depress ESC
key and depress Exit button in the appearing menu.
Upon completing the driving session open the fines statistics window. Depress
Profile button in the main menu, then select Statistics and analyze the errors committed by
yourself. You can also trace your achievements and records in the additional statistics
window.
If you want to save the image of a certain situation in the simulator, you can make the
screenshots. The screenshots will be created by default upon depressing F12 key and saved
into the screenshots folder, which is located in the folder: My documents\Forward
Development\City Car Driving. The key may be changed in the control settings menu.
If in the course of the trip you have an accident or enter the location area, from which
you can not find your way out, depress P button for rebooting the car. The key may be
redefined in the in the control settings menu.
Records
Every driving session will be recorded and can be viewed by the user. In order to do
so, it is necessary to navigate to Records in the main menu, select the corresponding
session for viewing and depress Start button. You can change the name or provide a
feedback to any record by depressing Edit button. In order to delete the record, it is
necessary to select a corresponding record and depress Delete. All the records will be
saved by default into the Records folder, which is located at the address: My
documents\Forward Development\City Car Driving. You can change this path in the records
settings, and assign your own path. The records saved from the previous program versions
may be played back incorrectly.
Checking Traffic Rules
Every violation of the rules is not only
registered, but displayed on the screen in the form of
informational message accompanied by the acoustic
signal for the convenience of training. Thus, you will
always learn what particular traffic rules have been
violated by yourself. A set of rules being checked
depends on the program version.
A function of warning about the events is
implemented additionally. In case there exists a
MANUAL City Car Driving 3
Control
probability of collision or violation of the traffic rules a relevant warning (advice) will be
displayed on the screen.
Statistics
Statistics of Fines
The user has a possibility to get familiarized with the statistics of violations committed
by himself and the fines accrued therefor upon trip completion in City Car Driving. Home
Edition simulator. In order to view this information, depress Profile button in the main
menu, select the relevant profile and depress Statistics.
The statistics of fines stands for the information on the driving sessions, where the
committed errors are grouped and sorted out by the date and time of the driving session (with
indication of the selected driving mode), and presented in format:
Additional Statistics
The additional statistics window displays the current and record-breaking distances
covered by the user without any violations. The additional statistics is individual for every
user, it can be viewed by depressing a corresponding button in Profile window.
The additional statistics corresponds to the Table with four columns. The first column
displays the type of situation, for which the statistics has been collected. The second column
displays a distance in kilometers covered by the user after the latest violation, gross violation
or traffic accident before quitting the driving session. The third column displays the record-
breaking distance covered by the user without corresponding violations per single driving
session. The fourth column displays the record-breaking distance covered by the user
without corresponding violations during all driving sessions, i.e. no exits from and entries into
the driving sessions will be taken into account when calculating results for the third column.
MANUAL City Car Driving 14
Control
The additional statistics Table also features a complexity level slicing. The complexity
levels correspond to the streets occupancy and are expressed as traffic percentage. Thus,
you can break driving records without violating traffic rules with different levels of streets
occupancy and traffic jams.
Control
You can use Controls section in program settings to change settings responsible for
sensitivity and linearity of steering wheel, accelerator and brake pedals, set the dead zones
for the steering wheel, accelerator and brake pedals, sensitivity and pedals recovery rate,
assign keys to control the transportation car, light instruments as well as perform adjustment
of the keys responsible for camera field of view.
You can select the control device you are going to use in the right-hand part of the
window, in order to navigate to the section with its settings. There are 5 types of control
devices:
keyboard;
mouse;
keyboard + mouse;
steering wheel/joystick;
general.
Prior to beginning training, select a required controller and connect and adjust it
without fail.
Connecting and Adjusting Steering Wheel
Connect the control device of Steering wheel type that you are going to use together
with the program following instructions attached to the steering wheel.
Differentiate the axes of accelerator and brake, if the model of your steering wheel
allows this. In order to do so, open the window of steering wheel driver adjustment Start ->
Control panel and point out a corresponding item. If it is difficult for you to define what
particular item is responsible for differentiation of axes, refer to the instruction or to the
technical support of the steering wheel manufacturer.
Given below is an example of window of adjusting driver for Logitech G25.
MANUAL City Car Driving 14
Control
Connecting and Adjusting Augmented Reality Glasses
If training according to program takes place in the augmented reality glasses Oculus
Rift, it will be also necessary to install a driver supplied in a set with the glasses. The
connection of Oculus Rift will take place to the same video card as the monitor is connected.
Caution! The program does not support the augmented reality glasses of DK1 version,
DK2 version only is supported.
In order to adjust the image display, you have to navigate to Graphics tab in
Settings section and set the Oculus Rift or Monitor+Oculus Rift mode in Display
device item. The picture will be displayed in the augmented reality glasses only in Oculus
Rift mode, while the picture is displayed both on the monitor and in Oculus Rift in
Monitor+Oculus Rift mode. It is important to keep in mind proceeding from this fact that the
use of resources is higher in Monitor+Oculus Rift mode than in Oculus Rift mode.
Control Actions Available by Default for Keyboard Control
Car Controls
Acceleration Clutch
Brake Left
Right Next gear
MANUAL City Car Driving 15
Control
Previous gear 5th gear
Parking brake 6th gear
Ebgine On/Off Neutral gear
1st gear Reverse
2nd gear All-wheel drive
3rd gear Reduction gear
4th gear Boost mode
Light
Parking light/headlights Left turn signal
High beam Right turn signal
Hazard lights
Other devices
Horn Seat belt
Windscreen wipers
switching
View
MANUAL City Car Driving 15
Control
Next camera Move camera upwards
Previous camera Move camera downwards
Look left Reset camera position
Look right Virtual mirrors On/Off
Look backwards Mini GPS navigator On/Off
Move camera forward GPS navigator On/Off
Move camera backwards GPS navigator zoom in
Move camera to the left GPS navigator zoom out
Move camera to the right
You can completely reassign the control buttons. In order to do so you have to left-
click twice on the parameter you have to change, then depress the required button and
Back button, the changed parameters will be saved automatically.
In order to adjust the required parameters, select General item in a dropdown list,
after that perform adjustment.
If you are not sure that the parameters have become more convenient for you after
readjustment, you can always return to the original settings by depressing Default settings
button.
Program Settings
In order to navigate to the program settings, depress Settings button in the menu. In
order to navigate to the required settings section, click on the header label of a relevant tab.
MANUAL City Car Driving 17
Program settings
Enter required changes into settings and depress Back button to return to the previous
window. Any time you can return to the original settings by depressing Default settings
button. In some cases after entering changes the Back button is locked and to continue
work with the program you have to agree with the entered changes by depressing Apply
button or wave them by depressing Cancel.
You can also navigate to the settings window any time from a location. For this
purpose depress ESC button and depress Settings button in the open window.
You can change graphics, sounds, control elements or settings of the training process
proper in Settings section in the program menu.
General Settings
The program settings, which can not be attributed to the other sections are located in
the General tab. Select the required parameters and deselect the parameters not required.
Select Start in window item, if you are not satisfied that the program is started to the
full screen. Pay attention to the fact that the capacity drops significantly in the window mode.
The Virtual mirrors item is responsible for displaying virtual mirrors in the program
window.
Switch on Controls indication to make the indicators appear in the left part of the
screen.
If you use City Car Driving. Home Edition for the training purposes, we recommend
to select Show violation messages item. In this case the messages on violation of the traffic
rules will be displayed in the right-hand bottom corner of the screen.
MANUAL City Car Driving 15
Program settings
If you dislike for any reason that a steering wheel is seen in the passenger
compartment in case of the first person view (e.g., when using the software steering wheel),
switch off Show the steering wheel function.
The corresponding turn signal gets automatically disabled in a virtual car the same as
in the real car in case of turning right or left. If it discomforts you (e.g., at using the keyboard),
deselect Turn signals automatic shut-off item.
The selected View from the car window in the steering direction item denotes that if
the sight from compartment is selected, a camera will turn to the same side as the steering
wheel does in the course of the steering wheel turning.
The Show braking path item will help display information on the length and time of
the braking distance during braking.
Using Registration item you can select the festive painting for the buildings and
streets.
Graphics Settings
You can use this tab for changing the program
graphical settings so that to reach balance between the
quality of display and the response speed. In order to
change the required parameter, move the applicable slider
or select the required value in the dropdown list (depending
on parameter).
If your purpose is to improve the response speed, it is more convenient not to set
MANUAL City Car Driving 15
Program settings
parameters separately but to use one of the preset value packages. In order to do this, select
one of the variants in General graphics quality dropdown list.
At that, the other parameters pertaining to the monitor will change.
Sound Settings
You can use this tab for setting the volume of sounds in the program. In order to
change the volume, move the corresponding sliders.
The Sounds of vehicle (volume) helps to adjust the volume of the car proper: engine
sound, acoustic signals.
The Surrounding sounds (volume) control is responsible for the volume of general
noise of the street and the other cars.
In order to adjust the off-screen voice of an instructor you have to set Instructors
voice (volume) column.
You can also put ticks against Switch on traffic signals items.
Control Settings
This tab accommodates a list of the car control functions, which can be assigned to a
keyboard or a steering wheel (joystick) located in the dropdown list at the right side.
It is impossible to assign any function to a mouse (mouse setting will be provided
individually). In order to navigate across the list of functions, move slider along the right-hand
boundary of the list.
MANUAL City Car Driving 15
Control
Pay attention to the fact that the settings are arranged in several sections for some
devices (e.g., keyboard).
Control Setting Using Mouse
This section can be used for setting control by means of the mouse. In order to
activate control by means of the mouse, click on the field at Mouse control on words. After
that the following fields will become available Left button acceleration, Right button
brake, Mouse scroll gear change, Mouse controlled steering on. Pay attention to the
fact that when any of the above items is selected, the settings of the other controls will be
cancelled for this function. For instance, a selected item Left button acceleration will not
allow controlling with the uses of accelerator pedal by means of the keyboard (joystick). At
that, it is impossible to assign the other mouse action combinations. If you schedule to
assign any of the listed functions to the other control device, deselect this item.
MANUAL City Car Driving 15
Control
Control Setting Using Keyboard
In this section you can change settings specific for control by means of a keyboard.
In case of control by means of the keyboard it is possible to change Steering wheel
sensitivity and Steering wheel return speed parameters. In order to increase/decrease the
values of these parameters, move slider under parameter name to the right or to the left
accordingly.
The list of keys combinations by default is given in Control section.
Control Setting Using Keyboard and Mouse
This section accommodates settings, which influence the control both by means of the
mouse, and by means of the keyboard. In case of control by means of the keyboard and the
mouse you can individually set sensitivity and speed of return of all three pedals (accelerator,
clutch and brake). For this purpose move sliders under the names of required parameters.
MANUAL City Car Driving 15
Control
Control Setting Using Steering Wheel (Joystick)
Prior to beginning setting control by means of the steering wheel make sure that the
selected control device is connected to computer and functions, otherwise this section of
settings will unavailable.
Pay attention to the fact that the assignment of control functions to the keyboard or
steering wheel (joystick) are effective irrespective of what control device is used, i.e., the list
of these settings belongs to general settings. The same concerns the condition of automatic
clutch. The list of keys combinations by default is given in Control section. Pay attention to
the fact that in case of switched off automatic clutch (corresponding tick is removed) the
gears get changed by means of the keys combination responsible for clutch and gear
change: first the clutch is depressed (by default T key), and then, without clutch releasing, the
gear is changed up (by default W key) or down (by default S key). After changing gears the
clutch is released (key T is raised).
In order to adjust control in the program, proceed as follows:
1. Prior to beginning adjustment make sure that the selected control device is
connected to computer and functions.
2. Select an action, which correlation to control device you want to change in the
list of functions (in the left part of screen) by means of double click. Pay attention to the fact
that the action is available for changing within 2 seconds. After that, if no new value has been
assigned, the parameter will return to an original value.
MANUAL City Car Driving 15
Control
3. If you want to use a button on the steering wheel or a pedal, depress it until
symbolic representation appears next to the name of action to be adjusted.
4. If you want to use the steering wheel, turn it to a required side until stop and
wait until symbolic representation appears next to the name of action to be adjusted.
5. Navigate to setting the following action.
6. Select Steering wheel/joystick in the dropdown list.
7. Move sliders next to the names of parameters, if you want to change these
parameters.
8. Select General in the dropdown list, set the required parameters.
Control Setting General
In this section you can change settings characteristic for car control.
You can set linearity and dead zone both for the steering wheel, and for the
accelerator and brake pedals. In order to increase/decrease the values of these parameters,
move slider under parameter name to the right or to the left accordingly.
Glossary
Virtual City is a 3D city model built specifically for the City Car Driving. Home Edition.
Car simulator is a program simulating the car control.
Antilock braking system is a system preventing transportation car wheels locking
during braking.
MANUAL City Car Driving 24
Glossary
Location is a sector of virtual world.
Linearity and sensitivity are the parameters influencing conformity of the virtual device
response to the real impact. The higher is the sensitivity, the better is the way a virtual device
responds to interaction. The higher is the non-linearity (linearity is lower), the more the
relation between the physical and virtual device differs from a directly proportional one.
Dead zone is a sector in the path of steering wheel or pedal movement, during which
the virtual control device does not respond to the changes of the real one, i.e., the bigger is
the dead zone of, e.g., steering wheel, the bigger will be the sector, where the turning of a
real steering wheel will not entail turning of the virtual steering wheel. But after passing
through a dead zone the steering wheel will come to a compliance with the real one. The
same concerns the pedals.
Screen resolution is the monitor screen size by the width and height in pixels, e.g.,
1024*768.
Screenshot is the screen shot made by the City Car Driving. Home Edition program
or by a special program.
Traffic is the road traffic.
FPS is a number of frames per second.
MANUAL City Car Driving 15
Вам также может понравиться
- RJC 2011 Chem Prelim Paper3ANSДокумент12 страницRJC 2011 Chem Prelim Paper3ANSJean HomeОценок пока нет
- Automobilista User Guide (Basic)Документ14 страницAutomobilista User Guide (Basic)Odoru HiganbanaОценок пока нет
- How To Drive CarДокумент35 страницHow To Drive Carsaurabhm6Оценок пока нет
- Assetto CommandsДокумент2 страницыAssetto CommandsmaddoОценок пока нет
- Badminton RulesДокумент18 страницBadminton RulesKENNEDY AMAZONAОценок пока нет
- 2D and 3D Games With UnityДокумент13 страниц2D and 3D Games With Unitysa29rasОценок пока нет
- Tamil Typing Practice Book Free Download PDFДокумент2 страницыTamil Typing Practice Book Free Download PDFவெங்கடேஷ் ராமசாமிОценок пока нет
- Colin Mcrae Dirt GAME GuideДокумент48 страницColin Mcrae Dirt GAME GuidekressОценок пока нет
- Typing 101 Introduction To Home Keys and Finger PlacementДокумент6 страницTyping 101 Introduction To Home Keys and Finger Placementrvmup088346Оценок пока нет
- Epigami Exam Preparation Kit 2015Документ13 страницEpigami Exam Preparation Kit 2015TimothyYeeОценок пока нет
- Paneer Tikka Masala RecipeДокумент41 страницаPaneer Tikka Masala Recipeimemyself009Оценок пока нет
- GTLegends Driving Guide Vol2Документ15 страницGTLegends Driving Guide Vol2BcorganОценок пока нет
- EC 4000 Manual PDFДокумент92 страницыEC 4000 Manual PDFJose ValentinОценок пока нет
- Unity 2D Tutorial: Reid Perkins-Buzo! DIG 4905 VG&SДокумент23 страницыUnity 2D Tutorial: Reid Perkins-Buzo! DIG 4905 VG&Slê hảoОценок пока нет
- Guides - The Elder Scrolls V - Skyrim Tweak Guide - GeForceДокумент6 страницGuides - The Elder Scrolls V - Skyrim Tweak Guide - GeForcennoopОценок пока нет
- Beginner Typing Lesson 1 - LEARN TYPINGДокумент5 страницBeginner Typing Lesson 1 - LEARN TYPINGThiyagu0% (1)
- Manual Car Driving Apk Mod Unlimited PDFДокумент4 страницыManual Car Driving Apk Mod Unlimited PDFChrisОценок пока нет
- User GuideДокумент62 страницыUser GuideMurat SayınОценок пока нет
- Thirukural Puthiya UraiДокумент306 страницThirukural Puthiya UraiRapunzel LucferОценок пока нет
- Ts ManualДокумент25 страницTs Manualmohammedredame9525Оценок пока нет
- Audrino IntroДокумент12 страницAudrino IntroAnonymous yxF1iFkОценок пока нет
- First, Confirm The Following Items:: Setup GuideДокумент20 страницFirst, Confirm The Following Items:: Setup GuideNovicho ChalmanОценок пока нет
- Akruti Assamese MultiFont Engine ReadmeДокумент19 страницAkruti Assamese MultiFont Engine ReadmeKaustav TamuliОценок пока нет
- DirectX 11 Technology Update USДокумент54 страницыDirectX 11 Technology Update USTanishq KapoorОценок пока нет
- Idli Recipe - How To Make Idli BatterДокумент1 страницаIdli Recipe - How To Make Idli BattercreativeОценок пока нет
- Yearbook Creator User Manual v3.5 PDFДокумент18 страницYearbook Creator User Manual v3.5 PDFJoko Widodo100% (1)
- Android C200 ManualДокумент20 страницAndroid C200 ManualAlexey DrakunovОценок пока нет
- SM300 ManualДокумент32 страницыSM300 ManualdeivisroseroОценок пока нет
- Surface RT Recovery Image InstructionsДокумент2 страницыSurface RT Recovery Image Instructionsjean-phileОценок пока нет
- Deluxe Paint IV Manual-EnGДокумент304 страницыDeluxe Paint IV Manual-EnGpanzerking100% (1)
- Artioscad 12 Crack Product Key PDFДокумент2 страницыArtioscad 12 Crack Product Key PDFDianaОценок пока нет
- F1 2011 Manual PS3Документ11 страницF1 2011 Manual PS3arturoasperoОценок пока нет
- Everything About Indian RummyДокумент4 страницыEverything About Indian RummyAshwani KumarОценок пока нет
- NFS Most Wanted - RacingGuide1.3Документ8 страницNFS Most Wanted - RacingGuide1.3Raja PradeepОценок пока нет
- Quick Synthesis. User ManualДокумент15 страницQuick Synthesis. User ManualJose Perez VargasОценок пока нет
- Typing Practice Cards 64Документ8 страницTyping Practice Cards 64sharpjacquiОценок пока нет
- Zh-5ux Usb Card ManualДокумент18 страницZh-5ux Usb Card ManualAlberto FrancoОценок пока нет
- Battlefield Vietnam - ManualДокумент14 страницBattlefield Vietnam - ManualM_MolliОценок пока нет
- Opos GuideДокумент111 страницOpos GuideKhaled Salahul DenОценок пока нет
- Speed Up Windows 7Документ21 страницаSpeed Up Windows 7Eugine NisperosОценок пока нет
- Methods of Dispersal MinДокумент2 страницыMethods of Dispersal MinFani TОценок пока нет
- Geosafari Laptop InstructionsДокумент11 страницGeosafari Laptop Instructionskcc2012Оценок пока нет
- Modelo GDSDDDDДокумент9 страницModelo GDSDDDDJorge Andres SilvaОценок пока нет
- Forza - Motorsport.3.official - Game.guide - Xbox360 UnleashedДокумент256 страницForza - Motorsport.3.official - Game.guide - Xbox360 UnleashedRaj'Jon Marquis GrayОценок пока нет
- Ipos Launchingyourfirstcoffeeshop Interactive 2Документ17 страницIpos Launchingyourfirstcoffeeshop Interactive 2nasim001Оценок пока нет
- Macintosh SeДокумент125 страницMacintosh SeDallasDeckardОценок пока нет
- Macromedia Flash in BanglaДокумент10 страницMacromedia Flash in BanglaArafat IslamОценок пока нет
- The Ultimate Design Pickle User Guide PDFДокумент17 страницThe Ultimate Design Pickle User Guide PDFAshraf Ul IslamОценок пока нет
- Unity 4 Game Development HOTSHOT Sample ChapterДокумент58 страницUnity 4 Game Development HOTSHOT Sample ChapterPackt PublishingОценок пока нет
- N5X Tuning SpreadsheetДокумент79 страницN5X Tuning SpreadsheetWhyAnN20Оценок пока нет
- FPSC Hints Tips Manual PDFДокумент185 страницFPSC Hints Tips Manual PDFGlobe PlusОценок пока нет
- Capstone Project Proposal COMP 10076 Capstone Prep: ApprovedДокумент5 страницCapstone Project Proposal COMP 10076 Capstone Prep: ApprovedJohanthan SputkaovОценок пока нет
- 15 Min Timesheet 168 HoursДокумент3 страницы15 Min Timesheet 168 HoursMahmood ShОценок пока нет
- Microsoft Express Deployment Tool UserguideДокумент47 страницMicrosoft Express Deployment Tool Userguideafd123Оценок пока нет
- Unity 2D Game TutorialДокумент23 страницыUnity 2D Game TutorialAlejandro GomezОценок пока нет
- 90 Tamil SamayalДокумент4 страницы90 Tamil SamayalSameer khanОценок пока нет
- Softmod Installer Deluxe v5.0 Official Users Manual: DisclaimerДокумент24 страницыSoftmod Installer Deluxe v5.0 Official Users Manual: Disclaimerbebito95Оценок пока нет
- Archlord Guide For Beginners Ver2Документ56 страницArchlord Guide For Beginners Ver2Sonya GzlezОценок пока нет
- City Car Driving. Home Edition Eng 1.5.9 ManualДокумент15 страницCity Car Driving. Home Edition Eng 1.5.9 ManualJohnny DoeОценок пока нет
- KONTROL Editor OM E7Документ15 страницKONTROL Editor OM E7Quiahuitl AixcaquemaОценок пока нет
- Intro To Night PhotographyДокумент25 страницIntro To Night PhotographyEric Kramer100% (2)
- Get Started: 1. Pick A Basic Street Layout 2. Modify The Streets As NeededДокумент2 страницыGet Started: 1. Pick A Basic Street Layout 2. Modify The Streets As NeededEric KramerОценок пока нет
- Legend Car Setup 2001Документ7 страницLegend Car Setup 2001Eric KramerОценок пока нет
- User Manual For DJI F450 Quadcopter: By: Joshua M. Smith & Alexander J. BaldwinДокумент26 страницUser Manual For DJI F450 Quadcopter: By: Joshua M. Smith & Alexander J. BaldwinEric KramerОценок пока нет
- FM 11-41 Signal Support-Echelons Corps and BelowДокумент129 страницFM 11-41 Signal Support-Echelons Corps and BelowMark CheneyОценок пока нет
- Antenna Training System PDFДокумент2 страницыAntenna Training System PDFMerlin Gilbert Raj0% (1)
- Deshielo Tarjetas MabeДокумент22 страницыDeshielo Tarjetas Mabevictor5everardo5ramiОценок пока нет
- 01 January 1963 PDFДокумент84 страницы01 January 1963 PDFKenburОценок пока нет
- Responsibility Matrix - V00Документ7 страницResponsibility Matrix - V00Huseyin Sengul100% (1)
- Digital Pulse ProcessingДокумент5 страницDigital Pulse ProcessingNishant SinghОценок пока нет
- Physics AssignmentДокумент9 страницPhysics AssignmentMuhammad Hannan100% (2)
- Corona Onset in FlightДокумент480 страницCorona Onset in FlightWilliam PriceОценок пока нет
- Wbjee PhysicsДокумент2 страницыWbjee PhysicsPinaki BiswasОценок пока нет
- EPAgro CombiДокумент2 страницыEPAgro CombimolinacarlosfОценок пока нет
- Chem. Rev. 115, 9307-9387 (2015) - Organocatalytic Reactions Enabled by NHCsДокумент81 страницаChem. Rev. 115, 9307-9387 (2015) - Organocatalytic Reactions Enabled by NHCssunil_vaman_joshiОценок пока нет
- Rfid Reader Rs 232Документ11 страницRfid Reader Rs 232Varun Sankar SОценок пока нет
- ETSДокумент4 страницыETSGiorgos PapadopoulosОценок пока нет
- Prepar3D View GroupsДокумент22 страницыPrepar3D View GroupsTrevorHaleОценок пока нет
- 2012 Karakehayov - Data Acquisition ApplicationsДокумент351 страница2012 Karakehayov - Data Acquisition ApplicationsLEO_GONZALEZОценок пока нет
- TASKalfa 1800 1801 2200 2201 PL UK - Rev2 PDFДокумент49 страницTASKalfa 1800 1801 2200 2201 PL UK - Rev2 PDFMarch Dominick CatoОценок пока нет
- Thông Số Cài Đặt VFD CTK3Документ84 страницыThông Số Cài Đặt VFD CTK3Nguyen Hai DangОценок пока нет
- s7300 Failsafe Signal Modules Manual en-US en-USДокумент352 страницыs7300 Failsafe Signal Modules Manual en-US en-USmak12sОценок пока нет
- Application of Trans-Guard™ EXT and OS FusesДокумент14 страницApplication of Trans-Guard™ EXT and OS FusesroquceОценок пока нет
- Manual Terratest 3000Документ59 страницManual Terratest 3000salpacheОценок пока нет
- Operating & MaintenanceДокумент70 страницOperating & MaintenanceOliver Irrazabal0% (1)
- Dunham Bush Package UnitsДокумент8 страницDunham Bush Package UnitsStephanie StewartОценок пока нет
- Eee 226 Microprocessor I ProposalДокумент3 страницыEee 226 Microprocessor I Proposal楊傑克Оценок пока нет
- Direct Methanol Fuel Cell Systems For Portable Applications (Samsung)Документ21 страницаDirect Methanol Fuel Cell Systems For Portable Applications (Samsung)Dimitrios TsiplakidesОценок пока нет
- LG Krowm000576943Документ44 страницыLG Krowm000576943vishnusarОценок пока нет
- Siemens Gigaset A38hДокумент10 страницSiemens Gigaset A38hAlexandre Sieiro LungovОценок пока нет
- E 18 DaylightДокумент19 страницE 18 Daylightkaunghtet san1212Оценок пока нет
- Hyundai Robot Hi5 Controller Operation ManualДокумент463 страницыHyundai Robot Hi5 Controller Operation ManualVoxine Ouscularen0% (1)
- SM-A730F DS SVC Guide - F PDFДокумент27 страницSM-A730F DS SVC Guide - F PDFsafi alsafiОценок пока нет
- Valleylab ForceTriad - User Manual PDFДокумент100 страницValleylab ForceTriad - User Manual PDFPaulina LekszyckaОценок пока нет