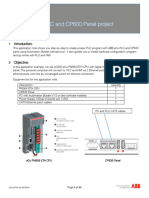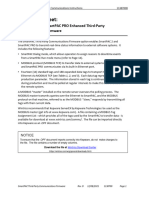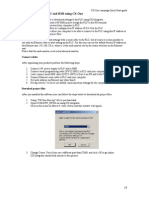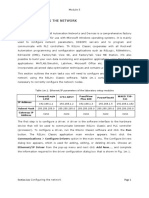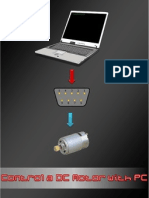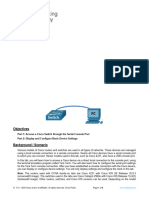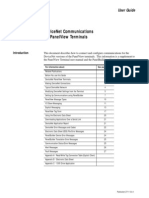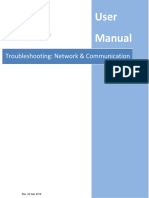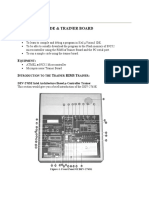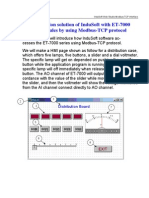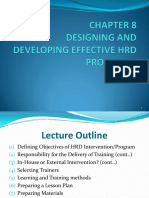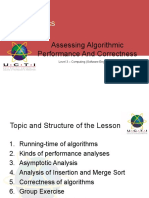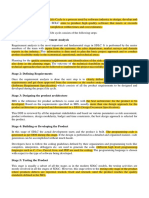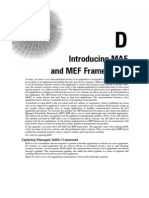Академический Документы
Профессиональный Документы
Культура Документы
LVD Eotn112u en Reva
Загружено:
Siyanda QhumayoИсходное описание:
Оригинальное название
Авторское право
Доступные форматы
Поделиться этим документом
Поделиться или встроить документ
Этот документ был вам полезен?
Это неприемлемый материал?
Пожаловаться на этот документАвторское право:
Доступные форматы
LVD Eotn112u en Reva
Загружено:
Siyanda QhumayoАвторское право:
Доступные форматы
Application Note
AC500 eCo PLC First Project
1 Introduction:
This application note shows you step-by-step to create a basic PLC program with ABB eCo PLC using
Automation Builder software tool. It also guide you to create hardware configuration, program the PLC and go
online with PLC.
2 Objective:
In this application example, we use AC500 eCo PM564 ETH CPU with digital input simulator. This PLC will
connect to PC with Ethernet connection.
Equipment list for this application note:
Description Quantity
PM564 ETH CPU 1
PC with Automation Builder V1.0 or later software installed 1
Power Supply 120vac in/24vdc out, 1.25A 1
CAT5 Ethernet patch cables 1
LVD-EOTN112U-EN REVA Page 1 of 20
3 Creating a new project:
3.1 Double click on ABB Automation Builder software tool icon on the desktop.
(If Automation Builder icon is not available on your desktop, click Start, go to All Programs, select ABB folder
and click on Automation Builder software tool.)
3.2 The Automation Builder Screen will appear as shown below, if Internet access is available Automation
Builder will show the default ABB homepage for PLC products
3.3 Create a new project by clicking the New button or selecting the File > New Project
3.4 Enter project name as shown in example below: My First eCo PLC project
3.5 Select the location to store the project
3.6 Select OK to start the project
3.7 Click the + of PLC to open the popup menu.
3.8 Click AC500-eCo then select AC500 PM564-ETH CPU
3.9 Click on Add PLC to complete the selection
LVD-EOTN112U-EN REVA Page 2 of 20
4 Specifying the hardware configuration:
To specify the hardware configuration, the I/Os and their symbolic names have to be defined. Configure your
I/O by double clicking I/O (Onboard I/Os) and refer to the mapping tab window opened on the right side where
you can give variable names to each I/O points.
4.1 Double click AC500 (PM564-ETH) on the left to open this hardware menu
4.2 Change the value of Check battery from ON to OFF ( if no battery present for this example)
4.3 To create I/O variable for the CPU, double click on the OBIO selection. The I/O tab will open on your right
window with 3 child tabs. The 1st tab is I/O configuration, click on the 2nd tab for I/O Mapping for this
application example.
4.4 Enter variable names: MotorStartPB for Digital input DI0 channel
MotorStopPB for Digital input DI2 channel
MotorRunning for Digital output DO0 channel
Note, if you made a mistake during the process, you can always undo by going to Edit on the left hand
top corner and click Undo.
LVD-EOTN112U-EN REVA Page 3 of 20
5 Setup the Ethernet communication in Windows:
Before you are able to download the compiled program the first time from the PC to the PLC, you have to setup
the communication parameter. There are two options you can use to login to the PLC, either with Ethernet or
serial with TK503 USB cable. For this exercise, we are using Ethernet connection for online access to this PLC.
Online Access with Ethernet setup for your PC:
To verify the IP address of your PC
Make sure that your PC address is in the same class as the CPUs IP address. The factory setting of the CPU
for IP address is 192.168.0.10. Then the IP of the PC should be 192.168.0.x, x should be different number than
10 so that it will not have an IP conflict with the CPU. Subnet mask should be 255.255.255.0.
To change the IP address in your PC, go to:
5.1 Go to Windows Control Panel > Network and Internet > Network and Sharing Center
5.2 Click on Change adapter settings
5.3 Select Local Area Connection (in this example is PLC network connection below) and right click it to
open the menu.
5.4 Choose Properties ( the status is active when the Ethernet connection between PC and PLC is active)
5.5 Select Internet Protocol Version 4 (TCP/IPv4) and double click to see properties.
5.6 Key in your desired IP address and subnet mask then click OK.
LVD-EOTN112U-EN REVA Page 4 of 20
6 Setup the IP address in Automation Builder software:
6.1 Make sure the CPUs RUN switch is at STOP position
6.2 Click IP-Configuration to access Scan tool
6.3 Click on Scan button for searching active PLC on the network
6.4 Highlight the active IP address in the search window
6.5 Change the IP address to new IP address such as 192.168.3.20
6.6 Click on Send Configuration button to send new IP address to PLC.
6.7 The warning message window display is shown below for this change.
6.8 This screen shows the progress of IP address settings is sending to CPU. Wait about 30 seconds for
CPU to register new IP address (the RUN and ERR lights are flashing during this process).
6.9 Click OK to accept this new IP address for this CPU.
6.10 Press Scan button again to verify the IP address of CPU. This window shows the Configured IP
address sent to CPU successfully. This IP address will be used in IEC 61131-3 CoDeSys to download
your PLC project to CPU.
LVD-EOTN112U-EN REVA Page 5 of 20
7 Create Configuration data and Go to Application environment:
7.1 From My First eCo PLC project windows, Right click on Application>Create Configuration to complile
the hardware configuration for this project.
7.2 After the Create configuration data complete, double click on Application to goto IEC-61131-3
programming environment as shown on next section.
8 IEC-61131-3 Programming window- Task Configuration:
8.1 Click on Resource tab to access to Global Variables > OBIO_Module_Mapping<R> window. Verify
that the mapping variables for this exercise are correct and tranfered from Automation Builder OBIO
configuration.
8.2 Click on task configuration to goto settings
LVD-EOTN112U-EN REVA Page 6 of 20
8.3 Right click on Task configuration then select Append Task to add a task for this CPU.
The task set up parameters:
Name: MainProgram
Priority (0..31) = 10
Type: Cyclic
Properties: T#10ms
Right click on MainProgram > Append program call
Click on then select PLC_PRG(PRG)
LVD-EOTN112U-EN REVA Page 7 of 20
9 Writing the program code in Ladder Diagram Editor:
In this CoDeSys Program Organization Units (POUs) window, Structure text (ST) program is default, but it
can be changed to Function Block Diagram (FBD), Ladder Diagram (LD), Instruction List (IL), Continuous
Function Chart (CFC) and Sequential Function Chart (SFC). In this exercise, we will change it to Ladder
Diagram (LD) editor.
9.1 Click Project > Rebuild all to compile the PLC codes. Make sure that there is no error!
9.2 Right click POUs, select Convert Object to convert it to LD editor
9.3 Select LD then click OK to accept the changes.
9.4 Double click on PLC_PRG(PRG) to go to Ladder Diagram editor.
LVD-EOTN112U-EN REVA Page 8 of 20
9.5 Click on the instruction set
and insert to the network rail below
9.6 Highlight then hit F2 to open Input assistant menu. Double click on Global Variables then
select MotorStartPB under OBIO_Module_Mapping shown below for this Normally-Open
contact.
9.7 Repeate this step for this and select MotorStopPB for its variable tag as shown below.
9.8 Insert another then click Shift-F2 to access Declare Variable table. Assign MotorTimeDone
as variable name as shown below then click OK to accept the changes.
LVD-EOTN112U-EN REVA Page 9 of 20
The complete codes for network #1:
9.9 Click on the rail of network1 then right click to open the pop-up menu (or Ctrl+T). Select
Network (after) to insert new network below the current one.
9.10 On this network #2, add MotorRunning contact then right click on the network line to add
Timer(TON) from pop-up menu.
9.11 Press Shift+F2 to enter Motor_timer1 as variable name for this timer.
9.12 Add ElapseTime for ET with Type: TIME for this variable.
LVD-EOTN112U-EN REVA Page 10 of 20
The network #2 with PLC codes.
9.13 Add network #3, insert Motor_timer_done contact then add CTU function block by right click
on the network line.
9.14 Click on Function Block to select CTU for this counter Up function block.
9.15 For this CTU, add CounterDone: BOOL and CounterValue: WORD to complete this function
block for this motor control logic.
The complete network #2:
9.16 Click Project > Rebuild all to complile this PLC logic.
LVD-EOTN112U-EN REVA Page 11 of 20
10 Create CoDeSys Visualization screen:
10.1 Click Visualizations tab in the bottom editor to go to HMI screen
10.2 Highlight Visualizations tab, right click to access pop-up menu. Select Add Object
10.3 Name this Visualization screen: Motor_Control_HMI. Click OK.
10.4 On visualization template , select
Rectangle
10.5 Double click on this object to access to Regular Element Configuration menu
10.6 Click on Text in Category then type: MOTOR CONTROL VISUALIZATION for this text box
10.7 Click on Color to select Blue for inside color of this text box. Click OK to accept the changes.
LVD-EOTN112U-EN REVA Page 12 of 20
10.8 Select rectangle object for Motor Start PB. Double click on this object then select Text
and type: MotorStartPB for this button.
10.9 Click on Colors > Inside then select ligh blue in color template
10.10 Change Alarm color by click Colors > Inside then select dark blue on this color template.
10.11 Click Variables then press F2 for Input assistant menu, select MotorStartPB.
10.12 Click OK to accept all the changes.
LVD-EOTN112U-EN REVA Page 13 of 20
10.13 Add Motor Stop PB by follow those previous steps
10.14 Add the Motor Running indicator with Green = ON.
o Select Color > Inside = Grey
o Select Alarm color > Inside = Green
o Variables: Change color = MotorRuning by invoke F2 key.
10.15 Add counter to keep track the motor start and stop in this circuit. Here are the steps to create this
counter object.
Select then type %s in content field.
Highlight Variables then press F2 to insert PLC_PRG.CounterValue variable
Add inside color = Yellow
LVD-EOTN112U-EN REVA Page 14 of 20
10.16 Add Time elapse object to keep track the motor running time. Here are steps to create this
object.
Select then type %s in content field.
Highlight Variables then press F2 to insert PLC_PRG.ElapseTime variable
Add inside color = light Blue
Here is the complete Motor Control Visualization screen:
LVD-EOTN112U-EN REVA Page 15 of 20
11 Download and Go online with project:
11.1 From Online menu, select Communication Parameters.
11.2 In the Communication Parameter dialog box, click New button to add a new channel.
Type the name for this channel. In this example below, 192.168.3.20 is the name for this channel.
11.3 In the popup Communication Parameters: New Channel dialog, fill in the Name field with
192.168.3.35, select TCP/IP in Device window then click OK.
LVD-EOTN112U-EN REVA Page 16 of 20
Click Gateway then select Local for Connection from popup Communication Parameters: Gateway
window as shown below.
11.4 Double click in each Value field to replace with
Address: 192.168.3.20
Port: 1201
Motorola byteorder: Yes
Click OK to accept these entries.
11.5 Click Online>login in top menu to download the changes and go online with CPU. Click Yes when
message appear below.
LVD-EOTN112U-EN REVA Page 17 of 20
11.6 The download progress as shown below. The CPU status is ONLINE and in STOP mode.
After the program downloaded, select Online>RUN from software to put CPU in RUN mode. The
screen below shows PC and PLC is ONLINE and RUN mode.
11.7 Next, Click Online>Create Boot Project to store the project permanently in CPUs Flash
memory.
11.8 Click on Run to put CPU in RUN mode.
Testing the project with eCo PM564 in ONLINE mode:
Loggin to CPU: Click Online > Login > Run
Toggle MotorStartPB switch: Motor will run for 5 seconds then stop. The counter will increment by 1
Toggle this switch 3 more times until the CounterValue = 4 then CounterDone bit = 1 and reseting this
counter back to 0.
LVD-EOTN112U-EN REVA Page 18 of 20
12 Testing the PLC project without connecting to PLC hardware:
12.1 Select ONLINE menu then Select Simulation Mode from menu
12.2 Click on Online menu again
12.3 Select Login and verify this symbol is in front of Simulation Mode
12.4 Select RUN to test your project in Simulation mode.
Visualization Screen in Simulation mode:
LVD-EOTN112U-EN REVA Page 19 of 20
LVD-EOTN112U-EN REVA Page 20 of 20
Вам также может понравиться
- PLC Programming Using SIMATIC MANAGER for Beginners: With Basic Concepts of Ladder Logic ProgrammingОт EverandPLC Programming Using SIMATIC MANAGER for Beginners: With Basic Concepts of Ladder Logic ProgrammingРейтинг: 4 из 5 звезд4/5 (1)
- Display Connection SimulatorДокумент25 страницDisplay Connection SimulatorJustin JamesОценок пока нет
- PLC Programming from Novice to Professional: Learn PLC Programming with Training VideosОт EverandPLC Programming from Novice to Professional: Learn PLC Programming with Training VideosРейтинг: 5 из 5 звезд5/5 (1)
- Serial and Ethernet Connection Protocols: Ac500 Eco PLCДокумент8 страницSerial and Ethernet Connection Protocols: Ac500 Eco PLCHitesh PanigrahiОценок пока нет
- Hacks To Crush Plc Program Fast & Efficiently Everytime... : Coding, Simulating & Testing Programmable Logic Controller With ExamplesОт EverandHacks To Crush Plc Program Fast & Efficiently Everytime... : Coding, Simulating & Testing Programmable Logic Controller With ExamplesРейтинг: 5 из 5 звезд5/5 (1)
- REF543Документ51 страницаREF543Suresh UmadiОценок пока нет
- Network with Practical Labs Configuration: Step by Step configuration of Router and Switch configurationОт EverandNetwork with Practical Labs Configuration: Step by Step configuration of Router and Switch configurationОценок пока нет
- 2080 qr001 - en PДокумент95 страниц2080 qr001 - en PfelltecОценок пока нет
- 2.3.3.3 Lab - Building A Simple NetworkДокумент13 страниц2.3.3.3 Lab - Building A Simple NetworkDaisy Galvan33% (3)
- Modubus ACC500 PDFДокумент5 страницModubus ACC500 PDFBelo traderОценок пока нет
- Citect Fins GatewayДокумент21 страницаCitect Fins Gatewayjvb06316Оценок пока нет
- 2.3.3.4 Lab - Building A Simple NetworkДокумент14 страниц2.3.3.4 Lab - Building A Simple NetworkMaria Tudosa50% (2)
- 2.3.3.4 Lab - Building A Simple NetworkДокумент14 страниц2.3.3.4 Lab - Building A Simple Networkroberto002Оценок пока нет
- 2.3.3.3 Lab - Building A Simple NetworkДокумент11 страниц2.3.3.3 Lab - Building A Simple Networkrafid80% (5)
- Cisco Lab :building A Simple Network With AnswersДокумент14 страницCisco Lab :building A Simple Network With AnswersEmzy Soriano50% (2)
- NetVanta 1335 Series Quick Start GuideДокумент4 страницыNetVanta 1335 Series Quick Start GuideNothing1111110% (1)
- 2.3.3.3 Lab - Building A Simple Network PDFДокумент13 страниц2.3.3.3 Lab - Building A Simple Network PDFPetra Miyag-aw100% (1)
- 3rd Party Comms Instructions - WintrissДокумент43 страницы3rd Party Comms Instructions - WintrissDaniel MonteiroОценок пока нет
- Tech Note 303 - Setting Up An MPI Connection With Siemens SIMATIC NET 6Документ43 страницыTech Note 303 - Setting Up An MPI Connection With Siemens SIMATIC NET 6profilemail8Оценок пока нет
- Quick Start GuideДокумент8 страницQuick Start GuideEva SuárezОценок пока нет
- 1.1 Configuring The NetworkДокумент14 страниц1.1 Configuring The NetworkSam eagle goodОценок пока нет
- Lab - Establishing A Console Session With Tera TermДокумент5 страницLab - Establishing A Console Session With Tera TermKevin KimОценок пока нет
- Canatal Modulo Web - m52 - Web - Interface - DatasheetДокумент11 страницCanatal Modulo Web - m52 - Web - Interface - DatasheetcandaruchoОценок пока нет
- SCADAPack Micro16 Quick StartДокумент12 страницSCADAPack Micro16 Quick Startorange_novОценок пока нет
- To Control A DC Motor With Your PCДокумент13 страницTo Control A DC Motor With Your PCapi-195761152Оценок пока нет
- CodesysДокумент22 страницыCodesysJacob B ChackoОценок пока нет
- CCM15 Pentru SistemBMS-UtilizareДокумент1 страницаCCM15 Pentru SistemBMS-Utilizareanon_113615945Оценок пока нет
- AP0110 Weather Station ExampleДокумент5 страницAP0110 Weather Station ExampledrakenhavenОценок пока нет
- Lab 1 - Part A (2.3.8) - Navigate The IOS by Using Tera Term For Console Connectivity-UpdatedДокумент6 страницLab 1 - Part A (2.3.8) - Navigate The IOS by Using Tera Term For Console Connectivity-Updatedkhalifaalmuhairi20Оценок пока нет
- Moxa Tech Note-How To Configure Pro-Face HMI With Allen-Bradley PLCДокумент21 страницаMoxa Tech Note-How To Configure Pro-Face HMI With Allen-Bradley PLCNelson Jacob Rech JuniorОценок пока нет
- Lab 2 - Building A Simple Network: TopologyДокумент12 страницLab 2 - Building A Simple Network: Topologyjramisch44Оценок пока нет
- Hello World in EDKДокумент21 страницаHello World in EDKconbo168Оценок пока нет
- Unity Programming Software Telemecanique Modicon M340 ProgrammingДокумент17 страницUnity Programming Software Telemecanique Modicon M340 ProgrammingWilliam WolfeОценок пока нет
- Devicenet Communications For Panelview Terminals: User GuideДокумент39 страницDevicenet Communications For Panelview Terminals: User GuidewvwintersОценок пока нет
- 1 Application Description... 2 2 System Topology... 2 3 Hardware and Software Requirements... 3Документ18 страниц1 Application Description... 2 2 System Topology... 2 3 Hardware and Software Requirements... 3Foaad HawarОценок пока нет
- Troubleshooting Network and CommunicationДокумент14 страницTroubleshooting Network and CommunicationnetpazОценок пока нет
- OnPC and Wing SetupДокумент3 страницыOnPC and Wing Setuporlando_d56Оценок пока нет
- WISP-68: 802.11bg High-Power Outdoor AP/CPE User ManualДокумент39 страницWISP-68: 802.11bg High-Power Outdoor AP/CPE User ManualLynn DavisОценок пока нет
- NI Tutorial 13579 enДокумент9 страницNI Tutorial 13579 enRuben AlvaradoОценок пока нет
- Micro Lab Experiment#1Документ4 страницыMicro Lab Experiment#1Umair HameedОценок пока нет
- DELTA - IA-HMI - DOPSoft-2-00-07 - Technical Announcement - UM-EN - 20171124 PDFДокумент32 страницыDELTA - IA-HMI - DOPSoft-2-00-07 - Technical Announcement - UM-EN - 20171124 PDFLio SnОценок пока нет
- Red - Lion SiemensДокумент18 страницRed - Lion SiemensHerick509Оценок пока нет
- E5Документ17 страницE5Phú NguyễnОценок пока нет
- GE Proficy Programming Software RX3i PDFДокумент19 страницGE Proficy Programming Software RX3i PDFThanh BaronОценок пока нет
- 2.3.3.3 Lab - Building A Simple Network - ILMДокумент18 страниц2.3.3.3 Lab - Building A Simple Network - ILMshm2hotmail.comОценок пока нет
- Sem1 Batch1 PDFДокумент73 страницыSem1 Batch1 PDFMustapha OulcaidОценок пока нет
- AP0110 Weather Station Example PDFДокумент5 страницAP0110 Weather Station Example PDFChrisОценок пока нет
- ReCON-Shop Floor - Operator's - Manual - V04.00.003 (4408920003) - ENGДокумент38 страницReCON-Shop Floor - Operator's - Manual - V04.00.003 (4408920003) - ENGEDUARDOОценок пока нет
- PLC RoboticДокумент8 страницPLC RoboticortizОценок пока нет
- Indusoft Modbus EngДокумент20 страницIndusoft Modbus EngPhạm Thái LongОценок пока нет
- BC AppNote 002Документ22 страницыBC AppNote 002Akın ÖzdemirОценок пока нет
- Type 7 Encoder Installation and Operation InstructionsДокумент16 страницType 7 Encoder Installation and Operation InstructionstarcisseОценок пока нет
- Easy Setup Guide: CV-X SeriesДокумент28 страницEasy Setup Guide: CV-X SeriesNhậtQuangNguyễnОценок пока нет
- iM-Connect: Protocol Conversion Software User GuideДокумент61 страницаiM-Connect: Protocol Conversion Software User GuideGeovanni CandoОценок пока нет
- Omron PLC and Redlion HmiДокумент29 страницOmron PLC and Redlion HmiMuhammad Sajid Nasir 27Оценок пока нет
- Pages From (SINAMICS S120 Commissioning Manual)Документ9 страницPages From (SINAMICS S120 Commissioning Manual)cesartovarОценок пока нет
- ReleaseNote en V4.28 PDFДокумент10 страницReleaseNote en V4.28 PDFQuang VienОценок пока нет
- Computrols Starter Kit ManualДокумент5 страницComputrols Starter Kit ManualCharlez ManaloОценок пока нет
- Tutorial TwincatДокумент28 страницTutorial TwincatRonaldo Faria da Silva100% (3)
- Presentation On FacebookДокумент39 страницPresentation On FacebookShaswat SinghОценок пока нет
- Graphics in C LanguageДокумент8 страницGraphics in C LanguagePattabhi RamaraoОценок пока нет
- ch46Документ15 страницch46jose perezОценок пока нет
- Chapter 8 Designing and Developing Effective HRD ProgramsДокумент37 страницChapter 8 Designing and Developing Effective HRD ProgramsVincent Raj KumarОценок пока нет
- Riviera Sponsorship LetterДокумент7 страницRiviera Sponsorship LetterAnirudh Reddy YalalaОценок пока нет
- Files - Pumps - Turbo Pumps - Pfeiffer TMH 071 Turbo Pump ManualДокумент25 страницFiles - Pumps - Turbo Pumps - Pfeiffer TMH 071 Turbo Pump ManualOséias Maciel SilvaОценок пока нет
- Simatic Wincc: Answers For IndustryДокумент8 страницSimatic Wincc: Answers For IndustryAlina MirelaОценок пока нет
- 7GCBC PohДокумент75 страниц7GCBC PohEyal Nevo100% (1)
- EN - 61558 - 2 - 4 (Standards)Документ12 страницEN - 61558 - 2 - 4 (Standards)RAM PRAKASHОценок пока нет
- Architectural, Museology, Urban DesignДокумент201 страницаArchitectural, Museology, Urban DesignAbby VernonОценок пока нет
- Lecture 3. Growth of Functions Asymptotic NotationДокумент9 страницLecture 3. Growth of Functions Asymptotic NotationJasdeep Singh Pardeep SinghОценок пока нет
- Total Productive Maintenance WorksheetДокумент2 страницыTotal Productive Maintenance WorksheetSeda De Drasnia100% (1)
- Reckitt Benkiser (Case Study) For SCMДокумент13 страницReckitt Benkiser (Case Study) For SCMDiptiman GuhaОценок пока нет
- Acid CleaningДокумент32 страницыAcid Cleaningsekhar_ntpcОценок пока нет
- Tolerance RingsДокумент13 страницTolerance Ringspai mjrОценок пока нет
- Solid Desiccant DehydrationДокумент5 страницSolid Desiccant Dehydrationca_minoОценок пока нет
- Sir - 11 - 21 Rate List 2022Документ10 страницSir - 11 - 21 Rate List 2022akshayОценок пока нет
- Vibration Isolaton SelectionДокумент24 страницыVibration Isolaton SelectionvelmuruganОценок пока нет
- Cyber Bully ArticleДокумент2 страницыCyber Bully ArticleCharline A. Radislao100% (1)
- Procedimiento de Test & Pruebas Hidrostaticas M40339-Ppu-R10 HCL / Dosing Pumps Rev.0Документ13 страницProcedimiento de Test & Pruebas Hidrostaticas M40339-Ppu-R10 HCL / Dosing Pumps Rev.0José Angel TorrealbaОценок пока нет
- Oracle® Auto Service Request: Exadata Database Machine Quick Installation Guide Release 5.0Документ12 страницOracle® Auto Service Request: Exadata Database Machine Quick Installation Guide Release 5.0ManifoldОценок пока нет
- RДокумент17 страницRduongpndngОценок пока нет
- SDLCДокумент2 страницыSDLCTahseef RezaОценок пока нет
- Broadcast Tools Site Sentinel 4 Install Op Manual v2 12-01-2009Документ41 страницаBroadcast Tools Site Sentinel 4 Install Op Manual v2 12-01-2009testeemailОценок пока нет
- Manual Redutores SEWДокумент154 страницыManual Redutores SEWLucas Issamu Nakasone PauloОценок пока нет
- Introducing Maf and Mef Frameworks: Exploring Managed Addin FrameworkДокумент9 страницIntroducing Maf and Mef Frameworks: Exploring Managed Addin Frameworkkris2tmgОценок пока нет
- Delta Tester 9424 Training ModuleДокумент35 страницDelta Tester 9424 Training ModuleNini FarribasОценок пока нет
- Premier MДокумент44 страницыPremier Mthebetterman0511Оценок пока нет
- Content Marketing Solution StudyДокумент39 страницContent Marketing Solution StudyDemand Metric100% (2)