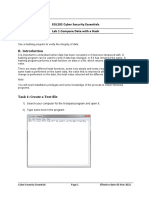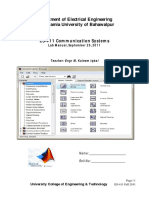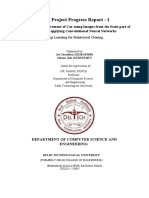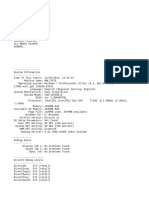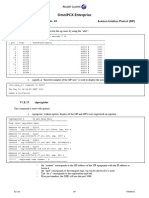Академический Документы
Профессиональный Документы
Культура Документы
Site 2 VPN
Загружено:
Lotus PerfactionИсходное описание:
Оригинальное название
Авторское право
Доступные форматы
Поделиться этим документом
Поделиться или встроить документ
Этот документ был вам полезен?
Это неприемлемый материал?
Пожаловаться на этот документАвторское право:
Доступные форматы
Site 2 VPN
Загружено:
Lotus PerfactionАвторское право:
Доступные форматы
C H A P T E R 7
Site-to-Site VPN Configuration Examples
A site-to-site VPN protects the network resources on your protected networks from unauthorized use by
users on an unprotected network, such as the public Internet. The basic configuration for this type of
implementation has been covered in Chapter 6, “Configuring IPSec and Certification Authorities.” This
chapter provides examples of the following site-to-site VPN configurations:
• Using Pre-Shared Keys
• Using PIX Firewall with a VeriSign CA
• Using PIX Firewall with an In-House CA
• Using an Encrypted Tunnel to Obtain Certificates
• Manual Configuration with NAT
Note Throughout the examples in this chapter, the local PIX Firewall unit is identified as PIX Firewall 1 while
the remote unit is identified as PIX Firewall 2. This designation makes it easier to clarify the
configuration required for each.
Using Pre-Shared Keys
This section describes an example configuration for using pre-shared keys. It contains the following
topics:
• Scenario Description
• Configuring PIX Firewall 1 with VPN Tunneling
• Configuring PIX Firewall 2 for VPN Tunneling
Scenario Description
In the example illustrated in Figure 7-1, the intranets use unregistered addresses and are connected over
the public Internet by a site-to-site VPN. In this scenario, NAT is required for connections to the public
Internet. However, NAT is not required for traffic between the two intranets, which can be transmitted
using a VPN tunnel over the public Internet.
Cisco PIX Firewall and VPN Configuration Guide
78-13943-01 7-1
Chapter 7 Site-to-Site VPN Configuration Examples
Using Pre-Shared Keys
Note If you do not need to do VPN tunneling for intranet traffic, you can use this example without the
access-list or the nat 0 access-list commands. These commands disable NAT for traffic that matches the
access list criteria.
If you have a limited number of registered IP addresses and you cannot use PAT, you can configure
PIX Firewall to use NAT for connections to the public Internet, but avoid NAT for traffic between the
two intranets. This configuration might also be useful if you were replacing a direct, leased-line
connection between two intranets.
Figure 7-1 VPN Tunnel Network
Router Internet Router
209.165.201.7 209.165.200.228
209.165.201.8 209.165.200.229
PIX Firewall 1 PIX Firewall 2
192.168.12.1 10.0.0.1
192.168.12.2 10.0.0.2
33351
New York San Jose
The configuration shown for this example uses an access list to exclude traffic between the two intranets
from NAT. The configuration assigns a global pool of registered IP addresses for use by NAT for all other
traffic. By excluding intranet traffic from NAT, you need fewer registered IP addresses.
Configuring PIX Firewall 1 with VPN Tunneling
Follow these steps to configure PIX Firewall 1:
Step 1 Define a host name:
hostname NewYork
Step 2 Configure an ISAKMP policy:
isakmp enable outside
isakmp policy 9 authentication pre-share
isakmp policy 9 encrypt des
Step 3 Configure a pre-shared key and associate with the peer:
crypto isakmp key cisco1234 address 209.165.200.229
Cisco PIX Firewall and VPN Configuration Guide
7-2 78-13943-01
Chapter 7 Site-to-Site VPN Configuration Examples
Using Pre-Shared Keys
Step 4 Configure the supported IPSec transforms:
crypto ipsec transform-set strong esp-des esp-sha-hmac
Step 5 Create an access list:
access-list 90 permit ip 192.168.12.0 255.255.255.0 10.0.0.0 255.0.0.0
This access list defines traffic from network 192.168.12.0 to 10.0.0.0. Both of these networks use
unregistered addresses.
Note Steps 5 and 6 are not required if you want to enable NAT for all traffic.
Step 6 Exclude traffic between the intranets from NAT:
nat 0 access-list 90
This excludes traffic matching access list 90 from NAT. The nat 0 command is always processed before
any other nat commands.
Step 7 Enable NAT for all other traffic:
nat (inside) 1 0 0
Step 8 Assign a pool of global addresses for NAT and PAT:
global (outside) 1 209.165.202.129-209.165.202.159
global (outside) 1 209.165.202.160
The pool of registered addresses are only used for connections to the public Internet.
Step 9 Define a crypto map:
crypto map toSanJose 20 ipsec-isakmp
crypto map toSanJose 20 match address 90
crypto map toSanJose 20 set transform-set strong
crypto map toSanJose 20 set peer 209.165.200.229
Step 10 Apply the crypto map to the outside interface:
crypto map toSanJose interface outside
Step 11 Specify that IPSec traffic be implicitly trusted (permitted):
sysopt connection permit-ipsec
Example 7-1 lists the configuration for PIX Firewall 1.
Example 7-1 PIX Firewall 1 VPN Tunnel Configuration
nameif ethernet0 outside security0
nameif ethernet1 inside security100
interface ethernet0 auto
interface ethernet1 auto
enable password 8Ry2YjIyt7RRXU24 encrypted
passwd 2KFQnbNIdI.2KYOU encrypted
hostname NewYork
domain-name example.com
fixup protocol ftp 21
fixup protocol http 80
fixup protocol smtp 25
Cisco PIX Firewall and VPN Configuration Guide
78-13943-01 7-3
Chapter 7 Site-to-Site VPN Configuration Examples
Using Pre-Shared Keys
fixup protocol h323 1720
fixup protocol rsh 514
fixup protocol sqlnet 1521
names
pager lines 24
no logging on
mtu outside 1500
mtu inside 1500
ip address outside 209.165.201.8 255.255.255.224
ip address inside 192.168.12.1 255.255.255.0
no failover
failover ip address outside 0.0.0.0
failover ip address inside 0.0.0.0
arp timeout 14400
nat 0 access-list 90
access-list 90 permit ip 192.168.12.0 255.255.255.0 10.0.0.0 255.0.0.0
nat (inside) 1 0 0
global (outside) 1 209.165.202.129-209.165.202.159
global (outside) 1 209.165.202.160
no rip outside passive
no rip outside default
rip inside passive
no rip inside default
route outside 0.0.0.0 0.0.0.0 209.165.201.7 1
timeout xlate 3:00:00 conn 1:00:00 half-closed 0:10:00 udp 0:02:00
timeout rpc 0:10:00 h323 0:05:00
timeout uauth 0:05:00 absolute
aaa-server TACACS+ protocol tacacs+
aaa-server RADIUS protocol radius
no snmp-server location
no snmp-server contact
snmp-server community public
no snmp-server enable traps
sysopt connection permit-ipsec
crypto ipsec transform-set strong esp-3des esp-sha-hmac
crypto map toSanJose 20 ipsec-isakmp
crypto map toSanJose 20 match address 90
crypto map toSanJose 20 set peer 209.165.200.229
crypto map toSanJose 20 set transform-set strong
crypto map toSanJose interface outside
isakmp enable outside
isakmp key cisco1234 address 209.165.200.229 netmask 255.255.255.255
isakmp policy 9 authentication pre-share
isakmp policy 9 encryption 3des
telnet timeout 5
terminal width 80
Note In this example, the following statements are not used when enabling NAT for all traffic:
nat 0 access-list 90
access-list 90 permit ip 192.168.12.0 255.255.255.0 10.0.0.0 255.0.0.0
Cisco PIX Firewall and VPN Configuration Guide
7-4 78-13943-01
Chapter 7 Site-to-Site VPN Configuration Examples
Using Pre-Shared Keys
Configuring PIX Firewall 2 for VPN Tunneling
Follow these steps to configure PIX Firewall 2:
Step 1 Define a host name:
hostname SanJose
Step 2 Define the domain name:
domain-name example.com
Step 3 Create a net static:
static (inside,outside) 10.0.0.0 10.0.0.0 netmask 255.0.0.0
Step 4 Configure the ISAKMP policy:
isakmp enable outside
isakmp policy 8 authentication pre-share
isakmp policy 8 encryption 3des
Step 5 Configure a pre-shared key and associate it with the peer:
crypto isakmp key cisco1234 address 209.165.201.8
Step 6 Configure IPSec supported transforms:
crypto ipsec transform-set strong esp-3des esp-sha-hmac
Step 7 Create an access list:
access-list 80 permit ip 10.0.0.0 255.0.0.0 192.168.12.0 255.255.255.0
This access list defines traffic from network 10.0.0.0 to 192.168.12.0. Both of these networks use
unregistered addresses.
Note Step 7 and Step 8 are not required if you want to enable NAT for all traffic.
Step 8 Exclude traffic between the intranets from NAT:
nat 0 access-list 80
This excludes traffic matching access list 80 from NAT. The nat 0 command is always processed before
any other nat commands.
Step 9 Enable NAT for all other traffic:
nat (inside) 1 0 0
Step 10 Assign a pool of global addresses for NAT and PAT:
global (outside) 1 209.165.202.160-209.165.202.89
global (outside) 1 209.165.202.190
The pool of registered addresses are only used for connections to the public Internet.
Step 11 Define a crypto map:
crypto map newyork 10 ipsec-isakmp
crypto map newyork 10 match address 80
crypto map newyork 10 set transform-set strong
crypto map newyork 10 set peer 209.165.201.8
Cisco PIX Firewall and VPN Configuration Guide
78-13943-01 7-5
Chapter 7 Site-to-Site VPN Configuration Examples
Using Pre-Shared Keys
Step 12 Apply the crypto map to an interface:
crypto map newyork interface outside
Step 13 Specify that IPSec traffic be implicitly trusted (permitted):
sysopt connection permit-ipsec
Example 7-2 lists the configuration for PIX Firewall 2.
Example 7-2 PIX Firewall 2 VPN Tunnel Configuration
nameif ethernet0 outside security0
nameif ethernet1 inside security100
nameif ethernet2 dmz security50
nameif ethernet3 perimeter security40
enable password 8Ry2YjIyt7RRXU24 encrypted
passwd 2KFQnbNIdI.2KYOU encrypted
hostname SanJose
domain-name example.com
fixup protocol ftp 21
fixup protocol http 80
fixup protocol smtp 25
fixup protocol h323 1720
fixup protocol rsh 514
fixup protocol sqlnet 1521
names
pager lines 24
no logging on
interface ethernet0 auto
interface ethernet1 auto
interface ethernet2 auto
interface ethernet3 auto
mtu outside 1500
mtu inside 1500
mtu dmz 1500
mtu perimeter 1500
ip address outside 209.165.200.229 255.255.255.224
ip address inside 10.0.0.1 255.0.0.0
ip address dmz 192.168.101.1 255.255.255.0
ip address perimeter 192.168.102.1 255.255.255.0
no failover
failover ip address outside 0.0.0.0
failover ip address inside 0.0.0.0
failover ip address dmz 0.0.0.0
failover ip address perimeter 0.0.0.0
arp timeout 14400
nat 0 access-list 80
access-list 80 permit ip 10.0.0.0 255.0.0.0 192.168.12.0 255.255.255.0
nat (inside) 1 0 0
global (outside) 1 209.165.202.160-209.165.202.89
global (outside) 1 209.165.202.190
no rip outside passive
no rip outside default
no rip inside passive
no rip inside default
no rip dmz passive
no rip dmz default
no rip perimeter passive
no rip perimeter default
route outside 0.0.0.0 0.0.0.0 209.165.200.228 1
Cisco PIX Firewall and VPN Configuration Guide
7-6 78-13943-01
Chapter 7 Site-to-Site VPN Configuration Examples
Using PIX Firewall with a VeriSign CA
timeout xlate 3:00:00 conn 1:00:00 half-closed 0:10:00 udp 0:02:00
timeout rpc 0:10:00 h323 0:05:00
timeout uauth 0:05:00 absolute
aaa-server TACACS+ protocol tacacs+
aaa-server RADIUS protocol radius
no snmp-server location
no snmp-server contact
snmp-server community public
no snmp-server enable traps
sysopt connection permit-ipsec
crypto ipsec transform-set strong esp-3des esp-sha-hmac
crypto map newyork 10 ipsec-isakmp
crypto map newyork 10 match address 80
crypto map newyork 10 set peer 209.165.201.8
crypto map newyork 10 set transform-set strong
crypto map newyork interface outside
isakmp enable outside
isakmp key cisco1234 address 209.165.201.8 netmask 255.255.255.255
isakmp policy 8 authentication pre-share
isakmp policy 8 encryption 3des
telnet timeout 5
terminal width 80
Note In Example 7-2, the following statements are not used when enabling NAT for all traffic:
nat 0 access-list 80
access-list 80 permit ip 10.0.0.0 255.0.0.0 192.168.12.0 255.255.255.00
Using PIX Firewall with a VeriSign CA
This section provides configuration examples showing how to configure interoperability between two
PIX Firewall units (PIX Firewall 1 and 2) for site-to-site VPN using the VeriSign CA server for device
enrollment, certificate requests, and digital certificates for the IKE authentication. This section includes
the following topics:
• Scenario Description
• Configuring PIX Firewall 1 with a VeriSign CA
• Configuring PIX Firewall 2 with a VeriSign CA
Scenario Description
The two VPN peers in the configuration examples are shown to be configured to enroll with VeriSign at
the IP address of 209.165.202.130 and to obtain their CA certificates from this CA server. VeriSign is a
public CA that issues its CA-signed certificates over the Internet. Once each peer obtains its CA-signed
certificate, tunnels can be established between the two VPN peers using digital certificates as the
authentication method used during IKE authentication. The peers dynamically authenticate each other
using the digital certificates.
Note VeriSign’s actual CA server address differs. The example CA server address is to be used for example
purposes only.
Cisco PIX Firewall and VPN Configuration Guide
78-13943-01 7-7
Chapter 7 Site-to-Site VPN Configuration Examples
Using PIX Firewall with a VeriSign CA
For the general procedures to configure the PIX Firewall for a CA, see “Using Certification Authorities”
in Chapter 6, “Configuring IPSec and Certification Authorities.”
This section provides an example configuration for the specific network illustrated in Figure 7-2.
Figure 7-2 VPN Tunnel Network
VeriSign CA Server
example.com
209.165.202.130
Router Internet Router
209.165.201.7 209.165.200.228
209.165.201.8 209.165.200.229
outside outside
PIX Firewall 1 PIX Firewall 2
192.168.12.1 10.0.0.1
inside inside
192.168.12.2 10.0.0.2
33353
New York San Jose
Configuring PIX Firewall 1 with a VeriSign CA
Perform the following steps to configure PIX Firewall 1 to use a public CA:
Step 1 Define a host name:
hostname NewYork
Step 2 Define the domain name:
domain-name example.com
Step 3 Generate the PIX Firewall RSA key pair:
ca generate rsa key 512
This command is not stored in the configuration.
Step 4 Define VeriSign-related enrollment commands:
ca identity example.com 209.165.202.130
ca configure example.com ca 2 20 crloptional
These commands are stored in the configuration. “2” is the retry period, “20” is the retry count, and the
crloptional option disables CRL checking.
Step 5 Authenticate the CA by obtaining its public key and its certificate:
Cisco PIX Firewall and VPN Configuration Guide
7-8 78-13943-01
Chapter 7 Site-to-Site VPN Configuration Examples
Using PIX Firewall with a VeriSign CA
ca authenticate example.com
This command is not stored in the configuration.
Step 6 Request signed certificates from your CA for your PIX Firewall’s RSA key pair. Before entering this
command, contact your CA administrator because they will have to authenticate your PIX Firewall
manually before granting its certificate.
ca enroll example.com abcdef
“abcdef” is a challenge password. This can be anything. This command is not stored in the configuration.
Step 7 Verify that the enrollment process was successful using the show ca certificate command:
show ca certificate
Step 8 Save keys and certificates, and the CA commands (except those indicated) in Flash memory:
ca save all
write memory
Note Use the ca save all command any time you add, change, or delete ca commands in the
configuration. This command is not stored in the configuration.
Step 9 Create a net static:
static (inside,outside) 192.168.12.0 192.168.12.0
Step 10 Configure an IKE policy:
isakmp enable outside
isakmp policy 8 auth rsa-sig
Step 11 Create a partial access list:
access-list 90 permit ip 192.168.12.0 255.255.255.0 10.0.0.0 255.0.0.0
Step 12 Configure a transform set that defines how the traffic will be protected:
crypto ipsec transform-set strong esp-3des esp-sha-hmac
Step 13 Define a crypto map:
crypto map toSanJose 20 ipsec-isakmp
crypto map toSanJose 20 match address 90
crypto map toSanJose 20 set transform-set strong
crypto map toSanJose 20 set peer 209.165.200.229
Step 14 Apply the crypto map to the outside interface:
crypto map toSanJose interface outside
Step 15 Tell the PIX Firewall to implicitly permit IPSec traffic:
sysopt connection permit-ipsec
Example 7-3 lists the configuration for PIX Firewall 1. PIX Firewall default configuration values and
certain CA commands are not displayed in configuration listings.
Cisco PIX Firewall and VPN Configuration Guide
78-13943-01 7-9
Chapter 7 Site-to-Site VPN Configuration Examples
Using PIX Firewall with a VeriSign CA
Example 7-3 PIX Firewall 1 with Public CA
nameif ethernet0 outside security0
nameif ethernet1 inside security100
enable password 8Ry2YjIyt7RRXU24 encrypted
passwd 2KFQnbNIdI.2KYOU encrypted
hostname NewYork
domain-name example.com
fixup protocol ftp 21
fixup protocol http 80
fixup protocol smtp 25
fixup protocol h323 1720
fixup protocol rsh 514
fixup protocol sqlnet 1521
names
pager lines 24
no logging on
interface ethernet0 auto
interface ethernet1 auto
mtu outside 1500
mtu inside 1500
ip address outside 209.165.201.8 255.255.255.224
ip address inside 192.168.12.1 255.255.255.0
no failover
failover ip address outside 0.0.0.0
failover ip address inside 0.0.0.0
arp timeout 14400
nat (inside) 0 0.0.0.0 0.0.0.0 0 0
nat 0 access-list 90
access-list 90 permit ip 192.168.12.0 255.255.255.0 10.0.0.0 255.0.0.0
no rip outside passive
no rip outside default
rip inside passive
no rip inside default
route outside 0.0.0.0 0.0.0.0 209.165.200.227 1
timeout xlate 3:00:00 conn 1:00:00 half-closed 0:10:00 udp 0:02:00
timeout rpc 0:10:00 h323 0:05:00
timeout uauth 0:05:00 absolute
aaa-server TACACS+ protocol tacacs+
aaa-server RADIUS protocol radius
no snmp-server location
no snmp-server contact
snmp-server community public
no snmp-server enable traps
sysopt connection permit-ipsec
crypto ipsec transform-set strong esp-3des esp-sha-hmac
crypto map toSanJose 20 ipsec-isakmp
crypto map toSanJose 20 match address 90
crypto map toSanJose 20 set peer 209.165.200.229
crypto map toSanJose 20 set transform-set strong
crypto map toSanJose interface outside
isakmp policy 8 authentication rsa-sig
isakmp policy 8 encryption des
isakmp policy 8 hash sha
isakmp policy 8 group 1
isakmp policy 8 lifetime 86400
ca identity example.com 209.165.202.130:cgi-bin/pkiclient.exe
ca configure example.com ca 1 100 crloptional
telnet timeout 5
terminal width 80
Cisco PIX Firewall and VPN Configuration Guide
7-10 78-13943-01
Chapter 7 Site-to-Site VPN Configuration Examples
Using PIX Firewall with a VeriSign CA
Configuring PIX Firewall 2 with a VeriSign CA
Note The following steps are nearly the same as those in the previous section “Configuring PIX Firewall 1
with a VeriSign CA” for configuring PIX Firewall 2. The differences are in Steps 1 and 2, and Steps 11
to 13, which are specific for the PIX Firewall 2 in this example.
Perform the following steps to configure PIX Firewall 2 for using a VeriSign CA:
Step 1 Define a host name:
hostname SanJose
Step 2 Define the domain name:
domain-name example.com
Step 3 Generate the PIX Firewall RSA key pair:
ca generate rsa key 512
This command is not stored in the configuration.
Step 4 Define VeriSign-related enrollment commands:
ca identity example.com 209.165.202.130
ca configure example.com ca 2 20 crloptional
These commands are stored in the configuration. “2” is the retry period, “20” is the retry count, and the
crloptional option disables CRL checking.
Step 5 Authenticate the CA by obtaining its public key and its certificate:
ca authenticate example.com
This command is not stored in the configuration.
Step 6 Request signed certificates from your CA for your PIX Firewall’s RSA key pair:
ca enroll example.com abcdef
Before entering this command, contact your CA administrator because they will have to authenticate
your PIX Firewall manually before granting its certificate.
“abcdef” is a challenge password. This can be anything. This command is not stored in the configuration.
Step 7 Verify that the enrollment process was successful using the following command:
show ca certificate
Step 8 Save keys and certificates, and the CA commands (except those indicated) in Flash memory:
ca save all
write memory
Note Use the ca save all command any time you add, change, or delete ca commands in the
configuration. This command is not stored in the configuration.
Step 9 Create a net static:
static (inside,outside) 10.0.0.0 10.0.0.0
Cisco PIX Firewall and VPN Configuration Guide
78-13943-01 7-11
Chapter 7 Site-to-Site VPN Configuration Examples
Using PIX Firewall with a VeriSign CA
Step 10 Configure an IKE policy:
isakmp enable outside
isakmp policy 8 auth rsa-sig
Step 11 Create a partial access list:
access-list 80 permit ip 10.0.0.0 255.0.0.0 192.168.12.0 255.255.255.0
Step 12 Configure a transform set that defines how the traffic will be protected:
crypto ipsec transform-set strong esp-3des esp-sha-hmac
Step 13 Define a crypto map:
crypto map newyork 10 ipsec-isakmp
crypto map newyork 10 match address 80
crypto map newyork 10 set transform-set strong
crypto map newyork 10 set peer 209.165.201.8
Step 14 Apply the crypto map to the outside interface:
crypto map toSanJose interface outside
Step 15 Tell the PIX Firewall to implicitly permit IPSec traffic:
sysopt connection permit-ipsec
Example 7-4 lists the configuration for PIX Firewall 2. PIX Firewall default configuration values and
certain CA commands are not displayed in a configuration listing.
Example 7-4 PIX Firewall 2 CA Configuration
nameif ethernet0 outside security0
nameif ethernet1 inside security100
nameif ethernet2 dmz security50
nameif ethernet3 perimeter security40
enable password 8Ry2YjIyt7RRXU24 encrypted
passwd 2KFQnbNIdI.2KYOU encrypted
hostname SanJose
domain-name example.com
fixup protocol ftp 21
fixup protocol http 80
fixup protocol smtp 25
fixup protocol h323 1720
fixup protocol rsh 514
fixup protocol sqlnet 1521
names
pager lines 24
no logging on
interface ethernet0 auto
interface ethernet1 auto
interface ethernet2 auto
interface ethernet3 auto
mtu outside 1500
mtu inside 1500
mtu dmz 1500
mtu perimeter 1500
ip address outside 209.165.200.229 255.255.255.224
ip address inside 10.0.0.1 255.0.0.0
ip address dmz 192.168.101.1 255.255.255.0
Cisco PIX Firewall and VPN Configuration Guide
7-12 78-13943-01
Chapter 7 Site-to-Site VPN Configuration Examples
Using PIX Firewall with an In-House CA
ip address perimeter 192.168.102.1 255.255.255.0
no failover
failover ip address outside 0.0.0.0
failover ip address inside 0.0.0.0
failover ip address dmz 0.0.0.0
failover ip address perimeter 0.0.0.0
arp timeout 14400
nat (inside) 0 10.0.0.0 255.0.0.0 0 0
nat 0 access-list 80
access-list 80 permit ip 10.0.0.0 255.0.0.0 192.168.12.0 255.255.255.0
no rip outside passive
no rip outside default
no rip inside passive
no rip inside default
no rip dmz passive
no rip dmz default
no rip perimeter passive
no rip perimeter default
route outside 0.0.0.0 0.0.0.0 209.165.200.227 1
timeout xlate 3:00:00 conn 1:00:00 half-closed 0:10:00 udp 0:02:00
timeout rpc 0:10:00 h323 0:05:00
timeout uauth 0:05:00 absolute
aaa-server TACACS+ protocol tacacs+
aaa-server RADIUS protocol radius
no snmp-server location
no snmp-server contact
snmp-server community public
no snmp-server enable traps
sysopt connection permit-ipsec
crypto ipsec transform-set strong esp-3des esp-sha-hmac
crypto map newyork 10 ipsec-isakmp
crypto map newyork 10 match address 80
crypto map newyork 10 set peer 209.165.201.8
crypto map newyork 10 set transform-set strong
crypto map newyork interface outside
isakmp policy 8 authentication rsa-sig
isakmp policy 8 encryption des
isakmp policy 8 hash sha
isakmp policy 8 group 1
isakmp policy 8 lifetime 86400
ca identity example.com 209.165.202.130:cgi-bin/pkiclient.exe
ca configure example.com ca 2 20 crloptional
telnet timeout 5
terminal width 80
Using PIX Firewall with an In-House CA
For the general procedures to configure the PIX Firewall for a CA, see “Using Certification Authorities”
in Chapter 6, “Configuring IPSec and Certification Authorities.” This section provides a specific
example for the network illustrated in Figure 7-3 and includes the following topics:
• Scenario Description
• Configuring PIX Firewall 1 for an In-House CA
• Configuring PIX Firewall 2 for an In-House CA
Cisco PIX Firewall and VPN Configuration Guide
78-13943-01 7-13
Chapter 7 Site-to-Site VPN Configuration Examples
Using PIX Firewall with an In-House CA
Scenario Description
PIX Firewall supports the use of the following certification authorities (CAs):
• VeriSign support is provided through the VeriSign Private Certificate Services (PCS) and the OnSite
service, which lets you establish an in-house CA system for issuing digital certificates.
• Entrust, Entrust VPN Connector, version 4.1 (build 4.1.0.337) or higher. The Entrust CA server is
an in-house CA server solution.
• Baltimore Technologies, UniCERT Certificate Management System, version 3.1.2 or higher. The
Baltimore CA server is an in-house CA server solution.
• Microsoft Windows 2000, specifically the Windows 2000 Advanced Server, version 5.00.2195 or
higher. The Windows 2000 CA server is an in-house CA server solution.
These are all in-house CA servers, except for VeriSign, which provides both a public CA and a private
CA solution.
Note The example CA server address is to be used for example purposes only.
The in-house CA server in the following example is placed within the DMZ network of one PIX Firewall
network (PIX Firewall 1). The VPN peer, PIX Firewall 2, should enroll and obtain its CA-signed
certificates from the CA server residing within the network of PIX Firewall 1. PIX Firewall 2’s
enrollment and certificate request process is accomplished through the Internet.
The two VPN peers in the configuration examples are shown to be configured to enroll with and obtain
their CA-signed certificates from the Entrust CA server. PIX Firewall 1 will obtain its certificate from
the CA’s local IP address of 10.1.0.2. PIX Firewall 2 will obtain its certificate from the CA’s global IP
address of 209.165.202.131. After each peer obtains its CA-signed certificate, tunnels can be established
between the two VPN peers. The peers dynamically authenticate each other using the digital certificates.
Figure 7-3 VPN Tunnel Network
Router Internet Router
209.165.201.7 209.165.200.228
209.165.201.8 209.165.200.229
DMZ outside outside
10.1.0.1
PIX Firewall 1 PIX Firewall 2
192.168.12.1 10.0.0.1
inside inside
In-house 192.168.12.2 10.0.0.2
CA Server
10.1.0.2
(global address=209.165.202.131)
44317
New York San Jose
Cisco PIX Firewall and VPN Configuration Guide
7-14 78-13943-01
Chapter 7 Site-to-Site VPN Configuration Examples
Using PIX Firewall with an In-House CA
Configuring PIX Firewall 1 for an In-House CA
Follow these steps to configure PIX Firewall 1 for use with an in-house CA. These steps are similar to
the procedure shown in “Using PIX Firewall with a VeriSign CA.”
Step 1 Define a host name:
hostname NewYork
Step 2 Define the domain name:
domain-name example.com
Step 3 Generate the PIX Firewall RSA key pair:
ca generate rsa key 512
This command is entered at the command line and does not get stored in the configuration.
Step 4 Define CA-related enrollment commands:
ca identity abcd 209.165.202.131 209.165.202.131
ca configure abcd ra 2 20 crloptional
These commands are stored in the configuration. 2 is the retry period, 20 is the retry count, and the
crloptional option disables CRL checking.
Note For a Microsoft CA server, specify the internal network address followed by a colon and the
pathname to the server executable, such as 10.1.0.2:/CERTSRV/mscep/mscep.dll.
Step 5 Authenticate the CA by obtaining its public key and its certificate:
ca authenticate abcd
This command is entered at the command line and does not get stored in the configuration.
Step 6 Request signed certificates from your CA for your PIX Firewall’s RSA key pair:
ca enroll abcd cisco
Before entering this command, contact your CA administrator because they will have to authenticate
your PIX Firewall manually before granting its certificate.
“cisco” is a challenge password. This can be anything. This command is entered at the command line
and does not get stored in the configuration.
Step 7 Verify that the enrollment process was successful using the show ca certificate command:
show ca certificate
Step 8 Save keys and certificates, and the CA commands (except those indicated) in Flash memory:
ca save all
write memory
Note Use the ca save all command any time you add, change, or delete ca commands in the
configuration. This command is not stored in the configuration.
Cisco PIX Firewall and VPN Configuration Guide
78-13943-01 7-15
Chapter 7 Site-to-Site VPN Configuration Examples
Using PIX Firewall with an In-House CA
Step 9 Map a local IP address to a global IP address:
static (dmz, outside) 209.165.202.131 10.1.0.2 netmask 255.255.255.255
Step 10 Permit the host (PIX Firewall 2) to access the global host via LDAP, port 389:
conduit permit tcp host 209.165.202.131 eq 389 209.165.200.229 255.255.255.255
Step 11 Permit the host (PIX Firewall 2) to access the global host via HTTP:
conduit permit tcp host 209.165.202.131 eq http 209.165.200.229 255.255.255.255
Step 12 Configure an IKE policy:
isakmp enable outside
isakmp policy 8 auth rsa-sig
isakmp identity hostname
Step 13 Configure a transform set that defines how the traffic will be protected:
crypto ipsec transform-set strong esp-3des esp-sha-hmac
Step 14 Create a partial access list:
access-list 90 permit ip 192.168.12.0 255.255.255.0 10.0.0.0 255.0.0.0
Step 15 Define a crypto map:
crypto map toSanJose 20 ipsec-isakmp
crypto map toSanJose 20 match address 90
crypto map toSanJose 20 set transform-set strong
crypto map toSanJose 20 set peer 209.165.200.229
Step 16 Apply the crypto map to the outside interface:
crypto map toSanJose interface outside
Step 17 Tell the PIX Firewall to implicitly permit IPSec traffic:
sysopt connection permit-ipsec
Example 7-5 lists the configuration for PIX Firewall 1.
Example 7-5 PIX Firewall 1 VPN Tunnel Configuration
nameif ethernet0 outside security0
nameif ethernet1 inside security100
enable password 8Ry2YjIyt7RRXU24 encrypted
passwd 2KFQnbNIdI.2KYOU encrypted
hostname NewYork
domain-name example.com
fixup protocol ftp 21
fixup protocol http 80
fixup protocol smtp 25
fixup protocol h323 1720
fixup protocol rsh 514
fixup protocol sqlnet 1521
names
pager lines 24
no logging on
interface ethernet0 auto
interface ethernet1 auto
mtu outside 1500
Cisco PIX Firewall and VPN Configuration Guide
7-16 78-13943-01
Chapter 7 Site-to-Site VPN Configuration Examples
Using PIX Firewall with an In-House CA
mtu inside 1500
ip address outside 209.165.201.8 255.255.255.224
ip address inside 192.168.12.1 255.255.255.0
no failover
failover ip address outside 0.0.0.0
failover ip address inside 0.0.0.0
arp timeout 14400
static (dmz, outside) 209.165.202.131 10.1.0.2 netmask 255.255.255.255
conduit permit tcp host 209.165.202.131 eq 389 209.165.200.229 255.255.255.255
conduit permit tcp host 209.165.202.131 eq http 209.165.200.229 255.255.255.255
nat 0 access-list 90
access-list 90 permit ip 192.168.12.0 255.255.255.0 10.0.0.0 255.0.0.0
no rip outside passive
no rip outside default
rip inside passive
no rip inside default
route outside 10.0.0.0 255.0.0.0 209.165.200.229 1
route outside 0.0.0.0 0.0.0.0 209.165.200.227 1
timeout xlate 3:00:00 conn 1:00:00 half-closed 0:10:00 udp 0:02:00
timeout rpc 0:10:00 h323 0:05:00
timeout uauth 0:05:00 absolute
aaa-server TACACS+ protocol tacacs+
aaa-server RADIUS protocol radius
no snmp-server location
no snmp-server contact
snmp-server community public
no snmp-server enable traps
sysopt connection permit-ipsec
crypto ipsec transform-set strong esp-3des esp-sha-hmac
crypto map toSanJose 20 ipsec-isakmp
crypto map toSanJose 20 match address 90
crypto map toSanJose 20 set peer 209.165.200.229
crypto map toSanJose 20 set transform-set strong
crypto map toSanJose interface outside
isakmp policy 8 authentication rsa-sig
isakmp policy 8 encryption des
isakmp policy 8 hash sha
isakmp policy 8 group 1
isakmp policy 8 lifetime 86400
ca identity abcd 209.165.202.131 209.165.202.131
ca configure abcd ra 1 100 crloptional
telnet timeout 5
terminal width 80
Configuring PIX Firewall 2 for an In-House CA
Follow these steps to configure PIX Firewall 2:
Step 1 Define a host name:
hostname SanJose
Step 2 Define the domain name:
domain-name example.com
Step 3 Configure an IKE policy:
isakmp enable outside
isakmp policy 8 auth rsa-sig
Cisco PIX Firewall and VPN Configuration Guide
78-13943-01 7-17
Chapter 7 Site-to-Site VPN Configuration Examples
Using PIX Firewall with an In-House CA
Step 4 Define CA-related enrollment commands:
ca identity abcd 209.165.202.131 209.165.202.131
ca configure abcd ra 2 20 crloptional
These commands are stored in the configuration. 2 is the retry period, 20 is the retry count, and the
crloptional option disables CRL checking.
Note For a Microsoft CA server, specify the external (global) network address followed by a colon
and the pathname to the server executable, such as 209.165.202.131:/certserv/mscep/mscep.dll.
Step 5 Generate the PIX Firewall RSA key pair:
ca generate rsa key 512
This command is entered at the command line and does not get stored in the configuration.
Step 6 Get the public key and the certificate of the CA server:
ca authenticate abcd
This command is entered at the command line and does not get stored in the configuration.
Step 7 Contact your CA administrator and send your certificate request:
ca enroll abcd cisco
“cisco” is a challenge password. This can be anything. This command is entered at the command line
and does not get stored in the configuration.
Step 8 Configure supported IPSec transforms:
crypto ipsec transform-set strong esp-3des esp-sha-hmac
Step 9 Save keys and certificates, and the CA commands (except those indicated) in Flash memory:
ca save all
write memory
Note Use the ca save all command any time you add, change, or delete ca commands in the
configuration. This command is not stored in the configuration.
Step 10 Create a partial access list:
access-list 80 permit ip 10.0.0.0 255.0.0.0 192.168.12.0 255.255.255.0
Step 11 Define a crypto map:
crypto map newyork 20 ipsec-isakmp
crypto map newyork 20 match address 80
crypto map newyork 20 set transform-set strong
crypto map newyork 20 set peer 209.165.201.8
Step 12 Apply the crypto map to the outside interface:
crypto map newyork interface outside
Step 13 Tell the PIX Firewall to implicitly permit IPSec traffic:
sysopt connection permit-ipsec
Cisco PIX Firewall and VPN Configuration Guide
7-18 78-13943-01
Chapter 7 Site-to-Site VPN Configuration Examples
Using PIX Firewall with an In-House CA
Example 7-6 lists the configuration for PIX Firewall 2.
Example 7-6 PIX Firewall 2 VPN Tunnel Configuration
nameif ethernet0 outside security0
nameif ethernet1 inside security100
nameif ethernet2 dmz security50
nameif ethernet3 perimeter security40
enable password 8Ry2YjIyt7RRXU24 encrypted
passwd 2KFQnbNIdI.2KYOU encrypted
hostname SanJose
domain-name example.com
fixup protocol ftp 21
fixup protocol http 80
fixup protocol smtp 25
fixup protocol h323 1720
fixup protocol rsh 514
fixup protocol sqlnet 1521
names
pager lines 24
no logging on
interface ethernet0 auto
interface ethernet1 auto
interface ethernet2 auto
interface ethernet3 auto
mtu outside 1500
mtu inside 1500
mtu dmz 1500
mtu perimeter 1500
ip address outside 209.165.200.229 255.255.255.224
ip address inside 10.0.0.1 255.0.0.0
ip address dmz 192.168.101.1 255.255.255.0
ip address perimeter 192.168.102.1 255.255.255.0
no failover
failover ip address outside 0.0.0.0
failover ip address inside 0.0.0.0
failover ip address dmz 0.0.0.0
failover ip address perimeter 0.0.0.0
arp timeout 14400
nat 0 access-list 80
access-list 80 permit ip 10.0.0.0 255.0.0.0 192.168.12.0 255.255.255.0
no rip outside passive
no rip outside default
no rip inside passive
no rip inside default
no rip dmz passive
no rip dmz default
no rip perimeter passive
no rip perimeter default
route outside 0.0.0.0 0.0.0.0 209.165.200.227 1
timeout xlate 3:00:00 conn 1:00:00 half-closed 0:10:00 udp 0:02:00
timeout rpc 0:10:00 h323 0:05:00
timeout uauth 0:05:00 absolute
aaa-server TACACS+ protocol tacacs+
aaa-server RADIUS protocol radius
no snmp-server location
no snmp-server contact
snmp-server community public
no snmp-server enable traps
sysopt connection permit-ipsec
crypto ipsec transform-set strong esp-3des esp-sha-hmac
crypto map newyork 10 ipsec-isakmp
crypto map newyork 10 match address 80
Cisco PIX Firewall and VPN Configuration Guide
78-13943-01 7-19
Chapter 7 Site-to-Site VPN Configuration Examples
Using an Encrypted Tunnel to Obtain Certificates
crypto map newyork 10 set peer 209.165.201.8
crypto map newyork 10 set transform-set strong
crypto map newyork interface outside
isakmp policy 8 authentication rsa-sig
isakmp policy 8 encryption des
isakmp policy 8 hash sha
isakmp policy 8 group 1
isakmp policy 8 lifetime 86400
ca identity abcd 209.165.202.131 209.165.202.131
ca configure abcd ra 1 100 crloptional
telnet timeout 5
terminal width 80
Using an Encrypted Tunnel to Obtain Certificates
This section shows an example of how to perform CA enrollment and certificate requests via a
site-to-site VPN tunnel between two PIX Firewall units (PIX Firewall 1 and 2). In the example, both
PIX Firewall units enroll and request certificates from a CA server protected by PIX Firewall 1.
PIX Firewall 2 enrolls and requests its certificate using an encrypted tunnel.
To accomplish this, you first establish a tunnel between the PIX Firewalls using a pre-shared key. You
then use this tunnel to enroll and request the certificate for PIX Firewall 2. After obtaining a certificate,
clear the IKE and IPSec SAs on both units and then configure them to use digital certificates.
Note The example CA server address is to be used for example purposes only.
This section includes the following topics:
• Establishing a Tunnel Using a Pre-Shared Key
• Establishing a Tunnel with a Certificate
This example uses the network diagram shown in Figure 7-4.
Figure 7-4 VPN Tunnel Network
Router Internet Router
209.165.201.7 209.165.200.228
209.165.201.8 209.165.200.229
DMZ outside outside
10.1.0.1
PIX Firewall 1 PIX Firewall 2
192.168.12.1 10.0.0.1
inside inside
Microsoft 192.168.12.2 10.0.0.2
CA Server
10.1.0.2
(global address=209.165.202.131)
44318
New York San Jose
Cisco PIX Firewall and VPN Configuration Guide
7-20 78-13943-01
Chapter 7 Site-to-Site VPN Configuration Examples
Using an Encrypted Tunnel to Obtain Certificates
Establishing a Tunnel Using a Pre-Shared Key
This section describes how to establish a tunnel using a pre-shared key. It includes the following topics:
• PIX Firewall 1 Configuration
• PIX Firewall 2 Configuration
PIX Firewall 1 Configuration
Follow these steps to configure PIX Firewall 1:
Step 1 Define a host name:
hostname NewYork
Step 2 Define the domain name:
domain-name example.com
Step 3 Configure an IKE policy:
isakmp enable outside
isakmp policy 8 auth pre-share
isakmp key cisco address 209.165.200.229 netmask 255.255.255.255
Step 4 Create a partial access list:
access-list 90 permit ip host 10.1.0.2 host 209.165.200.229
Step 5 Configure NAT 0:
nat (dmz) 0 access-list 90
Step 6 Configure a transform set that defines how the traffic will be protected:
crypto ipsec transform-set strong esp-3des esp-sha-hmac
Step 7 Define a crypto map:
crypto map toSanJose 20 ipsec-isakmp
crypto map toSanJose 20 match address 90
crypto map toSanJose 20 set transform-set strong
crypto map toSanJose 20 set peer 209.165.200.229
Step 8 Apply the crypto map to the outside interface:
crypto map toSanJose interface outside
Step 9 Tell the PIX Firewall to implicitly permit IPSec traffic:
sysopt connection permit-ipsec
Step 10 Generate the PIX Firewall RSA key pair:
ca generate rsa key 512
This command is entered at the command line and does not get stored in the configuration.
Step 11 Define CA-related enrollment commands:
ca identity abcd 10.1.0.2:/certsrv/mscep/mscep.dll
ca configure abcd ra 1 20 crloptional
Cisco PIX Firewall and VPN Configuration Guide
78-13943-01 7-21
Chapter 7 Site-to-Site VPN Configuration Examples
Using an Encrypted Tunnel to Obtain Certificates
These commands are stored in the configuration.
Note The ca identity command shown is specific to the Microsoft CA. The ca identity you use
depends on the CA you are using.
Step 12 Get the public key and the certificate of the CA server:
ca authenticate abcd
This command is entered at the command line and does not get stored in the configuration.
Step 13 Contact your CA administrator and send your certificate request:
ca enroll abcd cisco
“cisco” is a challenge password. This can be anything. This command is entered at the
command line and does not get stored in the configuration.
Step 14 Save keys and certificates, and the CA commands (except those indicated) in Flash memory:
ca save all
write memory
Note Use the ca save all command any time you add, change, or delete ca commands in the
configuration. This command is not stored in the configuration.
PIX Firewall 2 Configuration
Follow these steps to configure PIX Firewall 2:
Step 1 Define a host name:
hostname SanJose
Step 2 Define the domain name:
domain-name example.com
Step 3 Configure an IKE policy:
isakmp enable outside
isakmp policy 8 auth pre-share
isakmp key cisco address 209.165.201.8 netmask 255.255.255.255
Step 4 Create a partial access list:
access-list 80 permit ip host 209.165.200.229 host 10.1.0.2
Step 5 Configure NAT 0:
nat (inside) 0 access-list 80
Cisco PIX Firewall and VPN Configuration Guide
7-22 78-13943-01
Chapter 7 Site-to-Site VPN Configuration Examples
Using an Encrypted Tunnel to Obtain Certificates
Step 6 Configure a transform set that defines how the traffic will be protected:
crypto ipsec transform-set strong esp-3des esp-sha-hmac
Step 7 Define a crypto map:
crypto map newyork 20 ipsec-isakmp
crypto map newyork 20 match address 80
crypto map newyork 20 set transform-set strong
crypto map newyork 20 set peer 209.165.201.8
Step 8 Apply the crypto map to the outside interface:
crypto map newyork interface outside
Step 9 Tell the PIX Firewall to implicitly permit IPSec traffic:
sysopt connection permit-ipsec
Step 10 Generate the PIX Firewall RSA key pair:
ca generate rsa key 512
This command is entered at the command line and does not get stored in the configuration.
Step 11 Define CA-related enrollment commands:
ca identity abcd 10.1.0.2:/certsrv/mscep/mscep.dll
ca configure abcd ra 1 20 crloptional
These commands are stored in the configuration.
Note The ca identity command shown is specific to the Microsoft CA. The ca identity you use
depends on the CA you are using.
Step 12 Authenticate the CA by obtaining its public key and its certificate:
ca authenticate abcd
This command is entered at the command line and does not get stored in the configuration.
Step 13 Request signed certificates from your CA for your PIX Firewall’s RSA key pair. Before entering this
command, contact your CA administrator because they will have to authenticate your PIX Firewall
manually before granting its certificate:
ca enroll abcd cisco
“cisco” is a challenge password. This can be anything. This command is entered at the command line
and does not get stored in the configuration.
Step 14 Save keys and certificates, and the CA commands (except those indicated) in Flash memory:
ca save all
write memory
Note Use the ca save all command any time you add, change, or delete ca commands in the
configuration. This command is not stored in the configuration.
Cisco PIX Firewall and VPN Configuration Guide
78-13943-01 7-23
Chapter 7 Site-to-Site VPN Configuration Examples
Using an Encrypted Tunnel to Obtain Certificates
Establishing a Tunnel with a Certificate
This section describes how to clear the SAs on each PIX Firewall and to establish a tunnel using a
certificate. It includes the following topics:
• PIX Firewall 1 Configuration
• PIX Firewall 2 Configuration
PIX Firewall 1 Configuration
Follow these steps to configure PIX Firewall 1:
Step 1 Clear the IPSec SAs:
clear ipsec sa
Step 2 Clear the ISAKMP SAs:
clear isakmp sa
Step 3 Create a partial access list:
access-list 90 permit ip 192.168.12.0 255.255.255.0 10.0.0.0 255.0.0.0
Step 4 Configure NAT 0:
nat (inside) 0 access-list 90
Step 5 Specify the authentication method of rsa-signatures for the IKE policy:
isakmp policy 8 auth rsa-sig
PIX Firewall 2 Configuration
Follow these steps to configure PIX Firewall 2:
Step 1 Clear the IPSec SAs:
clear ipsec sa
Step 2 Clear the ISAKMP SAs:
clear isakmp sa
Step 3 Create a partial access list:
access-list 80 permit ip 10.0.0.0 255.0.0.0 192.168.12.0 255.255.255.0
Step 4 Specify the authentication method of rsa-signatures for the IKE policy:
isakmp policy 8 auth rsa-sig
Cisco PIX Firewall and VPN Configuration Guide
7-24 78-13943-01
Chapter 7 Site-to-Site VPN Configuration Examples
Manual Configuration with NAT
Manual Configuration with NAT
In this example, two PIX Firewall units are used to create a Virtual Private Network (VPN) between the
networks on each PIX Firewall unit’s inside interface. This section includes the following topics:
• PIX Firewall 1 Configuration
• PIX Firewall 2 Configuration
This network is part of an intranet. In this example, the VPN is created without the use of IKE or a CA
and pre-shared keys are used.
PIX Firewall 1 Configuration
Follow these steps to program the PIX Firewall 1 unit for IPSec:
Step 1 Create a crypto map command statement.
Step 2 Create the access-list command entries to select traffic for this policy.
Note For manual keying, only one access-list permit command statement is permitted in the
configuration.
Step 3 Create the transform set for the crypto command statement entry.
Step 4 Define cryptographic state informations. These include SPI, and the necessary keys for manual keying
and policy negotiation for ISAKMP.
Step 5 Repeat Steps 1-4 for each group of policies.
Step 6 Associate the crypto map command statement with an interface.
Example 7-7 lists the configuration for PIX Firewall 1.
Example 7-7 Two Interfaces with IPSec—PIX Firewall 1 Configuration
nameif ethernet0 outside security0
nameif ethernet1 inside security100
interface ethernet0 auto
interface ethernet1 auto
ip address outside 192.168.1.1 255.255.255.0
ip address inside 10.1.1.1 255.255.255.0
enable password 8Ry2YjIyt7RRXU24 encrypted
passwd 2KFQnbNIdI.2KYOU encrypted
hostname pixfirewall
fixup protocol ftp 21
fixup protocol http 80
fixup protocol smtp 25
fixup protocol h323 1720
fixup protocol rsh 514
fixup protocol sqlnet 1521
access-list 10 permit ip host 192.168.128.3 host 209.165.200.225
no failover
failover ip address outside 0.0.0.0
failover ip address inside 0.0.0.0
Cisco PIX Firewall and VPN Configuration Guide
78-13943-01 7-25
Chapter 7 Site-to-Site VPN Configuration Examples
Manual Configuration with NAT
names
pager lines 24
no logging timestamp
logging console debugging
logging monitor errors
logging buffered errors
no logging trap
logging facility 20
mtu outside 1500
mtu inside 1500
arp timeout 14400
nat (inside) 1 0 0
global (outside) 1 192.168.1.100-192.168.1.150
static (inside,outside) 192.168.128.3 10.1.1.3 netmask 255.255.255.255 0 0
no rip outside passive
no rip outside default
no rip inside passive
no rip inside default
route outside 0.0.0.0 0.0.0.0 192.168.1.49 1
timeout xlate 3:00:00 conn 1:00:00 half-closed 0:10:00 udp 0:02:00
timeout rpc 0:10:00 h323 0:05:00
timeout uauth 0:05:00 absolute
no snmp-server location
no snmp-server contact
snmp-server community public
no snmp-server enable traps
sysopt connection tcpmss 1380
sysopt connection permit-ipsec
crypto ipsec transform-set myset ah-md5-hmac esp-des
crypto map mymap 10 ipsec-manual
crypto map mymap 10 match address 10
crypto map mymap 10 set peer 192.168.1.100
crypto map mymap 10 set transform-set myset
crypto map mymap 10 set session-key inbound ah 400 123456789A123456789A123456789A12
crypto map mymap 10 set session-key outbound ah 300 123456789A123456789A123456789A12
crypto map mymap 10 set session-key inbound esp 400 cipher abcd1234abcd1234
crypto map mymap 10 set session-key outbound esp 300 cipher abcd1234abcd1234
telnet timeout 5
terminal width 80
crypto map mymap interface outside
PIX Firewall 2 Configuration
Follow these steps to program the PIX Firewall 2 unit for IPSec:
Step 1 Create a crypto map command statement.
Step 2 Create the access-list command entries to select traffic for this policy.
Note For manual keying, only one access-list permit command statement is permitted in the
configuration.
Step 3 Create the transform set for the crypto command statement entry.
Step 4 Define cryptographic state informations. These include SPI, and the necessary keys for manual keying
and policy negotiation for ISAKMP.
Step 5 Repeat Steps 1-4 for each group of policies.
Cisco PIX Firewall and VPN Configuration Guide
7-26 78-13943-01
Chapter 7 Site-to-Site VPN Configuration Examples
Manual Configuration with NAT
Step 6 Associate the crypto map command statement with an interface.
Example 7-8 lists the configuration for PIX Firewall 2.
Example 7-8 Two Interfaces with IPSec—PIX Firewall 2 Configuration
nameif ethernet0 outside security0
nameif ethernet1 inside security100
interface ethernet0 auto
interface ethernet1 auto
ip address outside 209.165.201.3 255.255.255.224
ip address inside 10.0.0.3 255.255.255.0
enable password 8Ry2YjIyt7RRXU24 encrypted
passwd 2KFQnbNIdI.2KYOU encrypted
hostname pixfirewall
fixup protocol ftp 21
fixup protocol http 80
fixup protocol smtp 25
fixup protocol h323 1720
fixup protocol rsh 514
fixup protocol sqlnet 1521
access-list 10 permit ip host 209.165.200.225 host 192.168.128.3
no failover
failover ip address outside 0.0.0.0
failover ip address inside 0.0.0.0
names
pager lines 24
no logging timestamp
logging console debugging
logging monitor errors
logging buffered errors
no logging trap
logging facility 20
mtu outside 1500
mtu inside 1500
arp timeout 14400
nat (inside) 1 0 0
static (inside,outside) 209.165.200.225 10.0.0.3 netmask 255.255.255.255 0 0
route outside 0.0.0.0 0.0.0.0 192.168.1.49 1
route inside 10.0.0.0 255.255.255.0 10.0.0.3 1
timeout xlate 3:00:00 conn 1:00:00 half-closed 0:10:00 udp 0:02:00
timeout rpc 0:10:00 h323 0:05:00
timeout uauth 0:05:00 absolute
no snmp-server location
no snmp-server contact
snmp-server community public
no snmp-server enable traps
no rip outside passive
no rip outside default
no rip inside passive
no rip inside default
sysopt connection tcpmss 1380
crypto ipsec transform-set myset ah-md5-hmac esp-des
crypto map mymap 10 ipsec-manual
crypto map mymap 10 match address 10
crypto map mymap 10 set peer 192.168.1.1
crypto map mymap 10 set transform-set myset
crypto map mymap 10 set session-key inbound ah 300 123456789A123456789A123456789A12
crypto map mymap 10 set session-key outbound ah 400 123456789A123456789A123456789A12
crypto map mymap 10 set session-key inbound esp 300 cipher abcd1234abcd1234
crypto map mymap 10 set session-key outbound esp 400 cipher abcd1234abcd1234
telnet timeout 5
terminal width 80
Cisco PIX Firewall and VPN Configuration Guide
78-13943-01 7-27
Chapter 7 Site-to-Site VPN Configuration Examples
Manual Configuration with NAT
Cisco PIX Firewall and VPN Configuration Guide
7-28 78-13943-01
Вам также может понравиться
- Barringer E3 PPT 01Документ27 страницBarringer E3 PPT 01Haroon RaffiОценок пока нет
- The Yellow House: A Memoir (2019 National Book Award Winner)От EverandThe Yellow House: A Memoir (2019 National Book Award Winner)Рейтинг: 4 из 5 звезд4/5 (98)
- NetBackup Troubleshooting GuideДокумент330 страницNetBackup Troubleshooting GuideLotus PerfactionОценок пока нет
- The Subtle Art of Not Giving a F*ck: A Counterintuitive Approach to Living a Good LifeОт EverandThe Subtle Art of Not Giving a F*ck: A Counterintuitive Approach to Living a Good LifeРейтинг: 4 из 5 звезд4/5 (5795)
- NBU-75 NetBackup7.5 AdminGuide VMwareДокумент190 страницNBU-75 NetBackup7.5 AdminGuide VMwareNanard78Оценок пока нет
- Never Split the Difference: Negotiating As If Your Life Depended On ItОт EverandNever Split the Difference: Negotiating As If Your Life Depended On ItРейтинг: 4.5 из 5 звезд4.5/5 (838)
- NBU-75 NetBackup7.5 AdminGuide VMwareДокумент190 страницNBU-75 NetBackup7.5 AdminGuide VMwareNanard78Оценок пока нет
- Hidden Figures: The American Dream and the Untold Story of the Black Women Mathematicians Who Helped Win the Space RaceОт EverandHidden Figures: The American Dream and the Untold Story of the Black Women Mathematicians Who Helped Win the Space RaceРейтинг: 4 из 5 звезд4/5 (895)
- Fundamental NetworkingДокумент68 страницFundamental NetworkingNel MagsОценок пока нет
- The Hard Thing About Hard Things: Building a Business When There Are No Easy AnswersОт EverandThe Hard Thing About Hard Things: Building a Business When There Are No Easy AnswersРейтинг: 4.5 из 5 звезд4.5/5 (345)
- Fatima Ishfaq-MMT153016Документ87 страницFatima Ishfaq-MMT153016Muhammad Sohail AbidОценок пока нет
- LTE Frequency BandsДокумент6 страницLTE Frequency BandsBhagirathi SahuОценок пока нет
- Tle 7 Ict Module 1Документ7 страницTle 7 Ict Module 1cid ladjamatliОценок пока нет
- The Little Book of Hygge: Danish Secrets to Happy LivingОт EverandThe Little Book of Hygge: Danish Secrets to Happy LivingРейтинг: 3.5 из 5 звезд3.5/5 (400)
- CRBT Subscriber Lucky Winners-Round 1Документ25 страницCRBT Subscriber Lucky Winners-Round 1Yonas D. EbrenОценок пока нет
- Elon Musk: Tesla, SpaceX, and the Quest for a Fantastic FutureОт EverandElon Musk: Tesla, SpaceX, and the Quest for a Fantastic FutureРейтинг: 4.5 из 5 звезд4.5/5 (474)
- Assignment 1 MMG (Gui)Документ2 страницыAssignment 1 MMG (Gui)Nur AyinnОценок пока нет
- A Heartbreaking Work Of Staggering Genius: A Memoir Based on a True StoryОт EverandA Heartbreaking Work Of Staggering Genius: A Memoir Based on a True StoryРейтинг: 3.5 из 5 звезд3.5/5 (231)
- EGL202 - Lab - 1 - Compare Data With A Hash (Student)Документ4 страницыEGL202 - Lab - 1 - Compare Data With A Hash (Student)xian huiОценок пока нет
- Guide To Maintenance Quick Reference of Huawei Optical Networking DevicesДокумент72 страницыGuide To Maintenance Quick Reference of Huawei Optical Networking Deviceschristal MIAKOUKILAОценок пока нет
- The Emperor of All Maladies: A Biography of CancerОт EverandThe Emperor of All Maladies: A Biography of CancerРейтинг: 4.5 из 5 звезд4.5/5 (271)
- Memory Management Concept: Address MappingДокумент4 страницыMemory Management Concept: Address MappingWanjira KigokoОценок пока нет
- Virtual Machine Installation Guide: SightlineДокумент38 страницVirtual Machine Installation Guide: SightlinekikecfОценок пока нет
- MuseScore 3 Handbook PDFДокумент16 страницMuseScore 3 Handbook PDFLaTonya Hutchison 101Оценок пока нет
- Devil in the Grove: Thurgood Marshall, the Groveland Boys, and the Dawn of a New AmericaОт EverandDevil in the Grove: Thurgood Marshall, the Groveland Boys, and the Dawn of a New AmericaРейтинг: 4.5 из 5 звезд4.5/5 (266)
- 5 B.TEch CS3501 Operating System Unit 5Документ4 страницы5 B.TEch CS3501 Operating System Unit 5Rambo ChoudharyОценок пока нет
- The Unwinding: An Inner History of the New AmericaОт EverandThe Unwinding: An Inner History of the New AmericaРейтинг: 4 из 5 звезд4/5 (45)
- MT m175 Giotto Tomo Rev-1.0 en SecuredДокумент1 556 страницMT m175 Giotto Tomo Rev-1.0 en SecuredGirayОценок пока нет
- Team of Rivals: The Political Genius of Abraham LincolnОт EverandTeam of Rivals: The Political Genius of Abraham LincolnРейтинг: 4.5 из 5 звезд4.5/5 (234)
- Journalctl - BasicsДокумент41 страницаJournalctl - BasicsVlada MladenovicОценок пока нет
- Communication System Lab ManualДокумент81 страницаCommunication System Lab Manualabdulrehman001Оценок пока нет
- Netflix Renews 'Arcane' For A Second Season EngadgetДокумент5 страницNetflix Renews 'Arcane' For A Second Season EngadgetKelly Cardozo AguilarОценок пока нет
- The World Is Flat 3.0: A Brief History of the Twenty-first CenturyОт EverandThe World Is Flat 3.0: A Brief History of the Twenty-first CenturyРейтинг: 3.5 из 5 звезд3.5/5 (2259)
- Melsec Iq-R SIL2 Application GuideДокумент112 страницMelsec Iq-R SIL2 Application GuideOualid ZaouichОценок пока нет
- The Gifts of Imperfection: Let Go of Who You Think You're Supposed to Be and Embrace Who You AreОт EverandThe Gifts of Imperfection: Let Go of Who You Think You're Supposed to Be and Embrace Who You AreРейтинг: 4 из 5 звезд4/5 (1091)
- HP ProLiantDL180 DataSheetДокумент2 страницыHP ProLiantDL180 DataSheetonОценок пока нет
- G.P.F. Calculation For West Bengal Govt EmployeesДокумент3 страницыG.P.F. Calculation For West Bengal Govt EmployeesPranab Banerjee100% (6)
- ADA Project Report - 2 067Документ9 страницADA Project Report - 2 067Jai ChaudhryОценок пока нет
- List in HTMLДокумент24 страницыList in HTMLParulОценок пока нет
- Docmine Optional EquipmentДокумент2 страницыDocmine Optional EquipmentManuel BritoОценок пока нет
- Adobe Bridge Shortcuts MacДокумент2 страницыAdobe Bridge Shortcuts MacHDevolution100% (5)
- RX2 Inverter SeriesDrive ProgrammingДокумент176 страницRX2 Inverter SeriesDrive ProgrammingΝικόλας ΧιονάςОценок пока нет
- The Sympathizer: A Novel (Pulitzer Prize for Fiction)От EverandThe Sympathizer: A Novel (Pulitzer Prize for Fiction)Рейтинг: 4.5 из 5 звезд4.5/5 (121)
- Pacing Guidelines For Database FoundationsДокумент1 страницаPacing Guidelines For Database FoundationsKeripik Hadi KeramatОценок пока нет
- Tolon WE Operating - Manual.ENG.v.1.2.3Документ156 страницTolon WE Operating - Manual.ENG.v.1.2.3Ayeebo Cecil Akudaag NabzoaОценок пока нет
- Class 7 All Subject Syllabi-FinalДокумент11 страницClass 7 All Subject Syllabi-FinalTehreem AhsenОценок пока нет
- LT2079Документ14 страницLT2079Sharafat KabirОценок пока нет
- POLS198 Homework Help 4Документ4 страницыPOLS198 Homework Help 4fadma terОценок пока нет
- TG0042en - Ed04 - Session Initiation Protcol (SIP) - 2 - de - 2Документ68 страницTG0042en - Ed04 - Session Initiation Protcol (SIP) - 2 - de - 2Eduardo SilvaОценок пока нет
- RedCurl The Pentest You Didn't Know About by Group IB 2020Документ57 страницRedCurl The Pentest You Didn't Know About by Group IB 2020kevinОценок пока нет