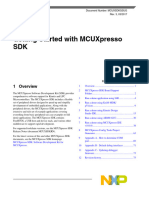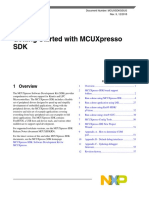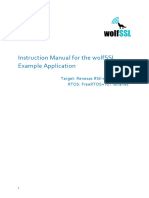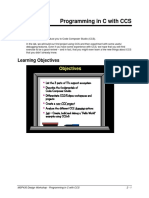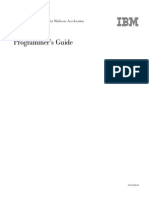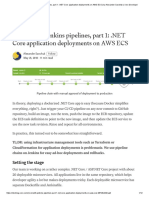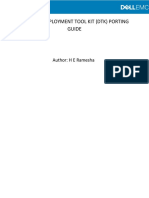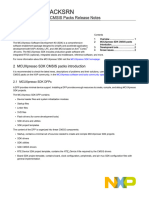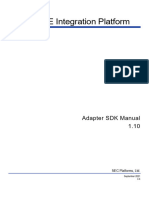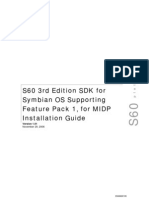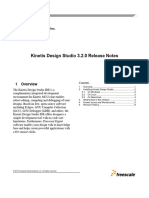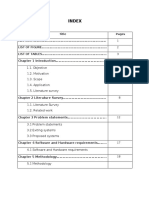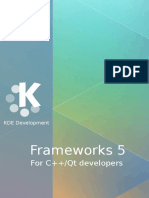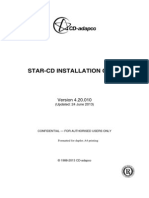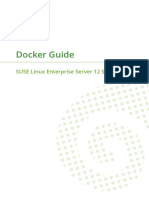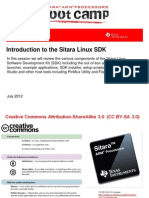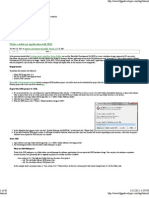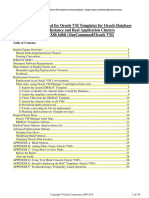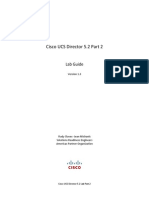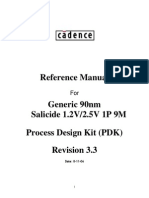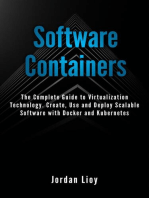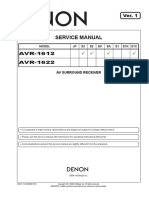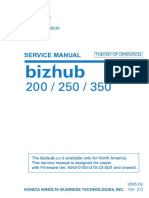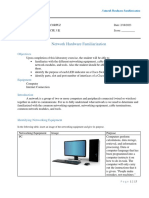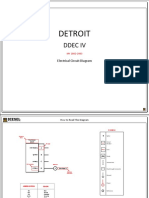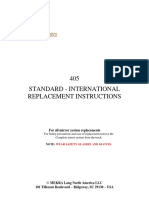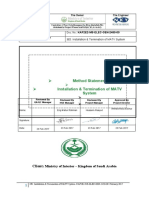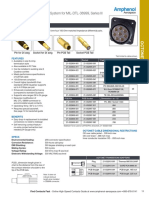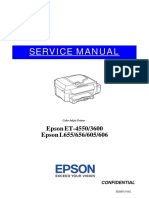Академический Документы
Профессиональный Документы
Культура Документы
Getting Started With Kinetis SDK (KSDK) v.1.3: 1 Overview
Загружено:
Allea RakiОригинальное название
Авторское право
Доступные форматы
Поделиться этим документом
Поделиться или встроить документ
Этот документ был вам полезен?
Это неприемлемый материал?
Пожаловаться на этот документАвторское право:
Доступные форматы
Getting Started With Kinetis SDK (KSDK) v.1.3: 1 Overview
Загружено:
Allea RakiАвторское право:
Доступные форматы
Freescale Semiconductor Document Number: KSDK13GSUG
User's Guide Rev. 1, 11/2015
Getting Started with Kinetis SDK
(KSDK) v.1.3
Contents
1 Overview 1 Overview................................ ................................ 1
2 KSDK demo and example
Kinetis SDK (KSDK) is a Software Development Kit that applications.......................................... ...................2
provides comprehensive software support for Freescale
Kinetis devices. The KSDK includes a Hardware Abstraction 3 Run a demo using IAR...................... ..................... 5
Layer (HAL) for each peripheral and peripheral drivers built 4 Run a demo using Keil MDK/
on top of the HAL. Demo and driver example applications are Vision.................................................................. 11
provided to demonstrate driver and HAL usage and to
highlight the main features of supported SoCs. Also, the 5 Run a demo using Kinetis Design
KSDK contains the latest available RTOS kernels, a USB Studio IDE.............................................. .............. 18
stack, and other middleware to support rapid development on 6 Run a demo using Atollic
supported Kinetis devices. The image below highlights the TrueSTUDIO....................................... .............. 31
layers and features of the KSDK.
7 Run a demo using ARM GCC.............................. 38
For supported toolchain versions, see the Kinetis SDK Release
Notes v.1.3.0 (document KSDK130RN). 8 Appendix A - How to determine COM
port.........................................................................48
For the latest version of this and other Kinetis SDK
documents, see the Kinetis SDK homepage 9 Appendix B - Default debug interfaces ................ 50
www.freescale.com/ksdk. 10 Appendix C - Updating OpenSDA
firmware................................................ ................51
11 Revision History........................ ........................... 53
2015 Freescale Semiconductor, Inc.
KSDK demo and example applications
User Applications
Stacks and Middlewares
Board Configuration
Peripheral
OSA
Drivers
Hardware
System Services
Abstraction Layer
CMSIS Core SOC Header, CMSIS
Header Files IP Extension Header Files DSP
Hardware
Figure 1. KSDK layers
2 KSDK demo and example applications
The KSDK provides two classes of software examples:
Demos Applications: Full-featured applications intended to highlight key functionality of a MCU, focusing on a
particular use case.
Driver Examples: Simple applications intended to concisely illustrate how to use the KSDKs peripheral drivers.
This section describes how the demo and driver example applications interact with other components of the KSDK. To get a
comprehensive understanding of all KSDK components and folder structure, see the Kinetis SDK v.1.3 API Reference
Manual (Document KSDK13APIRM). (Document KSDK13APIRM).
Demo and driver example applications reside in folders that correspond to a specific board (<install_dir>/examples/
<board_name>). Within each board folder, there are folders containing sets of demo (demo_apps folder) and driver example
(driver_examples folder) applications. This document focuses primarily on demo applications because they are full-featured
applications. Everything that applies to driver demo applications is equally applicable to example applications.
When opening a board folder (<install_dir>/examples/<board_name>), this structure is observed:
Getting Started with Kinetis SDK (KSDK) v.1.3, Rev. 1, 11/2015
2 Freescale Semiconductor, Inc.
KSDK demo and example applications
Board-specific demo applications
Board-specific driver examples
Processor Expert board configuration file
Shared board-specific configuration/initialization
files
Figure 2. Board folder structure
At the top level of each board folder there is a common set of files used by the demos and driver examples. These files can be
modified to do operations such as changing the pin mux configuration.
All board support files provided as part of the KSDK are generated using reference *.peb file. These files are:
board.c/h: The header file contains board-specific configuration macros for things such as debug terminal
configuration, push buttons, LEDs, and other board-specific items. The C file contains clock and oscillator initialization
functions.
gpio_pins.c/h: Definitions used by the KSDK GPIO driver for the platforms GPIO pins. These include push buttons
and LEDs, but can include other items such as interrupt pins for external sensors, for example.
pin_mux.c/h: Contains peripheral-specific pin mux configurations. These functions can be called by the
hardware_init() function or individually by the demo application.
Processor Expert PEB file: Reference file for Freescales Processor Expert tool for the specific board.
Moving down to the demo_apps folder, a typical use case looks something like this:
Getting Started with Kinetis SDK (KSDK) v.1.3, Rev. 1, 11/2015
Freescale Semiconductor, Inc. 3
KSDK demo and example applications
Toolchain/IDE
project files
Demo-specific hardware initialization
Demo main() function
Figure 3. Demo Application folder structure
2.1 Locating demo source files
When opening a demo or driver example application in any of the supported IDEs, there are a variety of source files
referenced. It is important to understand the location of these source files in the KSDK tree so that, if needed, they can be
copied or modified to help develop applications for custom hardware later on. Additionally, many files are shared and, if
modified, impact other demos. As a result, the user should have a full grasp of the KSDK structure to fully understand the
effect of manipulating the source files.
There are two other main areas of the KSDK tree used to provide the full source code for each demo application:
<install_dir>/platform: Contains shared, SoC-specific linker files, startup code and source for KSDK HAL, peripheral
drivers, and system services.
<install_dir>/lib: Contains the compiled library files of the KSDK platform components such as HAL, peripheral
drivers, startup code, and system services.
2.2 KSDK platform folder
The platform folder is the most important folder in the KSDK. It contains the foundation of the KSDK, and stores the
source code for the primary components including CMSIS header files, peripheral drivers, HAL, OS abstraction, startup,
system services, and linker files. Building a demo application successfully requires a majority of these components.
When building a demo application that utilizes the KSDK platform components, two methods are possible: including
individual source files for each required piece (startup file, driver, etc.), or link in a library that contains all or relevant
components of the platform folder. All demo applications in the KSDK utilize the latter approach, choosing to provide a
library that contains all source code in the platform folder. This simplifies application development because it only requires
the include paths to be set correctly in the project files, as opposed to the user manually adding each file needed by the
application.
Getting Started with Kinetis SDK (KSDK) v.1.3, Rev. 1, 11/2015
4 Freescale Semiconductor, Inc.
Run a demo using IAR
2.3 KSDK lib folder
Previous sections describe how the KSDK demo applications reference a library containing all components of the platform
folder. These library file projects reside in the KSDK top-level lib folder in the ksdk_platform_lib directory.
Figure 4. Lib folder
Each library configuration in the lib folder contains a folder for each supported toolchain. Each toolchain contains a folder for
the supported SoC families. The ksdk_platform_lib must be built for the specific SoC being used in the demo. This is
discussed in detail in the subsequent toolchain-specific sections.
3 Run a demo using IAR
This section describes the steps required to build, run, and debug demo applications provided in the Kinetis SDK. This
section also shows how to build the necessary library that the demos use. The hello_world demo application targeted for the
FRDM-K64F Freedom hardware platform is used as an example, although these steps can be applied to any demo or example
application in the KSDK.
3.1 Build the platform library
These steps show how to open the demo workspace in IAR Embedded Workbench, how to build the platform library required
by the demo, and how to build the demo application.
1. Open demo workspace in: <install_dir>/examples/<board_name>/demo_apps/<demo_name>/iar
The workspace file is named <demo_name>.eww, so for this specific example, the actual path is:
<install_dir>/examples/ frdmk66ffrdmk64f /demo_apps/hello_world/iar/hello_world.eww
After the workspace is open, two projects are shown: one for the KSDK platform library and one for the demo. Also,
the platform library project is bold, indicating that it is the active project. The active project can be changed at any time
by right clicking on the desired project and selecting Set as Active or via the build target drop-down at the top of the
workspace browser.
Getting Started with Kinetis SDK (KSDK) v.1.3, Rev. 1, 11/2015
Freescale Semiconductor, Inc. 5
Run a demo using IAR
Figure 5. Workspace view
2. There are two project configurations (build targets) supported for each KSDK project:
Debug - Compiler optimization is set to low, and debug information is generated for the executable. This target
should be selected for development and debug.
Release - Compiler optimization is set to high, and debug information is not generated. This target should be
selected for final application deployment.
The tool allows you to select either the Debug or Release configuration on a per-project basis, but since the demo has a
dependency on the platform library, whichever configuration is selected for the demo must also be selected for the
platform library. Selecting a configuration in the drop-down also makes whichever project and configuration that is
selected the active project.
For this example, select the ksdk_platform_lib Debug target.
Getting Started with Kinetis SDK (KSDK) v.1.3, Rev. 1, 11/2015
6 Freescale Semiconductor, Inc.
Run a demo using IAR
Figure 6. Platform library build target selection
3. Click the "Make" button, highlighted in red below.
Figure 7. Build the platform library
4. When the build is complete, the library (libksdk_platform.a) is generated in one of the following directories, according
to the chosen build target:
<install_dir>/lib/ksdk_platform_lib/iar/<device_name>/debug
<install_dir>/lib/ksdk_platform_lib/iar/<device_name>/release
3.2 Build a demo application
Getting Started with Kinetis SDK (KSDK) v.1.3, Rev. 1, 11/2015
Freescale Semiconductor, Inc. 7
Run a demo using IAR
The KSDK demo applications are built upon the software building blocks provided in the Kinetis SDK platform library, built
in the previous section. If the platform library is not present, the linker displays an error indicating that it cannot find the
library. An easy way to check whether the library is present is to expand the Output folder in the ksdk_platform_lib project.
If the platform library binary is not built and present, follow the steps in Section 3.1 to build it. Otherwise, continue with the
following steps to build the desired demo application.
1. If not already done, open the desired demo application workspace. Demo application workspace files can be located
using the following path:
<install_dir>/examples/<board_name>/demo_apps/<demo_name>/iar
Using the FRDM-K64F Freedom board as an example, The hello_world workspace is located in this folder:
<install_dir>/examples/frdmk64f/demo_apps/hello_world/iar/hello_world.eww
2. Select the desired build target from the drop-down. For this example, select the hello_world Debug target.
Figure 8. Demo build target selection
3. To build the demo application, click the Make button, highlighted in red below.
Figure 9. Build the demo application
4. The build will complete without errors.
Getting Started with Kinetis SDK (KSDK) v.1.3, Rev. 1, 11/2015
8 Freescale Semiconductor, Inc.
Run a demo using IAR
3.3 Run a demo application
To download and run the application, perform these steps:
1. Reference the table in Appendix B to determine the debug interface that comes loaded on your specific hardware
platform.
For boards with CMSIS-DAP/mbed/DAPLink interfaces, visit developer.mbed.org/handbook/Windows-serial-
configuration and follow the instructions to install the Windows operating system serial driver.
For boards with P&E Micro interfaces, visit www.pemicro.com/support/downloads_find.cfm and download the
P&E Micro Hardware Interface Drivers package.
For the MRB-KW01 board, visit www.freescale.com/USB2SER to download the serial driver. This board does
not support OpenSDA, so an external debug probe (such as a J-Link) is required. Steps below referencing
OpenSDA do not apply as there is only a single USB connector for serial output.
2. Connect the development platform to your PC via USB cable between the OpenSDA USB connector (may be named
OSJTAG for some boards) and the PC USB connector.
3. Open the terminal application on the PC, such as PuTTY or TeraTerm, and connect to the debug COM port (to
determine the COM port number, see Appendix A). Configure the terminal with these settings:
a. 115200 or 9600 baud rate, depending on your board (reference BOARD_DEBUG_UART_BAUD variable in
board.h file)
b. No parity
c. 8 data bits
d. 1 stop bit
Getting Started with Kinetis SDK (KSDK) v.1.3, Rev. 1, 11/2015
Freescale Semiconductor, Inc. 9
Run a demo using IAR
Figure 10. Terminal (PuTTY) configuration
4. Click the "Download and Debug" button to download the application to the target.
Figure 11. Download and Debug button
5. The application is then downloaded to the target and automatically runs to the main() function.
Getting Started with Kinetis SDK (KSDK) v.1.3, Rev. 1, 11/2015
10 Freescale Semiconductor, Inc.
Run a demo using Keil MDK/Vision
Figure 12. Stop at main() when running debugging
6. Run the code by clicking the "Go" button to start the application.
Figure 13. Go button
7. The hello_world application is now running and a banner is displayed on the terminal. If this is not true, check your
terminal settings and connections.
Figure 14. Text display of the hello_world demo
4 Run a demo using Keil MDK/Vision
This section describes the steps required to build, run, and debug demo applications provided in the Kinetis SDK. This
section also shows how to build the necessary library that the demos use. The hello_world demo application targeted for the
FRDM-K64F Freedom hardware platform is used as an example, although these steps can be applied to any demo or example
application in the KSDK.
Getting Started with Kinetis SDK (KSDK) v.1.3, Rev. 1, 11/2015
Freescale Semiconductor, Inc. 11
Run a demo using Keil MDK/Vision
4.1 Install CMSIS device pack
After the MDK tools are installed, Cortex Microcontroller Software Interface Standard (CMSIS) device packs must be
installed to fully support the device from a debug perspective. These packs include things such as memory map information,
register definitions and flash programming algorithms. Follow these steps to install the appropriate CMSIS pack.
1. Open the MDK IDE, which is called Vision. In the IDE, select the Pack Installer icon.
Figure 15. Launch the Pack installer
2. After the installation finishes, close the Pack Installer window and return to the Vision IDE.
4.2 Build the platform library
These steps show how to open the demo workspace in Vision, how to build the platform library required by the demo, and
how to build the demo application.
1. Demo workspace files can be found using this path:
<install_dir>/examples/<board_name>/demo_apps/<demo_name>/<toolchain>
The workspace file is named <demo_name>.uvmpw. For this specific example, the actual path is:
<install_dir>/examples/frdmk64f/demo_apps/hello_world/mdk/hello_world.uvmpw
After the workspace is open, two projects show up: one for the KSDK platform library, and one for the demo. By
default, the demo project is selected as the active project.
Figure 16. Workspace view
Getting Started with Kinetis SDK (KSDK) v.1.3, Rev. 1, 11/2015
12 Freescale Semiconductor, Inc.
Run a demo using Keil MDK/Vision
2. Make the platform library project the active project since the library is required by the demo application to build. To
make the platform library project active, right click on it and select Set as Active Project. The active project has a
black box around the project name. After it is active, the platform library project is highlighted.
Figure 17. Make the platform library the active project
3. There are two project configurations (build targets) supported for each KSDK project:
Debug Compiler optimization is set to low, and debug information is generated for the executable. This target
should be selected for development and debug.
Release Compiler optimization is set to high, and debug information is not generated. This target should be
selected for final application deployment.
The tool allows selection of the build target based on the active project, so in order to change the configuration for the
platform library it must be the active project. Choose the appropriate build target: Debug or Release from the drop-
down menu.
For this example, select the ksdk_platform_lib Debug configuration.
Figure 18. Platform library build target selection
4. Rebuild the project files by left-clicking the Rebuild button, highlighted in red.
Getting Started with Kinetis SDK (KSDK) v.1.3, Rev. 1, 11/2015
Freescale Semiconductor, Inc. 13
Run a demo using Keil MDK/Vision
Figure 19. Build the platform library
5. When the build is complete, the library (libksdk_platform.lib) is generated in this directory according to the build
target:
<install_dir>/lib/ksdk_platform_lib/mdk/<device_name>/debug
<install_dir>/lib/ksdk_platform_lib/mdk/<device_name>/release
4.3 Build a demo application
The KSDK demo applications are built upon the software building blocks provided in the Kinetis SDK platform library, built
in the previous section. If the platform library is not present, the linker displays an error indicating that it cannot find the
library. If the platform library binary is not built and present, follow the steps in Section 4.2 to build it. Otherwise, continue
with the following steps to build the desired demo application.
1. If not already done, open the desired demo application workspace in:
<install_dir>/examples/<board_name>/demo_apps/<demo_name>/mdk
The workspace file is named <demo_name>.uvmpw, so for this specific example, the actual path is:
<install_dir>/examples/frdmk64f/demo_apps/hello_world/iar/hello_world.uvmpw
2. Make the demo the active project
Figure 20. Make the demo project the active project
Getting Started with Kinetis SDK (KSDK) v.1.3, Rev. 1, 11/2015
14 Freescale Semiconductor, Inc.
Run a demo using Keil MDK/Vision
3. To build the demo project, select the "Rebuild" button, highlighted in red.
Figure 21. Build the demo
4. The build will complete without errors.
4.4 Run a demo application
To download and run the application, perform these steps:
1. Reference the table in Appendix B to determine the debug interface that comes loaded on your specific hardware
platform.
For boards with the CMSIS-DAP/mbed/DAPLink interface, visit mbed Windows serial configuration.
For boards with a P&E Micro interface, visit www.pemicro.com/support/downloads_find.cfm and download and
install the P&E Micro Hardware Interface Drivers package.
For the MRB-KW01 board, visit www.freescale.com/USB2SER to download the serial driver. This board does
not support the OpenSDA. Therefore, an external debug probe (such as a J-Link) is required. Steps below
referencing the OpenSDA do not apply because there is only a single USB connector for serial output.
For boards with the OSJTAG interface, install the driver from www.keil.com/download/docs/408.
2. Connect the development platform to your PC via USB cable between the OpenSDA USB connector (may be named
OSJTAG on some boards) and the PC USB connector.
3. Open the terminal application on the PC, such as PuTTY or TeraTerm, and connect to the debug serial port number (to
determine the COM port number, see Appendix A). Configure the terminal with these settings:
a. 115200 or 9600 baud rate, depending on your board (reference BOARD_DEBUG_UART_BAUD variable in
board.h file)
b. No parity
c. 8 data bits
d. 1 stop bit
Getting Started with Kinetis SDK (KSDK) v.1.3, Rev. 1, 11/2015
Freescale Semiconductor, Inc. 15
Run a demo using Keil MDK/Vision
Figure 22. Terminal (PuTTY) configurations
4. After the application is properly built, click the "Download" button to download the application to the target.
Figure 23. Download button
5. After clicking the Download button, the application downloads to the target and should be running. To debug the
application, click the Start/Stop Debug Session button, highlighted in red.
Getting Started with Kinetis SDK (KSDK) v.1.3, Rev. 1, 11/2015
16 Freescale Semiconductor, Inc.
Run a demo using Keil MDK/Vision
Figure 24. Stop at main() when run debugging
6. Run the code by clicking the Run button to start the application.
Figure 25. Go button
The hello_world application is now running and a banner is displayed on the terminal. If this is not true, check your
terminal settings and connections.
Getting Started with Kinetis SDK (KSDK) v.1.3, Rev. 1, 11/2015
Freescale Semiconductor, Inc. 17
Run a demo using Kinetis Design Studio IDE
Figure 26. Text display of the hello_world demo
5 Run a demo using Kinetis Design Studio IDE
This section describes the steps required to configure Kinetis Design Studio (KDS) IDE to build, run, and debug demo
applications and the necessary libraries provided in the KSDK. The hello_world demo application targeted for the FRDM-
K64F Freedom hardware platform is used as an example, though these steps can be applied to any demo or example
application in the KSDK.
5.1 Select the workspace location
The first time that KDS IDE launches, it prompts the user to select a workspace location. KDS IDE is built on top of Eclipse,
which uses workspace to store information about its current configuration, and in some use cases, source files for the projects
in the workspace. The location of the workspace can be anywhere, but it is recommended that the workspace be outside of
the KSDK tree.
5.2 Install Eclipse update
Before using KDS IDE with KSDK, the KSDK Eclipse Update must be applied. Without this update, Eclipse cannot generate
KSDK-compatible projects.
5.2.1 Windows operating system instructions and Mac OS
instructions
NOTE
The steps required for Mac OS are identical to those for the Windows operating system.
The only difference is that the IDE looks slightly different.
To install the update, follow these instructions:
1. After installing KDS, check for available updates. Install the Processor Expert 3.0.1 updates from Freescale only - do
not install any other updates. To check for updates, select "Help" -> "Check for Updates".
Getting Started with Kinetis SDK (KSDK) v.1.3, Rev. 1, 11/2015
18 Freescale Semiconductor, Inc.
Run a demo using Kinetis Design Studio IDE
Figure 27. KDS update
2. Select "Help" -> "Install New Software".
Figure 28. Install new software
3. In the Install New Software dialog box, click the "Add" button in the upper right corner. Then, in the Add Repository
dialog, select the "Archive" button.
Figure 29. Add repository for new software
Getting Started with Kinetis SDK (KSDK) v.1.3, Rev. 1, 11/2015
Freescale Semiconductor, Inc. 19
Run a demo using Kinetis Design Studio IDE
4. In the Repository archive dialog box, browse the KSDK install directory.
5. KSDK_<version>_Eclipse_Update.zip file.
6. Click "Open", and the "OK" button in the Add Repository dialog box.
7. The KSDK update shows up in the list of the original Install dialogs.
Figure 30. Select the Eclipse update
8. Check the box to the left of the KSDK Eclipse update and click the "Next" button in the lower right corner.
9. Follow the remaining instructions to finish the installation of the update.
After the update is applied, restart the KDS IDE for the changes to take effect.
5.2.2 Linux OS instructions
The following instructions were performed using Ubuntu 14.04. These steps may be slightly different for other Linux OS
distributions.
To install the update, follow these instructions:
1. Launch KDS IDE from the command line as the root user. On the command line, use this command, assuming the
default KDS IDE install path: user@ubuntu:~$ sudo /opt/Freescale/KDS_x.x.x/eclipse/kinetis-
design-studio
The KDS IDE version (shown above as x.x.x) should reflect the version installed on your machine, for example, 3.0.0.
2. Enter the root password.
3. After installing KDS, check for available updates. Install the Processor Expert 3.0.1 updates from Freescale only - do
not install any other updates. To check for updates, select "Help" -> "Check for Updates".
Figure 31. KDS update
4. Select "Help" -> "Install New Software".
Getting Started with Kinetis SDK (KSDK) v.1.3, Rev. 1, 11/2015
20 Freescale Semiconductor, Inc.
Run a demo using Kinetis Design Studio IDE
Figure 32. Install new software
5. In the "Install New Software" dialog box, click the "Add" button in the upper right corner. Then, in the "Add
Repository" dialog, select "Archive".
Figure 33. Add repository for new software
6. In the Repository archive dialog box, browse the KSDK install directory.
7. Click "Open", and "OK" in the "Add Repository" dialog box.
8. The KSDK update shows up in the list of the original Install dialogs.
Getting Started with Kinetis SDK (KSDK) v.1.3, Rev. 1, 11/2015
Freescale Semiconductor, Inc. 21
Run a demo using Kinetis Design Studio IDE
Figure 34. Select the Eclipse update
9. Check the box to the left of the KSDK Eclipse update and click the "Next" button in the lower right corner.
10. Follow the remaining instructions to finish the installation of the update.
11. After the update is applied, restart the KDS IDE for the changes to take effect.
12. After KDS IDE restarts, shut down the IDE and restart by launching KDS IDE as the non-root user. To do this, follow
the command in step 1, only without the "sudo" command.
5.3 Build the platform library
These steps show how to open and build the platform library project in KDS IDE. The platform library is required by the
demo and does not build without it.
NOTE
The steps required for the Linux OS and Mac OS are identical to those for the
Windows operating system. The only difference is that the IDE looks slightly different.
1. Select "File->Import" from the KDS IDE menu. In the window that appears, expand the "General" folder and select
"Existing Projects into Workspace". Then, click the "Next" button.
Getting Started with Kinetis SDK (KSDK) v.1.3, Rev. 1, 11/2015
22 Freescale Semiconductor, Inc.
Run a demo using Kinetis Design Studio IDE
Figure 35. Selection of the correct import type in KDS IDE
2. Click the "Browse" button next to the "Select root directory:" option.
Getting Started with Kinetis SDK (KSDK) v.1.3, Rev. 1, 11/2015
Freescale Semiconductor, Inc. 23
Run a demo using Kinetis Design Studio IDE
Figure 36. Projects directory selection window
3. Point to the platform library project for the appropriate device, which can be found using this path:
<install_dir>/lib/ksdk_platform_lib/kds/<device_name>
For this example, the specific location is:
<install_dir>/lib/ksdk_platform_lib/kds/K64F12
4. After pointing to the correct directory, your "Import Projects" window should look like the figure below. Click the
"Finish" button.
NOTE
Do not select the "Copy projects..." option.
Getting Started with Kinetis SDK (KSDK) v.1.3, Rev. 1, 11/2015
24 Freescale Semiconductor, Inc.
Run a demo using Kinetis Design Studio IDE
Figure 37. Select K64F12 platform library project
5. There are two project configurations (build targets) supported for each KSDK project:
Debug Compiler optimization is set to low, and debug information is generated for the executable. This target
should be selected for development and debug.
Release Compiler optimization is set to high, and debug information is not generated. This target should be
selected for final application deployment.
6. Choose the appropriate build target, "Debug" or "Release", by clicking the downward facing arrow next to the hammer
icon, as shown below. For this example, select the "Debug" target.
Getting Started with Kinetis SDK (KSDK) v.1.3, Rev. 1, 11/2015
Freescale Semiconductor, Inc. 25
Run a demo using Kinetis Design Studio IDE
Figure 38. Selection of the build target in KDS IDE
The library starts building after the build target is selected. To rebuild the library in the future, click the hammer icon
(assuming the same build target is chosen).
5.4 Build a demo application
To build a demo application, repeat the steps listed in Section 5.3, using a demo application project instead of the platform
library project. Demo application projects are located in this folder:
<install_dir>/examples/<board_name>/demo_apps/<demo_name>/kds
For this example, the path is:
<install_dir>/examples/frdmk64f/demo_apps/hello_world/kds
5.5 Run a demo application
NOTE
The steps required for the Linux OS and Mac OS are identical to those for the Windows
operating system. The only difference is that the IDE looks slightly different. Any
platform-specific steps are listed accordingly.
To download and run the application, perform these steps:
1. Reference the table in Appendix B to determine the debug interface that comes loaded on your specific hardware
platform.
For Windows operating system and Linux OS users, download the driver that corresponds to your debug
interface:
- For boards with the CMSIS-DAP/mbed/DAPLink interface, visit developer.mbed.org/handbook/Windows-
serial-configuration and follow the instructions to install the Windows operating system serial driver. If running
on Linux OS, this step is not required.
- For boards with a P&E Micro interface, visit www.pemicro.com/support/downloads_find.cfm and download
and install the P&E Micro Hardware Interface Drivers package.
If J-Link is used, either a standalone debug pod or OpenSDA, see www.segger.com/jlink-software.html.
Getting Started with Kinetis SDK (KSDK) v.1.3, Rev. 1, 11/2015
26 Freescale Semiconductor, Inc.
Run a demo using Kinetis Design Studio IDE
For the MRB-KW01 board, see www.freescale.com/USB2SER to download the serial driver. This board does not
support OpenSDA, so an external debug probe (such as a J-Link) is required. Steps below referencing OpenSDA
do not apply as there is only a single USB connector for serial output.
For Mac OS users, KDS only supports the J-Link OpenSDA interface.
Follow the instructions in Appendix C to update your board's OpenSDA interface to the J-Link OpenSDA
application. Then, see www.segger.com/jlink-software.html to download the necessary software and drivers.
For TWR-K80F150M and FRDM-K82F platforms, the J-Link OpenSDA application is required to be loaded
because KDS IDE does not support CMSIS-DAP/mbed for those devices. See Appendix C for more information.
2. Connect the development platform to your PC via USB cable between the OpenSDA USB connector (may be named
OSJTAG for some boards) and the PC USB connector.
3. In the Windows operating system environment, open the terminal application on the PC, such as PuTTY or TeraTerm,
and connect to the debug serial port number (to determine the COM port number, see Appendix A). For Linux OS,
open your terminal application and connect to the appropriate device.
Configure the terminal with these settings:
a. 115200 or 9600 baud rate, depending on your board (reference BOARD_DEBUG_UART_BAUD variable in
board.h file)
b. No parity
c. 8 data bits
d. 1 stop bit
Getting Started with Kinetis SDK (KSDK) v.1.3, Rev. 1, 11/2015
Freescale Semiconductor, Inc. 27
Run a demo using Kinetis Design Studio IDE
Figure 39. Terminal (PuTTY) configurations
4. For Linux OS users only, run the following commands in your terminal. These install libudev onto your system, which
is required by KDS IDE to launch the debugger.
user@ubuntu:~$ sudo apt-get install libudev-dev libudev1
user@ubuntu:~$ sudo ln s /usr/lib/x86_64-linux-gnu/libudev.so /usr/lib/x86_64-linux-
gnu/libudev.so.0
5. Ensure that the debugger configuration is correct for the target youre attempting to connect to. Consult Appendix B for
more information about the default debugger application on the various hardware platforms supported by the KSDK.
a. To check the available debugger configurations, click the small downward arrow next to the green Debug
button and select Debug Configurations.
Getting Started with Kinetis SDK (KSDK) v.1.3, Rev. 1, 11/2015
28 Freescale Semiconductor, Inc.
Run a demo using Kinetis Design Studio IDE
Figure 40. Debug Configurations dialog button
b. In the Debug Configurations dialog box, select the debug configuration that corresponds to the hardware platform
youre using. In this example, since the FRDM-K64F is used, select is the CMSIS-DAP/DAPLink option under
OpenOCD. To determine the interface to use for other hardware platforms, refer to Appendix B.
After selecting the debugger interface, click the "Debug" button to launch the debugger.
Figure 41. Selection of the debug configuration and debugger launch
6. The application is downloaded to the target and automatically run to main():
Getting Started with Kinetis SDK (KSDK) v.1.3, Rev. 1, 11/2015
Freescale Semiconductor, Inc. 29
Run a demo using Kinetis Design Studio IDE
Figure 42. Stop at main() when running debugging
7. Start the application by clicking the "Resume" button:
Figure 43. Resume button
The hello_world application is now running and a banner is displayed on the terminal. If this is not true, check your
terminal settings and connections.
Getting Started with Kinetis SDK (KSDK) v.1.3, Rev. 1, 11/2015
30 Freescale Semiconductor, Inc.
Run a demo using Atollic TrueSTUDIO
Figure 44. Text display of the hello_world demo
6 Run a demo using Atollic TrueSTUDIO
This section describes the steps to configure Atollic TrueSTUDIO to build, run, and debug demo applications and necessary
driver libraries provided in the KSDK. The hello_world demo application targeted for the FRDM-K64F Freedom hardware
platform is used as an example, though these steps can be applied to any demo or example application in the KSDK.
NOTE
The Eclipse update required for the KDS IDE toolchain is not required for Atollic.
6.1 Select the workspace location
The first time that TrueSTUDIO launches, it prompts the user to select a workspace location. TrueSTUDIO uses Eclipse,
which uses workspace to store information about its current configuration, and in some use cases, source files for the projects
in the workspace. The location of the workspace can be anywhere, but it is recommended that the workspace be outside of
the KSDK tree.
6.2 Build the platform library
These steps guide you through the process of opening and building the platform library project in TrueSTUDIO. The
platform library is required by the demo and does not build without it.
1. Select File -> Import from the TrueSTUDIO menu. Expand the General folder and select Existing Projects into
Workspace. Then, click the Next button.
Getting Started with Kinetis SDK (KSDK) v.1.3, Rev. 1, 11/2015
Freescale Semiconductor, Inc. 31
Run a demo using Atollic TrueSTUDIO
Figure 45. Selection of the correct import type in TrueSTUDIO
2. Click the Browse button next to the Select root directory: option.
Figure 46. Projects directory selection window
Getting Started with Kinetis SDK (KSDK) v.1.3, Rev. 1, 11/2015
32 Freescale Semiconductor, Inc.
Run a demo using Atollic TrueSTUDIO
3. Point to the platform library project for the appropriate device, which can be found using this path:
<install_dir>/lib/ksdk_platform_lib/atl/<device_name>
For this example, the specific location is:
<install_dir>/lib/ksdk_platform_lib/atl/K64F12
4. After pointing to the correct directory, your Import Projects window should look like this figure. Click the Finish
button.
Figure 47. Select the K64F12 platform library project
NOTE
Do not select the "Copy projects..." option.
5. There are two project configurations (build targets) supported for each KSDK project:
Debug Compiler optimization is set to low, and debug information is generated for the executable. This target
should be selected for development and debug.
Release Compiler optimization is set to high, and debug information is not generated. This target should be
selected for final application deployment.
6. Choose the appropriate build target, Debug or Release, by clicking the Manage build configurations icon, as
shown below. For this example, select the Debug target and click Set Active. Since the default configuration is to
use the Debug target, there should not be a change required.
Getting Started with Kinetis SDK (KSDK) v.1.3, Rev. 1, 11/2015
Freescale Semiconductor, Inc. 33
Run a demo using Atollic TrueSTUDIO
Figure 48. Selection of build target in TrueSTUDIO
7. Click the "Build" icon to build the library.
6.3 Build a demo application
To build a demo application, repeat the steps listed in section 6.2, using a demo application project instead of the platform
library project. Demo application projects are located in this folder:
<install_dir>/examples/<board_name>/demo_apps/<demo name>/atl
For this example, the path is:
<install_dir>/examples/frdmk64f/demo_apps/hello_world/atl
6.4 Run a demo application
The Atollic tools require either a J-Link or P&E Micro debug interface. As a result, some hardware platforms require an
update to the OpenSDA debug firmware found on the board. To determine the default debug interface of your board, see
Appendix B. If the default interface is not J-Link or P&E Micro, see Appendix C for instructions on how to install one of
these debug interfaces.
This section describes steps to run a demo application using a J-Link debugger, although the P&E Micro interface is also
supported.
In order to perform this exercise with the J-Link interface, two things must be done:
Install the J-Link software (drivers and utilities), which can be downloaded from segger.com/downloads.html.
Make sure that either:
The OpenSDA interface on your board is programmed with the J-Link OpenSDA firmware. To determine if your
board supports OpenSDA, see Appendix B. For instructions on reprogramming the OpenSDA interface, see
Appendix C. If your board does not support OpenSDA, then a standalone J-Link pod is required.
A standalone J-Link pod is connected to the debug interface of your board. Note that some hardware platforms
require hardware modification in order to function correctly with an external debug interface.
The P&E Micro interface can also be used. To use this interface:
Getting Started with Kinetis SDK (KSDK) v.1.3, Rev. 1, 11/2015
34 Freescale Semiconductor, Inc.
Run a demo using Atollic TrueSTUDIO
Install the P&E Micro Hardware Interface Drivers, which can be downloaded from www.pemicro.com/support/
downloads_find.cfm.
If your board does not come loaded with a P&E Micro interface, if supported, reprogram the OpenSDA interface with
P&E Micro OpenSDA firmware. To determine if your board supports OpenSDA, see Appendix B. For instructions on
reprogramming the OpenSDA interface, see Appendix C.
For the MRB-KW01 board, visit www.freescale.com/USB2SER to download the serial driver. This board does not support
OpenSDA, so an external J-Link is required.
After the debug interface is configured and ready to use to download and run the application:
1. Connect the development platform to your PC via USB cable between the OpenSDA USB connector (may be named
OSJTAG for some boards) and the PC USB connector.
2. Open the terminal application on the PC, such as PuTTY or TeraTerm, and connect to the debug serial port number (to
determine the COM port number, see Appendix A). Configure the terminal with these settings:
a. 115200 or baud rate, depending on your board (reference BOARD_DEBUG_UART_BAUD variable in board.h
file)
b. No parity
c. 8 data bits
d. 1 stop bit
Figure 49. Terminal (PuTTY) configurations
3. Ensure that the debugger configuration is correct for the target you are attempting to connect to.
Getting Started with Kinetis SDK (KSDK) v.1.3, Rev. 1, 11/2015
Freescale Semiconductor, Inc. 35
Run a demo using Atollic TrueSTUDIO
a. To check the debugger configurations, click the Configure Debug icon.
Figure 50. Debug configurations dialog button
b. In the Debug Configurations window, select debug configuration that corresponds to the hardware platform
youre using. The Atollic tools require either a J-Link or P&E Micro debug interface, so some hardware
platforms require an update to the OpenSDA debug firmware. To determine the default debug interface of your
board, see Appendix B. If the default interface is not J-Link or P&E Micro, see Appendix C for instructions on
how to install one of these debug interfaces.
Important: This example assumes the J-Link interface has been installed on the FRDM-K64F Freescale
Freedom development board platform.
c. Select the J-Link Debug interface and click the Debug button.
Figure 51. Selection of debug configuration in Debug Configuration dialog box
4. The application is downloaded to the target and automatically runs to main():
Getting Started with Kinetis SDK (KSDK) v.1.3, Rev. 1, 11/2015
36 Freescale Semiconductor, Inc.
Run a demo using Atollic TrueSTUDIO
Figure 52. Stop at main() when running debugging
5. Run the code by clicking the "Resume" button to start the application.
Figure 53. Resume button
The hello_world application is now running and a banner is displayed on the terminal. If this is not true, check your
terminal settings and connections.
Getting Started with Kinetis SDK (KSDK) v.1.3, Rev. 1, 11/2015
Freescale Semiconductor, Inc. 37
Run a demo using ARM GCC
Figure 54. Text display of the hello_world demo
7 Run a demo using ARM GCC
This section describes the steps to configure the command line ARM GCC tools to build, run, and debug demo applications
and necessary driver libraries provided in the KSDK. The hello_world demo application targeted for the FRDM-K64F
Freedom hardware platform is used as an example, though these steps can be applied to any board, demo or example
application in the KSDK.
7.1 Set up toolchain
This section contains the steps to install the necessary components required to build and run a KSDK demo application with
the ARM GCC toolchain, as supported by the KSDK. There are many ways to use ARM GCC tools, but this example focuses
on a Windows operating system environment. Though not discussed here, ARM GCC tools can also be used with both Linux
OS and Mac OSX.
7.1.1 Install GCC ARM Embedded tool chain
Download and run the installer from launchpad.net/gcc-arm-embedded. This is the actual toolset (i.e., compiler, linker, etc.).
The GCC toolchain should correspond to the latest supported version, as described in the Kinetis SDK v.1.3.0 Release Notes.
(document KSDK130RN)
7.1.2 Install MinGW
The Minimalist GNU for Windows (MinGW) development tools provide a set of tools that are not dependent on third party
C-Runtime DLLs (such as Cygwin). The build environment used by the KSDK does not utilize the MinGW build tools, but
does leverage the base install of both MinGW and MSYS. MSYS provides a basic shell with a Unix-like interface and tools.
1. Download the latest MinGW mingw-get-setup installer from sourceforge.net/projects/mingw/files/Installer/.
2. Run the installer. The recommended installation path is C:\MinGW, however, you may install to any location.
NOTE
The installation path cannot contain any spaces.
3. Ensure that the mingw32-base and msys-base are selected under Basic Setup.
Getting Started with Kinetis SDK (KSDK) v.1.3, Rev. 1, 11/2015
38 Freescale Semiconductor, Inc.
Run a demo using ARM GCC
Figure 55. Setup MinGW and MSYS
4. Click Apply Changes in the Installation menu and follow the remaining instructions to complete the installation.
Figure 56. Complete MinGW and MSYS installation
5. Add the appropriate item to the Windows operating system path environment variable. It can be found under Control
Panel -> System and Security -> System -> Advanced System Settings in the "Environment Variables..." section. The
path is:
<mingw_install_dir>\bin
Assuming the default installation path, C:\MinGW, an example is shown below. If the path is not set correctly, the
toolchain does not work.
NOTE
If you have "C:\MinGW\msys\x.x\bin" in your PATH variable (as required by
KSDK 1.0.0), remove it to ensure that the new GCC build system works correctly.
Getting Started with Kinetis SDK (KSDK) v.1.3, Rev. 1, 11/2015
Freescale Semiconductor, Inc. 39
Run a demo using ARM GCC
Figure 57. Add Path to systems environment
7.1.3 Add a new system environment for ARMGCC_DIR
Create a new system environment variable and name it ARMGCC_DIR. The value of this variable should point to the ARM
GCC Embedded tool chain installation path, which, for this example, is:
C:\Program Files (x86)\GNU Tools ARM Embedded\4.9 2015q1
Reference the installation folder of the GNU ARM GCC Embedded tools for the exact path name of your installation.
Getting Started with Kinetis SDK (KSDK) v.1.3, Rev. 1, 11/2015
40 Freescale Semiconductor, Inc.
Run a demo using ARM GCC
Figure 58. Add ARMGCC_DIR system variable
7.1.4 Install CMake
1. Download CMake 3.0.x from www.cmake.org/cmake/resources/software.html.
2. Install CMake, ensuring that the option "Add CMake to system PATH" is selected when installing. The user chooses to
select whether it is installed into the PATH for all users or just the current user. In this example, it is installed for all
users.
Getting Started with Kinetis SDK (KSDK) v.1.3, Rev. 1, 11/2015
Freescale Semiconductor, Inc. 41
Run a demo using ARM GCC
Figure 59. Install CMake
3. Follow the remaining instructions of the installer.
4. You may need to reboot your system for the PATH changes to take effect.
7.2 Build the platform library
To build the platform library, follow these instructions:
1. Open a GCC ARM Embedded tool chain command window. To launch the window, from the Windows operating
system Start menu, go to Programs -> GNU Tools ARM Embedded <version> and select GCC Command Prompt.
2. Change the directory of the command window to the platform library directory in the KSDK:
<install_dir>/lib/ksdk_platform_lib/armgcc/<device_name>/
3. There are two project configurations (build targets) supported for each KSDK project:
Debug Compiler optimization is set to low, and debug information is generated for the executable. This target
should be selected for development and debug.
Release Compiler optimization is set to high, and debug information is not generated. This target should be
selected for final application deployment.
There are batch files provided to build both configurations. For this example, the Debug target is built and
build_debug.bat is typed on the command line. If the Release target is desired, type the build_release.bat instead.
Alternatively, if using the command line is not desired, double click on the batch files from Windows operating system
Explorer.
Getting Started with Kinetis SDK (KSDK) v.1.3, Rev. 1, 11/2015
42 Freescale Semiconductor, Inc.
Run a demo using ARM GCC
Figure 60. Build debug version of platform library
4. When the build finishes, the output looks like the image below.
Figure 61. KSDK platform library build successful
5. The library (libksdk_platform.a) is generated in one of these directories, according to the build target:
<install_dir>/lib/ksdk_platform_lib/armgcc/<device_name>/debug
<install_dir>/lib/ksdk_platform_lib/armgcc/<device_name>/release
7.3 Build a demo application
KSDK demo applications require that the platform library for the same build target (Debug or Release) is present. Follow the
steps in Section 7.2 prior to attempting to build a demo application.
To build a demo application, follow these steps.
1. If not already running, open a GCC ARM Embedded tool chain command window. To launch the window, from the
Windows operating system Start menu, go to Programs -> GNU Tools ARM Embedded <version> and select GCC
Command Prompt.
2. Change the directory to the demo application project directory, which has a path like this:
<install_dir>/examples/<board_name>/demo_apps/<demo_name>/armgcc
For this example, the exact path is:
<install_dir>/examples/frdmk64f/demo_apps/hello_world/armgcc
3. Type build_debug.bat on the command line or double click on the "build_debug.bat" file in Windows operating
system Explorer to perform the build. The output is shown in this figure:
Getting Started with Kinetis SDK (KSDK) v.1.3, Rev. 1, 11/2015
Freescale Semiconductor, Inc. 43
Run a demo using ARM GCC
Figure 62. hello_world demo build successful
7.4 Run a demo application
This section describes steps to run a demo application using J-Link GDB Server application. To perform this exercise, two
things must be done:
Make sure that either:
The OpenSDA interface on your board is programmed with the J-Link OpenSDA firmware. To determine if your
board supports OpenSDA, see Appendix B. For instructions on reprogramming the OpenSDA interface, see
Appendix C.
You have a standalone J-Link pod that is connected to the debug interface of your board.
After the J-Link interface is configured and connected, follow these steps to download and run the demo application:
1. Connect the development platform to your PC via USB cable between the OpenSDA USB connector (may be named
OSJTAG for some boards) and the PC USB connector. If using a standalone J-Link debug pod, also connect it to the
SWD/JTAG connector of the board.
2. Open the terminal application on the PC, such as PuTTY or TeraTerm, and connect to the debug serial port number (to
determine the COM port number, see Appendix A). Configure the terminal with these settings:
a. 115200 or 9600 baud rate, depending on your board (reference BOARD_DEBUG_UART_BAUD variable in
board.h file)
b. No parity
c. 8 data bits
d. 1 stop bit
Getting Started with Kinetis SDK (KSDK) v.1.3, Rev. 1, 11/2015
44 Freescale Semiconductor, Inc.
Run a demo using ARM GCC
Figure 63. Terminal (PuTTY) configurations
3. Open the J-Link GDB Server application. Assuming the J-Link software is installed, the application can be launched by
going to the Windows operating system Start menu and selecting Programs -> SEGGER -> J-Link <version> J-Link
GDB Server.
4. Modify the settings as shown below. MK64FN1M0xxx12 .
Getting Started with Kinetis SDK (KSDK) v.1.3, Rev. 1, 11/2015
Freescale Semiconductor, Inc. 45
Run a demo using ARM GCC
Figure 64. SEGGER J-Link GDB Server configuration
5. After it is connected, the screen should resemble this figure:
Getting Started with Kinetis SDK (KSDK) v.1.3, Rev. 1, 11/2015
46 Freescale Semiconductor, Inc.
Run a demo using ARM GCC
Figure 65. SEGGER J-Link GDB Server screen after successful connection
6. If not already running, open a GCC ARM Embedded tool chain command window. To launch the window, from the
Windows operating system Start menu, go to Programs -> GNU Tools ARM Embedded <version> and select GCC
Command Prompt.
7. Change to the directory that contains the demo application output. The output can be found in using one of these paths,
depending on the build target selected:
<install_dir>/examples/board_name/demo_apps/<demo_name>/armgcc/debug
<install_dir>/examples/board_name/demo_apps/<demo_name>/armgcc/frdmk64f//release
For this example, the path is:
<install_dir>/examples/frdmk64f/demo_apps/hello_world/armgcc/debug
8. Run the command arm-none-eabi-gdb.exe <demo_name>.elf. For this example, it is arm-none-eabi-gdb.exe
hello_world.elf.
Getting Started with Kinetis SDK (KSDK) v.1.3, Rev. 1, 11/2015
Freescale Semiconductor, Inc. 47
Appendix A - How to determine COM port
Figure 66. Run arm-none-eabi-gdb
9. Run these commands:
a. "target remote localhost:2331"
b. "monitor reset"
c. "monitor halt"
d. "load"
e. "monitor reset"
10. The application is now downloaded and halted at the reset vector. Execute the monitor go command to start the demo
application.
The hello_world application is now running and a banner is displayed on the terminal. If this is not true, check your
terminal settings and connections.
Figure 67. Text display of the hello_world demo
8 Appendix A - How to determine COM port
This section describes the steps necessary to determine the debug COM port number of your Freescale hardware
development platform. All Freescale boards ship with a factory programmed, on-board debug interface, whether its based on
OpenSDA or the legacy P&E Micro OSJTAG interface. To determine what your specific board ships with, see Appendix B.
1. To determine the COM port, open the Windows operating system Device Manager. This can be achieved by going to
the Windows operating system Start menu and typing Device Manager in the search bar, as shown below:
Getting Started with Kinetis SDK (KSDK) v.1.3, Rev. 1, 11/2015
48 Freescale Semiconductor, Inc.
Appendix A - How to determine COM port
Figure 68. Device manager
2. In the Device Manager, expand the Ports (COM & LPT) section to view the available ports. Depending on the
Freescale board youre using (see Appendix B), the COM port can be named differently:
a. OpenSDA CMSIS-DAP/mbed/DAPLink interface:
Getting Started with Kinetis SDK (KSDK) v.1.3, Rev. 1, 11/2015
Freescale Semiconductor, Inc. 49
Appendix B - Default debug interfaces
Figure 69. OpenSDA CMSIS-DAP/mbed/DAPLink interface
b. OpenSDA P&E Micro:
Figure 70. OpenSDA P&E Micro
c. OpenSDA J-Link:
Figure 71. OpenSDA J-Link
d. P&E Micro OSJTAG:
Figure 72. P&E Micro OSJTAG
e. MRB-KW01:
Figure 73. MRB-KW01
9 Appendix B - Default debug interfaces
The Kinetis SDK supports various Kinetis hardware platforms that come loaded with a variety of factory programmed debug
interface configurations. The following table lists the hardware platforms supported by the KSDK, their default debug
interface, and any version information that helps differentiate a specific interface configuration.
All recent and future Freescale hardware platforms support the configurable OpenSDA standard.
Table 1. Hardware platforms supported by KSDK
Hardware platform Default interface OpenSDA details
FRDM-K22F CMSIS-DAP\mbed\DAPLink OpenSDA v2.1
FRDM-K64F CMSIS-DAP\mbed\DAPLink OpenSDA v2.0
FRDM-K82F CMSIS-DAP OpenSDA v2.1
FRDM-KL02Z P&E Micro OpenSDA OpenSDA v1.0
FRDM-KL03Z P&E Micro OpenSDA OpenSDA v1.0
FRDM-KL25Z P&E Micro OpenSDA OpenSDA v1.0
FRDM-KL26Z P&E Micro OpenSDA OpenSDA v1.0
Table continues on the next page...
Getting Started with Kinetis SDK (KSDK) v.1.3, Rev. 1, 11/2015
50 Freescale Semiconductor, Inc.
Appendix C - Updating OpenSDA firmware
Table 1. Hardware platforms supported by KSDK (continued)
FRDM-KL27Z P&E Micro OpenSDA OpenSDA v1.0
FRDM-KL43Z P&E Micro OpenSDA OpenSDA v1.0
FRDM-KL46Z P&E Micro OpenSDA OpenSDA v1.0
FRDM-KV10Z CMSIS-DAP OpenSDA v2.1
FRDM-KV31F CMSIS-DAP OpenSDA v2.1
FRDM-KW24 CMSIS-DAP\mbed\DAPLink OpenSDA v2.1
FRDM-KW40Z CMSIS-DAP OpenSDA v2.1
MRB-KW01 N/A External Probe Required N/A
TWR-K21D50M P&E Micro OSJTAG N/A
TWR-K21F120M P&E Micro OSJTAG N/A
TWR-K22F120M P&E Micro OpenSDA OpenSDA v1.0
TWR-K24F120M CMSIS-DAP\mbed OpenSDA v2.1
TWR-K60D100M P&E Micro OSJTAG N/A
TWR-K64F120M P&E Micro OpenSDA OpenSDA v1.0
TWR-K65F180M P&E Micro OpenSDA OpenSDA v1.0
TWR-K80F150M CMSIS-DAP OpenSDA v2.1
TWR-KL43Z48M P&E Micro OpenSDA OpenSDA v1.0
TWR-KM34Z75M P&E Micro OpenSDA OpenSDA v1.0
TWR-KV10Z32 P&E Micro OpenSDA OpenSDA v1.0
TWR-KV11Z75M P&E Micro OpenSDA OpenSDA v1.0
TWR-KV31F120M P&E Micro OpenSDA OpenSDA v1.0
TWR-KW24D512 P&E Micro OpenSDA OpenSDA v1.0
USB-KW24D512 N/A External Probe N/A
USB-KW40Z N/A External Probe N/A
10 Appendix C - Updating OpenSDA firmware
Any Freescale hardware platform that comes with an OpenSDA-compatible debug interface has the ability to update the
OpenSDA firmware. This typically means switching from the default application (either CMSIS-DAP/mbed/DAPLink or
P&E Micro) to a SEGGER J-Link. This section contains the steps to switch the OpenSDA firmware to a J-Link interface.
However, the steps can be applied to also restoring the original image.
For reference, OpenSDA firmware files can be found at the links below:
J-Link: Download appropriate image from www.segger.com/opensda.html. Chose the appropriate J-Link binary based
on the table in Appendix B. Any OpenSDA v1.0 interface should use the standard OpenSDA download (i.e., the one
with no version). For OpenSDA 2.0 or 2.1, select the corresponding binary.
Getting Started with Kinetis SDK (KSDK) v.1.3, Rev. 1, 11/2015
Freescale Semiconductor, Inc. 51
Appendix C - Updating OpenSDA firmware
CMSIS-DAP/mbed/DAPLink: This interface is provided to support the ARM mbed initiative. Navigate to
developer.mbed.org/platforms and select your hardware platform. On the specific platform/board page, there is a link to
the firmware image and instructions on how to load it, though the instructions are the same as below.
P&E Micro: Downloading P&E Micro OpenSDA firmware images requires registration with P&E Micro
(www.pemicro.com ).
These steps show how to update the OpenSDA firmware on your board for Windows operating system and Linux OS users:.
1. Unplug the board's USB cable.
2. Press the board's "Reset" button. While still holding the button, plug the board back in to the USB cable.
3. When the board re-enumerates, it shows up as a disk drive called "BOOTLOADER".
Figure 74. BOOTLOADER drive
4. Drag the new firmware image onto the BOOTLOADER drive in Windows operating system Explorer, similar to how
you would drag and drop a file onto a normal USB flash drive.
NOTE
If for any reason the firmware update fails, the board can always re-enter
bootloader mode by holding down the "Reset" button and power cycling.
These steps show how to update the OpenSDA firmware on your board for Mac OS users.
NOTE
The USB-KW019032 board has a specific OpenSDA interface, which is not compatible
with the J-Link and P&E Micro OpenSDA firmware image.
1. Unplug the board's USB cable.
2. Press the board's "Reset" button. While still holding the button, plug the board back in to the USB cable.
3. For boards with OpenSDA v2.0 or v2.1, it shows up as a disk drive called "BOOTLOADER" in Finder. Boards with
OpenSDA v1.0 may or may not show up depending on the bootloader version. If you see the drive in Finder, you may
proceed to the next step. If you do not see the drive in Finder, use a PC with Windows OS 7 or an earlier version to
either update the OpenSDA firmware or update the OpenSDA bootloader to version 1.11 or later. The bootloader
update instructions and image can be obtained from P&E Microcomputer website.
4. For OpenSDA v2.1 and OpenSDA v1.0 (with bootloader 1.11 or later) users, drag the new firmware image onto the
BOOTLOADER drive in Finder, similar to how you would drag and drop the file onto a normal USB Flash drive.
5. For OpenSDA v2.0 users, type these commands in a Terminal window:
> sudo mount -u -w -o sync /Volumes/BOOTLOADER
> cp -X <path to update file> /Volumes/BOOTLOADER
Getting Started with Kinetis SDK (KSDK) v.1.3, Rev. 1, 11/2015
52 Freescale Semiconductor, Inc.
Revision History
NOTE
If for any reason the firmware update fails, the board can always re-enter
bootloader mode by holding down the "Reset" button and power cycling.
11 Revision History
This table summarizes revisions to this document.
Table 2. Revision History
Revision number Date Substantive changes
1 11/2015 Add KDS 3.0 update instructions to
account for an issue with KDS and the
KSDK Eclipse update.
0 09/2015 Initial release
Getting Started with Kinetis SDK (KSDK) v.1.3, Rev. 1, 11/2015
Freescale Semiconductor, Inc. 53
How to Reach Us: Information in this document is provided solely to enable system and
Home Page: software implementers to use Freescale products. There are no express
freescale.com or implied copyright licenses granted hereunder to design or fabricate
Web Support: any integrated circuits based on the information in this document.
freescale.com/support
Freescale reserves the right to make changes without further notice to
any products herein. Freescale makes no warranty, representation, or
guarantee regarding the suitability of its products for any particular
purpose, nor does Freescale assume any liability arising out of the
application or use of any product or circuit, and specifically disclaims
any and all liability, including without limitation consequential or
incidental damages. Typical parameters that may be provided in
Freescale data sheets and/or specifications can and do vary in different
applications, and actual performance may vary over time. All operating
parameters, including typicals, must be validated for each customer
application by customer's technical experts. Freescale does not convey
any license under its patent rights nor the rights of others. Freescale
sells products pursuant to standard terms and conditions of sale, which
can be found at the following address: freescale.com/
SalesTermsandConditions.
Freescale, the Freescale logo, and Kinetis are trademarks of Freescale
Semiconductor, Inc., Reg. U.S. Pat. & Tm. Off. All other product or
service names are the property of their respective owners. ARM, ARM
powered logo, Keil, Vision, and Cortex are registered trademarks of
ARM Limited (or its subsidiaries) in the EU and/or elsewhere. mbed is a
trademark of ARM Limited (or its subsidiaries) in the EU and/or
elsewhere. All rights reserved.
2015 Freescale Semiconductor, Inc.
Document Number KSDK13GSUG
Revision 1, 11/2015
Вам также может понравиться
- Getting Started With Kinetis SDK (KSDK) v.1.3Документ53 страницыGetting Started With Kinetis SDK (KSDK) v.1.3Khuyến TrângОценок пока нет
- MCUXSDKGSUGДокумент76 страницMCUXSDKGSUGFernando GómezОценок пока нет
- Getting Started With MCUXpresso SDKДокумент58 страницGetting Started With MCUXpresso SDKAgustin WolyniecОценок пока нет
- Sitara Linux Training - Hands On With QTДокумент43 страницыSitara Linux Training - Hands On With QTKyle HolderОценок пока нет
- InstructionManualForExample RSK+RX65N-2MB ENДокумент27 страницInstructionManualForExample RSK+RX65N-2MB ENbasl haymourОценок пока нет
- MQX RTOS For Kinetis SDK Getting StartedДокумент7 страницMQX RTOS For Kinetis SDK Getting StartedKhuyến TrângОценок пока нет
- Introduction and OverviewДокумент18 страницIntroduction and Overviewwaqar khan77Оценок пока нет
- Porting Linux Kernel to ARM Development BoardДокумент5 страницPorting Linux Kernel to ARM Development BoardHarish ShettyОценок пока нет
- Msp430m02 CcsДокумент52 страницыMsp430m02 CcsestebanОценок пока нет
- MCUXpresso SDK Release Notes - MKL27Z644Документ42 страницыMCUXpresso SDK Release Notes - MKL27Z644Fergus FernОценок пока нет
- Getting Started With CDE in Kinetis Design Studio: Freescale SemiconductorДокумент36 страницGetting Started With CDE in Kinetis Design Studio: Freescale SemiconductorjuanitoingОценок пока нет
- Getting Starting With Code Composer Studio: James O. Barnes (James - Barnes@colostate - Edu) January 20, 2014Документ11 страницGetting Starting With Code Composer Studio: James O. Barnes (James - Barnes@colostate - Edu) January 20, 2014waxokОценок пока нет
- SDK Silk PerformerДокумент5 страницSDK Silk PerformerJorge LuqueОценок пока нет
- S60 CPP SDK 3rd FP1 InstallationGuide 1.0Документ19 страницS60 CPP SDK 3rd FP1 InstallationGuide 1.0Russu VadimОценок пока нет
- CBE Programmers Guide v3.1Документ124 страницыCBE Programmers Guide v3.1adasdd1223332Оценок пока нет
- Sprac 87Документ13 страницSprac 87michael baileyОценок пока нет
- CI - CD With Jenkins Pipelines, Part 1 - .NET Core Application Deployments On AWS ECS - by Alexander Savchuk - Xero DeveloperДокумент12 страницCI - CD With Jenkins Pipelines, Part 1 - .NET Core Application Deployments On AWS ECS - by Alexander Savchuk - Xero DevelopersatishОценок пока нет
- DTKДокумент19 страницDTKtawgollyОценок пока нет
- Readme Imx6 LinuxДокумент14 страницReadme Imx6 LinuxIvanAponteОценок пока нет
- Mcuxsdkpacksrn CleanedДокумент7 страницMcuxsdkpacksrn CleanedSanjay ParelkarОценок пока нет
- DSP280x Header Files Quick Start ReadmeДокумент56 страницDSP280x Header Files Quick Start ReadmeEEMFTHОценок пока нет
- EDR Optimum PoC Guide (v1.4.1)Документ38 страницEDR Optimum PoC Guide (v1.4.1)Javier Aliaga67% (3)
- Adapter SDK Manual (GVT 140327 001)Документ23 страницыAdapter SDK Manual (GVT 140327 001)Bo Chen ShengОценок пока нет
- S60 3rd Ed MIDP SDK FP1 Installation Guide 1.01Документ17 страницS60 3rd Ed MIDP SDK FP1 Installation Guide 1.01honeylibraОценок пока нет
- Dialogic DSI Development Package For Linux Release Notes: Document Reference: RN003DPK Publication Date: March 2013Документ63 страницыDialogic DSI Development Package For Linux Release Notes: Document Reference: RN003DPK Publication Date: March 2013inr0000zhaОценок пока нет
- KDS Release NotesДокумент9 страницKDS Release NotesKhuyến TrângОценок пока нет
- Docker Containerization of Web and Database MicroservicesДокумент63 страницыDocker Containerization of Web and Database MicroservicesAyushОценок пока нет
- EDK based FPGA development for embedded systemsДокумент6 страницEDK based FPGA development for embedded systemsNeha AggarwalОценок пока нет
- Pensando SSDK SDN Policy Offload User GuideДокумент27 страницPensando SSDK SDN Policy Offload User GuideY.v.narayana ReddyОценок пока нет
- Lenovo s2dДокумент106 страницLenovo s2dAnoop T SОценок пока нет
- Deploy Lenovo Azure Stack HCIДокумент68 страницDeploy Lenovo Azure Stack HCIMoezОценок пока нет
- An Efficient Reconfigurable Soc System Design With Nios Ii ProcessorДокумент6 страницAn Efficient Reconfigurable Soc System Design With Nios Ii ProcessorsramukОценок пока нет
- KDE Frameworks CookbookДокумент52 страницыKDE Frameworks Cookbookjim_macbookОценок пока нет
- Training 2Документ44 страницыTraining 2Baluvu Jagadish100% (1)
- storage spaces lp0064Документ105 страницstorage spaces lp0064Edgar Sadday Sanchez VeraОценок пока нет
- Design Compiler SynthesisДокумент14 страницDesign Compiler SynthesisafriendОценок пока нет
- Template For Functional SpecificationsДокумент13 страницTemplate For Functional SpecificationscalvertwcОценок пока нет
- Microsoft S2D DeploymentДокумент103 страницыMicrosoft S2D DeploymentMoezОценок пока нет
- KicadДокумент19 страницKicadKingОценок пока нет
- Xilinx SDKДокумент11 страницXilinx SDKskarthikpriyaОценок пока нет
- DSP281x Header Files Quick Start ReadmeДокумент47 страницDSP281x Header Files Quick Start ReadmeswasthikamanaramОценок пока нет
- Cadence Digital Design Synthesis FlowДокумент22 страницыCadence Digital Design Synthesis FlowSumanth VarmaОценок пока нет
- InstallДокумент44 страницыInstallSachin KhandareОценок пока нет
- Programming Tms320c6713 Report by PRATEEKДокумент14 страницProgramming Tms320c6713 Report by PRATEEKPrateek Raj Gautam100% (1)
- Book Sles DockerДокумент32 страницыBook Sles DockerSturm WolfeОценок пока нет
- eBUS SDK For Linux Quick Start Guide PDFДокумент27 страницeBUS SDK For Linux Quick Start Guide PDFTrinh LeОценок пока нет
- Xcode Tools 2.4.1 For Mac OS X Version 10.4.x (Tiger) : CompatibilityДокумент4 страницыXcode Tools 2.4.1 For Mac OS X Version 10.4.x (Tiger) : CompatibilityshdwsclanОценок пока нет
- Introduction to Sitara Linux SDKДокумент39 страницIntroduction to Sitara Linux SDKEdson GarridoОценок пока нет
- TutorialДокумент48 страницTutorialPalash PhukanОценок пока нет
- Oracle Application R12 (12.1.3) Installation On Linux (64 Bit)Документ34 страницыOracle Application R12 (12.1.3) Installation On Linux (64 Bit)jeeianОценок пока нет
- Dbracovm Deploycluster ToolДокумент34 страницыDbracovm Deploycluster ToolakbezawadaОценок пока нет
- Extended ECM Content Server SDK 23.4 Release NotesДокумент29 страницExtended ECM Content Server SDK 23.4 Release Notesİsmail Can ZeybekОценок пока нет
- Leica Captivate How To 20180404Документ27 страницLeica Captivate How To 20180404inaakОценок пока нет
- Cisco UCS Director 5.2 LabДокумент161 страницаCisco UCS Director 5.2 LabAri100% (2)
- Reference Manual: Date: 8-11-06Документ31 страницаReference Manual: Date: 8-11-06Shobhit GargОценок пока нет
- OpenstacksdkДокумент646 страницOpenstacksdkHussain Harboosh100% (1)
- Kubernetes: Build and Deploy Modern Applications in a Scalable Infrastructure. The Complete Guide to the Most Modern Scalable Software Infrastructure.: Docker & Kubernetes, #2От EverandKubernetes: Build and Deploy Modern Applications in a Scalable Infrastructure. The Complete Guide to the Most Modern Scalable Software Infrastructure.: Docker & Kubernetes, #2Оценок пока нет
- Docker: The Complete Guide to the Most Widely Used Virtualization Technology. Create Containers and Deploy them to Production Safely and Securely.: Docker & Kubernetes, #1От EverandDocker: The Complete Guide to the Most Widely Used Virtualization Technology. Create Containers and Deploy them to Production Safely and Securely.: Docker & Kubernetes, #1Оценок пока нет
- Software Containers: The Complete Guide to Virtualization Technology. Create, Use and Deploy Scalable Software with Docker and Kubernetes. Includes Docker and Kubernetes.От EverandSoftware Containers: The Complete Guide to Virtualization Technology. Create, Use and Deploy Scalable Software with Docker and Kubernetes. Includes Docker and Kubernetes.Оценок пока нет
- Avr 1612 1622Документ146 страницAvr 1612 1622Ronald100% (1)
- Owner's Manual 1/6 HP Series SR Flexible Shaft Power Tools: ForedomДокумент20 страницOwner's Manual 1/6 HP Series SR Flexible Shaft Power Tools: ForedomFazenda ItaОценок пока нет
- 11 - FuelДокумент33 страницы11 - FuelJen-Yung ChangОценок пока нет
- EztrakДокумент3 страницыEztrakceyberОценок пока нет
- Bizhub 350 250 SM Theory Ver 2.0.0Документ284 страницыBizhub 350 250 SM Theory Ver 2.0.0Dascalu AndreiОценок пока нет
- Renovent Installation Medium LargeДокумент39 страницRenovent Installation Medium LargeMark BosmaОценок пока нет
- Intake-Air System (ZM)Документ13 страницIntake-Air System (ZM)Sebastian SirventОценок пока нет
- 04.01 Guided Wave Radar HART FMP56 FMP57Документ52 страницы04.01 Guided Wave Radar HART FMP56 FMP57Kolakaluri MadhuОценок пока нет
- LG Oven Training Manual Spring 2009Документ82 страницыLG Oven Training Manual Spring 2009equus43Оценок пока нет
- Lab Manual Networks Act 2Документ17 страницLab Manual Networks Act 2iiemaccОценок пока нет
- Detroit - DDEC III & IV - Series 60Документ12 страницDetroit - DDEC III & IV - Series 60Vicente Gómez JrОценок пока нет
- LANG MEKRA Manual Servicio International 7600 StandardДокумент15 страницLANG MEKRA Manual Servicio International 7600 StandardCarlos AnticonaОценок пока нет
- KP SMR5000F - User Manual 092 Ver2.12Документ27 страницKP SMR5000F - User Manual 092 Ver2.12Freddy A. Meza DiazОценок пока нет
- CAREY FOSTER DoneДокумент5 страницCAREY FOSTER DoneRik BanerjeeОценок пока нет
- Miniblocks For EN 50045 (DIN 46277/2) RailДокумент18 страницMiniblocks For EN 50045 (DIN 46277/2) Railandres17lsОценок пока нет
- Ewi 01Документ13 страницEwi 01Muhammad SolihinОценок пока нет
- k1250x Cryogenic Preparation System Instruction ManualДокумент65 страницk1250x Cryogenic Preparation System Instruction ManualEhduard VehovОценок пока нет
- Portable Gas Generator ManualДокумент36 страницPortable Gas Generator ManualShahid SiddiqueОценок пока нет
- Sauer Pressure Control Pilot Valve MCV116 PDFДокумент10 страницSauer Pressure Control Pilot Valve MCV116 PDFAnibal Jose Cruz Larez100% (2)
- Troubleshooting Manual, TS2712EN 03Документ80 страницTroubleshooting Manual, TS2712EN 03thibierozОценок пока нет
- Installation & Termination of MATV System Method StatementДокумент17 страницInstallation & Termination of MATV System Method StatementehteshamОценок пока нет
- OC 210 UserManualДокумент7 страницOC 210 UserManualFrancisco GomezОценок пока нет
- KC - Digital Farming - DMS Installation and Operation Manual - 26102017Документ20 страницKC - Digital Farming - DMS Installation and Operation Manual - 26102017Ahmed AbarchidОценок пока нет
- Tooling TechДокумент24 страницыTooling TechLeonel RochaОценок пока нет
- Octonet Catalog Section PDFДокумент4 страницыOctonet Catalog Section PDFParasaram SrinivasОценок пока нет
- SG30 33 40 50CX-UEN-Ver21-202211 PDFДокумент113 страницSG30 33 40 50CX-UEN-Ver21-202211 PDFMeiloiu EduardОценок пока нет
- Manual of Maintenance: SZ16X SZ16RДокумент88 страницManual of Maintenance: SZ16X SZ16Rलालीगुराँस चिया उध्योगОценок пока нет
- L655 L656 Manual de ServicioДокумент79 страницL655 L656 Manual de Serviciojesuscantuarias67% (6)
- Saeco Magic DeLuxe Redesign-SUP012RДокумент5 страницSaeco Magic DeLuxe Redesign-SUP012RsebbebОценок пока нет
- Samsung 2220WM Service ManualДокумент49 страницSamsung 2220WM Service ManualMalay K GhoshОценок пока нет