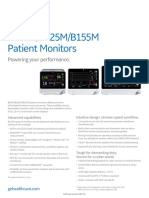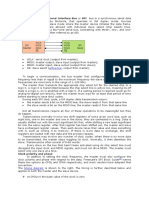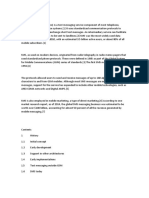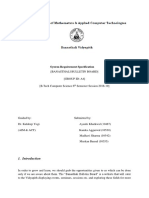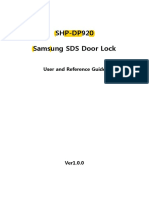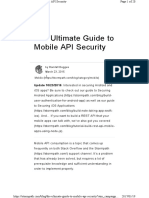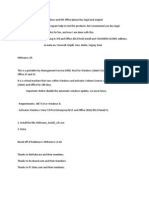Академический Документы
Профессиональный Документы
Культура Документы
Quickstart Across Translator Edition V6.3 (Revision: January 20, 2016)
Загружено:
Anca ToleaОригинальное название
Авторское право
Доступные форматы
Поделиться этим документом
Поделиться или встроить документ
Этот документ был вам полезен?
Это неприемлемый материал?
Пожаловаться на этот документАвторское право:
Доступные форматы
Quickstart Across Translator Edition V6.3 (Revision: January 20, 2016)
Загружено:
Anca ToleaАвторское право:
Доступные форматы
QuickStart Across Translator Edition v6.
3
(Revision: January 20, 2016)
Copyright 2004-2016 Across Systems GmbH
The contents of this document may not be copied or made available to third parties in any other way without the written permission of
Across Systems GmbH. Though utmost care has been taken to ensure the correctness of the content, neither Across Systems GmbH nor the
author assume any responsibility for errors or missing content in this document or incorrect interpretation of the content. All mentioned
brands are property of the respective owners.
Table of Contents
QuickStart Across Translator Edition v6.3 ................................................................ 3
1 PREREQUISITES FOR INSTALLATION ........................................................................ 3
2 PREFACE ............................................................................................................... 5
2.1 The New Across Translator Edition .......................................................... 5
2.2 Registration and Connection to crossMarket ............................................ 5
2.3 Backward Compatibility ............................................................................ 7
3 INSTALLATION INSTRUCTIONS ................................................................................. 8
4 STARTING ACROSS .............................................................................................. 10
5 YOUR FIRST PROJECT USING ACROSS: QUICK START ........................................... 13
QuickStart Across Translator Edition v6.3 2
QuickStart Across Translator Edition v6.3
Thank you for your interest in Across. This QuickStart guide is intended to help you get a quick overview of the
basic features of the Across Translator Edition.
1 Prerequisites for Installation
Hardware Requirements
Minimum Recommended
RAM 2 GB 4 GB
CPU Modern multicore architecture Modern multicore architecture
Available hard disk space 15 GB 25 GB
for Across
Screen resolution 1024x768 pixels 1280x800 pixels or more
Depending on the user role and data volume to be handled, the hardware requirements for operation
may exceed the minimum requirements.
Software Requirements
Supported Operating Systems
MS Windows 7 SP1
MS Windows 8
MS Windows 8.1
Windows 10
Additional Components (If Not Already Included in OS)
MS .NET 4.5 (provided within installation packages)
- Handling of localization files from other .NET versions requires installation of the respective framework.
MS XML 4.0 SP3
Visual C++ Redistributable for Visual Studio 2012 (x86) (provided within installation packages)
Arial Unicode MS Font (provided within installation packages)
MS Office 2003 or higher (containing MS Word, Excel, PowerPoint)
- Required for processing of DOC, XLS, PPT, TXT, RTF files.
MS SQL Server LocalDB (provided within installation packages)
WIBU CodeMeter Runtime Kit (included in the installation packages)
Information on the end of support for older versions of Across and third-party components and products
is available at www.across.net/documentation/Across_end_of_support_en.pdf.
Please note that only the 32-bit edition of MS Office is supported. Use of the 64-bit version is currently
not possible. However, documents created with a 64-bit version but checked in and out with a 32-bit
version can be processed with Across.
QuickStart Across Translator Edition v6.3 3
"Arial Unicode MS (Standard)" contains the characters of nearly all character sets used throughout the
world. This guarantees that in addition to the Across interface, documents can be displayed correctly in
nearly any language (including documents in Arabic or Asian languages).
Installing Additional Programs
In order to create previews of other document formats, corresponding programs must be installed (e.g. Adobe
FrameMaker for displaying MIF documents).
Antivirus Software
If you use an antivirus program, such as Norton AntiVirus, the so-called "script blocking" must be disabled in
order to check Office documents in and out of Across and to be able to create previews of them.
Registration with crossMarket
Free registration with crossMarket is required for using the Across Translator Edition. Further information on
crossMarket and the connection to the Across Translator Edition is provided in the preface on page 5.
Virtualization
Across supports the virtualization platforms Microsoft Hyper-V and VMware.
Apart from the resources that the host system needs, sufficient CPU capacity, RAM, and storage space
need to be allocated to the virtual machine. Due to the virtualization overhead, the performance of
Across and MS SQL Server on a virtual machine is usually weaker than on physical hardware.
Please note that as of v6.3, some fundamental Across settings have changed, some of which also
affect the default behavior of Across. An overview of these changes and other new features is available
in this document.
You will find further information regarding the installation and use of Across in our documentation:
The "Across at a Glance" user manual offers detailed product documentation.
The "Across Step by Step" introduces you to the basic workflows of Across.
The Across administrator manual covers the installation and administration of Across.
A detailed online help is always at your fingertips by clicking F 1.
Visit www.across.net/en/documentation/ to find the latest edition of our entire product documentation.
The video library on the Across website at www.across.net/en/video-library features interactive tutorials
that can be run directly from the website.
In addition, it also features recordings of past webinars.
Answers to frequently asked questions are available at www.across.net/en/support/faq/.
QuickStart Across Translator Edition v6.3 4
2 Preface
2.1 The New Across Translator Edition
Starting from v6.3, the Across Personal Edition becomes the Across Translator Edition. Apart from the new
product name, the following fundamental new features have been added:
Connection to crossMarket: crossMarket is an online network that brings together industrial
customers, language service providers, and freelance translators and their supply and demand. From
v6.3, the Across Translator Edition and crossMarket are interconnected. To be able to use the Across
Translator Edition, you therefore need a free crossMarket account. Further information is provided in the
following section.
Basic and Premium: The new Across Translator Edition comprises two editions: the Across Translator
Basic Edition and the Across Translator Premium Edition. Further information is provided in the following
section.
Use of your own TM and terminology in both modes (Across Translator Premium Edition only):
From v6.3, you can use your TM and your terminology in both modes. This means that you can also use
TM entries and terminology that you created in the Translator Edition for customer orders in the offline
client, provided that this is not prevented by your customer's project settings. Further information is
provided in the user manual "Across at a Glance".
2.2 Registration and Connection to crossMarket
Free registration with crossMarket is required for using the Across Translator Edition.
crossMarket is an online network that brings together industrial customers, language service providers, and
freelance translators and their supply and demand.
crossMarket assists you in the search for suitable customers and enables you to highlight your competencies,
increasing your chances of being contacted by potential customers.
Registration
Registration is free of charge and takes just a few seconds. To do so, access the crossMarket start page in your
browser and follow the instructions.
Account Types
Following the registration with crossMarket, you can proceed with the free basic account or upgrade to the
chargeable premium account.
Description of the account types:
Account Description
type
Basic Free of charge, no time limit
Premium Subject to charges, membership for three or 12 months, automatic renewal if not
terminated
QuickStart Across Translator Edition v6.3 5
The functionality of the account types is distinguished as follows:
Feature Across Translator Basic Across Translator Premium
Edition Edition
Number of possible activations 1 2
Number of concurrent customers 1 Unlimited
Upload of documents
created with v6.0 or the
Premium Edition is
unlimited
Preview and check-out of target Only documents created Unlimited
documents with v6.0 or with the
Premium Edition
Use of your own TM and terminology Not available Available (possibly restricted by
in both modes the customer)
Connection of the Across Translator Edition to crossMarket
The first time you start Across, enter your crossMarket login credentials in order to connect your Across
installation to your crossMarket account.
Subsequently, you can log in to Across as usual. Further information on this topic is provided in chapter 4.
You will regularly be asked to renew your authentication. For this, simply reenter your crossMarket
login credentials. The re-authentication is necessary in order to comply with the terms of use and to
enable the continued synchronization of your Across Translator Edition with your crossMarket profile.
QuickStart Across Translator Edition v6.3 6
After logging in to Across, you can open the crossMarket dialog via > >T o o l s > > cr os sM ar k et in
order to configure various crossMarket-related settings.
2.3 Backward Compatibility
As of v6.3, the communication and data exchange between the different Across versions is no longer possible in
all cases.
Note the following concerning the communication between Offline Clients and the Across Language Server:
Across
Offline Data exchange possible
Language
Client yes/no
Server
v5.7 v5.7/v6.0 yes
v6.0 v5.7/v6.0 yes
v6.0 v6.3 Upload only
v6.3 v5.7 no
v6.3 v6.0 yes
v6.3 v6.3 yes
QuickStart Across Translator Edition v6.3 7
3 Installation Instructions
Please note that the Across Translator Edition v6.3 installation package can be used both for a new
installation of version 6.3 and for an update from version 6.0. The installation procedure is identical in
both cases. Before updating, be sure to back up your Across data and upload the current state of your
tasks to the Across Server of the respective customer. Detailed information on backing up and
restoring data and on uploading the current task state to an Across Language Server is available in the
administrator manual of the Across Translator Edition.
Please note that an update to v6.3 is only possible if v6.0 is already installed. If you have version prior
to v6.0 and would like to update to v6.3, please contact the Across support desk. Please send your
request to the Across support via the Across ticket system (https://helpdesk.across.net) only.
1. Download the installation package of the Across
Translator Edition here and save the contents to
your hard disk.
2. Log in to your computer as a user with
administrator rights.
3. If necessary, unzip the archive file containing the
Across installation files and save the extracted
files to your hard disk.
4. Run Ac r o s s. S et up .e x e .
5. Select the language in which the Across
Translator Edition is to be installed.
6. The installer will suggest a location on your local
computer in which to install the Across Translator
Edition.
To change the location, click the ... button and
select a different location.
7. Enable the checkbox to confirm that you accept
the license terms (EULA).
8. Click Inst al l (in case of a new installation) or
Upd at e (if there is an installed version of the
Across Translator Edition on your computer) to
start the installation.
QuickStart Across Translator Edition v6.3 8
9. The progress bar indicates the installation
progress.
10. Upon completion of the installation, click Clo se.
You can now log in to Across.
Further information on this topic is available in
the following chapter.
QuickStart Across Translator Edition v6.3 9
4 Starting Across
The first time you start Across, you need to enter your crossMarket login credentials in order to connect
your Across installation to your crossMarket account. Further information is available in the preface on
page 5.
Each time you start Across, you can decide how you wish to work with it. The Across Translator Edition offers
you two entirely different and completely independent modes:
Translator Edition (Standalone Mode)
Use the Translator Edition if you wish to use Across as a standalone work station. The data will be stored in
a database on your local computer.
Offline Client
Using the offline client, you can access your customers' Across Language Servers. You can log in to the
Across Server of your customer by means of a softkey that is made available to you either by the customer
or by your network administrator. You can either download the data to your computer (crossWAN load) or
import them from a data storage medium such as a USB stick (crossWAN classic). After completing the task,
you can either upload the data to the Across Server of your customer or export them by means of a suitable
data storage medium.
Information on working with Across as an offline client is available in the User Manual "Across at a
Glance", in the Frequently Asked Questions (FAQs) at www.across.net/en/support/faq/ and in the
online help in the chapter "Working Offline via the Internet". In addition, the online help is always at
your fingertips by clicking the F 1 key.
The following section describes how to start the two modes. As the actual user interface is largely
identical, refer to chapter 5 for a brief introduction to the use of the Across Translator Premium Edition
in standalone mode.
If you update from v6.0 to v6.3 and want to use your TM and your terminology in both modes, all
database contents need to be migrated to a shared database. Upload any remaining tasks to the
Across servers of your customers before you start with the migration. Subsequently, the migration will
be performed automatically, and you can continue to work with Across as usual.
QuickStart Across Translator Edition v6.3 10
a) Starting the Translator Edition in Standalone Mode
Proceed as follows to start the Translator Edition in standalone mode:
1. Start Across from the Windows start menu
(Windows 7 and Windows 10) or by clicking the
corresponding tile in the start screen (Windows 8).
2. The login dialog will open up.
3. Click Pr o c e ss m y o w n p ro je ct s and then click
St ar t .
Across will be started in standalone mode.
b) Starting the Offline Client
To use Across as an offline client you need:
The softkey you received from your customer. (Softkeys serve the easy connection of Across Clients to
the Across Server and the authentication of users against the Server.)
Your Across user name and password (if applicable), both of which you received from your customer.
To start Across as an offline client, proceed as follows:
1. Start Across from the Windows start
menu (Windows 7 and Windows 10) or
by clicking the corresponding tile in the
start screen (Windows 8).
2. The login dialog will open up.
3. Under Ac c e s s s e rv e r s of m y
cu st om e r s, click Add .
4. Select the folder in which you saved your
softkey, select the softkey, and click
O pen.
QuickStart Across Translator Edition v6.3 11
5. The field already contains your user
name. Enter your password if necessary
and then click L o g in .
6. Across will start as offline client.
QuickStart Across Translator Edition v6.3 12
5 Your First Project Using Across: Quick Start
The following example explains how to work with Across using the Across Translator Premium Edition in
standalone mode.
a) Preface and Preparations
Across is a database-supported system. This means that all data, including the source and target texts and
project-related and personal data of translators and customers, are centrally stored in a single database.
Nevertheless, there is no need to worry about data clutter. Along with the language data, the system stores
various attributes such as the subject, relation/customer, project, etc. Detailed filter settings enable you if
required to narrow down your search and find the data you are looking for. On the other hand, you can also
benefit from the infobase as a whole.
Before you create the first project in Across, we therefore recommend that you first set up a sample subject and
a relation.
1. Creating a subject: The subject creation and management take place under > >T oo l s > > S yst em
S et t i ngs .. . > >G en e ra l > > Su bj e ct s . Enter a subject (e.g. "Technology") in the input field and click
Ad d . The new subject has been added.
Now you can close the system settings.
2. Creating a relation: The creation and management of relations take place in a separate R el at ion s
module. (In Across, a relation is usually a customer or client, but may also be a product or product group.)
Click Rel at i ons in the module bar on the left-hand side (or the corresponding icon) to enter the
Re lat ion s module.
Click New ... and then N ext > once the Relation Wizard has started. Enter a name for relation (e.g.
"Sample Company"). You can enter additional information by means of various tabs. Finally, click O K .
The new relation has been added.
For the following example, perform a final change in the profile settings. Go to > > T ools > > P rof il e
S et t i ngs .. . > > G en e r al > > P ro j ect W iz a rd s et t ing s. Select the option "Always ask the project
QuickStart Across Translator Edition v6.3 13
manager" as workflow template. You can now close the profile settings and start creating your first project in
Across.
b) Creating a Project in Across and Translating a Document
1. Every time you start Across, the
Da shb o a rd module will
appear.
The basic functions of Across
are shown here at a glance.
One click is sufficient to start
the desired function.
2. Click Pr oj ec t W iz a rd in
order to start the assistant for
creating projects. (You can also
start the Project Wizard in the
P roj e ct s module via N e w ...
or via the icon in the toolbar
below the menu bar.)
3. Once the wizard has started, click Ne xt >.
QuickStart Across Translator Edition v6.3 14
4. Enter a project name, click Ad d f i le .. . and
select a sample document (e.g., MS Word
document) that you want to translate.
5. Click Ne xt >.
6. Now you can change the scheduled project due
date and enter a description for the project.
Additionally, you can assign attributes to the
project, such as the previously created relation
and subject.
7. Click Ne xt >.
QuickStart Across Translator Edition v6.3 15
8. A dialog box for selecting the source and target
language opens.
By default, Across tries to detect the source
language for Office and other formats
automatically.
9. Then select a desired target language for the
project in the left area of the dialog window and
click >.
10. Click Ne xt >.
11. If necessary, select a template with which the
document is to be checked in. (For example,
templates enable you to hide sections of a
document that are not to be translated.) For our
simple example, select the "default" template
from the drop-down list below the list of
documents.
12. Click Ne xt >.
QuickStart Across Translator Edition v6.3 16
13. Now select a workflow on which the project is to
be based. In Across, a workflow describes the
sequence of work steps or procedures that are
processed successively in the form of tasks.
The simplest workflow the "Translation"
workflow merely consists of a translation task.
Other workflows contain other tasks. For our
simple example, select the "Translation"
workflow.
14. Click Ne xt >.
15. Now you can adjust the delivery date and time
of the individual tasks.
16. Now click Finish to create the project. This
starts the automatic check-in process, in which
the source document is analyzed and prepared
for translation.
QuickStart Across Translator Edition v6.3 17
17. The window showing the check-in progress is
displayed.
Depending on the document, the check-in
procedure can take several minutes.
18. The project creation has now
been completed. The view will
change automatically to the M y
T ask s module. The module
displays at a glance an
overview of all pending tasks. At
the bottom of the screen,
important information such as
project name, task type,
language direction, and due
date are displayed.
19. Select the translation task you
would like to process and click
O pen .. . at the bottom of the
screen.
QuickStart Across Translator Edition v6.3 18
20. Across now opens crossDesk, the work environment designed for carrying out the actual translation work:
a) On the left of the screen, there is a navigation pane crossView that enables various views and
functions for the translation via the tabs.
b) The source and target texts appear next to each other in the Context View, i.e. the upper middle
window.
c) You type in the translation into the Target Editor in the middle lower pane.
d) The crossTerm window is located on the right side of the screen - this is your interface to the Across
terminology system.
e) At the bottom of the screen, there is a window that unifies three search functions in one: the fuzzy
search for searching sentences in crossTank, i.e. the translation memory of Across, the concordance
search for quickly finding single words or phrases in crossTank and crossSearch for carrying out quick
searches in Internet and Intranet resources.
21. When opening your task, the first paragraph to be translated is automatically activated. The active
paragraph is highlighted in light blue in the Context View. Now type in your translation in the Target Editor.
22. Once you have finished translating the first paragraph, you can set it to the "translated" editing state. To do
this, click the icon in the crossDesk toolbar. The editing state then changes from "untouched" ( ) to
"translated" ( ). The editing of the paragraph is now completed. The change of the editing state to
"translated" implies that the segments contained in the translated paragraph have been saved to
crossTank.
23. Now move on to the next segment you wish to translate. To do so, click into the respective segment in the
Context View or click the icon in the navigation toolbar above the Context View.
QuickStart Across Translator Edition v6.3 19
24. As soon as all segments have been assigned the
"translated" status ( ) the task can be finished. A
corresponding dialog box will automatically appear.
25. Select the option "Finish the task" and disable the
option "Store Finished Translations to crossTank" for
this example.
26. Click O K.
27. Thus, the processing of the project is finished.
28. Now you can go to the Da sh b o a rd module and click Ch ec k o u t p ro j e c t , which launches the Check-
out Wizard for effectively converting the translated document back into its original format.
Note: You cannot check out documents in the Across Translator Basic Edition.
Further information on working with Across is available in the user manuals "Across at a Glance" and
"Across Step by Step"" as well as in the online help. Among other things, they provide detailed
information on the following topics:
Translating in Across
Aligning Existing Translations
Importing Translation Memories
Importing Terminology Data
Translating special formats (e.g. HTML, XML, MIF and software)
Offline client:
General Information
Retrieving tasks from the server
Uploading finished tasks to the server
You can always download the latest edition of the Across documentation from the Across website at
www.across.net/en/support/documentation.
QuickStart Across Translator Edition v6.3 20
Вам также может понравиться
- 07.04.02.01 White Belt Training Deck May 16th 2018 - EnglishДокумент30 страниц07.04.02.01 White Belt Training Deck May 16th 2018 - EnglishAnca ToleaОценок пока нет
- HSTE User GuideДокумент26 страницHSTE User GuideAnca ToleaОценок пока нет
- Netflix Main GlossaryДокумент42 страницыNetflix Main GlossaryAnca Tolea100% (1)
- Legal Terms TranslatedДокумент159 страницLegal Terms TranslatedAnca ToleaОценок пока нет
- Hidden Figures: The American Dream and the Untold Story of the Black Women Mathematicians Who Helped Win the Space RaceОт EverandHidden Figures: The American Dream and the Untold Story of the Black Women Mathematicians Who Helped Win the Space RaceРейтинг: 4 из 5 звезд4/5 (894)
- The Yellow House: A Memoir (2019 National Book Award Winner)От EverandThe Yellow House: A Memoir (2019 National Book Award Winner)Рейтинг: 4 из 5 звезд4/5 (98)
- The Little Book of Hygge: Danish Secrets to Happy LivingОт EverandThe Little Book of Hygge: Danish Secrets to Happy LivingРейтинг: 3.5 из 5 звезд3.5/5 (399)
- The Subtle Art of Not Giving a F*ck: A Counterintuitive Approach to Living a Good LifeОт EverandThe Subtle Art of Not Giving a F*ck: A Counterintuitive Approach to Living a Good LifeРейтинг: 4 из 5 звезд4/5 (5794)
- Never Split the Difference: Negotiating As If Your Life Depended On ItОт EverandNever Split the Difference: Negotiating As If Your Life Depended On ItРейтинг: 4.5 из 5 звезд4.5/5 (838)
- Elon Musk: Tesla, SpaceX, and the Quest for a Fantastic FutureОт EverandElon Musk: Tesla, SpaceX, and the Quest for a Fantastic FutureРейтинг: 4.5 из 5 звезд4.5/5 (474)
- A Heartbreaking Work Of Staggering Genius: A Memoir Based on a True StoryОт EverandA Heartbreaking Work Of Staggering Genius: A Memoir Based on a True StoryРейтинг: 3.5 из 5 звезд3.5/5 (231)
- The Emperor of All Maladies: A Biography of CancerОт EverandThe Emperor of All Maladies: A Biography of CancerРейтинг: 4.5 из 5 звезд4.5/5 (271)
- The Gifts of Imperfection: Let Go of Who You Think You're Supposed to Be and Embrace Who You AreОт EverandThe Gifts of Imperfection: Let Go of Who You Think You're Supposed to Be and Embrace Who You AreРейтинг: 4 из 5 звезд4/5 (1090)
- The World Is Flat 3.0: A Brief History of the Twenty-first CenturyОт EverandThe World Is Flat 3.0: A Brief History of the Twenty-first CenturyРейтинг: 3.5 из 5 звезд3.5/5 (2219)
- Team of Rivals: The Political Genius of Abraham LincolnОт EverandTeam of Rivals: The Political Genius of Abraham LincolnРейтинг: 4.5 из 5 звезд4.5/5 (234)
- The Hard Thing About Hard Things: Building a Business When There Are No Easy AnswersОт EverandThe Hard Thing About Hard Things: Building a Business When There Are No Easy AnswersРейтинг: 4.5 из 5 звезд4.5/5 (344)
- Devil in the Grove: Thurgood Marshall, the Groveland Boys, and the Dawn of a New AmericaОт EverandDevil in the Grove: Thurgood Marshall, the Groveland Boys, and the Dawn of a New AmericaРейтинг: 4.5 из 5 звезд4.5/5 (265)
- The Unwinding: An Inner History of the New AmericaОт EverandThe Unwinding: An Inner History of the New AmericaРейтинг: 4 из 5 звезд4/5 (45)
- The Sympathizer: A Novel (Pulitzer Prize for Fiction)От EverandThe Sympathizer: A Novel (Pulitzer Prize for Fiction)Рейтинг: 4.5 из 5 звезд4.5/5 (119)
- Ewon Cosy BrochureДокумент4 страницыEwon Cosy BrochureQuantumAutomationОценок пока нет
- Kuliah 1 - Struktur Data SpasialДокумент40 страницKuliah 1 - Struktur Data SpasialIksal YanuarsyahОценок пока нет
- Tigo LTE X2 Link Failure InvestigationДокумент10 страницTigo LTE X2 Link Failure InvestigationbuntyloverОценок пока нет
- Andrew Psaltis - SparkstreamingДокумент28 страницAndrew Psaltis - SparkstreamingAmmu SharmaОценок пока нет
- Bit - Ly Is A Url Shortener. It Is Case Sensitive.: Victorie PennДокумент11 страницBit - Ly Is A Url Shortener. It Is Case Sensitive.: Victorie PennVictorie PennОценок пока нет
- View Answer: (C) Multi-PointДокумент27 страницView Answer: (C) Multi-PointAbhi BОценок пока нет
- The Secrets of UART FIFOДокумент6 страницThe Secrets of UART FIFOVinukonda AmarОценок пока нет
- DNSSEC HOWTO, A Tutorial in Disguise: Olaf Kolkman Revision 136 April 7, 2010Документ69 страницDNSSEC HOWTO, A Tutorial in Disguise: Olaf Kolkman Revision 136 April 7, 2010fakrulalamОценок пока нет
- CCN Lab 5 STPДокумент7 страницCCN Lab 5 STPShayan FatimaОценок пока нет
- Iot FinalДокумент324 страницыIot FinalrustxdОценок пока нет
- PHP RunnerДокумент677 страницPHP Runnermropo100% (1)
- B105M/B125M/B155M Patient Monitors: Powering Your PerformanceДокумент6 страницB105M/B125M/B155M Patient Monitors: Powering Your PerformanceJefford Klein GogoОценок пока нет
- Addendum & Currigendum To Div Memo No 152 S 2021 Re Administration of Computer-Based English Proficiency Test (Cb-Ept)Документ61 страницаAddendum & Currigendum To Div Memo No 152 S 2021 Re Administration of Computer-Based English Proficiency Test (Cb-Ept)Amerah Maraber ParkolОценок пока нет
- Mobile Computing: Sixth Semester Diploma Examination in Engineering/Technology-MARCH, 2014Документ17 страницMobile Computing: Sixth Semester Diploma Examination in Engineering/Technology-MARCH, 2014Midhun CMОценок пока нет
- Avr Spi PDFДокумент5 страницAvr Spi PDFAnonymous u5128WZ1KОценок пока нет
- Envisalink4QuickStart PDFДокумент1 страницаEnvisalink4QuickStart PDFRodrigo DanielОценок пока нет
- SMSДокумент16 страницSMSrascal raccoonОценок пока нет
- SrssdsДокумент43 страницыSrssdsSaumya SomvanshiОценок пока нет
- Manohar Automation - CVДокумент7 страницManohar Automation - CVk varma100% (1)
- Telnet - 2018 09 16 16 51 54 - Ugw03Документ686 страницTelnet - 2018 09 16 16 51 54 - Ugw03asusf6veОценок пока нет
- SHP-DP920 Manual PDFДокумент13 страницSHP-DP920 Manual PDFgerardoОценок пока нет
- The Ultimate Guide To Mobile API Security: by Randall Degges - March 23, 2015Документ20 страницThe Ultimate Guide To Mobile API Security: by Randall Degges - March 23, 2015Adie Jansen van RensburgОценок пока нет
- Activate Windows/Office with KMSnano v25Документ4 страницыActivate Windows/Office with KMSnano v25Marian LunguОценок пока нет
- rsync Cheat SheetДокумент3 страницыrsync Cheat SheetAsep SeptiadiОценок пока нет
- Social Media As A Recruitment ToolДокумент3 страницыSocial Media As A Recruitment ToolBONFRINGОценок пока нет
- CS410 Series and CS417: User's GuideДокумент209 страницCS410 Series and CS417: User's Guident11Оценок пока нет
- April2007 FE PM Questions Ver1Документ58 страницApril2007 FE PM Questions Ver1VuDucHuyОценок пока нет
- ESkwela Moodle Installation Guide - WindowsДокумент8 страницESkwela Moodle Installation Guide - WindowsChristened Arbee Cristobal PasionОценок пока нет
- Repository Database vs ServiceДокумент7 страницRepository Database vs ServiceMarcus James100% (4)
- Creation of an IDB for a 4+4+4 carrier configuration using OMTДокумент15 страницCreation of an IDB for a 4+4+4 carrier configuration using OMTasemaamw workuОценок пока нет