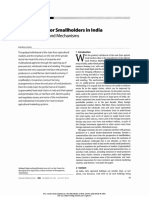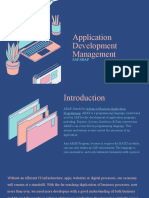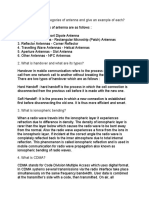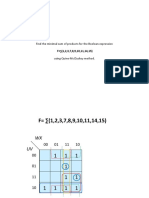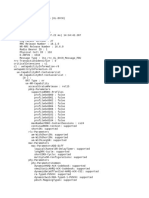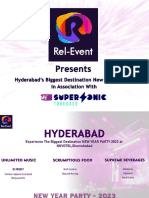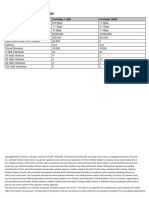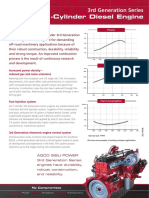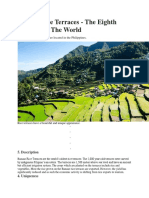Академический Документы
Профессиональный Документы
Культура Документы
CorelDRAW X3 Creating Basic Shapes
Загружено:
Trung HieuАвторское право
Доступные форматы
Поделиться этим документом
Поделиться или встроить документ
Этот документ был вам полезен?
Это неприемлемый материал?
Пожаловаться на этот документАвторское право:
Доступные форматы
CorelDRAW X3 Creating Basic Shapes
Загружено:
Trung HieuАвторское право:
Доступные форматы
Roberts CorelDRAW For The Laser 2006 Robert Hensley
Creating Basic Shapes
Creating the basic shapes in CorelDRAW is relatively easy. However, the use of the alternative
properties used to create shapes can increase your CorelDRAW expertise.
The Rectangle Tool and Property Bar
You will probably use the Rectangle Tool almost every day. It is one of the components of the
CorelDRAW Toolbar. When you select this tool, its corresponding Property Bar replaces the
current property bar. Also, note that the cursor now reflects the Rectangle Tool selection shown
below:
Just place the new cursor on the drawing
page, and CLICK-DRAG the mouse. A
rectangle is created from the starting point of
the cursor.
The position, width and height are shown on the Property Bar. Also note the new information about
our rectangle on the STATUS BAR at the bottom of your Drawing Page. Note the Rectangle on
Layer 1 as shown on the example below:
Drawing an object while holding down the SHIFT constrains the rectangle with the cursors origin being the center
point. Pressing and holding the CTRL key while you CLICK-DRAG constrains the rectangle with all sides equal, from
the cursors origin. And, SHIFT+CTRL key while you CLICK-DRAG constrains the rectangle with all sides equal,
from the cursors origin which becomes the center point of the rectangle.
32 Chapter 2 CorelDRAW Shapes
2015 Robert Hensley-5:11 CorelDRAW For The Laser
Rounding Corners
You can round the corners on the rectangle interactively by dragging one of the four corner control
points horizontally or vertically. Or, you can change the corner roundness by entering the value on
the Property Bar. The corner roundness is shown on the Properties Bar in Figure 2-1.
FIGURE 2-1 Rectangle Property Bar noting Rectangle Corner Roundness and Round Corners Together
lock.
Note the Round The Corners Together lock next to the corner roundness values in Figure 2-1. If it is locked or
depressed, entering one value changes all the values identically. If it unlocked, you can enter a value to round a single
corner.
The various percentages of corner roundness are shown below:
And, below are some examples of changing the corners of rectangles.
Chapter 2 CorelDRAW Shapes 33
Roberts CorelDRAW For The Laser 2006 Robert Hensley
Ellipse Tool and Property Bar
Drawing an ellipse is just as easy as drawing a rectangle with the Rectangle Tool. However, ellipse
shapes are much more versatile. With the ELLIPSE TOOL selected, CLICK-DRAG the cursor
diagonally on the drawing page as shown in Figure 2-2.
FIGURE 2-2 Creating an ellipse by dragging diagonally with the mouse.
Note the ELLIPSE TOOL Property bar below, as well as the STATUS BAR (Figure 2-3) after creating
the ellipse.
FIGURE 2-3 Ellipse Tool Property Bar and Status Bar after creating the Ellipse in Figure 2-2.
Creating Pies and Arcs
Your new ellipse features two control points at the top of the ellipse that overlap and are invisible.
When these control points are separated, they create a pie or an arc state, and each determines either
the starting or ending angle of the pie or arc.
:
You can separate these control
points using either property bar
options or by dragging the
points using the SHAPE TOOL.
Dragging the cursor inside the
ellipses shape creates the
Ellipse Pie state. Dragging
outside the shape creates the
Ellipse Arc state.
34 Chapter 2 CorelDRAW Shapes
2015 Robert Hensley-5:11 CorelDRAW For The Laser
Some examples of using the pie and arcs for ellipses are shown below:
You can create a new pie or arc immediately by a CLICK, either the Pie or Arc button on the Property Bar before
creating the shape. You may also quickly toggle the state of any selected ellipse shape among these three states using the
same options
Dont forget to try the SHIFT and CTRL constrain keys when creating an ellipse. Using the SHIFT
key while you CLICK-DRAG the ELLIPSE TOOL creates the ellipse from the staring position of the
cursor. Using CTRL+CLICK-DRAG creates an ellipse where the origin becomes the center point.
And, SHIFT+CTRL while you CLICK-DRAG creates a circle where the origin becomes the center
point.
X3 - Polygons, Star & Complex Stars
Prior to X3, the POLYGON TOOL let you draw polygons in three different states: Polygons, Stars, or
Polygons as Stars. Now, there are three separate tools; POLYGON, STAR, and COMPLEX STAR. This
simple change really simplifies the polygon family
Polygon Tool
While the POLYGON TOOL is selected, the Property Bar (Figure 2-4) shows various options for
working with polygons.
FIGURE 2-4 Polygon Tool Properties Bar with 9 point star selected, .028 line width.
Creating a new polygon shape is the
same a drawing a new rectangle or
ellipse use a CLICK-DRAG action
in any direction.
All polygons are dynamically
editable, meaning you can change
the number of points or sides on a
selected polygon at any time.
You can adjust the appearing of your polygon or star shape by changing the Number of
Sides/points options on the Property bar. Alternatively, you can move the control points with the
Chapter 2 CorelDRAW Shapes 35
Roberts CorelDRAW For The Laser 2006 Robert Hensley
SHAPE TOOL and interactively control your polygon. Some of the various polygons and stars are
shown in Figure 2-5.
FIGURE 2-5 Examples of polygons.
Stars and Complex Stars
CorelDRAW lets you draw two types of stars: perfect and complex. Perfect stars are traditional-
looking stars and can have a fill applied to the entire star shape. Below is the Star Property Bar
Complex stars have intersecting sides and produce original results with a fill applied. Below is the
Complex Star Property Bar
If you change any of the settings for a polygon or a star on the Property Bar, while no polygon is selected, those settings
become the default settings for the POLYGON TOOL.
36 Chapter 2 CorelDRAW Shapes
2015 Robert Hensley-5:11 CorelDRAW For The Laser
Perfect Shapes
PERFECT SHAPES began in version 10, and is often overlooked. This tool is a collection different
styles which allow you to quickly create a variety of shapes. Unlike standard artwork you might load,
PERFECT SHAPES can be dynamically edited. For example, the symbol representing the arrow
features a single glyph node which lets you adjust the shaft and head of the arrow (see Figure 2-7).
Below are some of the Perfect Shapes I use most often:
Chapter 2 CorelDRAW Shapes 37
Вам также может понравиться
- The Yellow House: A Memoir (2019 National Book Award Winner)От EverandThe Yellow House: A Memoir (2019 National Book Award Winner)Рейтинг: 4 из 5 звезд4/5 (98)
- Never Split the Difference: Negotiating As If Your Life Depended On ItОт EverandNever Split the Difference: Negotiating As If Your Life Depended On ItРейтинг: 4.5 из 5 звезд4.5/5 (838)
- Hidden Figures: The American Dream and the Untold Story of the Black Women Mathematicians Who Helped Win the Space RaceОт EverandHidden Figures: The American Dream and the Untold Story of the Black Women Mathematicians Who Helped Win the Space RaceРейтинг: 4 из 5 звезд4/5 (890)
- The Subtle Art of Not Giving a F*ck: A Counterintuitive Approach to Living a Good LifeОт EverandThe Subtle Art of Not Giving a F*ck: A Counterintuitive Approach to Living a Good LifeРейтинг: 4 из 5 звезд4/5 (5794)
- The Little Book of Hygge: Danish Secrets to Happy LivingОт EverandThe Little Book of Hygge: Danish Secrets to Happy LivingРейтинг: 3.5 из 5 звезд3.5/5 (399)
- Elon Musk: Tesla, SpaceX, and the Quest for a Fantastic FutureОт EverandElon Musk: Tesla, SpaceX, and the Quest for a Fantastic FutureРейтинг: 4.5 из 5 звезд4.5/5 (474)
- A Heartbreaking Work Of Staggering Genius: A Memoir Based on a True StoryОт EverandA Heartbreaking Work Of Staggering Genius: A Memoir Based on a True StoryРейтинг: 3.5 из 5 звезд3.5/5 (231)
- The Emperor of All Maladies: A Biography of CancerОт EverandThe Emperor of All Maladies: A Biography of CancerРейтинг: 4.5 из 5 звезд4.5/5 (271)
- The Hard Thing About Hard Things: Building a Business When There Are No Easy AnswersОт EverandThe Hard Thing About Hard Things: Building a Business When There Are No Easy AnswersРейтинг: 4.5 из 5 звезд4.5/5 (344)
- Devil in the Grove: Thurgood Marshall, the Groveland Boys, and the Dawn of a New AmericaОт EverandDevil in the Grove: Thurgood Marshall, the Groveland Boys, and the Dawn of a New AmericaРейтинг: 4.5 из 5 звезд4.5/5 (265)
- The World Is Flat 3.0: A Brief History of the Twenty-first CenturyОт EverandThe World Is Flat 3.0: A Brief History of the Twenty-first CenturyРейтинг: 3.5 из 5 звезд3.5/5 (2219)
- Team of Rivals: The Political Genius of Abraham LincolnОт EverandTeam of Rivals: The Political Genius of Abraham LincolnРейтинг: 4.5 из 5 звезд4.5/5 (234)
- The Gifts of Imperfection: Let Go of Who You Think You're Supposed to Be and Embrace Who You AreОт EverandThe Gifts of Imperfection: Let Go of Who You Think You're Supposed to Be and Embrace Who You AreРейтинг: 4 из 5 звезд4/5 (1090)
- The Unwinding: An Inner History of the New AmericaОт EverandThe Unwinding: An Inner History of the New AmericaРейтинг: 4 из 5 звезд4/5 (45)
- The Sympathizer: A Novel (Pulitzer Prize for Fiction)От EverandThe Sympathizer: A Novel (Pulitzer Prize for Fiction)Рейтинг: 4.5 из 5 звезд4.5/5 (119)
- 2011 REV SAE Suspension Kiszco PDFДокумент112 страниц2011 REV SAE Suspension Kiszco PDFRushik KudaleОценок пока нет
- New Markets For Smallholders in India - Exclusion, Policy and Mechanisms Author(s) - SUKHPAL SINGHДокумент11 страницNew Markets For Smallholders in India - Exclusion, Policy and Mechanisms Author(s) - SUKHPAL SINGHRegОценок пока нет
- 02 - AbapДокумент139 страниц02 - Abapdina cordovaОценок пока нет
- Cryptography Seminar - Types, Algorithms & AttacksДокумент18 страницCryptography Seminar - Types, Algorithms & AttacksHari HaranОценок пока нет
- Grand Viva Question For Ece StudentДокумент17 страницGrand Viva Question For Ece Studentapi-35904739086% (7)
- Guideline 3 Building ActivitiesДокумент25 страницGuideline 3 Building ActivitiesCesarMartinezОценок пока нет
- Find The Minimal Sum of Products For The Boolean Expression F Using Quine-Mccluskey MethodДокумент15 страницFind The Minimal Sum of Products For The Boolean Expression F Using Quine-Mccluskey MethodSaira RasulОценок пока нет
- Thesis Submission Certificate FormatДокумент6 страницThesis Submission Certificate Formatmichellespragueplano100% (3)
- UE Capability Information (UL-DCCH) - Part2Документ51 страницаUE Capability Information (UL-DCCH) - Part2AhmedОценок пока нет
- Rubrics For Lab Report For PC1 Lab, PC2 Lab, CIC LabДокумент4 страницыRubrics For Lab Report For PC1 Lab, PC2 Lab, CIC LabHunie PopОценок пока нет
- Household Budget Worksheet - Track Income & ExpensesДокумент1 страницаHousehold Budget Worksheet - Track Income & ExpensesJohn GoodenОценок пока нет
- Ge Dir ReportsДокумент1 страницаGe Dir Reportsselvam chidambaramОценок пока нет
- Hydraulic-Fracture Design: Optimization Under Uncertainty: Risk AnalysisДокумент4 страницыHydraulic-Fracture Design: Optimization Under Uncertainty: Risk Analysisoppai.gaijinОценок пока нет
- Panameterics GF 868 Flare Gas Meter PDFДокумент8 страницPanameterics GF 868 Flare Gas Meter PDFDaniel DamboОценок пока нет
- Presenting India's Biggest NYE 2023 Destination PartyДокумент14 страницPresenting India's Biggest NYE 2023 Destination PartyJadhav RamakanthОценок пока нет
- Mom Luby and The Social WorkerДокумент1 страницаMom Luby and The Social WorkerqtissskrazyОценок пока нет
- Product Models Comparison: Fortigate 1100E Fortigate 1800FДокумент1 страницаProduct Models Comparison: Fortigate 1100E Fortigate 1800FAbdullah AmerОценок пока нет
- Porsche Scheduled Maintenance Plan BrochureДокумент2 страницыPorsche Scheduled Maintenance Plan BrochureDavid LusignanОценок пока нет
- COA (Odoo Egypt)Документ8 страницCOA (Odoo Egypt)menams2010Оценок пока нет
- 6 Acop v. OmbudsmanДокумент1 страница6 Acop v. OmbudsmanChester Santos SoniegaОценок пока нет
- Business Plan - Docx 3-Star Hospitality and Tourism Devt Centre in Mbarara - UgandaДокумент49 страницBusiness Plan - Docx 3-Star Hospitality and Tourism Devt Centre in Mbarara - UgandaInfiniteKnowledge100% (9)
- SISU Datenblatt 7-ZylДокумент2 страницыSISU Datenblatt 7-ZylMuhammad rizkiОценок пока нет
- LogДокумент85 страницLogJo NasОценок пока нет
- Power Efficiency Diagnostics ReportДокумент16 страницPower Efficiency Diagnostics Reportranscrib300Оценок пока нет
- TV/VCR Tuner Ic With DC/DC Converter: FeaturesДокумент21 страницаTV/VCR Tuner Ic With DC/DC Converter: FeaturesEdsel SilvaОценок пока нет
- Math30.CA U1l1 PolynomialFunctionsДокумент20 страницMath30.CA U1l1 PolynomialFunctionsUnozxcv Doszxc100% (1)
- Readiness of Barangay Masalukot During TyphoonsДокумент34 страницыReadiness of Barangay Masalukot During TyphoonsJerome AbrigoОценок пока нет
- Banaue Rice Terraces - The Eighth WonderДокумент2 страницыBanaue Rice Terraces - The Eighth Wonderokloy sanchezОценок пока нет
- Auditing For Managers - The Ultimate Risk Management ToolДокумент369 страницAuditing For Managers - The Ultimate Risk Management ToolJason SpringerОценок пока нет
- Grid Xtreme VR Data Sheet enДокумент3 страницыGrid Xtreme VR Data Sheet enlong bạchОценок пока нет