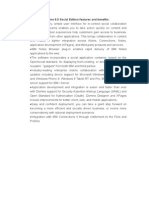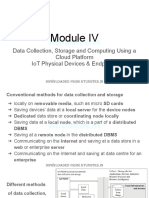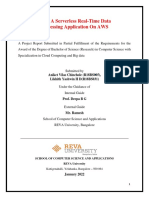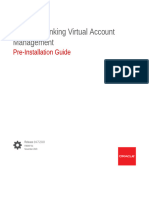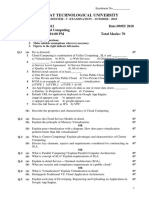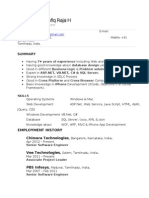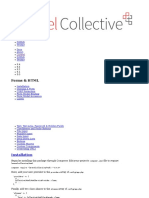Академический Документы
Профессиональный Документы
Культура Документы
XD10004 How To Install ESX3 - 1 - .5 in Workstation 6.5
Загружено:
puneetpaliwalИсходное описание:
Оригинальное название
Авторское право
Доступные форматы
Поделиться этим документом
Поделиться или встроить документ
Этот документ был вам полезен?
Это неприемлемый материал?
Пожаловаться на этот документАвторское право:
Доступные форматы
XD10004 How To Install ESX3 - 1 - .5 in Workstation 6.5
Загружено:
puneetpaliwalАвторское право:
Доступные форматы
white paper
XD10004: How to Install VMware ESX Server
3.5 on VMware Workstation 6.5 as a VM
Title: How to Install VMware ESX Server 3.5 on VMware Workstation 6.5
‘VI in a Box’ as a VM
Author(s): Xtravirt (Paul Davey)
- the portable Target Audience: Technical - Novice
Current Revision: 1.12 (Feb 2009)
virtual infrastructure First Published: Sep 2008
Vendor(s): VMware
Product(s): ESX Server 3.5 U3 (tested), Workstation Build 118166 (tested)
UID: XD10004
Content Overview:
• Step by step install guide for VMware ESX Server 3.5 as a virtual machine
within VMware Workstation 6.5
• Why this is useful as a portable demo or training environment
1.0 Introduction
In 2007, like others in the global VMware community,
Xtravirt developed a common methodology to install
and run VMware ESX 3.x on VMware Workstation 6
together with a shared storage solution based upon
an iSCSI software target. We called it ‘VI3 in a box’.
This allowed users and professionals in the IT
community to create simple and cost effective VI3
infrastructures to test, learn about and demonstrate
However, with the release of VMware Workstation 6.5,
these environments.
Build 118166, a revised solution exists which this white
paper documents the process to install and configure
Upon the release of VMware ESX 3.5 we found that this
‘VI3.5 in a box’.
methodology did not continue to hold true. Although
still possible to install ESX 3.5, when attempting to start
a nested Virtual Machine on the ESX VM, the ESX VM 2.0 Pre-Requisites
panics, and a stop message similar to the one below The following software is required:
generated by Workstation appears.
• VMware Workstation 6.5 Build 118166
• ESX 3.5 Update 3
[/]# ········
n
ta re
hi al
tio
ne
ks wa
ac tu
ESX Server 3.x Nested VM’s
M Vir
or M
·········· ··········
W V
PC or Laptop
1. Physical PC 2. Install VMware 3. Install ESX 3.5 4. Completion
Check and download Workstation 6.5 Create a VM then ESX Server running as
pre-requisites Install and launch install ESX 3.5 a VM. Create new
Workstation VM’s within the ESX
VM as required
Fig 1-1: Solution Overview
information@xtravirt.com www.xtravirt.com © 2009 | 1
visit www.xtravirt.com for the
latest version of this document
Blue sky innovation meets
Rock solid experience
Xtravirt Services UK
If you want the best result for your next virtualization
project, contact information@xtravirt.com
*UK only
Note: earlier and later point revisions of both Workstation and
ESX may also work; this document covers Xtravirt field tested
4.0 Create ESX 3.5 VM
versions only. 1. Start VMware Workstation. Start the New Virtual
Machine wizard. Select the Custom radio button and
We tested this installation on a Lenovo T60 laptop click Next
computer with the following specification:
2. Choose the Virtual Machine Hardware Compatibility.
• Intel Mobile Core 2 Duo T5600 1.83GHz CPU Ensure that Workstation 6.5 is selected in the
• 2GB Ram Hardware Compatibility field. Click Next
• CPU virtualization extensions enabled in the BIOS
Note: the minimum CPU requirement is a multi-core processor
with either Intel-VT or AMD-V extensions.
Quote from jmattson (VMware): “Intel VT-x is supported on all VT-
capable EM64T processors (e.g. late model P4, recent Xeons, Core 2 or
Core i7). In particular, it is not supported on 32-bit Core processors.
AMD-V is supported on all AMD64 Family 10H or greater processors
(e.g. Phenom or Barcelona). It is not supported on Family 0FH
processors.
To run ESX in a Workstation 6.5 VM, you need a supported VT-x or
AMD-V processor.”
The PC was running Windows XP Professional with SP3
installed to current Microsoft patch levels
3.0 Install VMware Workstation 6.5 3. Guest Operating System Installation. Select ‘I will
Close all running applications. Double click the install the operating system later’ option. Click
installer program to launch setup. Each of the Next
following steps represents a screen in the installation
wizard.
1. Welcome. Click Next
2. Setup Type. Select Typical. Click Next
3. Destination Folder. Click Next
4. Configure Shortcuts. Select shortcut preference.
Click Next
5. Ready to Install the Program. Click Install
6. VMware Workstation will now install
7. Installation Wizard Completed. Click Finish
8. At the prompt click Yes to restart your computer
information@xtravirt.com www.xtravirt.com © 2009 | 2
visit www.xtravirt.com for the
latest version of this document
4. Select a Guest Operating System. Select Linux, then 1024MB. Click Next.
in the Version field select Red Hat Enterprise Linux 4
64-bit. Click Next
8. Network Type. For this example the Use bridged
networking option was selected. Click Next
5. Name the Virtual Machine. Enter a VM name and
specify a location to store VM files. Click Next
9. Select I/O Adapter Types. Select LSI Logic. Click
Next
6. Processor Configuration. Select One. Click Next
10. Select a Disk. Select Create a new virtual disk.
7. Memory for the Virtual Machine. Select at least Click Next
information@xtravirt.com www.xtravirt.com © 2009 | 3
visit www.xtravirt.com for the
latest version of this document
11. Select a Disk Type. Select SCSI. Click Next 14. Ready to Create Virtual Machine. Deselect the
Power on this virtual machine after creation
checkbox. Click Customize Hardware
12. Specify Disk Capacity. 8GB was used in this
example. Select the Allocate all disk space now
checkbox and also select Store virtual disk as a 15. Hardware. Remove the following hardware:
single file Floppy, USB Controller and Sound.
16. Hardware. Select Network. Tick Replicate
physical network connection state
13. Specify Disk File. Rename the disk file if required.
Click Next
information@xtravirt.com www.xtravirt.com © 2009 | 4
visit www.xtravirt.com for the
latest version of this document
17. Hardware. Select Display. Deselect the
Accelerate 3D graphics checkbox.
21. Once complete, double-click the CD/DVD (IDE)
option to open the customisation menu
22. CD/DVD. Select Use ISO image file. Browse to
18. Select Processors. In the Preferred Mode field the location of the ESX 3.5 Update 3 ISO previously
select the Intel-VTx or AMD-V option. Click OK downloaded. Click OK
19. Click Finish
20. The virtual disk will be allocated. This step may
take some time. 23. A line needs to be added into the .vmx file for
this virtual machine. Navigate to the Windows folder
where the VM is stored. The location of the .vmx file is
shown in the Workstation GUI
information@xtravirt.com www.xtravirt.com © 2009 | 5
visit www.xtravirt.com for the
latest version of this document
3. Select Keyboard. Select your keyboard layout.
Click Next
4. Mouse Configuration. Click Next
5. Warning - Initialize Drive. Click Yes
6. End User License Agreement. Select I accept the
terms of the license agreement. Click Next
7. Partitioning Options. Accept defaults or modify
accordingly. Click Next
8. Warning - remove partitions. Click Yes
24. Edit the .vmx file using Windows notepad. Add the 9. Partition Disks. Modify as required. For this
following line, monitor_control.restrict_backdoor = configuration we made the VMFS partition
true to the file as shown. Save the file and close smaller and ensured that the SWAP partition was
equal to the amount of configured memory in
the ESX VM. Click Next
10. Advanced Options. Click Next
11. Network Configuration. Configure networking as
required. Click Next
12. Time Zone Selection. Configure time zone, UTC
offset and location. Click Next
13. Account Configuration. Set root password. Click
Next
14. About to Install. Click Next
15. ESX Server will now install. Once complete
click Finish. ESX server will reboot and start to
load. The ESX iso can now be unmounted. Once
the splash screen appears it may take a few
minutes for ESX to complete loading. Check by
pressing ALT-F1 - if you see a login then ESX has
completed booting.
Note: Alternatives to this .vmx file configuration can be found
here: http://sanbarrow.com/vmx/vmx-examples.html
5.0 Install VMware ESX 3.5
1. Within Workstation power on the VM.
The ESX boot loader screen will appear. Press the Enter 16. Using your Internet browser (IE7 in this case),
key to continue. The following is a default GUI install navigate to the IP address of your ESX VM, eg:
of ESX; modify as required. http://192.168.15.49. If using DHCP, press ALT-F11
to show the assigned IP address.
Each of the following steps represents a screen in the
installation wizard. 17. Accept any website certificate warnings, eg:
Continue to this website
1. CD Media Test. Select Skip
2. Welcome to the ESX Server 3.5 Installer. Click
Next
information@xtravirt.com www.xtravirt.com © 2009 | 6
visit www.xtravirt.com for the
latest version of this document
ESX Server VM’s, create a VM to run VirtualCenter and
fully configure a ‘VI3.5 in a box’ infrastructure.
6.0 Create a Nested VM
As mentioned at the start of this paper, the primary
issue with ESX 3.5 until this release of Workstation
is that although ESX could be installed, any VM’s
deployed on the ESX VM would crash Workstation
when attempting to power on. This severely limited
the use of the solution as it could not be used to
demonstrate key functions such as VMotion, DRS and
HA.
To illustrate that this release has resolved this issue, the
18. Click Download VMware Infrastructure Client
next steps show the ability to create and power on
VM’s.
From the VI Client go File -> Virtual Appliance ->
Import. Select the Import from VMware Virtual
Appliance Marketplace and select a VM. Nostalgia
was selected as it is only a small 6MB VM. Follow the
import wizard and the VM will download and register
with the ESX VM. Power on the VM. The screenshot
below shows the VM having started up.
19. Follow the installation prompts to install the VI
Client. Once complete launch the VI Client.
20. Enter the ESX VM IP address, root username
and its password. Click Login. Click Ignore at
the Security Warning prompt and the client will
continue to load.
21. The VI client interface for the ESX Server VM will
be presented.
And lastly, a game in progress.
At this point you can continue to configure the ESX
server from the VI client. Optionally, create additional
information@xtravirt.com www.xtravirt.com © 2009 | 7
visit www.xtravirt.com for the
latest version of this document
This concludes the ‘VI3.5 in a box’ white paper based
upon ESX Server 3.5 Update 3 on VMware Workstation
6.5 (Build 118166).
The information in this document has been
developed by Xtravirt in conjunction with the VMware
community. This document is a culmination of
the combined effort. Xtravirt wish to acknowledge
and thank everyone in the community for their
contributions.
About Xtravirt
Xtravirt is a knowledge-based company that delivers its expertise in virtualization online and in person. We have developed a reputation for astute
leadership and expertise through our work with an impressive array of organisations. It is this real-world experience that drives our ability to provide
independent, current and free advice online.
We work with organisations whose IT staff are frustrated with how hard it is to find detailed information and skills around virtualisation. We help our clients
deliver the true benefits of virtualization, resulting in cost and time savings.
For more information contact:
Dorset House, Regent Park
297 Kingston Road, Leatherhead
Surrey KT22 7PL
t +44 (0) 1372 824 296
f +44 (0) 1372 824 576
e information@xtravirt.com
w www.xtravirt.com
© Copyright 2009 Xtravirt Ltd. All rights reserved. The information contained herein is subject to change without notice. Xtravirt Ltd shall not be liable for technical or editorial errors
or omissions contained herein. Xtravirt and the Xtravirt logo are registered trademarks of Xtravirt Ltd. The names of actual companies and products mentioned herein may be the
trademarks or registered trademarks of their respective owners.
This document remains the property of Xtravirt Ltd. Contents may not be copied, reproduced or modified without written consent from Xtravirt Ltd.
References 3. VSA, LeftHand Networks, http://lefthandnetworks.com/
1. Ulli Hankeln, http://sanbarrow.com/vmx/vmx-examples.html vsa_eval.aspx
Tags
Useful Links VMware, ESX, Workstation, Intel VT, AMD-V, VI in a box, install, VM,
1. Xtravirt Document, http://knowledge.xtravirt.com/white- demo, training, ks.cfg, vmx, install
papers/esx-3x.html “Guide to installing IET Virtual Shared
Storage”
2. esxpress Virtual SAN, PHD Software, http://engineering.xtravirt.
com/products/phd-technologies/xtravirt-virtual-san.html
information@xtravirt.com www.xtravirt.com © 2009 | 8
Вам также может понравиться
- Training and Event Management OverviewДокумент10 страницTraining and Event Management OverviewSalma MoustafaОценок пока нет
- The Yellow House: A Memoir (2019 National Book Award Winner)От EverandThe Yellow House: A Memoir (2019 National Book Award Winner)Рейтинг: 4 из 5 звезд4/5 (98)
- Configuring VLANsДокумент5 страницConfiguring VLANsakun bebazОценок пока нет
- The Subtle Art of Not Giving a F*ck: A Counterintuitive Approach to Living a Good LifeОт EverandThe Subtle Art of Not Giving a F*ck: A Counterintuitive Approach to Living a Good LifeРейтинг: 4 из 5 звезд4/5 (5795)
- 3Документ4 страницы3GK SKОценок пока нет
- Never Split the Difference: Negotiating As If Your Life Depended On ItОт EverandNever Split the Difference: Negotiating As If Your Life Depended On ItРейтинг: 4.5 из 5 звезд4.5/5 (838)
- Assignment 4 SrsДокумент10 страницAssignment 4 SrsEmma KhanОценок пока нет
- Hidden Figures: The American Dream and the Untold Story of the Black Women Mathematicians Who Helped Win the Space RaceОт EverandHidden Figures: The American Dream and the Untold Story of the Black Women Mathematicians Who Helped Win the Space RaceРейтинг: 4 из 5 звезд4/5 (895)
- Haiwell MQTT Configuration GuideДокумент20 страницHaiwell MQTT Configuration GuideArief BachrulОценок пока нет
- The Hard Thing About Hard Things: Building a Business When There Are No Easy AnswersОт EverandThe Hard Thing About Hard Things: Building a Business When There Are No Easy AnswersРейтинг: 4.5 из 5 звезд4.5/5 (345)
- Aashish Malik 057 Information Technology Management LabДокумент52 страницыAashish Malik 057 Information Technology Management LabRajeev TripathiОценок пока нет
- LTMCДокумент22 страницыLTMCManohar Rathod100% (1)
- DFF Details StepsДокумент17 страницDFF Details StepsRAJIV MISHRAОценок пока нет
- The Little Book of Hygge: Danish Secrets to Happy LivingОт EverandThe Little Book of Hygge: Danish Secrets to Happy LivingРейтинг: 3.5 из 5 звезд3.5/5 (400)
- ENMAB 8cm ManualДокумент10 страницENMAB 8cm Manualpennyone100% (1)
- Elon Musk: Tesla, SpaceX, and the Quest for a Fantastic FutureОт EverandElon Musk: Tesla, SpaceX, and the Quest for a Fantastic FutureРейтинг: 4.5 из 5 звезд4.5/5 (474)
- SQL - WikipediaДокумент66 страницSQL - WikipediaAlinoo JabeenОценок пока нет
- A Heartbreaking Work Of Staggering Genius: A Memoir Based on a True StoryОт EverandA Heartbreaking Work Of Staggering Genius: A Memoir Based on a True StoryРейтинг: 3.5 из 5 звезд3.5/5 (231)
- I2v Quickstart GuideДокумент7 страницI2v Quickstart Guideshravan38Оценок пока нет
- IBM Notes and Domino 9 Whats NewДокумент6 страницIBM Notes and Domino 9 Whats NewSanthosh PcОценок пока нет
- The Emperor of All Maladies: A Biography of CancerОт EverandThe Emperor of All Maladies: A Biography of CancerРейтинг: 4.5 из 5 звезд4.5/5 (271)
- Content Manager Backup Recovery and High Availability Strategies Options and Procedures IBM Redbooks PDFДокумент280 страницContent Manager Backup Recovery and High Availability Strategies Options and Procedures IBM Redbooks PDFBruno Rafael Santos LopesОценок пока нет
- Iot - M4Документ81 страницаIot - M4Shanu NizarОценок пока нет
- Build A Serverless Real Time A Data Proccesing On AwsДокумент33 страницыBuild A Serverless Real Time A Data Proccesing On AwsAniket SonaleОценок пока нет
- Devil in the Grove: Thurgood Marshall, the Groveland Boys, and the Dawn of a New AmericaОт EverandDevil in the Grove: Thurgood Marshall, the Groveland Boys, and the Dawn of a New AmericaРейтинг: 4.5 из 5 звезд4.5/5 (266)
- Spintly SmartAccess SW OverviewДокумент18 страницSpintly SmartAccess SW OverviewAkash KulkarniОценок пока нет
- The Unwinding: An Inner History of the New AmericaОт EverandThe Unwinding: An Inner History of the New AmericaРейтинг: 4 из 5 звезд4/5 (45)
- Oracle Banking Virtual Account Management Installation GuideДокумент13 страницOracle Banking Virtual Account Management Installation Guidebr0k3n.s0ul44Оценок пока нет
- Team of Rivals: The Political Genius of Abraham LincolnОт EverandTeam of Rivals: The Political Genius of Abraham LincolnРейтинг: 4.5 из 5 звезд4.5/5 (234)
- Gujarat Technological UniversityДокумент2 страницыGujarat Technological UniversityRukhsar BombaywalaОценок пока нет
- Frequent CHECK TIMED OUT Status of Listener and DB Resources (Doc ID 1608197.1)Документ2 страницыFrequent CHECK TIMED OUT Status of Listener and DB Resources (Doc ID 1608197.1)elcaso34Оценок пока нет
- Resume Mohammedrafiqraja Senior Software Engineer 7yearsДокумент5 страницResume Mohammedrafiqraja Senior Software Engineer 7yearsmohammedrafiqraja1600% (1)
- The World Is Flat 3.0: A Brief History of the Twenty-first CenturyОт EverandThe World Is Flat 3.0: A Brief History of the Twenty-first CenturyРейтинг: 3.5 из 5 звезд3.5/5 (2259)
- Comandos BacktrackДокумент17 страницComandos BacktrackOscar KcsОценок пока нет
- The Gifts of Imperfection: Let Go of Who You Think You're Supposed to Be and Embrace Who You AreОт EverandThe Gifts of Imperfection: Let Go of Who You Think You're Supposed to Be and Embrace Who You AreРейтинг: 4 из 5 звезд4/5 (1091)
- Introduction of Microsoft OfficeДокумент6 страницIntroduction of Microsoft OfficeGurpreet KaurОценок пока нет
- Laravel 5.4 CollectiveДокумент12 страницLaravel 5.4 CollectiveszchmausserОценок пока нет
- Developers GuideДокумент45 страницDevelopers GuideCraciun Paul100% (1)
- Unit-I Notes - Intro To ICTДокумент5 страницUnit-I Notes - Intro To ICTMahesh RaoОценок пока нет
- Crud Operations in ASP Net MVC 5 Using Ado PDFДокумент11 страницCrud Operations in ASP Net MVC 5 Using Ado PDFloicuoi100% (1)
- Peffers Et Al.. 2007. A Design Science Research Methodology For Information Systems ResearchДокумент53 страницыPeffers Et Al.. 2007. A Design Science Research Methodology For Information Systems ResearchBoban Celebic100% (1)
- Multimedia Laboratory Manual For 2 ND Sem Is and CsДокумент22 страницыMultimedia Laboratory Manual For 2 ND Sem Is and CsLakshmi Narayana PОценок пока нет
- The Sympathizer: A Novel (Pulitzer Prize for Fiction)От EverandThe Sympathizer: A Novel (Pulitzer Prize for Fiction)Рейтинг: 4.5 из 5 звезд4.5/5 (121)
- Enterpricse ConsolestartupguideДокумент62 страницыEnterpricse ConsolestartupguidejaganpaloОценок пока нет
- Deprecated Phone Models in Cisco Unified Communications Manager, Release 14Документ6 страницDeprecated Phone Models in Cisco Unified Communications Manager, Release 14jorigoni2013Оценок пока нет