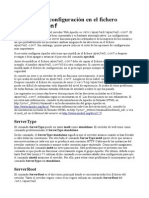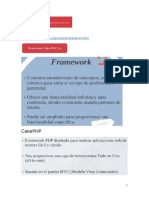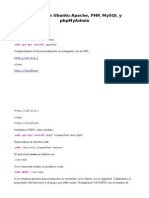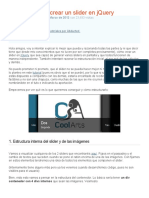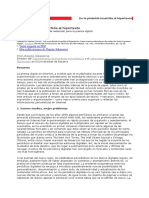Академический Документы
Профессиональный Документы
Культура Документы
Manual de Google Analytics
Загружено:
Jesús CáceresАвторское право
Доступные форматы
Поделиться этим документом
Поделиться или встроить документ
Этот документ был вам полезен?
Это неприемлемый материал?
Пожаловаться на этот документАвторское право:
Доступные форматы
Manual de Google Analytics
Загружено:
Jesús CáceresАвторское право:
Доступные форматы
Manual de Google Anlytics v7
Manual de Google Analytics
Nota de Edición.
Este manual se ha elaborado a partir de los temas y preguntas frecuentes publicados por el Centro de
Asistencia Técnica de Google Analytics. Para consultar el texto íntegro y actualizado consultar la página
http://www.google.com/support/googleanalytics/?hl=es
0.- GUÍA RÁPIDA DE CONFIGURACIÓN DE UNA
CUENTA
Paso 1: Creación de una cuenta de Google Analytics
Nota para los usuarios de AdWords: Google Analytics puede efectuar un seguimiento de los costes de
AdWords de Google si sus cuentas de AdWords y Analytics están vinculadas. Por favor, acceda a su
cuenta de AdWords y siga las instrucciones que se indican en la pestaña "Analytics".
Para crear una cuenta de Analytics:
1. Visite http://www.google.com/analytics/es-ES.
2. Introduzca la dirección de correo electrónico y la contraseña de su cuenta de Google y haga clic
en Entrar. Si no dispone de una cuenta de Google, haga clic en Regístrese ahora para crear
una.
3. Haga clic en Regístrese.
4. Introduzca la URL de su sitio web. Asegúrese de seleccionar http:// o https:// de la lista
desplegable. Introduzca un alias para esta cuenta en el campo Nombre de cuenta y haga clic
en Continuar.
5. Introduzca su información de contacto y haga clic en Continuar.
6. Lea los Términos de uso de Google Analytics. Si los acepta, seleccione la casilla que indica Sí y
haga clic en Crear una cuenta nueva para continuar.
Aparecerá la página Instrucciones de seguimiento que contiene el código de seguimiento que deberá
pegar en cada una de las páginas de su sitio web. No obstante, le recomendamos que antes realice unos
pasos adicionales para asegurarse de que los datos que recopila son relevantes. Si prefiere instalar el
código de seguimiento de inmediato, vaya directamente al Paso 5 y siga las instrucciones.
De lo contrario, haga clic en Continuar en la página Instrucciones de seguimiento para acceder a su
cuenta nueva.
Paso 2: Configuración de su perfil
Es importante que configure su perfil para sacar el máximo partido de sus informes. Para acceder a la
configuración del perfil:
1. En la tabla Perfiles del sitio web, localice el perfil que desea editar.
2. Haga clic en Editar. Aparecerá la página "Configuración del perfil".
3. En la tabla "Información del perfil del sitio web principal", haga clic en Editar.
Página predeterminada
Si la configura como la página predeterminada (o índice) de su sitio web, Google Analytics podrá
conciliar las entradas de registro para www.ejemplo.es y www.ejemplo.es/indice.html, por ejemplo. En
realidad, se trata de las mismas páginas, pero se registran como dos páginas diferentes hasta que se
haya establecido la configuración de "Página predeterminada".
Excluir parámetros de consulta de URL
¿Su sitio web utiliza identificadores de sesión dinámicos o de usuario? Usted puede hacer que Google
Analytics ignore estas variables y que no las tenga en cuenta como páginas exclusivas. Introduzca los
parámetros de consulta que desea excluir separados por comas.
Mayo 07. Para versiones actualizadas consultar directamente www.Google.es 1
Manual de Google Anlytics v7
Sitio web de comercio electrónico
Para habilitar los informes de comercio electrónico y el grupo de informes de análisis de comercio
electrónico, seleccione Sí. Si desea obtener más información al respecto, consulte el Paso 9.
Paso 3: Creación de filtros
Un filtro se utiliza para incluir, excluir o cambiar la representación de determinada información presente
en un informe.
El uso de filtros no es obligatorio, pero le permitirá definir el tipo y el aspecto de la información que
desea obtener. Dado que los filtros afectan a la forma en que se muestra la información, es importante
que los configure lo antes posible. Si añade un filtro una vez que su cuenta ya ha comenzado a recopilar
datos, este no afectará a los datos anteriores.
Los filtros son necesarios si:
• desea ver informes sobre un subdominio o subdirectorio en particular
• desea excluir tráfico de ciertas personas o lugares,
• desea facilitar la lectura de sus parámetros dinámicos como cadenas de texto descriptivas.
Existen muchas otras razones para utilizar los filtros, pero si ninguna de ellas describe su situación,
puede avanzar al próximo paso con total seguridad.
Un filtro consiste en:
• El nombre del filtro.
• El tipo de filtro que le gustaría implementar.
• El campo del filtro afectado. Encontrará más información sobre estos campos en nuestro
Centro de Asistencia, en la sección ¿Qué información proporcionan los campos del filtro?
• El patrón del filtro es la cadena que se comparará con el campo del filtro. Este campo utiliza
expresiones regulares, una sintaxis especial que emplea comodines y cadenas de texto para la
concordancia. Por favor, consulte la sección ¿Qué son las expresiones regulares? para obtener
instrucciones y sugerencias al respecto.
Para crear un filtro:
1. Haga clic en el vínculo Administrador de filtros en la página Ajustes de Google Analytics.
2. Haga clic en Añadir filtro.
Tipos de filtro
Google Analytics ofrece tres filtros predefinidos, que resultan de utilidad para las tareas habituales, así
como varios filtros personalizados.
Filtros predefinidos:
1. Excluir todos los clics de un dominio (nombre del host): utilice este filtro para excluir los
clics que se originan en una red específica, por ejemplo, la red interna de su empresa.
2. Excluir todos los clics de una dirección IP: este filtro permite excluir los clics que proceden
de determinados orígenes. Puede especificar una única dirección IP o un intervalo de
direcciones.
3. Incluir únicamente el tráfico de un subdirectorio específico: utilice este filtro para ofrecer
los datos de un subdirectorio determinado, por ejemplo, www.ejemplo.es/motocicletas.
Filtros personalizados:
• Excluir patrón: este tipo de filtro excluye líneas del archivo de registros (resultados) que
concuerdan con el patrón del filtro. Las líneas que coinciden se ignoran en su totalidad. Así pues, un
filtro que excluya, por ejemplo, Netscape, excluirá también el resto de la información presente en esa
misma línea del registro, como el usuario, la ruta, la referencia y la información relativa al dominio.
• Incluir patrón: este tipo de filtro incluye líneas del archivo de registros (resultados) que
concuerdan con el patrón del filtro. Los resultados que no coincidan se ignorarán y toda la información
incluida en ellos se omitirá en los informes de Urchin.
• Buscar y reemplazar: este es un filtro sencillo que se puede utilizar para buscar un patrón
dentro de un campo y reemplazarlo con una forma alternativa.
• Tabla de búsqueda: si selecciona este filtro podrá elegir el nombre de una tabla de búsqueda
que se puede utilizar para asignar códigos a etiquetas inteligibles para el usuario. Por ejemplo, la tabla
de modelos de telefonía asigna los identificadores de plataforma telefónica abreviados a los nombres de
fabricantes y modelos de los navegadores web basados en telefonía.
Mayo 07. Para versiones actualizadas consultar directamente www.Google.es 2
Manual de Google Anlytics v7
• Avanzado: este tipo de filtro permite crear un campo a partir de otro u otros dos campos. El
motor del filtro aplicará las expresiones de los dos campos "Extraer" a los campos especificados y creará
un campo utilizando la expresión Constructor. Consulte el artículo "Filtros avanzados" para obtener más
información al respecto.
• Mayúsculas/Minúsculas: cambia los caracteres del contenido del campo a mayúsculas o
minúsculas. Estos filtros afectan únicamente a las letras, no a los caracteres ni a los números.
Usos comunes
Informar del tráfico únicamente a un subdominio: si tiene el código de seguimiento en todo su
dominio, pero desea ver los informes independientes sobre un subdominio en particular, puede crear un
filtro para incluir sólo el tráfico de su subdominio.
Tipo de filtro: Filtro personalizado > Incluir
Campo del filtro: Nombre de host
Patrón del filtro: subdominio\.ejemplo\.es
Distinción entre mayúsculas y minúsculas: No
Esto excluirá todo el tráfico que no se encuentre en el dominio subdominio.ejemplo.es.
Excluir direcciones IP internas: si desea excluir el tráfico interno a fin de que sus propias visitas y las
de sus empleados no aparezcan en sus informes, introduzca su dirección IP en el siguiente filtro.
También podrá filtrar un intervalo de direcciones, como en el segundo ejemplo. Recuerde que debe
utilizar expresiones regulares en el campo "Dirección IP".
Tipo de filtro: Excluir todo el tráfico desde una dirección IP
Dirección IP: 99\.999\.999\.9
O bien, para filtrar un intervalo desde 192.168.1.1 hasta 192.168.125:
Tipo de filtro: Excluir todo el tráfico desde una dirección IP
Dirección IP: ^192\.168\.1\.([1-9]|[1-9][0-9 ]|1[01][0-9]|12[0-5])$
Paso 4: Modificación del código de seguimiento para configuraciones personalizadas del sitio
web
El código de seguimiento que se le proporciona está diseñado para que funcione con la mayoría de las
configuraciones de sitios web. Sin embargo, hay varias situaciones que requieren pequeñas
actualizaciones del código de seguimiento en cada una de sus páginas. Si se encuentra en alguna de las
siguientes situaciones, siga las instrucciones para actualizar su código antes de añadirlo a sus páginas.
Información sobre los procedimientos siguientes:
1. Realizar el seguimiento de los dominios de un perfil (por ej., tanto de un sitio principal como de
un sitio de almacenamiento seguro)
2. Realizar el seguimiento de más de un subdominio en un perfil
3. Realizar el seguimiento de varios alias de dominio
Paso 5: Adición del código de seguimiento a sus páginas
Añada el código de seguimiento a sus páginas
Google Analytics sólo realiza seguimientos de las páginas que contienen su código de seguimiento.
Deberá añadirlo a cada una de las páginas de su sitio web, ya sea de forma manual, a través del sistema
de inclusiones o a través de otros métodos.
Para acceder a su código de seguimiento:
1. Acceda a Google Analytics.
2. En la página Ajustes de Google Analytics, busque el perfil para el que desea recuperar el
código de seguimiento. Recuerde que el código de seguimiento es específico para cada perfil.
3. Haga clic en Editar en la columna Configuración de ese perfil.
4. Haga clic en Comprobar estado en la parte superior derecha de la sección "Información del
perfil del sitio web principal".
5. Puede copiar y pegar el código de seguimiento del cuadro de texto que aparece en la sección
"Instrucciones para añadir el código de seguimiento".
Instalación básica: copie el segmento de código y péguelo al final de su contenido, inmediatamente
antes de la etiqueta </body> de cada una de las páginas que desea supervisar. Si utiliza una plantilla o
una inclusión común, introdúzcala aquí.
<script src="http://www.google-analytics.com/urchin.js" type="text/javascript">
</script>
<script type="text/javascript">
_uacct="UA-xxxx-x";
urchinTracker();
</script>
Mayo 07. Para versiones actualizadas consultar directamente www.Google.es 3
Manual de Google Anlytics v7
Deberá sustituir la cadena "xxxx-x" del ejemplo anterior por su número de cuenta de Google Analytics.
Puede obtener acceso a este código de seguimiento completo siguiendo las instrucciones que se detallan
en ¿Dónde puedo encontrar mi código de seguimiento?
Una vez finalizado este paso, Google Analytics comenzará a recopilar datos de tráfico, que podrá ver en
sus informes transcurridas 24 horas.
Sitios con bases de datos: inserte el código de seguimiento en su página indice.php o equivalente
(por ej., predeterminado.php, indice.cfm).
Páginas con marcos: una página web que contiene marcos generará varias visitas de página: una por
la página que define los marcos (es decir, la que contiene las etiquetas FRAMESET o IFRAME en su
código HTML) y otra por cada página que se muestre en un marco. Como resultado, las visitas de página
pueden aumentar de forma errónea. Aunque una página de su sitio web sólo aparezca como marco de
otra, le recomendamos que inserte en ella el código de seguimiento completo. Si el usuario de su sitio
accede a una página sin código de seguimiento a través de un motor de búsqueda o un vínculo directo
de otro sitio, se perderá la referencia, la palabra clave o la información de campaña del origen.
Por favor, consulte ¿Cómo debo interpretar los informes de un sitio web que contiene marcos?
Paso 6: Concesión de acceso a otros usuarios
Google Analytics permite añadir el número de usuarios que desee a su cuenta, así como conceder varios
niveles de acceso a sus informes. El acceso a determinados informes o dominios se configura a través de
diversos accesos de perfil, escritorios y categorías de informes.
Permitir el acceso al perfil
Para permitirle el acceso a otro usuario, siga las instrucciones que se indican a continuación. Por favor,
tenga en cuenta que los usuarios adicionales deberán crear una cuenta de Google para obtener acceso.
1. Haga clic en Administrador de acceso.
2. Haga clic en Añadir.
3. Introduzca la dirección de correo electrónico del usuario, el apellido y el nombre.
4. Defina la opción Tipo de acceso para el usuario en cuestión en Sólo ver informes o
Administrador de cuenta, que permitirá al usuario modificar los ajustes de la cuenta.
5. Si ha seleccionado Sólo ver informes, seleccione los perfiles a los que este usuario tendrá
acceso (tenga en cuenta que los Administradores de cuentas tienen acceso a todos los perfiles).
Recuerde que el usuario únicamente dispondrá de acceso a los informes que se especifiquen.
6. Haga clic en Añadir para copiar estos perfiles en la lista Perfiles seleccionados del sitio web.
7. Haga clic en Finalizar para crear el nuevo usuario.
Escritorios y categorías de informes
Si desea que un usuario únicamente tenga acceso a un determinado subconjunto de informes, puede
definir los informes disponibles en un nivel de perfil. Supongamos que el PerfilA muestra todos los
informes del dominio www.ejemplo.es, pero usted desea que el UsuarioB pueda ver únicamente los
informes de marketing de dicho dominio: www.ejemplo.es:
1. Cree un perfil nuevo (PerfilB) con la misma configuración que PerfilA.
2. En la página Ajustes de Google Analytics, haga clic en Editar para actualizar los ajustes del
PerfilB.
3. En la sección Información del perfil del sitio web principal, haga clic en Editar.
4. Seleccione los paneles y las categorías de informes para los que el UsuarioB necesitará tener
acceso desde la sección Informes disponibles y haga clic en Guardar cambios. Los paneles
de informes proporcionan un acceso rápido a los informes aplicables a la función de una tarea,
mientras que las categorías de informes contienen una sección completa de informes
relacionados.
5. Haga clic en Administrador de acceso.
6. Haga clic en Editar en la fila del UsuarioB.
7. Seleccione PerfilB en la lista Perfiles disponibles del sitio web y, a continuación haga clic en
Añadir para copiar el elemento en la lista Perfiles seleccionados del sitio web.
8. Haga clic en Guardar cambios.
Paso 7: Creación de objetivos y redireccionamientos
Si su sitio web está diseñado para conducir a sus usuarios a una página en particular, tal como página
de compra o de suscripción por correo electrónico, puede realizar el seguimiento de la cantidad de
conversiones realizadas mediante los objetivos y redireccionamientos en Google Analytics.
• Por objetivo entendemos una página de un sitio web a la que un usuario accede cuando ha
realizado una compra o ha completado otra acción deseada como, por ejemplo, un registro o una
descarga.
Mayo 07. Para versiones actualizadas consultar directamente www.Google.es 4
Manual de Google Anlytics v7
• Un redireccionamiento representa la ruta que se espera que sigan los usuarios hasta llegar al
objetivo. La definición de estas páginas le permite ver con qué frecuencia los usuarios abandonan los
objetivos y hacia dónde se dirigen, así como el valor de los propios objetivos.
Cada perfil puede tener hasta cuatro objetivos, con un redireccionamiento definido para cada uno. Para
configurar los objetivos y el redireccionamiento:
Especifique la información sobre el objetivo:
1. En la página Ajustes de Google Analytics, busque el perfil para el que desea crear objetivos
y haga clic en Editar.
2. Seleccione uno de los cuatro espacios disponibles para dicho perfil y, a continuación, haga clic
en Editar.
3. Rellene el campo URL del objetivo. Si el usuario accede a esta página, significará que la
conversión se ha efectuado correctamente; la URL podría ser una página de confirmación de la
suscripción, de compra formalizada o de agradecimiento.
4. En Nombre del objetivo, especifique el nombre tal y como desea que aparezca en su cuenta
de Google Analytics.
5. Utilice las opciones Activar o Desactivar. Esta selección determina si Google Analytics debe
realizar o no el seguimiento del objetivo de conversión. Normalmente, se recomienda activar la
opción Objetivo activo.
A continuación, siga estos pasos para definir un redireccionamiento:
1. Inserte la URL de la primera página de su redireccionamiento de conversión. Esta debería ser
una página común para todos los usuarios que se dirigen al objetivo de su sitio. Por ejemplo, si
realiza el seguimiento de la afluencia de usuarios a sus páginas de formalización de compra, no
incluya una página sobre productos como uno de los pasos del proceso de redireccionamiento.
2. Asigne un nombre al paso.
3. Si se trata de un paso obligatorio del proceso de conversión, seleccione la casilla que aparece
a la derecha del paso. En ese caso, los usuarios que accedan a la página del objetivo sin antes
pasar por esta página de redireccionamiento no se contabilizarán como conversiones.
4. Inserte todos los pasos que deben preceder al objetivo hasta que haya definido el
redireccionamiento completo. Puede especificar entre uno y diez pasos en total.
Finalmente, realice los pasos siguientes para establecer ajustes adicionales:
1. Si las URL que ha insertado en los pasos anteriores distinguen entre mayúsculas y
minúsculas, seleccione la casilla pertinente.
2. Introduzca un Valor del objetivo. Se trata del valor que emplea Google Analytics para
determinar el retorno de la inversión y tanto puede ser un valor fijo de la página como un valor
dinámico extraído de la página de recibo de sus transacciones de comercio electrónico. En caso
de que el valor sea fijo, escríbalo en el campo pertinente. Si se trata de un valor dinámico, deje
el campo en blanco y consulte ¿Cómo se realiza un seguimiento de las transacciones de
comercio electrónico?
3. Haga clic en Guardar cambios para crear este objetivo y redireccionamiento o en Cancelar
para finalizar el proceso sin guardar los cambios.
Paso 8: Etiquetado de sus campañas publicitarias
Nota para los usuarios de AdWords: Si va a realizar únicamente el seguimiento de las campañas de
AdWords, puede omitir este paso. Cuando haya asociado sus cuentas de AdWords y de Google
Analytics, las palabras clave de AdWords se etiquetarán automáticamente con las variables de
seguimiento requeridas.
Etiquetar sus anuncios online es un requisito previo importante para que Google Analytics pueda
mostrarle las actividades de marketing rentables. La asignación de etiquetas implica la inserción y
definición de variables específicas en los vínculos que conducen a su sitio web.
En términos generales, debe asignar etiquetas a todos los vínculos de palabras clave de pago, los
banners y demás anuncios, así como a los vínculos que aparecen en sus mensajes de correo electrónico
promocionales, excepto para los de AdWords de Google, que se etiquetan de forma automática.
Afortunadamente, el proceso de etiquetado resulta más sencillo si sabe diferenciar sus campañas.
Asimismo, la herramienta del Creador de URL facilita la asignación de etiquetas a sus vínculos.
Si desea obtener una descripción completa sobre la asignación de etiquetas a sus vínculos, por favor,
consulte la sección ¿Cómo debo etiquetar mis vínculos? Si desea comenzar rápidamente, consulte la
tabla que aparece a continuación.
Mayo 07. Para versiones actualizadas consultar directamente www.Google.es 5
Manual de Google Anlytics v7
Variable Nombre Descripción
Toda referencia a un sitio web tiene un origen. El motor de búsqueda de
utm_source Origen Google, el de AOL, el nombre de un boletín informativo o el de un sitio web
de referencia son ejemplos de orígenes.
El medio es muy útil para determinar el origen y ambos ofrecen información
específica sobre la fuente de una referencia. Por ejemplo, en el caso del
origen de un motor de búsqueda de Google, el medio podría ser "coste por
utm_medium Medio clic", que indica un vínculo patrocinado por el que el anunciante ha pagado,
u "orgánico", que indica un vínculo en los resultados de un motor de
búsqueda gratuito. En el caso del origen de un boletín informativo, el medio
podría ser "correo electrónico" o "impresión".
El término o palabra clave es la palabra o frase que un usuario introduce en
utm_term Término
un motor de búsqueda.
La dimensión del contenido describe la versión de un anuncio en el que un
usuario ha hecho clic. Se emplea en publicidad orientada por contenido y en
utm_content Contenido
pruebas del contenido (A/B) para determinar cuál es la versión más eficaz
de un anuncio para atraer a clientes potenciales que resulten rentables.
La dimensión de la campaña marca la diferencia entre las promociones de
utm_campaign Campaña productos como "Rebajas de esquí de primavera" o los eslóganes de
campañas como "Póngase en forma para el verano".
Una URL de ejemplo:
http://www.sitiodeejemplo.es/?utm_source=google &utm_medium=ppc
&utm_term=palabradeejemplo&utm_content=campaña1 &utm_campaign=productodeejemplo
Paso 9: Seguimiento de las transacciones de comercio electrónico
Si realiza unas simples adiciones a su página de recibos, Google Analytics podrá detectar y registrar de
modo automático información relativa a productos y transacciones. La información necesaria se guarda
en un formulario oculto, que se analiza para obtener datos sobre transacciones y productos. La mayoría
de los sistemas de comercio electrónico regidos por plantillas pueden modificarse para añadir esta
información oculta en el recibo.
También puede habilitar la generación de informes de este tipo para el perfil de su sito web:
• En la página Ajustes de Google Analytics, haga clic en Editar junto al perfil que
desea permitir.
• En el cuadro "Información del perfil del sitio web principal", haga clic en Editar.
• Establezca "Sitio web de comercio electrónico" en Sí.
Escribir la información requerida
En el recibo, debajo del código de seguimiento, su motor debe escribir las siguientes líneas. Todo lo que
aparece entre corchetes debe reemplazarse por valores reales, tal y como se describe en ¿Cómo puedo
realizar el seguimiento de las transacciones de comercio electrónico?
<body onLoad="javascript:__utmSetTrans()">
<form style="display:none;" name="utmform">
<textarea id="utmtrans">
UTM:T|[order-id]|[affiliation]|[total]|[tax]| [shipping]|[city]|[state]|[country]
UTM:I|[order-id]|[sku/code]|[productname]|
[category]|[price]|[quantity]
</textarea>
</form
Si desea obtener más información sobre cómo escribir la información de la transacción en sus páginas de
recibo, consulte ¿Qué debo hacer para realizar el seguimiento de las transacciones de comercio
electrónico?
Más información
Seguimiento de transacciones por dominios y subdominios: si realiza el seguimiento de las
transacciones que se producen en un dominio o subdominio diferente a su sitio principal, consulte la
Mayo 07. Para versiones actualizadas consultar directamente www.Google.es 6
Manual de Google Anlytics v7
sección ¿Qué debo hacer para realizar el seguimiento del carrito de la compra de un tercero a través de
Google Analytics? para obtener instrucciones sobre cómo actualizar su código de seguimiento.
Compatibilidad con el carrito de la compra de un tercero: Google Analytics utiliza una tecnología
de cookies de origen para realizar un seguimiento de los usuarios y generar informes. Las cookies de
origen requieren que se pueda invocar el código JavaScript desde cualquier página web para evitar
cambiar la configuración de seguridad en los navegadores web de sus usuarios. Si puede modificar el
código de origen del sitio web del carrito de compra y añadir el código de seguimiento de Google
Analytics, podrá utilizarlo con Google Analytics.
Mayo 07. Para versiones actualizadas consultar directamente www.Google.es 7
Manual de Google Anlytics v7
MANUAL COMPLETO DE GOOGLE ANALYTICS
1.- Creación de la cuenta y sus perfiles
1.1 ¿Qué es Google Analytics?
Google Analytics le muestra cómo encuentran su sitio los usuarios, cómo lo exploran y de qué manera
puede mejorar usted su experiencia. Incremente el rendimiento de la inversión, aumente las
conversiones y consiga más beneficios a través de Internet.
Con más de 80 informes, su cuenta gratuita de Google Analytics realizará el seguimiento de los usuarios
de su sitio, así como del rendimiento de sus campañas de marketing, tanto de las campañas de
AdWords como de las campañas por correo electrónico o de cualquier otro tipo de programa publicitario.
Gracias a la información recopilada, sabrá qué palabras clave funcionan verdaderamente, qué texto de
anuncio es el más eficaz y en qué punto del proceso de conversión abandonan los usuarios su sitio web.
No crea que por ser un programa gratuito las prestaciones son limitadas: Google Analytics ofrece un
paquete de análisis web completo y potente.
Los anunciantes de AdWords pueden obtener todas estas ventajas desde su cuenta de AdWords, ya que
Google Analytics está totalmente integrado en este programa. Todos sus informes y ajustes están
disponibles en la pestaña Google Analytics.
Para empezar a utilizar el programa, no tiene más que ir a la página www.google.com/analytics/es-ES o
hacer clic en la pestaña Google Analytics de su cuenta de AdWords. Desde ahí, accederá a un sencillo
proceso de registro, en el que deberá añadir un fragmento de código. Cuando lo haya completado, el
programa empezará a reunir información inmediatamente y le permitirá mejorar el retorno de la
inversión.
1.2 ¿Cómo funciona Google Analytics?
Google Analytics utiliza una cookie de origen y código JavaScript para recopilar información acerca de los
usuarios que visitan un sitio web y realizar el seguimiento de los datos de su campaña publicitaria. El
programa efectúa un seguimiento anónimo de la forma en que los usuarios interactúan con el sitio en
cuestión. Ello incluye su procedencia, las acciones que han realizado y si han alcanzado alguno de los
objetivos de conversión del sitio. Google Analytics también realiza el seguimiento de sus datos de
comercio electrónico y los combina con información sobre la campaña y las conversiones para
proporcionar más detalles sobre el rendimiento de sus campañas publicitarias.
Toda esta información se presenta a través de informes exhaustivos, intuitivos, visuales y de fácil
lectura. Google Analytics no afectará al rendimiento ni al aspecto de su sitio web, no alojará archivos
adicionales en él y sus páginas no activarán archivos GIF.
Con la información de Google Analytics, podrá dirigir el tráfico a su sitio y convertirlo con mayor eficacia.
1.3 ¿Qué debo hacer para registrarme en Google Analytics?
Para registrarse en Google Analytics, visite la página principal correspondiente en la dirección
www.google.com/analytics. En ella, podrá crear una cuenta nueva de forma gratuita.
Si no dispone de una cuenta de Google, deberá crear una antes de registrarse en Google Analytics.
Cuentas de Google no sólo ofrece la ventaja de acceso único a las distintas aplicaciones de Google, sino
que también garantiza la máxima seguridad para su cuenta. Si lo desea, puede crear una cuenta de
Google en la página principal de Google Analytics.
Si es usted anunciante de AdWords, puede registrarse en Google Analytics desde su cuenta de
AdWords. Hemos integrado Google Analytics en su cuenta de AdWords a través de la nueva pestaña
Google Analytics. Para acceder al servicio, haga clic en ella y siga las instrucciones que le permitirán
supervisar los datos relativos a su campaña de AdWords y al retorno de su inversión.
Mayo 07. Para versiones actualizadas consultar directamente www.Google.es 8
Manual de Google Anlytics v7
Nota: Google Analytics está disponible únicamente para las cuentas de la Versión estándar de AdWords.
No está incluido en la Versión para principiantes de AdWords.
1.4 ¿Cómo puedo permitir que otros usuarios tengan acceso a mis informes de Google
Analytics?
Google Analytics permite añadir el número de usuarios que desee a su cuenta, así como conceder varios
niveles de acceso a sus informes. Puede otorgar acceso a los informes de determinados perfiles cuando
se disponga a añadir a un usuario nuevo, o bien modificar el acceso para los usuarios que ya existen.
Para conceder acceso a sus informes al crear un usuario nuevo:
1. Haga clic en Administrador de acceso.
2. Haga clic en Añadir.
3. Introduzca el nombre, apellidos y dirección de correo electrónico del usuario, teniendo en
cuenta que esta última debe ser una cuenta de Google.
4. Defina la opción Tipo de acceso para el usuario en cuestión en Sólo ver informes o
Administrador de cuenta, que permitirá al usuario modificar los ajustes de la cuenta.
5. Seleccione los perfiles a los que desea que este usuario tenga acceso. Tenga en cuenta que el
usuario únicamente dispondrá de acceso a los informes que se especifiquen.
6. Haga clic en Añadir para copiar estos perfiles en la lista Perfiles seleccionados del sitio web.
7. Haga clic en Finalizar para crear el nuevo usuario. Ahora podrán acceder utilizando la dirección
de correo electrónico y la contraseña de su cuenta de Google.
Para modificar el acceso de usuarios que ya existen:
1. Haga clic en Administrador de acceso.
2. Localice el usuario correspondiente en la lista Acceso existente y haga clic en Editar.
3. En Perfiles disponibles del sitio web, seleccione los perfiles a los que desea que este usuario
tenga acceso. Tenga en cuenta que el usuario únicamente dispondrá de acceso a los informes
que se especifiquen.
4. Haga clic en Añadir para copiar estos perfiles en la lista Perfiles seleccionados del sitio web.
5. Haga clic en Guardar cambios para actualizar el nivel de acceso de este usuario.
1.5 ¿Qué es un perfil de sitio web y para qué sirve?
Básicamente, un perfil de sitio web es un conjunto de normas que definen los informes que usted ve.
Normalmente, cada perfil corresponde a un dominio, de modo que podrá consultar informes de cada uno
de los dominios por separado.
Los perfiles también sirven para efectuar un seguimiento de los subdominios de manera independiente.
Para ello, configure filtros de modo que sólo muestren resultados de los subdominios que desee. Si
desea obtener instrucciones sobre cómo definirlos, por favor, consulte ¿Cómo puedo realizar un
seguimiento de todos los subdominios de mi sitio en perfiles separados?
Si prefiere realizar el seguimiento de las secciones de un sitio web, cree varios perfiles y aplique filtros
para que muestren los datos que desea obtener. ¿Cómo puedo realizar el seguimiento de determinadas
áreas de mi sitio web por separado?
Otra de las utilidades de los perfiles es controlar el acceso a los informes. Dado que los tipos de informes
disponibles para un perfil se definen mediante sus ajustes, le sugerimos crear dos o más perfiles para un
dominio, cada uno de ellos con un conjunto de informes distinto. Si a continuación asigna los usuarios
que desea a un determinado perfil, se asegurará de que sólo consultan los informes que les
corresponden. Para obtener más información al respecto, por favor, consulte ¿Cómo puedo restringir el
acceso a determinados dominios o informes?
1.6 ¿En qué se diferencian un perfil y una cuenta?
Un perfil es un grupo de normas y ajustes que definen los informes que ve el usuario. Entre ellos, se
incluyen los ajustes de objetivos y filtros, los valores de la página predeterminada y la URL del sitio web
y los niveles de acceso del usuario. En especial, los ajustes de objetivos y filtros tienen un gran efecto en
los datos que aparecen en los informes.
Lo más habitual es que haya un perfil por dominio; sin embargo, también se pueden crear perfiles
duplicados que utilicen el mismo código de seguimiento (y que, por tanto, recojan los mismos datos),
pero a los que se apliquen ajustes distintos. El resultado es un perfil con datos de informe distintos
Mayo 07. Para versiones actualizadas consultar directamente www.Google.es 9
Manual de Google Anlytics v7
generados a partir de los mismos datos de origen. Esta configuración resulta útil para probar filtros, o
cuando se requieren más de cuatro objetivos y redireccionamientos en un solo sitio web.
Una cuenta es un conjunto de perfiles.
Algunos ajustes de Google Analytics se aplican de manera global en toda la cuenta, mientras que otros
se aplican únicamente por perfiles. Entre los ajustes que se aplican en los perfiles se encuentran:
• Paneles y categorías de informes disponibles
• Moneda
• Exclusiones de parámetros de consulta de URL
• Objetivos y redireccionamientos
• Filtros
• Acceso por usuario
• Importaciones de datos de coste de AdWords (la vinculación a cuentas de AdWords se realiza
en cada cuenta)
Los siguientes ajustes se aplican a toda la cuenta:
• Acceso de administrador (los administradores de cuentas tienen acceso a todos los informes y
perfiles de su cuenta)
• Vinculación a una cuenta de AdWords
1.7 ¿Puedo definir más de cuatro objetivos por perfil?
Google Analytics admite hasta cuatro objetivos por perfil, cada uno de ellos con un redireccionamiento
definido y valores fijos o dinámicos, en caso de que procedan de sus páginas de comercio electrónico. Si
su sitio requiere más de cuatro objetivos, puede configurar otro perfil.
1.8 ¿Cómo puedo añadir un perfil?
Los perfiles le permiten ver los informes de dominios y subdominios concretos, así como de los datos
filtrados sobre sus páginas web. Encontrará más información sobre el uso de perfiles en ¿Qué es un
perfil de sitio web y para qué sirve?
Para añadir un perfil nuevo:
1. Haga clic en Ajustes de Analytics.
2. En el cuadro Perfiles del sitio web, haga clic en Añadir perfil de sitio web.
3. Seleccione el botón correspondiente para añadir un perfil para un dominio existente (uno
para el que ya exista un perfil) o para añadir un perfil para un dominio nuevo.
4. En caso de añadir un perfil para un dominio existente, seleccione el valor adecuado en la lista
desplegable Seleccionar dominio e introduzca el Nombre de perfil que desea que aparezca
en su cuenta.
5. Si se dispone a crear un perfil para un dominio nuevo, introduzca el valor en el campo de texto
correspondiente. Si lo desea, puede indicar la ruta de un dominio o subdominio y especificar en
la lista desplegable si el dominio utiliza http:// o https://.
6. Haga clic en Finalizar para añadir el nuevo perfil o en Cancelar para terminar el proceso sin
guardar los cambios.
Una vez creado y guardado un perfil, deberá añadir el código de seguimiento a sus páginas.
¿Puedo añadir más perfiles?
Google Analytics ofrece varios perfiles, lo que permite a la mayoría de los usuarios crear uno o varios
perfiles por cada dominio web del que desean efectuar un seguimiento. Si desea realizar el seguimiento
de más sitios, puede combinar varios dominios en un mismo perfil. Para ello, añada el código de
seguimiento del perfil a todas las páginas y utilice filtros personalizados para mostrar la raíz de la
consulta, tal y como se describe en ¿Cómo puedo realizar el seguimiento de todos los subdominios de mi
sitio en un perfil?
1.9 ¿Cómo puedo cambiar el nombre de un perfil?
Mayo 07. Para versiones actualizadas consultar directamente www.Google.es 10
Manual de Google Anlytics v7
Para cambiar el nombre de un perfil existente:
1. Haga clic en el vínculo Ajustes de Analytics.
2. Encuentre el perfil cuyo nombre desea cambiar y haga clic en Editar. Aparece la pantalla Editar
ajustes del perfil.
3. En la barra Información del perfil del sitio web principal, haga clic en Editar.
4. Actualice el campo Nombre del perfil.
5. Haga clic en Guardar cambios para cambiar el nombre del perfil o en Cancelar para finalizar
el proceso sin guardar los cambios.
Recibo un mensaje de error que especifica "entrada no válida" cuando intento crear un perfil
nuevo.
Si el dominio especificado durante la creación del perfil no se ha escrito correctamente, Google Analytics
evitará que siga avanzando hasta que haya corregido los errores. Si le surge este problema:
• Asegúrese de que no ha introducido ninguna errata, caracteres extraños o adicionales en la
entrada de su dominio.
• Utilice la lista desplegable para seleccionar http:// o https://; no lo escriba en el cuadro de
texto.
• Elimine la ruta del directorio de la URL que está introduciendo (no incluya nada al final del
nombre de dominio, ni siquiera una "/" adicional). Los datos de sus informes de Google
Analytics se basarán en el lugar donde introduzca el código de seguimiento en vez de en la URL
exacta que especifique en este paso.
Mayo 07. Para versiones actualizadas consultar directamente www.Google.es 11
Manual de Google Anlytics v7
2.- Cómo insertar el código de seguimiento
2.1 ¿Cómo realizo el seguimiento de un sitio web nuevo?
Para empezar a supervisar un sitio web nuevo, deberá llevar a cabo dos sencillos pasos: la creación de
un nuevo perfil de sitio y la adición del código de seguimiento de Google Analytics a todas las páginas
que desee supervisar.
Crear un perfil nuevo
1. En la página "Ajustes de Google Analytics", haga clic en "Añadir perfil de sitio web".
2. Seleccione "Añadir un perfil para un dominio nuevo".
3. Introduzca la URL del sitio del que desea realizar el seguimiento. Asegúrese de seleccionar
"http://" (más habitual) o "https://" (sitio seguro) en la lista desplegable.
4. Haga clic en "Finalizar". Aparecerá la página "Estado de seguimiento", que contiene el código de
seguimiento necesario para realizar los pasos que se indican a continuación.
Añadir el código de seguimiento a sus páginas
Debe copiar y pegar el código que aparece en el cuadro de texto de la página "Estado de seguimiento"
en todas las páginas web que vaya a supervisar. Se inserta inmediatamente antes de la etiqueta
</body>, y puede hacerse manualmente o a través de plantillas o inclusiones, en caso de que las haya.
Sugerencia: El código de seguimiento de Google Analytics es exclusivo de cada
cuenta y de cada perfil incluido en dicha cuenta. Para obtener su código personalizado
en cualquier momento:
1. En la página "Ajustes de Google Analytics", busque el perfil para el que necesita
obtener el código de seguimiento en la tabla "Perfiles del sitio web".
2. Haga clic en "Editar" de la columna "Configuración" de ese perfil. Aparecerá la página
"Configuración del perfil".
3. Haga clic en "Comprobar estado", en la parte superior derecha de la tabla.
2.2 ¿Qué debo hacer para añadir el código de seguimiento a mi sitio web?
Copie el segmento de código y péguelo al final de su contenido, inmediatamente antes de la etiqueta
</body> de cada página que desea supervisar. Si utiliza una plantilla o una inclusión común,
introdúzcala aquí.
Importante: Si sus páginas incluyen la invocación de urchinTracker(), utmLinker(), utmSetTrans() o
utmLinkPost(), el código de seguimiento debe insertarse en el código de la página encima de cualquiera
de las invocaciones. En estos casos, el código de seguimiento puede colocarse en cualquier lugar entre la
etiqueta de apertura <body> y la llamada de JavaScript.
<script src="http://www.google-analytics.com/urchin.js" type="text/javascript">
</script>
<script type="text/javascript">
_uacct="UA-xxxx-x";
urchinTracker();
</script>
Deberá sustituir la cadena "xxxx-x" del ejemplo anterior por su número de cuenta de Google Analytics.
Puede obtener este código de seguimiento personalizado completo siguiendo las instrucciones que
encontrará en ¿Dónde puedo encontrar mi código de seguimiento?
2.3 ¿Cómo puedo verificar que he introducido el código de seguimiento correctamente en
mis páginas?
Google Analytics se encarga de verificar que el código de seguimiento se ha insertado correctamente en
la página principal de su sitio. Tras crear un perfil nuevo, el estado de seguimiento mostrará la
advertencia "Estado de seguimiento desconocido" hasta que el sistema detecte el código.
Mayo 07. Para versiones actualizadas consultar directamente www.Google.es 12
Manual de Google Anlytics v7
Si utiliza un editor WYSIWYG ("What you see is what you get", lo que se ve es lo que se obtiene), como
Macromedia Dreamweaver, asegúrese de que el código esté oculto cuando visualice la página con un
navegador. Algunos de estos editores intentan colocar el código como texto en su página. Utilice la vista
de "código fuente" cuando se disponga a pegar el código en sus páginas web.
Por último, una vez que se haya publicado su página, seleccione Código fuente en el menú de su
navegador y busque el código en cuestión. Debería aparecer inmediatamente antes del código </body>
de la página y coincidir exactamente con el que le hemos proporcionado:
<script src="http://www.google-analytics.com/urchin.js" type="text/javascript">
. </script>
<script type="text/javascript">
_uacct="UA-xxxx-x";
urchinTracker();
</script>
En este ejemplo, su número de cuenta debería sustituir a la cadena xxxx-x. Si necesita volver a obtener
el código, haga clic en el vínculo Editar junto al perfil en cuestión en la página Ajustes de Google
Analytics y, a continuación, seleccione Comprobar estado en la parte superior derecha de la tabla.
2.4 ¿Cómo administra Google Analytics los redireccionamientos?
Si su sitio utiliza redireccionamientos, la página de redireccionamiento se convierte en la referencia de la
página de destino. Por ejemplo, si un usuario basa su búsqueda en una palabra clave específica, como
"libros usados" en Google, no habrá ningún dato de referencia que muestre que se ha empleado esta
palabra clave en una búsqueda en Google, sino que la referencia aparecerá como la página de
redireccionamiento.
Por este motivo, recomendamos colocar el código de seguimiento de Google Analytics en la página de
redireccionamiento además de hacerlo en la página de destino. De este modo, la página de
redireccionamiento captará la información de referencia actual para sus informes.
Tenga en cuenta que quizás no pueda implementar correctamente el código de seguimiento en todas las
páginas de redireccionamiento, ya que algunas de estas páginas no contienen ningún código. Asimismo,
algunos navegadores pueden realizar el redireccionamiento antes de que se realice la llamada de
JavaScript desde el código.
¿Por qué no se recopilan datos de CPC cuando se utilizan redireccionamientos?
Uno de los problemas más habituales a los que se enfrentan los usuarios con sus redireccionamientos es
que la información de CPC no se registra correctamente. Una situación típica es la que se recoge a
continuación:
• Un usuario hace clic en un anuncio de AdWords que lo envía a www.ejemplo.es?gclid=XDF
(El parámetro gclid lo añadió automáticamente el sistema de etiquetado automático de
AdWords de Google para realizar el seguimiento de la información de la campaña, medio y
palabra clave en Google Analytics. Esta situación se aplica también a etiquetas de información
de campañas asignadas manualmente, como
www.ejemplo.es?utm_source=Google&utm_medium=ppc.)
• www.ejemplo.es?gclid=XDF redirecciona el navegador del usuario a
www.anunciante.es/producto.htm, eliminando el parámetro gclid.
Para asociar los datos de CPC al clic, es necesario realizar el seguimiento de la página de destino
(www.ejemplo.es del ejemplo anterior) con el código de seguimiento de Google Analytics. Asimismo,
debe asegurarse de que el código de seguimiento de Google Analytics de esa página dispone de tiempo
para su ejecución antes de que se lleve a cabo el redireccionamiento. Puede que necesite añadir un
breve intervalo de retraso al redireccionamiento para que dé tiempo a registrar los parámetros de la
campaña.
De manera alternativa, puede transferir los parámetros de la URL a la página de destino del
redireccionamiento (www.anunciante.es/producto.htm en el ejemplo anterior). Cuando el código de
seguimiento de Google Analytics de la página de destino lea los parámetros de la URL, asociará la visita
a la información de campaña correspondiente.
Mayo 07. Para versiones actualizadas consultar directamente www.Google.es 13
Manual de Google Anlytics v7
2.5 Las direcciones URL de cada paso de mi ruta de redireccionamiento definido son
idénticas. ¿Qué debo hacer para realizar un seguimiento de cada uno de los pasos como si se
tratase de una URL diferente?
Es posible que desee realizar un seguimiento del progreso de los usuarios por un redireccionamiento que
utilice la misma URL para cada paso. Por ejemplo, su redireccionamiento de registro puede ser como
este:
• Paso 1 (Registro) - www.misitio.es/registro.cgi
• Paso 2 (Aceptación del acuerdo) - www.misitio.es/registro.cgi
• Paso 3 (Finalización) - www.misitio.es/registro.cgi
Para solucionarlo, utilice en cada paso la función JavaScript urchinTracker (posiblemente, en un proceso
de carga), como se muestra a continuación:
urchinTracker("/redireccionamiento_O1/paso1.html")
urchinTracker("/redireccionamiento_O1/paso2.html")
urchinTracker("/redireccionamiento_O1/paso3.html")
A continuación, configure los pasos de su redireccionamiento siguiendo estos parámetros:
http://www.misitio.es/redireccionamiento_O1/paso1.html
http://www.misitio.es/redireccionamiento_O1/paso2.html
http://www.misitio.es/redireccionamiento_O1/paso3.html
Tenga en cuenta que ni el argumento de la ruta ni del nombre de archivo de urchinTracker() tienen que
representar una ruta o nombre de archivo existente. El argumento de urchinTracker sólo ofrece un
nombre de página inventado al que Google Analytics puede adjuntar visitas de página.
Importante: Si las páginas incluyen una invocación a urchinTracker(), utmLinker(), utmSetTrans() o
utmLinkPost(), su código de seguimiento de Analytics debe insertarse en el código HTML encima de
cualquiera de dichas invocaciones. En estos casos, el código de seguimiento puede colocarse en
cualquier lugar entre la etiqueta de apertura <body> y la llamada de JavaScript.
Para verificar que se está llamando a urchinTracker correctamente, puede revisar su informe "Contenido
principal" 24 o 48 horas después de que se haya ejecutado el código de seguimiento actualizado.
Probablemente verá el nombre de página asignado en su informe.
2.6 Mi sitio dispone de varios nombres de dominio. ¿Cómo configuro el seguimiento?
Si su sitio abarca varios dominios o emplea varios alias de dominio para el mismo contenido, deberá
aplicar determinados cambios para garantizar que su sitio y el código de seguimiento de Google
Analytics son compatibles.
Tenga en cuenta que hay una diferencia entre varios subdominios y varios dominios raíz.
www.ejemplo.es y carritoseguro.ejemplo.es son ejemplos de varios subdominios, mientras que
www.ejemplo.es y www.muestra.es representan varios dominios raíz.
Si su sitio tiene varios subdominios, consulte:
• ¿Cómo puedo realizar el seguimiento de todos los subdominios de mi sitio en un perfil?
• ¿Cómo se realiza el seguimiento de todos los subdominios de un sitio en perfiles separados?
para obtener información sobre la configuración.
Varios nombres de dominio
Si los usuarios que visitan su sitio web navegan por varios dominios, consulte el siguiente artículo para
obtener instrucciones sobre la instalación de su código de seguimiento:
• ¿Cómo puedo instalar el código de seguimiento si mi sitio web se extiende por varios dominios?
Si su sitio es de comercio electrónico y tiene vínculos a un carrito de la compra de un tercero, consulte el
artículo siguiente:
Mayo 07. Para versiones actualizadas consultar directamente www.Google.es 14
Manual de Google Anlytics v7
• ¿Cómo puede ayudarme Google Analytics a realizar un seguimiento del carrito de la compra de
un tercero?
Varios nombres de dominio: alias de dominio
Si su sitio emplea varios alias de dominio, le recomendamos redirigir el tráfico de los alias al sitio
principal. Consulte el artículo siguiente para obtener más instrucciones:
• ¿Qué debo hacer para realizar el seguimiento de un sitio que utiliza alias de dominio?
2.7 ¿Cómo puedo realizar el seguimiento de todos los subdominios de mi sitio en un
perfil?
Es posible realizar el seguimiento de subdominios dentro del mismo perfil que el dominio. Para ello,
deberá añadir una línea al código de seguimiento en cada una de las páginas del subdominio. En las
instrucciones que se indican a continuación se asume que este perfil se ha establecido con el dominio
principal como el sitio web indicado (ejemplo.com).
1. Añada la siguiente línea (en negrita) al código de seguimiento de todas las páginas tanto de su
subdominio como de su dominio principal:
<script src="http://www.google-analytics.com/urchin.js" type="text/javascript">
</script>
<script type="text/javascript">
_uacct = "UA-xxxx-x";
_udn="example.com";
urchinTracker();
</script>
Esta línea deberá hacer referencia al dominio principal (ejemplo.com).
Tenga en cuenta que si bien este cambio le permitirá realizar el seguimiento de subdominios dentro de
un perfil, es posible que sus informes no establezcan la diferencia entre páginas de www.ejemplo.com y
de ayuda.ejemplo.com. Por ejemplo, en su informe Contenido principal podrá obtener resultados de
www.ejemplo.com/índice.html y ayuda.ejemplo.com/más.html; sin embargo, el informe mostrará lo
siguiente:
/índice.html
/más.html
Si desea establecer diferencias entre subdominios, puede crear un filtro avanzado para su perfil con los
siguientes valores:
Tipo de filtro: Filtro personalizado > Avanzado
Campo A: Nombre de host
Extracto A: (.*)
Campo B: URI de la solicitud
Extracto B: (.*)
Enviar resultados a: URI de la solicitud
Constructor: /$A1$B1
Con este filtro configurado, los ejemplos anteriores aparecerán con el subdominio adjuntado:
www.ejemplo.com/índice.html
ayuda.ejemplo.com/más.html
2.8 ¿Cómo se realiza el seguimiento de todos los subdominios de un sitio en perfiles
separados?
Para realizar el seguimiento de subdominios en perfiles individuales basta con introducir el nombre
correcto del subdominio en el cuadro de diálogo Añadir perfil de sitio web. Añada el código de
seguimiento suministrado a todas las páginas de su subdominio. Así, el tráfico que se reciba en ese
subdominio se reflejará con precisión en los informes. Tenga en cuenta que cada perfil utiliza un código
de seguimiento exclusivo, por lo que debe asegurarse de añadir el correcto en sus páginas.
Mayo 07. Para versiones actualizadas consultar directamente www.Google.es 15
Manual de Google Anlytics v7
2.9 ¿Cómo puedo instalar el código de seguimiento si mi sitio web se extiende por varios
dominios?
Si su sitio utiliza varios dominios, podrá realizar el seguimiento de sus usuarios igualmente; sólo será
preciso realizar unas pequeñas modificaciones en su código de seguimiento.
1. Añada las siguientes líneas (en negrita) al código de seguimiento en todas las páginas de
ambos dominios:
<script src="http://www.google-analytics.com/urchin.js" type="text/javascript">
</script>
<script type="text/javascript">
_uacct="UA-xxxx-x";
_udn="none";
_ulink=1;
urchinTracker();
</script>
2. A continuación, deberá añadir la función __utmLinker a todos los vínculos que haya entre los
dominios. Si sus vínculos actuales son parecidos a éstos:
<a href="https://www.segundositio.es/?login=parameters">Acceder ahora</a>
cámbielos por estos otros:
<script type="text/javascript">
document.write('<a href="javascript:__utmLinker(\'
https://www.segundositio.es/?login=parameters\');">Acceder ahora</a>');
</script>
<noscript>
<a href=" https://www.segundositio.es/?login=parameters ">Acceder ahora</a>
</noscript>
El código anterior ofrece vínculos para usuarios con o sin la función de JavaScript habilitada. Tenga en
cuenta que es necesario cambiar los apóstrofos por una barra invertida allí donde aparezcan en el
vínculo o en el texto de éste.
Importante: Si las páginas incluyen una activación de urchinTracker(), utmLinker(), utmSetTrans() o
utmLinkPost(), su código de seguimiento de Analytics debe insertarse en el código HTML encima de
cualquiera de dichas activaciones.
3. Si envía información entre dominios por medio de formularios, tendrá que utilizar la función
__utmLinkPost() en lugar de la función __utmLinker(). utmLinkPost() agrega información de la
cookie a la dirección URL facilitada del formulario proporcionado.
<form action="http://newdomain.com/form.cgi" onSubmit="javascript:__utmLinkPost(this)">
Funcionará incluso en formularios con el método ="GET".
4. De manera predeterminada, los datos de los informes únicamente incluirán la URI de la
solicitud, y no el nombre del dominio. Si desea ver los nombre de dominios en sus informes,
puede crear un filtro avanzado para su perfil con los siguientes valores:
Tipo de filtro: Filtro personalizado > Avanzado
Campo A: Nombre de host
Extracto A: (.*)
Campo B: URI de la solicitud
Extracto B: (.*)
Enviar resultados a: URI de la solicitud
Constructor: $A1$B1
2.10 ¿Qué debo hacer para realizar el seguimiento de un sitio que utiliza alias de dominio?
Las siguientes instrucciones proporcionan un ejemplo de cómo redirigir el tráfico de los dominios con
alias al dominio principal en los servidores IIS y Apache. Con estos pasos, se asegura de que el
Mayo 07. Para versiones actualizadas consultar directamente www.Google.es 16
Manual de Google Anlytics v7
seguimiento de usuarios de Google Analytics se establece bajo el dominio principal y de que se
supervisan todos los usuarios de manera coherente.
Redireccionamiento de alias en servidores Apache
Si utiliza un servidor web Apache, la configuración se puede modificar fácilmente para redirigir todo el
tráfico que se origina en uno de los alias al sitio principal. Una forma de lograrlo es crear dos entradas
de host virtual. La primera será el dominio principal, que incluirá su configuración normal; el segundo
host virtual incluirá todos los alias y redirigirá el tráfico al sitio principal:
#---hostvirtual principal
Nombredeservidor www.misitio.es
Aliasdeservidor misitio.es
...
#---hostvirtual secundario
Nombredeservidor misitio.org
Aliasdeservidor ww_.misitio.org misitio.net www.misitio.net
Reescribirmotor en
Reescribirregla ^(.*) http://www.misitio.com$1 [R=301]
El host virtual secundario utiliza una regla de reescritura con un código de redireccionamiento 301
(trasladado permanentemente) para reenviar todo el tráfico al sitio original. En este momento, desde la
perspectiva de Google Analytics, este sitio parece tener un único dominio, y está listo para insertarle el
código de seguimiento normal de Google Analytics.
Redireccionamiento de alias en servidores IIS
Si utiliza un servidor web Microsoft IIS, la configuración se puede modificar fácilmente para redirigir todo
el tráfico que se origina en uno de los alias al sitio principal. Una forma de lograrlo es crear dos sitios
web en la configuración del servidor IIS. El primero será el dominio principal (www.misitio.es), que
incluirá su configuración normal. El segundo incluirá los alias restantes (misitio.net, misitio.org, etc.) y
redirigirá el tráfico al sitio principal.
Para crear un redireccionamiento 301 mediante servidores IIS, siga los pasos que se indican a
continuación:
1. Acceda como administrador y abra el Administrador de servicios de Internet en "Inicio
>> Programas >> Herramientas administrativas >> Administrador de servicios de
Internet".
2. Seleccione el servidor que aloja su dominio principal.
3. En la carpeta, haga clic en el dominio principal con el botón derecho del ratón y
seleccione "Propiedades".
4. Haga clic en la pestaña "Directorio home".
5. En el campo "Redirigir a:" , introduzca el dominio al que desea redirigir el tráfico. Por
ejemplo, si desea redirigirlo a misitio.org, introduzca http://misitio.org en este campo.
6. Bajo la sección "El cliente será redirigido a", seleccione "Redireccionamiento
permanente para este recurso". Esto creará un redireccionamiento 301 desde su
dominio principal a misitio.org.
O bien, si desea utilizar un redireccionamiento 302, desmarque la opción "Redireccionamiento
permanente para este recurso".
Si desea traspasar las variables de su dominio principal al dominio nuevo al que está redirigiendo el
tráfico, añada el dominio y $S$Q en el campo "Redirigir a:" . Por ejemplo: http://www.misitio.org$S$Q.
Tenga en cuenta que no es necesario que añada una barra después del dominio.
Los servidores IIS utilizan los parámetros $S para reemplazar la ubicación del subdirectorio. A su vez,
utilizan $Q para cualquier cadena de consulta añadida al final. De modo que, si su URL principal es
http://www.misitio.es/index.html?id=google, redirigirá el tráfico a
http://www.misitio.org/index.html?id=google.
Si utiliza $S$Q, asegúrese de que estén seleccionadas tanto la opción "URL exacta introducida arriba"
como la opción "Redireccionamiento permanente para este recurso" bajo la sección "El cliente será
redirigido a".
Mayo 07. Para versiones actualizadas consultar directamente www.Google.es 17
Manual de Google Anlytics v7
3.- Objetivos
3.1 ¿Cuáles son los ejemplos de objetivos de conversión?
Cualquier página de su sitio puede ser un objetivo de conversión (con algo de código adicional también
puede serlo una descarga de archivos o acciones de una página). A continuación, le ofrecemos algunos
buenos ejemplos de objetivos de conversión:
• Una página de "agradecimiento" que aparece tras introducir datos en un formulario. Estas
páginas permiten realizar un seguimiento de los registros para la recepción de boletines
informativos, suscripciones a listas de correo electrónico, envío de solicitudes de trabajo o
formularios con información de contacto.
• Una página de confirmación de compra o página de recibo.
• Una página "Acerca de nuestra empresa".
• Un determinado artículo o una noticia.
• Cualquier otra página a la que intente conducir a los usuarios que visitan su sitio.
3.2 ¿Cómo se configuran los objetivos?
Por "objetivo" se entiende una página de un sitio web a la que un usuario accede cuando ha realizado
una compra o ha completado una determinada acción como, por ejemplo, un registro o una descarga.
Con el fin de que Google Analytics calcule las cifras de conversión correspondientes, debe definir uno o
varios objetivos. Para ello, sírvase de los elementos siguientes:
• La URL de la página del objetivo: especifique una página a la que únicamente se
puede acceder tras la consecución de un objetivo. En el supuesto de que se trate de un objetivo de
registro, por citar un ejemplo, la página objetivo podría ser la página de agradecimiento. Si se
puede acceder a su página objetivo sin necesidad de conseguirlo, aumentarán sus porcentajes de
conversión.
• El nombre del objetivo: especifique un nombre que le sea fácil de reconocer cuando
vea los informes. Por ejemplo, "acceso al correo electrónico" o "descarga de artículo de ABC".
• El redireccionamiento definido: puede especificar hasta diez páginas en un
redireccionamiento definido. Un redireccionamiento es la ruta por la que tiene prevista que pasen
los usuarios antes de alcanzar la conversión del objetivo. Si define estas páginas, podrá saber la
frecuencia con la que los usuarios abandonan los objetivos y hacia dónde se dirigen. En el caso de
un objetivo basado en comercio electrónico, esas páginas pueden corresponder a la primera página
del proceso de formalización de una compra, la página con los datos de envío o con la información
de la tarjeta de crédito del usuario.
• El valor del objetivo: en el caso de los objetivos basados en comercio electrónico,
Google Analytics puede hacer uso del valor real de la compra. Para ello, deje el campo Valor del
objetivo en blanco y configure la página del recibo de compra tal y como se describe en ¿Cómo
puedo realizar un seguimiento de las transacciones de comercio electrónico?
En el caso de los objetivos que no se basen en comercio electrónico, Google Analytics utiliza un
valor de objetivo asignado para calcular el retorno de la inversión, la puntuación media y demás
parámetros. Un buen método para valorar un objetivo consiste en calcular la frecuencia con la que
los usuarios que cumplen este objetivo se convierten en clientes. Por ejemplo, si su equipo de
ventas logra cerrar ventas con un 10% de personas que solicitan ser contactadas, y su transacción
media es de 500 euros, puede asignar 50 euros, es decir, el 10% de 500, a su objetivo
"Contácteme". Por el contrario, si sólo el 1% de los registros de la lista de distribución se traduce en
una venta, le recomendamos que sólo asigne 5 euros a su objetivo "crear una cuenta de correo
electrónico".
Para definir sus objetivos, deberá especificar información relacionada:
1. Acceda a su cuenta de Google Analytics y haga clic en Ajustes de Google Analytics.
2. Localice el perfil para el que desea crear los objetivos en cuestión y haga clic en Editar.
3. Seleccione uno de los cuatro resultados de objetivos disponibles para dicho perfil y, a
continuación, haga clic en Editar.
Mayo 07. Para versiones actualizadas consultar directamente www.Google.es 18
Manual de Google Anlytics v7
4. Especifique la URL del objetivo. Si el usuario accede a esta página significa que la conversión
se ha efectuado correctamente. Por ejemplo, una página de confirmación del registro, de
compra formalizada o de agradecimiento.
5. En Nombre del objetivo, especifique el nombre tal y como desea que aparezca en su cuenta
de Google Analytics.
6. Utilice las opciones Activar o Desactivar para indicar a Google Analytics si debe efectuar el
seguimiento de este objetivo de conversión. Normalmente, se recomienda activar la opción
Objetivo activo.
A continuación, siga estos pasos para definir un redireccionamiento:
1. Inserte la URL de la primera página de su redireccionamiento de conversión. Ésta debería ser
una página común para todos los usuarios que se dirigen al objetivo de su sitio. Por ejemplo, si
realiza el seguimiento de la afluencia de usuarios en sus páginas de formalización de compra,
no incluya una página sobre productos como uno de los pasos del proceso de
redireccionamiento.
2. Asigne un nombre al paso.
3. Si se trata de un paso obligatorio del proceso de conversión, seleccione la casilla que aparece
a la derecha del paso. En ese caso, los usuarios que accedan a la página del objetivo sin antes
pasar por esta página de redireccionamiento no se contabilizarán como conversiones.
4. Inserte todos los pasos que deben preceder al objetivo hasta que haya definido el
redireccionamiento completo. Puede especificar entre 1 y 10 pasos en total.
Finalmente, siga los pasos siguientes para establecer la configuración adicional:
1. Si las URL que ha insertado en los pasos anteriores distinguen entre mayúsculas y
minúsculas, seleccione la casilla correspondiente.
2. Introduzca un ajuste en Valor del objetivo. Se trata del valor que emplea Google Analytics
para determinar el retorno de la inversión, y tanto puede ser un valor fijo de la página como un
valor dinámico extraído de la página de recibo de sus transacciones de comercio electrónico. En
caso de que el valor sea fijo, escríbalo en el campo pertinente. Si se trata de un valor dinámico,
deje el campo en blanco y consulte ¿Cómo puedo realizar un seguimiento de las transacciones
de comercio electrónico?
3. Haga clic en Guardar cambios para crear este objetivo y redireccionamiento o en Cancelar
para finalizar el proceso sin guardar los cambios.
3.3 ¿Por qué Google Analytics no realiza el seguimiento de mis objetivos?
Existen varios motivos por los que, aparentemente, no se está realizando el seguimiento de sus
objetivos en los informes de Google Analytics. A continuación, le ofrecemos una lista de los problemas
más habituales.
• Utiliza la concordancia exacta para un objetivo.
En este caso (p. ej., http://dominio.es/página.html), cualquier espacio adicional provocará que el
objetivo no se considere válido. Si utiliza la concordancia parcial (p. ej., ^/página.html), los espacios
adicionales no suponen ningún problema.
Al establecer sus objetivos, lo ideal es incluir como objetivo sólo la raíz de la URL. Por ejemplo, si el
objetivo es www.dominio.es/1/gracias.html, especifique /1/gracias\.html como objetivo.
Sugerencia: Al introducir la raíz de una URL (cualquier URL sin http://), Google Analytics la
considerará una expresión regular. Deberá marcar los puntos u otros comodines mediante una barra
invertida (\).
• La página objetivo no está etiquetada con el código de seguimiento.
En este caso, Google Analytics no realizará el seguimiento de esta página y, como resultado, no
registrará los objetivos en los informes. También deberá comprobar que ha insertado el código correcto
en sus páginas; este es específico para cada perfil. Si necesita obtener el código correspondiente a un
determinado perfil, haga clic en el vínculo Editar que aparece junto a él en la página Ajustes de
Google Analytics. A continuación, seleccione Comprobar estado en la parte superior derecha de la
tabla.
• Su página del objetivo es una descarga (p. ej., PDF).
En su proceso de seguimiento, Google Analytics no considera las descargas como objetivos
directamente, si no que requiere la función urchinTracker para el vínculo de la descarga en cuestión. Si
desea obtener instrucciones acerca de esta operación, por favor, consulte ¿Cómo puedo realizar el
seguimiento de archivos PDF, AVI o WMV que se descargan de mi sitio?
Mayo 07. Para versiones actualizadas consultar directamente www.Google.es 19
Manual de Google Anlytics v7
3.4 ¿De qué modo pueden utilizarse los redireccionamientos para realizar el seguimiento
de los porcentajes de abandono en las páginas que dirigen al usuario a un objetivo?
El redireccionamiento es una ruta de navegación definida que debe seguir el usuario que visita su sitio
web con tal de alcanzar un objetivo. La utilización de redireccionamientos permite comprender el modo
de navegación de los usuarios hasta su objetivo, y cómo podría mejorar su sitio para incrementar las
conversiones de objetivos. El último paso de un redireccionamiento será su página objetivo.
Si desea obtener más información acerca de la creación de objetivos y redireccionamientos, consulte
¿Qué procedimiento debo seguir para definir objetivos?
Por ejemplo, si en su sitio ofrece un tipo de solicitud, cada paso del proceso puede corresponder a un
paso en su redireccionamiento, y la página "Gracias por su solicitud", su objetivo.
Si desea efectuar un seguimiento de los porcentajes de abandono en las páginas que dirigen al usuario a
un objetivo, utilice el informe Visualización de redireccionamiento en la sección Objetivos. Este informe
le mostrará el porcentaje de usuarios que inicia la ruta de un proceso de redireccionamiento definido y la
abandona. Retomando el ejemplo de la solicitud, el informe también le permite identificar en qué punto
los usuarios abandonan el proceso con más frecuencia; de este modo, podrá dedicar sus esfuerzos a
mejorar la retención de usuarios en esta sección de la solicitud.
3.6 Si un usuario hace clic en anuncios de varias campañas antes de producirse la
conversión del objetivo, ¿en qué campaña se registra la conversión?
Google Analytics atribuye la conversión a la información de campaña más reciente. Supongamos que un
usuario accede a su sitio a través de un anuncio de CPC y no efectúa ninguna compra; más adelante,
éste regresa a través de un vínculo con etiqueta insertado en un mensaje de correo electrónico y realiza
la compra. En este caso, Google Analytics atribuye la venta resultante a la información de campaña más
reciente, es decir, el vínculo con etiqueta del mensaje se correo electrónico.
Este comportamiento puede modificarse añadiendo el siguiente parámetro al final de todos los vínculos
con etiqueta:
&utm_nooverride=1
Al detectar esta variable, Google Analytics retiene los datos de la primera campaña, independientemente
de los vínculos que han llevado al usuario a la conversión. Retomando el ejemplo anterior, la conversión
se atribuiría a la campaña de CPC si ambos vínculos estuviesen etiquetados con la variable nooverride.
Mayo 07. Para versiones actualizadas consultar directamente www.Google.es 20
Manual de Google Anlytics v7
4.- Campañas Publicitarias
4.1 ¿Puede Google Analytics realizar un seguimiento de mis campañas publicitarias online
que no pertenezcan a AdWords?
Sí, Google Analytics puede efectuar el seguimiento de cualquier tipo de medio online, incluidos los
anuncios de banner, vínculos de referencia, campañas por correo electrónico, búsqueda orgánica y de
pago.
4.2 ¿Cómo debo etiquetar mis vínculos?
El etiquetado de sus anuncios online es un requisito previo importante para que Google Analytics pueda
mostrarle las actividades de marketing rentables. Afortunadamente, el proceso de etiquetado resulta
más sencillo cuando comprende el modo de diferenciar sus campañas. A continuación, le ofrecemos un
proceso de tres pasos para ayudarle a empezar. Si desea conocer todas las variables que puede utilizar
para diferenciar campañas, consulte Las cinco dimensiones del seguimiento de campañas.
1. Etiquete sólo los elementos necesarios.
Si su cuenta de Google Analytics está vinculada a una cuenta activa de AdWords, no es necesario
asignar etiquetas a sus URL de AdWords. Google Analytics realizará automáticamente el seguimiento de
todas sus campañas de AdWords. No obstante, deberá etiquetar todos los vínculos de palabras clave de
pago que no sean de AdWords, así como sus anuncios de banner y otro tipo de anuncios, y los vínculos
de sus mensajes de correo electrónico promocionales.
Existen determinados vínculos que no es necesario etiquetar, y que muchas veces no podrá etiquetar.
No intente asignar etiquetas a vínculos de palabras clave orgánicas (gratuitas) de los motores de
búsqueda. Asimismo, no es necesario etiquetar vínculos procedentes de sitios de referencia, como
portales y sitios de afiliados. Google Analytics detecta de forma automática el nombre del motor de
búsqueda y la palabra clave procedentes de las referencias de palabras clave orgánicas (gratuitas). Para
consultar los resultados de estas referencias en sus informes, revise los registros bajo la lista
"Orgánico". Google Analytics también detecta referencias de otros sitios web y las muestra en sus
informes independientemente de si les ha asignado una etiqueta o no. Una vez más, no es preciso
asignar etiquetas a sus URL de AdWords si sus cuentas de AdWords y de Google Analytics están
vinculadas.
2. Cree sus vínculos mediante el Creador de URL.
Los vínculos de campaña constan de una dirección de URL seguida de un signo de interrogación y sus
variables de campaña. Sin embargo, si cumplimenta el formulario Creador de URL y pulsa el botón
Generar URL, no tendrá que preocuparse por la sintaxis de los vínculos. Se generará un vínculo con
una etiqueta que podrá copiar y pegar a su anuncio. Si no sabe qué campos debe rellenar, vaya al paso
3.
3. Utilice únicamente las variables de campaña necesarias.
Las capacidades de etiquetado de vínculos de Google Analytics permiten identificar de manera única
prácticamente cualquier campaña que se pueda imaginar. Pero no crea que debe utilizar los seis campos
del formulario Creador de URL para cada vínculo. De hecho, por lo general sólo tendrá que utilizar
Fuente, Medio, Nombre y Término (para palabras clave de pago). En la tabla que encontrará a
continuación se indica el mejor modo de etiquetar las tres campañas online más comunes: anuncios de
banner, campañas por correo electrónico y palabras clave de pago.
Campaña por Palabras clave de
Anuncio de banner
correo electrónico pago por clic
Origen de la campaña búsqueda de ciudades boletín informativo 1 overture
Medio de la campaña banner correo electrónico cpc
la palabra clave que
Término de campaña Boston Julio
ha adquirido
Mayo 07. Para versiones actualizadas consultar directamente www.Google.es 21
Manual de Google Anlytics v7
Contenido de la campaña
Nombre de la campaña productoxyz productoxyz productoxyz
4.3 Herramienta: Creador de URL
Creador de URL de Google Analytics
Cumplimente el formulario y haga clic en el botón Generar URL que aparece más abajo. Si es la
primera vez que asigna etiquetas o utiliza esta herramienta, consulte ¿Cómo debo etiquetar mis
vínculos?
Si su cuenta de Google Analytics se ha asociado a una cuenta de AdWords activa, no es necesario
asignar etiquetas a sus vínculos de AdWords; el etiquetado automático se encargará de ello.
Paso 1: Introduzca la URL de su sitio web.
URL del sitio web: *
(por ej., http://www.urchin.com/download.html)
Paso 2: Rellene los campos siguientes. Origen de la campaña y Medio de la campaña son campos
obligatorios.
Origen de la
(URL de referencia: google, busquedaciudades,
campaña: *
boletininformativo4)
Medio de la
(medio de marketing: coste por clic, banner, correo
campaña: *
electrónico)
Término de la
campaña: (identifique las palabras clave de pago)
Contenido de la
campaña: (utilícelo para diferenciar anuncios)
Nombre de la
campaña: (producto, código de promoción o eslogan)
Paso 3
Información de utilidad
Campo obligatorio. Utilice utm_source para identificar un motor de búsqueda,
Origen de la campaña
el nombre de un boletín informativo u otro origen.
(utm_source)
Ejemplo: utm_source=google
Campo obligatorio. Utilice utm_medium para identificar un medio, como el
Medio de la campaña
correo electrónico o el coste por clic.
(utm_medium)
Ejemplo: utm_medium=cpc
Campo utilizado para las búsquedas de pago. Utilice utm_term a fin de tener
Término de la campaña
en cuenta las palabras clave para este anuncio.
(utm_term)
Ejemplo: utm_term=zapatillas+deportivas
Mayo 07. Para versiones actualizadas consultar directamente www.Google.es 22
Manual de Google Anlytics v7
Campo utilizado para las pruebas del contenido A/B y los anuncios orientados
Contenido de la
por contenido. Utilice utm_content para diferenciar los anuncios o vínculos
campaña
que llevan a la misma URL.
(utm_content)
Ejemplos: utm_content=vínculodellogotipo o utm_content=vínculodeltexto
Campo utilizado para el análisis de palabras clave. Utilice utm_campaign para
Nombre de la campaña identificar la promoción de un producto determinado o una campaña
(utm_campaign) estratégica.
Ejemplo: utm_campaign=rebajas_primavera
4.4 ¿Qué es el etiquetado automático y cómo afecta a mis anuncios?
Para que Google Analytics muestre información acerca de los costes y las palabras clave de AdWords,
debe realizar uno de los siguientes procedimientos:
• Utilice Etiquetado automático de URL de destino,
• etiquetado manual de las URL de destino de sus palabras clave con variables de seguimiento.
Google ha creado la función de etiquetado automático (activada de forma predeterminada) para que las
cuentas tanto grandes como pequeñas puedan mostrar fácilmente los resultados de sus palabras clave
de AdWords desde el primer clic hasta la última conversión, pasando por los costes. El etiquetado
automático asocia un parámetro al clic realizado en su anuncio, lo que permite después a Google
Analytics generar un informe con los datos del clic, incluidas las palabras clave de AdWords que
condujeron a un usuario a visitar su sitio, la campaña a la que pertenecía dicha palabra clave y el coste
del clic. Esta información puede asociarse a una información más completa de los informes de Google
Analytics, como el objetivo o las conversiones de comercio electrónico, para ofrecerle una idea del
rendimiento real de su gasto en AdWords.
El parámetro utilizado en el etiquetado automático se llama "gclid" y aparecerá en la URL de su página
de destino cuando un usuario llegue a su sitio web desde su anuncio. Por ejemplo, si su sitio web es
www.misitio.es, cuando un usuario haga clic en su anuncio, aparecerá en la barra de direcciones como:
www.misitio.es/?gclid=123xyz
Nota: Un pequeño porcentaje de sitios web no permiten parámetros de URL arbitrarios y muestran una
página de error cuando se activa el etiquetado automático. Póngase en contacto con su webmaster para
comprobar si éste es el caso o active el etiquetado automático y haga clic en su anuncio para realizar
una prueba. Si el vínculo que enlaza con su sitio funciona, puede utilizar el etiquetado automático. Si
aparece un mensaje de error, deberá desactivar el etiquetado automático de su cuenta de AdWords
(consulte los siguientes pasos). A continuación, solicite a su webmaster que permita parámetros
arbitrarios de URL antes de volver a activar el etiquetado automático.
Para inhabilitar el etiquetado automático:
1. Acceda a su cuenta de AdWords.
2. Haga clic en la pestaña Mi cuenta y, a continuación, seleccione Preferencias de la cuenta.
3. En la sección Seguimiento, haga clic en Editar.
4. Desmarque la casilla Etiquetado automático de URL de destino.
5. Haga clic en Guardar cambios.
4.5 Los vínculos a mi sitio web ya contienen mis propias variables de seguimiento de
campañas. ¿Puedo utilizar éstas en lugar de las variables de Google Analytics?
Si ya ha etiquetado sus vínculos online con sus propias variables de seguimiento, puede asignarlas a las
variables de seguimiento de campañas de Google Analytics. Los vínculos que etiquete deberán contener
al menos tres variables, que se asignarán a los siguientes elementos:
1. utm_source: el origen de su campaña (Google, Overture)
2. utm_medium: el medio de su campaña (CPC, banner, correo electrónico)
3. utm_campaign: el nombre de su campaña (rebajas_primavera)
Mayo 07. Para versiones actualizadas consultar directamente www.Google.es 23
Manual de Google Anlytics v7
Para poder desarrollar estas instrucciones, supongamos que su sitio posee la siguiente dirección URL:
www.example.com/index.html?camp=GADS&kwd=memory&version=47&type=ppc&adver=google
Paso 1. Establezca una correspondencia entre sus variables y las de Google Analytics. Cree una tabla
con el formato que se indica a continuación:
Origen del Tipo de Palabra clave Pruebas del
Campaña
anuncio anuncio o término contenido A/B
Variable1 de
camp adver type kwd version
usuario
Variable de
_uccn _ucsr _ucmd _uctr _ucct
Google Analytics
Campo2 del Nombre de la Origen de la Medio de la Término de Contenido de la
filtro campaña campaña campaña campaña campaña
1. En la URL del ejemplo anterior, sustituya los valores de esta tabla por sus propias variables
personalizadas de la campaña.
2. Sólo se utilizan en el paso 3.
Paso 2. Modifique el código de seguimiento de cada una de sus páginas
Deberá añadir las siguientes líneas (en negrita) al código de seguimiento de sus páginas. Puesto que el
código debe ser el mismo para todas las páginas, puede añadirlo mediante un sistema de inclusión o de
plantillas. El código que aparece a continuación se basa en la URL del ejemplo anterior:
<script src="http://www.google-analytics.com/urchin.js" type="text/javascript">
</script>
<script type="text/javascript">
//<!--
_uacct="UA-xxxx-x";
_uccn="camp";
_ucsr="adver";
_ucmd="type";
_uctr="kwd";
_ucct="version";
urchinTracker();
//-->
</script>
Si etiqueta sus vínculos manualmente en Adwords, también deberá completar el paso
siguiente:
Paso 3. Cree un filtro nuevo para cada variable personalizada de la campaña que haya modificado en el
paso anterior.
Ésta es la configuración básica del filtro que debería emplear en cada filtro:
Tipo de filtro: Filtro personalizado > Avanzado
Campo A: URL de destino de la campaña
Extracto A: {Variable de usuario}=([^&]*)
Campo B: -
Extracto B: -
Enviar resultados a: {Campo del filtro}
Constructor: $A1
Campo A obligatorio: Sí
Campo B obligatorio: No
Sobrescribir el campo de resultados: Sí
Distinción entre mayúsculas y minúsculas: No
donde {Variable de usuario} y {Campo del filtro} hacen referencia a la tabla anterior y deben sustituirse
por el valor de cada variable personalizada respectivamente.
Mayo 07. Para versiones actualizadas consultar directamente www.Google.es 24
Manual de Google Anlytics v7
Por ejemplo, si se ha modificado en valor de Nombre de la campaña por "camp", su filtro se formateará
como:
Tipo de filtro: Filtro personalizado > Avanzado
Campo A: URL de destino de la campaña
Extracto A: camp=([^&]*)
Campo B : -
Extracto B: -
Enviar resultados a: Nombre de la campaña
Constructor: $A1
Campo A obligatorio: Sí
Campo B obligatorio: No
Anular el campo de resultados: Sí
Distinción entre mayúsculas y minúsculas: No
Mayo 07. Para versiones actualizadas consultar directamente www.Google.es 25
Manual de Google Anlytics v7
5.- Comercio Electrónico
5.1 ¿Cómo puedo utilizar valores de transacciones de comercio electrónico reales como
valores de objetivos?
Una vez que haya configurado el seguimiento de transacciones de comercio electrónico en sus páginas
web, podrá utilizar fácilmente los valores de transacción como valores de objetivo en sus informes. Ello
le permitirá obtener información muy detallada sobre el retorno de la inversión, si se combina con datos
de AdWords o con información de costes importada. Si aún no ha configurado el seguimiento de
transacciones de comercio electrónico, por favor, consulte ¿Cómo puedo realizar un seguimiento de las
transacciones de comercio electrónico?
Una vez que haya configurado el seguimiento de transacciones de correo electrónico en sus páginas,
deberá definir un objetivo de conversión y, si lo desea, un redireccionamiento que conduzca al objetivo.
Para obtener las instrucciones correspondientes, consulte la sección ¿Cómo se configuran los objetivos?
Asegúrese de dejar en blanco el campo Valor del objetivo para indicar a Google Analytics que utilice la
información de comercio electrónico como el valor del objetivo.
5.2 ¿Cómo se realiza el seguimiento de las transacciones de comercio electrónico?
(Si está buscando información sobre cómo realizar el seguimiento del movimiento de los usuarios en sus
páginas de formalización de compra, consulte ¿Cómo puede ayudarme Google Analytics a realizar un
seguimiento del carrito de la compra de un tercero?)
Google Analytics proporciona una técnica de recopilación de datos de clientes para capturar las
transacciones de comercio electrónico. Mediante unas sencillas adiciones a su página de recibos, Google
Analytics puede detectar y registrar de modo automático información relativa a productos y
transacciones. La información necesaria se guarda en un formulario oculto, que se analiza para obtener
información sobre transacciones y productos. La mayoría de los sistemas de comercio electrónico
basados en plantillas pueden modificarse para añadir esta información oculta en el recibo.
Habilitación del seguimiento de transacciones de comercio electrónico
El primer paso para realizar el seguimiento de las transacciones de comercio electrónico consiste en
habilitar la generación de informes de este tipo para el perfil de su sitio web. Para habilitar la generación
de dichos informes, siga estos pasos:
1. Acceda a su cuenta.
2. Haga clic en el botón Editar situado junto al perfil que desea habilitar.
3. En la página Configuración del perfil, haga clic en Editar, junto a Información del perfil del
sitio web principal.
4. Cambie el botón de opción Sitio web de comercio electrónico de No a Sí.
Formato de la página de recibos
El segundo paso consiste en garantizar que el código de seguimiento se incluye en la página de recibos
de forma estándar. Este proceso puede llevarse a cabo mediante la inclusión de un servidor u otro
controlador de plantillas o, simplemente, incluyéndolo manualmente en su código HTML:
<script src="http://www.google-analytics.com/urchin.js" type="text/javascript">
</script>
<script type="text/javascript">
_uacct="UA-xxxx-x";
urchinTracker();
</script>
A continuación, en el recibo que aparece debajo del código de seguimiento, su motor debe escribir las
siguientes líneas. Todo lo que aparece entre corchetes debe sustituirse por valores reales, tal y como se
describe en la referencia de parámetros, a continuación.
<form style="display:none;" name="utmform">
<textarea id="utmtrans">UTM:T|[order-id]|[affiliation]|
[total]|[tax]| [shipping]|[city]|[state]|[country] UTM:I|[order-
id]|[sku/code]|[productname]|[category]|[price]|
Mayo 07. Para versiones actualizadas consultar directamente www.Google.es 26
Manual de Google Anlytics v7
[quantity] </textarea>
</form>
Por último, deberá activarse la función utmSetTrans después de enviar el formulario para registrar la
transacción. Esto podrá llevarse a cabo más fácilmente mediante un evento body onLoad en la etiqueta
de apertura <body>:
<body onLoad="javascript:__utmSetTrans()">
Si le resulta imposible editar la etiqueta de cuerpo ("body"), puede activar la función utmSetTrans en
una etiqueta de secuencia de comandos independiente, siempre que la función se active después del
formulario:
<script type="text/javascript">
__utmSetTrans();
< /script>
NOTA: No incluya los corchetes cuando configure los valores del formulario. Además, no debe utilizar
comas para separar los millares en los campos de total, impuestos y envío, porque todos los dígitos que
aparezcan detrás de la coma se omitirán.
Ejemplo
UTM:T|34535|Tienda principal|111108.06|8467.06|10.00|San Diego|California|EE.UU.
UTM:I|34535|XF-1024|Camisetas de Urchin|Camisas|11399.00|9
UTM:I|34535|CU-3424|Reposavasos de Urchin|Accesorios|20.00|2
En el formulario oculto, hay dos tipos de líneas: la línea de transacción y las líneas de artículo. En
cada transacción, sólo puede haber una línea de transacción, que se indicará añadiendo una "T" justo
detrás de "UTM:". Esta línea especifica el total de la transacción, incluidos los impuestos o los costes de
envío, así como otra información. En cada artículo del recibo, se crea una línea de artículo, que se
especifica mediante una "I". Las líneas de artículo pueden contener nombres de producto, códigos,
precios por unidad y cantidades. No existe límite de líneas de artículo por transacción.
Referencia de parámetros
Variables de la línea de
transacción
[ID del pedido] Su número de identificación exclusivo de pedido interno
[afiliación] Socio opcional o afiliación al negocio
[total] Valor total en euros de la transacción
[impuestos] Impuestos de la transacción
[envío] Gastos de envío de la transacción
[ciudad] Ciudad con la que realizar la equivalencia de la transacción
[estado/región] Estado o provincia
[país] País
Variables de la línea de
artículo
Mayo 07. Para versiones actualizadas consultar directamente www.Google.es 27
Manual de Google Anlytics v7
Su número de identificación exclusivo de pedido interno (debe coincidir
[ID del pedido]
con el de la línea de transacción)
[sku/código] Código SKU del producto
[nombre del producto] Nombre o descripción del producto
[categoría] Categoría o variante del producto
[precio] Precio por unidad del producto
[cantidad] Cantidad solicitada
5.3 ¿Cómo puede ayudarme Google Analytics a realizar un seguimiento del carrito de
compra de un tercero?
Google Analytics permite efectuar un seguimiento de la información del carrito de la compra de su
dominio o del dominio de otros con tan sólo añadir algo de código. Si desea configurar sus páginas para
informar a Google Analytics sobre los datos de transacción, por favor, consulte ¿Cómo se realiza el
seguimiento de las transacciones de comercio electrónico?
Además, si su sitio de compra se encuentra en un dominio o subdominio distinto al de su sitio principal,
siga las instrucciones que se ofrecen a continuación para configurar las páginas.
Si el proceso de formalización de compra se inicia en un subdominio distinto
, por ejemplo, si dirige a sus clientes de www.mitienda.es a carritocompra.mitienda.es:
Añada la siguiente línea (en negrita) al código de seguimiento tanto de las páginas de
su tienda en línea como de su carrito de la compra:
<script src="http://www.google-analytics.com/urchin.js" type="text/javascript">
</script>
<script>
_uacct="UA-xxxx-x";
_udn="mitienda.es";
urchinTracker();
</script>
Si el proceso de formalización de compra se inicia en un sitio de compra distinto
, por ejemplo, si dirige a sus clientes de www.mitienda.es a www.carritoseguro.es:
1. Añada las siguientes líneas (en negrita) al código de seguimiento tanto de las páginas de su
sitio de compra como de su carrito de la compra:
<script src="http://www.google-analytics.com/urchin.js" type="text/javascript">
</script>
<script type="text/javascript">
_uacct="UA-xxxx-x";
_udn="none";
_ulink=1;
urchinTracker();
</script>
2. Cambie los vínculos que dirigen al sitio principal por vínculos que llevan al sitio seguro para
utilizar __utmLinker tal y como se indica a continuación. Si sus vínculos actuales son parecidos
a estos:
<a href="https://www.securecart.com/?store=parameters">Comprar ahora</a>
cámbielos por:
Mayo 07. Para versiones actualizadas consultar directamente www.Google.es 28
Manual de Google Anlytics v7
<script type="text/javascript">
document.write('<a
href="javascript:__utmLinker(\'https://www.securecart.com/?store=parameters\');">
Purchase Now</a>');
</script>
<noscript>
<a href="https://www.securecart.com/?store=parameters">Purchase Now</a>
</noscript>
El código anterior ofrece vínculos para usuarios con o sin la función de JavaScript
habilitada. Tenga en cuenta que es necesario convertir los apóstrofes en caracteres de
escape con una barra invertida allí donde aparezcan en el vínculo o en el texto del
mismo.
Si envía información a su carrito de la compra mediante formularios, utilice la función
__utmLinkPost(). Esta añade información de la cookie a la URL del formulario facilitado.
<form action="http://newdomain.com/form.cgi"
onSubmit="javascript:__utmLinkPost(this)">
Funcionará incluso con formularios con el método "GET".
5.4 ¿Qué tipos de informes se ofrecen a través de la sección "Comercio electrónico"?
La sección "Comercio electrónico" incluye los informes siguientes:
Visión general: incluye una descripción de las transacciones de comercio electrónico que se llevan a
cabo en su sitio web. El parámetro "Ingresos" indica el valor de las compras; "Porcentaje de
conversiones" refleja el porcentaje de visitas que acaban en compra; el valor de "Transacciones"
corresponde a la cantidad de pedidos de compra; y "Valor medio de pedidos" hace referencia al
promedio de ingresos de dichas compras. El parámetro "Productos adquiridos" muestra la cantidad de
productos diferentes (códigos SKU) que se han vendido.
Volumen de ingresos: este valor viene determinado por el número de compras y el valor medio de
estas. A continuación le indicamos las medidas que puede tomar para maximizar los ingresos:
1. adquirir publicidad orientada y redactar anuncios efectivos (consulte los informes "Fuentes de
tráfico"),
2. asegurarse de que las páginas de destino ofrecen la información, los servicios y productos que
promete en los anuncios (consulte los informes "Contenido" para intentar minimizar el
porcentaje de abandonos),
3. simplificar los redireccionamientos de conversión para lograr reducir el número de clientes
potenciales que abandonan el proceso de formalización de compra (consulte los informes
"Objetivos").
Porcentaje de conversiones: este informe muestra el índice de visitas que se convierten en compras.
Realizar un seguimiento de la tasa de conversiones durante un determinado período es una forma eficaz
de determinar si su sitio web y su estrategia de marketing son lo suficientemente eficaces a la hora de
convertir los usuarios en clientes. Los porcentajes de conversiones resultan útiles como referencias para
el propio negocio y sirven para evaluar la efectividad del sitio web y los planes de marketing, ya que el
parámetro varía considerablemente de una empresa a otra, incluso dentro de una misma compañía.
Valor medio de pedidos: es importante realizar el seguimiento de los cambios que se producen en el
valor medio de los pedidos durante un determinado período para los sitios de venta por catálogo, ya que
tanto el contenido como los productos y servicios que se anuncian de forma activa pueden variar.
Muchos sitios de comercio electrónico supervisan estos indicadores para comprobar que las promociones
cruzadas funcionan correctamente. Este parámetro es importante y desempeña un papel clave en
muchos informes de altos ejecutivos y de accionistas.
Visión general del producto (rendimiento de producto): ¿qué volumen vende de cada producto?
Este informe muestra el número de artículos vendidos, los beneficios, el precio medio y la cantidad
media de pedidos de cada producto que vende online. Haga clic en cualquier código SKU para ver
información detallada relacionada.
Mayo 07. Para versiones actualizadas consultar directamente www.Google.es 29
Manual de Google Anlytics v7
Códigos SKU de producto (rendimiento de producto): este informe muestra el número de artículos
que se han vendido de cada SKU, los beneficios, el precio medio y la cantidad media de pedidos de cada
producto que vende online.
Categorías (rendimiento de producto): ¿qué cantidad vende de cada producto, categoría de
producto y código SKU? Para los sitios de comercio electrónico es imprescindible saber los productos que
se venden online, ya que permite generar el contenido, las promociones y los anuncios adecuados. Este
informe muestra el número de artículos vendidos, los beneficios, el precio medio y la cantidad media de
pedidos de cada producto que vende online.
Transacciones: este informe es un listado de todas las transacciones de su sitio web, lo cual es útil
para auditar sus transacciones.
Visitas previas a la compra: ¿cuántas visitas hace un usuario a su sitio antes de realizar la compra?
Es muy importante comprender el ciclo de ventas para poder garantizar el éxito conjunto del sitio. Este
informe le ayudará a determinar cuántas visitas se necesitan para convertir a los usuarios en clientes y,
por extensión, el tipo de contenido que necesita crear para llegar a sus clientes potenciales.
Tiempo previo a la compra: ¿cuánto tiempo transcurre antes de que un usuario realiza una compra?
Es muy importante comprender el ciclo de ventas para poder garantizar el éxito conjunto del sitio. Este
informe le ayudará a determinar el tiempo que se tarda en convertir a los usuarios en clientes y, por
extensión, el tipo de contenido que necesita crear para llegar a sus clientes potenciales.
5.5 ¿Cómo se puede realizar el seguimiento de los compradores recurrentes con Google
Analytics?
¿Se ha preguntado alguna vez si los usuarios que acuden a su sitio web para comprar algo terminan
volviendo de nuevo? Puede calcular de cuántos compradores recurrentes dispone mediante el
establecimiento de una variable definida por el usuario en la página de recibos utilizando la función
__utmSetVar. Por ejemplo, si establece la variable definida por el usuario en "cliente", podrá realizar el
seguimiento de cuántos clientes regresan al sitio web después de realizar una compra. Más información
sobre cómo implementar __utmSetVar en su sitio web.
5.6 ¿Por qué las cifras de los informes de comercio electrónico de Google Analytics no
coinciden con las del servicio de mi carrito de la compra?
Existen varios motivos por los que su carrito de la compra puede contener datos distintos de los
registrados en sus informes de Google Analytics.
• La configuración de la zona horaria para el registro de datos puede diferir entre su carrito de la
compra y los informes de Google Analytics. Por ejemplo, el carrito de la compra puede estar
configurado para efectuar registros en el horario estándar del Este, mientras que los informes
de Google Analytics pueden estar configurados según la hora estándar del Pacífico.
En este caso, se registrará una transacción efectuada un lunes a las 11 p.m. PST (hora estándar del
Pacífico) en su carrito de la compra como si se hubiera realizado el martes a la 1 a.m. En consecuencia,
sus informes diarios de Google Analytics y de su carrito de la compra no coincidirán.
• Los datos de los informes pueden resultar imprecisos si configura el seguimiento de
transacciones de comercio electrónico de Google Analytics un mediodía concreto y consulta los
informes diarios en su carrito de la compra. Las transacciones generadas antes de implementar
el seguimiento de Google Analytics no aparecerán en sus informes.
• Otra posibilidad es que el seguimiento de comercio electrónico de Google Analytics esté
configurado incorrectamente. Consulte ¿Cómo se realiza el seguimiento de las transacciones de
comercio electrónico? para asegurarse de que ha insertado el código correctamente.
Si ninguna de las situaciones anteriores se ajusta a su caso, y siguen apareciendo discrepancias en sus
informes, envíe un mensaje a nuestro servicio de asistencia técnica y explique exactamente el problema.
Especifique si el número total de transacciones es incorrecto, si el valor de la compra no es correcto o si
determinados productos no aparecen en alguno de sus informes.
5.7 ¿Cómo puedo eliminar de mis informes una transacción de comercio electrónico?
Mayo 07. Para versiones actualizadas consultar directamente www.Google.es 30
Manual de Google Anlytics v7
En determinadas ocasiones es necesario anular o cancelar una transacción de comercio electrónico. La
cancelación de pedidos que no se llevaron a término o que se rechazaron garantiza que sus informes de
Google Analytics proporcionen información precisa.
Para cancelar un pedido o una transacción, cree y cargue una página de recibo duplicada
(__utmSetTrans) que contenga un total de la transacción negativo. Por ejemplo, si el total de la
transacción original son 699 euros, la entrada duplicada debería especificar -699 euros en el total de la
transacción. Google Analytics registrará este valor negativo y lo aplicará a sus totales, con lo que se
borrará la transacción por completo.
Mayo 07. Para versiones actualizadas consultar directamente www.Google.es 31
Manual de Google Anlytics v7
6.- Inserción de código en formatos no estandar
6.1 ¿Qué es urchinTracker y cómo puede ayudarme?
urchinTracker de Google Analytics le permite realizar el seguimiento de los eventos de su sitio que no
generan una visita de página. Mediante el código JavaScript de urchinTracker, puede asignar un nombre
de archivo de página específico a los eventos de Flash, de JavaScript, a las descargas de archivos, los
vínculos salientes, etc.
Si desea obtener más información sobre el uso de urchinTracker, consulte los siguientes artículos de
ayuda:
• ¿Cómo realizo el seguimiento de los eventos de Flash?
• ¿Cómo realizo el seguimiento de los eventos de JavaScript?
• ¿Cómo realizo el seguimiento de archivos (PDF, AVI o WMV) que pueden descargarse de mi
sitio?
• ¿Cómo realizo el seguimiento de los clics salientes?
Las URL de cada paso de mi ruta de redireccionamiento definido son idénticas. ¿Qué debo hacer para
realizar un seguimiento de cada uno de los pasos como si se tratase de una URL diferente?
6.2 ¿Cómo realizo el seguimiento de los eventos de Flash?
Google Analytics permite realizar el seguimiento de cualquier evento basado en navegador, incluidos los
eventos Flash y JavaScript. Para realizar el seguimiento de un evento, active la función urchinTracker()
de JavaScript con un argumento que especifique un nombre para el evento. Por ejemplo, si utiliza
javascript:urchinTracker('/paginaprincipal/botonesflash/boton1');
cada vez que se produzca ese evento Flash, se registrará como si fuera una visita a
"/paginaprincipal/botonesflash/boton1". El argumento debe comenzar con una barra inclinada. Puede
organizar los nombres de evento en la estructura de directorios que desee y no es necesario que existan
páginas reales con esos nombres de archivo.
Por ejemplo, si desea organizar los eventos Flash por página o por tipo de evento, debería organizarlos
en una jerarquía similar a esta:
/paginaprincipal/botonesflash/boton1
/paginaprincipal/clips/clip1
Importante: Si sus páginas incluyen la invocación de urchinTracker(), utmLinker(), utmSetTrans() o
utmLinkPost(), su código de seguimiento de Analytics debe insertarse en el código HTML encima de
dichas invocaciones. En estos casos, el código de seguimiento puede colocarse en cualquier lugar entre
la etiqueta de apertura <body> y la llamada de JavaScript.
Ejemplos de código Flash
on(release) {
// Track with no action
getURL("javascript:urchinTracker('/carpeta/archivo');");
}
on(release) {
//Track with action
getURL("javascript:urchinTracker('/carpeta/archivo');");
_root.gotoAndPlay(3);
myVar = "Flash Track Test"
}
onClipEvent(enterFrame) {
getURL("javascript:urchinTracker('/carpeta/archivo');");
}
Mayo 07. Para versiones actualizadas consultar directamente www.Google.es 32
Manual de Google Anlytics v7
Para verificar que se está llamando a urchinTracker correctamente, puede revisar su informe "Contenido
principal" 24 o 48 horas después de que se haya ejecutado el código de seguimiento actualizado.
Probablemente verá el nombre de página asignado en su informe.
6.3 ¿Cómo se definen los objetivos y redireccionamientos para páginas en Flash?
Puede realizar el seguimiento de cualquier evento basado un explorador, incluidos los eventos de Flash,
en su sitio web. Si utiliza la función JavaScript urchinTracker, podrá asignar un nombre de archivo de
página a cualquier acción de Flash, e introducir ese nombre de archivo en el objetivo o paso de
redireccionamiento adecuado.
Para realizar el seguimiento de un evento, active la función JavaScript urchinTracker() con un argumento
que especifique un nombre para dicho evento. Si, por ejemplo, activa
javascript:urchinTracker('/purchase_funnel/page1.html');
cada vez que aparezca ese evento de Flash, se registrará como si se hubiera producido una visita de
página con el nombre /purchase_funnel/page1.html. El argumento debe comenzar con una barra
inclinada.
Puede organizar los nombres de evento en la estructura de directorios que desee. Los argumentos de la
ruta o nombre de archivo de urchinTracker no tienen que representar una URL real de su sitio web.
Importante: Si las páginas incluyen una activación de urchinTracker(), utmLinker(), utmSetTrans() o
utmLinkPost(), su código de seguimiento de Analytics debe insertarse en el código HTML encima de
cualquiera de dichas activaciones. En estos casos, el código de seguimiento puede colocarse en cualquier
lugar entre la etiqueta de apertura <body> y la activación de JavaScript.
Ejemplos de código Flash
on (release) {
// Track with no action
getURL("javascript:urchinTracker('/folder/file.html');");
}
on (release) {
//Track with action
getURL("javascript:urchinTracker('/folder/file.html');");
_root.gotoAndPlay(3);
myVar = "Prueba de seguimiento de eventos de Flash"
}
onClipEvent (enterFrame) {
getURL("javascript:urchinTracker('/folder/file.html');");
}
6.4 ¿Cómo realizo el seguimiento de los eventos de JavaScript?
Si desea realizar el seguimiento de un evento, use la función urchinTracker de JavaScript para
especificar un nombre para el evento. Por ejemplo, si activa
javascript:urchinTracker('/homepage/link1');
cada vez que aparezca ese evento, se registrará como si se hubiera producido una visita de página de la
URL /homepage/link1. El argumento debe comenzar con una barra inclinada. Puede organizar los
nombres de evento en la estructura de directorios que desee.
Por ejemplo, si desea organizar los eventos por página > tipo de evento, le recomendamos que lo haga
en una jerarquía similar a esta:
• '/homepage/links/link1'
• '/homepage/radiobuttons/button1'
• '/contactform/rollovers/image1'
Mayo 07. Para versiones actualizadas consultar directamente www.Google.es 33
Manual de Google Anlytics v7
Importante: Si las páginas incluyen una activación de urchinTracker(), utmLinker(), utmSetTrans() o
utmLinkPost(), su código de seguimiento de Analytics debe insertarse en el código HTML encima de
cualquiera de dichas activaciones. En estos casos, el código de seguimiento puede colocarse en cualquier
lugar entre la etiqueta de apertura <body> y la activación de JavaScript.
Ejemplos de código HTML
A continuación se ofrece un ejemplo de cómo registrar un evento de clic:
<a href="javascript:void(0);" onClick="javascript:urchinTracker('/folder/file');">
O cómo registrar un evento de conversión:
<a href="javascript:void(0);" onMouseOver="javascript:urchinTracker('/folder/file');">
Para verificar que se está activando urchinTracker correctamente, puede revisar su informe Contenido
principal 24 ó 48 horas después de que se haya ejecutado el código de seguimiento actualizado. Debería
poder ver el nombre de página asignado en su informe.
6.6 ¿Cómo realizo el seguimiento de archivos PDF, AVI o WMV que pueden descargarse de
mi sitio web?
Google Analytics proporciona una forma sencilla de efectuar el seguimiento de los clics en vínculos que
enlazan con descargas de archivos. Dado que estos vínculos no llevan a páginas de su sitio web que
contienen el código de seguimiento, deberá incluir la etiqueta urchinTracker de JavaScript en el vínculo
si desea supervisar estas descargas. Este fragmento de código JavaScript asigna una visita de página a
todos los clics que se hacen en un vínculo; la visita se atribuirá al nombre de archivo que especifique.
Por ejemplo, para registrar todos los clics que se realizan en un vínculo concreto que enlaza con
"www.ejemplo.es/archivos/mapa.pdf" como una visita de página de "/descargas/mapa", deberá añadir el
siguiente atributo a la etiqueta <a> del vínculo:
<a href="http://www.ejemplo.es/archivos/mapa.pdf"
onClick="javascript:urchinTracker ('/descargas/mapa'); ">
Importante: Si las páginas incluyen una invocación a urchinTracker(), utmLinker(), utmSetTrans() o
utmLinkPost(), su código de seguimiento de Analytics debe insertarse en el código HTML encima de
cualquiera de dichas invocaciones. En estos casos, el código de seguimiento puede colocarse en
cualquier lugar entre la etiqueta de apertura <body> y la llamada de JavaScript.
Para verificar que se está llamando a urchinTracker correctamente, puede revisar su informe "Contenido
principal" 24 o 48 horas después de que se haya ejecutado el código de seguimiento actualizado.
Probablemente verá el nombre de página asignado en su informe.
6.7 ¿Cómo realizo el seguimiento de los clics salientes?
Google Analytics proporciona una forma sencilla de efectuar el seguimiento de clics en vínculos que
dirigen al usuario fuera de su sitio web. Dado que estos vínculos no conducen a páginas de su sitio que
contienen el código JavaScript del Supervisor de tráfico de Urchin (UTM), deberá etiquetar el vínculo con
el código JavaScript urchinTracker. Este fragmento de código JavaScript asigna una visita de página a
todos los clics que se hacen en un vínculo; la visita de página se atribuye al nombre de archivo que
especifique.
Por ejemplo, para registrar todos los clics que se realizan en un vínculo concreto que enlaza con
"www.ejemplo.es" como visita de página para "/saliente/ejemplo_es" deberá añadir los siguientes
atributos a la etiqueta "<a>" del vínculo:
<a href="http://www.ejemplo.es"
onClick="javascript:urchinTracker('/saliente/ejemplo_es');">
Sería conveniente registrar todos los vínculos salientes en una estructura de directorios lógica, tal y
como se indica en el ejemplo. De este modo, podría identificar fácilmente las páginas en las que el
usuario ha hecho clic para salir de su sitio web.
Importante: Si sus páginas incluyen la invocación de urchinTracker(), utmLinker(), utmSetTrans() o
utmLinkPost(), su código de seguimiento de Analytics debe insertarse en el código HTML encima de
Mayo 07. Para versiones actualizadas consultar directamente www.Google.es 34
Manual de Google Anlytics v7
dichas invocaciones. En estos casos, el código de seguimiento puede colocarse en cualquier lugar entre
la etiqueta de apertura <body> y la invocación de JavaScript.
Para verificar que se está invocando a urchinTracker correctamente, puede revisar su informe
"Contenido principal" 24 o 48 horas después de que se haya ejecutado el código de seguimiento
actualizado. Probablemente verá el nombre de página asignado en su informe.
6.8 ¿Cómo puedo realizar el seguimiento de las salidas a través de anuncios de banner?
Si publica anuncios de banner en su sitio web, existe una forma muy sencilla de efectuar el seguimiento
de los anuncios en los que los usuarios hacen clic para salir del sitio web y qué anunciantes visitan.
Para realizar el seguimiento de los clics salientes en un GIF animado u otro tipo de anuncio de banner
estático, añada el siguiente código en la etiqueta <a>:
<a href="http://www.advertisersite.com" onClick="javascript:urchinTracker
('/bannerads/advertisername/bannername');">
Este código utiliza la función urchinTracker para registrar los clics efectuados sobre el banner como si se
tratara de una visita de página denominada /bannerads/advertisername/bannername. Puede
utilizar cualquier estructura de carpeta o nombre de archivo que desee, aunque es recomendable
registrar todos los banners publicitarios en una estructura de directorio lógica, como la que se muestra
en el ejemplo siguiente. Esto ayudará a identificar fácilmente el número de referencias a cada
anunciante.
A continuación se proporciona el código equivalente para un anuncio de banner Flash :
on(release) {
getURL("javascript:urchinTracker
('/bannerads/advertisername/bannername');");
getURL("http://www.advertisersite.com");
}
Importante: Si las páginas incluyen una activación de urchinTracker(), utmLinker(), utmSetTrans() o
utmLinkPost(), su código de seguimiento de Analytics debe insertarse en el código HTML encima de
cualquiera de dichas activaciones. En estos casos, el código de seguimiento puede colocarse en cualquier
lugar entre la etiqueta de apertura <body> y la activación de JavaScript
6.9 ¿Cómo inserto el código de seguimiento en sitios PHP?
Cuando un usuario visita una página PHP, el navegador recibe datos HTML del código PHP. Google
Analytics puede realizar el seguimiento de sitios PHP siempre y cuando el resultado HTML ofrecido
contenga el código de seguimiento correcto.
Seguimiento de un sitio PHP estático
Si su sitio web es un sitio PHP estático, cree un archivo llamado seguimientoanalytics.php que incluya
el siguiente contenido:
<script src="http://www.google-analytics.com/urchin.js" type="text/javascript">
</script>
<script type="text/javascript">
_uacct="UA-XXXXXX-X";
urchinTracker();
</script>
<?php
// End Analytics tracking code
?>
Asegúrese de sustituir el valor _uacct del ejemplo anterior por su número de cuenta; consulte la sección
¿Dónde puedo encontrar mi código de seguimiento?
Una vez que haya cargado seguimientoanalytics.php en su sitio web, añada la siguiente línea a cada
una de las páginas de plantilla antes de la etiqueta </body> de cierre:
Mayo 07. Para versiones actualizadas consultar directamente www.Google.es 35
Manual de Google Anlytics v7
<?php include_once("analyticstracking.php") ?>
Si lo prefiere, puede añadir la línea anterior al archivo de inclusión de pie de página, que lo situará en la
zona correspondiente del documento HTML.
Seguimiento de sitios PHP dinámicos
Las páginas dinámicas cuyas URL no varían también pueden ser objeto de supervisión mediante el
código de seguimiento de Google Analytics. Para ello, cree un archivo denominado
seguimientoanalytics.php con el siguiente contenido (ligeramente distinto al de la sección anterior
Seguimiento de un sitio PHP estático, y distinto también de su código de seguimiento estándar):
<script src="http://www.google-analytics.com/urchin.js" type="text/javascript">
</script>
<script type="text/javascript">
_uacct="UA-XXXXXX-X";
urchinTracker('<?php echo $virtual_page ?>');
</script>
<?php
// End Analytics tracking code
?>
Asegúrese de sustituir el valor _uacct de ejemplo que aparece más arriba por su número de cuenta;
consulte la sección ¿Dónde puedo encontrar mi código de seguimiento?
Una vez que haya cargado seguimientoanalytics.php en su sitio web, añada la siguiente línea a cada
una de las páginas de plantilla antes de la etiqueta </body> de cierre:
$virtual_page = "ejemplo_nombre_pagina_1";
<?php include_once("analyticstracking.php") ?>
Sustituya ejemplo_nombre_pagina_1 por un valor que pueda ayudarle a identificar de forma exclusiva la
página de la que pretende realizar el seguimiento.
Esta declaración traspasará el contenido de la variable a la activación de urchinTracker(). Si no se ha
seleccionado ningún valor, simplemente activará urchinTracker() de la forma habitual.
6.9 ¿Cómo inserto el código de seguimiento en sitios ASP?
Para añadir el código de seguimiento a su sitio ASP, añada la siguiente línea a cada una de las páginas
de plantilla del sitio antes de la etiqueta </head> de cierre:
<!--#include file="analytics.asp"-->
A continuación, cargue un archivo llamado analytics.asp a su sitio, el cual debe incluir su código de
seguimiento:
<script src="http://www.google-analytics.com/urchin.js" type="text/javascript">
</script>
<script type="text/javascript">
_uacct = "UA-XXXXXX-1";
urchinTracker();
</script>
(El código anterior utiliza un número de cuenta de muestra Para obtener su código de seguimiento
personalizado; consulte ¿Dónde puedo encontrar mi código de seguimiento?)
6.10 ¿Cómo puedo realizar el seguimiento de aplicaciones AJAX?
Con una página HTML normal, puede utilizar la URL para establecer diferencias entre varias visitas de
página. Pero en una aplicación AJAX, se realiza una solicitud al servidor sin cambiar la URL de la página,
lo que dificulta el seguimiento.
Sin embargo, si activa la función urchinTracker de Google Analytics, podrá asignar un nombre de archivo
Mayo 07. Para versiones actualizadas consultar directamente www.Google.es 36
Manual de Google Anlytics v7
de página a cualquier evento de AJAX. Normalmente, esto forma parte de la función
onreadystatechange, después de que se hayan obtenido los datos y se hayan realizado todas las
actualizaciones de la página. El ejemplo siguiente muestra el procedimiento habitual:
...
http_request.onreadystatechange = sendAlert;
http_request.open('GET', url, true);
http_request.send(null);
function sendAlert() {
if (http_request.readyState == 4) {
if (http_request.status == 200) {
alert(http_request.responseText);
urchinTracker("/pagefilename1" );
} else {
alert('Error.');
...
La variable de urchinTracker (/pagefilename1 en el ejemplo anterior) puede ser cualquier valor y se
mostrará como un nombre de archivo de página en sus informes de Google Analytics.
Importante: Si las páginas incluyen una activación de urchinTracker(), utmLinker(), utmSetTrans() o
utmLinkPost(), su código de seguimiento de Analytics debe insertarse en el código HTML encima de
cualquiera de dichas activaciones. En estos casos, se puede colocar el código de seguimiento en
cualquier lugar entre la etiqueta <body> de apertura y la activación de JavaScript.
6.11 ¿Cómo puedo definir objetivos y redireccionamientos para páginas generadas
dinámicamente?
URL dinámica
Si en sus URL se incluyen términos de consulta u otros parámetros, le recomendamos utilizar las
opciones de concordancia al introducir URL de redireccionamiento u objetivo de conversión. Puede
utilizar tres tipos de concordancia, que se describen a continuación:
• Concordancia exacta: esta opción requiere que las URL introducidas como redireccionamiento
u objetivo de conversión coincidan exactamente; no pueden contener identificadores de sesión
dinámicos, por ejemplo.
• Concordancia principal: si su URL es siempre la misma para este paso de su
redireccionamiento, pero va seguido de identificadores únicos de sesión o usuario, utilice el
filtro Concordancia principal y descarte los valores exclusivos. Por ejemplo, si la URL de un
usuario concreto es www.ejemplo.com/formalización_compra.cgi?page=1&id=9982251615 pero
el ID varía de un usuario a otro, introduzca
www.ejemplo.com/formalización_compra.cgi?page=1 y seleccione Concordancia principal
como Tipo de concordancia.
• Expresión regular: utiliza expresiones regulares para la concordancia con sus URL. Esto es útil
cuando la raíz, los parámetros de seguimiento o ambos elementos pueden variar entre
usuarios. Por ejemplo, si un usuario puede provenir de uno de entre muchos subdominios y las
URL de su sitio utilizan identificadores de sesión, utilice expresiones regulares para definir la
constante de su URL. Por ejemplo, page=1 coincidirá con
deportes.ejemplo.com/formalización_compra.cgi?page=1&id=002 , como también lo hará
con pesca.ejemplo.com/formalización_compra.cgi?page=1&language=es&id=119.
URL idénticas en múltiples pasos
Le recomendamos realizar también un seguimiento del progreso de los usuarios del sitio mediante un
redireccionamiento que utilice la misma URL para cada paso. Por ejemplo, su redireccionamiento de
registro puede tener este aspecto:
Mayo 07. Para versiones actualizadas consultar directamente www.Google.es 37
Manual de Google Anlytics v7
• Paso 1 (Registro): www.misitio.es/sign_up.cgi
• Paso 2 (Aceptación del acuerdo): www.misitio.es/sign_up.cgi
• Paso 3 (Finalización): www.misitio.es/sign_up.cgi
Para solucionarlo, utilice en cada paso la función urchinTracker de JavaScript (posiblemente, en un
proceso de carga), tal y como se muestra a continuación:
urchinTracker("/funnel_G1/step1.html")
urchinTracker("/funnel_G1/step2.html")
urchinTracker("/funnel_G1/step3.html")
A continuación, configure los pasos de su redireccionamiento en:
http://www.misitio.es/funnel_G1/step1.html
http://www.misitio.es/funnel_G1/step2.html
http://www.misitio.es/funnel_G1/step3.html
Tenga en cuenta que ni el argumento de la ruta ni del nombre de archivo de urchinTracker deben
representar una ruta o nombre de archivo reales. El argumento de urchinTracker sólo ofrece un nombre
de página inventado al que Google Analytics puede añadir visitas de página.
Importante: Si las páginas incluyen una activación de urchinTracker(), utmLinker(), utmSetTrans() o
utmLinkPost(), su código de seguimiento de Analytics debe insertarse en el código HTML encima de
cualquiera de dichas activaciones. En estos casos, el código de seguimiento puede colocarse en cualquier
lugar entre la etiqueta de apertura <body> y la activación de JavaScript.
6.12 Las direcciones URL de cada paso de mi ruta de redireccionamiento definido son
idénticas. ¿Qué debo hacer para realizar un seguimiento de cada uno de los pasos como si se
tratase de una URL diferente?
Le recomendamos realizar un seguimiento del progreso de los usuarios mediante un redireccionamiento
que utilice la misma URL para cada paso. Por ejemplo, su redireccionamiento de registro puede tener
este aspecto:
• Paso 1 (registro): www.misitio.es/sign_up.cgi
• Paso 2 (aceptación del acuerdo): www.misitio.es/sign_up.cgi
• Paso 3 (finalización): www.misitio.es/sign_up.cgi
Para solucionarlo, utilice en cada paso la función urchinTracker de JavaScript (posiblemente, en un
proceso de carga), tal y como se muestra a continuación:
urchinTracker("/funnel_G1/step1.html")
urchinTracker("/funnel_G1/step2.html")
urchinTracker("/funnel_G1/step3.html")
A continuación, configure los pasos de su redireccionamiento en esta dirección:
http://www.misitio.es/funnel_G1/step1.html
http://www.misitio.es/funnel_G1/step2.html
http://www.misitio.es/funnel_G1/step3.html
Tenga en cuenta que ni el argumento de la ruta ni del nombre de archivo de urchinTracker() deben
representar una ruta o nombre de archivo reales. El argumento de urchinTracker sólo ofrece un nombre
de página inventado al que Google Analytics puede añadir visitas de página.
Importante: Si las páginas incluyen una activación de urchinTracker(), utmLinker(), utmSetTrans() o
utmLinkPost(), su código de seguimiento de Analytics debe insertarse en el código HTML encima de
cualquiera de dichas activaciones. En estos casos, el código de seguimiento puede colocarse en cualquier
lugar entre la etiqueta de apertura <body> y la activación de JavaScript.
Para verificar que se está activando urchinTracker correctamente, puede revisar su informe Contenido
principal 24 o 48 horas después de que se haya ejecutado el código de seguimiento actualizado. Debería
poder ver el nombre de página asignado en su informe.
Mayo 07. Para versiones actualizadas consultar directamente www.Google.es 38
Manual de Google Anlytics v7
6.13 ¿Qué debería saber acerca del uso de Google Analytics en sitios con marcos?
La instalación del código de seguimiento de Google Analytics en un sitio que utilice marcos requiere
tener en cuenta algunos detalles para poder garantizar que el seguimiento de su tráfico se realiza
correctamente y que se conserva la información de referencia.
1. ¿Dónde debo insertar mi código de seguimiento?
2. ¿Por qué no se muestra mi información de CPC?
3. ¿Por qué no se muestran las referencias?
4. ¿Están aumentando de forma errónea los datos sobre mi tráfico?
1. ¿Dónde debo insertar mi código de seguimiento?
Recomendamos que un sitio que utiliza marcos incluya el código de seguimiento en la sección <head>
de la página del conjunto de marcos, así como directamente antes de la etiqueta </body> de cada
marco secundario del que desee realizar el seguimiento. (El código de seguimiento se inserta en la
sección de cabecera de la página que contiene marcos, dado que estos documentos no contienen una
sección de cuerpo.) Si inserta el código de seguimiento en una etiqueta <noframe> pensando que es el
equivalente al cuerpo, el código no se ejecutará y no se grabará ningún dato.
2. ¿Por qué mi información sobre CPC no aparece incluso después de haber habilitado el
etiquetado automático?
La URL de la página de destino de sus anuncios es el documento de conjunto de marcos y no los marcos
secundarios contenidos en ese documento. Si no ha añadido el código de seguimiento a la sección
<head> de su conjunto de marcos, Google Analytics no podrá realizar el seguimiento de esa página y se
perderán los parámetros de su campaña.
3. ¿Por qué no se muestran las referencias?
Si todos los marcos de este sitio web residen en el mismo dominio, entonces la información de las
referencias puede grabarse correctamente, siempre que la primera página vista del sitio tenga instalado
el código de seguimiento.
Si los marcos del sitio web residen en dominios diferentes, es posible que la información de las
referencias no sea precisa, dado que un marco se podría registrar como el origen de referencia de otro,
en lugar de un sitio anterior que se registre como origen de referencia.
En cualquier caso, los informes Navegación completa y Superposición del sitio de los sitios con marcos
no suelen proporcionar información útil, dado que todos los marcos que tengan código de seguimiento se
registrarán como visitas de página independientes, y el orden de estas dependerá del orden en que se
hayan cargado los marcos, en lugar de la ruta de navegación efectiva que han seguido sus usuarios.
4. ¿Están aumentando de forma errónea los datos sobre mi tráfico?
Puede que los usuarios experimenten lo que consideran un aumento erróneo de su tráfico, dado que se
realizará un seguimiento individual de todas las páginas con marcos, así como de los conjuntos de
marcos. Por ejemplo, si un conjunto de marcos con código de seguimiento tiene tres marcos, con código
de seguimiento en cada uno de ellos, una única visita a la URL del conjunto de marcos dará como
resultado cuatro visitas de página. Los usuarios podrán elegir entre realizar el seguimiento de algunas de
las páginas con marcos o únicamente del conjunto de marcos en sí. Su implementación dependerá de los
datos que le interese recopilar.
6.14 ¿Cómo debo interpretar los informes de un sitio web que contiene marcos?
Una página web que contiene marcos generará varias visitas de página: una por la página que define los
marcos (es decir, la que contiene las etiquetas frameset o iframe en su código HTML) y otra por cada
página que se muestre en un marco.
En sus informes de navegación, estas visitas de página se reflejarán en una secuencia:
Página que define los marcos > página que se muestra en un marco 1 > página que se muestra en un
marco 2
Mayo 07. Para versiones actualizadas consultar directamente www.Google.es 39
Manual de Google Anlytics v7
Como consecuencia, los valores de su informe Usuarios > Fidelización de usuario > Páginas visitadas por
visita y el total de visitas de página pueden aumentar de forma errónea.
Aunque una página de su sitio sólo aparezca como marco de otra, le recomendamos que le inserte el
código de seguimiento. Si el usuario de su sitio accede a una página sin código de seguimiento a través
de un motor de búsqueda o un vínculo directo de otro sitio, se perderá la referencia, la palabra clave o la
información de campaña de origen.
6.15 ¿Qué es __utmLinker y cómo puede ayudarme?
__utmLinker es una función de JavaScript que se utiliza cuando los vínculos de su sitio requieren que los
usuarios cambien los nombres del dominio raíz, por ejemplo, de www.ejemplo.es a
www.shoppingcart.com. Para obtener instrucciones de instalación, consulte ¿Cómo puede ayudarme
Google Analytics a realizar un seguimiento del carrito de la compra de un tercero?
No es necesario utilizar utmLinker al cambiar de subdominio. Si su sitio contiene varios subdominios,
deberá configurar sus perfiles correctamente.
Mayo 07. Para versiones actualizadas consultar directamente www.Google.es 40
Manual de Google Anlytics v7
7.- Informes
7.1 Acceso a varias cuentas
Si dispone de derechos de administrador en varias cuentas de Google Analytics, puede acceder a cada
una de ellas a través de la lista desplegable "Mis cuentas de Google Analytics", situada en la parte
superior derecha de todas las páginas del programa.
Tenga en cuenta que este menú desplegable sólo está disponible en la interfaz independiente de Google
Analytics, en la dirección www.google.com/analytics/es-ES/, y no en la pestaña "Analytics" de su cuenta
de AdWords.
7.2 ¿Cuánto tiempo tardarán en aparecer los datos relativos a mis informes tras añadir el
código de seguimiento?
Una vez que haya insertado el código de seguimiento, generalmente transcurrirán 24 horas hasta que
aparezcan en su cuenta los datos de sus informes. Generalmente, Google Analytics actualiza sus
informes cada 24 horas.
7.3 No aparece ningún dato en mis informes.
El motivo principal por el que los informes no se completan con los datos pertinentes es que haya un
error del código de seguimiento de Google Analytics. Por favor, asegúrese de que ha instalado el código
exactamente como aparece en su cuenta; el código es específico para la cuenta y el perfil. La sección del
perfil de su código de seguimiento puede no corresponderse con el orden en que sus perfiles están
enumerados en la página principal de su cuenta. Si no está seguro de dónde puede encontrar su código,
por favor, lea ¿Dónde puedo encontrar mi código de seguimiento?
Una vez que lo haya instalado correctamente, debería dejar pasar 24 horas hasta que los datos
aparezcan en su cuenta.
Si su código de seguimiento se ha instalado correctamente y, tras 24 horas, no ve ningún dato:
• ¿Utiliza filtros? Una configuración incorrecta de los filtros podría afectar a los datos que
ve y, en ocasiones, filtrar accidentalmente todos los datos de sus informes. Esto ocurre con bastante
frecuencia debido a filtros "Incluir" incorrectos.
• ¿Puede ver sus datos de tráfico, pero no logra ver los datos sobre costes asociados a
su perfil?
• ¿Utiliza redireccionamientos su sitio web? Si es así, es posible que interfieran con la
capacidad de Google Analytics de realizar el seguimiento de sus datos de tráfico. Por favor, consulte
¿Por qué no se recopilan datos de CPC cuando se utilizan redireccionamientos?
• ¿Dispone de acceso a varias cuentas de Google Analytics? Si accede a su cuenta a
través de www.google.com/analytics/es-ES , y no a través de la pestaña "Analytics" de su cuenta de
AdWords, es posible que esté consultando la cuenta equivocada. Utilice el menú desplegable que
aparece en la parte superior derecha de la pantalla para seleccionar la cuenta que le gustaría ver.
• ¿Está ejecutando el software de Urchin además de su implementación de Google
Analytics? Si es así, puede que desde sus páginas se haga referencia tanto a __utm.js como a
urchin.js. Será necesario que actualice sus páginas para utilizar el código correcto.
• ¿Alberga el archivo urchin.js de forma local? Es posible que esté utilizando una versión
obsoleta del archivo en cuestión. Descargue la más actualizada en http://www.google-
analytics.com/urchin.js, pero antes, permítanos informarle de por qué es mejor que Google aloje
este archivo.
• Otras secuencias de comandos de sus páginas podrían estar utilizando las mismas
variables que el archivo urchin.js. En ese caso, las variables de las otras secuencias podrían sustituir
a las que necesita Analytics a fin de ejecutarse correctamente. Si utiliza secuencias de comandos
adicionales en sus páginas, le recomendamos mover el código de seguimiento a la sección <head>
Mayo 07. Para versiones actualizadas consultar directamente www.Google.es 41
Manual de Google Anlytics v7
de la página. Esto permitirá que el código de seguimiento funcione correctamente y no interferirá
con el resto de sus secuencias.
• ¿No logra ver la interfaz del informe correctamente? Descargue el último complemento
Flash (versión 7.x o posterior) y asegúrese de que JavaScript esté habilitado en su navegador.
Puede descargar la versión más reciente de Flash en el sitio web de Macromedia en
http://www.macromedia.com/shockwave/download/alternates/#fp .
Nota para usuarios de Linux: La implementación de Flash para Linux puede resultar
problemática, en especial, para los usuarios de Debian y Ubuntu. Somos conscientes de
estos problemas, sin embargo, debido a la falta de actualizaciones y al escaso desarrollo
del complemento Flash para Linux, en estos momentos, es posible que no podamos aceptar
la combinación de su navegador y sistema operativo.
7.4 Si "/" e "/indice.html" hacen referencia a la misma página, ¿por qué se realiza un
seguimiento separado en mis informes?
Aunque www.ejemplo.es/ y www.ejemplo.es/indice.html hagan referencia a la misma página, se
registran como dos entradas distintas. Para que Google Analytics las considere una misma página, defina
el valor Página predeterminada de su perfil:
1. Haga clic en el vínculo Ajustes de Analytics.
2. En la lista Perfiles del sitio web, localice el perfil que desea modificar y haga clic en Editar.
3. Junto a la sección Información del perfil del sitio web principal, haga clic en el botón
Editar.
4. En el cuadro de texto Página predeterminada, especifique la página predeterminada (o
índice) de este dominio. Se trata de la página que se carga cuando un usuario introduce
únicamente el dominio de su sitio en la barra de direcciones del navegador. Por ejemplo, si
www.ejemplo.es carga la página web indice.html, introduzca indice.html en este cuadro de
texto.
5. Haga clic en Guardar cambios para actualizar su página predeterminada o en Cancelar para
abandonar el proceso sin guardar los cambios.
7.5 ¿Qué diferencia hay entre clics, visitas, usuarios, visitas de página y visitas de página
únicas?
Dada la gran cantidad de términos similares que se usan en los distintos informes, es fácil confundir los
datos del usuario de su cuenta de Google Analytics. A continuación encontrará una explicación más
detallada de los términos que suelen ser objeto de confusión.
• Clics y visitas
• Visitas y usuarios y usuarios únicos absolutos
• Visitas de página y visitas de página únicas
Clics y visitas
Existe una importante diferencia entre clics (como los que se recogen en el informe "Campañas de
AdWords") y visitas (como las que se reflejan en los informes "Motores de búsqueda" y "Usuarios"). La
columna "clics" de sus informes indica las veces que los usuarios han hecho clic en sus anuncios,
mientras que la columna "visitas" señala las sesiones únicas que han iniciado los usuarios. Existen varios
motivos por los que tal vez no coincidan estas dos cantidades:
• Un usuario puede hacer clic en su anuncio varias veces. Cuando esto sucede dentro de la
misma sesión, AdWords registra varios clics, mientras que Google Analytics identifica las
distintas visitas de página como una sola visita. Esto ocurre con frecuencia entre los usuarios
que comparan los productos que van a comprar.
• Un usuario puede hacer clic en un anuncio y, más tarde, durante una sesión diferente, volver
directamente al sitio a través de un marcador. En este caso, se guardará la información de
referencia de la visita original, de manera que el clic se convertirá en varias visitas.
• Un usuario puede hacer clic en su anuncio, pero impedir que la página se cargue por completo
si decide acceder a otra página o pulsar el botón "Detener" del navegador. En este caso, el
código de seguimiento de Google Analytics es incapaz de ejecutar o enviar datos de
seguimiento a los servidores de Google. Sin embargo, AdWords registrará un clic.
• Para poder garantizar una facturación más exacta, AdWords de Google filtra automáticamente
los clics de sus informes que no son válidos. Sin embargo, los informes de Google Analytics
Mayo 07. Para versiones actualizadas consultar directamente www.Google.es 42
Manual de Google Anlytics v7
incluyen estos clics como visitas realizadas a su sitio web para mostrar todo el conjunto de
datos de tráfico.
Visitas y usuarios y usuarios únicos absolutos
Google Analytics realiza un recuento tanto de las visitas como de los usuarios en su cuenta. Las visitas
representan el número de sesiones individuales iniciadas por todos los usuarios para llegar a su sitio
web. Si un usuario permanece inactivo en su sitio durante al menos 30 minutos, toda actividad posterior
se atribuirá a una nueva sesión. Los usuarios que abandonen su sitio y vuelvan en menos de 30 minutos
se considerarán como parte de la sesión inicial.
El usuario es un término utilizado para definir con la máxima precisión el número de personas distintas y
reales que visitan un sitio web. Evidentemente, no existe modo alguno de saber si dos personas
comparten un equipo desde la perspectiva del sitio web, pero un buen sistema de seguimiento de
usuarios puede aproximarse mucho a la cifra real. Los sistemas más precisos normalmente emplean
cookies para realizar el recuento de usuarios diferentes.
Los "usuarios" representan el número diario de usuarios únicos que visitan su sitio web. Todas las
sesiones de un mismo usuario iniciadas durante un mismo día se agregarán a un usuario único, aunque
pueden representar dos o más visitas diferentes.
En el informe "Usuario único absoluto", se añadirán todas las visitas del mismo usuario realizadas en el
intervalo de tiempo activo completo que haya seleccionado, de manera que se contabilizarán como un
usuario único absoluto, independientemente del número de días que haya visitado su sitio y las veces
que lo haya hecho cada día.
Visitas de página y visitas de página únicas
Una visita de página hace referencia a la visualización de una página de su sitio web que el código de
seguimiento de Google Analytics está controlando. Si un usuario vuelve a cargar la página después de
que se haya cargado completamente, esto contará como una visita de página adicional. Si un usuario
navega a una página diferente y más tarde vuelve a la página original, se registrará también una
segunda visita de página.
Una visita de página única, tal y como aparece en el informe "Contenido principal", integra las visitas de
páginas que genera el mismo usuario durante la misma sesión. Una visita de página única representa el
número de sesiones durante las cuales se ha visitado esa página al menos una vez.
7.6 ¿Qué tipos de informes se ofrecen a través de la sección "Usuarios"?
La sección "Usuarios" incluye los informes siguientes:
Visión general de usuarios: mediante este informe sabrá la cantidad de usuarios nuevos y recurrentes
que han visitado su sitio web y el tiempo durante el cual han interactuado con el contenido. Ofrece una
perspectiva del tráfico que le permite centrarse en aspectos tales como la calidad de las visitas (es decir,
el promedio de visitas de página, el tiempo que el usuario pasa en el sitio o el porcentaje de abandonos)
y sus características (es decir, los usuarios que visitan el sitio por primera vez o las visitas recurrentes).
Visitas: el número de visitas que recibe su sitio web es el indicador básico para medir la eficacia con la
que consigue promocionarlo. Entre los ejemplos de factores que pueden influir en el volumen de visitas
se encuentran los siguientes: iniciar y detener la publicación de anuncios, cambiar las ofertas de
palabras clave, eventos de marketing viral y ranking de búsqueda.
Páginas visitadas: se trata del total de páginas que se han visitado en su sitio web; es un indicador
general del uso del sitio web. Este parámetro resulta más útil como indicador del volumen de tráfico del
sitio y del servidor como índice de marketing.
Promedio de páginas visitadas: este parámetro es una de las formas de medir la calidad de las
visitas. Si el valor es elevado indica que los usuarios pasan bastante tiempo interactuando con el
contenido de su sitio. Ello puede ser la causa directa de uno de los factores siguientes, o de ambos:
1. El tráfico de su sitio está correctamente orientado (es decir, los usuarios que lo visitan están
interesados en lo que ofrece).
Mayo 07. Para versiones actualizadas consultar directamente www.Google.es 43
Manual de Google Anlytics v7
2. El sitio ofrece contenido de calidad dispuesto de forma eficaz.
Por el contrario, si el porcentaje de páginas visitadas es bajo, significa que el tráfico del sitio no se ha
orientado correctamente con respecto a lo que se ofrece, o que este último no ofrece lo que se promete
a través del anuncio.
Tiempo en el sitio: este parámetro es una de las formas de medir la calidad de las visitas. Si los
usuarios dedican mucho tiempo a visitar su sitio web, es posible que estén interactuando bastante con
él. Sin embargo, esta variable podría prestar a confusión, ya que a menudo los usuarios dejan abiertas
las ventanas del navegador tras consultar o utilizar el sitio.
Porcentaje de abandonos: se trata del índice de visitas en una sola página, es decir, visitas en las que
el usuario ha abandonado su sitio en la página de acceso, por ejemplo. Esta variable ayuda a medir la
calidad de las visitas y, en caso de presentar un valor elevado, significa que las páginas de acceso (de
destino) no son relevantes para los usuarios que visitan el sitio. Para lograr reducir este valor, intente
adaptar las páginas de destino a cada una de las palabras clave y los anuncios que publica. Estas
páginas deberían proporcionar la información y los productos o servicios mencionados en el texto del
anuncio.
Usuarios nuevos y recurrentes: si el número de usuarios nuevos es elevado, significa que su sitio
atrae tráfico eficazmente, y si el volumen de usuarios que regresan al sitio también es alto, indica que el
contenido del sitio es lo suficientemente efectivo como para que regresen. Los informes ‘Frecuencia’ y
‘Fidelización’ le permitirán saber la frecuencia con la que regresan al sitio los usuarios y las veces que lo
hacen. Encontrará ambos informes en ‘Usuarios nuevos y recurrentes’, en la sección "Usuarios".
Gráfico de visitas por ubicación: utilice este mapa para consultar el volumen (visitas, páginas
visitadas) y la calidad (páginas visitadas por visita, porcentajes de conversión y el valor medio de cada
visita) según la región geográfica. Haga clic en la región que desee para acceder a los valores por
ciudad.
Idiomas: este parámetro determina los idiomas que utilizan los usuarios de su sitio y muestra la
relación entre estos e indicadores tales como el uso del sitio web y las conversiones. El informe registra
el idioma que los usuarios tienen configurado en las preferencias de sus equipos. A fin de crear
contenido adecuado y optimizar su inversión en marketing, resulta indispensable conocer bien a sus
usuarios. La mayoría de las veces, el parámetro de ubicación geográfica no es suficiente: los países
están formados por una población diversificada que habla varios idiomas y que presenta importantes
oportunidades de mercado.
Fidelización (comportamiento de usuario): los usuarios fidelizados suelen estar muy interesados en
su marca. Si el valor de este parámetro es elevado, ello indica que el sitio tiene capacidad para retener a
usuarios o clientes. A la izquierda del histograma se muestra el número de usuarios nuevos; si el valor
es elevado, significa que el sitio es idóneo para conservar a los usuarios. En el gráfico, los usuarios con
mayor grado de fidelización se encuentran a la derecha, mientras que los usuarios nuevos y menos
fidelizados se sitúan a la izquierda.
Frecuencia (comportamiento de usuario): la frecuencia con la que los usuarios regresan a su sitio
es un indicativo del nivel de fidelización con su marca y su predisposición a comprar sus productos o
servicios. En este histograma, los usuarios se clasifican de acuerdo con el número de días transcurridos
desde su última visita. Por ejemplo, los usuarios nuevos se reflejan en la barra "0", en la parte izquierda
del gráfico. Los usuarios que visitaron por última vez el sitio hace más de un año aparecen en la barra
366+.
Duración de la visita (comportamiento de usuario): este parámetro es una de las formas de medir
la calidad de las visitas. Si el valor es elevado indica que los usuarios pasan bastante tiempo
interactuando con el contenido de su sitio. El gráfico permite ver la distribución de las visitas en lugar de
simplemente el ‘Promedio de tiempo en el sitio’. Sin embargo, tenga en cuenta que esta variable podría
prestar a confusión, ya que a menudo los usuarios dejan abiertas las ventanas del navegador tras
consultar o utilizar su sitio web. Podrá saber si hay visitas que hacen aumentar dicho valor (‘Promedio de
tiempo en el sitio’) o si el promedio de duración de la mayoría de las visitas es elevado.
Páginas visitadas por visita (comportamiento de usuario): este parámetro es una de las formas
de medir la calidad de las visitas. Si el valor es elevado indica que los usuarios pasan bastante tiempo
interactuando con el contenido de su sitio. El gráfico permite ver la distribución de las visitas en lugar de
simplemente el promedio de páginas visitadas por visita. Podrá saber si hay visitas que hacen aumentar
dicho valor o si se visitan un gran número de páginas a través de la mayoría de las visitas a su sitio web.
Mayo 07. Para versiones actualizadas consultar directamente www.Google.es 44
Manual de Google Anlytics v7
Navegadores (capacidades de navegador): ¿qué navegadores utilizan los usuarios de su sitio?
Optimizar su sitio web para adaptarlo a las capacidades técnicas adecuadas mejora el uso de su sitio y
ayuda al aumento de las ventas y del porcentaje de conversiones.
Sistemas operativos (capacidades de navegador): ¿qué sistemas operativos utilizan los usuarios de
su sitio? Optimizar su sitio web para adaptarlo a las capacidades técnicas adecuadas mejora el uso de su
sitio y ayuda al aumento de las ventas y del porcentaje de conversiones.
Navegadores y sistemas operativos (capacidades de navegador): ¿qué combinaciones de
navegador y sistema operativo utilizan los usuarios de su sitio? Optimizar su sitio web para adaptarlo a
las capacidades técnicas adecuadas mejora el uso de su sitio y ayuda al aumento de las ventas y del
porcentaje de conversiones.
Colores de pantalla (capacidades de navegador): ¿cuántos colores de pantalla pueden ver los
usuarios de su sitio? Optimizar su sitio web para adaptarlo a las capacidades técnicas adecuadas mejora
el uso de su sitio y ayuda al aumento de las ventas y del porcentaje de conversiones.
Resoluciones de pantalla (capacidades de navegador): ¿qué resoluciones de pantalla utilizan los
usuarios de su sitio? Optimizar su sitio web para adaptarlo a las capacidades técnicas adecuadas mejora
el uso de su sitio y ayuda al aumento de las ventas y del porcentaje de conversiones.
Versión de Flash (capacidades de navegador): ¿qué versión de Flash tienen instalada los usuarios
de su sitio? Optimizar su sitio web para adaptarlo a las capacidades técnicas adecuadas mejora el uso de
su sitio y ayuda al aumento de las ventas y del porcentaje de conversiones.
Compatibilidad con JavaScript (capacidades de navegador): ¿son compatibles con JavaScript las
plataformas de los usuarios? Optimizar su sitio web para adaptarlo a las capacidades técnicas adecuadas
mejora el uso de su sitio y ayuda al aumento de las ventas y del porcentaje de conversiones.
Ubicación de red (propiedades de red): ¿qué proveedores de servicio de Internet utilizan los
usuarios de su sitio? Este informe le permite realizar un seguimiento de los dominios del proveedor de
servicios de Internet (ISP) que utiliza el usuario. El dominio se determina a partir del servicio de Internet
que posee el identificador de protocolo de Internet del usuario (IP).
Nombres de host (propiedades de red): ¿desde qué hosts visitan su sitio web los usuarios? En
ocasiones, los nombres de host pueden ofrecer información sobre las empresas interesadas en los
productos y servicios que usted ofrece.
Velocidad de conexión (propiedades de red): ¿qué velocidad de conexión utilizan los usuarios que
visitan su sitio web? Optimizar su sitio web para que se cargue rápidamente para la mayoría de los
usuarios podría aportar un mayor porcentaje de conversiones y un mayor volumen de ventas.
Definido por el usuario: este informe permite comparar los usuarios de entre los distintos segmentos
de cliente que ha definido. Para definir los segmentos, deberá invocar la función utm_setvar en el código
de su sitio web. Por ejemplo, si los usuarios deben rellenar un formulario e indicar un cargo profesional
(por ejemplo, "director", "técnico", "distribuidor"), puede invocar la función utm_setvar para captar y
almacenar sus opciones en la variable definida por el usuario. El informe permite comparar los
segmentos de usuario que ha captado.
7.7 ¿Qué tipos de informes se ofrecen a través de la sección "Contenido"?
La sección "Contenido" incluye los informes siguientes:
Visión general: ofrece información sobre el volumen de páginas visitadas y enumera aquellas páginas
(Contenido con mejor rendimiento) responsables de aumentar el total de visitas. Las "Páginas de
acceso" permiten supervisar los porcentajes de abandono en las principales páginas de destino. Le
recomendamos que modifique las páginas que presentan un índice de abandono elevado.
Contenido principal: ¿cuáles son las páginas más visitadas de su sitio web y cómo las utiliza el
usuario? En la tabla encontrará todas las páginas visitadas de su sitio. Un índice de abandono elevado
indica que la página de destino en cuestión debería modificarse o adaptarse al anuncio con el que
enlaza. Si el parámetro ‘Tiempo en la página’ es elevado, esto podría indicar que la página en cuestión
es especialmente interesante para los usuarios que visitan su sitio. La importancia del índice de
abandonos varía según la página. Por ejemplo, sería muy normal para los usuarios abandonar un sitio en
la página de recibo o en la "página de agradecimiento" tras haber completado una conversión. Por el
contrario, un volumen considerable de abandonos en una página que no sea de objetivo (una página de
Mayo 07. Para versiones actualizadas consultar directamente www.Google.es 45
Manual de Google Anlytics v7
redireccionamiento, por ejemplo) podría indicar que la página es confusa o que genera errores de
usuario.
Contenido por títulos: ¿qué grupos de páginas son los más visitados de su sitio (agrupados por título)
y cómo los utiliza el usuario? Este informe ofrece la misma información que "Contenido por títulos",
salvo que son datos globales según el valor de etiqueta del título.
Detalles del contenido: ¿qué grado de aceptación tiene cada una de las páginas de su sitio web y qué
importancia tiene para su negocio? Una página de destino con un porcentaje de abandono elevado indica
que debería modificarse o adaptarse al anuncio con el que enlaza. Si el parámetro ‘Tiempo en la página’
es elevado, esto podría indicar que la página en cuestión es especialmente interesante para los usuarios
que visitan el sitio. La importancia del índice de abandonos varía según la página. Por ejemplo, sería
muy normal para los usuarios abandonar un sitio en la página de recibo o en la "página de
agradecimiento" tras haber completado una conversión. Por el contrario, un volumen considerable de
abandonos en una página que no sea de objetivo (una página de redireccionamiento, por ejemplo)
podría indicar que la página es confusa o que genera errores de usuario.
Principales páginas de destino: ¿son eficaces sus páginas de destino a la hora de incitar a los
usuarios a seguir haciendo clic una vez dentro del sitio? Consiga reducir el índice de abandonos
adaptando las páginas de destino a los anuncios y vínculos de referencia con los que están asociados,
además de insertar una frase claramente interactiva en cada una de las páginas de destino.
Principales páginas de abandono: ¿desde qué páginas abandonan los usuarios su sitio web? La
importancia del índice de abandonos varía según la página. Por ejemplo, sería muy normal para los
usuarios abandonar un sitio en la página de recibo o en la "página de agradecimiento" tras haber
completado una conversión. Por el contrario, un volumen considerable de abandonos en una página que
no sea de objetivo (una página de redireccionamiento, por ejemplo) podría indicar que la página es
confusa o que genera errores de usuario.
Superposición del sitio: este parámetro permite navegar por su sitio al igual que haría un usuario, al
tiempo que consulta los indicadores de clics, conversiones y rendimiento de cada vínculo. Además de
identificar los vínculos más valiosos, puede pensar en cómo recolocarlos o modificarlos para mayor
visibilidad y eficacia. El porcentaje de abandonos de la página aparece en el extremo superior derecho
de la superposición del sitio. Si la página presenta un índice elevado, identifique el posible motivo: ¿se
trata de la última página de conversión, por ejemplo, un recibo o una página de agradecimiento? ¿o
quizás sea una parte importante de un redireccionamiento que confunde a los usuarios y que debería
modificarse? Las barras azules y verdes son indicadores gráficos del volumen de clics y de la calidad de
cada vínculo incluido en la página. Coloque el puntero del ratón sobre cualquiera de estos conjuntos de
barras para consultar los indicadores del vínculo en cuestión.
7.8 ¿Qué tipos de informes se ofrecen a través de la sección "Fuentes de tráfico"?
La sección "Fuentes de tráfico" contiene los informes siguientes:
Visión general: este informe ofrece una descripción de las distintas fuentes que envían tráfico a su sitio
web. La gráfica muestra las tendencias del tráfico, mientras que el diagrama y las tablas reflejan los
elementos que impulsan dichas tendencias. El parámetro "Tráfico directo" indica las visitas de los
usuarios que han hecho clic en un marcador para acceder a su sitio web o que han introducido la
dirección URL directamente en el navegador. "Sitios web de referencia" muestra las visitas procedentes
de otro sitio web. El indicador "Motores de búsqueda" refleja las visitas que proceden de una página de
resultados de un motor de búsqueda.
Todas las fuentes de tráfico: este parámetro identifica los usuarios procedentes de motores de
búsqueda, otros sitios web y vínculos con etiquetas de entre el "promedio" de usuarios que han visitado
el sitio. La gráfica muestra las tendencias globales, y la tabla las fuentes específicas en que se basan las
tendencias: motores de búsqueda, sitios web y vínculos con etiquetas.
Tráfico de referencia: este parámetro identifica los usuarios que han accedido a su sitio web a través
de un marcador o escribiendo la URL del sitio en el navegador de entre el "promedio" de usuarios que
han visitado el sitio. Incluye también usuarios captados a través de campañas tradicionales, por
ejemplo, en prensa o televisión.
Sitios de referencia: este valor identifica los usuarios que proceden de otros sitios web de entre el
"promedio" de usuarios que han visitado el sitio. La gráfica refleja las tendencias globales del volumen
de tráfico, mientras que en la tabla se enumeran los sitios en cuestión.
Mayo 07. Para versiones actualizadas consultar directamente www.Google.es 46
Manual de Google Anlytics v7
Motores de búsqueda: este parámetro determina el tráfico procedente de motores de búsqueda de
entre el total de tráfico del sito. La gráfica indica las tendencias globales, mientras que la tabla muestra
los motores de búsqueda en cuestión.
Palabras clave: este valor compara el tráfico procedente de palabras clave con el tráfico total del sitio.
La gráfica refleja las tendencias globales, mientras que la tabla indica las palabras clave en cuestión.
Campañas de AdWords (AdWords): este parámetro compara los usuarios procedentes de campañas
de AdWords con el "promedio" de usuarios del sitio web. Haga clic en una de las campañas de AdWords
de la tabla para ver las palabras clave y los grupos de anuncios asociados. La pestaña "Clics" contiene
información sobre costes, impresiones y retorno de la inversión, con lo que podrá supervisar la
rentabilidad de sus campañas y palabras clave de AdWords.
Posición de las palabras clave (AdWords) ¿dónde aparecen sus anuncios de AdWords en las páginas
de resultados de búsqueda de Google y qué influencia ejerce su posición en el volumen y la calidad de
las visitas (visitas, promedio de visitas de página, porcentaje de conversiones, valor por visita)? Utilice
este informe para determinar la posición de búsqueda óptima para cada una de sus palabras clave y
diseñe las ofertas en consecuencia. Acceda a la información detallada de cualquier palabra clave para
conocer la posición de publicación. De T1 a T3 indica que su anuncio ha ascendido posiciones hasta la
parte superior de la página de resultados de búsqueda. Las posiciones de 1 a 8 indican que el anuncio
aparecerá en la columna de la derecha de la primera página de resultados.
Campañas: este parámetro permite identificar los usuarios procedentes de sus campañas configuradas
de entre el "promedio" de usuario que han visitado su sitio web. La gráfica refleja las tendencias
globales, mientras que en la tabla se enumeran cada una de sus campañas configuradas. Puesto que el
tráfico de este informe procede de campañas que usted mismo controla, puede utilizar los resultados
para añadir o eliminar campañas, o bien para determinar la efectividad de las pruebas que ha
establecido mediante etiquetas personalizadas.
Versiones de los anuncios mediante este parámetro podrá comparar los distintos anuncios de
AdWords, así como las campañas configuradas en las que ha utilizado la etiqueta "content". Este informe
le mostrará el texto publicitario más efectivo, ya sea de AdWords o de las campañas configuradas. Los
anuncios que presentan porcentajes de clics elevados indican que el texto es eficaz y que atrae los clics
de los usuarios, mientras que un índice pronunciado de abandonos significa que las páginas de destino
deberían modificarse de acuerdo con lo que promete el anuncio.
7.9 ¿Qué tipos de informes se ofrecen a través de la sección "Comercio electrónico"?
La sección "Comercio electrónico" incluye los informes siguientes:
Visión general: incluye una descripción de las transacciones de comercio electrónico que se llevan a
cabo en su sitio web. El parámetro "Ingresos" indica el valor de las compras; "Porcentaje de
conversiones" refleja el porcentaje de visitas que acaban en compra; el valor de "Transacciones"
corresponde a la cantidad de pedidos de compra; y "Valor medio de pedidos" hace referencia al
promedio de ingresos de dichas compras. El parámetro "Productos adquiridos" muestra la cantidad de
productos diferentes (códigos SKU) que se han vendido.
Volumen de ingresos: este valor viene determinado por el número de compras y el valor medio de
estas. A continuación le indicamos las medidas que puede tomar para maximizar los ingresos:
1. adquirir publicidad orientada y redactar anuncios efectivos (consulte los informes "Fuentes de
tráfico"),
2. asegurarse de que las páginas de destino ofrecen la información, los servicios y productos que
promete en los anuncios (consulte los informes "Contenido" para intentar minimizar el
porcentaje de abandonos),
3. simplificar los redireccionamientos de conversión para lograr reducir el número de clientes
potenciales que abandonan el proceso de formalización de compra (consulte los informes
"Objetivos").
Porcentaje de conversiones: este informe muestra el índice de visitas que se convierten en compras.
Realizar un seguimiento de la tasa de conversiones durante un determinado período es una forma eficaz
de determinar si su sitio web y su estrategia de marketing son lo suficientemente eficaces a la hora de
convertir los usuarios en clientes. Los porcentajes de conversiones resultan útiles como referencias para
el propio negocio y sirven para evaluar la efectividad del sitio web y los planes de marketing, ya que el
parámetro varía considerablemente de una empresa a otra, incluso dentro de una misma compañía.
Mayo 07. Para versiones actualizadas consultar directamente www.Google.es 47
Manual de Google Anlytics v7
Valor medio de pedidos: es importante realizar el seguimiento de los cambios que se producen en el
valor medio de los pedidos durante un determinado período para los sitios de venta por catálogo, ya que
tanto el contenido como los productos y servicios que se anuncian de forma activa pueden variar.
Muchos sitios de comercio electrónico supervisan estos indicadores para comprobar que las promociones
cruzadas funcionan correctamente. Este parámetro es importante y desempeña un papel clave en
muchos informes de altos ejecutivos y de accionistas.
Visión general del producto (rendimiento de producto): ¿qué volumen vende de cada producto?
Este informe muestra el número de artículos vendidos, los beneficios, el precio medio y la cantidad
media de pedidos de cada producto que vende online. Haga clic en cualquier código SKU para ver
información detallada relacionada.
Códigos SKU de producto (rendimiento de producto): este informe muestra el número de artículos
que se han vendido de cada SKU, los beneficios, el precio medio y la cantidad media de pedidos de cada
producto que vende online.
Categorías (rendimiento de producto): ¿qué cantidad vende de cada producto, categoría de
producto y código SKU? Para los sitios de comercio electrónico es imprescindible saber los productos que
se venden online, ya que permite generar el contenido, las promociones y los anuncios adecuados. Este
informe muestra el número de artículos vendidos, los beneficios, el precio medio y la cantidad media de
pedidos de cada producto que vende online.
Transacciones: este informe es un listado de todas las transacciones de su sitio web, lo cual es útil
para auditar sus transacciones.
Visitas previas a la compra: ¿cuántas visitas hace un usuario a su sitio antes de realizar la compra?
Es muy importante comprender el ciclo de ventas para poder garantizar el éxito conjunto del sitio. Este
informe le ayudará a determinar cuántas visitas se necesitan para convertir a los usuarios en clientes y,
por extensión, el tipo de contenido que necesita crear para llegar a sus clientes potenciales.
Tiempo previo a la compra: ¿cuánto tiempo transcurre antes de que un usuario realiza una compra?
Es muy importante comprender el ciclo de ventas para poder garantizar el éxito conjunto del sitio. Este
informe le ayudará a determinar el tiempo que se tarda en convertir a los usuarios en clientes y, por
extensión, el tipo de contenido que necesita crear para llegar a sus clientes potenciales.
7.11 ¿Qué tipos de informes se ofrecen a través de la sección "Objetivos"?
La sección "Objetivos" incluye los informes siguientes:
Visión general: para los sitios que no se basan en comercio electrónico, las conversiones de objetivos
son el principal indicador a la hora de evaluar su capacidad para satisfacer los objetivos corporativos.
Utilice la gráfica para identificar las tendencias de conversión de cualquiera de sus objetivos, de todas
sus conversiones o del valor de estas.
Conversiones totales: para los sitios que no se basan en comercio electrónico, las conversiones de
objetivos son el principal indicador a la hora de evaluar su capacidad para satisfacer los objetivos
corporativos. Utilice la gráfica para identificar las tendencias de conversión de cualquiera de sus
objetivos.
Porcentaje de conversiones: para los sitios que no se basan en comercio electrónico, la tasa de
conversiones es el principal indicador a la hora de evaluar la capacidad de la estrategia de marketing, el
sitio web y el contenido para satisfacer los objetivos corporativos. Este parámetro corresponde al índice
de visitas que acaban en una acción que usted ha definido como importante para su negocio.
Direccionamientos abandonados: los direccionamientos de objetivo abandonados muestran el
número de veces que un usuario ha iniciado una actividad de conversión y que no ha completado. Los
direccionamientos que se supervisan para este informe son los que ha definido al configurar los objetivos
de conversión. Para reducir el índice de abandono, trate de diseñar pasos de conversión sencillos y
comprensibles para el usuario.
Valor de objetivo: se trata de los ingresos totales procedentes de las transacciones de comercio
electrónico o conversiones de objetivo. El informe muestra el valor monetario generado por las
conversiones de objetivo en su sitio web. Este valor se obtiene multiplicando el número de conversiones
de objetivo por el valor que usted asigna a cada objetivo.
Mayo 07. Para versiones actualizadas consultar directamente www.Google.es 48
Manual de Google Anlytics v7
Visualización de redireccionamiento: ¿en qué punto abandonan los usuarios el proceso de
redireccionamiento definido? Seleccione un redireccionamiento de objetivo en el menú desplegable
situado en la parte superior derecha. La columna de casillas situada en el centro representa los pasos de
uno de sus redireccionamientos de objetivo definidos. Cada uno de los cuadros refleja el número y
porcentaje de usuarios que continuó con el proceso en cada uno de los pasos. Las casillas de la derecha
indican los usuarios que abandonaron cada uno de los pasos y hacia dónde se dirigieron. Las casillas
situadas a la izquierda muestran el punto del redireccionamiento en el que accedieron y de dónde
procedían.
7.12 ¿Cuáles son mis opciones de segmentación cruzada en la nueva versión de Google
Analytics?
En la nueva interfaz de Google Analytics se han dividido las funciones de segmentación cruzada en
varias áreas. De esta forma, el usuario dispone de bastantes más posibilidades de dividir los datos y
jugar con ellos que con la interfaz anterior.
La primera forma de segmentar los datos consiste en cambiar el valor que se está representando
gráficamente. En varios informes se ofrecen diversas opciones para representar gráficamente los
valores. Como puede ver en el informe "Todas las fuentes de tráfico" siguiente, existen 16 valores
diferentes que se pueden representar gráficamente.
(Falta gráfico)
Si hace clic en una de las fuentes de tráfico de este informe, será direccionado al informe "Tráfico
directo", "Sitios de referencia" o "Motores de búsqueda", que contienen varias opciones más de
segmentación. Por ejemplo, si hace clic en google[búsqueda orgánica], será direccionado al informe
"Motores de búsqueda".
(Falta gráfico)
Observará que las palabras "sin pagar" y "palabras clave" contienen ambas menús desplegables en los
que se puede hacer clic. En el primer menú desplegable, puede alternar entre visitas asociadas a Google
con los valores "total", "pagado" y "sin pagar". Por visitas del tipo "pagado" se entiende las visitas
asociadas a su tráfico de AdWords u otros vínculos pagados etiquetados, como anuncios de banner o
campañas por correo electrónico. Cualquier medio etiquetado manualmente se incluirá en el segmento
"pagado" de su tráfico. Por "sin pagar" se entiende el tráfico que procede de forma orgánica del motor
de búsqueda. El segmento "total" combina el tráfico pagado y sin pagar de modo que muestre el tráfico
total que procede del motor de búsqueda.
El segundo menú desplegable permite segmentar por palabra clave, origen, medio o cualquier otra
opción que se enumere en el menú. Estas opciones son similares a la función de segmentación cruzada
de la interfaz anterior.
(Falta gráfico)
7.13 ¿Cómo se calculan los valores del informe "Duración de la visita"?
Para registrar la duración de la visita, Google Analytics realiza el seguimiento del tiempo transcurrido
entre cada una de las visitas de página. La última página de una visita no se registrará, puesto que no
hay ninguna visita de página con posterioridad.
Las visitas de una única página se asignan a la categoría 0-10 segundos
7.14 Los datos geográficos se ven diferentes.
Se ha rediseñado el gráfico de visitas por ubicación y los informes de ubicación para mejorar la lectura, y
se ha añadido una nueva función de acceso detallado a ubicaciones más pequeñas. Uno de los aspectos
que cabe destacar es que, debido a esta reestructuración, es posible que deba volver a comprobar los
filtros que ha configurado previamente en campos de ubicación geográfica específicos para garantizar
Mayo 07. Para versiones actualizadas consultar directamente www.Google.es 49
Manual de Google Anlytics v7
que funcionen correctamente. Por ejemplo, si ha configurado los filtros personalizados con un campo del
filtro "Dominio geográfico del usuario" en la versión anterior de Google Analytics, debe volver a
configurarlos en la nueva versión si detecta algún error.
7.15 ¿Cómo puedo ver la URL completa de mis páginas en los informes?
De manera predeterminada, los datos de los informes únicamente incluirán la URI de la solicitud, y no el
nombre de dominio:
URL de la página: http://www.ejemplo.com/nombredecarpeta/página.html
URI de la solicitud: /nombredelacarpeta/página.html
Nombre de dominio: www.ejemplo.com
Si desea ver el nombre de dominio y la URI de solicitud en los informes, puede crear un filtro avanzado
para su perfil con los siguientes valores:
Tipo de filtro: Filtro personalizado > Advanzado
Campo A: Nombre de host
Extracto A: (.*)
Campo B: URI de la solicitud
Extracto B: (.*)
Enviar resultados a: URI de la solicitud
Constructor: $A1$B1
No olvide que la creación de filtros de URL reescritas, como la que se ha descrito arriba, podría afectar a
la capacidad de Google Analytics para ofrecer coincidencias adecuadas a sus objetivos. ¿Cómo afectan
los filtros de reescritura de URL a la configuración de objetivos y redireccionamiento?
7.16 Mis informes del retorno de la inversión muestran 0%. ¿Cómo configuro el
seguimiento de este parámetro?
Dado que Google Analytics permite importar fácilmente su información de costes de AdWords, el
programa ofrece un seguimiento detallado del retorno de la inversión de cualquier campaña de AdWords.
Por el momento, la información sobre el retorno de la inversión no está disponible para otros tipos de
campañas.
Para poder obtener datos relativos al retorno de la inversión, deberá ajustar los siguientes parámetros:
• Seguimiento de campañas de AdWords: si su cuenta de Google Analytics está vinculada a
la de AdWords, Google Analytics se encargará del seguimiento de sus campañas de AdWords de
forma automática. De lo contrario, deberá etiquetar sus URL de AdWords con información de la
campaña y de las palabras clave. Consulte ¿Cómo debo etiquetar mis vínculos?
• Redireccionamientos y objetivos de conversión: es preciso definir un objetivo de
conversión y, de manera opcional, un redireccionamiento. Los ajustes del objetivo de
conversión indican a Google Analytics el valor que debe asignar a dicha conversión, ya sea
estático o de comercio electrónico. Si desea obtener información sobre cómo definir los
objetivos de conversión, consulte, ¿Cómo se configuran los objetivos?
Cuando haya configurado estos dos elementos, Google Analytics empezará a realizar el seguimiento de
su retorno de la inversión de AdWords.
7.17 ¿Por qué Google Analytics registra valores que no coinciden con otras soluciones de
análisis web?
Los distintos productos de análisis web pueden utilizar distintos métodos para realizar el seguimiento de
las visitas en su sitio web. Por consiguiente, es normal observar diferencias entre los informes creados
por productos distintos. Sin embargo, generalmente creemos que la mejor forma de considerar las cifras
en diversos programas de análisis web es pensar en términos de tendencias, en vez de fijarse en cifras
concretas.
Un ejemplo es comparar las cifras relacionadas, como las visitas de página (por ej., el 15% del tráfico
acudió a la página x). Además, la comparación de datos a lo largo del tiempo puede resultar valiosa;
información como "las conversiones han aumentado un 20% en los últimos tres meses" o "nuestro sitio
ha obtenido un 10% más de visitas de página en el mes de marzo". En la mayoría de los casos,
Mayo 07. Para versiones actualizadas consultar directamente www.Google.es 50
Manual de Google Anlytics v7
descubrirá que distintas soluciones de análisis web (aun con diferencias en las cifras) generalmente
representan las mismas tendencias.
Si bien no podemos proporcionar comparaciones de los resultados de Google Analytics con otras
soluciones de seguimiento web, la siguiente lista destaca algunas de las razones principales por las que
las cifras que observa podrían diferir:
• Terminología: la terminología utilizada en los distintos programas no significa necesariamente
lo mismo o no se calcula de la misma manera en todos los programas. Las visitas de página
generalmente son similares entre los proveedores; no obstante, resulta mucho más difícil
definir una visita o un usuario. En Google Analytics, si un usuario acude dos veces a su sitio
web en un intervalo de treinta minutos sin cerrar su navegador, se registrará como una visita.
Otras soluciones de análisis web podrían considerar este comportamiento como dos visitas,
según su definición de este término.
• Métodos de seguimiento: Existen dos métodos principales para realizar el seguimiento de la
actividad: basado en cookies e IP + agente de usuario.
o El seguimiento basado en cookies depende de que el navegador configure la cookie. Si
las cookies están inhabilitadas, los programas de análisis web basados en cookies
(como Google Analytics) no contarán la visita. Esto podría excluir, por ejemplo, las
visitas de un robot o una araña.
o El seguimiento IP + agente de usuario generalmente utiliza un tipo de análisis de
archivos de registro para sus datos. Esto puede hacer que se registren cifras más
elevadas que las registradas por el seguimiento basado en cookies a causa de las
direcciones IP asignadas de forma dinámica y las visitas de arañas y robots.
• Cookies de origen y de terceros: incluso entre las soluciones de seguimiento basado en
cookies, existe una diferencia entre las cookies de origen y las de terceros. Dado que las
cookies de terceros las establece un origen distinto al del sitio web que se visita, generalmente
son bloqueadas por navegadores y software de seguridad. Google Analytics utiliza cookies de
origen.
• Imágenes de terceros: algunos navegadores ofrecen al usuario la opción de inhabilitar
imágenes solicitadas de dominios que no sean la página actual. La inhabilitación de dichas
imágenes evita que los datos se envíen a Google Analytics.
• Filtros/configuración: muchas soluciones de análisis web proporcionan filtros de datos. Las
diferencias en cómo se aplican los filtros o cómo se crean diferentes filtros en conjunto pueden
afectar significativamente a los datos reflejados en sus informes.
• Diferencias de zona horaria: si sus soluciones de análisis web agrupan datos utilizando
diferentes zonas horarias, sus datos por día y hora se verán afectados.
• Preferencias de navegador del usuario: los usuarios deben tener JavaScript, imágenes y
cookies habilitadas en sus navegadores con el fin de que Google Analytics pueda informar de su
visita. En función de su método de recopilación de datos, otras soluciones de análisis web
podrían registrar a estos usuarios de todas formas.
• Almacenamiento en caché: Google Analytics remite directamente a los servidores de Google
cada vez que se visita una página, incluso si ésta se ha almacenado en la caché. Es posible que
otras soluciones de análisis web no registren visitas adicionales si la página se obtiene de la
caché de un usuario o de un servidor.
7.18 ¿Por qué las visitas a mi sitio web no se asocian al origen correcto?
Es posible que haya observado que las visitas de sus informes están asociadas a un origen incorrecto. A
menudo, esto se debe a errores que se producen habitualmente al implementar el código de seguimiento
en el sitio.
Páginas de destino sin seguimiento
Para que una visita se atribuya al origen correcto, es preciso que la página de destino de la visita tenga
el código de seguimiento instalado correctamente. Si este código no está correctamente instalado, es
normal que en el sistema de Google Analytics aparezca una visita como directa, ya que la primera
página de seguimiento del sitio registrará una referencia de la página sin seguimiento anterior. Por lo
general, si observa un volumen de visitas directas elevado significa que hay páginas de destino sin
seguimiento.
Vínculos etiquetados incorrectamente
Si utiliza la función de etiquetado automático, Google Analytics anexará automáticamente el parámetro
gclid (ID de clic de Google) al final de la dirección URL de destino. Además, el sistema interpretará la
información de origen, campaña, medio, término y contenido a partir de este ID, siempre y cuando el
Mayo 07. Para versiones actualizadas consultar directamente www.Google.es 51
Manual de Google Anlytics v7
etiquetado automático esté habilitado y la página de destino tenga correctamente instalado el código de
seguimiento.
Si, por el contrario, no utiliza el etiquetado automático, es posible que la información de origen no se
asocie a las visitas adecuadas debido a que haya vínculos etiquetados de forma incorrecta. Utilice el
Creador de URL para garantizar que las URL de destino que cree estén etiquetadas correctamente.
Transacciones de comercio electrónico: dominios cruzados
Si un usuario cruza varios dominios durante el proceso de formalización de compra en su sitio, deberá
asegurarse de que ha añadido las líneas necesarias al código de seguimiento. Consulte la pregunta
frecuente relativa al seguimiento de los carritos de la compra de terceros para obtener más información.
Si añade estas líneas al código de seguimiento, la información de origen de referencia se abandonará
cuando un usuario navegue entre dominios y las transacciones que figuren en sus informes se atribuirán
a visitas directas, en vez de atribuirse a CPC o a tráfico orgánico.
7.19 ¿Qué debo hacer para que Google Analytics identifique motores de búsqueda
adicionales en los informes de referencias?
De manera predeterminada, Google Analytics realiza el seguimiento de las referencias correspondientes
a los 20 motores de búsqueda que se indican en el archivo JavaScript urchin.js (http://www.google-
analytics.com/urchin.js). Asimismo, puede configurar la aplicación para que identifique las referencias de
otros motores de búsqueda. Para ello, añada la siguiente línea a su código de seguimiento:
_uOsr[20]="search_engine_name"; _uOkw[20]="query_variable";
El valor de _uOsr deberá ser el nombre del motor de búsqueda, y el de _uOkw deberá ser la variable de
la consulta que almacena la palabra clave (sustituya search_engine_name y query_variable en el
ejemplo anterior). El número que aparece entre corchetes deberá empezar en 20 e incrementarse por
unidades para cada motor de búsqueda que se añada (21, 22, 23, etc.).
Por ejemplo, si alguien busca "motocicleta" y la URL del resultado de la búsqueda es:
http://www.google.com/search?q=motorcycle
deberá añadir la siguiente línea a su código de seguimiento:
<script src="http://www.google-analytics.com/urchin.js" type="text/javascript">
</script>
<script type="text/javascript">
_uacct = "UA-xxxx-x";
_uOsr[20]="Google"; _uOkw[20]="q";
urchinTracker();
</script>
7.20 ¿Cómo se cambia el nombre de las páginas de los informes?
A veces las URL de su sitio web serán largas y elaboradas, lo que dificultará la interpretación de sus
informes. Hay varios modos de solucionar este problema.
• Filtre todos los parámetros de consulta de sus URL o algunos de ellos.
• Utilice urchinTracker para asignar cualquier nombre que elija a una página concreta.
• Utilice un filtro avanzado para cambiar de forma global partes de la URL.
Recuerde que estos métodos impedirán que el informe Superposición del sitio funcione correctamente,
ya que el sistema de Google Analytics no podrá asociar las visitas de página de sus informes a la
estructura de vínculos real que presenta el archivo HTML de su sitio web. Para obtener más información
sobre los límites de "Superposición del sitio", consulte ¿Por qué mi informe de superposición del sitio no
funciona?
7.21 ¿Cómo se utiliza la función urchinTracker para cambiar el nombre de las visitas de
página?
Mayo 07. Para versiones actualizadas consultar directamente www.Google.es 52
Manual de Google Anlytics v7
Si las URL de sus páginas son largas y elaboradas, o si la URL no cambia a medida que los usuarios
navegan por su sitio web, puede utilizar la función urchinTracker del código de seguimiento principal
para cambiar el nombre de las visitas de página de la manera oportuna. Sólo tiene que especificar la
URL virtual en urchinTracker del siguiente modo:
<script src="http://www.google-analytics.com/urchin.js" type="text/javascript">
</script>
<script type="text/javascript">
_uacct="UA-xxxx-x";
urchinTracker(/subdirectory/pagename);
</script>
Puede sustituir /subdirectorio/nombredepágina del ejemplo anterior por cualquier URL o nombre de
archivo que elija.
Recuerde que este cambio impedirá que el informe Superposición del sitio funcione correctamente, ya
que el sistema de Google Analytics no podrá asociar las visitas de página de sus informes a la estructura
de vínculos real que presenta el archivo HTML de su sitio web. Para obtener más información sobre los
límites de "Superposición del sitio", consulte ¿Por qué mi informe "Superposición del sitio" no funciona?
7.22 ¿Cómo puedo configurar Google Analytics para que determinadas palabras clave o
URL se consideren referencias directas en lugar de palabras clave?
Si desea que determinadas palabras clave de búsqueda se consideren referencias directas en lugar de
referencias de palabras clave orgánicas, añada la siguiente línea a su código de seguimiento de Google
Analytics:
_uOno[#]="keyword";
El número que aparece entre corchetes deberá empezar en 0 e incrementarse por unidades a medida
que vaya añadiendo las palabras clave que desee ignorar. Por ejemplo:
<script src="http://www.google-analytics.com/urchin.js" type="text/javascript">
</script>
<script type="text/javascript">
_uacct="UA-xxxx-x";
_uOno[0]="google-analytics";
_uOno[1]="google-analytics.com";
_uOno[2]="www.google-analytics.com";
urchinTracker();
</script>
7.23 ¿Cómo se excluyen los parámetros de consulta de los informes?
Si su sitio web utiliza ID de sesión únicos u otros parámetros de consulta en las URL que no le interesa
ver en sus informes, puede excluirlos fácilmente. Para ello, especifique estos parámetros en el campo
Excluir parámetros de consulta de URL de la tabla Información del perfil del sitio web principal.
Para excluir estos parámetros:
• Acceda a su cuenta en la página http://www.google.com/analytics/es-ES/ o haga clic en la
pestaña Analytics de su cuenta de AdWords. Aparecerá la página Ajustes de Analytics.
• En la tabla "Perfiles del sitio web", localice el perfil pertinente y haga clic en Editar. Aparecerá
la página "Configuración del perfil".
• En la tabla "Información del perfil del sitio web principal", haga clic en Editar.
• En el campo Excluir parámetros de consulta de URL, especifique los parámetros que desea
eliminar de sus informes (por ejemplo, sid, sessionid, vid). Separe cada parámetro con una
coma.
Si sólo desea excluir determinados parámetros en situaciones especiales o desea sustituir un parámetro
por una variable, deberá crear un filtro avanzado para reescribir la URL.
7.24 ¿Puedo seguir editando los informes disponibles de un perfil para especificar qué
paneles y qué categorías de informes quiero que vean mis usuarios?
Mayo 07. Para versiones actualizadas consultar directamente www.Google.es 53
Manual de Google Anlytics v7
No. Si para usted son importantes las funciones de personalización del escritorio, le sugerimos que
utilice el nuevo escritorio de Google Analytics. Si desea limitar la disponibilidad de los datos en un perfil
concreto para ciertos usuarios, le recomendamos que no les facilite acceso a la interfaz de informes y,
en su lugar, programe un mensaje de correo electrónico con los datos pertinentes
7.25 ¿Qué significa el mensaje "Este informe se basa en datos de muestra"?
En un informe basado en datos de muestra, algunos de los resultados se estiman a partir de una
muestra estadística de las visitas al sitio. El muestreo se lleva a cabo cuando el usuario utiliza el menú
desplegable "Segmento" en un informe, y los datos resultantes de dicho segmento contienen más de
medio millón de visitas. Los datos de muestreo permiten a Google Analytics generar informes de gran
volumen rápidamente. Algunos valores presentarán un rango de confianza de "*", lo cual indica que no
hay suficientes datos para realizar una estimación exacta. En un informe basado en datos de muestra,
algunos resultados son estimados, mientras que otros corresponden a valores reales. Los valores
incluidos en la tabla siempre son estimaciones. Muchos informes incluyen una frase de resumen como,
por ejemplo, " X enviados mediante Y ". El valor Y (en relación con el segmento seleccionado)
corresponde siempre a una estimación. Los valores del gráfico, así como los indicadores cualitativos, son
valores reales. Sin embargo, si se aplica un filtro a la tabla (utilizando la casilla a este efecto que
encontrará al final de la tabla), los valores del gráfico de visitas y los indicadores cualitativos cambiarán
y pasarán a mostrar estimaciones.
7.26 ¿Qué significa google[referencia]?
No todas las referencias de los dominios de Google.es proceden de búsquedas orgánicas o de los
anuncios de AdWords. Las referencias pueden proceder de diversos orígenes, como entradas de los
Grupos de Google, base.google.com o páginas estáticas de sitios web relacionados con Google. Estas
visitas se denominan [referencia] en lugar de [orgánica] o [cpc].
7.27 ¿Qué son las referencias que proceden de pagead2.googlesyndication.com?
Las referencias procedentes de pagead2.googlesyndication.com son clics realizados en sus anuncios
de AdWords que se publican en la red de contenido, específicamente, los anuncios que se muestran en
los sitios web de los editores del programa AdSense.
Puede utilizar el etiquetado automático de URL de destino o establecer sus propias variables de campaña
para realizar el seguimiento de sus anuncios de manera más eficaz. Si utiliza cualquiera de estos dos
métodos, permitirá a Google Analytics reunir toda la información relativa a campañas y palabras clave,
además de otros datos para cada clic que reciban sus anuncios.
Mayo 07. Para versiones actualizadas consultar directamente www.Google.es 54
Manual de Google Anlytics v7
8.- Filtros
¿Qué es un filtro?
Los filtros se aplican a la información que se muestra en su cuenta con el fin de manipular los resultados
finales. Gracias a ello se consigue obtener informes precisos. Se pueden configurar filtros para excluir
visitas de una dirección IP determinada, informar únicamente de un subdominio o un directorio, o
convertir las URL de páginas dinámicas en cadenas de texto legibles.
Google Analytics le ofrece tres tipos de filtros predefinidos, así como varias opciones personalizadas.
Filtros predefinidos:
• Excluir todo el tráfico de un dominio: utilice este filtro para excluir el tráfico de un dominio
específico, como una ISP o la red de una empresa.
• Excluir todo el tráfico procedente de una dirección IP específica: este filtro permite
excluir los clics que proceden de determinados orígenes. Puede especificar una única dirección
IP o un intervalo de direcciones.
• Sólo incluir el tráfico de un subdirectorio específico: utilice este filtro para ofrecer los
datos de un subdirectorio determinado, por ejemplo, www.ejemplo.es/motocicletas.
Filtros personalizados:
• Excluir patrón: este tipo de filtro excluye líneas del archivo de registros (resultados) que
concuerdan con el patrón del filtro. Las líneas que coinciden se ignoran en su totalidad. Así
pues, un filtro que excluya, por ejemplo, Netscape, excluirá también el resto de la información
presente en esa misma línea del registro, como el usuario, la ruta, la referencia y la información
relativa al dominio.
• Incluir patrón: este tipo de filtro incluye líneas del archivo de registros (resultados) que
concuerdan con el patrón del filtro. Los resultados que no coincidan se ignorarán y toda la
información incluida en ellos se omitirá en los informes de Urchin.
• Buscar y reemplazar: este es un filtro sencillo que se puede utilizar para buscar un patrón
dentro de un campo y remplazarlo con una forma alternativa.
• Tabla de búsqueda: (actualmente no disponible) si selecciona este filtro podrá, elegir el
nombre de una tabla de búsqueda que se puede utilizar para asignar códigos a etiquetas
inteligibles para el usuario. Por ejemplo, la tabla de modelos de telefonía asigna los
identificadores de plataforma telefónica abreviados a los nombres de fabricantes y modelos de
los navegadores web basados en telefonía.
• Avanzado: este tipo de filtro permite crear un campo a partir de otro u otros dos campos. El
motor del filtro aplicará las expresiones de los dos campos Extraer a los campos especificados y
creará un campo utilizando la expresión Constructor. Consulte el artículo Filtros avanzados para
obtener más información al respecto.
• Mayúsculas/Minúsculas: cambia los caracteres del contenido del campo a mayúsculas o
minúsculas. Estos filtros afectan únicamente a las letras, no a los caracteres ni a los números.
Los filtros personalizados se aplican en el orden en el que aparecen en su página Configuración del
perfil. Utilice el vínculo Asignar orden a filtros para organizar sus filtros en el orden que desee.
¿Cómo puedo crear un filtro personalizado?
Google Analytics proporciona varias opciones de filtro personalizado que facilitan la manipulación de
datos para que se adapte a sus necesidades de informes. Cada tipo de filtro de cuenta con sus propias
características y ajustes. Hemos proporcionado instrucciones detalladas aplicables a cada tipo de filtro en
los artículos que encontrará a continuación:
• Filtros Incluir y Excluir
• Filtros Buscar y reemplazar
• Filtros Avanzados
¿Qué son las expresiones regulares?
Mayo 07. Para versiones actualizadas consultar directamente www.Google.es 55
Manual de Google Anlytics v7
Las expresiones regulares POSIX se utilizan para hacer coincidir u obtener fragmentos de un campo
mediante comodines y metacaracteres. Generalmente, se utilizan en tareas de manipulación de texto. La
mayoría de los filtros de Google Analytics emplean estas expresiones para hacer coincidir los datos y
realizar una acción cuando se logra una coincidencia. Por ejemplo, se puede crear un filtro Excluir para
excluir el resultado cuando la expresión regular del filtro coincide con la información del campo
especificado por el mismo.
Las expresiones regulares son cadenas de texto que contienen caracteres, números y comodines. En la
siguiente tabla encontrará una lista de comodines habituales. Tenga en cuenta que estos caracteres
comodín se pueden utilizar literalmente marcándolos como carácter escape con una barra invertida '\'.
Por ejemplo, al introducir www.google.com, marque los puntos como carácter escape mediante una
barra invertida: www\.google\.com.
Significado del comodín
. coincide con cualquier carácter individual
* coincide con cero o más elementos anteriores
+ coincide con uno o más elementos anteriores
? coincide con cero o uno de los elementos anteriores
() recuerda el contenido del paréntesis como elemento
[] coincide con un elemento de la lista
- crea un intervalo en una lista
| o
^ coincide con el inicio del campo
$ coincide con el final del campo
\ usa caracteres de escape con cualquiera de los elementos anteriores
Sugerencias para expresiones regulares
1. Simplifique las expresiones regulares al máximo. Las cadenas complejas tardan más en
procesarse o en concordar que las simples.
2. Evite el uso de .* en la medida de lo posible, dado que esta expresión coincide con todo y
podría ralentizar el procesamiento. Por ejemplo, si debe establecer una concordancia de
índice.html, utilice índice\.html, no .*índice\.html.*
3. Intente agrupar patrones siempre que resulte posible. Por ejemplo, si desea realizar una
concordancia con el nombre de sufijo de archivo o .gif, .jpg y .png, utilice \.(gif|jpg|png) y no
\.gif|\.jpg|\.png.
4. Asegúrese de marcar con caracteres de escape los comodines o metacaracteres de las
expresiones regulares si desea establecer una concordancia con ellos literalmente.
5. Utilice delimitadores siempre que sea posible. Los caracteres delimitadores son ^ y $, que
indican el principio o el final de una expresión, respectivamente. Al utilizarlos, se agilizará el
procesamiento. Por ejemplo, para hacer coincidir el directorio abc en /abc/xyz, utilice
^/abc/ en lugar de /abc/. Si utiliza ^, forzará a que la expresión coincida al principio, lo que
acelerará el procesamiento.
He aplicado un filtro a un perfil, pero los datos de mi informe no han cambiado.
Cuando se crea un filtro en un perfil, se aplica inmediatamente a la nueva información entrante de la
cuenta. Ello no afecta a los datos históricos, y no podemos procesar de nuevo los datos antiguos a
través de los nuevos filtros.
¿Cómo puedo excluir el tráfico interno de mis informes?
Para excluir el tráfico interno de sus informes, por ejemplo, tráfico de la intranet de la oficina o de su
casa, configure un filtro en su perfil y especifique las direcciones IP cuyo tráfico deba omitirse. Para ello:
1. Haga clic en Administrador de filtros en la página Ajustes de Google Analytics.
2. Especifique un nombre en el campo Nombre del filtro.
3. En la lista Tipo de filtro, seleccione Excluir todo el tráfico desde una dirección IP.
Mayo 07. Para versiones actualizadas consultar directamente www.Google.es 56
Manual de Google Anlytics v7
4. El campo Dirección IP se rellenará automáticamente con una dirección de ejemplo. Sustitúyala
por el valor correcto en este caso. Recuerde que siempre que especifique direcciones IP, debe
emplear expresiones regulares. Por ejemplo, si la dirección IP que desea filtrar es:
192.168.1.1
el valor del campo Dirección IP deberá ser:
192\.168\.1\.1
Si lo prefiere, puede especificar un intervalo de direcciones IP. Por ejemplo:
Intervalo: 192.168.1.1-25 y 10.0.0.1-14
Valor de dirección IP: ^192\.168\.1\.([1-9]|1[0-9]|2[0-5])$|^10\.0\.0\.([1-9]|1[0-4])$
5. En el cuadro Perfiles disponibles del sitio web, seleccione los perfiles a los que debe
aplicarse el filtro.
6. Haga clic en Añadir para copiar los perfiles elegidos en la lista Perfiles seleccionados del
sitio web.
7. Haga clic en Finalizar para guardar el filtro o en Cancelar para volver a la página anterior.
¿Qué información proporcionan los campos del filtro?
En la siguiente tabla se recogen todos los campos disponibles y el objetivo de cada uno de ellos.
Lista de campos de expresiones regulares
Nombre del
Descripción
filtro
Incluye la URL relativa o el fragmento de la URL que figura tras el nombre de host.
URI de la Por ejemplo: en http://www.google-
solicitud analytics.com/requestURL/index.html?sample=text el valor de URI de la
solicitud es /requestURL/index.html?sample=text
El nombre de dominio completo de la página solicitada. Por ejemplo: en
Nombre de host http://www.google-analytics.com/requestURL/index.html?sample=text el
nombre de host es www.google-analytics.com
La referencia externa, si existe. Este campo sólo se rellena con la referencia externa
Referencia
inicial al principio de una sesión.
Título de la
El contenido de las etiquetas de <title> del lenguaje HTML de la página mostrada.
página
Navegador del
El nombre del navegador que utiliza el usuario.
usuario
Versión de
navegador del La versión del navegador que utiliza el usuario.
usuario
Plataforma del
sistema
La plataforma del sistema operativo que emplea el usuario.
operativo del
usuario
Versión del
sistema
La versión del sistema operativo que utiliza el usuario.
operativo del
usuario
Ajustes de
idioma del Las preferencias de idioma configuradas en el navegador del usuario.
usuario
Resolución de
La resolución de pantalla del usuario, que viene determinada por el navegador.
pantalla del
Mayo 07. Para versiones actualizadas consultar directamente www.Google.es 57
Manual de Google Anlytics v7
usuario
Colores de
Las capacidades de color de la pantalla del usuario, que vienen determinadas por el
pantalla del
navegador.
usuario
¿Tiene el usuario
habilitada la Esta variable indica si Java está habilitado en el navegador del usuario.
función Java?
Versión Flash del
Esta variable indica la versión de Flash instalada en el navegador del usuario.
usuario
Dirección IP del
La dirección IP del usuario.
usuario
Dominio
El dominio geográfico en el que se encuentra el usuario. Por ejemplo, el dominio
geográfico del
geográfico de http://www.google.co.uk/ es .co.uk.
usuario
Proveedor de
servicios de El proveedor de servicios de Internet del usuario registrado en la dirección IP de
Internet del éste. Se trata del proveedor que el usuario utiliza para acceder a Internet.
usuario
La ubicación geográfica del país del usuario, dato que se obtiene gracias a la
País del usuario
información registrada con la dirección IP; por ejemplo: Estados Unidos
Región del La ubicación geográfica de la región o estado del usuario, dato que se obtiene
usuario gracias a la información registrada con la dirección IP; por ejemplo: California
Ciudad del La ubicación geográfica de la ciudad del usuario, dato que se obtiene gracias a la
usuario información registrada con la dirección IP; por ejemplo: San Francisco
Velocidad de
La velocidad de conexión del usuario, determinada por la conexión a Internet y el
conexión del
navegador que se utiliza.
usuario
"Usuario nuevo" o "Usuario recurrente", en función de los identificadores de Google
Tipo de usuario
Analytics.
Un campo personalizado vacío para guardar valores durante el cálculo del filtro. No
Campo
se guarda información de manera permanente en este campo, sino que pueden
personalizado 1
escribirse en el Campo personalizado 1 o 2 y ser utilizados por un filtro siguiente.
Un campo personalizado vacío para guardar valores durante el cálculo del filtro. No
Campo
se guarda información de manera permanente en este campo, sino que pueden
personalizado 2
escribirse en el Campo personalizado 1 ó 2 y ser utilizados por un filtro siguiente.
Variables definidas por el usuario
Estas variables pueden establecerse modificando el código JavaScript a través del código de seguimiento
de Google Analytics (GATC), campos de comercio electrónico o variables de un vínculo de seguimiento.
Nombre del
Descripción
filtro
El origen de la campaña viene definido por la consulta de solicitud de la página
Origen de la etiquetada. Habitualmente, indica el origen del clic. Por ejemplo: "AdWords". Esta
campaña variable se genera automáticamente para los resultados de AdWords siempre y
cuando el etiquetado automático esté habilitado en la interfaz de AdWords.
Método de publicación. El medio de la campaña viene definido por la consulta de
solicitud de la página etiquetada. Habitualmente, se refiere al medio que se ha
Medio de la
empleado para generar la solicitud; por ejemplo: "orgánico," "CPC" o "PPC". Esta
campaña
variable se genera automáticamente para los resultados de AdWords siempre y
cuando el etiquetado automático esté habilitado en la interfaz de AdWords.
Nombre de la El nombre de la campaña viene definido por la consulta de solicitud etiquetada.
Mayo 07. Para versiones actualizadas consultar directamente www.Google.es 58
Manual de Google Anlytics v7
campaña Generalmente se refiere al nombre asignado a la campaña de marketing o utilizado
para diferenciar el origen de la campaña. Por ejemplo,"Campañaoctubre". Esta
variable se genera automáticamente para los resultados de AdWords siempre y
cuando el etiquetado automático esté activado en la interfaz de AdWords.
Se trata del término definido por la consulta de solicitud de la página etiquetada. El
término de la campaña se refiere generalmente al término utilizado para crear el
Término de anuncio a partir del origen de la referencia o del origen de la campaña, como una
campaña palabra clave. Esta variable se genera automáticamente para los resultados de
AdWords siempre y cuando el etiquetado automático esté activado en la interfaz de
AdWords.
El contenido de la campaña viene definido por la consulta de solicitud de la página
etiquetada. La etiqueta de contenido generalmente define pruebas múltiples o se
Contenido de la emplea para distribuir las variables de objetivo de la campaña en las campañas
campaña publicitarias. Esta variable se genera automáticamente para los resultados de
AdWords siempre y cuando el etiquetado automático esté activado en la interfaz de
AdWords.
El código de la campaña, definido por la consulta de la solicitud etiquetada, puede
Código de la utilizarse para hacer referencia a una tabla de consulta de una campaña o a un
campaña gráfico de códigos de referencia utilizados para definir variables en el lugar de varias
etiquetas de consulta de solicitud.
Definido por el
El nombre de una variable personalizada, que utilizará el usuario final.
usuario
ID de las
transacciones de Una variable de ID utilizada para realizar la equivalencia con una transacción
comercio designada, habitualmente relacionada con el comercio electrónico.
electrónico
País de la
transacción de
Esta variable se utiliza para designar el país definido por el proceso de transacción.
comercio
electrónico
Región de las
transacciones de
Esta variable se utiliza para designar la región definida por el proceso de transacción.
comercio
electrónico
Ciudad de las
transacciones de Esta variable indica la ciudad donde se realizan las transacciones de comercio
comercio electrónico.
electrónico
Ubicación de la
tienda o del
La etiqueta de afiliación de la transacción describe la tienda afiliada o el sitio de
pedido de
procesamiento.
comercio
electrónico
Nombre del
artículo de
El nombre asignado al asunto de una transacción de comercio electrónico
comercio
electrónico
Código del
artículo de El identificador o número de código asignado al artículo de la transacción de
comercio comercio electrónico.
electrónico
Variedad del Una variable personalizada de comercio electrónico, que se suele utilizar para
artículo de guardar información determinante sobre los artículos. Por ejemplo, este campo
comercio puede incluir "azul" y "blanco" como características distintivas de dos sudaderas con
electrónico capucha que, de no especificarse, podrían considerarse similares.
Mayo 07. Para versiones actualizadas consultar directamente www.Google.es 59
Manual de Google Anlytics v7
Analytics vs. Adwords
¿Por qué varían mis estadísticas entre AdSense y Analytics?
Una impresión de página en AdSense equivale aproximadamente a una visita de página en Analytics. Sin
embargo, es posible que estos dos valores no se contabilicen exactamente por los siguientes motivos:
• Código JavaScript independiente: AdSense cuenta una impresión de página cuando el
navegador de un usuario ejecuta el código de anuncios AdSense. Del mismo modo, Analytics
cuenta una visita de página cuando el navegador de un usuario ejecuta el código de
seguimiento de Google Analytics. Puesto que se encuentran en distintas partes de su página, es
posible que se cargue uno de estos fragmentos de código JavaScript y que los demás no.
Por ejemplo, debido a que recomendamos que el código de seguimiento se coloque al final del
código HTML, en algunos casos excepcionales es posible que un usuario entre y salga de la
página antes de que ésta se haya cargado por completo y antes de que se haya ejecutado el
código de seguimiento. En este caso, es posible que AdSense cuente una impresión de página,
pero que Analytics no cuente la visita de página, lo que provocaría un recuento de impresiones
de páginas más elevado en AdSense que el recuento de visitas de página de Analytics.
• Iframes: AdSense emplea un iframe para publicar anuncios. Los navegadores incompatibles
con la etiqueta <iframe> no informarán sobre ninguna impresión. Esto puede provocar que
Analytics cuente más visitas de página que impresiones de AdSense.
• Marcos: Si el código de seguimiento de Google Analytics aparece con una página con marcos
así como con una página de definición de marcos, probablemente registre dos visitas de página
por esa visita. Esto puede provocar un recuento erróneo de las visitas de página en Analytics.
Consulte ¿Cómo debo interpretar los informes de un sitio web que contiene marcos?
• Software de seguridad (bloqueo): puede que sus impresiones de AdSense también
disminuyan debido al software del cortafuegos personal o al software de bloqueo de publicidad,
lo que puede hacer que los anuncios de Google no aparezcan en su sitio u oscurecer partes del
anuncio. Las funciones de bloqueo de publicidad del software de seguridad de Internet de sus
usuarios deben estar inhabilitadas para ver anuncios de Google.
• Función urchinTracker: Si está utilizando la función urchinTracker, puede que sus visitas de
página aumenten ligeramente de forma errónea en Google Analytics. urchinTracker funciona
creando visitas de página virtuales para eventos específicos, como descargas de PDF de las que
no se realizará un seguimiento en su cuenta de AdSense.
¿Qué debo hacer para asociar mi cuenta de Google Analytics a la de AdWords?
Asociar su cuenta de Google Analytics a la de AdWords es muy sencillo. Antes de comenzar:
• Asegúrese de que ha utilizado la misma cuenta de Google para las cuentas de Google Analytics
y AdWords de Google y de que los datos de acceso tengan derechos de administrador en la cuenta de
Google Analytics.
o
• Si no ha utilizado la misma cuenta de Google, simplemente añada su nombre de usuario de
AdWords a su cuenta de Google Analytics como administrador de la cuenta (más información).
Si va a asociar cuentas que forman parte de una cuenta de Mi centro de clientes, le rogamos que
consulte ¿Qué debo hacer para asociar Google Analytics a una cuenta de Mi centro de clientes de
AdWords?
A continuación:
1. Acceda a su cuenta de AdWords en la página https://adwords.google.es.
2. Haga clic en la pestaña "Analytics".
3. Si no tiene una cuenta de Google Analytics, haga clic en el botón "Continuar" para obtener una.
4. Si ya dispone de una cuenta de Google Analytics, haga clic en "Ya dispongo de una cuenta de
Google Analytics".
5. Seleccione el nombre de la cuenta de Analytics que desea asociar a * en la lista desplegable
"Cuenta existente de Google Analytics".
Mayo 07. Para versiones actualizadas consultar directamente www.Google.es 60
Manual de Google Anlytics v7
6. Marque todas las casillas de esta página, a menos que desee inhabilitar el etiquetado
automático y la importación de datos de costes.
7. Haga clic en "Asociar cuenta".
Eso es todo. Ahora las dos cuentas están asociadas. Si ha optado por mantener activado el etiquetado
automático, Google Analytics empezará a asignar etiquetas automáticamente a sus vínculos de AdWords
para incluir los resultados del seguimiento de la campaña en informes detallados. El programa también
importará información relativa a los costes de sus campañas publicitarias con el fin de calcular el retorno
de la inversión correspondiente.
* En la lista desplegable del paso 5, es posible que aparezca un nombre de dominio de sitio web. Ello se
debe a que decidió dar a su cuenta el nombre de la URL del sitio web. Todos los perfiles de su cuenta,
independientemente del dominio, se asociarán a AdWords una vez que haya establecido el vínculo.
¿En qué se diferencia Google Analytics de la herramienta de seguimiento de conversiones de
AdWords?
Estos dos productos, aunque por separado, persiguen el mismo objetivo: ayudar a los propietarios de
sitios web a analizar el rendimiento de sus páginas para poder tomar decisiones empresariales más
fundamentadas y obtener mejores resultados. Puede utilizarlos por separado o simultáneamente, ya que
ninguno interfiere en el seguimiento del otro.
Seguimiento de conversiones de AdWords
En publicidad online, se produce una conversión cuando el clic de un usuario en su anuncio tiene un
resultado directo beneficioso para usted como una compra, una suscripción, una visita a una página o un
cliente potencial. Google ha desarrollado una herramienta que permite medir estas conversiones y, en
definitiva, identificar la eficacia de sus palabras clave y anuncios de AdWords.
Para ello, se coloca una cookie en el equipo del usuario cuando éste hace clic en uno de sus anuncios de
AdWords. A continuación, si el usuario accede a una de sus páginas de conversión, la cookie se conecta
a su página web. Cuando se produce una coincidencia, Google registra una conversión correcta a su
nombre. Tenga en cuenta que la cookie que Google añade al equipo de un usuario cuando éste hace clic
en un anuncio caduca a los 30 días. Esta medida protege la privacidad del usuario, además del hecho de
que Google utiliza servidores distintos para el seguimiento de conversiones y para los resultados de las
búsquedas.
Google Analytics
Si desea beneficiarse de los mejores análisis de sitios web, le animamos a crear una cuenta gratuita de
Google Analytics. Además del seguimiento de conversiones básico, Google Analytics también ofrece
análisis de visitas de página de todo un sitio, definición de objetivos avanzados, análisis de
redireccionamiento de conversiones y diversos informes de conversión avanzados. Al igual que el
seguimiento de conversiones de AdWords, Google Analytics está totalmente integrado en su cuenta de
AdWords, lo que le permite ver sus informes y ajustes desde la pestaña Analytics en AdWords.
¿Por qué no coincide el número de visitas con el número de clics en mi informe "Campañas de
AdWords"?
Existe una importante diferencia entre clics (como los que se recogen en el informe Campañas de
AdWords) y visitas (como las que se reflejan en los informes Motores de búsqueda y Usuarios). La
pestaña Clics de su informe "Campañas de AdWords" indica las veces que los usuarios han hecho clic en
sus anuncios, mientras que la pestaña Visitas señala las sesiones únicas que han iniciado los usuarios.
Existen varios motivos por los que tal vez no coincidan estas dos cantidades:
• Un usuario puede hacer clic en su anuncio varias veces. Cuando esto sucede dentro de la
misma sesión, AdWords registra varios clics, mientras que Google Analytics identifica las
distintas visitas de página como una sola visita. Esto ocurre con frecuencia entre los usuarios
que comparan los productos que van a comprar.
• Un usuario puede hacer clic en su anuncio, pero impedir que la página se cargue por completo
si decide acceder a otra página o pulsar el botón Detener del navegador. En este caso, el
código de seguimiento de Google Analytics es incapaz de ejecutar o enviar datos de
seguimiento a los servidores de Google. Sin embargo, AdWords registrará un clic.
• Si bien AdWords de Google filtra automáticamente los clics que no son no válidos de sus
informes, Google Analytics anota las visitas que ha recibido su sitio web.
Mayo 07. Para versiones actualizadas consultar directamente www.Google.es 61
Manual de Google Anlytics v7
Mis datos de coste por clic aparecen registrados como tráfico "orgánico" o "directo".
Si sus datos de coste por clic (CPC) aparecen registrados en sus informes como tráfico orgánico o
directo, posiblemente se deba a que las URL de destino de sus anuncios no están etiquetadas o no lo
están correctamente. Si no ha etiquetado manualmente las URL, le rogamos que habilite la opción
Etiquetado automático de la URL de destino en su cuenta de AdWords. De este modo se etiquetarán
automáticamente las URL de destino de los anuncios de AdWords, de manera que los clics de CPC
aparecerán como tales y no como "tráfico orgánico" en este informe.
En el caso de las campañas que no son de AdWords, tendrá que etiquetar manualmente los vínculos.
Puede utilizar la herramienta de creación de URL para generar vínculos con el formato adecuado que
incluyan información específica sobre la fuente y el medio, como mínimo.
Por último, asegúrese de que ha añadido el código de seguimiento de Google Analytics a sus páginas de
destino. Si un usuario accede a una página de la que no se realiza un seguimiento, no se registrará la
información de la campaña asociada al vínculo que enlaza con esa página. Esto ocurre aunque el usuario
acceda después a otra página de su sitio web que sí se supervisa.
¿Por qué AdWords y Google Analytics muestran datos distintos en mis informes?
Existen varios motivos por los que AdWords y Google Analytics podrían reflejar distintos números en
cuestión de clics y referencias:
• Diferente terminología: asegúrese de que está comparando elementos equivalentes.
AdWords de Google realiza el seguimiento de los clics, mientras que Google Analytics lo hace de
las visitas. Si un usuario hace clic en su anuncio dos veces en un intervalo de treinta minutos
sin cerrar su navegador, Google Analytics registrará el clic como una sola visita a su sitio web,
aunque el usuario lo haya abandonado y haya vuelto a entrar poco después. Por ejemplo, si un
usuario hace clic en su anuncio una vez, hace clic en el botón ‘atrás’ y vuelve a hacer clic en su
anuncio, AdWords contabilizará dos clics, mientras que Google Analytics registrará una visita.
• Filtrado de AdWords: mientras que AdWords de Google filtra automáticamente determinados
clics de sus informes, Google Analytics informa de las visitas que ha recibido su sitio web. Los
clics que filtramos de sus informes de AdWords son los casos ocasionales en los que alguien
hace clic repetidamente en su anuncio para incrementar sus costes o su porcentaje de clics.
AdWords considera que estos clics no son válidos y los filtrará de manera automática para no
incluirlos en los informes del programa. Tena en cuenta que no le aplicamos cargos por estos
clics potencialmente no válidos.
• URL no etiquetadas: si el etiquetado automático está desactivado y las URL de destino no
contienen variables de seguimiento de campañas a las que se hayan asignado etiquetas
manualmente, la visita no se marcará como CPC de Google pero, en lugar de ello, se podrá
atribuir a la búsqueda orgánica de Google. Asegúrese de que su cuenta de AdWords (1) tenga
activado el etiquetado automático o (2) tenga variables de seguimiento de campañas unidas al
final de cada URL de destino.
• Código de seguimiento de la página de destino: si no se está llevando a cabo el
seguimiento de la página de destino de sus anuncios, la información de su campaña no se
transferirá a Google Analytics. Asegúrese de que está realizando el seguimiento de todas las
páginas de destino de sus anuncios de AdWords.
• Preferencias de navegador del usuario: es posible que los usuarios que accedan a través de
AdWords tengan desactivado JavaScript, las cookies o las imágenes. Si este es el caso, Google
Analytics no podrá informar de tales usuarios, pero sí se informará de ellos a través de
AdWords. Para que Google Analytics registre una visita, es preciso que el usuario haya
habilitado JavaScript, las imágenes y las cookies para su sitio web.
• Imposibilidad de cargar el código: los clics que se notifican a AdWords de Google, pero no a
Google Analytics, pueden deberse a una obstrucción entre los eventos de clic de AdWords de
Google y a la capacidad de cargar el código de seguimiento de la página de destino. En este
caso, asegúrese de que sus servidores de alojamiento web funcionan de forma adecuada, de
que la página se carga correctamente para todos los usuarios y direcciones IP posibles y de que
el código de seguimiento está instalado correctamente en sus páginas web.
• Con frecuencia, los redireccionamientos de las páginas de destino pueden obstruir la
ejecución del código de Google Analytics, así como la posibilidad de identificar correctamente la
visita como procedente de una campaña de búsqueda de pago. Por ejemplo, si su anuncio
dirige a http://www.mydomain.com/index.html, pero ha creado un redireccionamiento 301, 302
o JavaScript desde esa URL a http://www.mydomain.com/page2.html, la información de la
campaña que originalmente iba adjunta a la página de destino se perderá al efectuar el
redireccionamiento.
Mayo 07. Para versiones actualizadas consultar directamente www.Google.es 62
Manual de Google Anlytics v7
¿Por qué no coincide el número de visitas con el número de clics en mi informe "Campañas de
AdWords"?
Existe una importante diferencia entre clics (como los que se recogen en el informe Campañas de
AdWords) y visitas (como las que se reflejan en los informes Motores de búsqueda y Usuarios). La
pestaña Clics de su informe "Campañas de AdWords" indica las veces que los usuarios han hecho clic en
sus anuncios, mientras que la pestaña Visitas señala las sesiones únicas que han iniciado los usuarios.
Existen varios motivos por los que tal vez no coincidan estas dos cantidades:
• Un usuario puede hacer clic en su anuncio varias veces. Cuando esto sucede dentro de la
misma sesión, AdWords registra varios clics, mientras que Google Analytics identifica las
distintas visitas de página como una sola visita. Esto ocurre con frecuencia entre los usuarios
que comparan los productos que van a comprar.
• Un usuario puede hacer clic en su anuncio, pero impedir que la página se cargue por completo
si decide acceder a otra página o pulsar el botón Detener del navegador. En este caso, el
código de seguimiento de Google Analytics es incapaz de ejecutar o enviar datos de
seguimiento a los servidores de Google. Sin embargo, AdWords registrará un clic.
• Si bien AdWords de Google filtra automáticamente los clics que no son no válidos de sus
informes, Google Analytics anota las visitas que ha recibido su sitio web.
¿Por qué se producen discrepancias entre los datos de CPC de mi cuenta de AdWords, los de
los informes de las campañas de AdWords y los informes de fuentes de tráfico?
Aunque todos estos informes muestran datos similares, se generan desde orígenes diferentes y, en
realidad, incluyen información diferente. Conocer el procedimiento de generación de estos informes
ayuda a entender las posibles discrepancias.
• Su cuenta de AdWords registra las impresiones y los clics que realizan los usuarios en sus
anuncios durante su publicación. Los datos se almacenan en el sistema de AdWords.
• La pestaña "Clics" del informe de campañas de AdWords le ofrece los datos recopilados
directamente de las cuentas de AdWords que ha elegido para aplicar los datos de costes al
perfil. Este informe está estructurado de la misma forma que su cuenta de AdWords, e informa
de los clics, las impresiones y los costes, organizándolos por campaña, grupo de anuncios y
palabras clave. Es el único lugar de la interfaz de Analytics en el que se pueden consultar los
datos del Grupo de anuncios.
Dado que estos datos se importan directamente del sistema de AdWords, la información de esta
pestaña suele coincidir exactamente con los datos de su cuenta de AdWords. Sin embargo,
existen algunos casos en los que pueden producirse discrepancias, como se explica en este
artículo http://www.google.com/support/googleanalytics/bin/answer.py?answer=63897.
* Todos los informes de la sección "Fuentes de tráfico" (incluyendo el informe sobre los motores de
búsqueda) toman los datos de las etiquetas de sus URL de destino, así como de los datos del tráfico que
recopila el código de seguimiento de su sitio web. Estos datos de tráfico se definen como visitas, no
como clics. Existen diferencias importantes entre las visitas y los clics que a menudo explican las
discrepancias entre ambos cálculos. Haga clic aquí para obtener más información sobre las diferencias
entre visitas y clics. http://www.google.com/support/googleanalytics/bin/answer.py?answer=57164.
¿Qué diferencia existe entre el porcentaje de conversiones de AdWords y el porcentaje de
conversiones que se muestra en los informes de Google Analytics?
En Google Analytics, el porcentaje de conversiones indica el índice de usuarios que convergen como
mínimo en uno de los objetivos definidos para ese perfil. Este parámetro, que se muestra en el informe
"Porcentaje de conversiones" y en la pestaña "Conversiones obtenidas" de los informes "Usuarios" y
"Fuentes de tráfico", no es el mismo que se muestra en el porcentaje de conversiones de AdWords de la
cuenta de AdWords. En AdWords, el porcentaje de conversiones se refiere al porcentaje de clics que
acaban en una conversión de AdWords, tal como se define en el código de seguimiento de conversiones
de AdWords. Consulte el artículo siguiente para obtener más información relativa a las diferencias entre
estos dos tipos de seguimiento de la conversión.
Mayo 07. Para versiones actualizadas consultar directamente www.Google.es 63
Вам также может понравиться
- Introducción A Ajax - Imprimir A 2 CarasДокумент251 страницаIntroducción A Ajax - Imprimir A 2 Carasnkukuma55Оценок пока нет
- Introduccion XHTMLДокумент168 страницIntroduccion XHTMLMiguel Salazar RequeОценок пока нет
- Manual de Google AdwordsДокумент187 страницManual de Google Adwordsjuanpablo.gigante9812Оценок пока нет
- Usabilidad para Web 1er CorteДокумент24 страницыUsabilidad para Web 1er CorteChristian Julián Restrepo SuárezОценок пока нет
- Ponencia Joaquin Imaginatica 2007Документ65 страницPonencia Joaquin Imaginatica 2007Jesús CáceresОценок пока нет
- Plan Comunicacion 2 0Документ10 страницPlan Comunicacion 2 0Jesús CáceresОценок пока нет
- Linux Apache2 DirectivasДокумент18 страницLinux Apache2 Directivaseb2bjxОценок пока нет
- Tripticos de Paginas WebДокумент3 страницыTripticos de Paginas WebJhon MatamorosОценок пока нет
- Javascript Notas RepasoДокумент2 страницыJavascript Notas RepasoALEJANDRO P. GOMEZОценок пока нет
- CakePHP v2Документ13 страницCakePHP v2fcosuntОценок пока нет
- Instalar en Ubuntu Apache, PHP, MySQL y PhpMyAdminДокумент3 страницыInstalar en Ubuntu Apache, PHP, MySQL y PhpMyAdminAlejandro Diego Sansalone GОценок пока нет
- GuiaДокумент18 страницGuiaSarah WattsОценок пока нет
- Instalar GLPI Con Xampp para WindowsДокумент23 страницыInstalar GLPI Con Xampp para WindowsMixer-Flashback HiNrg-MexicoОценок пока нет
- ESP32 y MySQLДокумент17 страницESP32 y MySQLKaede Out RyunosukeОценок пока нет
- Trabajo de Redes PDFДокумент18 страницTrabajo de Redes PDFAnonymous 3hUDn2Оценок пока нет
- 10.2.1.8 Packet Tracer - Web and Email Instructions IGДокумент12 страниц10.2.1.8 Packet Tracer - Web and Email Instructions IGJose CordobaОценок пока нет
- Cómo Pensar y Crear Un Slider en JQueryДокумент34 страницыCómo Pensar y Crear Un Slider en JQueryElio Jose Espinoza DiazОценок пока нет
- Maquetación WebДокумент27 страницMaquetación WebEmmanuel Cedeño RodriguezОценок пока нет
- De La Pirámide Invertida Al HipertextoДокумент7 страницDe La Pirámide Invertida Al HipertextoPaula Bertolino100% (1)
- Cotización PromartДокумент2 страницыCotización PromartKamila OjedaОценок пока нет
- Sesion 09 - Google HackingДокумент48 страницSesion 09 - Google HackingFELIXGAMARRA FRANK YORDANОценок пока нет
- SEO y Posicionamiento WebДокумент70 страницSEO y Posicionamiento WebcleitonxpОценок пока нет
- Mitzy Alejandra Jaimes Salazar...Документ34 страницыMitzy Alejandra Jaimes Salazar...jhonОценок пока нет
- Curse Google Activate WEBДокумент22 страницыCurse Google Activate WEBJuan AntonioОценок пока нет
- Tema1 Introduccin 140115040328 Phpapp01Документ113 страницTema1 Introduccin 140115040328 Phpapp01Ruben Campillos MartínezОценок пока нет
- Node.JS BackEnd CrudДокумент36 страницNode.JS BackEnd CrudMaria Grisel MirandaОценок пока нет
- 2 Eso - Ud 1 - Comunicaciones en InternetДокумент397 страниц2 Eso - Ud 1 - Comunicaciones en InternetNerea Rodriguez TovarОценок пока нет
- Cyberpunk 23Документ2 страницыCyberpunk 23Pedro Nel Cifuentes RodríguezОценок пока нет
- Fundamentos de CSSДокумент51 страницаFundamentos de CSSAzucena Movilla MaestreОценок пока нет
- HTML 5 - CSS 3Документ50 страницHTML 5 - CSS 3NicolasОценок пока нет
- Curso de HTML Global MentoringДокумент11 страницCurso de HTML Global MentoringfeatlastОценок пока нет
- Primer ProyectoДокумент15 страницPrimer ProyectoGuilmar Alexander Sanchez PalaciosОценок пока нет
- The File Room archivo de casos de censuraДокумент4 страницыThe File Room archivo de casos de censuraMohamed RabhiaОценок пока нет
- Aceituno Pdemd U6Документ68 страницAceituno Pdemd U6Utrembo MozunОценок пока нет
- Flujo desarrollo WebДокумент4 страницыFlujo desarrollo WebFernandoОценок пока нет
- Lista de Propiedades CSSДокумент8 страницLista de Propiedades CSSCamila LeonОценок пока нет