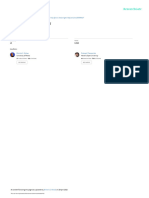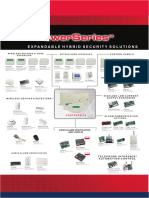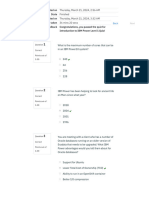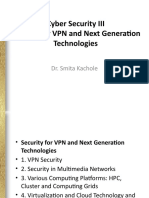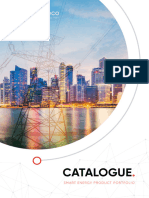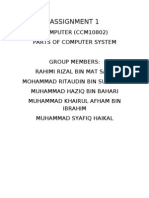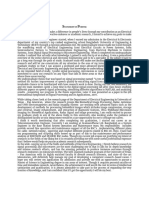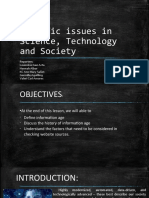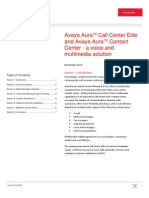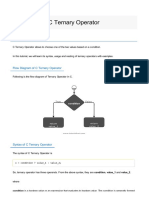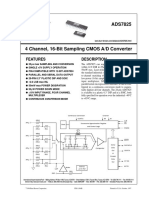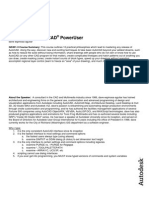Академический Документы
Профессиональный Документы
Культура Документы
Gpon Mdu Exercise
Загружено:
jfxАвторское право
Доступные форматы
Поделиться этим документом
Поделиться или встроить документ
Этот документ был вам полезен?
Это неприемлемый материал?
Пожаловаться на этот документАвторское право:
Доступные форматы
Gpon Mdu Exercise
Загружено:
jfxАвторское право:
Доступные форматы
GPON MDU EXERCISE
1. Enter 2055 Xavier St, Bismarck, ND into the Google Address Search field, and click the Green
Start Address Search button.
The Main view will display that location.
2. Change the Map Type dropdown to Satellite and Road.
1|Page
GPON MDU EXERCISE 6_4_2015 V.2
The Main View will overlay the CTL Landbase with an aerial view.
3. If desired, the transparency of the aerial image can be increased by using the Background map
intensity dropdown and selecting a lower value. (In this example, 60%).
2|Page
GPON MDU EXERCISE 6_4_2015 V.2
4. Change the View Scale to 10000 and click the Enter key. The Main View displays the surrounding
neighborhood.
3|Page
GPON MDU EXERCISE 6_4_2015 V.2
5. Create your new project and design from this view. (Your Instructor will provide guidance on
your project name. In Production the project name would be the Fireworks Project ID)
6. Click on OK. (You are zoomed out to a large area. If the following dialog box appears, click Yes)
4|Page
GPON MDU EXERCISE 6_4_2015 V.2
7. The project will create and open.
8. You will also be prompted to check for overlapping projects. (For exercise purposes please select
No)
9. Change the Background map type to No Background Map.
5|Page
GPON MDU EXERCISE 6_4_2015 V.2
10. Associate your NDS project to your Fireworks project after updating the project properties with
the;
CLLI (BSMRNDBC)
Company Code (T600)
Plant (7751)
Domain (Local).
(Those 4 fields are required for a successful Fireworks association. You will want to
complete all pertinent properties and update the project prior to initiating the send to
Fireworks function)
6|Page
GPON MDU EXERCISE 6_4_2015 V.2
11. Change the Project Status from Planning to Engineering.
12. Find All>Underground Utility Box>Where Name (Feature ID)>is like>*UN-10*>anywhere. Several
results will display.
13. Select UN-10 in the city of Bismarck in Burleigh County in the results, and Goto. The Main view
will display HH UN-10.
7|Page
GPON MDU EXERCISE 6_4_2015 V.2
14. You will access fiber count LBZ19, 51-50 in HH UN-10. Select the Related Items tab for the UUB.
8|Page
GPON MDU EXERCISE 6_4_2015 V.2
15. Expand the Fiber Cables by clicking on the plus sign.
9|Page
GPON MDU EXERCISE 6_4_2015 V.2
16. Select Fiber Cable HGF8 in Related Items.
10 | P a g e
GPON MDU EXERCISE 6_4_2015 V.2
17. Select the Connectivity tab in the Viewer area.
11 | P a g e
GPON MDU EXERCISE 6_4_2015 V.2
18. Connectivity will display a copper cable. Expand the Connectivity window with the expansion bar
to view the fiber you will be cutting.
12 | P a g e
GPON MDU EXERCISE 6_4_2015 V.2
You will be splicing onto count LBZ19, 51-60. The Connectivity window shows those strands entering the
UUB from the south and the count LBZ19, 51-60 is in that sheath. You will need to cut the fiber first.
(Once a fiber or copper cable is cut and saved in NDS, that can never be undone. It is critical that you
always create a checkpoint prior to cutting any object so you can revert if necessary)
19. File>New Checkpoint. Enter the Name BEFORE FIBER CUT and click OK.
20. Select the fiber coming in on the left. The Cut icon will activate.
13 | P a g e
GPON MDU EXERCISE 6_4_2015 V.2
21. Click on the Cut icon. The fiber now shows as 1 cable in and 1 cable out.
14 | P a g e
GPON MDU EXERCISE 6_4_2015 V.2
22. Zoom and pan as needed to focus on the western half of the work area. (See next graphic)
15 | P a g e
GPON MDU EXERCISE 6_4_2015 V.2
You will be placing a handhole just south of the north street edge of W Turnpike Ave. 2 more
handholes will be placed via boring beneath Turnpike Ave and then down Xavier St to extend the
existing route to the new apartment building. (See following graphic)
16 | P a g e
GPON MDU EXERCISE 6_4_2015 V.2
23. Use the expansion bar to restore the Properties area in your Detailer.
17 | P a g e
GPON MDU EXERCISE 6_4_2015 V.2
24. Zoom and pan as necessary to display the design area in the Main View.
25. In the Tools panel, select the Object Control tab.
18 | P a g e
GPON MDU EXERCISE 6_4_2015 V.2
26. Click the plus sign to expand Gis (Smallworld Datastore)
19 | P a g e
GPON MDU EXERCISE 6_4_2015 V.2
27. Expand Strand & Structure. You do not want to snap to the either the existing routes or to the
street edges (landbase), so turn off the hittable check box on Underground Route.
28. Also, turn off the hittable check box for Cl_land.
20 | P a g e
GPON MDU EXERCISE 6_4_2015 V.2
21 | P a g e
GPON MDU EXERCISE 6_4_2015 V.2
29. Double click on Underground Utility Box. The Detailer will display the list of properties for the
UUB.
22 | P a g e
GPON MDU EXERCISE 6_4_2015 V.2
30. Click the Default Values icon (rubber stamp). The default values for the UUB will populate.
23 | P a g e
GPON MDU EXERCISE 6_4_2015 V.2
31. Add/change the following properties.
Name = HH10-
Type = Handhole
Specification = HH-30X48X36 FDH
Precast = True
Department = Local
Usage = Metro
Ownership Type = Company
24 | P a g e
GPON MDU EXERCISE 6_4_2015 V.2
32. In the Main View zoom and pan as necessary to see the locations of the 3 new handholes, then
select the Trail Mode icon. Position the cursor where you want the new handhole to be placed
and click the left mouse button. A Trail Point will appear at that location. (There are several
objects that the system may attempt to snap to. Youve turned off the hittable check box for
both Underground Routes and the Centurylink landbase. Another method to prevent
unwanted snaps is to type the letter f on your keyboard to go into free snap mode and click
the left mouse button to manually place a single trail point)
33. Place Trail Points at the locations for the second and third new handholes. A 3 point trail now
appears in your design area.
25 | P a g e
GPON MDU EXERCISE 6_4_2015 V.2
34. Click the Place All icon above the Detailer.
The three new handholes will appear at the designated locations.
26 | P a g e
GPON MDU EXERCISE 6_4_2015 V.2
Each handhole will require some editing. The first one is called HH10-1, but we placed it with just HH10-.
We need to add the 1 onto the end.
35. Select the first new handhole in the Main View. The properties for that handhole appear in the
Detailer.
27 | P a g e
GPON MDU EXERCISE 6_4_2015 V.2
36. Scroll to the top of the properties if necessary and click in the Name field. Add a 1 to the end
and click the Update icon above the Detailer.
28 | P a g e
GPON MDU EXERCISE 6_4_2015 V.2
The message Update succeeded appears above the Detailer.
37. Click the right mouse button within the Main view and select Clear Selection from the menu.
38. Select the second new handhole and update the Name to HH10-2 and click the Update icon.
29 | P a g e
GPON MDU EXERCISE 6_4_2015 V.2
39. Click the right mouse button within the Main view and select Clear Selection from the menu.
40. Select the third new handhole. This is a smaller handhole, so pull down the Specifications
dropdown and select 173024. Change the Name to HH10-3 and click the Update icon.
41. Save your work and set a checkpoint called Handholes placed.
The Process mandates assigning cost objects (RUS and Material codes) as objects are placed. (If you
placed one object, assign its codes after the placement succeeds. Since we place 3 objects we need to
assign the codes to all three)
42. Pull down the Tools menu and select Point/Span Editor. The Point Span Editor appears.
30 | P a g e
GPON MDU EXERCISE 6_4_2015 V.2
43. Go into Trail Mode in the Main View and place a trail point where you want your cost object
annotation to appear.
44. Click on Design COs (No RWO) to select it. A red bar appears to the left of the selected item.
31 | P a g e
GPON MDU EXERCISE 6_4_2015 V.2
45. Click on the Create from Trail icon at the top of the Point/Span Editor. The first Cost Object item
(P1) appears beneath Design COs (No RWO).
32 | P a g e
GPON MDU EXERCISE 6_4_2015 V.2
46. Select the RUS Code CUs tab in the Point Span Editor. Select the Mnemonic and WBS element to
assign the RUS code to.
47. Click in the Quantity field and input 1.
33 | P a g e
GPON MDU EXERCISE 6_4_2015 V.2
48. Input bhf(30 in the RUS Code field and click the Search button. The results will display in the
lower portion of the editor.
34 | P a g e
GPON MDU EXERCISE 6_4_2015 V.2
49. Select BHF(30X48X36).
35 | P a g e
GPON MDU EXERCISE 6_4_2015 V.2
50. In the top portion of the editor, select P-1. The Add button will activate.
36 | P a g e
GPON MDU EXERCISE 6_4_2015 V.2
51. Click on the Add button. The cost object annotation will appear in the Main View.
37 | P a g e
GPON MDU EXERCISE 6_4_2015 V.2
Additional codes can be added at any point if necessary. That is the only code required at this location.
Pan over to HH 10-2.
48. Follow the same steps to add the same cost object code to HH 10-2.
38 | P a g e
GPON MDU EXERCISE 6_4_2015 V.2
The third new handhole has a slightly different RUS code. Pan to that location and use BHF(17 for your
RUS search. Select BHF(17x30x24).
39 | P a g e
GPON MDU EXERCISE 6_4_2015 V.2
Next we need to place our new apartment building and the outside Access Point. Zoom/Pan so you can
see the 2 lots just east of Xavier St.
49. Set the Google Tool to Satellite and Road with the intensity set to 60%.
50. Enter 2055 Xavier Street, Bismarck ND in the address search field and click the Start Address
Search button. The Main View will display the aerial view of the address.
40 | P a g e
GPON MDU EXERCISE 6_4_2015 V.2
52. Go into Trail mode and place a trail point in the middle of the apartment building.
53. Double click on Building in Object Control. The Detailer will display the Properties tab for the
new building.
41 | P a g e
GPON MDU EXERCISE 6_4_2015 V.2
54. Click the Default Values button to populate the default Properties.
42 | P a g e
GPON MDU EXERCISE 6_4_2015 V.2
55. Populate/Update the following fields.
NAME XAVIER COMMONS
USAGE METRO
TYPE MDU
CONSTRUCTION STATUS PENDING PLACEMENT
DEPARTMENT LOCAL
SITE TYPE CUSTOMER PREMISES
56. Click the Place One icon. A small black box will appear as a place holder for the new building.
43 | P a g e
GPON MDU EXERCISE 6_4_2015 V.2
57. In the Detailer, select the Structure tab.
44 | P a g e
GPON MDU EXERCISE 6_4_2015 V.2
NDS is capable of any level of building detail required. We will be terminating the internal route inside
the new building at a Fiber Distribution Panel in the mechanical room of the new apartments. A simple
single floor of 280 by 42 will provide the necessary level of detail for this project.
58. Leave the Number of Floors set to 1, and the Underground Floors set to 0. Populate/Update the
following fields;
Floor Dimension (Length) 280
Floor Dimension (Width) 42
Default Room Type Equipment
Default Service Type Data and Telephone
45 | P a g e
GPON MDU EXERCISE 6_4_2015 V.2
59. Click the Create building structure icon above the Detailer.
The Detailer will display the message Building Structure succeeded.
60. In Trail mode in the Main View, use the aerial image to help draw the outline of the building
280 by 42.
46 | P a g e
GPON MDU EXERCISE 6_4_2015 V.2
61. Click on the Set building outline icon above the Detailer.
The small place holder box will disappear, and the new building outline will appear.
47 | P a g e
GPON MDU EXERCISE 6_4_2015 V.2
62. Change the Google Tool back to No Background Map.
48 | P a g e
GPON MDU EXERCISE 6_4_2015 V.2
The customer has provided a 2 conduit from the new handhole into the building. At the building wall
they have also placed a pull-box. We will place an Access Point adjacent to the building to represent the
pull-box.
63. Place a trail point near the west wall of the new building outline.
49 | P a g e
GPON MDU EXERCISE 6_4_2015 V.2
64. Select the Object Control tab.
65. Expand GIS smallworld datastore.
66. Expand Strand and Structure.
67. Double click on Access Point. The Detailer will display the Properties tab.
68. Click the default values icon to populate the default properties.
69. Populate/Update the following properties;
Specification Pullbox (default)
Type Conduit Terminus
Department Local
Usage Metro
50 | P a g e
GPON MDU EXERCISE 6_4_2015 V.2
70. Click the Place One icon above the Detailer. The Access Point will appear in the Main View.
And the message Place One succeeded will appear above the Detailer.
51 | P a g e
GPON MDU EXERCISE 6_4_2015 V.2
We will need to set the inside location of the new Access Point in order to make the connections from
the OSP to the ISP world.
71. In the Main View go into the select mode.
72. Select the new Access Point.
73. Select the Lock to Collection icon above the Detailer.
74. Select the new building outline in the Main View.
75. Click on the Goto Internals icon above the Main View. The building internals will display in
the Main view.
52 | P a g e
GPON MDU EXERCISE 6_4_2015 V.2
76. In the Main view, return to trail mode.
77. Place a trail point inside the floor outline corresponding to the Access Point placed outside the
building.
53 | P a g e
GPON MDU EXERCISE 6_4_2015 V.2
78. Click on the Annotate dropdown above the Detailer and select Set Inside Location. The trail
point will change to the Access Point symbol.
54 | P a g e
GPON MDU EXERCISE 6_4_2015 V.2
And the message Set Inside Location succeeded will appear above the Detailer.
55 | P a g e
GPON MDU EXERCISE 6_4_2015 V.2
79. Set a new checkpoint called INSIDE/OUTSIDE AP COMPLETE.
80. Turn off the Lock to Collection icon above the Detailer.
The OSP structure required to build our new underground route is now complete. We will be following
the contours of the roadways as we place our trail points, but we do not want to snap to the road edges
or the existing underground routes. We have already made the routes and landbase un-hittable.
Remember, typing the letter f on your keyboard prior to placing any trail points puts you into the free
snap mode.
You are now ready to begin placing the new route.
81. Zoom/Pan back to HH UN-10 and new HH 10-1.
56 | P a g e
GPON MDU EXERCISE 6_4_2015 V.2
The new route will begin at HH UN-10, continue through all 3 new handholes and terminate at the
Access Point outside the apartment. It will be very important that we get our route snapped to each
structure along the route, so well snap to the vertex of each.
82. In the Main View, go into Select mode.
83. Position the cursor on HH UN-10 and click the left mouse button to select HH UN-10. Be sure the
Detailer shows the selected object is HH UN-10.
57 | P a g e
GPON MDU EXERCISE 6_4_2015 V.2
84. Right click with the cursor within the Main View and select Create Trail from Selection. A trail
point will appear on HH UN-10.
58 | P a g e
GPON MDU EXERCISE 6_4_2015 V.2
81. Move the cursor to the southeast and place a second trail point in between the 2 existing
eastern routes.
59 | P a g e
GPON MDU EXERCISE 6_4_2015 V.2
82. Position the cursor on the center of HH 10-1 and do a vertex snap.
60 | P a g e
GPON MDU EXERCISE 6_4_2015 V.2
83. Zoom/Pan until you can see HH 10-1 and HH 10-2.
84. Continue placing trail points along Turnpike Avenue, following the contours of the road edge.
When you get close to HH 10-2, perform a vertex snap on it.
61 | P a g e
GPON MDU EXERCISE 6_4_2015 V.2
81. Zoom/Pan so you can see HH 10-2, HH 10-3, the new Access Point and the new building.
62 | P a g e
GPON MDU EXERCISE 6_4_2015 V.2
82. Continue adding trail points along the east edge of Xavier St until you are adjacent to HH 10-3.
63 | P a g e
GPON MDU EXERCISE 6_4_2015 V.2
83. Do a vertex snap on HH 10-3, and then one on the new Access Point.
64 | P a g e
GPON MDU EXERCISE 6_4_2015 V.2
84. In Object Control, locate and double click on Underground Route. The Detailer will display the
property fields for the route.
65 | P a g e
GPON MDU EXERCISE 6_4_2015 V.2
85. Click the Default Values icon above the Detailer. The defaults will populate.
66 | P a g e
GPON MDU EXERCISE 6_4_2015 V.2
86. Populate/Update the following fields;
Name RTE 66
Construction Status Pending Placement
Underground Route Type Bore
Inner Diameter 1.5
Center Point Depth 48
Department Local
Ownership Type COMPANY
67 | P a g e
GPON MDU EXERCISE 6_4_2015 V.2
87. Click the Place One icon above the Detailer. The trail becomes a route in the Main View, and
the message Place One Succeeded appears above the Detailer.
88. Save your work, and set a checkpoint called Route Placed.
89. Zoom/Pan back to HH UN-10.
68 | P a g e
GPON MDU EXERCISE 6_4_2015 V.2
90. Position the cursor on HH UN-10 and click the left mouse button to select HH UN-10. Be sure
the Detailer shows the selected object is HH UN-10.
91. Click the right mouse with the cursor within the Main View and select Create Trail from
Selection. A trail point will appear on HH UN-10.
69 | P a g e
GPON MDU EXERCISE 6_4_2015 V.2
92. Zoom/Pan back to HH 10-2, and perform a vertex snap. A 2 point trail now connects HH UN-
10 and HH 10-2. There is no other route connecting those 2 objects, so it is not necessary to
snap to HH 10-1.
70 | P a g e
GPON MDU EXERCISE 6_4_2015 V.2
87. Select the Path tab in the Dashboard area at the top of the GUI.
88. Click on the Set Path from Trail icon. The Dashboard will display the path between HH
UN-10 and HH 10-2. (Notice that HH 10-1 is included in the path)
71 | P a g e
GPON MDU EXERCISE 6_4_2015 V.2
89. Right click on the path and select Select All. The Enter Cable and Enter Conduit buttons on
the Dashboard will activate.
90. Click on the Enter Cable button. The Cable Entry Wizard will appear with Copper Cable as
the default on the drop-down menu..
91. Change the drop-down menu to Fiber Cable.
72 | P a g e
GPON MDU EXERCISE 6_4_2015 V.2
The Name field will be populated by NDS with the CLLI code followed by a unique numeric value so leave
that field blank.
92. Click the rubber stamp icon to populate the default values.
93. Activate the Specifications field. 2 icons appear to the far right side.
87. Click on the right hand filter by field icon. The Specification Selector dialog box appears.
73 | P a g e
GPON MDU EXERCISE 6_4_2015 V.2
88. Type PC-5B12LT* in the Value field on the name row, then hit the Enter key. A list of
matching specifications will appear.
89. Scroll down until you find PC-5B12LT-072 and select that fiber.
90. Change the Department to Local.
74 | P a g e
GPON MDU EXERCISE 6_4_2015 V.2
91. Click the Next button. The second wizard panel will appear.
75 | P a g e
GPON MDU EXERCISE 6_4_2015 V.2
The fiber being placed is an armored fiber going directly into the bore hole. If this placement was non-
armored fiber going into conduit and/or innerduct this panel would allow you to select which duct you
want your fiber in. Well be using the default positions.
92. Click Finish. The Wizard disappears, and youll know your fiber was placed successfully by
reviewing the properties in your Detailer which will show the properties of your new fiber
cable. (Notice the system generated number in the Feature ID field)
You will need to assign cost objects to your new fiber cable.
93. Go into trail mode in the Main View.
94. Place a trail point near the new fiber where you want the cost object annotations to display.
76 | P a g e
GPON MDU EXERCISE 6_4_2015 V.2
87. Go to the Tools menu and select Point/Span Editor. The editor will appear in the Main View.
77 | P a g e
GPON MDU EXERCISE 6_4_2015 V.2
88. Select the Design Cos (No RWO) at the top of the Editor. A red bar appears to the left to
indicate that item is selected.
78 | P a g e
GPON MDU EXERCISE 6_4_2015 V.2
89. Select the Create from Trail icon at the top of the Editor. The cost object item number will
appear in the Main View.
79 | P a g e
GPON MDU EXERCISE 6_4_2015 V.2
90. Select the RUS Codes CU button in the Editor.
80 | P a g e
GPON MDU EXERCISE 6_4_2015 V.2
91. Click in the RUS Code search field and input BFO72P, then click on Search.
81 | P a g e
GPON MDU EXERCISE 6_4_2015 V.2
92. Select BFO72P.
82 | P a g e
GPON MDU EXERCISE 6_4_2015 V.2
93. Select the cost object item at the top of the Editor (P4 in this example). A red bar appears to
the left to indicate the selected item.
83 | P a g e
GPON MDU EXERCISE 6_4_2015 V.2
94. Select the correct Mnemonic and WBS Element, then input the quantity (292 in this case.
The route from UN-10 to HH 10-1 is 192 and there will be a 100 slack loop left in HH UN-10.
We are separating the fiber from UN-10 to HH 10-1 as that placement is considered to be
more difficult than normal by the design engineer due to the proximity of several existing
objects and routes. If that were not the case the entire route footage from UN-10 to HH 10-
2 could have been put onto a single RUS code. We will add another RUS code for the fiber
from HH 10-1 to HH 10-2).
84 | P a g e
GPON MDU EXERCISE 6_4_2015 V.2
95. Click the Add button in the Editor. The completed cost object data appears in the Main view.
85 | P a g e
GPON MDU EXERCISE 6_4_2015 V.2
The RUS code for the fiber between HH 10-1 and HH 10-2 also needs to be added. There will be 1109
plus another 100 slack loop in HH 10-2.
96. In Trail mode place a trail point near the fiber connecting 10-1 and 10-2.
86 | P a g e
GPON MDU EXERCISE 6_4_2015 V.2
97. Pull down the Tools menu and select Point/Span Editor.
98. Click on the Create from Trail icon. The cost object annotation will appear.
99. Enter BFO72 into the RUS search field and click the Search button. A list of matching RUS codes
will appear.
87 | P a g e
GPON MDU EXERCISE 6_4_2015 V.2
96. Select BFO72, and enter the quantity of 1209.
88 | P a g e
GPON MDU EXERCISE 6_4_2015 V.2
97. Select the desired cost object in the Editor (P5 in this case), and verify you have the correct WBS
element selected as well. The Add button will activate.
98. Click on Add. The cost object annotation will appear.
89 | P a g e
GPON MDU EXERCISE 6_4_2015 V.2
96. Save your work.
The new fiber will need to be connected to the fiber you cut earlier in HH UN-10. The strands assigned
on this project are on the LBZ19 fiber, strands 51 60.
97. Zoom/Pan to HH UN-10.
98. Go into select mode in the Main View and select HH UN-10.
90 | P a g e
GPON MDU EXERCISE 6_4_2015 V.2
99. Select the Connectivity tab in the viewer area.
91 | P a g e
GPON MDU EXERCISE 6_4_2015 V.2
100. Click on the collapse bar in between the Detailer and Viewer areas to expand the view
of Connectivity.
92 | P a g e
GPON MDU EXERCISE 6_4_2015 V.2
101. First, lets reconnect the former pass through fiber.
102. Select the 1 cable in on the left.
103. Hold down the CTRL key and select the other segment of the existing cable (in service
objects are displayed in blue). The boxes in Connectivity turn a more vivid blue to indicate
they are selected.
93 | P a g e
GPON MDU EXERCISE 6_4_2015 V.2
87. Use either the connect icon to the left, or right click within the Connectivity window and
select Connect from the menu. The cables now show connected in the connectivity window.
94 | P a g e
GPON MDU EXERCISE 6_4_2015 V.2
88. Perform the same steps to connect the 1 cable in to your new cable out (the red one). All 3
cables now show they are connected.
95 | P a g e
GPON MDU EXERCISE 6_4_2015 V.2
Now that the fibers are connected, we need to designate our fiber line of count on LBZ19, 51-60.
89. Select the new fiber cable in the connectivity window, right click and select Float Editor from
the menu. A floating fiber cable editor will appear.
96 | P a g e
GPON MDU EXERCISE 6_4_2015 V.2
90. Select the Line of count tab in the float editor. The float editor will display line of count
information.
91. Double click on Fibers, 1-72. The Fiber Cable editor changes to a Line of Count float editor.
97 | P a g e
GPON MDU EXERCISE 6_4_2015 V.2
The designation will be LBZ19. It is critical that the cable names match exactly. There are no spaces and
the letters are in caps.
92. Click in the Designation field and type LBZ19.
93. Click in the Low Range field and type 51.
94. Click in the High Range field and type 60.
95. Click in the Actual Low Range field and type 51.
96. Click in the Actual High Range field and type 60.
98 | P a g e
GPON MDU EXERCISE 6_4_2015 V.2
97. Click the Update icon above the float editor. A dialog box appears stating that count is used
multiple times.
98. Click on OK. The float editor will indicate the update succeeded.
99. Close the float editor.
100. Use the collapse bar to bring the Detailer back above the connectivity window.
99 | P a g e
GPON MDU EXERCISE 6_4_2015 V.2
101. Select the Line of Count tab in the Detailer. You will see the designated fibers.
100 | P a g e
GPON MDU EXERCISE 6_4_2015 V.2
Some cost objects will need to be added for the work in HH UN-10 to give credit for the splicing and the
cable rearrangements to make room for our new fiber.
102. Go to the Tools menu and select Point/Span Editor. The editor dialog box will appear.
101 | P a g e
GPON MDU EXERCISE 6_4_2015 V.2
103. Return to trail mode in the Main view and place a trail point where you want the cost
object annotation to appear.
102 | P a g e
GPON MDU EXERCISE 6_4_2015 V.2
104. Click on the Create from trail icon above the editor. The letter P followed by the next
cost object number available will appear near the trail point.
103 | P a g e
GPON MDU EXERCISE 6_4_2015 V.2
and the same item will appear at the top of the editor.
104 | P a g e
GPON MDU EXERCISE 6_4_2015 V.2
105. Select the item number in the editor (P6 in this case). A red bar appears next to that
item to indicate that it is selected.
105 | P a g e
GPON MDU EXERCISE 6_4_2015 V.2
106. Make sure the proper Mnemonic and WBS element are selected. (In this example a
different labor force was assigned in Fireworks, so a different WBS element must be used.
107. Click in the RUS Code search field and input WBHF.
108. Click on Search. One result will display. Select WBHF and input a Quantity of 1.
106 | P a g e
GPON MDU EXERCISE 6_4_2015 V.2
109. Click the Add button in the editor. That cost object data now appears in the Main view.
107 | P a g e
GPON MDU EXERCISE 6_4_2015 V.2
110. Change the RUS search to HO1 and click on Search. Several results will display.
108 | P a g e
GPON MDU EXERCISE 6_4_2015 V.2
111. Select HO1(49-96) and input 2 in the quantity. Click Add. The new cost object appears in
the Main view.
109 | P a g e
GPON MDU EXERCISE 6_4_2015 V.2
112. Change the RUS search to HBFO and click Search. Numerous results will display.
110 | P a g e
GPON MDU EXERCISE 6_4_2015 V.2
113. Scroll down and select HBFO(72). Input a quantity of 1 and click the Add button. That
cost object now appears in the Main view.
111 | P a g e
GPON MDU EXERCISE 6_4_2015 V.2
114. If necessary, select the cost object annotation and use Move by Dragging to eliminate
overlaps.
112 | P a g e
GPON MDU EXERCISE 6_4_2015 V.2
115. Save your work!
113 | P a g e
GPON MDU EXERCISE 6_4_2015 V.2
114 | P a g e
GPON MDU EXERCISE 6_4_2015 V.2
Вам также может понравиться
- Rog Booklet Phil 2015Документ39 страницRog Booklet Phil 2015jfxОценок пока нет
- 0409 E9benthan396 BДокумент140 страниц0409 E9benthan396 BDoppelgänger GarcésОценок пока нет
- 0409 E9benthan396 BДокумент140 страниц0409 E9benthan396 BDoppelgänger GarcésОценок пока нет
- Risk Disclaimer ExplainedДокумент68 страницRisk Disclaimer Explainedjfx80% (5)
- 0409 E9benthan396 BДокумент140 страниц0409 E9benthan396 BDoppelgänger GarcésОценок пока нет
- The Subtle Art of Not Giving a F*ck: A Counterintuitive Approach to Living a Good LifeОт EverandThe Subtle Art of Not Giving a F*ck: A Counterintuitive Approach to Living a Good LifeРейтинг: 4 из 5 звезд4/5 (5794)
- The Little Book of Hygge: Danish Secrets to Happy LivingОт EverandThe Little Book of Hygge: Danish Secrets to Happy LivingРейтинг: 3.5 из 5 звезд3.5/5 (399)
- A Heartbreaking Work Of Staggering Genius: A Memoir Based on a True StoryОт EverandA Heartbreaking Work Of Staggering Genius: A Memoir Based on a True StoryРейтинг: 3.5 из 5 звезд3.5/5 (231)
- Hidden Figures: The American Dream and the Untold Story of the Black Women Mathematicians Who Helped Win the Space RaceОт EverandHidden Figures: The American Dream and the Untold Story of the Black Women Mathematicians Who Helped Win the Space RaceРейтинг: 4 из 5 звезд4/5 (894)
- The Yellow House: A Memoir (2019 National Book Award Winner)От EverandThe Yellow House: A Memoir (2019 National Book Award Winner)Рейтинг: 4 из 5 звезд4/5 (98)
- Elon Musk: Tesla, SpaceX, and the Quest for a Fantastic FutureОт EverandElon Musk: Tesla, SpaceX, and the Quest for a Fantastic FutureРейтинг: 4.5 из 5 звезд4.5/5 (474)
- Never Split the Difference: Negotiating As If Your Life Depended On ItОт EverandNever Split the Difference: Negotiating As If Your Life Depended On ItРейтинг: 4.5 из 5 звезд4.5/5 (838)
- Devil in the Grove: Thurgood Marshall, the Groveland Boys, and the Dawn of a New AmericaОт EverandDevil in the Grove: Thurgood Marshall, the Groveland Boys, and the Dawn of a New AmericaРейтинг: 4.5 из 5 звезд4.5/5 (265)
- The Emperor of All Maladies: A Biography of CancerОт EverandThe Emperor of All Maladies: A Biography of CancerРейтинг: 4.5 из 5 звезд4.5/5 (271)
- The Hard Thing About Hard Things: Building a Business When There Are No Easy AnswersОт EverandThe Hard Thing About Hard Things: Building a Business When There Are No Easy AnswersРейтинг: 4.5 из 5 звезд4.5/5 (344)
- Team of Rivals: The Political Genius of Abraham LincolnОт EverandTeam of Rivals: The Political Genius of Abraham LincolnРейтинг: 4.5 из 5 звезд4.5/5 (234)
- The Unwinding: An Inner History of the New AmericaОт EverandThe Unwinding: An Inner History of the New AmericaРейтинг: 4 из 5 звезд4/5 (45)
- The World Is Flat 3.0: A Brief History of the Twenty-first CenturyОт EverandThe World Is Flat 3.0: A Brief History of the Twenty-first CenturyРейтинг: 3.5 из 5 звезд3.5/5 (2219)
- The Gifts of Imperfection: Let Go of Who You Think You're Supposed to Be and Embrace Who You AreОт EverandThe Gifts of Imperfection: Let Go of Who You Think You're Supposed to Be and Embrace Who You AreРейтинг: 4 из 5 звезд4/5 (1090)
- The Sympathizer: A Novel (Pulitzer Prize for Fiction)От EverandThe Sympathizer: A Novel (Pulitzer Prize for Fiction)Рейтинг: 4.5 из 5 звезд4.5/5 (119)
- Swastick Das Xii Cs Mt3!20!21 QPДокумент8 страницSwastick Das Xii Cs Mt3!20!21 QPSwastick DasОценок пока нет
- Blackbook Pdf2022-Chapter-AI in Consumer Behavior-GkikasDC-TheodoridisPKДокумент31 страницаBlackbook Pdf2022-Chapter-AI in Consumer Behavior-GkikasDC-TheodoridisPKneetuguptaxz00Оценок пока нет
- MC SIMOTION D410 Operating Manual PDFДокумент101 страницаMC SIMOTION D410 Operating Manual PDFramon nava100% (1)
- Ripple Connect Product SheetДокумент10 страницRipple Connect Product SheetMlungisi Lu NdlovuОценок пока нет
- Spark Use CasesДокумент2 страницыSpark Use CasesNareshkumar NakirikantiОценок пока нет
- M3 Service BlueprintingДокумент12 страницM3 Service BlueprintingGhiffariОценок пока нет
- Usr WWW Users Melita Safe24.md Image PDF Dsc-Powerseries-ChartasДокумент1 страницаUsr WWW Users Melita Safe24.md Image PDF Dsc-Powerseries-ChartasTehno PRO Supraveghere video MoldovaОценок пока нет
- Ecoder RefДокумент516 страницEcoder RefNarendra ChaurasiaОценок пока нет
- Introduction To IBM Power Level 1 Quiz - Attempt ReviewДокумент9 страницIntroduction To IBM Power Level 1 Quiz - Attempt ReviewFarrukh SamaОценок пока нет
- Cyber Security III: Securing VPN and Emerging TechДокумент37 страницCyber Security III: Securing VPN and Emerging TechSmita SaudagarОценок пока нет
- Informix 14.10 Quick Reference Guide: Command UtilitiesДокумент8 страницInformix 14.10 Quick Reference Guide: Command UtilitiesSergio PeresОценок пока нет
- Unit 02 Networking - 2022 FinalДокумент19 страницUnit 02 Networking - 2022 Finaludarinimeshazan24Оценок пока нет
- Smart Energy Product Portfolio August23Документ96 страницSmart Energy Product Portfolio August23Achraf ElectricОценок пока нет
- WinCE Development NoteДокумент3 страницыWinCE Development Noteadmred_quimicosОценок пока нет
- ELEKTRA WorkflowДокумент22 страницыELEKTRA WorkflowAlaa Subhi HimourОценок пока нет
- Assignment 1: COMPUTER (CCM10802) Parts of Computer SystemДокумент7 страницAssignment 1: COMPUTER (CCM10802) Parts of Computer Systemangelerryshaforever100% (1)
- Alexandra Whitney Samuel Hacktivism and The Future of Political ParticipationДокумент284 страницыAlexandra Whitney Samuel Hacktivism and The Future of Political ParticipationSarahHawasОценок пока нет
- Statement of Purpose - EeeДокумент1 страницаStatement of Purpose - EeeRakesh Mitra100% (1)
- Bank of India's StarConnect Mobile BankingДокумент23 страницыBank of India's StarConnect Mobile BankingAbhinav SareenОценок пока нет
- Specific Issues in Science, Technology and SocietyДокумент56 страницSpecific Issues in Science, Technology and Society1B DEGOMA JAYD ANDREI A.Оценок пока нет
- Avaya Aura Contact Center and Call Center EliteДокумент8 страницAvaya Aura Contact Center and Call Center EliteCấn Mạnh TrườngОценок пока нет
- Corporate Approver User Manual For E-GovДокумент12 страницCorporate Approver User Manual For E-GovRemz Prin Ting LaoagОценок пока нет
- Low Power 4×4 Bit Multiplier Design Using DaddaДокумент3 страницыLow Power 4×4 Bit Multiplier Design Using DaddaAmena FarhatОценок пока нет
- C Ternary OperatorДокумент4 страницыC Ternary OperatorNepal OoОценок пока нет
- ICT 29 Visual NovelДокумент11 страницICT 29 Visual NovelSteve WerbenОценок пока нет
- Features Description: 1996 Burr-Brown Corporation PDS-1304B Printed in U.S.A. October, 1997Документ16 страницFeatures Description: 1996 Burr-Brown Corporation PDS-1304B Printed in U.S.A. October, 1997Hector Jose Murillo CordobaОценок пока нет
- 01 (17.3") Intel Shark Bay Platform Block Diagram: HaswellДокумент45 страниц01 (17.3") Intel Shark Bay Platform Block Diagram: HaswellAditya Forest ResanantaОценок пока нет
- ITIL Foundation Study NotesДокумент25 страницITIL Foundation Study NotesThought Rock92% (12)
- Become An AutoCAD Power UserДокумент13 страницBecome An AutoCAD Power UserFenevadОценок пока нет
- Learn Azure Fundamentals and Provision SQL DatabaseДокумент21 страницаLearn Azure Fundamentals and Provision SQL Databaseekta agarwalОценок пока нет