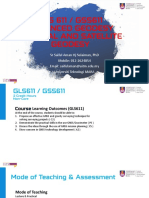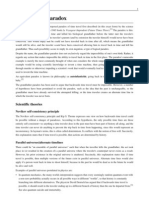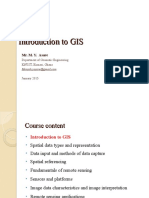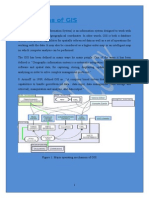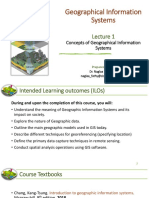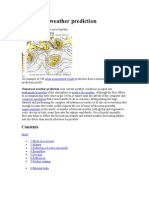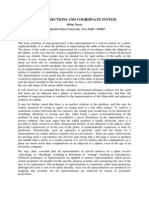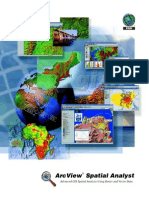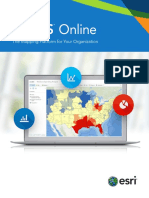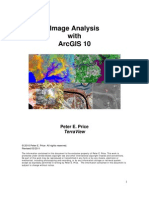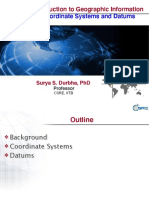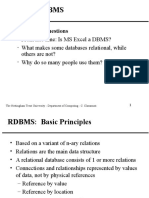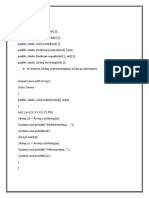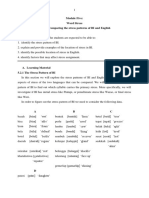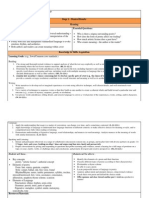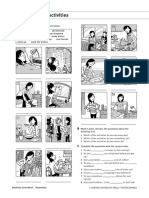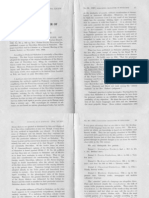Академический Документы
Профессиональный Документы
Культура Документы
Spatial Database Lab1 PostgreSQL Tutorial I GUI
Загружено:
paulo30ricardoАвторское право
Доступные форматы
Поделиться этим документом
Поделиться или встроить документ
Этот документ был вам полезен?
Это неприемлемый материал?
Пожаловаться на этот документАвторское право:
Доступные форматы
Spatial Database Lab1 PostgreSQL Tutorial I GUI
Загружено:
paulo30ricardoАвторское право:
Доступные форматы
e
Lab 1: PostgreSQL Tutorial I: GUI (pgAdmin III)
This is a basic introduction into pgAdmin III, the comprehensive database design and management
console for Postgres databases. You'll also be introduced to the fundamental features in pgAdmin and be
ready to start creating databases, entering data, and building multi-table queries using the Graphical
Query tool all without writing any SQL.
Please first go through Part I: Exercise Tutorial, then finish tasks listed in Part II: Lab Assignment.
Part I: Exercise Tutorial
1. Getting started with pgAdmin III
Once pgAdmin III has been installed, a server will be needed to be connected. In our case, we will use localhost as
the server.
Right click PostgresSQL 9.3 at the left Object browser panel to connect local host server, and select
Connect, and enter postgres as the password.
The server should now be shown in the left hand box and you can navigate your way round your database tables. For
the first time using the PostgreSQL, only two database available, including a spatial database (postgis_21_sample)
created while installing the PostGIS, and a default database named postgres on each PostgreSQL server installation.
2. Create your first DB
Geog 676 Spatial Database LAB1, UW-Madison, Qunying Huang Page 1 of 11
e
Right click Servers(1)->PostgreSQL 9.3 (localhost: 5432) ->Databases(2)
Enter firstDB as the DB name, choose postgres as owner, and
click OK as the right figure.
The firstDB will show up.
3. Add tables to the DB through the GUI
In this practice, we will add a table to firstDB to record weather data in various
cities across the country. To do this, we need:
Right click firstDB->Schemas->public->Tables, to bring up create New
Table dialogue
Set the table name as cities
Add fields to the table: Click Columns tab, click Add button, and enter name in the Name text box,
Data type as character and Length as 80
Geog 676 Spatial Database LAB1, UW-Madison, Qunying Huang Page 2 of 11
e
Add one more field to the table: click Add button again, and enter location in the Name text box, and Data
type as Point.
Finally, lets add one simple constraint for the table. This would be our primary key, which would prevent
duplicated cities from being add to the table. This can be done by:
Click Constraints tab -> Add button. A new dialogue for adding a new primary key will show up. Enter
the pk_city_name as the key name, click Columns, and connect the key to a city name field of the table we
created by selecting name. Then we will see that our primary key is created and added in the panel.
Geog 676 Spatial Database LAB1, UW-Madison, Qunying Huang Page 3 of 11
e
Now we have specified the table name, column names, their types, and a simple constraint (primary key) to
prevent from duplicated records with the same city being added to the table. To the result of our work, you can
go to the object browser and expand the table cities.
Geog 676 Spatial Database LAB1, UW-Madison, Qunying Huang Page 4 of 11
e
4. Add tables to the DB through the SQL Query Tool
Besides to add the table step by step through the graphic use interface (GUI), we can also create tables for the
database through the script. To query and operate the data within PostgreSQL, an SQL query tool is necessary and
provided in pgAdmin III. Lets see a shortcut to create a table with SQL query tool.
Clicking the SQL icon will produce another window in which the SQL query should be written.
SQL icon
Following figure is a screenshot of the SQL window where the queries are written.
Following are SQL command that we can use to create a weather table:
DROP TABLE IF EXISTS weather;
CREATE TABLE weather (
city varchar(80) NOT NULL,
temp_lo int, -- low temperature
temp_hi int, -- high temperature
prcp real , -- precipitation
date date NOT NULL,
CONSTRAINT pk_city_date PRIMARY KEY (city, date)
)WITH (
OIDS=FALSE
);
White space (i.e., spaces, tabs, and newlines) can be used freely in SQL commands. That means you can type the
command aligned differently than above, or even all on one line. Two dashes ("--") introduce comments. Whatever
follows them is ignored up to the end of the line. SQL is case insensitive about key words and identifiers, except
when identifiers are double-quoted to preserve the case (not done above).
varchar(80) specifies a data type that can store arbitrary character strings up to 80 characters in length. int is the
normal integer type. real is a type for storing single precision floating-point numbers. date should be self-
Geog 676 Spatial Database LAB1, UW-Madison, Qunying Huang Page 5 of 11
e
explanatory. (Yes, the column of type date is also named date. This might be convenient or confusing you
choose.)
PostgreSQL supports the standard SQL types int, small int, real, double precision, char(N), varchar(N), date, time,
timestamp, and interval, as well as other types of general utility and a rich set of geometric types. PostgreSQL can
be customized with an arbitrary number of user-defined data types. Consequently, type names are not syntactical
key words, except where required to support special cases in the SQL standard.
Now lets copy the SQL to the SQL editor window. Before you execute the command by click Execute
pgScript button, you need to make sure that you are connecting to the correct database (DB) server and
DB as well. In our case, our DB name is firstDB.
If the connection is not to the firstDB, you can scroll down the DB connection drop box as below and select
new connection. A DB connection dialogue will show up and you can select the appropriate one.
Geog 676 Spatial Database LAB1, UW-Madison, Qunying Huang Page 6 of 11
e
Now lets execute the command by click Execute pgScript button.
Now back to Object browser and right click Tables, select Refresh, you will notice our new weather table
with 5 columns and one constraint (primary key) created.
5. Add data to the table
Now we have successfully created two tables, it is time to add some data.
Manually add data entries in a tabular form. For example, we can enter data entries for cities table, by right
click cities -> view data -> View Top 100 rows.
Enter the Madison, (89.40, 43.07) as name and location for one row, and add San Francisco, (-122.43,37.78)
as another row as below (you might need to click the Refresh button after enter each row).
Geog 676 Spatial Database LAB1, UW-Madison, Qunying Huang Page 7 of 11
e
However, this is not efficient way to enter the data. It is most useful for adding simple test data. On the other hand,
we can use SQL query tool again, to enter data in batch. Following is a SQL command to insert three records to the
weather table.
INSERT INTO weather VALUES
('San Francisco', 46, 50, 0.25, '1994-11-27'),
('San Francisco', 43, 57, 0.0, '1994-11-29'),
('Madison', 32, 54, 0.0, '1994-11-29');
Now lets erase SQL commands in the SQL Editor panel by clicking the clear edit window tool bar.
Copy the SQL to the SQL editor window, and click Execute pgScript button to run the command
Geog 676 Spatial Database LAB1, UW-Madison, Qunying Huang Page 8 of 11
e
If you open the weather table in the Object browser panel, you will see that three records are added.
6. Query the data through Graphical Query Builder
Now we have the data in multiple tables, we can use query tool to view all our whether data. In todays exercise, we
will learn to use Graphical Query Builder rather than SQL Editor to build the SQL commands to view the data.
The Graphical Query Builder (GQB) is part of the Query Tool which allows you to build simple SQL queries
visually1.
Click SQL query tool to open the query window, and erase SQL commands in the SQL Editor panel by
clicking the clean edit windowtool bar so we can have a clean window. Then click Graphical Query
Builder
Open Schemas-> public. Drag the cities onto the graphic query builder canvas. You will see a pane of
cities showing up in the canvas. Drag the weather table onto the canvas as well. Now you can select the
information you want to view from both tables. Under the cities pane, you can check name, location, and
check temp_lo, temp_hi, and date from the weather table.
1
http://www.pgadmin.org/docs/dev/gqb.html
Geog 676 Spatial Database LAB1, UW-Madison, Qunying Huang Page 9 of 11
e
Now you can do a join between the two tables so we can get the data from both tables by linking the name in
the cities table to the city in the weather table. To create joins between relations, drag a column (name column
in the cities table) from one relation onto another (city column in the weather table).
Now run the query, and we can see down in the output pane, including San Francisco and Madison location and
weather records joining from both table.
Geog 676 Spatial Database LAB1, UW-Madison, Qunying Huang Page 10 of 11
e
Part II: Lab Assignment
Task 1: Insert at least two more records into cities and weather tables. You can make up any city and
weather data. (25 pts)
Task 2: Use Graphical Query Builder to perform a query to list all the cities each with name, location, temp_lo,
temp_hi, prcp, and date. (25 pts)
Directions: explain how you complete the tasks in texts, along with screenshots, and/or SQL code, to indicate
your steps and results if necessary. Please turn in your lab report as a single .pdf file. Submit this file to the
Dropbox at Learn@UW by the beginning of your lab period in one week.
Reference:
Graphical Query Builder (GQB): http://www.pgadmin.org/docs/dev/gqb.html
How To Create A Postgres Database Using pgAdmin : https://www.youtube.com/watch?v=1wvDVBjNDys
Geog 676 Spatial Database LAB1, UW-Madison, Qunying Huang Page 11 of 11
Вам также может понравиться
- GPR TheoryДокумент9 страницGPR TheoryVelkusОценок пока нет
- A. Georeferencing Using Geographic Information System (QGIS) SoftwareДокумент11 страницA. Georeferencing Using Geographic Information System (QGIS) SoftwareDaniel Santos100% (2)
- MATLAB Based Oriented Platform For Processing and Analyzing GNSS DataДокумент19 страницMATLAB Based Oriented Platform For Processing and Analyzing GNSS DataSebastian CiubanОценок пока нет
- Webinar Structural and Thermal Analysis With MATLAB PDFДокумент12 страницWebinar Structural and Thermal Analysis With MATLAB PDFAlisson Victoriano100% (1)
- Advanced Geodesy: GLS 611 / GSS611Документ27 страницAdvanced Geodesy: GLS 611 / GSS611Naim LotfiОценок пока нет
- Report on Kruger n Series Coordinate Conversion ProgramДокумент11 страницReport on Kruger n Series Coordinate Conversion ProgramAusa Ramadhan100% (1)
- Comparing SPP and DGPS Accuracy with RTKLIBДокумент12 страницComparing SPP and DGPS Accuracy with RTKLIBBouchiba MohammedОценок пока нет
- Viewer TutorialДокумент107 страницViewer TutorialJohnson TodowedeОценок пока нет
- GNR402: Introduction to Geographic Information SystemsДокумент50 страницGNR402: Introduction to Geographic Information SystemsTech StarОценок пока нет
- GIS Data Model: Introduction to Vector and TopologyДокумент103 страницыGIS Data Model: Introduction to Vector and TopologyTech StarОценок пока нет
- Lecture16 Unlocked PDFДокумент16 страницLecture16 Unlocked PDFTech StarОценок пока нет
- Principal of Geographical Information SystemДокумент96 страницPrincipal of Geographical Information Systemprivate demonОценок пока нет
- Bundle AdjustmentДокумент14 страницBundle Adjustmentfaizz islammОценок пока нет
- Grandfather Paradox ExplainedДокумент5 страницGrandfather Paradox ExplainedAkshay Kumar GuptaОценок пока нет
- Introduction to GIS Fundamentals and ApplicationsДокумент57 страницIntroduction to GIS Fundamentals and ApplicationsAddo MawuloloОценок пока нет
- Spatial Database Management System - BlackFridayWebДокумент26 страницSpatial Database Management System - BlackFridayWebblackfridaywebОценок пока нет
- QGIS Blueprints - Sample ChapterДокумент42 страницыQGIS Blueprints - Sample ChapterPackt PublishingОценок пока нет
- Bec 401 Thesis Ii: TOPIC: Accuracy Comparison Between Ground Control Survey and Differential Global Positioning SystemДокумент39 страницBec 401 Thesis Ii: TOPIC: Accuracy Comparison Between Ground Control Survey and Differential Global Positioning SystemAlvinchiew CSОценок пока нет
- (GIS'23) Lecture 3 - GIS Data Representation & ModelingДокумент33 страницы(GIS'23) Lecture 3 - GIS Data Representation & ModelingPhilip WagihОценок пока нет
- GIS Ch10Документ43 страницыGIS Ch10Mahmoud Elnahas100% (1)
- Course 2Документ111 страницCourse 2andenetОценок пока нет
- An Improved LOD Specification For 3D Building ModelsДокумент13 страницAn Improved LOD Specification For 3D Building Modelsminh duongОценок пока нет
- Module 3 LabДокумент26 страницModule 3 LabIbro HodzicОценок пока нет
- Georeferencing A MapДокумент12 страницGeoreferencing A MapLia MelinaОценок пока нет
- ArcGIS Model Builder AutomationДокумент49 страницArcGIS Model Builder AutomationGalhoffaОценок пока нет
- Gis and CartographyДокумент10 страницGis and Cartographycharliechaplinm100% (1)
- Class Notes GisДокумент3 страницыClass Notes GisUmar AliОценок пока нет
- QGIS TutorialДокумент30 страницQGIS Tutorialtres fernandez100% (1)
- Menulis Menggunakan Bantuan AIДокумент16 страницMenulis Menggunakan Bantuan AIDevi ArmitaОценок пока нет
- (GIS - 23) - Lecture 1 - Introduction To GISДокумент25 страниц(GIS - 23) - Lecture 1 - Introduction To GISPhilip WagihОценок пока нет
- Weather Prediction ModeДокумент4 страницыWeather Prediction Modeankur_sharma100% (1)
- LEC5 - Interpreting Earth Surface DigitallyДокумент64 страницыLEC5 - Interpreting Earth Surface DigitallyNaim LotfiОценок пока нет
- Ekosistem Riset Dan PublikasiДокумент21 страницаEkosistem Riset Dan PublikasiDevi ArmitaОценок пока нет
- Helmert TransformationДокумент3 страницыHelmert TransformationAnonymous WeDXoM1Q100% (1)
- Syntax2d ManualДокумент18 страницSyntax2d Manualkhaled_ezzatОценок пока нет
- Geographic Information System: Ced, Uet LahoreДокумент69 страницGeographic Information System: Ced, Uet Lahorezain IshaqОценок пока нет
- Web Mapping? Why? How?: Isn't Google Enough?Документ33 страницыWeb Mapping? Why? How?: Isn't Google Enough?irenepinedoОценок пока нет
- Map Projections and Coordinate SystemДокумент7 страницMap Projections and Coordinate SystemjparamОценок пока нет
- Spatial Analyst BroДокумент4 страницыSpatial Analyst Brosasa.vukojeОценок пока нет
- Space syntax analysis tutorialДокумент10 страницSpace syntax analysis tutorialnil julfikarОценок пока нет
- Arcgis-Online Brochure PDFДокумент8 страницArcgis-Online Brochure PDFPheby Cintha CliquersОценок пока нет
- 3 GIS Data StructureДокумент31 страница3 GIS Data StructurePujhaFransismikSadegaОценок пока нет
- Arc GisДокумент5 страницArc GisAlvaro FelipeОценок пока нет
- RS ArcGIS10Tutorial7jДокумент55 страницRS ArcGIS10Tutorial7jSenju HerkОценок пока нет
- Lecture 5 6Документ97 страницLecture 5 6Tech StarОценок пока нет
- ArcGIS 10 Intro Exercise PDFДокумент10 страницArcGIS 10 Intro Exercise PDFDamai WongОценок пока нет
- Gis Analysis and ModellingДокумент16 страницGis Analysis and ModellingAndreas TariganОценок пока нет
- Gis 120806062310 Phpapp01Документ17 страницGis 120806062310 Phpapp01Noor MohdОценок пока нет
- GisДокумент36 страницGisanyak1167032Оценок пока нет
- GIS IntroДокумент20 страницGIS Intropravi4444Оценок пока нет
- Qgis Exercise Lab1Документ11 страницQgis Exercise Lab1Johnny Mopada Jr.Оценок пока нет
- Orthorectification Using Erdas ImagineДокумент14 страницOrthorectification Using Erdas ImagineArga Fondra OksapingОценок пока нет
- Basic Beginners' Introduction To Plotting in Python: Sarah Blyth July 23, 2009Документ15 страницBasic Beginners' Introduction To Plotting in Python: Sarah Blyth July 23, 2009Lavanya DietОценок пока нет
- Relational DBMS: Motivating QuestionsДокумент33 страницыRelational DBMS: Motivating QuestionsamihsaОценок пока нет
- Data Models in GIS (Part 1)Документ22 страницыData Models in GIS (Part 1)Naveed HussainОценок пока нет
- Applying GISОт EverandApplying GISSunny FlemingРейтинг: 4 из 5 звезд4/5 (1)
- Introduction to 3D Data: Modeling with ArcGIS 3D Analyst and Google EarthОт EverandIntroduction to 3D Data: Modeling with ArcGIS 3D Analyst and Google EarthРейтинг: 5 из 5 звезд5/5 (1)
- Oral Communication SummativeДокумент2 страницыOral Communication SummativeGrey ShiiОценок пока нет
- Lets Learn About Adjectives With Answers 1Документ15 страницLets Learn About Adjectives With Answers 1MAHTHAVI LETCHUMANANОценок пока нет
- Taboo Words PBI-3/Semester 6Документ16 страницTaboo Words PBI-3/Semester 6LilaОценок пока нет
- 40+ Mexican SlangsДокумент21 страница40+ Mexican SlangsHao-Nhien Q. Vu100% (1)
- Arrays (9-11-2022)Документ8 страницArrays (9-11-2022)thopa jayОценок пока нет
- Intro To Fallacies & Linguistic Manipulation1Документ24 страницыIntro To Fallacies & Linguistic Manipulation1Jiggs VillasОценок пока нет
- English File: Grammar, Vocabulary, Pronunciation, and Practical EnglishДокумент4 страницыEnglish File: Grammar, Vocabulary, Pronunciation, and Practical EnglishotazmaytaОценок пока нет
- Test With Daily RoutineДокумент4 страницыTest With Daily RoutineGlee Clases-TallerОценок пока нет
- Scarborough AIMSympsoiumHandout PDFДокумент6 страницScarborough AIMSympsoiumHandout PDFMilagros TapiaОценок пока нет
- Own It 3 - Student's Book - Starter-Unit 2Документ30 страницOwn It 3 - Student's Book - Starter-Unit 2Simona SanchezОценок пока нет
- English Phonology M11Документ6 страницEnglish Phonology M11Elmin Josephine tambingОценок пока нет
- Saatvik Pradhan I N 7 6 1 0 0 2 0: Cambridge IGCSEДокумент8 страницSaatvik Pradhan I N 7 6 1 0 0 2 0: Cambridge IGCSESaatvik PradhanОценок пока нет
- (AC-S17) Week 17 - Final Assignment - EnGLISH IV-1Документ3 страницы(AC-S17) Week 17 - Final Assignment - EnGLISH IV-1JESUS GUSTAVO YEREN ALVAREZОценок пока нет
- BS 9 Grade Will VS Be Going To FutureДокумент3 страницыBS 9 Grade Will VS Be Going To FutureLEIDY VIVIANA RENDON VANEGASОценок пока нет
- 3.2 - Thani Vaakiyam AmaiparДокумент6 страниц3.2 - Thani Vaakiyam AmaiparKanages PerakanathanОценок пока нет
- Phrasal Verbs With UpДокумент2 страницыPhrasal Verbs With UpellysanmayОценок пока нет
- List of Compilers - WikipediaДокумент14 страницList of Compilers - WikipediadearbhupiОценок пока нет
- Abbreviations in Old NorseДокумент8 страницAbbreviations in Old NorseFreyjas GalОценок пока нет
- F5242 ICAS Student Handbook PDFДокумент16 страницF5242 ICAS Student Handbook PDFJohnyMacaroniОценок пока нет
- 11th Grade Poetry UnitДокумент5 страниц11th Grade Poetry UnitJackie Stack100% (1)
- Chapter 8 Eng01 Purposive CommunicationДокумент5 страницChapter 8 Eng01 Purposive CommunicationAngeline SilaganОценок пока нет
- Everyday Activities: Solutions 2nd Edition ElementaryДокумент2 страницыEveryday Activities: Solutions 2nd Edition ElementaryTarОценок пока нет
- Plan de Lectie Clasa A 2-A + A 4-AДокумент3 страницыPlan de Lectie Clasa A 2-A + A 4-AMarinică ȘchiopuОценок пока нет
- 88 - Direct and Reported Speech - CanДокумент15 страниц88 - Direct and Reported Speech - CanYESSICA ISABEL PENAFIEL CRUZОценок пока нет
- Linguistic Characteristics of SinhaleseДокумент14 страницLinguistic Characteristics of SinhaleseRanjini VarnasuriyaОценок пока нет
- Enchanted April Script by Matthew BarberДокумент76 страницEnchanted April Script by Matthew Barbercarynwest1Оценок пока нет
- EPC4.Reflective ReadingДокумент11 страницEPC4.Reflective ReadingArshya Fatima0% (1)
- Python Advanced Course ChaptersДокумент12 страницPython Advanced Course ChaptersDana ȚiriganОценок пока нет
- Mise en Abyme Lucien DallenbachДокумент16 страницMise en Abyme Lucien Dallenbacherezpery100% (3)
- Invoking King Solomon On Latin InscribedДокумент38 страницInvoking King Solomon On Latin Inscribedmiguel angelОценок пока нет