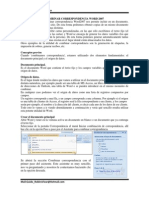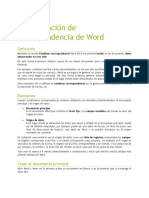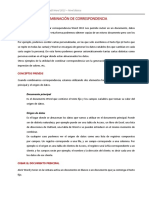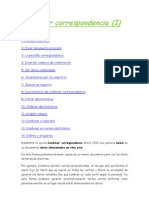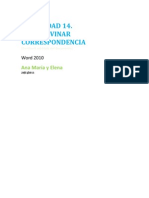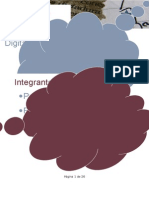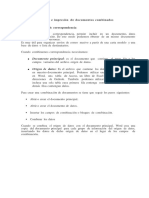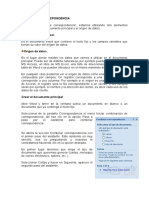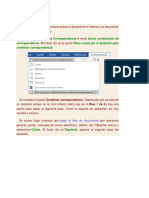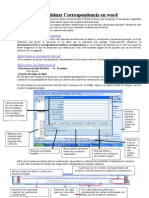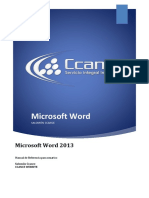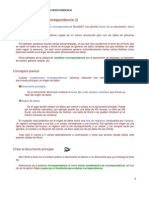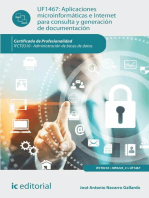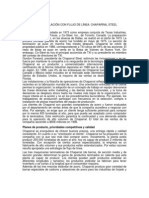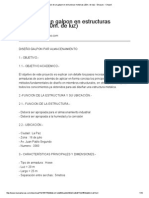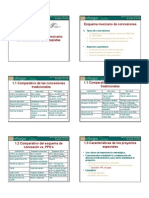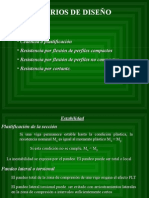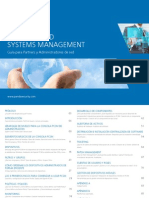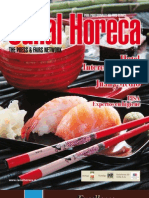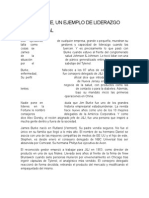Академический Документы
Профессиональный Документы
Культура Документы
M Word Access
Загружено:
abadbn0 оценок0% нашли этот документ полезным (0 голосов)
23 просмотров7 страницVincular datos
Оригинальное название
m Word Access
Авторское право
© © All Rights Reserved
Доступные форматы
PDF, TXT или читайте онлайн в Scribd
Поделиться этим документом
Поделиться или встроить документ
Этот документ был вам полезен?
Это неприемлемый материал?
Пожаловаться на этот документVincular datos
Авторское право:
© All Rights Reserved
Доступные форматы
Скачайте в формате PDF, TXT или читайте онлайн в Scribd
0 оценок0% нашли этот документ полезным (0 голосов)
23 просмотров7 страницM Word Access
Загружено:
abadbnVincular datos
Авторское право:
© All Rights Reserved
Доступные форматы
Скачайте в формате PDF, TXT или читайте онлайн в Scribd
Вы находитесь на странице: 1из 7
Insertar datos entre Word y Access.
Si disponemos de una consulta en Access cuyos datos queremos
reflejar en un documento de Word podemos optar tambin por
incrustar o vincular ambos documentos. Para insertar datos de Access
en Word seguiremos los pasos que vienen a continuacin.
1. Abremos Microsoft Word y hacemos clic en el botn desplegable de
la barra de herramientas de acceso rpido, en la parte superior
izquierda de la ventana. Elegimos la opcin Mas comandos...
2 En la ventana Opciones de Word que se nos abrir seleccionamos la
opcin Todos los comandos, en la casilla de Comandos disponibles.
Seguidamente elegimos la opcin "Insertar base de datos" y
pulsamos el botn "Agregar". Aceptamos.
3 Hacemos clic en el lugar del documento donde deseamos incluir la
tabla o consulta de Access y pulsamos el botn "Insertar base de
datos" que acabamos de aadir a la barra de herramientas de acceso
rpido.
4 Se nos abrir una ventana donde pulsaremos en el botn "Obtener
datos". Seleccionamos la consulta de base de datos . Haga clic en "
Aceptar". Haga clic en " Abrir ".
5 Clic en el botn "Insertar datos" . Marque la casilla junto a "Insertar
datos como campo ". Haga clic en " Aceptar".
Crear correspondencia entre Word y Access
Podemos usar una tabla o consulta como origen de datos de
combinacin de correspondencia
Para crear una operacin de combinacin de correspondencia,
podemos utilizar el Asistente para combinar correspondencia de
Microsoft Word. Este asistente tambin est disponible en Microsoft
Office Access 2007 y nos permite configurar un proceso de
combinacin de correspondencia que utilice una tabla o una consulta
en una base de datos de Access como origen de datos para cartas
modelo, mensajes de correo electrnico, etiquetas postales, sobres o
directorios.
Abrimos la base de datos de origen y, en el panel de exploracin,
seleccionamos la tabla o la consulta que deseamos utilizar como el
origen de datos de la combinacin de correspondencia.
En la ficha Datos externos, del grupo Exportar, hacemos clic en Ms
y, a continuacin, hacemos clic en Combinar con Microsoft Office
Word.
Se inicia el Asistente para combinar correspondencia de Microsoft
Word.
Seleccionamos si deseamos crear el vnculo en un documento
existente o en uno nuevo y, a continuacin, hacemos clic en Aceptar.
Si optamos por vincular a un documento existente, en el cuadro de
dilogo Seleccione un documento de Microsoft Word, buscamos y
seleccionamos el archivo y luego haremos clic en Abrir.
Se inicia Word. Dependiendo de la opcin que hayamos elegido, Word
abrir el documento que haya especificado o un documento nuevo.
En el panel Combinar correspondencia, bajo Seleccione el tipo de
documento, hacemos clic en Cartas y, a continuacin, haremos clic
en Siguiente (Paso 1 de 6).
En el paso 2, seleccionamos la opcin Utilizar el documento actual y
hacemos clic en Siguiente: seleccione los destinatarios.
En el paso 3, se crea el vnculo entre el origen de datos en Access y
el documento de Word. Dado que el asistente se inici desde Access,
este vnculo se crea automticamente. En Seleccione los
destinatarios, observaremos que la opcin Utilizar una lista existente
est seleccionada y que el nombre de su origen de datos aparece en
Utilizar una lista existente.
Origen de datos de la combinacin de correspondencia
Haremos clic en Editar lista de destinatarios si deseamos
personalizar el contenido de la tabla o de la consulta.
Editar lista de destinatarios
Podemos filtrar, ordenar y validar los datos. Haremos clic en Aceptar
para continuar.
Hacemos clic en Siguiente: escriba la carta para continuar. Escribimos
la carta, insertando los campos de combinacin donde sea necesario
y siguiendo las instrucciones en el panel Combinar correspondencia y,
en el paso 5, hacemos clic en Siguiente: complete la combinacin.
Вам также может понравиться
- Usar Una Tabla o Consulta Como Origen de Datos de Combinación de CorrespondenciaДокумент41 страницаUsar Una Tabla o Consulta Como Origen de Datos de Combinación de CorrespondenciaEmmanuel Beletzuy CajasОценок пока нет
- Combinar correspondencia WordДокумент11 страницCombinar correspondencia WordPercy Piña PeixotoОценок пока нет
- COMBINAR CORRESPONDENCIA WORD 2007Документ6 страницCOMBINAR CORRESPONDENCIA WORD 2007Guido RoblesОценок пока нет
- Clase 5Документ12 страницClase 5dmgfuentes03Оценок пока нет
- Combinación de Correspondencia de WordДокумент7 страницCombinación de Correspondencia de WordFioxiiGuzmánDelgadoОценок пока нет
- Correspond Enc I AДокумент22 страницыCorrespond Enc I AJorge.AОценок пока нет
- Cómo Combinar Correspondencia para Crear Un Directorio en WordДокумент3 страницыCómo Combinar Correspondencia para Crear Un Directorio en WordMontserrat LopezОценок пока нет
- Combinar CorrespondenciaДокумент24 страницыCombinar CorrespondenciaRaquel Picazo MerinoОценок пока нет
- Combinar CorrespondenciaДокумент22 страницыCombinar CorrespondenciaIrenegarciacontrerasОценок пока нет
- Menú CorrespondenciaДокумент8 страницMenú CorrespondenciaMarco Antonio Tasilla ChilónОценок пока нет
- Trabajo Informatica. CorrespondenciaДокумент23 страницыTrabajo Informatica. CorrespondenciaMariabeyangela0% (1)
- Sesión 8 Combimación de CorrespondenciaДокумент17 страницSesión 8 Combimación de Correspondencialeidy alvaradoОценок пока нет
- Manual de Word 2013 - Combinar correspondenciaДокумент12 страницManual de Word 2013 - Combinar correspondenciaVICTOR HUGO LEON QUINTANAОценок пока нет
- Combinar CorrespondenciaДокумент28 страницCombinar CorrespondenciaudencioОценок пока нет
- Combinar CorrespondenciaДокумент21 страницаCombinar CorrespondenciaMSmile98Оценок пока нет
- Combinar CorrespondenciaДокумент26 страницCombinar CorrespondenciabrydylОценок пока нет
- Unidad 14 - Combinar CorrespondenciaДокумент13 страницUnidad 14 - Combinar Correspondenciajoseluisblanco69Оценок пока нет
- Generar documentos personalizadosДокумент8 страницGenerar documentos personalizadosAngelica De CastroОценок пока нет
- Taller de Combinacion de CorrespondenciaДокумент27 страницTaller de Combinacion de CorrespondenciaJABERO2410% (1)
- Combinación de CorrespondenciaДокумент15 страницCombinación de CorrespondenciaGustavo RuedaОценок пока нет
- Combinar CorrespondenciaДокумент24 страницыCombinar CorrespondenciaCarmen Maria Herraiz LaraОценок пока нет
- Unidad 14Документ24 страницыUnidad 14royer39Оценок пока нет
- Combinacion de Corrpd.Документ10 страницCombinacion de Corrpd.Isabela HernandezОценок пока нет
- Word Pestaña CorrespondenciaДокумент30 страницWord Pestaña CorrespondenciaPrisi Mora0% (1)
- Guía de Combinación de Correspondencia en WordДокумент7 страницGuía de Combinación de Correspondencia en WordErika Naval60% (5)
- Combinacion de CorrespondenciaДокумент12 страницCombinacion de CorrespondenciajaretpablomejiavelascoОценок пока нет
- Cartas y Correspondencia 2Документ8 страницCartas y Correspondencia 2Lic Romina MartínezОценок пока нет
- Manual Bloque 5Документ13 страницManual Bloque 5MisaelVRОценок пока нет
- Combinación de CorrespondenciaДокумент10 страницCombinación de CorrespondenciaerikdavidjuarezperezОценок пока нет
- Combinar CorrespondenciaДокумент6 страницCombinar CorrespondenciaLenin Del Castillo ChОценок пока нет
- Combinacion de Inforamcion Entre AplicacionesДокумент6 страницCombinacion de Inforamcion Entre AplicacionesEunice QuinoОценок пока нет
- Computación I-Tema 13 - HumanidadesДокумент13 страницComputación I-Tema 13 - HumanidadesOmar BurgaОценок пока нет
- Combinacion de CorrespondenciaДокумент18 страницCombinacion de CorrespondenciaAlina GarSaОценок пока нет
- Combinar CorrespondenciaДокумент31 страницаCombinar CorrespondenciaJean Meza CevallosОценок пока нет
- Optimizado Título para Combinar Correspondencia en Word con Origen de DatosДокумент11 страницOptimizado Título para Combinar Correspondencia en Word con Origen de DatosHughs F. PolaniaОценок пока нет
- Mi Trabajo de WordДокумент27 страницMi Trabajo de WordKevin LeonОценок пока нет
- Combinación de CorrespondenciaДокумент11 страницCombinación de CorrespondenciaABRAHAM ENRIQUE FRANCO GARCÍAОценок пока нет
- Combinar Correspondencia en WordДокумент1 страницаCombinar Correspondencia en WordaryaninaОценок пока нет
- TEMA 01 - Obtención de Datos Externos A La Hoja deДокумент39 страницTEMA 01 - Obtención de Datos Externos A La Hoja deElver Yoel Zarate ZarateОценок пока нет
- Combinar datos en WordДокумент20 страницCombinar datos en WordArkis Pacio RobertОценок пока нет
- Combinación de Correspondencia Con Word 2007Документ21 страницаCombinación de Correspondencia Con Word 2007Jmesoft12Оценок пока нет
- Combinar correspondencia: Crear cartas masivas con plantillasДокумент9 страницCombinar correspondencia: Crear cartas masivas con plantillasTomásMarteОценок пока нет
- Word 14 - Combinar CorrespondenciaДокумент18 страницWord 14 - Combinar CorrespondenciaSergio SanchezОценок пока нет
- CT 2do2020 Teorico Word Nivel IIДокумент26 страницCT 2do2020 Teorico Word Nivel IILuciano LeonelОценок пока нет
- Combinar CorrespondenciaДокумент7 страницCombinar CorrespondenciaemirogamezОценок пока нет
- Cambiar CorrespondenciaДокумент17 страницCambiar CorrespondenciafabricioОценок пока нет
- Combinación de Correspondencia en WordДокумент7 страницCombinación de Correspondencia en WordKerly ReyesОценок пока нет
- Combinacion de CorrespondenciaДокумент9 страницCombinacion de CorrespondenciaPaola PintoОценок пока нет
- Guia de Aprendizaje - 2712251Документ13 страницGuia de Aprendizaje - 2712251alejandraОценок пока нет
- Taller Unidad 14 Valentina GarciaДокумент7 страницTaller Unidad 14 Valentina Garciavalentina garciaОценок пока нет
- Taller 2 TicДокумент24 страницыTaller 2 TicJenny HerreraОценок пока нет
- Cómo Utilizar La Combinación de Correspondencia para Crear Cartas Modelo en WordДокумент9 страницCómo Utilizar La Combinación de Correspondencia para Crear Cartas Modelo en WordDavid CuarteroОценок пока нет
- Taller Curso de Access EdutinДокумент7 страницTaller Curso de Access EdutinPaola Andrea Rueda TrujilloОценок пока нет
- Alvarado Eguan SaraДокумент9 страницAlvarado Eguan Saraserviliano escoffie gonzalezОценок пока нет
- Tareas Básicas para Una Base de Datos de Escritorio de AccessДокумент34 страницыTareas Básicas para Una Base de Datos de Escritorio de AccessAmoliser AmoliserОценок пока нет
- Combinar CorrespondenciaДокумент32 страницыCombinar CorrespondenciaPayoyas PapiОценок пока нет
- Guia de Microsoft Word 2010 - Avanzado PDFДокумент39 страницGuia de Microsoft Word 2010 - Avanzado PDFomgfaso100% (1)
- Combinación de correspondencia por cartas modeloДокумент21 страницаCombinación de correspondencia por cartas modeloGustavo CruzОценок пока нет
- Aplicaciones microinformáticas e internet para consulta y generación de documentación. IFCT0310От EverandAplicaciones microinformáticas e internet para consulta y generación de documentación. IFCT0310Оценок пока нет
- Excel para principiantes: Aprenda a utilizar Excel 2016, incluyendo una introducción a fórmulas, funciones, gráficos, cuadros, macros, modelado, informes, estadísticas, Excel Power Query y másОт EverandExcel para principiantes: Aprenda a utilizar Excel 2016, incluyendo una introducción a fórmulas, funciones, gráficos, cuadros, macros, modelado, informes, estadísticas, Excel Power Query y másРейтинг: 2.5 из 5 звезд2.5/5 (3)
- MA Metodos Numericos PDFДокумент28 страницMA Metodos Numericos PDFabadbnОценок пока нет
- CartasДокумент2 страницыCartasabadbnОценок пока нет
- AlgoritmosДокумент1 страницаAlgoritmosabadbnОценок пока нет
- NTP Iso Iec 27001 2014Документ45 страницNTP Iso Iec 27001 2014ecabrera1260% (5)
- NTP Iso Iec 27001 2014Документ45 страницNTP Iso Iec 27001 2014ecabrera1260% (5)
- NTP Iso Iec 27001 2014Документ45 страницNTP Iso Iec 27001 2014ecabrera1260% (5)
- NTP Iso Iec 27001 2014Документ45 страницNTP Iso Iec 27001 2014ecabrera1260% (5)
- NTP Iso Iec 27001 2014Документ45 страницNTP Iso Iec 27001 2014ecabrera1260% (5)
- Volcán TacanáДокумент1 страницаVolcán TacanáabadbnОценок пока нет
- Que Paso Realmente El 12 de Octubre de 1492Документ1 страницаQue Paso Realmente El 12 de Octubre de 1492abadbnОценок пока нет
- Linux SemaforosДокумент4 страницыLinux SemaforosabadbnОценок пока нет
- MapaДокумент1 страницаMapaabadbnОценок пока нет
- Acta de ConstitucionДокумент9 страницActa de ConstitucionBlanca Noryeny Bustos AbrilОценок пока нет
- Sistema de Transporte de MaterialesДокумент7 страницSistema de Transporte de MaterialesAdriianZambranoОценок пока нет
- TR1 FPR - DFДокумент13 страницTR1 FPR - DFJimena QuispeОценок пока нет
- CV - TORRESДокумент8 страницCV - TORRESgenesis torresОценок пока нет
- Caso ChaparralДокумент6 страницCaso ChaparralDiana Maritza Guerrero GarciaОценок пока нет
- Exposicion CNCДокумент1 страницаExposicion CNCdahir_00Оценок пока нет
- Separacion de MezaclasДокумент5 страницSeparacion de MezaclasEdwinMonteroОценок пока нет
- Novedades EsДокумент85 страницNovedades EsRaúl HerreraОценок пока нет
- Anexo 4. Piping Dual Laminate - PIEДокумент12 страницAnexo 4. Piping Dual Laminate - PIEFrancisco Javier Villegas AndersonОценок пока нет
- Calculo de Un Galpon en Estructuras Metalicas (20mДокумент19 страницCalculo de Un Galpon en Estructuras Metalicas (20mJose Antonio Camacho VitaОценок пока нет
- Comprobar El Sistema de ArranqueДокумент6 страницComprobar El Sistema de ArranqueNilson Barboza FloresОценок пока нет
- Infografia Línea Del Tiempo Historia Timeline Profesional Gris - 20230918 - 083225 - 0000Документ3 страницыInfografia Línea Del Tiempo Historia Timeline Profesional Gris - 20230918 - 083225 - 0000Mariana VazquezОценок пока нет
- 1858 MarinaДокумент120 страниц1858 Marinatequesta95100% (1)
- Pps Vs ConcesionДокумент3 страницыPps Vs ConcesionFrancisco Abraham BaezaОценок пока нет
- Criterios de Diseño Por FlexiónДокумент19 страницCriterios de Diseño Por FlexiónBruno RamirezОценок пока нет
- Garcia Ormeño Sistema de RefrigeracionДокумент19 страницGarcia Ormeño Sistema de RefrigeracionÀndèrsòn ÒrèОценок пока нет
- 04 Cna000475 OcДокумент2 страницы04 Cna000475 OcDayanna RodasОценок пока нет
- 01dwn PCSM Guide ESДокумент88 страниц01dwn PCSM Guide ESWeysman Pérez LópezОценок пока нет
- HORECA 37 BResДокумент60 страницHORECA 37 BResbarbara8965Оценок пока нет
- Cuestionario Quimica AnaliticaДокумент2 страницыCuestionario Quimica AnaliticaNairi Gomez75% (4)
- P - 9 - FT BLQLNДокумент1 страницаP - 9 - FT BLQLNHelmer Yecid Roncancio RoperoОценок пока нет
- El Peróxido de HidrógenoДокумент12 страницEl Peróxido de HidrógenoAnonymous lOccUlICS100% (2)
- Ejercicio 3Документ18 страницEjercicio 3bily95Оценок пока нет
- Valvula Mariposa Tipo Wafer Bridadas: Metalurgica Guadalupe S.R.LДокумент1 страницаValvula Mariposa Tipo Wafer Bridadas: Metalurgica Guadalupe S.R.LDОценок пока нет
- Edo Examen-Lara Oliva Edgar JairДокумент1 страницаEdo Examen-Lara Oliva Edgar JairJair LaraОценок пока нет
- TransmisiónДокумент18 страницTransmisiónSEBASTIAN FELIPE GOMEZ CELISОценок пока нет
- Mapa ConceptualДокумент4 страницыMapa Conceptualanyeskei50% (2)
- James Burke, un ejemplo de liderazgo empresarial ante crisisДокумент2 страницыJames Burke, un ejemplo de liderazgo empresarial ante crisisotileumasОценок пока нет
- IscaycruzДокумент30 страницIscaycruzDavid Marquina50% (2)