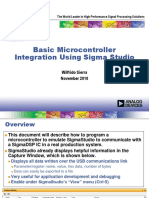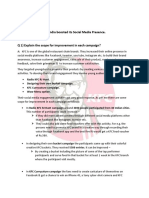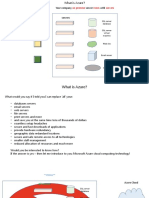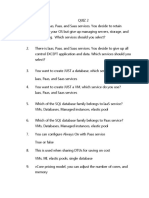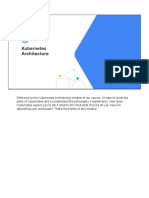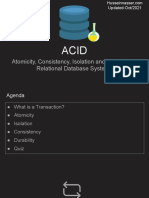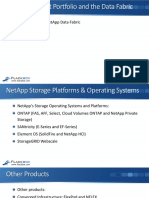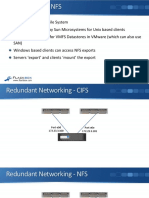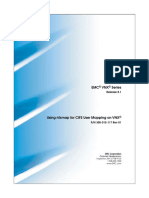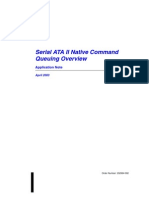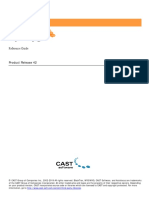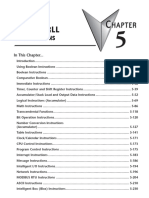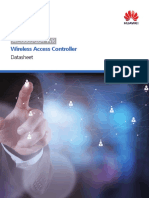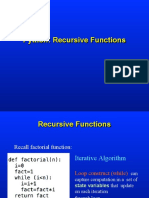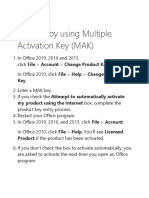Академический Документы
Профессиональный Документы
Культура Документы
Replication Manager Workshop Lab Guide
Загружено:
Mohit GautamАвторское право
Доступные форматы
Поделиться этим документом
Поделиться или встроить документ
Этот документ был вам полезен?
Это неприемлемый материал?
Пожаловаться на этот документАвторское право:
Доступные форматы
Replication Manager Workshop Lab Guide
Загружено:
Mohit GautamАвторское право:
Доступные форматы
Replication Manager Workshop
Lab Guide
March 2012
EMC Education Service
Copyright
Copyright 1996, 2000, 2001, 2002, 2003, 2004, 2005, 2006, 2007, 2008, 2009, 2010, 2011, 2012
EMC Corporation. All Rights Reserved. EMC believes the information in this publication is accurate as of
its publication date. The information is subject to change without notice.
THE INFORMATION IN THIS PUBLICATION IS PROVIDED AS IS. EMC CORPORATION MAKES NO
REPRESENTATIONS OR WARRANTIES OF ANY KIND WITH RESPECT TO THE INFORMATION IN THIS
PUBLICATION, AND SPECIFICALLY DISCLAIMS IMPLIED WARRANTIES OF MERCHANTABILITY OR FITNESS
FOR A PARTICULAR PURPOSE.
Use, copying, and distribution of any EMC software described in this publication requires an applicable
software license.
EMC2, EMC, Data Domain, RSA, EMC Centera, EMC ControlCenter, EMC LifeLine, EMC OnCourse, EMC
Proven, EMC Snap, EMC SourceOne, EMC Storage Administrator, Acartus, Access Logix, AdvantEdge,
AlphaStor, ApplicationXtender, ArchiveXtender, Atmos, Authentica, Authentic Problems, Automated
Resource Manager, AutoStart, AutoSwap, AVALONidm, Avamar, Captiva, Catalog Solution, C-Clip,
Celerra, Celerra Replicator, Centera, CenterStage, CentraStar, ClaimPack, ClaimsEditor, VNX, ClientPak,
Codebook Correlation Technology, Common Information Model, Configuration Intelligence,
Configuresoft, Connectrix, CopyCross, CopyPoint, Dantz, DatabaseXtender, Direct Matrix Architecture,
DiskXtender, DiskXtender 2000, Document Sciences, Documentum, elnput, E-Lab, EmailXaminer,
EmailXtender, Enginuity, eRoom, Event Explorer, FarPoint, FirstPass, FLARE, FormWare, Geosynchrony,
Global File Virtualization, Graphic Visualization, Greenplum, HighRoad, HomeBase, InfoMover,
Infoscape, Infra, InputAccel, InputAccel Express, Invista, Ionix, ISIS, Max Retriever, MediaStor,
MirrorView, Unisphere, NetWorker, nLayers, OnAlert, OpenScale, PixTools, Powerlink, PowerPath,
PowerSnap, QuickScan, Rainfinity, RepliCare, RepliStor, ResourcePak, Retrospect, RSA, the RSA logo,
SafeLine, SAN Advisor, SAN Copy, SAN Manager, Smarts, SnapImage, SnapSure, SnapView, SRDF,
StorageScope, SupportMate, SymmAPI, SymmEnabler, VMAX, VMAX DMX, VMAX VMAX, TimeFinder,
UltraFlex, UltraPoint, UltraScale, Unisphere, VMAX, Vblock, Viewlets, Virtual Matrix, Virtual Matrix
Architecture, Virtual Provisioning, VisualSAN, VisualSRM, Voyence, VPLEX, VSAM-Assist, WebXtender,
xPression, xPresso, YottaYotta, the EMC logo, and where information lives, are registered trademarks or
trademarks of EMC Corporation in the United States and other countries.
All other trademarks used herein are the property of their respective owners.
Copyright 2011 EMC Corporation. All rights reserved. Published in the USA.
Revision Date: March 8, 2012
Revision Number: MR-1CP-REPMANWK 5.4.1
EMC Education Service
Document Revision History
Rev # File Name Date
V5.0 Replication_Manager_Workshop_v5.0_2007_Lab_Guide.doc June 2007
V5.2.1 Replication _ManagerWorkshop_v5.2.1_2009_Lab_Guide.doc July 2009
V5.2.2 Replication Manager Lab Guide Aug 09.doc August 2009
V5.4.0 Replication Manager Workshop Lab Guide January 2012
V5.4.1 Replication Manager Workshop Lab Guide March 2012
EMC Education Service 3
Table of Contents
COPYRIGHT............................................................................................................. 2
DOCUMENT REVISION HISTORY ............................................................................. 3
LAB EXERCISE 1A: DESIGN THE REPLICATION MANAGER ENVIRONMENT ............... 7
LAB 1A: PART 1 DESIGN THE REPLICATION MANAGER ENVIRONMENT ..................................8
LAB EXERCISE 1B: REPLICATION MANAGER PRE-INSTALLATION CHECKLIST WITH
VNX ARRAYS ........................................................................................................... 9
LAB 1B: PART 1 - BASIC PRE-INSTALLATION STEPS ..............................................................10
LAB 1B: PART 2 - VERIFY HOST SOFTWARE REQUIREMENTS ..................................................11
LAB 1B: PART 3 - VERIFY THE VNX ARRAY SETUP...............................................................13
LAB EXERCISE 1C: REPLICATION MANAGER PRE-INSTALLATION CHECKLIST WITH
VMAX ARRAYS ..................................................................................................... 17
LAB 1C: PART 1 - VERIFY HOST PATCHES AND/OR SERVICE PACKS .........................................18
LAB 1C: PART 2 - VERIFY SOLUTIONS ENABLER AND LUN REQUIREMENTS ..............................19
LAB 1C: PART 3 - VERIFY VMAX STORAGE MODELS AND MICROCODE LEVEL ...........................21
LAB EXERCISE 2: INSTALLING REPLICATION MANAGER ......................................... 22
LAB 2: PART 1 - VERIFY THAT THERE IS ENOUGH SPACE TO INSTALL ON EACH HOST ...................22
LAB 2: PART 2 - INSTALL REPLICATION MANAGER SERVER...................................................24
LAB 2: PART 3 - INSTALL REPLICATION MANAGER AGENT AND CONSOLE ...............................26
LAB 2: PART 4 VIEW THE INSTALLATION LOG FILE ............................................................28
LAB 2: PART 5 (OPTIONAL) SETTING UP REPLICATION MANAGER SERVER DISASTER RECOVERY 30
LAB EXERCISE 3: REPLICATION MANAGER ADMINISTRATION ............................... 32
LAB 3: PART 2 CREATE NEW REPLICATION MANAGER ACCOUNTS .......................................35
LAB 3: PART 3 CHANGE THE ADMINISTRATOR PASSWORD AND CREATE A LOGON BANNER.......36
LAB 3: PART 4 REGISTERING THE REPLICATION MANAGER CLIENTS ....................................37
LAB 3: PART 5 CONFIGURE VNX STORAGE IN REPLICATION MANAGER ...............................40
LAB 3: PART 6 VALIDATE VMAX ARRAY STORAGE ..........................................................44
LAB 3: PART 7 SPECIFY USER HOST ACCESS ....................................................................45
LAB 3: PART 8 MANAGE SERVER AND HOSTS LOGGING LEVELS ...........................................47
LAB 3: PART 9 VIEWING AND INCLUDING STORAGE .........................................................49
LAB 3: PART 10 REVIEW LOGS RESET TO THE NORMAL LEVEL .............................................50
LAB 3: PART 11 CREATE STORAGE POOLS .....................................................................51
LAB 3: PART 12 ADMINISTRATION USING REPLICATION MANAGER COMMAND LINE OPTIONS ..56
EMC Education Service 4
LAB EXERCISE 4A: REPLICATION MANAGER OPERATIONS ON VMAX USING RDM
LINUX FILE SYSTEMS ............................................................................................. 59
LAB 4A: PART 1 CONFIRM REPLICATION MANAGER PREREQUISITES FOR REPLICATION OF RDM
ON VMAX HAVE BEEN MET ...........................................................................................61
LAB 4A: PART 2 DEFINE AN APPLICATION SET FOR A LINUX FILE SYSTEM ..............................68
LAB 4A: PART 3 CREATE A JOB TO REPLICATE THE /LINRMRDM FILE SYSTEM ........................69
LAB 4A: PART 4 RUN A JOB SIMULATION .......................................................................71
LAB 4A: PART 5 RUN THE JOB .....................................................................................72
LAB 4A: PART 6 MOUNT THE REPLICA ON THE MOUNT HOST .............................................73
LAB 4A: PART 7 MODIFY THE JOB TO AUTOMATICALLY MOUNT THE REPLICA ON THE MOUNT
HOST.........................................................................................................................75
LAB 4A: PART 8 CREATE AND RUN A JOB ON VMAX SNAP DEVICES ....................................76
LAB 4A: PART 9 RESTORE A TIMEFINDER CLONE REPLICA TO THE PRODUCTION HOST ..............78
LAB 4A: PART 10 RESTORE A TIMEFINDER SNAP REPLICA TO THE PRODUCTION HOST .............80
LAB 4A: PART 11 SCHEDULE THE JOB............................................................................82
LAB 4A: PART 12 CREATE A LINKED JOB ........................................................................83
LAB EXERCISE 4B: REPLICATION MANAGER OPERATIONS ON VNX USING RDM
NTFS FILE SYSTEMS ............................................................................................... 86
LAB 4B: PART 1 CONFIRM REPLICATION MANAGER PREREQUISITES FOR REPLICATION OF RDM
ON VNX HAVE BEEN MET ..............................................................................................88
LAB 4B: PART 2 DEFINE AN APPLICATION SET FOR AN NTFS FILE SYSTEM ............................93
LAB 4B: PART 3 CREATE A JOB TO REPLICATE AN NTFS FILE SYSTEM ...................................94
LAB 4B: PART 4 RUN A JOB SIMULATION .......................................................................96
LAB 4B: PART 5 RUN THE JOB .....................................................................................98
LAB 4B: PART 6 MANUALLY MOUNT THE REPLICA ON THE MOUNT HOST..............................99
LAB 4B: PART 7 MODIFY THE JOB ............................................................................. 102
LAB 4B: PART 8 RESTORE A VNX SNAPVIEW CLONE REPLICA TO THE PRODUCTION HOST ..... 103
LAB 4B: PART 9 SCHEDULE A JOB .............................................................................. 104
LAB EXERCISE 4C (OPTIONAL): CUSTOM INTEGRATION OF REPLICATION MANAGER OPERATIONS105
LAB 4C: PART 1 CREATE AND RUN A JOB THAT USES A PRE- AND POST- REPLICATION SCRIPT.. 106
LAB 4C: PART 2 CREATE AND RUN A JOB THAT USES A BACKUP SCRIPT .............................. 109
LAB 4C: PART 3 CREATE AND RUN A JOB THAT USES A MOUNT SCRIPT .............................. 111
LAB 4C: PART 4 CREATE AND RUN A JOB THAT USES AN APPLICATION CALLOUT SCRIPT ......... 113
LAB EXERCISE 5A: PREPARE ENVIRONMENT FOR VMDK REPLICATION ............... 116
LAB 5A: PART 1 VERIFY PROXY SERVER PREREQUISITES FOR VMAX VMDK REPLICATION HAVE
BEEN MET ............................................................................................................... 117
LAB 5A: PART 2 VERIFY REPLICATION MANAGER PREREQUISITES FOR REPLICATION OF VMAX
VMDK DEVICES ON A VM HAVE BEEN MET ................................................................... 118
LAB EXERCISE 5B: REPLICATION OF VMDK ON VMAX USING AN NTFS FILE SYSTEM122
LAB 5B: PART 1 USE REPLICATION MANAGER TO REPLICATE A VMDK AND MOUNT THE
TIMEFINDER/CLONE TO A MOUNT VM ......................................................................... 123
EMC Education Service 5
LAB EXERCISE 5C: REPLICATION OF VNX MICROSOFT ISCSI LUN ON A WINDOWS
VIRTUAL MACHINE ............................................................................................. 126
LAB 5C: PART 1 ISCSI PRODUCTION HOST CONFIGURATION ........................................... 127
LAB 5C: PART 2 ISCSI REPLICATION MANAGER SERVER CONFIGURATION ......................... 129
LAB 5C: PART 3 CONFIGURE ISCSI CONNECTIVITY ON VNX ........................................... 131
LAB 5C: PART 4 CREATE PARTITION ........................................................................... 132
LAB 5C: PART 5 CONFIRM REPLICATION MANAGER PREREQUISITES FOR REPLICATION OF VNX
MICROSOFT ISCSI DEVICES ON A VM HAVE BEEN MET ..................................................... 133
LAB 5C: PART 6 USE REPLICATION MANAGER TO REPLICATE A MICROSOFT ISCSI LUN ....... 135
LAB 5C: PART 7 CREATE A LINKED JOB ....................................................................... 137
LAB EXERCISE 6: REPLICATION MANAGER REMOTE REPLICATION WITH VMAX
TIMEFINDER AND VNX SAN COPY/MIRRORVIEW ............................................... 139
LAB 6: PART 1 - CREATE AN APPLICATION SET AND A JOB THAT REPLICATES A UNIX VMAX R1
DEVICE TO A REMOTE CLONE .......................................................................................141
LAB 6: PART 2 - CREATE AN APPLICATION SET AND A JOB THAT REPLICATES AN NTFS FILE SYSTEM
USING VNX FULL SAN COPY. ...................................................................................... 142
LAB 6: PART 3 - PERFORM A RESTORE FROM THE VNX FULL SAN COPY JOB ....................... 145
LAB 6: PART 4 - CREATE A REMOTE REPLICA CLONE OF A MIRRORVIEW/S SECONDARY MIRROR144
EMC Education Service 6
Lab Exercise 1a: Design the Replication Manager environment
Purpose: The purpose of this lab is to devise a diagram for installing Replication
Manager on the lab equipment assigned to the lab team.
For this student lab, all equipment has already been configured for
Replication Manager. Lab servers are attached to either a VMAX or VNX
array and devices are configured on each server. The Replication
Manager Lab Configuration Worksheet details the configuration of
specific lab servers and configurations.
For this exercise you will:
Tasks:
1) Decide which Replication Manager components to install on your
teams assigned lab servers.
2) Design the Replication Manager environment based on backup
and restore requirements of the Operating Systems and their
specific Storage Array that are running on the systems.
3) Draw and present a plan for installing Replication Manager based
on your teams requirements. Discuss this plan with your
Instructor before going one to the next lab.
4) Verify the environment meets the pre-installation requirements
References: EMC Replication Manager Release Notes
EMC Replication Manager Administrators Guide
EMC Replication Manager Product Guide
EMC Replication Manager Support Matrix
Replication Manager Lab Resource Assignment Worksheet
EMC Education Service 7
Lab 1a: Part 1 Design the Replication Manager environment
In this lab, the class divides into separate lab teams. The instructor assigns lab equipment to each team.
Teams develop criteria for implementing Replication Manager in the lab. For example, a team may decide to
use Replication Manager to support daily backups of a critical file system that resides on a Windows server.
They may also decide to create a separate replica to use for immediate restore in case of a disaster. Each
team works together and formulates a plan for implementing Replication Manager based on the criteria.
Please feel free to discuss options with the instructor. You must review the plan with the instructor before
implementing it.
Step Action
1 Form into your assigned lab teams.
Receive lab equipment assignments from the instructor. Begin by reviewing the Replication
Manager Lab Assignment Worksheet. This document provides all the hosts used by each group
and their respective roles, assigned LUNs, IP addresses, login names and passwords, and so on.
This information will be directly used in the following steps and all of the remaining labs.
2
Review the worksheet carefully and refer to it often! The inability to complete certain labs or
review expected results can often be traced back to improperly executing documented steps on
a designated host, or incorrectly assigning a replica volume.
Create an implementation plan that includes answers to the following questions:
On which lab server will the Replication Manager Server be installed?
What Replication Manager clients will be installed on which servers and why?
3 On which lab server(s) will the Replication Manager Console be installed?
Which servers are the production hosts?
Which servers are the mount hosts?
Which of the servers are DR hosts?
Create a diagram of your proposed lab configuration. Be sure to label each host with the
following details:
4 The name and IP address of the host.
The Replication Manager component is installed on the host.
The array the server is attached to?
The server role, e.g. production host, mount host, DR host.
5 Review your plan with the instructor before moving to the next lab exercise.
EMC Education Service 8
Lab Exercise 1b: Replication Manager pre-installation checklist with VNX
arrays
Purpose: The purpose of this lab exercise is for your team to verify that the VNX lab
equipment is in a correct state for you to install and implement
Replication Manager.
Prior to this class, the lab equipment was configured for use with
Replication Manager. The lab servers are connected to the VNX arrays.
Volumes have also been adequately mapped to the lab servers through
VNX Storage Groups. Additionally, the VNX has been pre-configured with
the requisite hardware and VNX FLARE code.
For this exercise you will:
Tasks:
1) Verify that supported hardware is installed
2) Verify that the appropriate firmware is running on the array
3) Verify VNX connectivity requirements
4) Confirm the required software on VNX array
5) Install required software on Replication Manager host(s)
6) Confirm the proper storage group with clone LUNs for
Replication Manager teams to work together on their assigned
servers
References: EMC Replication Manager Release Notes
EMC Replication Manager Administrators Guide
EMC Replication Manager Product Guide
EMC Replication Manager Support Matrix
Replication Manager Lab Resource Assignment Worksheet
EMC Education Service 9
Lab 1b: Part 1 - Basic pre-installation steps
Step Action
1 Verify that the operating system patches required for Replication Manager have been applied on
the lab servers assigned to you or your lab team.
2 Verify that supported hardware is installed.
3 Verify that the appropriate firmware is running on the array.
Verify the following information:
VNX connectivity requirements
4 Clone Private LUNs are set up on the VNX arrays
Any specific Accounts needed to run operations exist
Privileged Users, any files needed on the Lab Servers are accurate
5 Confirm the required software is properly installed on the VNX array.
6 Determine the VNX devices that are configured to your lab servers. Verify your teams findings
against the Lab Workbook documentation.
7 Confirm the proper storage group with clone LUNs for Replication Manager.
Review your findings with the instructor in order for your team to receive credit for this lab.
8
Important: If there are any issues that your team cannot resolve, please ask your instructor for
assistance.
EMC Education Service 10
Lab 1b: Part 2 - Verify host software requirements
Check the EMC Replication Manager Release Notes and the EMC Replication Manager Support Matrix to
determine the correct version. These documents can be found on your Student CD. Write down the software
versions here: _________________________________________________
Step Action
1 Log in as root (Linux) using Reflections (GUI) or Administrator (Windows) via RDP.
Before installing Replication Manager, check the OS level, and Service Pack installed.
Requirements for each are listed in the Replication Manager Release Notes.
2
Suggested commands: winver
Check your system to make sure your host meets the minimum requirements for Memory, Swap
space and disk space.
3
Suggested commands: msinfo32, systeminfo
Ensure that the correct version of EMC Solutions Enabler is installed on all Windows client hosts:
4
C:\Program Files\EMC\SYMCLI\bin\symcfg version
5 Check the version of PowerPath (iSCSI hosts only): powermt version
6 Check the version of Java by running java version from a command prompt.
On all Microsoft Windows hosts, confirm the version of .NET that is installed. Replication
Manager requires a minimum of Microsoft .NET framework version 2.0 SP1 for the Deployment
Wizard.
7
Launch the Control Panel and select Programs and Features and verify that the Microsoft .NET
Framework is installed. All lab machine should be running Microsoft .NET Framework 3.5 SP1 or
higher.
EMC Education Service 11
Step Action
Check to see that each host can see its assigned LUNs through the CLI and the Logical Volume
Manager per the Replication Manager Lab Resource Assignment Worksheet:
C:\Program Files\EMC\SYMCLI\bin\syminq clariion v
Compare the output of the syminq command to that of the Host LVM and write down the VNX
to Host details that you are able to ascertain. This will assist later when attempting to accomplish
replications.
Logical Host Disk
Device VNX
VNX ID Device Physical Name Volume Manager
Name
Manager ID Capacity
EMC Education Service 12
Lab 1b: Part 3 - Verify the VNX array setup
Step Action
Log onto the PROD VNX array through EMC Unisphere.
1 Note: Internet Explorer should be configured to use the IP address of SPA for your PROD VNX;
double check the Replication Manager Lab Resource Assignment Worksheet for the login
credentials and IP Addresses of the SPs.
2 Check the Model number to ensure your array is supported.
Check the Connectivity Status. Ensure that your host is properly configured so that both ports
3
have connectivity.
4 Repeat Steps 2 and 3 for the other array.
View the contents of your ESXi and Windows iSCSI Storage Groups exist on both arrays. Verify
5 they correlate to your teams Replication Manager Lab Resource Assignment Worksheet. If this
is not the case, stop and consult with your instructor before proceeding further.
6 Check the level of FLARE code running on the VNX on both Arrays.
Verify the following software is running on the VNX array:
SnapView ________
7
SAN Copy ________
Unisphere Block________
Unisphere ________
Confirm an administrator account exists on the VNX storage system as a Global Scope user. See
the Replication Manager Lab Resource Assignment Worksheet.
8
Note: Knowing where to find this information often helps when working at customer sites,
where there usually is more than one Admin account being used.
Verify that you have Clone Private LUNs (CPLs) set up on your VNX storage array for Clone
replicas.
Does each SP must have Clone Private LUNs (CPLs) assigned to it?
9
____________________________________________________________________________
Why is this necessary to verify that Clone Private LUNs (CPLs) exist?
____________________________________________________________________________
EMC Education Service 13
Step Action
Check to see that the Allow Protected Restore is checked on.
10 What purpose does the Allow Protected Restore serve?
____________________________________________________________________________
Verify that each Replication Manager Windows hosts has an entry for Administrator and
SYSTEM accounts on the list of Privileged Users for SPA and SPB if SP access control is enabled on
the array.
11 For example: SYSTEM@10.127.48.12 or Administrator@10.127.48.12
What purpose do these entries serve and which component uses them?
____________________________________________________________________________
Verify that the VNX connectivity records Failover Mode set to 1 and Array CommPath is set to
enabled.
What is the purpose of these values?
12 ____________________________________________________________________________
What does the value of 1 symbolize?
____________________________________________________________________________
Verify that there is a storage group called EMC Replication Storage with available LUNs to be
used by Replication Manager (clones).
13
Verify that there are no hosts connected to this storage group.
EMC Education Service 14
Step Action
Since we will be installing multiple Replication Manager Servers in a single VNX domain
(something that would never typically be done) we must be cautious not to use another teams
assigned LUNs.
Identify the Clone LUNs assigned per the Replication Manager Lab Resource Assignment
Worksheet, for the exact devices assigned to your lab hosts. These are the only LUNs your team
is to use for clones on the VNX with your Storage Pools for replications.
Write down the LUN assignments for your team below.
VNX ID Device VNX Name
Ex: APM00083401852 00052
14
EMC Education Service 15
This page intentionally left blank.
EMC Education Service 16
Lab Exercise 1c: Replication Manager pre-installation checklist with VMAX arrays
Purpose: The purpose of this lab exercise is for your team to verify that the VMAX
lab equipment is in a correct state for you to install and implement
Replication Manager.
Prior to this class, the lab equipment was configured for use with
Replication Manager. The lab servers are connected to the VMAX arrays.
Volumes have also been adequately mapped to the lab servers through
Volume Logix. Additionally, the VMAX has been pre-configured with the
requisite hardware and microcode. The lab hosts listed on the
spreadsheet are connected to the VMAX arrays. R1, STD, VDEV, and
remote clone volumes have also been mapped to the lab servers.
If you find any problems, notify your instructor.
For this exercise you will:
Tasks:
1) Verify that the operating system patches required for Replication
Manager have been applied on the lab servers assigned to you or
your lab team.
2) Check for the appropriate version of Solutions Enabler on the lab
servers assigned to you or your lab team.
3) Verify PowerPath is installed and correctly configured on lab
servers.
4) Use Solutions Enabler commands to determine the STDs, R1s,
VDEVs, Remote Clones and Gatekeepers (GKs) are configured to
your lab servers per your teams Replication Manager Lab
Resource Assignment Worksheet.
5) Teams will work together on the assigned servers.
Basic Steps: Part 1 Verify host patch installation requirements
Part 2 EMC Solutions Enabler installation
Part 3 Verify PowerPath requirements
Part 4 Verify VMAX Storage
EMC Education Service 17
Lab 1c: Part 1 - Verify host patches and/or Service Packs
Before installing Replication Manager, check the Operating System Level, Patch or Service Pack level meets
requirements. Check all hosts that are assigned to your lab team. Replication Manager does not require
patches for all operating systems.
Check the EMC Replication Manager Release Notes and the EMC Replication Manager Support Matrix to
determine the correct version. These documents can be found on your Student CD. Write down the software
versions here: _____________________________________________________
Step Action
Check the OS level, and Patches installed. Requirements for each are listed in the Replication
Manager Release Notes. Connect to your Production Linux host using the CLI and run the
following command:
1
Linux: uname -a
____________________________________________________________________________
Check your system to make sure it meets the minimum requirements for Memory, Swap space
and Disk space.
2 Suggested commands: df h
____________________________________________________________________________
EMC Education Service 18
Lab 1c: Part 2 - Verify Solutions Enabler and LUN requirements
Solutions Enabler is required on all client hosts. It is also a good to determine the devices that are visible to
the host.
Step Action
Ensure that the correct version of EMC Solutions Enabler is installed on all client hosts, and note
it below:
Linux: /opt/emc/SYMCLI/bin/symcfg version
1
Windows: C:\Program Files\EMC\SYMCLI\bin\symcfg version
____________________________________________________________________________
Replication Manager supports replication of remote clones of R2 volumes in VMAX arrays when
using SRDF in synchronous mode (no control of the SRDF process is included). On your
Production Linux host, use Solutions Enabler to determine the serial number of the source and
remote VMAX.
/opt/emc/SYMCLI/bin/symrdf list
2
Source VMAX ID__________________________
Remote VMAX ID__________________________
Hint: The source VMAX devices will be designated as RDF Type R1 and the remote as RDF Type
R2.
EMC Education Service 19
Step Action
Use Solutions Enabler to verify that the LUNs assigned to your production and mount hosts are
available. The Replication Manager Lab Resource Assignment Worksheet lists the VMAX
devices (LUNs) that are mapped to the lab servers assigned to your lab team. The worksheet
also notes the type of device, e.g. R1, VDEV, gatekeeper, or R2 clone.
From the CLI prompt on your Production Linux host, use the output of the following commands
to display the devices (LUNs) and the type of each device type mapped to your lab servers.
Verify that the devices are the same as listed on the spreadsheet:
/opt/emc/SYMCLI/bin/syminq
/opt/emc/SYMCLI/bin/sympd list
/opt/emc/SYMCLI/bin/symrdf list
Logical
VMAX Device Device Physical Volume Host Disk
VMAX ID
Name Name Manager ManagerCapacity
ID
3
EMC Education Service 20
Lab 1c: Part 3 - Verify VMAX storage models and microcode level
Many support calls result from unsupported equipment. It is important that you can verify where the
customer has valid equipment and up-to-date microcode installed.
Step Action
Ensure the VMAX array is a model which Replication Manager supports and that it is running a
supported version of the microcode. Supported microcode versions are listed in the current EMC
Replication Manager Support Matrix.
/opt/emc/SYMCLI/bin/symcfg list v
What is the Product Model?
____________________________________________________________________________
1
What is version of microcode?
____________________________________________________________________________
Is this a valid configuration?
____________________________________________________________________________
EMC Education Service 21
Lab Exercise 2: Installing Replication Manager
Purpose: The purpose of this lab is to install the Replication Manager Server, Agent
and Console components. Please use the Replication Manager Lab
Resource Assignment Worksheet. Remember to contact your instructor
for host assignments if they are not clear.
For this student lab, all equipment has already been configured for
Replication Manager. As such, the lab servers are connected to the proper
arrays with devices and volumes mapped to the hosts.
For this exercise you will:
Tasks:
1) Install the Replication Manager Server on a host running
Windows and verify the server process is running
2) Install the Replication Manager Linux or Windows Agent and
verify the agent process is running
3) Install the Replication Manager Console
4) View the Replication Manager Server and Agent install logs
5) Install Replication Manager Service Pack as needed
6) BONUS LAB: Setup your teams Replication Manager Servers
Internal Disaster Recovery Feature
Note: Teams to work together on the assigned servers.
References: EMC Replication Manager Release Notes
EMC Replication Manager Administrators Guide
EMC Replication Manager Product Guide
EMC Replication Manager Support Matrix
Replication Manager Lab Resource Assignment Worksheet
Replication Manager Configuration design from lab 1.
EMC Education Service 22
Lab 2: Part 1 - Verify that there is enough space to install on each host
Step Action
Verify that there is enough space on your assigned lab servers in order to install the Replication
1
Manager software per the EMC Replication Manager Support Matrix.
2 If your lab host is running Linux, type df h and look for /opt in the mounted on column.
If your lab server is running Windows, then double-click My Computer, right-click the C: drive,
3
and select Properties.
EMC Education Service 23
Lab 2: Part 2 - Install Replication Manager Server
Use the Design Doc that you created in Lab 1 to determine which Windows host the Replication Manager
Server component will be installed on. Although the installation procedure allows you to install the server
and agents together, we request that you install them separately in order to get the practice of installing
individual components.
Note: Each team installs Replication Manager Server on one host only. For now, DO NOT install the client
software on the host that has been setup as the Replication Manager Server. We will install this software in a
later step.
Step Action
1 Log in to Windows as Administrator.
Locate your teams copy of the Lab Resource Assignment Sheet, which shows the FTP account
and password needed to access the binaries. Copy this software local to the hosts assigned to
your team. Please DO NOT install Replication Manager this from the shared directory!
For Windows: \\10.127.31.220\Software\RM5.4
For Unix: ftp://10.127.31.220 /RM5.4
Linux:
mkdir Software
cd /Software
mkdir RM5.4
cd RM5.4
ftp 10.127.31.220
cd /RM5.4
bin Change your data type set to binary
get rm540_cd.tar
2
Using the same process, download newfile and changedfile text
files from /RHEL
quit (quit ftp)
untar the file now so that you can get to the contents
o Example: tar xfv rm540_cd.tar
Check the permissions of the setup.sh file.
o ls l setup.sh
If needed assign the proper executable permissions to the setup.sh file
o chmod u+rwx setup.sh
Do not actually install the software at this point.
Windows: In Windows Explorer make a directory called Software.
In the directory Software make a directory RM5.4.
Go to the share \\10.127.31.220\Software\RM\RM5.4
Copy over the entire contents of the directory to your local software directory.
EMC Education Service 24
Step Action
For the initial installation your group will set up the host that acts as the Replication Manager
3 Server. In the install directory, run the correct installation executable: setup.bat (Windows)
4 Select the Server, Console, and Agent components.
Accept the default location for Replication Manager to install the selected components. The
5
Installation Wizard automatically creates the subdirectory server at this location.
Skip the installation of license files. Note that you have 90 days grace period before a Replication
6
Manager requires a license installed.
Accept the installation default server options. The default settings include using port (65432) for
7
console communication to the Replication Manager Server.
Leave the Domain Name blank and enter the user name and password for the server. Specify the
user account to use when creating job schedules. The user account can be a local or domain
account, unless you are performing a cluster installation, in which case you must specify a
domain name. In this case, choose Standalone Server (Non-DR) as the install option.
8
The user must be a member of the local Windows Administrators group. For now use the local
Administrator account. Locate this information on the Replication Manager Lab Resource
Assignment Worksheet.
9 If the summary information is correct, click Finish to complete the installation.
Verify the Replication Manager Server and Replication Manager SOLID Database services are
running using the Windows Services window from the Control Panel.
10
Note: If either service did not start ask your instructor for assistance before proceeding to the
next portion of the lab exercise.
EMC Education Service 25
Lab 2: Part 3 - Install Replication Manager Agent and Console
The Replication Manager Agent can be installed on a host running Windows, Solaris, AIX, HP-UX, or Red Hat
Linux. This lab environment includes Windows Server 2008 and Redhat Enterprise Linux systems.
In this lab, you will install the Replication Manager Agent on the virtual machines representing the Production
and DR hosts assigned to your teams setup. You will need to perform this part for each virtual machine you
designated as a Replication Manager client. If necessary refer to your Replication Manager Lab Resource
Assignment Worksheet and Design Doc from Lab 1.
You will install the Agent on all Windows and Linux systems in your configuration. Repeat steps 1-7 as a team
until all systems have the agent installed.
Step Action
Login to the Linux clients as root using Reflections (GUI client). Login to the Windows systems as
1
Administrator using the RDP client.
2 Locate your teams copy of the Replication Manager Lab Resource Assignment Worksheet.
In the install directory run the correct installation script. (setup.bat for Windows or
/rmlocal_cd/setup.sh for Linux)
3
When installing for all Linux systems, ensure you enable the default component option
Replication Manager Agent Oracle. Accept all other options at their defaults.
When selecting components on your Windows hosts, select the Console and Agent components.
Ensure you only select the NTFS File System agent component as shown here.
Accept the default directory location. The Installation Wizard automatically creates the
5
subdirectory at this location.
6 Click Finish to complete the installation.
EMC Education Service 26
Step Action
On Linux, verify the agent daemon (irccd) is running:
# ps ef | grep irccd
If the agent daemon is not running, start the client by running:
7a
# /opt/emc/rm/client/bin/rc.irclient start
If, for any reason, you cannot start the service, ask your instructor for assistance before
proceeding to the next step.
On Windows, verify the Replication Manager Client service is running using the Windows
Services window from the Control Panel, Administrative Tools, Services. If, for any reason, the
7b
service did not start, then start it manually by right-clicking it. If you cannot start the service, ask
your instructor for assistance before proceeding to the next step.
EMC Education Service 27
Lab 2: Part 4 View the installation log file
The Replication Manager installation process writes to the following log files. Use an editor to view the logs. If
you choose to view these in Windows, copy and paste the log file on the Desktop and open it with WordPad.
Notepad will open the active file but will not show an easy to read format.
Step Action
Check the Replication Manager installation logs as follows:
Windows example: C:\Users\ Administrator\AppData\Local\Temp\2\rm_setup.log
Linux example: /tmp/IRInstall.log
Note: you will need to show hidden files and folder sin Windows to see the install log.
1
Can these logs be read by the Administrator installing the software?
____________________________________________________________________________
If so what is some of the information that can be obtained from these logs?
____________________________________________________________________________
Check the Replication Manager server logs located in C:\Program Files\emc\rm\logs\server\
What type of logs are there?
____________________________________________________________________________
____________________________________________________________________________
2 Can these logs be read by the Administrator installing the software?
____________________________________________________________________________
If so, what is some of the information that can be obtained from these logs?
____________________________________________________________________________
____________________________________________________________________________
EMC Education Service 28
Step Action
Check the Replication Manager agent logs located as follows:
Windows example: C:\Program Files\emc\rm\logs\client\
Linux example: /opt/emc/rm/logs/client/
What type of logs are there?
____________________________________________________________________________
3 ____________________________________________________________________________
Can these logs be read by the Administrator installing the software?
____________________________________________________________________________
If so what is some of the information that can be obtained from these logs?
____________________________________________________________________________
____________________________________________________________________________
Check the Solid Database log files, located as follows:
C:\Program Files\emc\rm\serverdb\data\solmsg.out
C:\Program Files\emc\rm\serverdb\data\soltrace.out
C:\Program Files\emc\rm\serverdb\log\
What type of logs are there?
____________________________________________________________________________
4
____________________________________________________________________________
Can these logs be read by the Administrator installing the software?
____________________________________________________________________________
If so what is some of the information that can be obtained from these logs?
____________________________________________________________________________
____________________________________________________________________________
EMC Education Service 29
Lab 2: Part 5 (Optional) Setting up Replication Manager Server disaster
recovery
Install Replication Manager Server software on the secondary Replication Manager server, using the
installation procedure specified in Installing the Replication Manager Server software on page 45 and Setting
up Replication Manager Server disaster recovery on page 428 of the Replication Manager 5.4 Administrators
Guide.
In this section, you use the Replication Manager Administrators Guide to set up Replication Manager Server
for Disaster Recovery. Document the steps you take on this page. If you are confused, contact your instructor
for assistance. This is not a mandatory lab but will give you practice at setting up the Replication Manager
Server for disaster recovery.
Step Action
Document your steps here:
____________________________________________________________________________
____________________________________________________________________________
____________________________________________________________________________
____________________________________________________________________________
____________________________________________________________________________
____________________________________________________________________________
____________________________________________________________________________
____________________________________________________________________________
1
____________________________________________________________________________
____________________________________________________________________________
____________________________________________________________________________
____________________________________________________________________________
____________________________________________________________________________
____________________________________________________________________________
____________________________________________________________________________
____________________________________________________________________________
_____________________________________________________________________
EMC Education Service 30
This page intentionally left blank.
EMC Education Service 31
Lab Exercise 3: Replication Manager Administration
Purpose: The purpose of this lab is to perform the administrative tasks necessary to
setup Replication Manager. An individual with Replication Manager
Administrator privileges must perform the lab procedures included with
this lab.
You will be configuring your team's assigned hosts for both VNX and
VMAX arrays. This means that for each of these exercises you need to
make sure you perform them on both the hosts connected to the VMAX
and the hosts connected to your team's assigned VNX arrays.
For this student lab, all equipment has already been configured for
Replication Manager. As such, the lab servers are connected to the proper
arrays with devices and volumes mapped to the hosts. Please reference
the Replication Manager Lab Configuration Worksheet as needed.
As part of this exercise you will:
Tasks:
1) Administer client systems
2) Setup replica storage and set related storage policies
3) Create user accounts
4) Discover Storage Arrays
5) Create storage for Storage Pools
References: EMC Replication Manager Release Notes
EMC Replication Manager Administrators Guide
EMC Replication Manager Product Guide
EMC Replication Manager Support Matrix
Replication Manager Lab Resource Assignment Worksheet
EMC Education Service 32
Basic Steps: Part 1 Login to the Replication Manager Console as the
Replication Manager Administrator
Part 2 Create three new Replication Manager user accounts:
a) One with Replication Manager Administrator
privileges
b) One with DBA Administrator privileges
c) One with Operator privileges
Part 3 Change the Replication Manager Administrator
password and create a Logon Banner.
Part 4 Add Replication Manager clients using the Create New
Hosts function
Part 5 Discovering and Configuring Storage in Replication
Manager for VNX
Part 6 Discovering and Configuring Storage in Replication
Manager for VMAX
Part 7 Specify user host access using the modify hosts function
Part 8 Manage server and host options
Part 9 Use the Console to View and include storage
Part 10 Review Logs reset to the Normal Level
Part 11 Create and modify Storage Pools
Part 12 Administration using Replication Manager Command
line options
EMC Education Service 33
Lab 3: Part 1 Login to the Replication Manager Console
Step Action
On one of your teams Windows hosts, start the Replication Manager Console using one of the
methods listed:
a) Click Start > All Programs > Replication Manager > Replication Manager Console
1 b) From a Windows command prompt: C:\Program Files\EMC\rm\gui\
erm.bat
c) Alternatively, if you enabled the Create a Desktop Shortcut option at the end of the
installation, there should be a Replication Manager icon on your desktop.
Login to the console as follows:
a) Server: DNS hostname or IP address of the Replication Manager Server.
b) Port: Accept the default (65432)
c) Username: Administrator
2 d) Password: Pa$$w0rd
e) Click OK
f) Click OK to the Replication Manager License warning that appears
g) Since this is the first time you are logging into the Server, then you will be prompted for
a new password. Enter and confirm Pa$$w0rd as the password.
EMC Education Service 34
Lab 3: Part 2 Create new Replication Manager accounts
Replication Manager recognizes five different user roles: ERM Administrator, Power DBA, Database
Administrator, Power User, and Operator. An Administrator user is predefined during installation. This lab
exercise consists of creating a new Replication Manager Administrator account, a Database Administrator
account, and an Operator account. Setting up these accounts enables the Administrator to disperse
Replication Manager task-specific operations to other members of the data center staff while providing
safeguards for sensitive applications and data.
Note: Perform the remainder of this exercise only once per team. Discuss the answers to the questions below
with other members of your team before answering.
Step Action
Click the Users folder in the Tree Pane of the Replication Manager Console.
Who are the Users that are presently listed?
1 ____________________________________________________________________________
What type of information can be determined about this user?
____________________________________________________________________________
2 Right-click the Users folder and select New User.
Enter a Username
For the password, use erm (please ONLY use this password)
3
Assign a role of ERM Administrator
Leave Authentication as (Local) Replication Manager
Give a description of the user in the User Description field
4 Finish creating the new user.
Repeat the steps above twice more with:
Unique usernames
5 Leave Authentication as (Local) Replication Manager
Password of erm (please ONLY use this password)
Roles of Power DBA and Operator
Do not Grant any User Access at this time
Click close when done
EMC Education Service 35
Lab 3: Part 3 Change the Administrator password and create a logon banner
In a customer environment, it is important to modify the default Administrator password to prevent
unauthorized access. Even though this password was already changed prior to this part of the lab please take
a moment now and complete the following steps.
Step Action
Select the Users folder if necessary and right-click the Administrator account.
1
Choose properties in order to modify the account.
2 Change the password to erm (Use this password only).
3 Complete the change by clicking OK.
Verify the new password settings for the Administrator by logging out of the Console and logging
back in with the new credentials.
Were you able to login successfully?
4
____________________________________________________________________________
If you were not able to login successfully then make the needed corrections and login. Move to
the next step when this has been completed successfully.
5 Right-click the ERM Server in the Tree Panel and choose Properties.
6 Click the Security Tab.
What are some of the Security Events that can be sent to the Windows Event Log?
7 ____________________________________________________________________________
____________________________________________________________________________
Create a Logon Banner that indicates that this Replication Manager Server belongs to your team.
8
Example: This is the Group 1 Replication Manager 5.4 Server!
9 When finished, click OK, and then logout of the Console.
Log back in to test the Logon Banner. Was the Logon Banner creation successful? If not, then
10 make the necessary corrections and try this again. If the Logon Banner creation was successful,
continue to the next part of the lab.
EMC Education Service 36
Lab 3: Part 4 Registering the Replication Manager Clients
Replication Manager Administrators must create a connection between the Replication Manager Agent
software on each host and the Replication Manager Server. Replication Manager Administrators with root or
Administrator access to a Client Host have the privileges necessary to create this connection between the
Replication Manager Client and the Server. When you create this connection, you can also specify which
Replication Manager users have access to the host. For example, Users who are granted access to the host
can replicate from or mount replicas to that host.
Step Action
Right-click Hosts from the tree and select New Host or click the Register Production and Mount
Hosts link under the Getting Started pane.
Note: When adding your Linux hosts to Replication Manager, you may receive the following
error:
102787 ERROR: The Operating System Linux 2.6.18-238.el5 Red Hat Enterprise Linux Server
release 5.6 (Tikanga) i686 is not supported by current version of the EMC Replication Manager
Agent. The Validation for other software will not happen. Please refer to the Replication
1
Manager Support matrix for the list of supported Operating System.
If this is the case, open the local software folder you created on your Replication Manager Server
host and copy over the RMSupportedVersions_540.xml file to the C:\Program
Files\EMC\rm\server\bin directory, overwriting the existing file.
Then right-click on your Linux host and choose Properties. On the General tab, click the
Refresh button. The Agent will now validate the configuration again based on the latest
Supported Versions file, resolving the previous error you received.
Enter the information in the fields provided, including the appropriate Host Name or IP address
2
into the field from the Replication Manager Lab Resource Assignment Worksheet.
3 Confirm the Client Control Port Number for communications with the server is the default 6542.
On the Logging Settings tab confirm the default values:
1) Max Directory size: 80 MB
2) Max File Size: 2 MB
4
3) Logging Level: Default = Debug
What is the Maximum that the Directory and the File Size are allowed to grow? ___________
EMC Education Service 37
Step Action
Click User Access. Who are the listed users listed in this window?
____________________________________________________________________________
5 ____________________________________________________________________________
Can any of these users be denied access? Explain.
____________________________________________________________________________
Add the Power DBA and the Operator users that your team created earlier. Can any of these
users your team just added be denied access? Explain.
6
____________________________________________________________________________
Click OK and wait while Replication Manager discovers arrays on the host. This may take a few
7
minutes. Click OK if any Replication Manager License warning appears.
8 Right-click the host you just added and choose Properties.
On the General Tab what are some of the types of information that you can tell about this host?
Write this information below:
____________________________________________________________________________
____________________________________________________________________________
____________________________________________________________________________
9
____________________________________________________________________________
____________________________________________________________________________
____________________________________________________________________________
____________________________________________________________________________
On the Options Tab what are some of the types of information that you can tell about this host?
Write this information below:
____________________________________________________________________________
10
____________________________________________________________________________
____________________________________________________________________________
____________________________________________________________________________
EMC Education Service 38
Step Action
Repeat Steps 1 and 2 above for the other client hosts in your configuration. Allow as many team
members as possible to add at least one host. If you wish, uncheck the Close this window upon
11
successful completion checkbox and expand out the details window to see the individual steps
being accomplished.
Click the Hosts icon in the Tree Panel to view the new hosts you just created in the Content
Panel. What information can be determined from the properties of these hosts?
____________________________________________________________________________
12
____________________________________________________________________________
____________________________________________________________________________
EMC Education Service 39
Lab 3: Part 5 Configure VNX storage in Replication Manager
Replication Manager Administrators can specify storage policies that determine where Replication Manager
stores replicas and which replicas it will choose.
See your Replication Manager Lab Resource Assignment Worksheet to determine the VNX arrays you should
be using.
Note: The entire class will be sharing the same VNX arrays. Be extremely careful to add only the storage
devices assigned to your group. Adding the wrong storage devices could adversely impact the other groups in
your class.
Step Action
Click Storage Services icon in the Tree Panel. Are there any Storage Arrays listed even though
they were discovered through the Hosts? Why or why not?
1
____________________________________________________________________________
____________________________________________________________________________
Right-click the Storage Services folder and choose Add Storage or choose the Add Replication
2
Storage link under the Getting Started pane.
3 This displays the Add Storage Wizard. Click Next.
4 For this lab, we only set up the VNX Arrays.
Choose the first VNX Array by clicking in the check box next to the VNX array your team will be
5 using. Be sure to use the Replication Manager Lab Resource Assignment Worksheet to verify
the array and serial number. Click Next.
For the Login Information, add in the correct information for a Global Administrator and
6 Password for the SPs, Ports, and IP Addresses. (This information is on your Replication
Manager Lab Resource Assignment Worksheet.)
7 Take the default port of 80.
8 Click OK and repeat the same steps above for the second array.
9 Click Next when you are ready to move on.
Uncheck the Close this window upon successful completion checkbox and expand out the details
10
window to see the steps.
11 Switch between Text and Table View to see the different views.
12 Click Close when completed and you are done reviewing.
EMC Education Service 40
Step Action
13 Return to the Select Target Devices window and expand out your arrays.
14 Choose the Snap Cache from both arrays.
Choose the Clone LUNs from both arrays that are assigned to your team. This information is on
15
your Replication Manager Lab Resource Assignment Worksheet.
16 Click Next when your choices are complete.
On the Completing the Add Storage Wizard, review your choices. If your team needs to make
changes then go back and make them now. When your team is satisfied with the choices made,
17
click Finish and choose Details view the steps being taken. The Wizard will run back to back to
include the storage from both arrays.
In the Tree pane of the Console you should now see the VNX arrays your team added storage
18
from.
19 Right-click a VNX array and choose Properties.
Review the information present on the General and Connectivity Tabs. Is this information what
you expected to be there?
20
____________________________________________________________________________
Write down the other arrays information here for the following items:
Name: ______________________________________________________________________
Model: ______________________________________________________________________
Description: __________________________________________________________________
State: _______________________________________________________________________
21
FLARE version: ________________________________________________________________
Last Storage Discovery: _________________________________________________________
Enabler Properties: ____________________________________________________________
____________________________________________________________________________
____________________________________________________________________________
22 When completed choose the Snap Cache tab.
EMC Education Service 41
Step Action
Check the box for Monitor Low Snap Cache Levels, and set the following options:
23
Low Free Space Level = 30%
Low Free LUN Level = 30%
Send Email to: Add your own email address for notification
24 Next choose the Advanced tab.
In the Cloning Options option group is there a way to override the default Override Clone Sync
Rate? _______________________________________________________________________
What is the default synchronization rate? __________________________________________
Why might you need to lower this setting if you are using a lower-end VNX model?
25 ____________________________________________________________________________
When the sync rate for the target LUN is set to Low, what will happen to the replication process?
____________________________________________________________________________
What other options are available in this Cloning Options option group and what are they used
for? ________________________________________________________________________
Review the information present on this tab and take the defaults for the SAN Copy Options
26
Group.
Browse the tabs to ensure you have completed the choices correctly and when satisfied, click
27
OK.
28 Repeat the steps above for each VNX array in your configuration.
Write down the other arrays information here for the following items:
Name: ______________________________________________________________________
Model: ______________________________________________________________________
Description: __________________________________________________________________
29 State: _______________________________________________________________________
FLARE version: ________________________________________________________________
Last Storage Discovery: _________________________________________________________
Enabler Properties: ____________________________________________________________
____________________________________________________________________________
EMC Education Service 42
EMC Education Service 43
Lab 3: Part 6 Validate VMAX array storage
The Replication Manager Server will automatically Discover and Configure the VMAX Storage Arrays when the
hosts that are running the Replication Manager Client software and connected to those arrays are registered
with the Replication Manager Server. The following procedure is valid when new disks need to be
immediately added to the Replication Manager configuration. See your Replication Manager Lab Resource
Assignment Worksheet to determine the VMAX arrays you should be using and verify your Production LUNs
and replica volumes have already been made available to each host.
Note: The entire class shares the same arrays. Be extremely careful to add only the storage assigned to your
group. Again, reference the Replication Manager Lab Resource Assignment Worksheet to verify which storage
has already been assigned, and which storage is available for your group. Adding the wrong storage will
adversely impact the other groups in your class.
Step Action
1 Right-click on Storage Services and choose Add Storage again.
2 Select the serial numbers of the VMAX arrays in your lab environment, and then click Next.
Monitor the discovery process. Once complete, expand each VMAX array and select the
appropriate devices that will be used as replicas, based on the Replication Manager Lab
3
Resource Assignment Worksheet. Note that you will be using STD and VDEVs as replica devices,
NOT STD/R1 devices.
4 Acknowledge the warning regarding STD devices and click Yes, then click on Finish.
EMC Education Service 44
Lab 3: Part 7 Specify user host access
If a Replication Manager Administrator denies a certain user access to a host, they may remove that users
ability to mount or backup data to that host. Additionally, if a user changes the mount host or backup host
used in an activity, they may limit the users who can successfully run that activity, since users who run the
activity must have access to the specific mount host.
Step Action
Click the Users folder. According to the online console Help what are the privileges that an
Operator has by default?
____________________________________________________________________________
1
What are the advantages of turning an Operator into Power User? Are there any?
____________________________________________________________________________
____________________________________________________________________________
2 Log out and log in with the Power DBA user account you created.
Click the Hosts folder Are there available hosts? Explain your findings.
3 ____________________________________________________________________________
____________________________________________________________________________
What are the advantages of turning a Power DBA into an ERM Administrator?
____________________________________________________________________________
____________________________________________________________________________
4
What are the disadvantages of turning a Power DBA into an ERM Administrator?
____________________________________________________________________________
____________________________________________________________________________
To modify access to a host close the Replication Manager Console and log in again as
Administrator.
Click the Hosts folder.
5
Show the properties for the hosts that your team registered earlier and find one of the
hosts that your new users do not have privileges to access.
Grant the Power DBA only access to the host, leaving the Operator without access for
comparison.
EMC Education Service 45
Step Action
Check the properties of the User you have and verify the new privileges are there. Do the
modified users privileges show in the Properties? How can you tell?
6
____________________________________________________________________________
____________________________________________________________________________
7 Log out and log in with the Power DBA user account.
Click the Hosts folder right-click the host you just modified. Can you now modify or delete the
host? Explain your findings.
8
____________________________________________________________________________
____________________________________________________________________________
9 Log out and log in with the Administrator user account.
10 Once you have completed this, move onto the next part.
EMC Education Service 46
Lab 3: Part 8 Manage server and hosts logging levels
Replication Manager Administrators can set certain Replication Manager Server and Client options, such as
the logging level of the log event and error messages that are captured to the Replication Manager logs.
Replication Manager creates three different log files for the server and client components of the product:
Summary logs Describes Replication Manager events, defined as any messages that appear in a
Replication Manager Console screen. This includes high-level success, status, or failure messages.
Detail logs Describes Replication Manager events and normal errors (set your logging level to Normal in the
Server or Client Options screen). EMC Customer Service uses this log to troubleshoot issues with Replication
Manager.
Debug logs Describes events, normal errors, and debug errors (set your logging level to Debug in the Server
or Client Options screen). EMC Customer Service recommends turning on Debug logging before calling for
support; this helps the engineer to troubleshoot the problem.
Note: On Windows 2008, the Replication Manager Server logs certain event messages to the Windows Event
Log. See the Replication Manager Administrator Guide for more information
EMC Education Service 47
Step Action
Log into the lab host assigned to your team running the Replication Manager Server and view the
1 logs using an editor. There will be three separate logs. Choose the most recent logs created
today.
2 For Windows, find the log file with Windows Explorer. Because the file is active, it is locked; you
cannot read it directly.
3 Highlight the file then use CTRL-C and CTRL-V to copy and paste the file to the desktop.
Open the copied file with WordPad. (The display with Notepad can be difficult to read.)
Windows:
4
C:\Program Files\EMC\rm\logs\server\erm_servertime_stamp_ debug. Log
C:\Program Files\EMC\rm\logs\server\erm_servertime_stamp_detail.log
C:\Program Files\EMC\rm\logs\server\erm_servertime_stamp_summary.log
Change the Server logging level:
In the Replication Manager Console, right-click the Replication Manager Server Folder
and select Properties
Click the Logging Settings tab
5 Verify the default Debug level is already set and change this to Normal and then click
OK
Note: In a later part of this lab, you examine the contents of the log and see how resetting the
Logging Levels affect the level of details in the logs.
Log into one of the lab hosts assigned to your team running the Replication Manager Agent and
view the logs using an editor as you did in the prior steps. Choose the most recent logs from
today. Based on the server log locations above, where would you expect to find the client logs?
6
____________________________________________________________________________
Verify the Client logging level:
7 In the Replication Manager Console, right-click a host which has the Replication
Manager Agent installed and select Modify
Click the Logging Settings tab
Again change the Logging Level from Debug to Normal
EMC Education Service 48
Lab 3: Part 9 Viewing and including storage
The Replication Manager Administrator can use the Console to manage the storage that is visible to the host
running the Replication Manager server.
Note: When including storage, you must consult your teams Replication Manager Lab Resource Assignment
Worksheet. Make sure you are working with the devices from the arrays designated to your teams hosts only!
Remember: Contact your instructor for host assignments if they are not clear. Using the wrong host
assignments may adversely affect other teams.
Step Action
View what storage is visible to the server:
Expand the Storage Services folder. The tree lists storage arrays visible to the server
1 Select a Storage Array in the tree.
How can you determine what storage is in use by Replication Manager?
____________________________________________________________________________
Updating the Array Storage:
Click your teams assigned arrays.
Re-Discover the Storage.
2 Choose Yes to the Do you want to add Storage now? Dialog box.
Choose to update the Storage list only.
Choose one device to add BUT make sure you list this device and it is one that is
assigned to your team.
When this has completed, close the window.
Repeat the step above for all the VNX and VMAX arrays on your teams Replication Manager Lab
3
Resource Assignment Worksheet.
Select the storage device(s) that your team just made visible. Remove the device from the
configuration. Is it possible to select one or more devices and choose Remove Storage? Under
4 what circumstance can you NOT remove devices?
____________________________________________________________________________
EMC Education Service 49
Lab 3: Part 10 Review logs reset to the normal level
In an earlier part of this lab, you verified that the Debug level was set for the Logging Level and then made
changes to the Logging Level of the Replication Manager Server and one Replication Manager Client. In this
part, you review those Client and Server logs to see how Replication Manager records log activities and to see
how changing the level of logging effects the information logged.
Step Action
Log into the Hosts running the Replication Manager Server and Client and view the log using an
editor. Choose the most recent log created today. Consult the previous part of the lab and your
notes for the location of the log files.
1
Use the same method you used earlier to view the logs.
View the Replication Manager logs and note the change in the amount of information written to
the logs.
Do the logs reflect that you changed the logging level to Normal?
2
____________________________________________________________________________
Which logs received the most written information and which received the least?
____________________________________________________________________________
On the Windows hosts what events, if any, have logged themselves into the Application and or
System logs?
3
____________________________________________________________________________
Change the logging level back to Debug for both the Replication Manager Server and Client if
4
your team wishes to when you have finished inspecting the logs in this part.
5 Once you have completed all of these steps, move onto the next part.
EMC Education Service 50
Lab 3: Part 11 Create Storage Pools
The next step after including storage is to create storage pools, which allow you to allocate replica storage
devices into groups for use by specific jobs. Listed here are some Storage Pool Considerations. Replication
Manager utilizes storage pools differently based on the replication technology being selected. Consider the
following when selecting the storage pool for your teams replica:
A Storage Pool is a group of devices that you define to be used as targets for replication jobs. The devices
in the Storage Pools are LUNs on the target arrays that are available to receive replicas. Depending on the
retention settings of a job, a particular LUN may be reused when it is no longer needed. Although storage
pools are not required, jobs defined with specific storage pools may only use replica devices assigned to
those pools. If you do not specify a pool when creating your application sets and jobs, the default is to
use a local clone for VNX and local BCV for VMAX. Multiple jobs can share storage pools. A replica
storage device can also belong to multiple storage pools.
Determining what storage to include in a Storage Pool requires planning! You can choose to organize the
pool any way you want. The type of storage that you assign to the pool dictates which type of replication
you can perform utilizing that pool. Replication Manager also allows you to mix replication types and
pool types. However, unless you have specific reasons for doing otherwise, group pools of storage of
similar size, host accessibility, and on one array.
You can name storage pools, add storage devices to them, and set user access to the storage pool. If you
create storage pools, the Database Administrator can specify which storage pool to use when creating a
job. If a storage pool is specified, the job can only use storage from that pool. If the Database
Administrator decides not to specify a pool when creating a job, the job will use an available local clone
for VNX, an available local STD for VMAX.
It generally makes sense to separate Target devices into separate storage pools. When working with
VMAX, although you can include STD devices in Storage Pools, Replication Manager makes no check that
the storage is not in use except to prompt you before including it. Do not include any VMAX STD devices
unless you are certain that they are not in use and have a specific reason for doing so (a.k.a: VMAX STDs
as Clones, which is what you will be using in subsequent labs).
If your VMAX arrays are being shared by hosts not using Replication Manager, you should verify that the
storage you include is visible to the hosts that are using Replication Manager. Use the sympd list
command on each system to see what storage is visible to that host. IMPORTANT: Replicating to storage
that is in use by another application usually results in the loss of data.
Use storage pool names that correspond to the host or application you will be creating the replica on.
Add enough storage to support the number of replicas that you plan to keep for the job. Replication
Manager will not use storage that is associated with un-expired replicas. Manage your replicas by a
setting a retention period that allows storage to be freed up when needed.
If no pools are used, the Replication Manager will select from the full list of available storage that had
been added to the Replication Manager database. For VMAX, if you selected a mount operation for the
job, the list of BCVs is reduced to the BCVs that are visible on the mount host, ignoring unsuitable
volumes. Preference is given to current BCV relationships. Finally, if an unused BCV is still a candidate,
then a BCV with optimum location (e.g. FE port, etc.) is selected.
For VNX, the choices are limited to whether the LUN sizes must match exactly, whether the LUN is in the
same clone group and currently in use for replication, whether the LUN in the storage device pool is not
currently a clone and lastly, whether there is a clone of another source LUN.
Be careful! If you plan to rename or delete a storage pool, the result may be a job that fails because there
is no longer a storage pool available.
EMC Education Service 51
Local Replication
Storage Pool Considerations
Technology
Pool must include enough VDEVs to support the standard devices to be
TimeFinder Snap
included in the replica
Pool must include enough standard devices (STD and STD/R1) to support the
TimeFinder Clone
clone to be included in the replica
Pool must include enough VNX LUNs to support the source LUNS to be
SnapView Clone
included in the replica.
SnapView Cache No Pool necessary
Remote Replication
Storage Pool Considerations
Technology
Pools must include enough remote Clone devices to support the R1 devices to
TimeFinder Clone of R2
be included in the replica. (Remember here the R2 is the transport device)
Pools must include enough remote Snap devices to support the R1 devices to
TimeFinder Snap of R2
be included in the replica. (Remember here the R2 is the transport device)
For a VNX to VNX SAN Copy, pools must include Clone LUNs from the target
VNX array. For an in-frame VNX SAN Copy, pools must include LUNs from each
Full SAN Copy source VNX array. Pools are not required for VNX to VNX SAN Copy. For a VMAX
to VNX SAN Copy, a pool is required and must include VMAX VDEVs setup as
intermediate devices and clone LUNs from the remote VNX array.
Pool must include enough clones on the target array(s) to support the source
Incremental SAN Copy
LUNS to be included in the replica.
MirrorView/S Secondary Pool must include enough clones and or snaps on the target array(s) to
(when there is a single support the source LUNS to be included in the replica.
secondary image per
primary volume)
Regarding Storage Pools: Please read this section carefully!
1) On the Hosts attached to the VMAX array, plan and create the proper storage pools for Clones and Local Snapshots
(VDEVs). Decide which devices to use and add them to the Pool. If you choose to use Clones and VDEVs local to the
mount host, include those devices so you can mount them later on the mount host. Remember the future needs you
may have for Remote Clones.
2) On the Hosts attached to the VNX arrays, create the proper storage pools for Clones (Local Clones). Use clones
assigned to your team per the Replication Manager Lab Resource Assignment worksheet. You will create San Copy
storage pools later in the course.
Remember to label the Storage Pools with a naming convention that easily identifies its function!
EMC Education Service 52
Creating a Storage Pool for Local Clones
Step Action
1 Right-click Storage Pools folder and select New Storage Pool.
Enter a name for the storage pool, and optionally, a description of the storage pool.
Make the name something that distinguishes it as belonging to your team in case your team
2
shares this system later on in the labs (For example, Group1_LocalClone_VMAX_600):
____________________________________________________________________________
3 Click the Add button to open the Add Storage to Pool dialog box and assign storage to the pool.
Add storage to the pool that has been assigned to you as follows:
VMAX Search the device range until you find the devices you chose to make ready in the
earlier steps. These will be devices mapped out already to your mount host.
4
VNX Add the devices listed on the Replication Manager Lab Resource Assignment Worksheet,
under the Replication Storage column for your team (these are the devices in the EMC
Replication Storage group). You made these devices available earlier but make sure you are
using the correct devices here.
Check off the device(s) to assign them to your new storage pool. Optionally, review the devices
selected for the pool by selecting one of the following Storage tab view options:
Devices in Pool
Device Summary
How do these two views differ?
5 ____________________________________________________________________________
____________________________________________________________________________
List the users assigned to this Storage Group by default. Explain why they are assigned.
____________________________________________________________________________
____________________________________________________________________________
When you are finished reviewing, click Create to construct the Storage Pool you just designed.
6 Click Close. What is some of the relevant information that can be determined from the
properties of the storage pool you created?
EMC Education Service 53
Step Action
Assign a storage device to more than one Storage Pool.
Using the steps you just used, create a new Test Storage Pool. Assign one of the
devices you assigned to the pool created in Step 1 to this pool.
View the properties of the device. Which storage pools do the properties of the device
have associated with it?
7
____________________________________________________________________
Delete the new Test Storage Pool.
View the properties of the device again. What storage pools do the properties of the
device have associated with it now?
____________________________________________________________________
EMC Education Service 54
Modify a Storage Pool
Step Action
1 Log out of the console and login using the user account with Operator privileges.
Expand the Storage Pool folder and right-click the Storage Pools your team created.
Are you able view the Storage Pool? Explain.
2 ____________________________________________________________________________
Are you able create a new Storage Pool? Explain.
____________________________________________________________________________
3 Log out of the Console and login using the user account with Power DBA privileges.
Expand the Storage Pool folder and right-click one of the Storage Pools.
Are you able view the Storage Pool? Explain.
4 ____________________________________________________________________________
Are you able create a new Storage Pool? Explain.
____________________________________________________________________________
5 Log out and log in as Administrator.
6 Expand the Storage Pool folder and right-click one of your teams storage pools.
7 Select Properties.
8 Grant the Operator account your team created privileges to the storage pool.
Log out of the Console and login using the user account with Operator privileges.
Are you able to edit or delete the Storage Pool?
9
____________________________________________________________________________
Optionally, repeat the proceeding steps, using the DBA account.
10 Log out and log in as Administrator.
11 Complete this section by creating the other storage pools needed for your team.
EMC Education Service 55
Lab 3: Part 12 Administration using Replication Manager command line
options
The internal Replication Manager Solid database holds information about the replicas, activities, users,
clients, and other details that Replication Manager needs to run the application and maintain its existing
state. The server automatically backs up this database on a daily basis, provided the database is live. A
restore script enables you to restore from the backups directory. At install time, all of these files reside in one
file system. It is the ERM Administrators responsibility to protect these files.
To protect the server database, locate (install) the server database directory on protected storage devices (for
example, mirrored or RAID storage). If protected storage devices are not available, you can redeploy the
serverdb\data, log, and backups directories onto different devices to give some protection against loss. You
should arrange to run a regular backup of the backups directory.
In order to backup the Replication Manager Solid DB manually you MUST know the Solid password. You
entered this when during Replication Manager installation. The default is admins" and should be the one
that you accepted during the initial installation. If a customer does not know the password, they must contact
EMC Customer Support. They will have the user stop and restart the server and send them the most recent
debug log file through which Support will be able to ascertain the correct password.
Step Action
To backup the Solid database, use the following commands on the Replication Manager Server
host:
> cd C:\Program Files\EMC\rm\server\bin\
> solcon -ebackup "nmpipe IRDB" ir_solid_user admins
1
Did the command backup the Replication Manager Server Solid DB? How can you tell if this
process worked?
____________________________________________________________________________
____________________________________________________________________________
To restore the database:
Stop the Replication Manager Server service
Execute the erm_restore program from the \bin directory:
> erm_restore.exe
2
Did the command restore the Replication Manager Server Solid DB? How can you tell if this
process worked?
____________________________________________________________________________
____________________________________________________________________________
EMC Education Service 56
Step Action
Manually restart the Replication Manager Server service. What steps should you follow if the
Replication Manager Server service fails to start?
3
____________________________________________________________________________
____________________________________________________________________________
There are other commands you can perform from the command line on the Replication Manager
Server host. Enter the following command:
> ird -v
What information displays with this command?
4
____________________________________________________________________________
____________________________________________________________________________
____________________________________________________________________________
Use the -s option:
> ird -s
What information displays with this command?
5
____________________________________________________________________________
____________________________________________________________________________
____________________________________________________________________________
Change to the client directory of any Windows host:
> cd \Program Files\EMC\rm\client\bin
Now obtain information about the client host: > irccd -v
6 What information displays with this command?
____________________________________________________________________________
____________________________________________________________________________
____________________________________________________________________________
EMC Education Service 57
Step Action
Use the -s option: > irccd -s
What information displays with this command?
7 ____________________________________________________________________________
____________________________________________________________________________
____________________________________________________________________________
Use the -s -e 1 options: > irccd -s -e 1
What information is different from the previous command?
_________________________________________________
8 Note: This option remains set until you change it back with a value of 0. It logs the output of
special events, which are operating system commands which Replication Manager executes. You
can find this output on in the History Logs for a job.
What command syntax would you use to reset this value?
____________________________________________________________________________
Try the equivalent commands on a Unix client host:
# cd /opt/emc/rm/client/bin
# ./ rc.irclient parameters
9 What information displays with this command?
____________________________________________________________________________
____________________________________________________________________________
____________________________________________________________________________
Bonus questions: What command can you use to determine the current Patch Level of your
Replication Manager?
____________________________________________________________________________
____________________________________________________________________________
10
____________________________________________________________________________
Is there more than one command or way to determine this?
____________________________________________________________________________
____________________________________________________________________________
EMC Education Service 58
Lab Exercise 4a: Replication Manager operations on VMAX using RDM Linux
file systems
Purpose: Use Replication Manager to replicate a Linux file system built on VMware
RDM devices. The RDMs are VMAX devices. TimeFinder/Clone will be the
underlying replication technology.
Follow the instructions to mount the replica on the mount host. You will
also restore the replica to the Production host. An individual with
Administrator or Database Administrator privileges can configure and test
the replications. The Operator can then schedule or manage the job.
For this lab, the lab equipment has already been configured for EMC
Replication Manager. The hosts are connected to the VMAX arrays; R1s,
STDs (for local replicas) and the R2 devices and remote clones have been
mapped to the Prod\Mount\DR hosts. The Linux file systems required for
this lab have already been created.
In this lab exercise you will:
Tasks:
1) Ensure that all Replication Manager configuration prerequisites
for the replication of RDMs on VMAX devices are met.
2) Create an application set for a Linux file system that resides on
an R1 volume on the production host.
3) Create a job for a Linux file system that resides on an R1 volume
on the production host.
4) Run a job for a Linux file system that resides on an R1 volume on
the production host.
5) Schedule a job for the Linux file system that resides on an R1
volume on the production host.
6) Manually and automatically, mount the replica of the Linux file
system that resides on an R1 volume on the Mount host.
7) Restore the replica of the Linux file system that resides an R1
volume on the production host.
8) View and delete a replica.
The configuration may vary depending on the Replication Manager
Server and Client platforms in the configuration. Work together as
teams on the assigned servers.
EMC Education Service 59
References: Lesson 4 of Replication Manager in VMware Environments
module
EMC Replication Manager Release Notes
EMC Replication Manager Administrators Guide
EMC Replication Manager Product Guide
EMC Replication Manager Support Matrix
Replication Manager Lab Resource Assignment Worksheet
The Production Server has the following file system
preconfigured: /linrmrdm file system on one VMAX device.
Basic Steps: Part 1 Confirm Replication Manager prerequisites for
replication of RDM on VMAX have been met
Part 2 Define a application set for the Linux file system
/linrmrdm
Part 3 Create a job that replicates the /linrmrdm file system on
a TimeFinder Clone.
Part 4 Simulate a run of the job for the Linux file system prod.
Part 5 Run the job for the Linux file system /linrmrdm.
Part 6 Manually mount the replica to the mount host.
Part 7 Modify a job to automatically mount the replica on the
mount host.
Part 8 Create a job that replicates the /linrmrdm file system on
a TimeFinder Snap
Part 9 Restore a clone replica to the production host.
Part 10 Restore a snap replica to the production host.
Part 11 Schedule the job.
Part 12 Create a Linked Job
EMC Education Service 60
Lab 4a: Part 1 Confirm Replication Manager prerequisites for replication of
RDM on VMAX have been met
Step Action
Login to the designated Replication Manager Proxy Host. The designated Proxy/Mount Host for
1 this lab is a Windows 2008 VM which has access to gatekeepers on a VMAX array. (See your
Replication Manager Lab Resource Assignment Worksheet for more details).
Ensure Replication Manager Proxy host has the following software installed:
2
Solutions Enabler 7.3.0.1
Download and install the VMware vSphere Client on the Proxy/Mount Host:
a) Use Internet Explorer to connect to https://<VirtualCenter Server>
b) Click Download VMware vSphere Client
3 c) Save the VMware-viclient.exe file to the desktop
d) Install the vSphere Client by double clicking the downloaded executable
i. Accept the license agreement
ii. Enter EMC for both the User Name and Organization fields
iii. Use the defaults for the rest of the install process
Install the EMC Virtual Storage Integrator (VSI) for VMware vSphere plugin by double-clicking
4 on the emc-vsi-sv-4.1.0-vmware-vsphere-WINDOWS-x86.exe executable, available on the
designated software share. Accept the license agreement and complete the install process.
Login to the vCenter Server (Reference the Replication Manager Lab Assignment Worksheet for
more info):
5 a) Double click the vSphere Client shortcut.
b) Enter the IP address of the vCenter, Username and Password.
c) Click the Login button to login in to the vCenter Server.
Enable the EMC Virtual Storage Integrator (VSI) for VMware vSphere in the vSphere Client:
a) From the menu bar click Plugins Manage Plugins
6 b) In the Plugin Manager window, click the Installed tab.
c) Verify the status of the EMC Virtual Storage Integrator (VSI) for VMware vSphere is
Enabled
d) If it is not already enabled, right-click it and choose Enable.
Click on the Home icon, and then scroll down to the Solutions and Applications section. Click on
7
the VSI icon.
Under the Features section, click on Solutions Enabler. Under the Remote Server Name dialog,
8 click Test Connection. Verify that you receive an acknowledgement stating Successfully
connected to the local Solutions Enabler instance.
EMC Education Service 61
Step Action
In the Features section, click on Symmetrix Arrays. In the right-hand pane, click Discover New
Symmetrix. Both VMAX arrays should appear. Enable the checkbox next to each and then click
9
on Sync All Arrays. Wait until you receive a green acknowledgment stating that storage details
and configuration have been updated.
Next, click on the VNX Systems option. Enter the IP addresses of SP-A and SP-B, along with the
10
username and password for your first VNX array, and then click on Discover New VNX System.
11 Repeat the same process for your second VNX array.
12 Enable the checkbox next to each array, and then click on Sync All Systems.
EMC Education Service 62
Step Action
Click on Home, then Hosts and Clusters. Expand the datacenter and folder objects for your group
until you can see all of the objects assigned to your Group.
Note: DO NOT, FOR ANY REASON, MAKE ANY MODIFICATIONS TO THE RM vCENTER SERVER
VIRTUAL MACHINE.
Next, verify your Production VM Host configuration - Determine the OS and RDMs assigned to
the production VM host and correlate RDMs to VMAX devices:
a) Click the production VM host in the tree panel
b) Click the Summary tab of the VM and record the following:
VMname Guest OS VMware Tools State Datastore(s)
The VM should be using a single datastore dedicated to its OS files.
Click the EMC VSI tab of the VM:
13
c) Click Raw Device Mappings in the Storage table, all the RDMs assigned to the VM
should appear on the right.
d) Click each of the Mapped Raw LUNs and record the following from the Storage details
VMAX
Hard Disk # Runtime Name (vmhba) VMAX ID Capacity
Device
EMC Education Service 63
Step Action
Mount VM Host configuration - Determine the OS and RDMs assigned to the mount VM host and
correlate the RDMs to VMAX devices. The proposed TimeFinder/Clone target devices must be
accessible to the ESX server and presented to the mount VM host as RDMs:
a) Click the mount VM host in the tree panel
b) Click the Summary tab of the VM and record the following:
VMname Guest OS VMware Tools State Datastore(s)
The VM should be using a single datastore for its OS files.
c) Click the EMC VSI tab of the VM
d) Click Raw Device Mappings in the Storage table, all the RDMs assigned to the VM
should appear on the right.
14 e) Click each of the Hard Disks and record the following from the Storage details
Runtime
Hard Disk # VMAX ID VMAX Device Capacity
Name(vmhba)
Login to your Production Red Hat Linux VM using the CLI interface. Ensure that this host has the
following software installed:
15
Solutions Enabler 7.3.0.1
Replication Manager Client 5.4
EMC Education Service 64
Step Action
Determine the VMAX arrays and VMAX devices visible to the production VM Host. Execute the
following on the Production VM from your SSH session:
a) /opt/emc/SYMCLI/bin/symcfg discover
b) /opt/emc/SYMCLI/bin/symcfg list
List the IDs of the VMAX array(s)
____________________________
____________________________
a) /opt/emc/SYMCLI/bin/syminq
i. How many RDMs can the production VM access? _________________
16 ii. How many gatekeepers can the production VM Host access? __________
iii. Is this adequate for Replication Manager? ______________
a) /opt/emc/SYMCLI/bin/sympd list
List the host device names and VMAX devices names of devices which are not gatekeepers
Physical Device Name VMAX ID VMAX Device Capacity
(host)
EMC Education Service 65
Step Action
Identify the file system to be replicated and the VMAX devices that it resides on.
Execute the following on the Production VM from your SSH session:
a) df -h
i. Look for a file system that is mounted on mount point /linrmrdm
ii. The name of the file system should look something like
/dev/mapper/<vgname>-<lvname>. Record the <vgname> and <lvname>.
iii. vgname (Volume Group) ______________
iv. lvname (Logical Volume) ______________
b) vgdisplay v <vgname>
i. Record the names of the Physical Volumes that belong to this volume group
17
_____________________________________________________________
c) What are the underlying VMAX devices? (use the information from an earlier Step to
answer this question)
____________________________________________________________
d) The file system to be replicated belongs to a volume group. We need to replicate the
entire volume group. How many TimeFinder/Clone target devices are required to make
one copy of this file system? _____________________
e) What should the size of these clone target devices be? ________________________
Create some new data on the file system to be replicated by copying over the newfile that you
18
previously downloaded from the FTP software share.
19 End your SSH session with the production VM.
Login to your Red Hat Linux Mount host VM using the CLI interface. Ensure that the mount VM
host has the following software installed:
20
Solutions Enabler 7.3.0.1
Replication Manager Client 5.4
EMC Education Service 66
Step Action
Determine the VMAX arrays and VMAX devices visible to the mount VM Host. Execute the
following on the Mount VM from your SSH session:
a) /opt/emc/SYMCLI/bin/symcfg discover
b) /opt/emc/SYMCLI/bin/symcfg list
c) List the IDs of the VMAX array(s)
______________________________
______________________________
d) /opt/emc/SYMCLI/bin/syminq
i. How many RDMs can the mount VM access? _________________
ii. How many gatekeepers can the mount VM Host access? __________
iii. Is this adequate for Replication Manager? ______________
e) /opt/emc/SYMCLI/bin/sympd list
21
List the host device names and VMAX devices names of devices which are not gatekeepers
Physical Device Name VMAX ID VMAX Device Capacity
(host)
The VMAX devices in the table above should be used as the TimeFinder/Clone targets by
Replication Manager. Is the size of these devices adequate for replicating the production file
system? ____________________________________________
22 End your SSH session with the mount VM.
23 Login to the Replication Manager Console.
Register the production VM and the mount VM Hosts with the Replication Manager server
ensure that the Enable VMware box is not checked:
a) Add the both the Production VM and the Mount VM Hosts to the Replication Manager
console if you have not already done so. In the Options tab make sure that the Enable
24
VMware box is not checked.
b) Why do we not check the Enable VMware box for RDM replication?
________________________________________________________________________
EMC Education Service 67
Lab 4a: Part 2 Define an Application Set for a Linux file system
The first step is to configure replications. User accounts assigned ERM Administrator and Database
Administrator roles have the authority to build an Application Set. As discussed in the lecture an application
set defines:
Which hosts owns the information you want to replicate.
What information will be replicated (file system, database, table space)
What database application, email application, or file system holds the data.
Which users can have access to an application set, its jobs, and its replicas.
Which users can schedule jobs for an application set.
Step Action
Right-click the Application Sets folder and select New Application Set. When the Welcome to
1
the Application Set Wizard screen appears, click Next.
Enter an application set name and, optionally, a description.
2
Hint: Name the application set <hostname>_<fs>_<rdm>, e.g. RHEL-31-222_FS_RDM
3 Check the name of the host with the file system to be replicated. Click the + and expand out
the Local File Systems. Check the /linrmrdm file system to replicate and then click Next.
4 Do not grant access to other users. Click Next.
Do not create a job. Uncheck Create a job for this Application Set. You will do this in later steps.
5 Note: When you become more familiar with the process, you will almost certainly combine the
steps of creating an Application Set and a Job.
Validate the new Application Set. Click Details to view detailed information on the validation
6 progress. When the Validation completes finish the application set creation and return to the
Main Console.
View the properties of the new Application Set. What type of information can be determined
from looking at the Properties of the Application Set?
____________________________________________________________________________
7
____________________________________________________________________________
____________________________________________________________________________
When finished close the new Application Set properties and move on to the next part of the lab.
EMC Education Service 68
Lab 4a: Part 3 Create a job to replicate the /linrmrdm file system
A Replication Manager Administrator or Database Administrator has the ability to define how to replicate an
application set by creating a job. When you define a job, you determine:
How long to save each replica
Optional pre- and post-replication scripts you want to execute as part of the job.
What user credentials to use when running a script that was started in secure mode.
How to select storage for replicas.
How to handle the replica immediately after replication.
Step Action
1 Right-click the Jobs folder and select New Job.
2 Select the application set you created in the previous part and click Next.
Enter a job name, and optional description. Give the job a name that will remind you what its
3
purpose is, e.g.: GROUP1-31-222-PROD-VMAX-LOCAL-CLONE-JOB
4 Select SRDF R1 as the Replication Source and TimeFinder Clone as the Replication Technology.
5 Click the Advanced hyperlink to open the Advanced Replication Settings.
6 Select the option to use Consistent Split.
Select the option to Enable Pre-Copy. What exactly does this option enable the Job to perform
for you? When would you want to use this?
7
____________________________________________________________________________
Select the option for Wait for track synchronization. What exactly does this option enable the
Job to perform for you? When would you want to use this?
8
____________________________________________________________________________
9 Do not select the options to run any scripts and click OK.
10 Choose to Limit replica count of 1.
View the Topology for the job. Is this what you expected to see? Why?
11
____________________________________________________________________________
12 Click Next.
EMC Education Service 69
Step Action
Click the Required Storage button. What can be ascertained from this window?
____________________________________________________________________________
13
____________________________________________________________________________
Click close when done.
Under What Storage do you want to use?, click on the drop-down box and choose Select an
existing Storage Pool. Use storage which is accessible to another host assigned to your team, so
that you can mount the replica later. In this case, you shold choose the Storage Pool you created
earlier for your local RDM clone. View the Properties of the Storage Pool you choose.
14
Do the devices in this pool match the storage requirements notes in the earlier step?
____________________________________________________________________________
Click Cancel when satisfied and then click Next.
15 Do not select the options to mount the replica or select Mount Host and click Next.
16 Choose to start the job Manually, or using a third party scheduler. Then click Next.
17 Do not choose to enter an email notification and click Next.
Verify the options in the Summary screen. You may go back and make corrections to any of your
18
choices. Once satisfied with the choices click Finish.
Click Jobs in the Tree Panel and view the Properties of the new job in the Content Panel.
What information can be derived from the properties shown here?
19
____________________________________________________________________________
____________________________________________________________________________
Right mouse click the Job in the Content Panel and choose Properties. What information can be
derived from the properties shown here?
20
____________________________________________________________________________
____________________________________________________________________________
21 When finished click Close and continue to the next part of the lab.
EMC Education Service 70
Lab 4a: Part 4 Run a job simulation
Step Action
Right-click the job and select Simulate. Select Details and monitor the progress of the job
simulation. If there are any problems, save the output to a file for future reference. Work with
1
your team members to correct any errors. Notify your instructor if you encounter any problems.
Click Close when you are completed.
Log out of the Console and log in using the Operator account you created in the Administration
2
Lab.
Attempt to run a Simulation of the job. Are you able to simulate the job? Why or why not?
3
4 Log out of the Console and log in as Administrator.
5 Modify the properties of the Application Set; grant access to the Operator user.
6 Log out of the Console and log in using the Operator account.
Attempt to run a Simulation of the job. Are you able to simulate the job? Why or why not?
7
_____________________________________________________________________
In the Tree Panel select Application Sets and then the Application Set for the Job you just ran
8
the simulation for.
Select the Simulation replica and attempt to Expire it. Are you able to expire it? Why or why
not?
9
____________________________________________________________________________
10 Log out of the Console and log in as Administrator in preparation for the next section.
EMC Education Service 71
Lab 4a: Part 5 Run the job
Step Action
1 Select the job and run it. Select Details to monitor the progress of the job.
If there are any problems, save the output to a file for future reference. Correct any errors. Work
2
with your team members or notify your instructor if you encounter any problems.
3 Select your Application Set in the Tree panel.
Right-click the replica and view its properties in the Content panel.
What appears under Objects? _________
4 Click the Storage Tab. What appears there? ________
View the History Log. Scroll up and down to view the different types of information that get
logged to the history.
Close the properties window.
5 Log out of the Console and log in using the Operator account.
Attempt to Rerun the job. Are you able to? Why or why not?
6
____________________________________________________________________________
Attempt to Expire the replica you just created. Are you able to? Why or why not?
7
_____________________________________________________________________
8 Log out of the Console and log in as Administrator and go to the next step.
EMC Education Service 72
Lab 4a: Part 6 Mount the replica on the mount host
Step Action
1 Expand Application Sets and click on the Application Set you just created. Right-click the replica.
2 Select the option to mount it.
3 In the Replica to Mount window make sure your replica is selected and click Next.
4 Under the Select mount options, select the mount host assigned to your team for the
production host.
Under the Path options for data residing on file systems choose the Original path and click
5
Finish.
6 Click Details and view the progress.
7 Before the mount completes, select the Active Tasks folder.
Select the mount task, and view its properties. Compare the output to that of Step 6. When
might you want to use the Active Tasks output instead the Details?
8
____________________________________________________________________________
9 Work with your team to correct any issues if the mount does not complete successfully.
10 Click Close once the mounting has completed successfully.
11 Note the icon representing the status of the replica has changed.
View the replica properties in the Content panel of the Console. Note the Properties window
12
indicates the replica is mounted.
13 Log in to the Mount host and verify the file system is mounted using the df -h command.
14 Unmount the replica file system using the following command: umount /dev/sdf
Does the Replication Manager Console properties window for the replica show the replica is
15
unmounted? ____
16 Has the replica icon changed? ____
EMC Education Service 73
Step Action
Run a Discover Array on the host in question in order to update host information. Does the
Replication Manager Console Properties window for the replica now show the replica is
unmounted? Explain.
17
_____________________________________________________________________
_____________________________________________________________________
18 Right-click the replica and select the option to unmount it. Click Details and view the progress.
Did Replication Manager unmount the replica even though it was manually unmounted using
Linux commands? ______
Explain why or why not.
19
____________________________________________________________________________
____________________________________________________________________________
20 Did Replication Manager report an error in the Unmount Replica Window? ______
21 Click Close when the unmount completes.
22 View the properties of the replica. Does the icon and properties window show the replica is
unmounted? ______
23 Log in to the mount host and create a directory called alt_mnt off the root directory
Example: mkdir /alt_mnt
Right-click on the replica and choose Alternate Path to mount the replica on the mount host at
24
the alternate location of: /alt_mnt.
25 View the mount progress. Work with your team to correct any errors should the mount fail.
26 Log in to the Mount host and verify the file system is mounted at /alt_mnt.
View the replica properties. Can you verify from the Properties that the replica is mounted?
____________________________________________________________________________
27
Can you verify the location that the replica is mounted to? How?
_____________________________________________________________________
28 Uunmount the replica and continue to the next lab.
EMC Education Service 74
Lab 4a: Part 7 Modify the job to automatically mount the replica on the
mount host
Step Action
Select the application set you just created to list its replicas. Select replica that you just created.
1
How many replicas for this job are currently listed? _________
Modify the job as follows:
Make the replica count 1
2 Mount on the mount host in your lab setup
Mount to the original production host location
Do not run scripts
Fail the replica if the mount fails
3 Simulate the job. Expand the Details and monitor the simulation.
4 Close if the simulation is successful. If not, correct any problems and rerun the simulation.
5 Run the job and monitor its progress.
6 If the job did not complete, correct the issue and rerun the job.
7 When the Job has completed check the properties of the replica. Is it mounted? ______
8 Log in to your mount host and verify the replica is mounted.
9 Use the Replication Manager Console to unmount the replica.
How many replicas (not simulations) are now listed under the Replicas folder?
10
____________________________________________________________________________
Compare your answer in Step 1 to Step 10.
Is there are difference in the number of replicas? _____________
11 Can you explain why? ___________________________________
Can you guess what will happen when you run the job again?
_____________________________________________________________________
12 Test your answer to Step 11 by rerunning the job. When finished unmount the replica.
EMC Education Service 75
Lab 4a: Part 8 Create and run a job on VMAX snap devices
Step Action
1 Create a new job for the /linrmrdm Application Set.
2 Select SRDF R1 as the Replication Source and TimeFinder Snap for Replication Technology.
Choose not to use Consistent Split. What does unchecking this option do?
____________________________________________________________________________
3
When would it be to your advantage to use this option?
____________________________________________________________________________
4 Do not enter any Pre- or Post Replication Scripts.
5 Select to retain replicas for 1 week.
Create a new storage pool to use with the job while in the Job Wizard. What type of devices
should the storage pool include?
6
____________________________________________________________________________
7 Show the Storage Requirements and compare these to the devices in your new pool.
8 When you are done close the Storage Requirements and click Next.
9 Mount to the mount host in your lab setup.
Choose the option Alternate paths using path mapping under Path options for data residing on
10
file systems.
11 Use a different path other than /linrmrdm as the new mount point. Example: /linrmrdm2
12 Select the option to Fail the replica if the mount fails and click Next.
13 Choose to manually start the job and click Next.
14 Enter no email notification and click Next.
Review the job summary and then choose to Finish creating the job. Run a simulation. If the
15
simulation fails, fix the job and rerun the simulation.
16 Run the job.
EMC Education Service 76
Step Action
View the properties of the replica. What tells you that it has a Snap replica?
17
____________________________________________________________________________
18 Log in to your mount host and verify the replica is mounted.
Use the Replication Manager Console to unmount the replica. When this is completed move on
19
to the next step in the lab.
EMC Education Service 77
Lab 4a: Part 9 Restore a Timefinder clone replica to the production host
In this exercise, you restore your teams local clone to the production file system.
Users with ERM Administrator or Database Administrator rights can restore replicas to the production host.
An ERM Operator with the right privileges can also restore replicas. When restoring replicas with data files
built on file systems, Replication Manager automatically performs the following steps:
1) Unmounts the targeted production file systems from the production host
2) Deports the affected volume groups
3) Restores the file system
4) Imports volume groups
5) Repairs the file system using a utility, such as fsck
6) Mounts the recovered file system
Step Action
1 Log in to the production host.
2 Create a new file on the production file system: date > /linrmrdm/datefile
3 View the contents of datefile: more /linrmrdm/datefile
Modify the job you created in Part 3 of this lab that creates a replica of the Prod file system on a
Clone and mounts it to the mount host.
The Job should:
Keep replica for 7 days
Use consistent split
Enable Pre-Copy
4 Not run a post mount script
Use the local Clone pool you created previously or this job
Mount the replica on the mount host
Mount the replica on the original path
Not define a pre or post-replication script
Not run any script
Fail the replica if the mount fails
Not specify an email address
Finish creating the job and run a simulation. If the simulation fails, fix the job and rerun the
5
simulation.
6 Run the job.
When the job completes log in to the mount host and verify that datefile is on the mounted
7
replica, by executing the following command: cat /linrmrdm/datefile
8 Delete datefile in the /linrmrdm file system on the production host.
EMC Education Service 78
Step Action
9 Use the Replication Manager Console to unmount the replica.
Restore /linrmrdm file system from your replica. If there are any errors then correct them and
run the restore again.
10
Were there any errors? If so what were they?
____________________________________________________________________________
11 Log in to the production host and verify that datefile is on the mounted file system.
12 Delete the clone replica and move on to the next part of the lab.
EMC Education Service 79
Lab 4a: Part 10 Restore a TimeFinder snap replica to the production host
In this exercise, you restore a local snap to the production file system.
Users with ERM Administrator or Database Administrator rights can restore replicas to the production host.
An ERM Operator with the right privileges can also restore replicas. When restoring replicas with data files
built on file systems, Replication Manager automatically performs the following steps:
1) Unmounts the targeted production file systems from the production host
2) Deports the affected volume groups
3) Restores the file system
4) Imports volume groups
5) Repairs the file system using a utility, such as fsck
6) Mounts the recovered file system
Step Action
1 Log in to the production host.
Copy /software/newfile (that you initially downloaded from the FTP software share) into the
2 production file system:
cp /software/labs/newfile /linrmrdm/newfile
3 View the contents of newfile.
Modify the job that creates a snap replica of the /linrmrdm file system.
The job should:
Have a retention period of seven days.
Use consistent split.
4 Use the local snap pool you created for the mount host.
Not define a pre- or post-replication script.
Mount the replica on the mount host.
Mount the replica on the original path.
Not run a post mount script.
Fail the replica if the mount fails.
Not specify an email address.
5 Finish creating the job and run a simulation.
Once the simulation runs correctly, run the job. If the job does not complete successfully, correct
the problem and rerun the job.
6
What did you do, if anything, to correct it?
____________________________________________________________________________
7 Log in to the mount host and verify that newfile is on the mounted replica.
EMC Education Service 80
Step Action
Replace the file with an updated version:
8 rm /linrmrdm/newfile
cp /software/labs/changedfile /linrmrdm/changedfile
more /linrmrdm/changedfile
9 Use the Replication Manager Console to unmount the replica.
10 Restore the replica.
Login the production server and verify that that changed file is now on the prod file system:
11 more /linrmrdm/changedfile.
You should see This file has been changed.
EMC Education Service 81
Lab 4a: Part 11 Schedule the job
The Administrator or Database Administrator can schedule jobs. A schedule defines the date and time when
this job run. When a scheduled job is running, you can monitor it in the Active Tasks folder.
Step Action
1 Select the job and modify the properties. Locate the tab for adding a schedule.
2 Enter a schedule name.
3 Schedule the job to run every weekday at 15 minutes from the current time.
4 Choose a Start date of today and an End date of December 31.
5 Verify that the job runs at the scheduled time.
Where does the scheduled event actually get stored?
6
____________________________________________________________________________
EMC Education Service 82
Lab 4a: Part 12 Create a linked job
The purpose of this lab is to show the student how to go about creating a linked job that will run after another
job has completed.
Step Action
1 Modify your teams clone job so that it does not mount.
Create a new job and under the Select the Application Set you want to replicate choose the
2
Clone Application Set for the job you just modified.
3 Give the new link Job a name.
4 Under Replication Source choose the Clone Job you previously monitored.
5 Under Replication Technology choose to TimeFinder Clone.
Look at the topology of the new job you are building. What, if anything, is different about this job
compared to the others?
6
____________________________________________________________________________
Click Next.
7 Keep the defaults under the Advanced settings and click Next.
You may choose to create or use one of your existing Storage Pools. Compare Storage
8 Requirements to Pool Properties to ensure you have the proper device(s) chosen. When
satisfied click Next.
Choose to mount the new replica in the Alternate default path. Take all the other defaults and
9
then click Next.
When you get to Starting the job screen you should notice that the selection should already be
on Start the job after another job completes.
Can you make a different selection to the job that is the source of this new job? Why?
10
____________________________________________________________________________
____________________________________________________________________________
11 Enter no email notification and click Next.
12 Review your job and when finished click Finished.
EMC Education Service 83
Step Action
Start the Source Clone Job modified earlier.
13 What could you view within the Console to see if the linked job starts and completes?
____________________________________________________________________________
Does the Linked Clone Job start as of the completion of the Source Clone Job?
14
____________________________________________________________________________
Verify that the Linked Clone Job mounts on the Mount Host. View the file system and verify that
15 its contents match that of the file system that was the source of the Application Set (the original
object in the application set.)
16 Unmount the mounted Link Clone Job
EMC Education Service 84
Lab Exercise 4b: Replication Manager operations on VNX using RDM NTFS file
systems
Purpose: Use Replication Manager to replicate a Windows partition built on a
VMware RDM device. The RDM is a VNX device that will be replicated
using a SnapView Clone.
In this lab exercise you will:
Tasks:
1) Ensure that all Replication Manager configuration prerequisites
for the replication of RDMs on VNXs is met.
2) Create an Application Set for an NTFS file system on the
production host.
3) Create a Job for an NTFS file system on the production host.
4) Run the job for an NTFS file system on the production host.
5) Schedule the job for the NTFS file system on the production host.
6) Manually and automatically mount the replica of the NTFS file
system on the Mount host.
7) Restore the replica of the NTFS file system on the production
host.
8) View an NTFS file system replica
9) Delete an NTFS file system replica
The configuration may vary depending on the Replication Manager Server
and Client platforms in the configuration. Work together as teams on the
assigned servers.
References: Lesson 4 of Replication Manager in VMware Environments
module
EMC Replication Manager Release Notes
EMC Replication Manager Administrators Guide
EMC Replication Manager Product Guide
EMC Replication Manager Support Matrix
Replication Manager Lab Resource Assignment Worksheet
EMC Education Service 86
Basic Steps: Part 1 Confirm Replication Manager prerequisites for
replication of RDM on VNX have been met
Part 2 Prepare for replication by mapping the devices
presented to the hosts back to the array
Part 3 Define an application set for the NTFS file system
Part 4 Create a job that replicates the NTFS file system on a
SnapView Clone.
Part 5 Simulate a run of the job for the NTFS file system.
Part 6 Run the job for the NTFS file system.
Part 7 Manually mount the replica to the mount host.
Part 8 Modify the Job to automatically mount the replica on
the mount host.
Part 9 Restore a clone replica to the production host.
Part 10 Schedule the job for the NTFS file system.
EMC Education Service 87
Lab 4b: Part 1 Confirm Replication Manager prerequisites for replication of
RDM on VNX have been met
Step Action
Login to the designated Production VM host. The production VM is a Windows 2008 machine
1
which has access to a VNX RDM device.
Ensure that the production VM host has the following software installed:
Solutions Enabler 7.3.0.1
Unisphere Secure CLI
EMC Admsnap
Replication Manager Client 5.4
2
Ensure that the following software is NOT installed on this host:
PowerPath
Unisphere Agent
Microsoft iSCSI Initiator
Determine the VNX array and devices visible to the production VM Host. Open a Command
Prompt window and execute the following commands:
a) C:\Program Files\EMC\SYMCLI\bin\symcfg discover -clar
b) C:\Program Files\EMC\SYMCLI\bin\symcfg list clar
c) Record the ID of the VNX array ____________________
d) C:\Program Files\EMC\SYMCLI\bin\syminq clar -v
e) How many VNX LUNs can the production VM Host access? _________
Record the following for the VNX LUNs:
3 Physical Device VNX Device VNX ID Capacity SP IP Address
Name Name
EMC Education Service 88
Step Action
Use Disk Management on the Production VM host to determine if a Windows partition exists on
one of the Physical Drives identified in Step 3. Pick one of the drive letters for replication by
Replication Manager:
4
Drive Letter: _____________
Physical Drive: ___________
VNX Device Name _____________
a) Identify the ESX server hosting the Production VM and identify its RDM devices:
b) Login to the vCenter Server via the Virtual Infrastructure Web Access
c) Use internet explorer and connect to https://<vCenterserver_IP>/ui
d) Enter the login credentials
e) Once the login process completes you should see the all the VMs that are managed by
this vCenter
f) Double click your Production VM to see a summary of the same and record the
following:
g) Host ESX Server (Look in the Relationships box):_____________________
h) Total number of Hard Disks: ________________________________
5
i) Pick the Hard Disk that corresponds to the Physical Device identified in Step 4 and
confirm that it is an RDM hard disk and record its details:
j) Remember Physical Drive N = Hard Disk N+1
k) Double click the appropriate hard disk to see details of the disk
l) Disks in Physical Compatibility mode are RDMs
m) Is this Hard Disk an RDM? _________________________
n) Target Device #: (vmhba) ___________________________
o) SCSI Device Node: __________________________________
p) Close the disk window to return to the VM Summary
q) Remain logged in to the VI Web Access
EMC Education Service 89
Step Action
Identify the ESX server hosting the Mount VM and identify its RDM devices:
a) When replicating VNX RDMs only static mount is supported, hence the proposed
SnapView Clone target must be visible to the mount ESX server and then be made
available to the mount VM as an RDM.
b) Your designated Mount VM is also managed by the same vCenter
c) Click your designated Mount VM in the tree panel on the left to see a summary of the
same and record the following:
d) Host ESX Server (Look in the Relationships box):_____________________
e) Total number of Hard Disks: ________________________________
f) Identify the RDM hard disks and record details:
g) Double click each hard disk to see details of the disk
6
h) Disks in Physical Compatibility mode are RDMs
i) There may be more than one RDM. For one of the RDMs record the following:
Hard Disk Compatibility Mode Target Device # SCSI Device Node
(vmhba )
(This device could be used as the SnapView Clone Target as long as it is a VNX device)
j) Close the disk window to return to the VM Summary
k) Logout of the VI Web Access
7 Create some new data on the Production VM volume to be replicated (identified in step 4).
EMC Education Service 90
Step Action
Ensure VNX Storage Groups have been configured correctly:
a) Login in to Unisphere Manager
b) Use internet explorer and connect to http://<SPA_IP_identified_in_Step_3>
c) Enter the login credentials
d) Drill into the Hosts folder of the VNX array
e) Do you see either the production or mount VMs in the list of hosts? ________
f) Why? _________________________________________________________
g) Right-click on the Production ESX server and choose Properties
h) Click the LUN Status tab and identify the VNX LUN ID for the device whose Device
ID matches the Target Device # recorded in Step 5: ____________
i) Click the Storage tab and then click the VNX LUN just identified and record the Storage
Group(s) it belong to _________________________________
8 j) How many Storage Groups should it belong to? ___________________________
k) Cancel out of the host properties window
l) Right-click on the Mount ESX server and choose Properties
m) Click the LUN Status tab and identify the VNX LUN ID for the device whose Device ID
matches the Target Device # recorded in Step 6: ____________
n) Click the Storage tab and then click the VNX LUN just identified and record the Storage
Group(s) it belong to _________________________________
o) How many Storage Groups should it belong to? ___________________________
p) Why? ______________________________
q) Does the LUN belong to the correct Storage Groups to allow successful replication and
mount operations with Replication Manager? _______________________________
r) Cancel out of the host properties window
s) Logout of Unisphere Manager
9 Logout of the Production VM.
Login to the designated Mount VM host. The mount VM is a Windows 2008 machine which has
10
access to a VNX RDM device. This RDM device will be the SnapView Clone target device.
Ensure that the mount VM host has the following software installed:
Solutions Enabler 7.3.0.1
Navisphere Secure CLI
EMC Admsnap
Replication Manager Client 5.4
11
Ensure that the following software is NOT installed on this host:
PowerPath
Navisphere Agent
Microsoft iSCSI Initiator
EMC Education Service 91
Step Action
Determine the VNX array and devices visible to the Mount VM Host. Open a Command Prompt
window and execute the following commands
a) C:\Program Files\EMC\SYMCLI\bin\symcfg discover -clar
b) C:\Program Files\EMC\SYMCLI\bin\symcfg list -clar
c) Record the ID of the VNX array ____________________
d) Does this match the ID of the VNX array seen by the Production VM? __
e) C:\Program Files\EMC\SYMCLI\bin\syminq clar -v
f) How many VNX LUNs can the production VM Host access? _________
g) Record the following for the VNX LUNs
Physical Device VNX Device VNX ID Capacity SP IP Address
Name Name
12
h) Is one of these VNX LUNs the same as the one identified in Step 8 for the mount ESX
server? ___________________________________
i) Should it be the same LUN? _____________________________________
j) Why? _______________________________________________________
Login to a host which has the Replication Manager Console installed. Login to the Replication
13
Manager Console
a) Register the production VM and the mount VM Hosts with the Replication Manager
server ensure that the Enable VMware box is not checked.
14 b) Add the both the Production VM and the Mount VM Hosts to the Replication Manager
console if you have not already done so. In the Options tab make sure that the Enable
VMware box is not checked.
EMC Education Service 92
Lab 4b: Part 2 Define an Application Set for an NTFS file system
The first step is to configure replications. User accounts assigned ERM Administrator and Database
Administrator roles have the authority to build an application set. An application set defines:
Which hosts owns the information you want to replicate?
What information will be replicated (file system, database, table space)?
What database application, email application, or file system holds the data?
Which users can have access to an application set, its jobs, and its replicas?
Which users can schedule jobs for an application set?
Step Action
1 Right-click the Application Sets folder, select New Application Set and click Next.
Enter an application set name and, optionally, a description.
2
Hint: Name the application set <hostname>_fs_RDM
For example: win-31-193_fs_RDM
In the Select the objects do you want to include option group, expand the host that will be your
Production Host and then choose the File System that you wish to replicate.
3
You can find this information in the Replication Manager Lab Resource Assignment Worksheet.
(This should be something similar to the P:\ or Q:\, etc.) Click Next.
4 Do not grant access to other users.
Do not create a job. You will do that later. Uncheck this option because it is the default.
5 Note: When you become more familiar with the process, you can combine the steps of creating
an application set and a job.
Click the Run Validation button to validate the application set. Click Details to view detailed
information on the validation progress. Finish the application set creation and return to the main
Console.
6
What types of things are being validated in the step?
____________________________________________________________________________
View the properties of the new application set by clicking on and expanding (if needed) the
Application Sets folder in the Tree Panel. Now click the application set that you just created.
7
What information is displayed in the Content Panel of the Console? Why or why not?
____________________________________________________________________________
EMC Education Service 93
Lab 4b: Part 3 Create a Job to replicate an NTFS file system
A Replication Manager Administrator or Database Administrator has the ability to define how to replicate an
application set by creating a job. When you define a job, you determine:
How long to save each replica
Optional pre- and post-replication scripts you want to execute as part of the job.
What user credentials to use when running a script that was started in secure mode.
How to select storage for replicas.
How to handle the replica immediately after replication.
Step Action
1 Right-click the Jobs folder and select New Job.
On the Job Name and Settings window select the application set you created in the previous
2
part. Click Next.
Enter a job name, and optional description. Hint: Give the job a name that will remind you what
3
its purpose is, e.g.: Example: team1- win-31-193_VNX_RDM
4 Select the correct Replication Source.
5 Select SnapView Clone as the Replication Technology.
Click the Advance hyperlink in the lower right corner of the Replication Options Group. Expand
out all of the options and noticed what is check off by default. You may leave the selection
checked to use the option for Consistent Split. When do you think it would it be most
6
appropriate to use the Consistent Split Option with a file system?
____________________________________________________________________________
7 Do not select any of the other options and click Cancel.
8 Select the option to Limit a replica count to 1.
9 Click Next.
On the Replication Storage window view the Topology for the job. What type of replication can
be determined at this point?
10
____________________________________________________________________________
11 View the What Storage do you want to use drop down box.
Select a storage pool which is appropriate for the job requirements. Choose the Select an
12
existing Storage Pool choice from the menu.
EMC Education Service 94
Step Action
From the Pool drop down box, choose the appropriate storage pool that you had created in
13
earlier steps.
Select the Properties for this pool and view the tabs for General, Storage and User Access. Is this
what you expected to see?
____________________________________________________________________________
Would it be possible to add devices to this Storage Pool at this step in the wizard?
14 ____________________________________________________________________________
What other options are possible to modify for your teams Storage Pool at this step in the
wizard?
____________________________________________________________________________
Cancel the pop-up window when done and click Next.
15 Do not select the Mount the Replica option to select a Mount Host. Click Next.
On the Starting the job window choose to Manually or using a third party scheduler to start the
16
job. Click Next.
17 Do not add Email Notifications for the Job. Click Next.
Verify the options in the Completing the Job Wizard window. If needed then you may go back
18
and make corrections to any of your choices. Click Finish.
If needed, click the Jobs icon in the Tree Panel and then select your teams new job. In the
Content Panel, view the Properties of the new job. Is there another way to view even more
information about this new job your team created?
19
____________________________________________________________________________
____________________________________________________________________________
EMC Education Service 95
Lab 4b: Part 4 Run a job simulation
Step Action
Right-click the job in the Content Panel and select Simulate. Select Details and monitor the
1
progress of the job simulation.
If there are any problems then save the output to a file for future reference. Work with your
2 team members to resolve any issues and if needed notify your instructor if you encounter any
problems that cannot be solved. When finished with the Simulation click Close.
Log out of the Console and log in using the Operator account you created in the Administration
3
Lab.
Attempt to run a simulation of the job. Are you able to simulate the job? ________________
4
Why or why not? _____________________________________________________________
5 Log out of the Console and log in as Administrator.
6 Modify the properties of the application set; grant access to the Operator user.
7 Log out of the Console and log in using the Operator account.
Attempt to run a simulation of the job. Are you able to simulate the job? ________________
8
Why or why not? _____________________________________________________________
Monitor the Details of the Simulation as it progresses. What type of information is verified
during a simulation process?
____________________________________________________________________________
____________________________________________________________________________
9
What type of information is NOT verified during a simulation process?
____________________________________________________________________________
____________________________________________________________________________
Hint: This was covered in the module.
EMC Education Service 96
Step Action
From the Tree Panel, click Application Sets and select your teams app set. Right-click the
simulation in the Content Panel and choose Properties.
What type of information can you ascertain from this window?
10
____________________________________________________________________________
____________________________________________________________________________
When finished click Cancel.
Select the simulation replica and attempt to Delete it. Are you able to delete it? __________
11
Why or why not? _____________________________________________________________
12 Log out of the Console and log in as Administrator in preparation for the next section.
EMC Education Service 97
Lab 4b: Part 5 Run the job
Step Action
Select the job and run it. Click Yes to the verification box to run this job. Click Details to monitor
1
the progress of the job.
If there are any problems, save the output to a file for future reference. Work with your team
2
members to resolve any issues.
3 Once the replication process has completed, view the replica properties in the Content panel of
the Console.
Right-click the replica and choose Properties.
What information appears under General Tab?
____________________________________________________________________________
What information appears under Objects Tab?
____________________________________________________________________________
4
Click the Storage Tab. What information appears there?
____________________________________________________________________________
View the History Log. Scroll up and down. What is the first step listed here? (If you are having a
hard time reading the separate steps switch to Table View.)
____________________________________________________________________________
Close the Properties window.
5 Log out of the Console and log in using the Operator account.
6 Attempt to rerun the job. Are you able to? ______
How many replicas now are seen in the Console Pane and why?
7 ____________________________________________________________________________
Attempt to Delete the replica. Are you able to?
8
_____________________________________________________________________
9 Log out of the Console and log in as Administrator in preparation for the next section.
EMC Education Service 98
Lab 4b: Part 6 Manually mount the replica on the mount host
Step Action
1 Right-click one of the replicas created earlier and select the option to Mount it then click Next.
In the Mount Options window choose the Mount Host from the hyperlink/drop down box. What
options are now available in the Path options for data residing on file systems that were not
previously available?
2 _____________________________________________________________________
Why?
_____________________________________________________________________
3 Mount the replica on the Mount Host in the original path for the mount location.
Under Other Mount Options choose to leave the defaults of Mount the Replica volumes read
4
only and Copy meta data files to <App-Set/Job names-Path>
5 When you are done reviewing, click Finish.
6 Click Details and view the progress.
7 Move the Mount Replica window out of the way and expand the Active Tasks folder.
View the properties of the mount from there. What type of information do you have here? Is it
similar to the information being logged in the Details window? Is the timing for what is being
logged different for the two windows?
8 ____________________________________________________________________________
____________________________________________________________________________
When finished close the Active Tasks properties window.
9 Return to the Run Job window. Monitor the progress of the job.
If there are any problems then save the output to a file for future reference. Work with your
10
team members to resolve any issues. If you cannot resolve the issue then consult the instructor.
When the job finishes successfully, choose Close and then go to the Jobs Application Set and
11
click the icon. Note the icon representing the status of the replica has changed.
EMC Education Service 99
Step Action
View the replica properties in the Content panel of the console. Note the Properties window
indicates the replica is mounted. What can you determine about how the replica is mounted?
12
____________________________________________________________________________
Through Terminal Services Log in to the Mount host and verify the volume and corresponding file
system is mounted. Ensure that you can fully explore the new mounted file system on the
Mount Host.
Example commands and GUI tools:
mountvol command
13
Disk Management window
Windows Explorer
Try to write a file to the new file system. What can you determine about how the replica is
mounted?
____________________________________________________________________________
Unmount the NTFS file system using the Windows Disk Management GUI or through the CLI
14
using the mountvol command, e.g. mountvol E: /D
Does the Replication Manager Console Properties window for the replica show the replica is
unmounted?
15 ____________________________________________________________________________
Has the replica icon changed? ____
Run a Discover Array on the host in question in order to update host information. Does the
Replication Manager Console Properties window for the replica now show the replica is
unmounted? Explain.
16
_____________________________________________________________________
_____________________________________________________________________
17 Right-click the replica and select the option to unmount it. Click Details and view the progress.
Did Replication Manager unmount the replica even though it was manually unmounted using
Disk Management?
18
_____________________________________________________________________
19 Did Replication Manager report an error in the Unmount Replica Window?
20 Click Close when the unmount completes.
EMC Education Service 100
Step Action
View the properties of the replica. Does the icon and properties window show the replica is
21
unmounted? ______
Log in to the mount host and create a directory called C:\alt_mnt. You can use Windows
Explorer or the CLI in order to accomplish this.
22
Example of CLI: c:\ mkdir alt_mnt
Right-click the replica and select the options to mount the replica on the mount host at the
alternate location of: C:\alt_mnt
23
Hint: You may need to expand out the Mount Wizard window in order to see the browse button
for the Alternate Path.
24 View the mount progress.
Log in to the Mount host and verify the volume is mounted at mount point C:\alt_mnt. How can
you tell the replica is mounted?
25
___________________________________________________________________________
View the replica properties. Answer the following questions based on information provided in
the properties window.
How can you tell the replica is mounted?
___________________________________________________________________________
Where is the replica mounted?
26
___________________________________________________________________________
Which host is the replica mounted on?
___________________________________________________________________________
What \\PhysicalDrive was chosen as the mount device?
___________________________________________________________________________
27 Unmount the replica.
EMC Education Service 101
Lab 4b: Part 7 Modify the job
Step Action
1 How many replicas for this job are listed? ________
Modify the job as follows:
Mount on the mount host in your lab setup
2 Mount to the original production host location
Do not mount the replica read only
Do not run a post-mount script
Fail the replica if the mount fails
3 Simulate the job. Click Details and monitor the simulation.
4 Close if the simulation is successful. If not, correct any problems and rerun the simulation.
5 Next run the job and monitor its progress.
If the job did not complete, detail what actions you took to correct the issue:
6
___________________________________________________________________________
7 Check the properties of the replica. Is it mounted? _________
8 Log in to your mount host and verify the replica is mounted.
9 Use the Replication Manager Console to unmount the replica
10 How many replicas are listed under the Replicas folder? _________
Compare your answer in Step 1 to Step 10. Is there are difference in the number of replicas? If
so, can you explain why? _________________________________________________________
Can you guess what will happen when you run the job again?
11
____________________________________________________________________
What are some of the deciding factors for your answers here?
____________________________________________________________________
12 Test your conclusions to Step 11 by rerunning the job.
EMC Education Service 102
Lab 4b: Part 8 Restore a VNX SnapView clone replica to the production host
In this exercise, you restore a SnapView Clone replica back to the production file system using your existing
job. Verify the file system is mounted on the host when the operation completes. Make sure your team
changes data on the Clone replica when it is mounted in order to see the changes to the restored production
volume.
Replication Manager Administrators, Power DBAs, and Database Administrators can restore replicas to the
production host by default. A Replication Manager Power User and Operator can also restore replicas if the
user account is granted privilege by the Replication Manager Administrator or Database Administrator.
When restoring replicas whose data files are built on file systems, Replication Manager automatically
performs the following steps:
1) Unmounts the targeted production file systems from the production host.
2) Deports the affected volume groups.
3) Restores the file system.
4) Imports volume groups.
5) Repairs the file system using a utility such as chkdsk
6) Mounts the recovered file system.
Create this restoration process now and list below some of the important points might that need to be taken
into consideration when restoring replicas whose data sets are built on file systems.
____________________________________________________________________________________________
____________________________________________________________________________________________
____________________________________________________________________________________________
____________________________________________________________________________________________
____________________________________________________________________________________________
____________________________________________________________________________________________
____________________________________________________________________________________________
____________________________________________________________________________________________
____________________________________________________________________________________________
____________________________________________________________________________________________
____________________________________________________________________________________________
____________________________________________________________________________________________
EMC Education Service 103
Lab 4b: Part 9 Schedule a job
In this exercise, you schedule a job to run at a specific time. Your team will decide whether you use one of
your existing jobs or a new application set and job. Verify the system is mounted on the host when the
operation completes.
ERM Administrators and users with access to a job can use the New Schedule dialog box to create a new
schedule for a job, as seen here:
A schedule defines the date and time when a Job should first occur and how often the Job should recur. For
the use of this lab, you can monitor scheduled jobs can be monitored using the Active Tasks folder in the
Replication Manager Console.
What are some of the important points then that need to be taken into consideration when scheduling
replicas?
____________________________________________________________________________________________
____________________________________________________________________________________________
____________________________________________________________________________________________
____________________________________________________________________________________________
____________________________________________________________________________________________
____________________________________________________________________________________________
____________________________________________________________________________________________
____________________________________________________________________________________________
____________________________________________________________________________________________
____________________________________________________________________________________________
EMC Education Service 104
Lab Exercise 4c (Optional): Custom integration of Replication Manager operations
Purpose: The purpose of this lab is to learn how to implement pre- and post-
replication scripts, backup scripts, mount scripts and application callouts.
It is not the intention of this class to teach any specific type of scripting.
For this lab, the lab equipment has already been configured for
Replication Manager. The Hosts are connected to either the VMAX (Linux)
and VNX (Windows) arrays. Volumes have been mapped to the hosts.
Additionally the Arrays have been pre-configured with the requisite
hardware and code.
Since these are optional labs, you must configure the file systems required
for the lab. You may do all parts of the lab or just one part of the lab.
However, understand that certain portions of the lab build on previous
parts.
In this lab exercise you will:
Tasks:
1) Create and run a job that uses pre- and post-replication scripts
2) Create and run a job that uses a backup script.
3) Create and run a job that uses a mount script
4) Create and run a job that uses an application callout script
The configuration may vary depending on the Replication Manager Server
and Client platforms in the configuration. Work together as teams on the
assigned servers.
References: EMC Replication Manager Release Notes
EMC Replication Manager Administrators Guide
EMC Replication Manager Product Guide
EMC Replication Manager Support Matrix
Replication Manager Lab Resource Assignment Worksheet
EMC Education Service 105
Lab 4c: Part 1 Create and run a job that uses a pre- and post- replication
script
In this lab, you modify a job that replicates a file system on your teams Linux or Windows hosts. The job will
specify the provided scripts as pre- and post-replication scripts. The purpose of this section is to show how
pre- and post-replication scripts can be implemented.
On the Production and Mount hosts, you will use an editor to create the pre- and post-replication scripts. A
sample of each script is provided. Sample scripts for each Operating System are located in their respective
subfolder under: \\10.127.31.220\SOFTWARE\SCRIPTS.
If the teams feel comfortable they can create their own scripts manually, however please DO NOT write scripts
that will impact the other teams systems or your own systems adversely. Instructors are not responsible for
troubleshooting custom written scripts.
Note: The first five steps apply to Linux only, step six applies to Windows only.
Step Action
On the Production and Mount hosts create a directory to hold the scripts and the output:
mkdir /erm_scripts
1
Note: The next two steps apply to those teams that are creating their own scripts and not
using the samples provided at the above location.
Use vi to create the following pre-script in the /erm_scripts directory called prescript.sh:
#!/bin/ksh
3 echo `date` "This is the file system pre-script" >>
/erm_scripts/erm.log
exit
Use vi to create the following post- script in the /erm_scripts directory called postscript.sh:
#!/bin/ksh
4 echo `date` "This is the file system post-script" >>
/erm_scripts/erm.log
exit
Ensure the scripts are owned by the root user and are executable.
5 chown root prescript.sh postscript.sh
chmod 755 prescript.sh postscript.sh
On Windows, copy all the scripts from the sample location listed at the beginning of this Part to
6
the C:\ directory on both the Production and Mount hosts.
EMC Education Service 106
Step Action
Edit your Job as follows:
a) On the Mount tab, uncheck Mount the replica
b) On the Startup tab, remove the schedule
c) On the Replication tab, locate and expand the option called Advanced hyperlink
7 d) Expand General Replication Options and Run scripts before/after replication
e) Use the browse button to find the pre-script and post-script you just created
Question: Which hosts can be chosen for either Pre- or Post- scripts?
__________________________________________________________________________
Run the Job. Monitor the Job and verify that it completes successfully before proceeding to the
8 next step. Note that the Replication Manager log states when the script ran and if it ran
successfully.
EMC Education Service 107
Step Action
On the Production host, view the results.
Examples:
On Linux:
You should see output similar to the following:
more /erm_scripts/erm.log
Thu Mar 29 13:24:15 EST 2009 This is the file system pre-script
Thu Mar 29 13:24:26 EST 2009 This is the file system post-script
On Windows:
You should see output similar to the following:
C:\
more rep_pre.txt
This is the time when the ERM Pre-Replication script would run.
============================================
System Report
============================================
Tue 05/19/2009
03:32 PM
win171
Microsoft Windows [Version 5.2.3790]
============================================
more rep_post.txt
This is the time when the ERM Pre-Replication script would run.
EMC Education Service 108
Lab 4c: Part 2 Create and run a job that uses a backup script
In this lab, you modify an existing job that replicates a file system on Linux and Windows hosts. You will use
the same job you created in Part 1 of this lab exercise. The job will specify the provided shell scripts as pre-
and post-replication scripts.
On Windows, the backup script erm-backup.bat is already in the following file:
\\10.127.31.220\SOFTWARE\SCRIPTS\Windows.
Step Action
Note: The first two steps apply to those teams that are using Linux systems and are creating
their own scripts and not using the samples provided.
On the Linux Mount Host:
Use vi to create the following backup script called backup.sh in the /erm_scripts directory.
1
#!/bin/ksh
echo `date` "This is the backup script, writing remotely" >>
/erm_scripts/erm.log
exit
Verify the script is owned by the root user and is executable:
2 chown root backup.sh
chmod 755 backup.sh
Modify the Job from Part 1 for either Windows or Unix or both:
a) Delete the pre- and post-script entries.
b) Mount the replica to the mount host. Choose Original Path.
c) Locate the option to run a Backup Program and select it.
3 d) Your Mount host will serve as your Backup host
e) Browse to find and select your backup script.
Question: Which hosts can be chosen for the Backup scripts?
___________________________________________________________________________
Run the Job. Monitor the Job and verify that it completes before proceeding to the next step.
4
Note that the Replication Manager log states when the script ran and if ran successfully.
EMC Education Service 109
Step Action
On the Mount host.
Examples:
On Linux:
You should see output similar to the following:
more /erm_scripts/erm.log
Thu Mar 29 14:48:13 EST 2009 This is the backup script writing remotely
On Windows:
You should see output similar to the following:
cd \
more rep_backup.txt
5
This is the time when the ERM Backup script would run.
============================================
System Report
============================================
Tue 05/19/2009
05:06 PM
win172
Microsoft Windows [Version 5.2.3790]
==========================================
EMC Education Service 110
Lab 4c: Part 3 Create and run a job that uses a mount script
In this lab, you create and run a job that calls a mount script on either Linux or Windows hosts. You may use
the same job you created in a prior lab exercise. You will modify the job to run the shell scripts as needed.
On Windows hosts, the mount script, erm-mount.bat, is already in \\10.127.31.220\SOFTWARE\SCRIPTS.
Step Action
Note: The first two steps apply to those teams that are using Linux systems and are creating
their own scripts and not using the samples provided.
The next step applies to those teams that are creating their own scripts and not using the
samples provided.
On the Linux mount host:
1
Use vi to create the following backup script called mount.sh in the /erm_scripts directory.
#!/bin/ksh
echo `date` "This is the mount script, writing remotely" >>
/erm_scripts/erm.log
exit
Verify the script is owned by the root user and is executable:
2 chown root mount.sh
chmod 755 mount.sh
3 On Windows, verify that the erm-mount.bat file is present in the C:\ directory on the Mount host
Modify the job you used in Part 2.
a) Mount the replica to a Mount host.
b) Deselect the option to backup the replica on the mount host.
c) Select the option to run a post mount script.
4 d) Use the browse button to find and select the backup script listed above.
e) Choose not to Fail the replica if the script fails
Question: What hosts can be chosen for the Mount scripts?
___________________________________________________________________________
Run the job. Monitor the job and verify that it completes before proceeding to the next step.
5 Note that the Replication Manager log states when the script was run and if the script was run
successfully.
EMC Education Service 111
Step Action
On the mount host.
Examples:
On Linux:
You should see output similar to the following:
more /erm_scripts/erm.log
Thu Mar 29 15:22:04 EST 2007 This is the mount script writing remotely
On Windows:
You should see output similar to the following:
cd \
6 more rep_mount.txt
This is the time when the ERM Mount script would run.
============================================
System Report
============================================
Tue 05/19/2009
05:34 PM
win172
Microsoft Windows [Version 5.2.3790]
============================================
EMC Education Service 112
Lab 4c: Part 4 Create and run a job that uses an application callout script
In this lab, you create and run a job that uses a replication callout script on either Linux or Windows hosts.
You may use the same job you created in Part 3. You modify the job to specify the provided shell scripts as
needed.
Step Action
Use the Replication Manager Console to determine the name of the Application Set and job for a
1 Linux or Windows file system. You may use the same Application Set and Job from Part 1, Part 2,
or Part 3.
On a Linux Production host, copy the pre-script you used in part 1 into the client binary
directory.
/opt/emc/rm/client/bin
2
On a Windows Production host, copy C:\IR_CALLOUT_SCRIPT.bat to:
C:\Program Files\emc\rm\client\bin
Rename the script to:
Linux: IR_CALLOUT_<Application Set_name>_<job_name>_30
Windows: IR_CALLOUT_<Application Set_name>_<job_name>_30.bat
Note: Use the Application Set and job you used in part 1.
Example: IR_CALLOUT_test_test_30
Question: By using the _30 in the naming convention above at what point will this job run in
the replication process?
3 ___________________________________________________________________________
By using the _30 what Host should this script always be run from?
___________________________________________________________________________
What if the CALLOUT Script had three digits as in _300?
___________________________________________________________________________
And if the CALLOUT Script had four digits as in _1300?
___________________________________________________________________________
EMC Education Service 113
Step Action
On Linux, use vi to edit IR_CALLOUT_<Application Set_name>_<job_name>_30
4 Change the script to
echo `date` "This is the IR Callout post-
script">>/erm_scripts/erm.log
Modify the job that you created in part 1, 2, or 3 and remove all reference to pre, post, backup,
5
or mount scripts. Run a simulation of the job.
6 Run the job you chose in Step 1. Monitor the job and verify it completes.
On the production host, view the file.
Examples:
On Linux:
You should see output similar to the following:
more /erm_scripts/erm.log
Thu Mar 29 17:01:48 EST 2009 This is the IR Callout post-script
7 On Windows:
You should see output similar to the following:
cd \
more rep_IR_CALLOUT_SCRIPT.txt
Mon 05/21/2009
11:45a
This is the IR_CALLOUT_SCRIPT script writing remotely
EMC Education Service 114
This page intentionally left blank.
EMC Education Service 115
Lab Exercise 5a: Prepare environment for VMDK replication
Purpose: The EMC Virtual Storage Integrator (VSI) for VMware vSphere presents
underlying storage details to the virtual datacenter administrator,
merging the data of several different storage mapping tools into a few
seamless vSphere Client views. In this lab you verify that the environment
has been prepared for replication of a VMDK.
In this lab exercise you will:
Tasks:
1) Ensure that all Replication Manager configuration prerequisites
for the replication of VMDK on VMAX devices have been met.
References: Lesson 2 of Replication Manager in VMware Environments
module
EMC Education Service 116
Lab 5a: Part 1 Verify Proxy Server prerequisites for VMAX VMDK replication
have been met
Step Action
Login to the designated Replication Manager Proxy Host. The designated Proxy/Mount Host for
1 this lab is a Windows 2008 VM which has access to gatekeepers on a VMAX array. (See your
Replication Manager Lab Resource Assignment Worksheet for more details).
Review the VMAX arrays and gatekeeper devices visible to the Proxy/Mount Host. Open a
Command Prompt window and execute the following commands:
a) C:\Program Files\EMC\SYMCLI\bin\symcfg discover
b) C:\Program Files\EMC\SYMCLI\bin\symcfg list
List the IDs of the VMAX array(s)
2 ______________________________
______________________________
c) C:\Program Files\EMC\SYMCLI\bin\syminq
How many gatekeepers can the Proxy Host access? __________
Is this adequate for Replication Manager? ______________
Connect to the file share on 10.127.31.220\software. Navigate to the Hotfixes directory, and
then download the contents of the ERM5.4.0.0_HF_URM00080210_R7 directory.
3 Run the ermpatch,bat file and choose to apply it to the GUI and Agent components.
Note: This hotfix resolves an issue with Replication Manager mounting VMDK snaps on Windows
Server hosts.
4 Login to the Replication Manager Console using the console on the proxy host.
Verify the Mount/Proxy Host has been registered with the Replication Manager server, then
enable that Enable VMware box and enter the appropriate vCenter credentials.
5
What is the purpose of the Require users to supply these credentials for VMFS replications
check box? __________________________________________________________________
EMC Education Service 117
Lab 5a: Part 2 Verify Replication Manager prerequisites for replication of
VMAX VMDK devices on a VM have been met
Step Action
1 Login to your Production Windows server using your RDP client.
Review the VMAX arrays and gatekeeper devices visible to the production VM Host. From the
terminal prompt, run:
a) C:\Program Files\EMC\SYMCLI\bin\symcfg discover
b) C:\Program Files\EMC\SYMCLI\bin\symcfg list
i. List the IDs of the VMAX array(s)
2 ______________________________
______________________________
c) C:\Program Files\EMC\SYMCLI\bin\syminq
i. How many gatekeepers can the production VM Host access? __________
ii. Is this adequate for Replication Manager? ______________
iii. How many virtual disks can this VM see? ________________________
iv. List the VMDKs this VM can see _______________________________
Connect to the file share on 10.127.31.220\software. Navigate to the Hotfixes directory, and
then download the contents of the ERM5.4.0.0_HF_URM00080210_R7 directory.
3 Run the ermpatch,bat file and choose to apply it to the Agent component only.
Note: This hotfix resolves an issue with Replication Manager mounting VMDK snaps on Windows
Server hosts.
Launch the vSphere client on your Proxy\Mount host in order to review the Production VM Host
configuration. Review the datastores used by the VM and ensure VMware tools are installed:
a) Click the production VM host in the tree panel
b) Click the Summary tab of the VMs and record the following:
VMname Guest OS VMware Tools State Datastore(s)
4
c) The VM should be using two datastores. The OS datastores resides on a VNX, and the 3
GB VMDK to be replicated is on VMAX. NOTE: ONLY THE CONTENTS of the 3 GB
datastore will be replicated!
Call the instructor if this VM is not using two datastores.
EMC Education Service 118
Step Action
Production VM Host configuration - Correlate VMDKs to datastores:
a) Right-click on the production VM host and choose Edit Settings
b) Click the Hardware tab in the Virtual Machine Properties window
c) Click each of the Virtual Disks and record the following:
Hard Disk # Disk File
5 d) The first part of the Disk File represents the Datastore on which the VMDK resides.
Production VM Host configuration: Correlate Hard Disk # to Physical Drive # (Disk #):
e) The name of the physical drive as seen by the Windows OS on the VM will be one less
that the hard disk # seen here. Thus Hard Disk 1 will be seen as Physical Drive 0 by the
VM. Based on this, correlate the Hard Disks to Physical Drives (Disks)
Hard Disk # Physical Drive # (Disk #)
EMC Education Service 119
Step Action
ESX Server configuration - Identify the VMDK (ultimately the VMFS datastore) to be replicated
and determine its end to end mapping:
a) Click your ESX Server in the tree panel
b) Click the EMC VSI tab in the main panel
c) Click Datastores in the Features table. The datastores visible to the ESX server should
appear on the right
d) Click each Datastore identified in Step 4 (first part of the disk file) and determine the one
that is resident on a VMAX array, then record the following:
ESX Device
Datastore Name VMAX ID VMAX Device Capacity
vmhba
e) Which Hard Disk/Physical Drive/Disk is on the VMAX ______________________
f) Click the Configuration tab in the main panel
g) Click Storage in the Hardware table
h) Right-click the VMAX Datastore you just identified and Browse Datastore to determine
the contents. Click the production VM folder name in the folder panel. The folder should
contain one VMDK file for the production VM host. Record the name of the VMDK file
_____________________
Call the instructor if the datastore contains more than one file.
i) Close the Datastore Browser
j) You can remain logged into the vSphere Client
Launch Windows Disk Manager to validate the mount point of the VMDK volume assigned to
your production host. Record the drive mount point: ______________
Record the end-to-end mapping:
Mount point :_____________
7
Physical Drive:____________
Hard Disk: _______________
Datastore:_______________
VMAX Device:_________
VMAX ID:_____________
EMC Education Service 120
Step Action
Go back to the vSphere Client. Verify your ESX server can access the proposed TimeFinder/Clone
Target Device:
a) Click your ESX Server in the tree panel
b) Click the EMC VSI tab in the main panel
c) Click Targets in the Features table. The Storage Adapters, EMC Targets and EMC LUNs
visible to the ESX server should appear on the right
d) Click each of the Fibre Adapters, followed by the VMAX FAs and record the following:
8
EMC Target VMAX EMC Target VMAX EMC LUNs VMAX
Storage Adapter
ID FA Devices
vmhba1
vmhba2
e) The proposed Clone target device should be one the devices visible to the ESX server.
Login to the Replication Manager Console. Use the console on the production VM host or on
9
some other host.
Validate the Production and Mount VMs have been registered with the Replication Manager
server ensure that the Enable VMware box is checked and vCenter credentials are entered
10
for both (you did this previously for the Proxy/Mount host, so you should only to perform this
step on the Production host at this point).
EMC Education Service 121
Lab Exercise 5b: Replication of VMDK on VMAX using an NTFS file system
Purpose: Use Replication Manager to replicate a Windows partition built on a
VMDK. The VMDK is stored on a VMFS which resides on a VMAX device.
TimeFinder/Clone will be the underlying replication technology.
In this lab exercise you will:
Tasks:
1) Use Replication Manager to replicate a VMDK and mount the
TimeFinder/Clone replica to your Windows mount Virtual
Machine.
References: Lesson 3 of Replication Manager in VMware Environments
module
EMC Education Service 122
Lab 5b: Part 1 Use Replication Manager to replicate a VMDK and mount the
TimeFinder/Clone to a mount VM
Step Action
From the Replication Manager Console, create a Storage Pool and populate it with the proposed
VMAX device that will be used as the Clone target for VMDK replication.
1 Note: Detailed steps for Replication Manager operations are not given in this part. Refer to the
Replication Manager Lab Assignment Worksheet for more information regarding host and
device assignment.
Create a Replication Manager Application Set for the F:\ file system on the Production Windows
2
VM VMDK. Do not create a job while creating the application set, we will do this in the next step.
Create a Replication Manager job to create a TimeFinder/Clone replica of the VMDK application
set and mount the same to the mount VM host. In the Job wizard choose:
a) Application Set created in the previous step
b) TimeFinder/Clone for replication Limit replica count to 1
c) Storage pool created in step 1
3 d) Mount Options
i. Mount the replica
ii. Mount host: Specify the Mount VM host from the drop down list.
iii. Proxy Host: Specify your Mount/Proxy host (same as above)
e) Do not specify a schedule
f) No notification options
g) Finish
Run a simulation of the Replication Manager Job created in Step 3:
a) Did the simulation run successfully? _____________________________
4 b) Proceed to the next step if the simulation was successful, else fix any errors and run the
simulation again. Do not proceed till you are able to run a successful simulation.
Call the instructor for help if necessary.
Create some new folders and populate them with some data on the drive letter that is being
5
replicated.
Go back to the Replication Manager Console and run the VMDK Replication Manager job created
in Step 3:
a) Did the job succeed? _____________________________
6
b) Proceed to the next step if the job was successful, else fix any errors and run the job
again. Do not proceed till you are able to run a successful job.
Call the instructor for help if necessary.
EMC Education Service 123
Step Action
What are the VMware operations that should have been initiated by the Replication Manager
job that you just ran?
____________________________________________________________________________
____________________________________________________________________________
____________________________________________________________________________
7
From the vSphere Client click the Datacenter in the tree panel and then click the Tasks & Events
Tab and list the tasks that were initiated by your Replication Manager job:
____________________________________________________________________________
____________________________________________________________________________
____________________________________________________________________________
Check for a new datastore on the ESX server:
a) Click the ESX server in the tree panel
b) In the EMC VSI tab of the mount ESX server, click Datastores in the Features
8 table. Is this list different from that recorded in Part 1 Step 13? ______
c) Record the name of the new datastore: ______________________________________
d) What VMAX device should this datastore be on? _____________________
e) Click the datastore and confirm that this datastore resides on the TimeFinder/Clone
VMAX target device.
Check for new datastores used by the Mount VM Host:
a) Click the mount VM host in the tree panel
b) Click the Summary tab of the mount VM and record the following:
9 VMname Guest OS VMware Tools State Datastore(s)
c) How many datastores is the mount VM using now? _____________________________
d) Is the new datastore the same as that identified in Step 8? ________________________
Login to the mount VM:
a) Open a command prompt and execute the /opt/emc/SYMCLI/bin/syminq
10 command.
b) How many VMware virtual disks can the mount VM see now? _____________
c) Is this different from what was seen in Part 1 Step 11? ____________________
EMC Education Service 124
Step Action
Determine if the replica was mounted successfully:
a) Based on the Mount path chosen in the Replication Manager Job, determine if the
11 replica was mounted.
b) Was the replica volume successfully mounted? _______________________________
c) Does the replica contain the new data that was added prior to replication? __________
EMC Education Service 125
Lab Exercise 5c: Replication of VNX Microsoft iSCSI LUN on a Windows Virtual
Machine
Purpose: Use Replication Manager to replicate a Windows partition built on a VNX
iSCSI device. The VNX device discovered with the Microsoft iSCSI initiator
running on the Windows VM. SnapView Clone will be the underlying
replication technology
In this lab exercise you will:
Tasks:
1) Configure the Microsoft iSCSI adapter
2) Ensure that all Replication Manager configuration prerequisites
for the replication of VNX Microsoft iSCSI devices on VMs is met.
3) Add MS iSCSI VMs to Replication Manager
4) Use Replication Manager to replicate a Microsoft iSCSI device
using SnapView Clone technology.
5) Use Replication Manager to create and link a Microsoft iSCSI
replica job using SnapView Snapshot technology and mount the
Snapshot replica to a mount Virtual Machine as a Microsoft iSCSI
device.
References: Lesson 5 of Replication Manager in VMware Environments
module
EMC Education Service 126
Lab 5c: Part 1 iSCSI Production host configuration
Step Action
On the Production iSCSI host, click Start, Administrative Tools, then choose iSCSI Initiator. Click
Yes to any questions about starting the service or opening the firewall ports.
1
Result: The iSCSI Initiator Properties box opens.
Click the Discovery tab, click Add Portal, enter the values for SPA, then click Advanced:
Setting Value
2 IP address or DNS name: 10.10.10.x
Port: 3260
Ensure the following values are set, then click OK, and OK again at the Discover Target Portal
window:
Setting Value
3
Local adapter: Microsoft iSCSI Initiator
Source IP: [IP address for iSCSI-1 NIC]
Click Discover Portal a second time to enter the values for SPB, then click Advanced:
Setting Value
4 IP address or DNS name: 10.10.10.x
Port: 3260
Ensure the following values are set, then click OK, and OK again at the Discover Target Portal
window:
Setting Value
5
Local adapter: Microsoft iSCSI Initiator
Source IP: [IP address for iSCSI-1 NIC]
On the Targets tab click the IQN ending in a# (where # is the SP port you are connecting to) and
6 click Log On; Tick the boxes next to both Automatically restore this connection when the system
boots and Enable multi-path, then click Advanced.
EMC Education Service 127
Step Action
Ensure the following values are set, then click OK:
Setting Value
Local adapter: Microsoft iSCSI Initiator
7
Source IP: [IP address for iSCSI-1 NIC]
Target Portal: 10.10.10.x/3260
On the Targets tab click the IQN ending in b# (where # is the SP port you are connecting to) and
8 click Log On ; Tick the boxes next to both Automatically restore this connection when the
system boots and Enable multi-path, then click Advanced.
Ensure the following values are set, then click OK.
Setting Value
Local adapter: Microsoft iSCSI Initiator
9
Source IP: [IP address for iSCSI-1 NIC]
Target Portal: 10.10.10.x/3260
Once you have configured all targets and the status of each is connected, click OK to close the
10
iSCSI Initiator Properties window.
EMC Education Service 128
Lab 5c: Part 2 iSCSI Replication Manager Server configuration
Step Action
On the Replication Manager Server host, click Start, Programs, Administrative Tools, then choose
iSCSI Initiator; Click Yes to any questions about starting the service or opening the firewall ports
1
Result: The iSCSI Initiator Properties box opens.
Click the Discovery tab. Click Add Portal, enter the values for SPA, then click Advanced.
Setting Value
2 IP address or DNS name: 10.10.10.x
Port: 3260
Ensure the following values are set, then click OK, and OK again at the Discover Target Portal
window:
Setting Value
3
Local adapter: Microsoft iSCSI Initiator
Source IP: [IP address for iSCSI-1 NIC]
Click Discover Portal a second time to enter the values for SPB, then click Advanced:
Setting Value
4 IP address or DNS name: 10.10.10.x
Port: 3260
Ensure the following values are set, then click OK, and OK again at the Discover Target Portal
window:
Setting Value
5
Local adapter: Microsoft iSCSI Initiator
Source IP: [IP address for iSCSI-1 NIC]
On the Targets tab, click the IQN ending in a# (where # is the SP port you are connecting to) and
6 click Log On. Tick the boxes next to both Automatically restore this connection when the system
boots and Enable multi-path, then click Advanced.
EMC Education Service 129
Step Action
Ensure the following values are set, then click OK:
Setting Value
Local adapter: Microsoft iSCSI Initiator
7
Source IP: [IP address for iSCSI-1 NIC]
Target Portal: 10.10.10.x/3260
On the Targets tab click the IQN ending in b# (where # is the SP port you are connecting to) and
8 click Log On. Tick the boxes next to both Automatically restore this connection when the
system boots and Enable multi-path, then click Advanced.
Ensure the following values are set, then click OK:
Setting Value
Local adapter: Microsoft iSCSI Initiator
9
Source IP: [IP address for iSCSI-1 NIC]
Target Portal: 10.10.10.x/3260
Once you have configured all targets and the status of each is connected, click OK to close the
10
iSCSI Initiator Properties window.
EMC Education Service 130
Lab 5c: Part 3 Configure iSCSI connectivity on VNX
Step Action
1 Open Unisphere and right click your array. Click Connectivity Status.
In the Connectivity Status pop-up window, expand the IQN of your production host, select the
2
first record, and click Register.
In the Register Initiator Record dialog, set the following options and then click OK.
Setting Value
Initiator Type: CLARiiON Open
3 Failover Mode: Active-Active mode(ALUA)
Host Name: [Production Host Name]
IP Address: [Production IP Address]
4 Click Yes to the Confirm dialog, OK to the Success message, and OK to the unmanaged warning.
5 Select the second initiator record and click Register.
In the Register Initiator Record dialog, set the following options and then click OK:
Setting Value
Host Agent Information: Select Existing Host, Browse Host, [Production Host Name], OK
6
Initiator Type: CLARiiON Open
Failover Mode: Active-Active mode(ALUA)
7 Click Yes to the confirmation and warning dialogs, OK to both subsequent messages.
8 Repeat steps 2 through 7 for your Mount host.
In Unisphere select your array, then in the navigation header, mouse over Hosts, and click
9
Storage Groups from the drop-down menu.
Under Storage Groups highlight the production host iSCSI storage group and add the Production
12 Host, as well as You assigned iSCSI source LUNs (see student assignment worksheet); then click
OK, Yes, and OK.
Under Storage Groups highlight the Mount host iSCSI storage group and add the RM/Mount
13
Host, then click OK, Yes, and OK.
EMC Education Service 131
Lab 5c: Part 4 Create partition
Step Action
1 Open a command prompt on the Production host and run diskpart
2 At the DISKPART> prompt type rescan
3 At the DISKPART> prompt type list disk
At the DISKPART> prompt type select disk # (where # is the host physicaldisk of your new
iSCSI LUN)
Note: If the target disk was listed as Offline in the previous step then the following additional two
steps must be taken before creating the partition:
4 Step Action
1 At the DISKPART> prompt type online disk
2 At the DISKPART> prompt type attributes disk clear readonly
5 At the DISKPART> prompt type create partition primary
At the DISKPART> prompt, type list partition and notice that Windows 2008 now natively
6 aligns the partition boundary to the 1024K (1MB) mark without having to set this using the align=
flag.
7 At the DISKPART> prompt type assign letter=f
8 Click Format Disk at the pop-up window asking you to format the drive
9 Provide a Volume Label of VNX_iSCSI_LUN
10 At the DISKPART> prompt type exit
EMC Education Service 132
Lab 5c: Part 5 Confirm Replication Manager prerequisites for replication of
VNX Microsoft iSCSI devices on a VM have been met
Step Action
1 Login to the designated Production iSCSI VM host and install the Replication Manager Client.
Ensure that the production VM host has the following software installed:
Solutions Enabler 7.3.0.1
Navisphere Secure CLI
EMC Admsnap
PowerPath
2
Ensure that the following software is NOT installed on this host:
Navisphere Agent
Navisphere Registration Service (Part of Navisphere Server Utility)
Navisphere Server Utility without the Registration Service is ok
Determine the VNX array and devices visible to the production VM Host. Open a Command
Prompt window and execute the following commands:
a) C:\Program Files\EMC\SYMCLI\bin\syminq clar v | more
b) Record the ID of the VNX array ____________________
c) How many VNX LUNs can the production VM Host access? _________
3
d) Record the following for the VNX LUNs
Physical Device VNX Device VNX ID Capacity SP IP Address
Name Name
Use Disk Management on the Production VM host to determine if a Windows partition exists on
one the Physical Drives identified in Step 3. Pick one of the drive letters for replication by
Replication Manager:
4
Drive Letter: _____________
Physical Drive: ___________
VNX Device Name _____________
5 Create some new data on the Production VM volume to be replicated (identified in step 4):
Add a VNX replica LUN to the EMC Replication Storage group on your VNX array (refer to the
6
student assignment sheet for your LUNs).
7 Logout of the Production VM.
EMC Education Service 133
Step Action
8 Login to the designated Mount VM host and install the Replication Manager client.
Ensure that the production VM host has the following software installed:
Solutions Enabler 7.3.0.1
Navisphere Secure CLI
EMC Admsnap
PowerPath
9
Ensure that the following software is NOT installed on this host:
Navisphere Agent
Navisphere Registration Service (Part of Navisphere Server Utility)
Navisphere Server Utility without the Registration Service is ok
Determine the VNX array and devices visible to the Mount VM Host. Open a Command Prompt
window and execute the following commands
a) C:\Program Files\EMC\SYMCLI\bin\syminq clar -v
10 b) Record the ID of the VNX array ____________________
c) Does this match the ID of the VNX array seen by the Production VM? __
d) How many VNX LUNs can the production VM Host access? _________
e) Are any of these LUN the same as the proposed SnapView Clone target LUN? _________
f) Should they be? _______ Why? __________________
11 Logout of the Mount VM.
a) Login to a host which has the Replication Manager Console installed.
12
b) Login to the Replication Manager Console
Register the production VM and the mount VM Hosts with the Replication Manager server
13
ensure that the Enable VMware box is not checked.
EMC Education Service 134
Lab 5c: Part 6 Use Replication Manager to replicate a Microsoft iSCSI LUN
Step Action
From a Replication Manager Console, add your iSCSI target LUN as eligible storage, create an
iSCSI Storage Pool, and populate the same with the proposed VNX device that will be used as the
1 SnapView Clone target for MS iSCSI replication.
Note: Detailed steps for Replication Manager operations are not given in this part.
Create a Replication Manager Application Set with the Windows Volume on the production VM
2 host The Windows volume was identified in Part 1 Step 4. Do not create a job while creating
the application set, we will do this in the next step.
Create a Replication Manager job to create a SnapView Clone replica of the MS iSCSI application
set and mount the same to the mount VM host. In the Job wizard choose:
a) Application set created in the previous step
b) SnapView Clone for replication Limit replica count to 1
3 c) Storage pool created in step 1
d) Do NOT Mount the replica
e) Do not specify a schedule
f) No notification options
g) Finish
Run a simulation of the Replication Manager Job created in Step 3.
a) Did the simulation run successfully? _____________________________
4 b) Proceed to the next step if the simulation was successful, else fix any errors and run the
simulation again. Do not proceed till you are able to run a successful simulation.
Call the instructor for help if necessary.
Run the Replication Manager job created in Step 3.
a) Did the job succeed? _____________________________
5 b) Proceed to the next step if the job was successful, else fix any errors and run the job
again. Do not proceed till you are able to run a successful job.
Call the instructor for help if necessary.
6 Login to the Mount VM.
EMC Education Service 135
Step Action
Determine the VNX devices visible to the production VM Host after the replication and mount
operation. Open a Command Prompt window and execute the following commands:
a) C:\Program Files\EMC\SYMCLI\bin\syminq clar
b) Does the mount VM see more VNX Devices than before the replication and mount
operation (Part 1 Step 10)? ____________________________
c) Should it? ________________________________________________
7
d) Record the new device name (<physicaldrive#>) _____________________
e) C:\Program Files\EMC\SYMCLI\bin\syminq clar v
<physicaldrive#>
f) Record the VNX ID and VNX device name
g) VNX ID ________________
h) VNX Device name __________________
i) Is this device the SnapView Clone target device? __________________
Determine if the replica was mounted successfully:
a) Based on the Mount path chosen in the Replication Manager Job, determine if the
8 replica was mounted.
b) Was the replica volume successfully mounted? _______________________________
c) Does the replica contain the new data that was added to the Production volume prior to
replication? _______________________________________
a) What changes would you expect to see in the VNX Storage Groups?
9 ____________________________________________________________
Confirm your answer by logging into Unisphere Manager.
EMC Education Service 136
Lab 5c: Part 7 Create a Linked Job
The purpose of this lab is to show the student how to go about creating a linked job that will run after another
job has completed.
Step Action
Create a new job and under the Select the Application Set you want to replicate choose the
1
Clone Application Set for the job you just ran.
2 Give the new link Job a name such as <hostname>_local_SNAP_iSCSI
3 Under Replication Source choose the Clone Job you previously monitored.
4 Under Replication Technology choose to create a SnapView Snapshot.
Look at the topology of the new job you are building. What, if anything, is different about this job
compared to the others?
5
____________________________________________________________________________
Click Next.
6 Keep the defaults under the Advanced settings and click Next.
Choose to mount the new replica on your iSCSI mount server in the original path. Uncheck
7
Mount the replica volumes read only, and then click Next.
When you get to Starting the job screen you should notice that the selection should already be
on Start the job after another job completes.
Can you make a different selection to the job that is the source of this new job? Why?
8
____________________________________________________________________________
____________________________________________________________________________
9 Do not enter an email notification and click Next.
10 Review your job and when finished click Finished.
Start the Source Clone Job modified earlier.
11 What could you view within the Console to see if the linked job starts and completes?
____________________________________________________________________________
EMC Education Service 137
Step Action
Does the Linked Snap Job start as of the completion of the Source Clone Job?
12
____________________________________________________________________________
Verify that the Linked Snap Job mounts on the Mount Host. View the file system and verify that
13 its contents match that of the file system that was the source of the Application Set (the original
object in the application set.)
14 Unmount the mounted Link Snap Job
Optional Step: (Detailed instructions are not given)
Delete the contents of the production volume and then use Replication Manager to perform a
restore. What are the series of steps that need to be performed to achieve a successful
restoration of data?
____________________________________________________________________________
15
____________________________________________________________________________
____________________________________________________________________________
____________________________________________________________________________
____________________________________________________________________________
EMC Education Service 138
Lab Exercise 6: Replication Manager remote replication with VMAX TimeFinder and
VNX SAN Copy/MirrorView
Purpose: The purpose of this lab is to perform the tasks necessary to run Remote
Replications utilizing one of the following methods:
A TimeFinder remote replication Job utilizing remote Clones via
Replication Manager. You perform this lab entirely on assigned
hosts with only VMAX arrays.
A FULL SAN Copy Job using Replication Manager.
A Clone of a MirrorView/S Secondary. You perform these labs
entirely on your teams assigned hosts with only VNX arrays.
For these student labs, all equipment has already been configured for
Replication Manager. As such, the lab servers are connected to the proper
arrays with devices and volumes mapped to the hosts. Please use the
Replication Manager Lab Resource Assignment Worksheet.
Since you are now familiar with the process of creating Application Sets
and Jobs, you will simply be instruct you as to what the objective will be
for the exercise and it will be your teams responsibility to complete the
task.
Remember: Contact your instructor for host and device assignments if
they are not clear.
In this lab exercise you will:
Tasks:
1) Create and run TimeFinder remote replications.
2) Create SAN Copy Storage Pool
3) Create SAN Copy Application Set
4) Create SAN Copy Jobs
5) Run a SAN Copy Simulation
6) Run a SAN Copy Job
7) Post-Mount a SAN Copy Job after it has completed
8) Create a Clone of a remote MirrorView/S Secondary image
EMC Education Service 139
EMC Replication Manager Product Guide
References:
EMC Replication Manager Administrator Guide
EMC Replication Manager Release Notes
EMC Replication Manager Support Matrix
EMC RM Lab Configuration Worksheet
Part 1 Create an Application Set and a Job that Replicates a
Basic Steps:
UNIX VMAX R1 Device to a Remote Clone.
Part 2 Create an Application Set and a Job that Replicates an
NTFS File System using VNX Full San Copy.
Part 3 Perform a Restore from the VNX Full SAN Copy Job
Part 4 Create a Remote Replica Clone of a MirrorView/S
Secondary Mirror.
EMC Education Service 140
Lab 6: Part 1 - Create an Application Set and a Job that replicates a UNIX
VMAX R1 device to a remote clone
In this exercise, your team will create a new application set and a job that replicates and mounts a UNIX file
system from an R1 Device to a remote TimeFinder/Clone SRDF device. Use VMAX STD devices for the the
remote clones replication. (Verify the correct devices are in use by referencing the Replication Manager Lab
Assignment Sheet) Mount the Clone on the Mount host. Verify the file system is mounted on the host when
the operation completes.
Use the same source device as previously used for your Application Set or you may use the same Application
Set as previously used in the prior lab.
Reminder: Remote TimeFinder/Clone will use Standards on the remote VMAX array. Replicas created using
this method cannot be restored. Pools must include enough remote Clones to support the R1 to be included
in the replica. Therefore you will need to build a Storage Pool that meets these specifications.
It may be necessary for your team to use a combination of SYMCLI commands (syminq, symrdf, sympd) to
ascertain the correct device information.
What are some of the differences that need to be taken into consideration when creating and mounting a
Remote TimeFinder/Clone replica?
___________________________________________________________________________________________
___________________________________________________________________________________________
___________________________________________________________________________________________
___________________________________________________________________________________________
___________________________________________________________________________________________
___________________________________________________________________________________________
___________________________________________________________________________________________
___________________________________________________________________________________________
___________________________________________________________________________________________
___________________________________________________________________________________________
___________________________________________________________________________________________
___________________________________________________________________________________________
___________________________________________________________________________________________
___________________________________________________________________________________________
___________________________________________________________________________________________
___________________________________________________________________________________________
EMC Education Service 141
Lab 6: Part 2 - Create an Application Set and a Job that Replicates an NTFS File
System using VNX Full San Copy.
In this exercise, your team will create a new application set and a job that replicates and mounts NTFS File
System using VNX Full San Copy. Use VNX Clones for replications assigned to your team.
When you create a Full SAN Copy replica or a SAN Copy replica of an existing replica, Replication Manager can
use a VMAX STD or VNX LUN as the source. Then, Replication Manager performs the following steps
automatically:
Creates a copy of the source disk (either a TimeFinder/Snap (VDEV) on VMAX or a SnapView
snapshot on VNX). Replication Manager creates a copy of the source disk to reduce the amount of
time that the application must be quiesced. After the snapshot has been created, the application can
come back online.
Creates a full SAN Copy replica on a VNX clone located on a remote VNX storage array using the new
VDEV or snapshot as the source.
Note: Only one kind of storage must be added to your Storage Pool to support a full SAN Copy replica.
Although Replication Manager will use VDEVs (for a VMAX source) or Snap cache (for a VNX source) on the
source storage array, you do not have to add these to the pool in order to create a valid pool for the
replication. You must include VNX LUNs on the target storage array to hold the replica.
Mount the Clone on the Mount host. Verify the file system is mounted on the host when the operation
completes.
Reminder: Remote SAN Copy can only use Clone devices on a remote VNX array. Replicas created using this
method can be restored. Pools must include enough remote devices to support the Production LUNs to be
included in the replica. Therefore you will need to build a Storage Pool that meets these specifications.
What are some of the differences that need to be taken into consideration when creating and mounting a VNX
Full San Copy Remote replica?
___________________________________________________________________________________________
___________________________________________________________________________________________
___________________________________________________________________________________________
___________________________________________________________________________________________
___________________________________________________________________________________________
___________________________________________________________________________________________
___________________________________________________________________________________________
___________________________________________________________________________________________
___________________________________________________________________________________________
EMC Education Service 142
Lab 6: Part 3 - Perform a Restore from the VNX Full SAN Copy Job
In this lab, your team will perform a Restore from the VNX Full SAN Copy Job replica. Make sure you change
data points on the newly mounted SAN Copy Clone before you restore to test the restorations capabilities.
What would your team need to take into consideration if this were a live setting?
____________________________________________________________________________________________
___________________________________________________________________________________________
List the steps below that you would need to perform a restore from the SAN Copy job. At the end of the
session has the file that you created been restored to the Production LUN?
____________________________________________________________________________________________
___________________________________________________________________________________________
___________________________________________________________________________________________
___________________________________________________________________________________________
___________________________________________________________________________________________
____________________________________________________________________________________________
___________________________________________________________________________________________
____________________________________________________________________________________________
___________________________________________________________________________________________
___________________________________________________________________________________________
___________________________________________________________________________________________
___________________________________________________________________________________________
____________________________________________________________________________________________
___________________________________________________________________________________________
___________________________________________________________________________________________
___________________________________________________________________________________________
___________________________________________________________________________________________
___________________________________________________________________________________________
___________________________________________________________________________________________
EMC Education Service 143
Lab 6: Part 4 - Create a remote replica clone of a MirrorView/S Secondary
Mirror
In this exercise, your team will create a Remote Replica Clone of a MirrorView/S Secondary Mirror.
Mount the Clone on the Mount host. Verify the file system is mounted on the host when the operation
completes.
What are some of the differences that need to be taken into consideration when creating a Remote
Replica Clone of a MirrorView/S Secondary Mirror?
Can this type of replica be restored?
If it can be restored where will it actually restore to?
Test your conclusion by trying to restoring the Remote Replica Clone of a MirrorView/S Secondary Mirror
replica. Was your prior conclusion accurate?
____________________________________________________________________________________________
___________________________________________________________________________________________
___________________________________________________________________________________________
___________________________________________________________________________________________
___________________________________________________________________________________________
____________________________________________________________________________________________
___________________________________________________________________________________________
___________________________________________________________________________________________
____________________________________________________________________________________________
___________________________________________________________________________________________
____________________________________________________________________________________________
___________________________________________________________________________________________
___________________________________________________________________________________________
____________________________________________________________________________________________
___________________________________________________________________________________________
EMC Education Service 144
Вам также может понравиться
- A Heartbreaking Work Of Staggering Genius: A Memoir Based on a True StoryОт EverandA Heartbreaking Work Of Staggering Genius: A Memoir Based on a True StoryРейтинг: 3.5 из 5 звезд3.5/5 (231)
- The Sympathizer: A Novel (Pulitzer Prize for Fiction)От EverandThe Sympathizer: A Novel (Pulitzer Prize for Fiction)Рейтинг: 4.5 из 5 звезд4.5/5 (120)
- Devil in the Grove: Thurgood Marshall, the Groveland Boys, and the Dawn of a New AmericaОт EverandDevil in the Grove: Thurgood Marshall, the Groveland Boys, and the Dawn of a New AmericaРейтинг: 4.5 из 5 звезд4.5/5 (266)
- The Little Book of Hygge: Danish Secrets to Happy LivingОт EverandThe Little Book of Hygge: Danish Secrets to Happy LivingРейтинг: 3.5 из 5 звезд3.5/5 (399)
- Never Split the Difference: Negotiating As If Your Life Depended On ItОт EverandNever Split the Difference: Negotiating As If Your Life Depended On ItРейтинг: 4.5 из 5 звезд4.5/5 (838)
- The Emperor of All Maladies: A Biography of CancerОт EverandThe Emperor of All Maladies: A Biography of CancerРейтинг: 4.5 из 5 звезд4.5/5 (271)
- The Subtle Art of Not Giving a F*ck: A Counterintuitive Approach to Living a Good LifeОт EverandThe Subtle Art of Not Giving a F*ck: A Counterintuitive Approach to Living a Good LifeРейтинг: 4 из 5 звезд4/5 (5794)
- The World Is Flat 3.0: A Brief History of the Twenty-first CenturyОт EverandThe World Is Flat 3.0: A Brief History of the Twenty-first CenturyРейтинг: 3.5 из 5 звезд3.5/5 (2259)
- The Hard Thing About Hard Things: Building a Business When There Are No Easy AnswersОт EverandThe Hard Thing About Hard Things: Building a Business When There Are No Easy AnswersРейтинг: 4.5 из 5 звезд4.5/5 (344)
- SQL Learn SQL (Using MySQL) in One Day and Learn It Well. SQL For Beginners With Hands-On ProjectДокумент174 страницыSQL Learn SQL (Using MySQL) in One Day and Learn It Well. SQL For Beginners With Hands-On ProjectEveraldo Mazeu100% (6)
- SQL Learn SQL (Using MySQL) in One Day and Learn It Well. SQL For Beginners With Hands-On ProjectДокумент174 страницыSQL Learn SQL (Using MySQL) in One Day and Learn It Well. SQL For Beginners With Hands-On ProjectEveraldo Mazeu100% (6)
- Team of Rivals: The Political Genius of Abraham LincolnОт EverandTeam of Rivals: The Political Genius of Abraham LincolnРейтинг: 4.5 из 5 звезд4.5/5 (234)
- The Gifts of Imperfection: Let Go of Who You Think You're Supposed to Be and Embrace Who You AreОт EverandThe Gifts of Imperfection: Let Go of Who You Think You're Supposed to Be and Embrace Who You AreРейтинг: 4 из 5 звезд4/5 (1090)
- Hidden Figures: The American Dream and the Untold Story of the Black Women Mathematicians Who Helped Win the Space RaceОт EverandHidden Figures: The American Dream and the Untold Story of the Black Women Mathematicians Who Helped Win the Space RaceРейтинг: 4 из 5 звезд4/5 (895)
- Persuasive Technology 8th International Conference PERSUASIVE 2013 Sydney NSW Australia April 3-5-2013 ProceedingsДокумент277 страницPersuasive Technology 8th International Conference PERSUASIVE 2013 Sydney NSW Australia April 3-5-2013 ProceedingsDBICA TUDOR100% (1)
- Elon Musk: Tesla, SpaceX, and the Quest for a Fantastic FutureОт EverandElon Musk: Tesla, SpaceX, and the Quest for a Fantastic FutureРейтинг: 4.5 из 5 звезд4.5/5 (474)
- The Unwinding: An Inner History of the New AmericaОт EverandThe Unwinding: An Inner History of the New AmericaРейтинг: 4 из 5 звезд4/5 (45)
- The Yellow House: A Memoir (2019 National Book Award Winner)От EverandThe Yellow House: A Memoir (2019 National Book Award Winner)Рейтинг: 4 из 5 звезд4/5 (98)
- ADVA Detailed Procedures 7 1Документ94 страницыADVA Detailed Procedures 7 1Martin Ryan100% (1)
- Behind The Screen - How Gays and Lesbians Shaped Hollywood, 1910-1969 Ipad Android KindleДокумент7 740 страницBehind The Screen - How Gays and Lesbians Shaped Hollywood, 1910-1969 Ipad Android KindleRafael Der0% (3)
- Ramana ADF MSBI powerBIДокумент5 страницRamana ADF MSBI powerBIraamanОценок пока нет
- (T-AK8S-I) M5 - Deployments, Jobs, and Scaling - ILT v1.7Документ119 страниц(T-AK8S-I) M5 - Deployments, Jobs, and Scaling - ILT v1.7Mohit GautamОценок пока нет
- Sigma Studio Basic Uc Integration TutorialДокумент30 страницSigma Studio Basic Uc Integration Tutoriallittle junОценок пока нет
- (T-AK8S-I) M2 - Introduction To Containers and Kubernetes - ILT v1.7Документ47 страниц(T-AK8S-I) M2 - Introduction To Containers and Kubernetes - ILT v1.7Juan Pablo Bustos SàezОценок пока нет
- KFC Case StudyДокумент3 страницыKFC Case StudyAnkita shaw100% (2)
- The On Premisis BeginningДокумент1 страницаThe On Premisis BeginningMohit GautamОценок пока нет
- Create A Database in AzureДокумент3 страницыCreate A Database in AzureMohit GautamОценок пока нет
- What Is AzureДокумент3 страницыWhat Is AzureMohit GautamОценок пока нет
- Iaas VS Pass ComparisonДокумент2 страницыIaas VS Pass ComparisonMohit GautamОценок пока нет
- SQL Server 2019 Developer EditionДокумент1 страницаSQL Server 2019 Developer EditionMohit GautamОценок пока нет
- Quiz 2Документ7 страницQuiz 2Mohit GautamОценок пока нет
- (T-AK8S-I) M1 - Introduction To Google Cloud - ILT v1.7Документ41 страница(T-AK8S-I) M1 - Introduction To Google Cloud - ILT v1.7Juan Pablo Bustos SàezОценок пока нет
- Introduction To Azure SQL Databases FamilyДокумент6 страницIntroduction To Azure SQL Databases FamilyMohit GautamОценок пока нет
- (T-AK8S-I) M3 - Kubernetes Architecture - ILT v1.7Документ53 страницы(T-AK8S-I) M3 - Kubernetes Architecture - ILT v1.7Mohit GautamОценок пока нет
- (T-AK8S-I) M4 - Kubernetes Operations - ILT v1.7Документ25 страниц(T-AK8S-I) M4 - Kubernetes Operations - ILT v1.7Mohit GautamОценок пока нет
- 02-14 SAN Protocols - iSCSI OverviewДокумент14 страниц02-14 SAN Protocols - iSCSI OverviewMohit GautamОценок пока нет
- SQL Server Production DBAДокумент14 страницSQL Server Production DBAMohit GautamОценок пока нет
- ACID UpdatedДокумент38 страницACID UpdatedMohit GautamОценок пока нет
- 02-04 NetApp SANtricity Platforms - E-Series and EF-SeriesДокумент5 страниц02-04 NetApp SANtricity Platforms - E-Series and EF-SeriesMohit GautamОценок пока нет
- 02-05 Element OS Platforms - SolidFire and NetApp HCIДокумент11 страниц02-05 Element OS Platforms - SolidFire and NetApp HCIMohit GautamОценок пока нет
- Runing 1st QueryДокумент1 страницаRuning 1st QueryMohit GautamОценок пока нет
- 02-01 NetApp Storage Platforms and Operating Systems IntroДокумент3 страницы02-01 NetApp Storage Platforms and Operating Systems IntroMohit GautamОценок пока нет
- 02-02 NetApp ONTAP Platforms - FAS, AFF, Select, Cloud Volumes ONTAP and NetApp Private StorageДокумент18 страниц02-02 NetApp ONTAP Platforms - FAS, AFF, Select, Cloud Volumes ONTAP and NetApp Private StorageMohit GautamОценок пока нет
- 02 07+NFS+Overview+and+ConfigurationДокумент3 страницы02 07+NFS+Overview+and+ConfigurationMohit GautamОценок пока нет
- Module 2 - Understanding VirtualizationДокумент8 страницModule 2 - Understanding VirtualizationMohit GautamОценок пока нет
- Module 3 - Introduction To VMWareДокумент4 страницыModule 3 - Introduction To VMWareMohit GautamОценок пока нет
- 02-03 NetApp Cloud Storage Solutions - Cloud Volumes ONTAP, NetApp Private Storage and Cloud Volumes ServiceДокумент9 страниц02-03 NetApp Cloud Storage Solutions - Cloud Volumes ONTAP, NetApp Private Storage and Cloud Volumes ServiceMohit GautamОценок пока нет
- Docu48462 - Using Ntxmap For CIFS User Mapping On VNX 8.1Документ36 страницDocu48462 - Using Ntxmap For CIFS User Mapping On VNX 8.1Mohit GautamОценок пока нет
- Lab - Guide Advance Methods in DSДокумент128 страницLab - Guide Advance Methods in DSMohit GautamОценок пока нет
- ETL Offload With Hadoop and Spark - Participant GuideДокумент129 страницETL Offload With Hadoop and Spark - Participant GuideMohit GautamОценок пока нет
- How Java WorksДокумент11 страницHow Java WorksMohit GautamОценок пока нет
- PsocДокумент2 страницыPsocVijay Raghavan100% (1)
- README Withered Arm V 1.33.7Документ2 страницыREADME Withered Arm V 1.33.7august1929Оценок пока нет
- Structural Quantity Estimate For Steel Buildings - ThumbruleДокумент6 страницStructural Quantity Estimate For Steel Buildings - ThumbruleNaveen BansalОценок пока нет
- India IPMS DemandДокумент103 страницыIndia IPMS DemandYanyan2009Оценок пока нет
- Streaming How To For A Dream BoxДокумент3 страницыStreaming How To For A Dream Boxsteven7100% (5)
- Lec7 - CS787 - Advanced AlgorithmsДокумент7 страницLec7 - CS787 - Advanced AlgorithmsSérgio Luiz PiresОценок пока нет
- 67905d01 Serial ATA II Native Command Queuing Overview Application Note April 2003Документ21 страница67905d01 Serial ATA II Native Command Queuing Overview Application Note April 2003Klimt SmithОценок пока нет
- Module 1 PPTДокумент93 страницыModule 1 PPTmahanth gowdaОценок пока нет
- E 24713Документ350 страницE 24713Jai KanthОценок пока нет
- Reference Guide R42Документ991 страницаReference Guide R42David ChirinosОценок пока нет
- E Banking and E Payment - IsДокумент20 страницE Banking and E Payment - IsaliiiiОценок пока нет
- CH 5Документ372 страницыCH 5antonio avilaОценок пока нет
- Roblox Studio Cheat Sheet: GeneralДокумент1 страницаRoblox Studio Cheat Sheet: Generalssdwatame dankОценок пока нет
- Huawei AC6605-26-PWR Wireless Access Controller DatasheetДокумент12 страницHuawei AC6605-26-PWR Wireless Access Controller DatasheetGilangОценок пока нет
- CSE313 - Final Exam Question - PC-A - TH - Fall20Документ2 страницыCSE313 - Final Exam Question - PC-A - TH - Fall20Md Zahidul IslamОценок пока нет
- Microsoft Dynamics AX 2012 BrochureДокумент16 страницMicrosoft Dynamics AX 2012 BrochureLacviet Computing CorporationОценок пока нет
- Python RecursionДокумент29 страницPython RecursionVenkateswara Babu RavipatiОценок пока нет
- Start A Repository On GitДокумент13 страницStart A Repository On Gitmandeep2610Оценок пока нет
- Exercise 12 TRAINING DESIGN-ICTДокумент3 страницыExercise 12 TRAINING DESIGN-ICTBen Erick CompuestoОценок пока нет
- As01 Vs As91Документ6 страницAs01 Vs As91Manas Kumar SahooОценок пока нет
- Activate by Using Multiple Activation KeyДокумент3 страницыActivate by Using Multiple Activation KeyMonokino GmzОценок пока нет
- Image Compression: JPEG: Summary: SourcesДокумент21 страницаImage Compression: JPEG: Summary: SourcesNgô Hiếu TrườngОценок пока нет
- Ipx 4Документ4 страницыIpx 4Tecnology WpnОценок пока нет
- Android Version History - WikipediaДокумент26 страницAndroid Version History - WikipediaWani ZahoorОценок пока нет