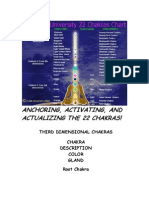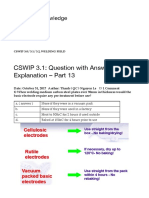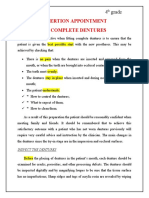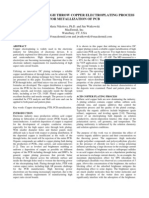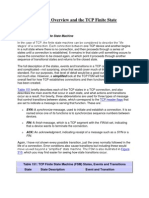Академический Документы
Профессиональный Документы
Культура Документы
Dynamo
Загружено:
franklinАвторское право
Доступные форматы
Поделиться этим документом
Поделиться или встроить документ
Этот документ был вам полезен?
Это неприемлемый материал?
Пожаловаться на этот документАвторское право:
Доступные форматы
Dynamo
Загружено:
franklinАвторское право:
Доступные форматы
ES15357
Dynam(o)ite Your Rebar Design
Dieter Vermeulen - Autodesk
Learning Objectives
Discuss the power of computational design for reinforcement detailing
Understand the basic rebar modeling solutions in Revit
Learn how to make your own automated rebar design with Dynamo
Learn how to apply computational rebar design in your Revit models with Dynamo
Description
Increasingly, our Building Information Modeling (BIM) projects require the delivery of detailed
models. In the reinforced concrete industry, it is becoming a standard to create fabrication-ready
models as manufacturing-centric approaches are entering the architecture, engineering, and
construction (AEC) world. In this class, you will discover the effect when computational design
meets reinforcement detailing. Do you want to get introduced to the world of computational
rebar design? Then this session will familiarize you with the Autodesk, Inc., technology for
complex reinforcement detailing with Revit software and Dynamo software. In this powerful 90
minutes, you will see a few examples, from the automation of basic rebar design over radial fan-
shaped rebars to complex irregular elements. After this session, you will be inspired by the
power and dynamics of parametric and computational design for complex problems. This
session features Revit Structure and Dynamo.
Your AU Expert
Working as a Technical Sales Specialist AEC for the Northern European region
at Autodesk, Dieter Vermeulen is specialized in the products of the structural
solutions portfolio. Within that domain he supports the channel partners and
customers with workflow solutions, especially - but not limited to - for design and
engineering. With Revit, Robot Structural Analysis and Dynamo as his sidekicks,
he is offering BIM workflow solutions covering the building process from design
over analysis to fabrication for steel and concrete constructions. He has over 15
years of experience in the structural engineering business, starting his career in
2000 at Jacobs Engineering in Belgium.
Twitter www.twitter.com/BIM4Struc Team Blog www.autodesk.typepad.com/bimtoolbox/
LinkedIn www.linkedin.com/in/dietervermeulen YouTube www.youtube.com/user/RevitbeyondBIM
Blog www.revitbeyondbim.wordpress.com
Table of Contents
Table of Contents ..................................................................................................................... 2
Computational Design ............................................................................................................. 5
What is computational design? .............................................................................................. 5
Autodesk Dynamo............................................................................................................. 5
Getting started ......................................................................................................................... 6
Used software .......................................................................................................................... 7
Autodesk Software ................................................................................................................ 7
Dynamo Packages ................................................................................................................ 7
Rebar Productivity Examples.................................................................................................10
Rebar Representation Setting ..............................................................................................10
Step 1 Create the DYN script ........................................................................................11
Step 2 Initialize Dynamo Player ....................................................................................11
Step 3 Run the script ....................................................................................................11
Rebar Host Count .................................................................................................................12
Rebar Centerline ..................................................................................................................16
Rebar Layout Rules ..............................................................................................................18
Automatic Rebar Set Creation ..............................................................................................20
General Overview ............................................................................................................21
Step 1 Input Geometry ..................................................................................................22
Step 2 Get the Rebar Properties ...................................................................................23
Step 3 Definition of the distribution zones .....................................................................23
Step 4 Define translation points ....................................................................................24
Step 5 Translate rebar to the specified zones ...............................................................25
Step 6 Set the Layout Rule for each zone .....................................................................26
Step 7 Set the solid representation of the rebar ............................................................27
Step 8 Delete original stirrup .........................................................................................27
Blended Shapes ...................................................................................................................28
General Overview ............................................................................................................29
Step 1 Input base geometry and settings ......................................................................30
Step 2 Define Rebar Cover ...........................................................................................30
Step 3 Define Cover to Center Plane Stirrup .................................................................31
Step 4 Define cover to center plane for primary bars ....................................................32
Step 5 Create Stirrup Sketch.........................................................................................33
Dynam(o)ite Your Rebar Design 2
Step 6 - Create Primary rebar centerlines ........................................................................34
Step 7 Create primary rebar hook lines .........................................................................35
Step 8 Create Rebar in Revit ........................................................................................36
Step 9 Set solid representation of rebar in Revit ...........................................................36
Area Reinforcement..............................................................................................................37
Complex Rebar Modelling Examples .....................................................................................40
Face Reinforcement .............................................................................................................40
Step 1 Input Geometry ..................................................................................................41
Step 2 Evaluate surfaces and create Rebar Centerlines ...............................................42
Step 3 Creation of Rebar in Revit ..................................................................................43
Step 4 Set visibility state of Rebar in Revit ....................................................................44
Morphed Reinforcement .......................................................................................................45
Step 1 Input Geometry ..................................................................................................46
Step 2 Evaluate surfaces and Create Rebar Lines ........................................................47
Step 3 Creation of Rebar in Revit ..................................................................................48
Step 4 Set visibility state of Rebar in Revit ....................................................................48
Step 5 Cut Rebar ..........................................................................................................49
Perpendicular Reinforcement ...............................................................................................50
Step 1 Input Geometry ..................................................................................................51
Step 2 Evaluate surfaces and Create Rebar Lines ........................................................52
Step 3 Creation of Rebar in Revit ..................................................................................53
Step 4 Set visibility state of Rebar in Revit ....................................................................53
Transversal Rebar Distribution .............................................................................................54
Before you start: Model a base set of reinforcement ........................................................55
Step 1 Input Geometry ..................................................................................................55
Step 2 Position & Orientation of Initial Rebar Definition .................................................56
Step 3 Rebar Distribution ..............................................................................................58
Step 4 Create Rebar in Revit ........................................................................................59
Step 5 Set visibility state of Rebar in Revit ....................................................................59
Step 6 Delete Original Rebar ........................................................................................60
Radial Reinforcement ...........................................................................................................61
Step 1 Input Geometry ..................................................................................................62
Step 2 Radial Reinforcement Centerlines......................................................................63
Step 3 Perpendicular Reinforcement Centerlines ..........................................................64
Dynam(o)ite Your Rebar Design 3
Step 4 - Create Rebar in Revit .........................................................................................67
Step 5 Set visibility state of Rebar in Revit ....................................................................67
Multi-Segmented Rebar ........................................................................................................68
Step 1 Input Geometry ..................................................................................................69
Step 2 Evaluate surfaces and Create Rebar Lines ........................................................69
Step 3 Trim rebar centerlines at intersection .................................................................70
Step 4 Create multi-segment centerline ........................................................................71
Step 5 - Create Rebar in Revit .........................................................................................72
Step 6 Set visibility state of Rebar in Revit ....................................................................72
Practical Use Cases ................................................................................................................73
Bridge Deck Reinforcement ..................................................................................................73
Transversal Rebar Distribution .........................................................................................74
Longitudinal Rebar Distribution ........................................................................................75
Diabolo Pier Reinforcement ..................................................................................................80
BIM4Struc.Rebar node list......................................................................................................81
Dynamo for Rebar node list ...................................................................................................82
Learning Resources................................................................................................................84
Table of Figures ......................................................................................................................85
Dynam(o)ite Your Rebar Design 4
Computational Design
What is computational design?
The last few years we all experienced the transition from traditional Computer Aided Design
(CAD) to Building Information Modelling (BIM). As our projects are getting more complex, and
need more design solutions, the current BIM focused workflow is challenged again. The answer
on that is Computational Design. This new design approach represents a profound shift in
design thinking and methods. Representation is being replaced by simulation, and the crafting
of objects is moving towards the generation of integrated systems through designer-authored
computational processes.
While there is a particular history of such an approach in the building industry, its relative
newness requires the continued progression of new modes of design thinking for the designers
and engineers of the 21st century.
Literally, computational design means giving shape with the means of the power of a
computer and scripting.
Autodesk Dynamo
Autodesk gives an answer to this new challenge in our design world. This solution is called
Autodesk Dynamo (open source) and Autodesk Dynamo Studio (Subscription). Dynamo
lets designers and engineers create visual logic to explore parametric designs and automate
tasks. It helps you to solve challenges faster by designing workflows that drive the geometry
and behavior of design models. With Dynamo you will extend your designs into interoperable
workflows for documentation, fabrication, coordination, simulation, and analysis.
Dynam(o)ite Your Rebar Design 5
Getting started
For better understanding of this handout, a basic knowledge of Dynamo and Revit is advised.
A comprehensive list of learning resources is listed at the end of this handout.
FIG. 1 - DYNAMO GRAPHICAL USER INTERFACE
Dynam(o)ite Your Rebar Design 6
Used software
Autodesk Software
The software that is used to work out the examples in the next chapters:
Autodesk Revit 2017.1
Used for setting up the base models
More info on: http://www.autodesk.com/products/revit-family/overview
Autodesk Dynamo 1.2.0
Free open-source tool used for computational design approach of the presented
construction problems.
More info on: http://www.dynamobim.org
Dynamo Packages
BIM4Struc.Rebar
The BIM4Struc.Rebar package offers nodes that increase your productivity for Rebar
modelling in Revit. The nodes dont only allow you to get data from existing rebar such
as sketch lines, geometrical properties, but they also give access to automation of
Rebar tasks (from the API) such as representation settings of rebar, rebar layout rules
setting... Combining these nodes with the rebar creation nodes (from the Dynamo for
Rebar package) make it possible to create almost any complex rebar model. Look at the
"Extra" folder for some examples that can be used with the Dynamo Player.
Dynamo for Rebar v. 1.2.0
Free package (plugin) for Dynamo for authoring geometrically complex rebar models in
Revit, developed and maintained by Thornton Tomasettis CORE studio.
More info on: https://github.com/tt-acm/DynamoForRebar.
The nodes are explained with examples in this handout.
Dynam(o)ite Your Rebar Design 7
The Dynamo packages can be found in Dynamo, by performing the next steps:
1. In Dynamo, go to Packages > Search for a Package.
2. In the next dialog find the appropriate package and install using the arrow button.
FIG. 2 - DYNAMO PACKAGE MANAGER
Dynam(o)ite Your Rebar Design 8
REBAR
PRODUCTIVITY
EXAMPLES
Dynam(o)ite Your Rebar Design 9
Rebar Productivity Examples
The next explained scripts are small examples that can be used to increase productivity in your
rebar design.
Rebar Representation Setting
With Dynamo Player in Revit you can run several Dynamo scripts that dont need manual input
(for now). In this example we use the Set Rebar Solid in View example. This will collect all the
Structural Rebar objects from the Revit model and set their visibility setting to Solid for the
current view.
DATASETS
REVIT
Any Revit model containing Structural Rebar
DYNAMO Set Rebar Solid in View.dyn
Set Rebar Wired in View.dyn
Set Rebar Obscured in View.dyn
Set Rebar Unobscured in View.dyn
Dynam(o)ite Your Rebar Design 10
Step 1 Create the DYN script
First you need to build up your Dynamo script. Like the one below for instance.
This one used the custom node Rebar.SetSolidInView from the BIM4Struc.Rebar package. It
collects all the Structural Rebar elements, and set their visibility to solid in the current view.
Step 2 Initialize Dynamo Player
Dynamo Player is available in Revit 2017.1 on the Manage tab.
Now save/copy the file in the folder that is used to organize the Dynamo Player. You can find
this folder via the Dynamo Player.
Step 3 Run the script
Then click the button next to your script. The script automated now the process below fur
the current view.
Dynam(o)ite Your Rebar Design 11
Rebar Host Count
The Host Count parameter is available for a group of rebars in a schedule in Revit. When you
disable the Itemize every instance parameter in the Revit schedule Rebar Schedule, under the
Sorting/Grouping settings, then you get a total value for the host count.
With this script Dynamo allows to store the Host Count value into a project parameter of all the
single rebar objects, so that you can track the value in extended workflows (e.g. construction
coordination, field management )
DATASETS
REVIT
Rebar Host Count.rvt
DYNAMO
00 Rebar Host Count.dyn
FIG. 3 - REINFORCED CONCRETE BEAM SAMPLES
Dynam(o)ite Your Rebar Design 12
FIG. 4 - REBAR NUMBER TAGS
FIG. 5 - REBAR SCHEDULE WITH TOTALS FOR HOST COUNT
Important Note:
Before you start with the script you need to create a project parameter called Host Count
(integer type) in your Revit project.
Dynam(o)ite Your Rebar Design 13
(1) Get all the elements from the category Structural Rebar
(2) Each rebar element is hosted. The custom node Rebar.GetHost (from the
BIM4Struc.Rebar package), returns the family instance that hosts the rebar. With the
Element.ID node you get the Revit ID of each instance.
(3) The host count is based on the Rebar Number parameter value of each Structural Rebar
in Revit. This node returns this value for each rebar. The results are the keys for the
grouping of hosts and rebar in step (4).
(4) Group all the host elements and the rebar elements according to the keys defined by the
rebar number. The hosts per group are then counted.
(5) In this step the calculated total hosts are now written in the project parameter Host Count
of each Structural Rebar.
Dynam(o)ite Your Rebar Design 14
FIG. 6 - THE RESULT FOR EACH REBAR AFTER THE HOST COUNT SCRIPT
This script can also be used in the Dynamo Player panel of Revit.
FIG. 7 - REBAR HOST COUNT WITH DYNAMO PLAYER
Dynam(o)ite Your Rebar Design 15
Rebar Centerline
This example shows how to get the sketch geometry of a selected rebar from Revit into
Dynamo.
DATASETS
REVIT
Rebar Productivity.rvt
DYNAMO
01 Get Rebar Centerline.dyn
FIG. 8 - GET THE SKETCH GEOMETRY OF A SELECTED REBAR
Dynam(o)ite Your Rebar Design 16
Select a Structural Rebar in Revit (this can be a single bar, or a rebar set), the node
Rebar.GetCenterlineCurve (from the BIM4Struc.Rebar package) reads the element and returns
a Dynamo polycurve.
If the hooks and bend radius are not suppressed (set to false) then the node returns a full
sketch geometry of the rebar (not a solid!).
The port BarPositionIndex is used when you select a Rebar Set. This option allows to indicate
which element from the Rebar Set you want to return.
Dynam(o)ite Your Rebar Design 17
Rebar Layout Rules
With the Layout Rule a Structural Rebar can be organized in a Rebar Set, according to several
layouts in Revit.
With this script you can automate this setting with Dynamo.
DATASETS
REVIT
Rebar Productivity.rvt
DYNAMO
02a Rebar Layout Rules.dyn
Dynam(o)ite Your Rebar Design 18
The nodes in this script are available in the BIM4Struc.Rebar package.
FIG. 9 - REBAR LAYOUT NODES FROM BIM4STRUC.REBAR PACKAGE
The port barsOnNormalSide identifies if the bars of the rebar set are on the same side of the
rebar plane indicated by the normal vector.
The values are by default expressed in [mm]. In case you want to use Imperial units [feet], then
you need to set the InputInMM port to False.
With the Rebar.SetSolidInView
you ensure that the rebar is set
as solid in the selected view.
Dynam(o)ite Your Rebar Design 19
Automatic Rebar Set Creation
The SetLayoutRule nodes from the BIM4Struc.Rebar package, allow you to create scripts that
create rebar elements with different zones in a selected host.
This example shows how to apply distributed rebar in multiple zones with a minimum spacing
for each zone for a beam or column.
DATASETS
REVIT
Rebar Productivity.rvt
DYNAMO
02b Automatic Rebar Set Creation.dyn
Dynam(o)ite Your Rebar Design 20
General Overview
The script consists of 8 main parts:
(1) Get the original rebar and the distribution guide curve
(2) Get the geometrical properties of the rebar
(3) Define the distribution zones
(4) Define the source and target translation points for the different zones
(5) Translate the rebar to the different zones
(6) Set the layout rule for each zone
(7) Optionally set the rebar in solid representation
(8) Optionally delete the original defined stirrup in the model
Dynam(o)ite Your Rebar Design 21
Step 1 Input Geometry
First select the rebar geometry from a single stirrup in the
Revit model, which needs to be distributed.
Select the edge along which the rebar needs to get distributed.
Beware that Layout Rules can only be applied on straight
zone, so in case the edge is a curve, the distribution wont
work as desired.
In the first code block you can define the length of each zone.
Make sure the sum of the zone lengths is not exceeding the
total cut length of the beam or column. You can choose
between relative or absolute zone values.
When you set the last zone length = -1, then the script will
define the last length automatically based on the first zones
and the total length of the beam or column.
In the second code block, you need to define the desired
maximum spacing for each zone. Make sure the number of
spacing values is equal to the number of zone you defined.
Dynam(o)ite Your Rebar Design 22
Step 2 Get the Rebar Properties
The nodes used in this group are available with the BIM4Struc.Rebar package.
They detect the family instance that hosts the original rebar and also the properties of the rebar
(such as the Rebar Bar Type). The Element.GetRebarCover will return the cover value for all
faces of the selected Revit element (the host in this case). By default the value is returned in
[mm]. If you set the ConvertToMM input port to False the node will return the value in feet.
At the end of this group you get the start plane as a cover to center of the rebar.
Step 3 Definition of the distribution zones
The distribution edge (selected in Step 1), also defines the start and end point of the full
distribution.
With the custom node Layout.DistributionRange (from the BIM4Struc.Rebar package), you get
the length and the start position of each zone. The calculation is based on the input values from
Step 1.
TotalLength = the total length of all zones together
ZoneStart = the start position of the first zone, as absolute value (e.g. Cover + Half
Diameter)
ZoneLengths = The length of each zone (relative or absolute). In case the last zone
length is indicated as -1 this custom node will calculate the real value.
ZoneSplitType = defines whether the zone dimensions are set as relative (true) or
absolute (false) values.
Dynam(o)ite Your Rebar Design 23
Step 4 Define translation points
(1) Use the Rebar.GetCenterlineCurve node (BIM4Struc.Rebar package) to get the sketch
lines from the selected stirrup.
(2) Get a reference point on the first segment of the resulting geometry and create a plane.
(3) Use the plane to intersect with the distribution curve, to get the reference point for the
stirrup on this curve. This is the origin point for translation.
(4) Get the target points for translation by creating the zone starting points on the curve, with
the output from the Layout.DistributionRange node.
Dynam(o)ite Your Rebar Design 24
Step 5 Translate rebar to the specified zones
First a vector is created where start is the origin point of the selected rebar and the end is
based on the defined translation points from Step 4.
With the Rebar.CopyByVector (from BIM4Struc.Rebar package) the rebar is copied in the Revit
project according to the defined translation vectors.
Dynam(o)ite Your Rebar Design 25
FIG. 10 - REBAR TRANSLATED / COPIED BY VECTORS IN REVIT
Step 6 Set the Layout Rule for each zone
Once all the rebar are positioned at the start of each zone, the Layout Rule can be applied.
The spacing is defined in Step 1. The RebarSetLength is defined as the length of each zone in
Step 3.
In this case the IncludeLastBar option is set to False to avoid overlapping bars from two
adjacent zones.
Dynam(o)ite Your Rebar Design 26
Step 7 Set the solid representation of the rebar
In this optional step you can set the representation of the generated rebar to solid in the
selected view.
Step 8 Delete original stirrup
Optionally you can choose to delete the original base stirrup (as this one is not needed
anymore). This is done with the node Delete Elements (from the Archi-lab / Grimshaw
package), which is triggered by a boolean, that results in True when the output of the
Rebar.SetSolidInView from previous step, is not empty, meaning that all nodes have been
successfully executed.
Dynam(o)ite Your Rebar Design 27
Blended Shapes
With the Varying Rebar Set function, Revit allows to generate rebar with varying lengths in
shapes such as blended forms.
In this example the primary rebar and stirrups in a blended shape are automated with a Dynamo
script, driven by this Varying Rebar Set feature.
An additional challenge is to have different oriented hooks for each primary rebar, point the
anchorage hooks toward the center of the base plane of the form.
DATASETS
REVIT
Rebar Productivity.rvt
DYNAMO
03 Blended Shapes.dyn
FIG. 11 - REBAR DISTRIBUTION IN BLENDED SHAPE
Dynam(o)ite Your Rebar Design 28
General Overview
(1) Input & settings
(2) Define rebar cover
(3) Define start plane stirrup
(4) Define cover to center plane for primary bars
(5) Create stirrup sketch
(6) Create primary rebar centerlines
(7) Create primary rebar hook lines
(8) Create rebar in Revit
(9) Set solid view of Rebar in Revit
Dynam(o)ite Your Rebar Design 29
Step 1 Input base geometry and settings
The script needs three inputs from Revit:
1. The bottom (column) or left (beam) face of the blended form
2. The top (column) or right (beam) face
3. The family instance that hosts the rebar
Other than that you also need to set the diameter and layout for the primary bars and stirrups.
Step 2 Define Rebar Cover
With these nodes from the BIM4Struc.Rebar
package, you can get the cover value of the
host elements, as well as the diameter of the
selected rebar bar types.
These values result in the calculation for the
cover to center to the stirrup and the main
bar. The main bar needs to be enclosed by
the stirrup, thus that cover to center value is
greater.
Dynam(o)ite Your Rebar Design 30
Step 3 Define Cover to Center Plane Stirrup
(1) Create planes, based on the normal of the bottom and top face.
(2) The planes get offset with the cover to center value for the stirrup.
(3) The resulting planes are then intersected with the solid geometry. The results are two
surfaces defining the cover to center planes for the stirrups at the bottom and top.
For this operation we use a Plane to be sure that the full solid geometry gets intersected (as
planes are infinite). When using the original surface, you risk not to cut the full solid geometry in
case the blend is smaller at the bottom then at the top.
FIG. 12 - COVER REFERENCE PLANES STIRRUPS
Dynam(o)ite Your Rebar Design 31
Step 4 Define cover to center plane for primary bars
(1) The resulting surfaces from previous step are decomposed to their perimeter curves and
joined together in one polycurve per surface.
(2) The polycurves now get offset again with the cover to center for the primary bars.
(3) When these resulting polycurves are lofted you get polysurface representing the center
planes for the primary bars.
(4) The polysurface is exploded in separate surfaces for the creation of primary (longitudinal)
bars along each face.
FIG. 13 - COVER REFERENCE PLANES PRIMARY BARS
Dynam(o)ite Your Rebar Design 32
Step 5 Create Stirrup Sketch
(1) The perimeter curves of the bottom cover reference is taken, and joined into a polycurve
(2) This polycurve is then offset with the cover to center distance for stirrups. The offset is done
in + and direction, as it is not always sure which direction you need to offset to stay inside
the geometry. It depends on the surface normal of the blend shape.
(3) The right polycurve can be found by taking the one with the minimal length.
(4) The new offset is joined back into a polycurve to be used for rebar creation in Revit then.
You dont need to take into account the bend radius, as this is defined through the
properties of the rebar bar type in Revit.
Dynam(o)ite Your Rebar Design 33
Step 6 - Create Primary rebar centerlines
The Rebar.FollowingSurface node (from the
Dynamo for Rebar package) creates a set
of curves following the geometry of a
selected surface (most polysurfaces will also
work). It divides the surface in one
dimension - either U or V - regularly. You
can define the number of divisions (or
optionally, a distance to divide the surface
by), and the direction of the curves.
Dynam(o)ite Your Rebar Design 34
Step 7 Create primary rebar hook lines
(1) Before you set out the geometry of the sketched anchorage hooks, the direction vector of
the hooks need to be defined. In this case the vector is defined from the start point of each
primary bar towards the center point of the bottom cover reference plane. (So the point.Z is
equal for both points).
(2) Then the line is created, by the start point, vector and a defined length (see step 1).
(3) Finally the longitudinal lines and the hook lines are combined into polycurves for the rebar
creation.
Dynam(o)ite Your Rebar Design 35
Step 8 Create Rebar in Revit
(1) The resulting curves of the stirrups are used to generate the rebar in Revit with the
Rebar.ByCurve node (from the Dynamo for Rebar package). The vector is the direction
in which the rebar would get distributed, and represents the normal vector of the plane in
which the rebar sketch is created. This can be easily found with the Curve.Normal node.
You can find out more in the chapter Face Reinforcement.
(2) With the Rebar.SetLayoutToMaximumSpacing a layout rule is applied to the generated
stirrup. This is explained more in detail here.
(3) The Rebar.SetDistributionType from the BIM4Struc.Rebar package allows it to set the
rebar set to a Varying Length distribution.
The created Rebar are treated as 'Rebar by Sketch' once you generate them from within
Dynamo. You will see in the Rebar Shapes of the family browser, popping up new definitions in
case it doesnt meet one of the standard shape. If you edit the family type you could add a
Shape Image. The Rebar Shape family is created automatically from the sketch. Depending on
the order in which you generate the sketch lines in Dynamo, it will assign the A, B, C, and D...
values. These last ones can then be used in the Bending schedules.
Step 9 Set solid representation of rebar in Revit
Again the representation of the rebar can be set as solid in the selected view. This time the
function works on multiple rebar.
Dynam(o)ite Your Rebar Design 36
Area Reinforcement
Creates Area Reinforcement in a wall or floor according to the wall/floor sketch geometry. The
exterior and interior reinforcement are the same by default.
DATASETS
REVIT
Rebar Productivity.rvt
DYNAMO
04a Area Reinforcement Batch Create.dyn
04b Area Reinforcement - Create New.dyn
FIG. 14 - AUTOMATED AREA REINFORCEMENT IN WALLS & FLOORS
Dynam(o)ite Your Rebar Design 37
This short script uses the custom node AreaReinforcement.CreateFromHost (from the
BIM4Struc.Rebar package), which creates Area Reinforcement in a wall or floor according to
the wall/floor sketch geometry. The exterior and interior reinforcement are the same by default.
In the port LayoutRule you can choose between the layouts Maximum Spacing (when true)
and Fixed Number (when false).
Depending on that choice, you need to set the values for MajorSpacing / MinorSpacing or
MajorNumberOfLines / MinorNumberOfLine.
The bottom port CreateNew makes it possible to
create a new element for each run of Dynamo (when set to True)
create and update the generated element (when set to False), which is the default
behavior with element binding.
The example 04a Area Reinforcement Batch Create.dyn shows how to create area
reinforcement in a selected group of walls or floors, and updates the generated reinforcement
when made a change to the properties.
The example 04b Area Reinforcement - Create New.dyn shows how to add area reinforcement
to the selected wall or floor, for every Dynamo run. Youll have to change the selection thus,
before you run the script, to avoid double generation of reinforcement.
Dynam(o)ite Your Rebar Design 38
COMPLEX REBAR
MODELLING
EXAMPLES
Dynam(o)ite Your Rebar Design 39
Complex Rebar Modelling Examples
In the next few examples complex reinforcement modelling techniques are explained. In most of
the examples the technique can be split up in two parts: Evaluating surfaces as a set of curves
and creating rebar elements from such curvatures.
Face Reinforcement
This example shows how to create complex (skin) reinforcement along (double) curved
surfaces.
DATASETS
REVIT
Complex Rebar Overview.rvt
DYNAMO
01 Face Reinforcement.dyn
FIG. 15 - FACE REINFORCEMENT IN CURVED OBJECTS
Dynam(o)ite Your Rebar Design 40
Step 1 Input Geometry
First, select the face along which you want to create the
(skin) reinforcement.
Then, select the Revit family instance that needs to host
the rebar. In this case, the family instance is an element
from the Mass category, which cant host rebar. To work
around this, you could select a dummy object that is
capable of hosting rebar (e.g. a Generic Model).
Be careful with this workaround, as it may cause
performance issues if you use it too much in your project,
due to warnings related to Rebar is placed outside its
host).
The cover distance is read from the rebar host object with
the node Element.GetRebarCover (from the
BIM4Struc.Rebar package). This cover acts already as
the cover-to-center distance. In other situations you might
need to add the bar diameter / 2 to this value.
At the bottom, you can select the layout for the horizontal
and vertical rebar that need to be created further on in the
script.
Dynam(o)ite Your Rebar Design 41
Step 2 Evaluate surfaces and create Rebar Centerlines
(1) The Rebar.FollowingSurface node (from the Dynamo for Rebar package) evaluates the
surface curvature directly across a selected surface. It requires a number of curves to
create and allows you to flip the evaluation direction from vertical to horizontal. The offset
parameter offsets the curvature along the surfaces normal. Idealize toggles between a
simplified and a precise surface evaluation.
With the flip option you can choose in which iso-direction of the surface you want these
curves to be generated.
Additionally the includeFirstEdge and includeLastEdge allow to eliminate the surface
edges in case they are taken into account for the curve generation.
(2) The Rebar.Shorten node (Dynamo for Rebar package) allows to shorten the resulting
curves at both ends with a specific distance (e.g. to apply cover to the hooks). A negative
value implies prolongation of the curves.
(3) The resulting curves need to be exploded in some cases, in order to be accepted as input
for the Rebar creation in Revit (see step 4).
Dynam(o)ite Your Rebar Design 42
Step 3 Creation of Rebar in Revit
The generated curves from the surface evaluation can now be used to create rebar objects in
Revit from. There are two nodes from the Dynamo for Rebar package that can be used for
that:
Rebar.ByCurve : Creates one single rebar element in Revit from a curve (or list of
curves) and a series of rebar properties.
RebarContainer.ByCurve : Creates a rebar container element from a list of curves and a
series of rebar properties. The use of containers is highly encouraged as Revit can get
bogged down by thousands of rebar family instances in your model. Containers are like
groups of rebars in a single family instance.
The properties that need to be assigned to both nodes:
Curve : An array of curves that define the shape of the rebar curves. They must belong
to the plane defined by the normal and origin. Bends and hooks should not be included
in the array of curves.
hostElementId : the Revit ID of the element hosting the Rebar. The element must
support rebar hosting.
rebarStyle : choose between Standard or StirrupTie. This will influence the bending
radius and hook style.
rebarBarType : the rebar family type representing the bar diameter
startHookOrientation or endHookOrientation : the orientation of potential hooks (Left or
Right)
startHookType or endHookType : the Rebar Hook to apply at the ends of the bar.
vector : specifies the orientation of the rebar hooks. This vector is the normal to the
plane that the rebar curves lie on. This can be the surface or the curves normal.
The created Rebar are treated as 'Rebar by Sketch' once you generate them from within
Dynamo. They might pop up in the Revit Shape Browser as new definitions, in case they dont
meet with existing loaded shapes. Depending on the order in which you generate the sketch
lines in Dynamo, it will assign the A, B, C, D... values. These last ones can then be used in the
Bending schedules.
Dynam(o)ite Your Rebar Design 43
Step 4 Set visibility state of Rebar in Revit
Use the Rebar.SetSolidInView node (from the DynamoForRebar package) to set the solid
representation of the generated rebar, for several views at once.
Make sure you use the levels at the port view. And if you run this node on multiple rebar, then
also make sure the lacing is set to Longest, as indicated on the image below.
Dynam(o)ite Your Rebar Design 44
Morphed Reinforcement
With this example you will learn how to create a number of rebar which are morphed between
two boundary curves.
DATASETS
REVIT
Complex Rebar Overview.rvt
DYNAMO
02 Morphed Reinforcement.dyn
FIG. 16 - REINFORCEMENT MORPHED BETWEEN EDGES (SELECTED LINES)
Dynam(o)ite Your Rebar Design 45
Step 1 Input Geometry
Select the Revit family instance that will host the rebar.
Indicate the desired cover-to-center for the Rebar. In this script a fixed
value is used. In this example, it is shown how you could use the Rebar
Cover setting from the element and the diameter of the rebar to define
this.
The offsets and layout of the rebar is also given here.
Select the faces as indicated. They will form the boundaries for the
morphed and surface reinforcement.
Dynam(o)ite Your Rebar Design 46
Step 2 Evaluate surfaces and Create Rebar Lines
The top part will create morphed curves between two generated curves. This is not just
generated between two selected edges, but along the height of the shape, which gets smaller
towards the top.
(1) Therefore planes, parallel to the XY plane, are created at indicated distances (start & end
offset).
(2) When these planes cut the front and back faces of the host element, this results in curves
representing the common edges of these planes and the faces.
(3) The resulting curves are now used as start (fromCurve) and end (toCurve) curves to
create morphed reinforcement with the Rebar.Morphed node (from the Dynamo for Rebar)
package.
Dynam(o)ite Your Rebar Design 47
Step 3 Creation of Rebar in Revit
In this example a RebarContainer.ByCurve method is used now. This is previously explained in
this part of the handout.
Step 4 Set visibility state of Rebar in Revit
See previous example.
Dynam(o)ite Your Rebar Design 48
Step 5 Cut Rebar
As the outer ends of the morphed rebar in Revit intersect the side faces of the host object, the
rebar elements need to be cut, to meet the cover requirements of the element.
(1) The cutting boundaries are defined by offsetting the side surfaces with a specific value (50
mm in this case).
(2) These surfaces are used as cutting planes with the Rebar.Cut node (Dynamo for Rebar
package). The result will be either the left or the right side of the division, depending on the
choice for the firstPart port.
This operation is done straight in the Revit project and works only on RebarContainers!
Dynam(o)ite Your Rebar Design 49
Perpendicular Reinforcement
This is an example that illustrates how to create a set of linear curves normal to a surface. It
requires the selection of a driving surface and a set of bounding faces to define the end of the
projection.
DATASETS
REVIT
Complex Rebar Overview.rvt
DYNAMO
03 Perpendicular Reinforcement.dyn
FIG. 17 - REINFORCEMENT PERPENDICULAR TO A SELECTED (CURVED) SURFACE
Dynam(o)ite Your Rebar Design 50
Step 1 Input Geometry
Select the face on which the reinforcement
needs to be modelled perpendicularly and
the boundary faces that will limit the
reinforcement at the other side.
Select the element that will host the rebar.
Dynam(o)ite Your Rebar Design 51
Step 2 Evaluate surfaces and Create Rebar Lines
The Rebar.Perpendicular node (Dynamo for Rebar package) creates a set of linear curves
normal to a surface. It requires the selection of a driving surface (face) and a set of bounding
faces (boundary) to define the end of the projection.
The node will divide the surface along its height into a given number of points. It will then draw
normal oriented lines on these points, break the line at any obstacle and continue until the
bounding surfaces.
Dynam(o)ite Your Rebar Design 52
Step 3 Creation of Rebar in Revit
This is previously explained in this part of the handout.
Step 4 Set visibility state of Rebar in Revit
See previous example.
Dynam(o)ite Your Rebar Design 53
Transversal Rebar Distribution
With these examples you will learn how to distribute transversal rebar (e.g. stirrups or ties)
along a complex curved path. Before you start you need to model a basic rebar in the Revit
model, which needs to be distributed.
DATASETS
REVIT
Complex Rebar Overview.rvt
DYNAMO
04a Beam Transversal Rebar Distribution.dyn
04b Wall Transversal Rebar Distribution.dyn
FIG. 18 - REBAR DISTRIBUTION IN A CURVED BEAM
Dynam(o)ite Your Rebar Design 54
Before you start: Model a base set of reinforcement
Before you start it is necessary to have modelled a base set of transversal reinforcement in
the beam or wall. This can be done with the out-of-the-box Revit tools. This base set has
the right properties already. Optionally you can save the rebar objects in a Selection Set in
Revit, in order to find it back easily after distribution and to delete it then
Step 1 Input Geometry
This base set of rebar objects will be used to generate a distributed set of rebar. Therefore we
need to read the original geometry of the rebar elements into Dynamo. This is done in the Get
Rebar sketch from Revit group, by means of the Rebar.GetCenterlineCurve node (from the
BIM4Struc.Rebar package). The node returns the sketch behind the 3D Rebar object in Revit.
(Read the input port tooltips on the node for more information about the options).
Select the edge along which the rebar needs
to be distributed = guide curve.
Select the already modelled rebar element(s)
from Revit, to distribute.
With the Rebar.GetHost node the family
instance that will host the rebar is returned.
The Rebar.GetCenterlineCurve allows it to
detect the sketch geometry of the original
selected rebar, in order to recreate the new
distributed rebar. See also this chapter.
(both nodes from BIM4Struc.Rebar
package)
The distribution parameters indicate the step
between the rebar and the start position
along the guide curve. (Expressed in mm).
Dynam(o)ite Your Rebar Design 55
Step 2 Position & Orientation of Initial Rebar Definition
This step is needed to detect the right orientation of the base rebar set and its relative position
to the selected distribution path (Select Edge from Step 1). This information is crucial to make
the distribution working. The position and orientation is represented then by the
Curve.CoordinateSystemAtParameter node.
(1) Select the startpoint of the first segment of the rebar sketch from Revit, and detect its
normal vector. These values are used to define the plane in which the sketch segment is
created.
(2) When intersecting this plane with the guide curve, youll get the point reference on this
curve, representing the origin of the selected stirrup.
(3) Convert the point on the curve into a relative value on the guide curve.
(4) Create a coordinate system on that position on the curve. This represents then the
coordinate system of the rebar sketch on the guide curve, taking its orientation into
account. This information is used as origin for the distribution in the next step.
Dynam(o)ite Your Rebar Design 56
Dynam(o)ite Your Rebar Design 57
Step 3 Rebar Distribution
(1) Create a distribution range with the start position and step along the curve.
(2) Generate coordinate systems at each of these distribution positions along the guide curve.
(3) Copy the rebar sketch from step 1, from its origin coordinate system, defined in step 2 to
the new coordinate systems. This will make sure that the rebar is oriented to the normal at
that position along the curve.
Dynam(o)ite Your Rebar Design 58
Step 4 Create Rebar in Revit
(1) The properties of the distributed rebar needs to be identical to the original selected one.
The Rebar.GetProperties node (BIM4Struc.Rebar package) gets all the properties of a
selected rebar.
(2) These properties together with the resulting curves from the distribution in the previous
step, are used to create the single stirrups in Revit.
(3) The generated rebar are immediately available to add parameter values to them
(4) Optionally you can combine them in a Rebar Container with the RebarContainer.ByBars
node (Dynamo for Rebar package).
Step 5 Set visibility state of Rebar in Revit
This step is analogue to this step.
Dynam(o)ite Your Rebar Design 59
Step 6 Delete Original Rebar
Optionally the original created rebar in Revit can be deleted. Or in this case, the single rebars
are deleted once the Rebar Container is created from them. This is achieved with the Delete
Elements node from the Archi-lab / Grimshaw package. This node is only getting active, once
the RebarContainer.ByBars node from Step 4, isnt empty.
Dynam(o)ite Your Rebar Design 60
Radial Reinforcement
The modelling and detailing of reinforcement in a regular, circular floor in Revit can be done
very straightforward using Path Reinforcement or by means of polar arrays. Once these circular
floors have a varying thickness, and thus have a complex double curved top surface, the
reinforcement modelling is best supported by using Dynamo.
In this example the perpendicular and radial reinforcement is generated, taking into account the
feasible stock lengths of a rebar (using split & overlap technology).
DATASETS
REVIT
Complex Rebar Overview.rvt
DYNAMO
05 Radial Reinforcement.dyn
FIG. 19 - RADIAL REINFORCEMENT IN REVIT & DYNAMO
Dynam(o)ite Your Rebar Design 61
Step 1 Input Geometry
Select the indicated edges, faces and model to as geometrical references.
Dynam(o)ite Your Rebar Design 62
Step 2 Radial Reinforcement Centerlines
(1) With the Rebar.Morphed (Dynamo for Rebar package) a defined number of radial rebar
lines between the inner and outer circle are generated. With the offset value you can set
the cover to center distance.
(2) From each of the resulting curves a vector is defined, which will be used as translation
direction for the overlapping rebar.
(3) The node Split curve with overlap (BIM4Struc.Rebar package) splits the original rebar with
an indicated fabrication length and assign an overlap. This results in two rows of bars. The
second row is positioned next to the first row, according the direction vector defined in (2).
(4) Then clean the resulting array in case there are null entries.
Dynam(o)ite Your Rebar Design 63
Step 3 Perpendicular Reinforcement Centerlines
(1) The Rebar.Perpendicular node (Dynamo for Rebar package) allows to create lines
perpendicular on the selected face (inner circle face) and continues until it reaches the
boundary face(s) (outer circle face). A number of curves are generated at a relative
height (e.g. 0.5). The lines start at the specified offset with respect to the faces (e.g. the
cover distance)
Dynam(o)ite Your Rebar Design 64
(2) The sloped floor top surface is now offset towards the inside of the solid and generates a
new plane that represents to cover-to-center reference plane for the rebar lines.
(3) The generated curves from (1) are parallel to the WCS XY plane. To make sure they follow
the sloped surface of the floor, they are projected to the cover-to-center reference plane
from (2) by means of the Curve.Project node.
(4) From each of the resulting curves a vector is defined, which will be used as translation
direction for the overlapping rebar.
Dynam(o)ite Your Rebar Design 65
(5) The node Split curve with overlap (BIM4Struc.Rebar package) splits the original rebar with
an indicated fabrication length and assign an overlap. This results in two rows of bars. The
second row is positioned next to the first row, according the direction vector defined in (5).
(6) The resulting array is cleaned of null entries.
(7) In some cases the resulting geometry needs to be exploded before you can create Rebar
objects from it. In this particular case curves with a degree were generated in (5), while
theyre actually straight lines. With Geometry.Explode you get the basis shapes again from
the curves.
Dynam(o)ite Your Rebar Design 66
Step 4 - Create Rebar in Revit
This is previously explained in this part of the handout.
Step 5 Set visibility state of Rebar in Revit
This step is analogue to this step.
Dynam(o)ite Your Rebar Design 67
Multi-Segmented Rebar
This short example show how multi-segmented rebar are handled through Dynamo. The goal is
to create a bended, multi-segmented (single planar) rebar which gets smaller towards the ends
of a floor plate.
DATASETS
REVIT
Complex Rebar Overview.rvt
DYNAMO
06 Multi-Segmented Rebar.dyn
FIG. 20 - MULTI-SEGMENTED REBAR IN REVIT
Dynam(o)ite Your Rebar Design 68
Step 1 Input Geometry
Select the element that will host the Rebar.
Step 2 Evaluate surfaces and Create Rebar Lines
(1) Select the start/end faces of the floor, which you want the perpendicular reinforcement to
start from.
Dynam(o)ite Your Rebar Design 69
(2) Select the opposite boundary face at the other end of the rebar line.
(3) Create the rebar lines with the Rebar.Perpendicular node (Dynamo for Rebar package).
These lines cross each other, so they still have to be trimmed to a corner.
Step 3 Trim rebar centerlines at intersection
(1) First, get the point at the intersection of two lines with the Geometry.Intersect node.
Dynam(o)ite Your Rebar Design 70
(2) Define the relative position of that point on each of the two curves, with
Curve.ParameterAtPoint
(3) Trim the curves at the relative parameter with the Curve.TrimByEndParameter and create a
list of the resulting curves, holding the left ones in the first sub list, and the right ones in the
second sub list.
Step 4 Create multi-segment centerline
(1) The list of curves from the previous step
need to be transposed so the adjacent lines
are grouped in subsists. If these lines are
connected with the Rebar.ByCurve node,
than youll get single rebar elements for
each curve.
(2) When joining these curves into a
polycurve, they will be treated as one single
rebar, made from multiple segments. This
will cause a bend radius at the intersection.
The size of the bend depends on the type
parameter Standard Bend Diameter of the
Rebar Bar Type in Revit.
Dynam(o)ite Your Rebar Design 71
Step 5 - Create Rebar in Revit
This is previously explained in this part of the handout.
Step 6 Set visibility state of Rebar in Revit
This step is analogue to this step.
Dynam(o)ite Your Rebar Design 72
Practical Use Cases
Bridge Deck Reinforcement
This example will give you some insight in the possibilities that Dynamo offers to Revit
when modelling complex rebar cages into a curved concrete bridge deck. The example is part of
a full concrete bridge design workflow.
Before you start it is necessary to have modelled a base set of transversal reinforcement in the
bridge deck. This can be done with the out-of-the-box Revit tools. This base set has the right
properties already. Optionally you can save the rebar objects in a Selection Set in Revit, in order
to find it back easily after distribution and to delete it then. (See 0:17 on this video)
DATASETS
REVIT
Maurits Project Flyover - 01 Bridge Reinforcement start.rvt
DYNAMO
01 Transversal Rebar Distribution.dyn
02 Longitudinal Rebar Distribution (bottom).dyn
The full workflow applied here is explained on these media:
Blog http://autode.sk/bridgedesign
YouTube https://www.youtube.com/watch?v=qO6QmiNm-No
Dynam(o)ite Your Rebar Design 73
Transversal Rebar Distribution
The method applied in the script 01 Transversal Rebar Distribution.dyn is a practical use of
Transversal Rebar Distribution, which is explained here.
FIG. 21 TRANSVERSAL REBAR DISTRIBUTION IN DYNAMO
FIG. 22 - REBAR DISTRIBUTION IN CONCRETE BRIDGE DECKS
Dynam(o)ite Your Rebar Design 74
Longitudinal Rebar Distribution
The script 02 Longitudinal Rebar Distribution (bottom).dyn makes it possible to generate
longitudinal reinforcement inside of the transversal rebar cage. It is based on the geometry of
the transversal reinforcement and the guide path (curve) of the bridge element.
STEP 1 INPUT GEOMETRY
Choose the Rebar Bar Type for the
longitudinal rebar.
Select the end faces of the bridge deck part
(vertical faces) in between which the rebar
needs to be generated (green in the image
below). The offset surfaces are used then to
cut the longitudinal rebar lines.
Also the guide curve that represents the
reference for the longitudinal reinforcement
needs to be selected here (red in the image
below). This must be the full bridge length
and not the edge of one part of the bridge.
Set some boundaries such as the maximal
fabrication length and desired overlap length
for the longitudinal rebar.
The cover is detected from the element that
will host the rebar.
Select the transversal rebar element which
will act as transversal curve for the
perpendicular distribution. Get the polycurve
which the rebar is built of.
Dynam(o)ite Your Rebar Design 75
STEP 2 REBAR CENTERLINES AT TRANSVERSAL SEGMENTS
(1) Before you start generating geometries, the dimensions need to be set.
n={15,8} refers to the number of rebars along the specific segments of the transversal
rebar. 15 along the bottom rebar segment, 8 along the side segment.
i={1,0} refers to the index along the Polycurve, generated by the Rebar.GetCenterline
node in Step 1. 1 = bottom segment, 0 = side segment. This index depends on
how the rebar sketch is initially created in Revit
Dynam(o)ite Your Rebar Design 76
(2) Get the index of the transversal rebar polycurve with the PolyCurve.CurveAtIndex node.
(3) The custom node Perpendicular distribution (BIM4Struc.Rebar) package, distributes the
ReferenceCurve along the direction of the TransversalCurve. Distribution starts/ends at
the absolute distances indicated by DistanceAtStart or DistanceAtEnd.
(4) The generated curves are exceeding the boundary surfaces. With the node Trim curves by
Surfaces (BIM4Struc.Rebar package) its possible to trim the curves to the right
boundaries.
Before Trimming:
Dynam(o)ite Your Rebar Design 77
After Trimming:
(5) Finally the rebar centerlines are too long for fabrication. With the node Split curves with
Overlap (BIM4Struc.Rebar package) its possible to split the curves, add splice length and
create a new line next to the original with overlap. This is also explained in this example.
Dynam(o)ite Your Rebar Design 78
STEP 3 CREATE REBAR IN REVIT
This is previously explained in this part of the handout.
Dynam(o)ite Your Rebar Design 79
Diabolo Pier Reinforcement
In one of my classes at Autodesk University 2015, I presented a part about how to model
Structural Rebar in Revit with Dynamo, in a complex bridge pier, called the Diabolo Pier.
The workflow I applied involved MS Excel, Revit and of course Dynamo.
DATASETS
REVIT
Diabolo elevated railway - 01 Rebar detailing start.rvt
DYNAMO
Diabolo Column Rebar Base Part.dyn
Diabolo Column Rebar Top Part.dyn
Diabolo Column Rebar Configuration.xlsx
You can find a detailed handout on this topic and watch a recording of this class here:
MSF11845 Dynam(o)ite Your Design from Concept to Fabrication
Recording: starting at 00:18:39
Handout: Case 2, at page 35.
FIG. 23 - COMPLEX REBAR DESIGN OF DIABOLO PIER
Dynam(o)ite Your Rebar Design 80
BIM4Struc.Rebar node list
Below a list of nodes that are available in the package BIM4Struc.Rebar v. 1.2.3 and where
they are explained in this handout.
Node Description Example
AREA REINFORCEMENT
AreaReinforcement.CreateFromHost Create Area Reinforcement in a wall
or floor according to the wall/floor
sketch geometry. The exterior and Click here
interior reinforcement are the same
by default.
CURVE EVALUATION
Perpendicular Distribution Node that distributes curves along
selected transversal curves (e.g.
Click here
distribution of longitudinal rebar
along transversal rebar segments.)
Split curve with overlap Splits a curve into multiple segments
with a maximum length and a gap
between two consecutive ones, and Click here
create a second curve next to it with Or
similar division and overlap. Click here
This node is to prepare rebars
centerlines with splice lengths.
Trim curves by Surface Trim curves by 2 faces and keep the
Click here
internal part.
REBAR LAYOUT
Layout.DistributionRange Defines the distribution ranges for
rebar sets based on absolute or Click here
relative values.
Rebar.SetDistributionType Toggle to set the distribution type of
a rebar set to "Varying Length" Click here
(True) or "Uniform" (False)
Rebar.SetLayoutAsFixedNumber
Rebar.SetLayoutAsMaximumSpacing
Nodes to change the Layout Rule
Rebar.SetLayoutAsMinimumClearSpacing Click here
property of a Rebar in Revit.
Rebar.SetLayoutAsNumberWithSpacing
Rebar.SetLayoutAsSingle
REBAR QUERY
Rebar.GetCenterlineCurve Get the centerline curves from a
Click here
selected set of rebars
Rebar.GetFullGeometryForView Generates full geometry for the
/
Rebar for a specific view.
Rebar.GetHost Get the family instance and ID from Almost every
the host of the selected rebar. example
Rebar.GetProperties Get the main properties of a selected
array of rebars: Style, Bar Type, Click here
Hook Type, Hook Orientation.
Dynam(o)ite Your Rebar Design 81
RebarType.GetBarDiameter Get the diameter of a given Rebar
Click here
Bar Type
REBAR AUTHORING IN REVIT
Rebar.SetSolidInView Sets this rebar element to be shown
Click here
solidly in a 3D view.
Rebar.SetUnobscuredInView Sets this rebar element to be shown
Click here
unobscured in a view.
Rebar.CopyByVector Copy a selected Revit object (e.g.
Rebar) and copy it according to a list Click here
of vectors.
VARIOUS
Element.GetRebarCover Get the rebar cover dimensions for a
Click here
selected Revit element.
Dynamo for Rebar node list
Below a list of nodes from the package Dynamo for Rebar v. 1.2.0 that are used and where
they are explained in this handout.
Node Description Example
SURFACE EVALUATION
Rebar.FollowingSurface This node creates a set of curves
following the geometry of a selected
surface (most polysurfaces will also
work). It divides the surface in one
dimension - either U or V - regularly. Click here
You can define the number of divisions
(or optionally, a distance to divide the
surface by), and the direction of the
curves.
Rebar.Morphed This node creates a set of morphed
curves between two border curves. It
requires two curves to blend between,
Click here
and creates either a fixed number of
curves between them or divides by a
defined distance.
Rebar.Perpendicular This node creates a set of linear curves
normal to a surface. It requires the
selection of a driving surface and a set
of bounding faces to define the end of
the projection. According to a selected
height, the node will divide the surface Click here
along this height into a selected
number points. It will then draw lines
along the normals at these points,
break the line at any obstacle and
continue until the bounding surfaces.
Dynam(o)ite Your Rebar Design 82
REBAR AUTHORING
Rebar.Cut The cut rebar node cuts a selected
rebar container at a selected surface.
Click here
The result will be either the left or the
right side of the division.
Rebar.ByCurve Creates one single bar element in Revit
from a curve and a series of rebar Click here
properties.
RebarContainer.ByCurve Creates a rebar container element from
a list of curves and a series of rebar
properties. The use of containers is
highly encouraged as Revit can get
Click here
bogged down by thousands of rebar
family instances in your model.
Containers are like groups of rebars in
a single family instance.
CURVE EVALUATION
Rebar.Shorten This node shortens a selected curve
Click here
from both ends by the same distance.
Dynam(o)ite Your Rebar Design 83
Learning Resources
More learning resources on the products that have been used in this class can be found below:
http://au.autodesk.com/au-online/classes-on-demand/search?full-
text=dynamo
http://dynamobim.com/learn/
http://dynamoprimer.com/
http://dictionary.dynamobim.com/
Dynamo
http://dynamobim.com/forums/forum/dyn/
https://www.lynda.com/Revit-tutorials/Dynamo-Essential-Training/455724-
2.html
http://www.revitforum.org/dynamo-bim/24005-dynamo-learning-
resources.html#post136270
Autodesk University 2015:
MSF11845 Dynam(o)ite Your Design from Concept to Fabrication
Dynamo for Rebar TT Core Studio GitBook
https://core-studio.gitbooks.io/dynamoforrebar/content/
https://github.com/tt-acm/DynamoForRebar
BIM4Struc.Rebar http://revitbeyondbim.wordpress.com
Dynam(o)ite Your Rebar Design 84
Table of Figures
FIG. 1 - Dynamo Graphical User Interface ................................................................................ 6
FIG. 2 - Dynamo Package Manager .......................................................................................... 8
FIG. 3 - Reinforced Concrete Beam Samples ..........................................................................12
FIG. 4 - Rebar Number Tags....................................................................................................13
FIG. 5 - Rebar Schedule with Totals for Host Count .................................................................13
FIG. 6 - The Result for Each Rebar after the Host Count Script ...............................................15
FIG. 7 - Rebar Host Count with Dynamo Player .......................................................................15
FIG. 8 - Get the sketch geometry of a selected rebar ...............................................................16
FIG. 9 - Rebar Layout Nodes from BIM4STRUC.REBAR Package .........................................19
FIG. 10 - Rebar Translated / Copied by Vectors in Revit ..........................................................26
FIG. 11 - Rebar distribution in Blended Shape .........................................................................28
FIG. 12 - Cover Reference Planes Stirrups ..............................................................................31
FIG. 13 - Cover Reference Planes Primary Bars ......................................................................32
FIG. 14 - Automated Area Reinforcement in Walls & Floors .....................................................37
FIG. 15 - Face Reinforcement in Curved Objects .....................................................................40
FIG. 16 - Reinforcement Morphed Between Edges (selected lines) .........................................45
FIG. 17 - Reinforcement Perpendicular to a Selected (Curved) Surface...................................50
FIG. 18 - Rebar Distribution in a curved beam .........................................................................54
FIG. 19 - Radial Reinforcement in Revit & Dynamo .................................................................61
FIG. 20 - Multi-Segmented Rebar in Revit ................................................................................68
FIG. 21 Transversal Rebar Distribution in Dynamo ...............................................................74
FIG. 22 - Rebar Distribution in Concrete Bridge Decks ............................................................74
FIG. 23 - Complex Rebar Design of Diabolo Pier .....................................................................80
Dynam(o)ite Your Rebar Design 85
Вам также может понравиться
- The Sympathizer: A Novel (Pulitzer Prize for Fiction)От EverandThe Sympathizer: A Novel (Pulitzer Prize for Fiction)Рейтинг: 4.5 из 5 звезд4.5/5 (119)
- The I AM 22 Chakra ChartДокумент8 страницThe I AM 22 Chakra ChartMarina G. Giamalidi100% (22)
- Devil in the Grove: Thurgood Marshall, the Groveland Boys, and the Dawn of a New AmericaОт EverandDevil in the Grove: Thurgood Marshall, the Groveland Boys, and the Dawn of a New AmericaРейтинг: 4.5 из 5 звезд4.5/5 (265)
- The Little Book of Hygge: Danish Secrets to Happy LivingОт EverandThe Little Book of Hygge: Danish Secrets to Happy LivingРейтинг: 3.5 из 5 звезд3.5/5 (399)
- A Heartbreaking Work Of Staggering Genius: A Memoir Based on a True StoryОт EverandA Heartbreaking Work Of Staggering Genius: A Memoir Based on a True StoryРейтинг: 3.5 из 5 звезд3.5/5 (231)
- Never Split the Difference: Negotiating As If Your Life Depended On ItОт EverandNever Split the Difference: Negotiating As If Your Life Depended On ItРейтинг: 4.5 из 5 звезд4.5/5 (838)
- The Subtle Art of Not Giving a F*ck: A Counterintuitive Approach to Living a Good LifeОт EverandThe Subtle Art of Not Giving a F*ck: A Counterintuitive Approach to Living a Good LifeРейтинг: 4 из 5 звезд4/5 (5794)
- Team of Rivals: The Political Genius of Abraham LincolnОт EverandTeam of Rivals: The Political Genius of Abraham LincolnРейтинг: 4.5 из 5 звезд4.5/5 (234)
- The World Is Flat 3.0: A Brief History of the Twenty-first CenturyОт EverandThe World Is Flat 3.0: A Brief History of the Twenty-first CenturyРейтинг: 3.5 из 5 звезд3.5/5 (2219)
- The Emperor of All Maladies: A Biography of CancerОт EverandThe Emperor of All Maladies: A Biography of CancerРейтинг: 4.5 из 5 звезд4.5/5 (271)
- The Gifts of Imperfection: Let Go of Who You Think You're Supposed to Be and Embrace Who You AreОт EverandThe Gifts of Imperfection: Let Go of Who You Think You're Supposed to Be and Embrace Who You AreРейтинг: 4 из 5 звезд4/5 (1090)
- The Hard Thing About Hard Things: Building a Business When There Are No Easy AnswersОт EverandThe Hard Thing About Hard Things: Building a Business When There Are No Easy AnswersРейтинг: 4.5 из 5 звезд4.5/5 (344)
- Hidden Figures: The American Dream and the Untold Story of the Black Women Mathematicians Who Helped Win the Space RaceОт EverandHidden Figures: The American Dream and the Untold Story of the Black Women Mathematicians Who Helped Win the Space RaceРейтинг: 4 из 5 звезд4/5 (894)
- Elon Musk: Tesla, SpaceX, and the Quest for a Fantastic FutureОт EverandElon Musk: Tesla, SpaceX, and the Quest for a Fantastic FutureРейтинг: 4.5 из 5 звезд4.5/5 (474)
- Ford Eectch98Документ79 страницFord Eectch98jockerОценок пока нет
- The Unwinding: An Inner History of the New AmericaОт EverandThe Unwinding: An Inner History of the New AmericaРейтинг: 4 из 5 звезд4/5 (45)
- The Yellow House: A Memoir (2019 National Book Award Winner)От EverandThe Yellow House: A Memoir (2019 National Book Award Winner)Рейтинг: 4 из 5 звезд4/5 (98)
- Acids and Bases NotesДокумент17 страницAcids and Bases NotesNap DoОценок пока нет
- Heat Combustion Laboratory ReportДокумент8 страницHeat Combustion Laboratory ReportSteven Lee100% (1)
- Matrix Structural Analysis of BeamsДокумент28 страницMatrix Structural Analysis of BeamsKristine May Maturan0% (1)
- 2021 Book AppliedAdvancedAnalyticsДокумент236 страниц2021 Book AppliedAdvancedAnalyticsKitykatmely LoveОценок пока нет
- Wi Cswip 3.1 Part 13Документ7 страницWi Cswip 3.1 Part 13Ramakrishnan AmbiSubbiahОценок пока нет
- Lecture 01Документ18 страницLecture 01priyasonu049Оценок пока нет
- 11.numerical DifferentiationДокумент20 страниц11.numerical DifferentiationAbdulselam AbdurahmanОценок пока нет
- Department of Computer Engineering Academic Year 2020-21 Class: SE Computer & IT Subject: 22226 PCI (Programming in C) MCQ Unit 1: Program Logic Development MCQ Question Bank With AnswersДокумент8 страницDepartment of Computer Engineering Academic Year 2020-21 Class: SE Computer & IT Subject: 22226 PCI (Programming in C) MCQ Unit 1: Program Logic Development MCQ Question Bank With AnswersVooovoОценок пока нет
- Product Catalogue Chemical IndicatorsДокумент28 страницProduct Catalogue Chemical IndicatorsscribdddcОценок пока нет
- PEA ClocksДокумент50 страницPEA ClocksSuresh Reddy PolinatiОценок пока нет
- Insertion Appointment of Complete Dentures: Lec 17 4 GradeДокумент15 страницInsertion Appointment of Complete Dentures: Lec 17 4 GradeSaif Hashim100% (1)
- Innovative High Throw Copper Electrolytic ProcessДокумент6 страницInnovative High Throw Copper Electrolytic Processyonathan fausaОценок пока нет
- Problem Set 1 CirclesДокумент2 страницыProblem Set 1 Circlesapi-339611548100% (1)
- Proportional Chopper Amplifier VB-3A: Min MaxДокумент5 страницProportional Chopper Amplifier VB-3A: Min MaxryujoniОценок пока нет
- Catalogo Carbones Helwig GDE-006Документ17 страницCatalogo Carbones Helwig GDE-006Sergio HernandezОценок пока нет
- Design of RivetsДокумент20 страницDesign of RivetsRavishanker BaligaОценок пока нет
- Gpa Calculation SheetДокумент1 страницаGpa Calculation SheetIryna HoncharukОценок пока нет
- ISO 11957 1996 en PreviewДокумент5 страницISO 11957 1996 en PreviewHoang TraОценок пока нет
- ALE Between Two SAP SystemsДокумент24 страницыALE Between Two SAP Systemsraghava nimmala100% (1)
- Pronet Plus User ManualДокумент159 страницPronet Plus User ManualJJ LópezОценок пока нет
- Smart Card/Proximity Based Vehicle Identification & Access Control SystemДокумент4 страницыSmart Card/Proximity Based Vehicle Identification & Access Control SystemkarunamoorthiОценок пока нет
- LEARNING GUIDE-spreadsheet (Repaired)Документ53 страницыLEARNING GUIDE-spreadsheet (Repaired)Abel ZegeyeОценок пока нет
- Guaranteed Restore Points Oracle 11g - Flash Back to SCN or RP (39Документ2 страницыGuaranteed Restore Points Oracle 11g - Flash Back to SCN or RP (39PraveenОценок пока нет
- TCP Operational Overview and The TCP Finite State Machine (FSM)Документ4 страницыTCP Operational Overview and The TCP Finite State Machine (FSM)Mayank JaitlyОценок пока нет
- Connective TissueДокумент6 страницConnective TissuecrtgyhujikОценок пока нет
- Saravel Air Hanling UnitДокумент92 страницыSaravel Air Hanling UnitClaire ApapОценок пока нет
- BS 2995-1966 PDFДокумент15 страницBS 2995-1966 PDF윤규섭Оценок пока нет
- RBS 2106 V3 Cabinet UpgradeДокумент7 страницRBS 2106 V3 Cabinet Upgradeamos JosephОценок пока нет