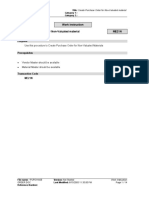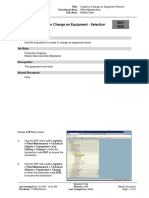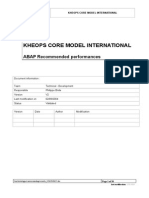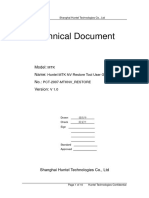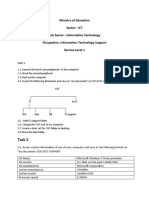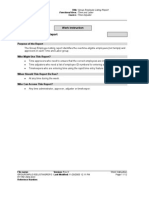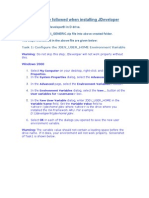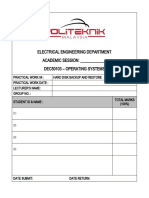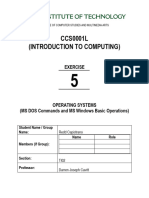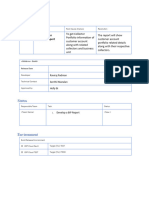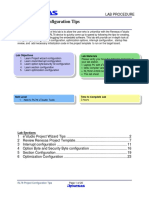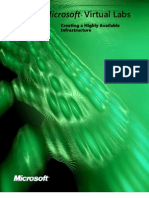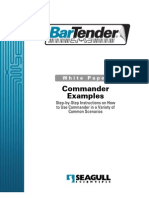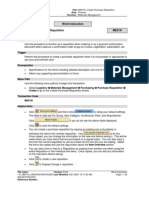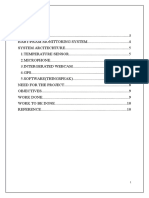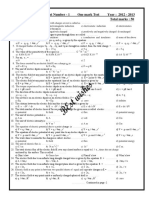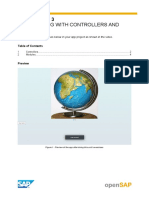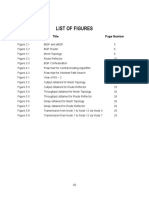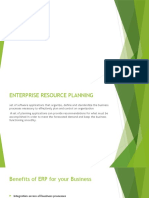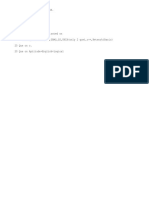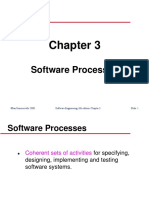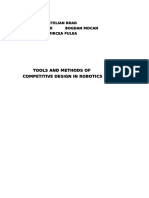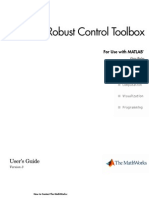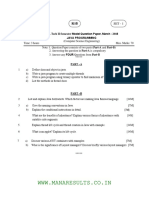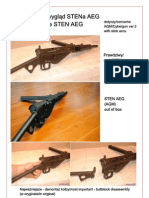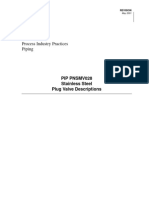Академический Документы
Профессиональный Документы
Культура Документы
Work Instruction Create Equipment Record IE01: Purpose
Загружено:
Kumaran SgОригинальное название
Авторское право
Доступные форматы
Поделиться этим документом
Поделиться или встроить документ
Этот документ был вам полезен?
Это неприемлемый материал?
Пожаловаться на этот документАвторское право:
Доступные форматы
Work Instruction Create Equipment Record IE01: Purpose
Загружено:
Kumaran SgАвторское право:
Доступные форматы
Title: Create Equipment Record
Category 1 :
Category 2 :
Work Instruction
Create Equipment Record IE01
Purpose
Use this procedure to create an equipment record.
Trigger
Perform this procedure when you need to record an item of equipment as per the financial
procedures and/or Faculty requirements.
There are only 3 system mandatory fields: Description, authorization group and inventory
number. These fields must be completed to create the record; other fields that are required to
be completed can be populated at this stage or at a later date using transaction IE02 Change
Equipment.
This procedure describes only those fields that are required by the University Financial
Procedures for the initial record. Other optional fields such as electrical testing, PAT testing
and IT characteristics are described in transaction IE02 Change Equipment.
Prerequisites
The item of equipment has been purchased and received.
Menu Path
Use the following menu path to begin this transaction:
Select Logistics Plant maintenance Management of Technical Objects
Equipment Create to go to the Create Equipment screen.
Transaction Code
IE01
File name: 370937868.doc Version: Not Started Work Instruction
Reference Number: Last Modified: 1/26/2005 12:58 PM Page 1 / 14
Title: Create Equipment Record
Category 1 :
Category 2 :
Procedure
1. Start the transaction using the menu path or transaction code.
Create Equipment : Initial screen
2. Click on .
File name: 370937868.doc Version: Not Started Work Instruction
Reference Number: Last Modified: 1/26/2005 12:58 PM Page 2 / 14
Title: Create Equipment Record
Category 1 :
Category 2 :
Create Equipment : Details
File name: 370937868.doc Version: Not Started Work Instruction
Reference Number: Last Modified: 1/26/2005 12:58 PM Page 3 / 14
Title: Create Equipment Record
Category 1 :
Category 2 :
3. As required, complete/review the following fields:
Field Name R/O/C Description
Description R Description of the item of equipment.
Example: Computer
AuthorizGroup R Authorization Group code equivalent to the purchasing
group.
Example: BB
Inventory no. R Inventory no number on the equipment label.
Example: 95123
AcquistnValue 1st box O Purchase price (include VAT if irrecoverable).
Example: 500
AcquistnValue 2nd box O Currency of the acquisition value.
Example: GBP
Acquistion date O Acquisition date.
Example: 10.12.04
Manufacturer O Manufacturers name.
Example: Dan
Model number O Manufacturers Model number.
Example: PC55
ManufSerialNo. O Manufacturers Serial No.
Example: 321123
4. Click on .
File name: 370937868.doc Version: Not Started Work Instruction
Reference Number: Last Modified: 1/26/2005 12:58 PM Page 4 / 14
Title: Create Equipment Record
Category 1 :
Category 2 :
Create Equipment : Location
5. Click on next to Funct. Location.
Change Equipment Installation Location
6. Click on on Funct. Location field.
File name: 370937868.doc Version: Not Started Work Instruction
Reference Number: Last Modified: 1/26/2005 12:58 PM Page 5 / 14
Title: Create Equipment Record
Category 1 :
Category 2 :
Functional location
If the pop up box above is displayed click on and select structural display from the list. The
screen below will be displayed.
Next time you search on functional location the system will default to structural
display.
File name: 370937868.doc Version: Not Started Work Instruction
Reference Number: Last Modified: 1/26/2005 12:58 PM Page 6 / 14
Title: Create Equipment Record
Category 1 :
Category 2 :
Functional Location Structure: Selection
7. As required, complete/review the following fields:
Field Name R/O/C Description
Functional Location O Functional Location code.
Example: 1 for the whole University
8. Click on .
File name: 370937868.doc Version: Not Started Work Instruction
Reference Number: Last Modified: 1/26/2005 12:58 PM Page 7 / 14
Title: Create Equipment Record
Category 1 :
Category 2 :
Create Equipment: Structure List
9. Click on against the appropriate description until you find the room where the equipment is
located.
10. Double-click on the room e.g. .
Change Equipment Installation Location
11. Click on .
File name: 370937868.doc Version: Not Started Work Instruction
Reference Number: Last Modified: 1/26/2005 12:58 PM Page 8 / 14
Title: Create Equipment Record
Category 1 :
Category 2 :
Create Equipment : Location
12. Click on .
File name: 370937868.doc Version: Not Started Work Instruction
Reference Number: Last Modified: 1/26/2005 12:58 PM Page 9 / 14
Title: Create Equipment Record
Category 1 :
Category 2 :
Create Equipment : General
13. As required, complete/review the following fields:
Field Name R/O/C Description
Asset O SAP asset number for items with an acquisition value of
>25k
Example: 700123
14. Click on .
File name: 370937868.doc Version: Not Started Work Instruction
Reference Number: Last Modified: 1/26/2005 12:58 PM Page 10 / 14
Title: Create Equipment Record
Category 1 :
Category 2 :
Create Equipment : Other data
15. As required, complete/review the following fields:
Field Name R/O/C Description
Purchasing Doc. O SAP Purchasing Order Number
Example: 4500123654
16. Click on and the vendor number and description is derived from the purchase order.
You can drill down to the SAP purchase order by double clicking on the purchase order
number. This may contain useful information for completing some of the other fields
such as acquisition value, cost object and description.
File name: 370937868.doc Version: Not Started Work Instruction
Reference Number: Last Modified: 1/26/2005 12:58 PM Page 11 / 14
Title: Create Equipment Record
Category 1 :
Category 2 :
Create Equipment : Other data
17. Click on .
File name: 370937868.doc Version: Not Started Work Instruction
Reference Number: Last Modified: 1/26/2005 12:58 PM Page 12 / 14
Title: Create Equipment Record
Category 1 :
Category 2 :
Create Equipment : Other data
18. As required, complete/review the following fields:
Field Name R/O/C Description
Insurance Code O Insurance Code to denote type of insurance cover required.
Example: Not Insured
19. Click on .
The system displays the message, "Equipment created with the number 100XXXXX."
20. You have completed this transaction.
Result
You have created an equipment record for your Faculty/Department inventory.
File name: 370937868.doc Version: Not Started Work Instruction
Reference Number: Last Modified: 1/26/2005 12:58 PM Page 13 / 14
Title: Create Equipment Record
Category 1 :
Category 2 :
This page is intentionally left blank.
File name: 370937868.doc Version: Not Started Work Instruction
Reference Number: Last Modified: 1/26/2005 12:58 PM Page 14 / 14
Вам также может понравиться
- Purchase Order For Non-Valuated MaterialДокумент14 страницPurchase Order For Non-Valuated MaterialShane India RazaОценок пока нет
- Create or Change A Equipment Record - Ver1.1 - WIДокумент10 страницCreate or Change A Equipment Record - Ver1.1 - WITomáš DemovičОценок пока нет
- Change and Display An Equipment Task List - Ver1.0 - WIДокумент10 страницChange and Display An Equipment Task List - Ver1.0 - WITomáš DemovičОценок пока нет
- Verigy Lab 4 SW OverviewДокумент8 страницVerigy Lab 4 SW OverviewhariprasadnkОценок пока нет
- CEN Com IT MET ABAP Recommending Performances V2Документ38 страницCEN Com IT MET ABAP Recommending Performances V2bakkali_bilalОценок пока нет
- Practical Questions: Hardware ComponentsДокумент4 страницыPractical Questions: Hardware ComponentsTewodros SolomonОценок пока нет
- Huntel MTK NV Restore Tool User Guide - 20080709Документ10 страницHuntel MTK NV Restore Tool User Guide - 20080709Fuad Al-AzaniОценок пока нет
- Red Hat System Administration I 3.8 PracticeДокумент7 страницRed Hat System Administration I 3.8 PracticestefygrosuОценок пока нет
- Raitdev (RAIT) Oracle Applications Cloning Document: Project Number: Document Reference: Document Version: Date of IssueДокумент10 страницRaitdev (RAIT) Oracle Applications Cloning Document: Project Number: Document Reference: Document Version: Date of IssueKsmavuriОценок пока нет
- Ministry of Education Sector:-ICT Sub Sector: - Information Technology Occupation: Information Technology Support Service Level-1Документ7 страницMinistry of Education Sector:-ICT Sub Sector: - Information Technology Occupation: Information Technology Support Service Level-1Tame PcAddictОценок пока нет
- DSD Template v01Документ10 страницDSD Template v01Jose RamirezОценок пока нет
- Lab - Jupyter Notebook - The Basics: ObjectiveДокумент2 страницыLab - Jupyter Notebook - The Basics: ObjectiveAngie Lizeth Sanchez AlvarezОценок пока нет
- Ministry of Education Sector: - ICT Sub Sector: - Information Technology Occupation: Information Technology Support Service Level-1 Task 1Документ6 страницMinistry of Education Sector: - ICT Sub Sector: - Information Technology Occupation: Information Technology Support Service Level-1 Task 1Tame PcAddictОценок пока нет
- Creating Crystal Reports User Function Libraries (UFLs) in DelphiДокумент7 страницCreating Crystal Reports User Function Libraries (UFLs) in DelphitazarvmmrОценок пока нет
- SSIS Creating A Custom Transformation ComponentДокумент38 страницSSIS Creating A Custom Transformation Componentrameshnagineni0% (1)
- 80312A-ENUS Error LogДокумент10 страниц80312A-ENUS Error LogSafdar HussainОценок пока нет
- Total Time Allowed For All Project 4: HrsДокумент5 страницTotal Time Allowed For All Project 4: HrsShalamo Sanbato100% (1)
- User Guide For The ResDir UtilityДокумент7 страницUser Guide For The ResDir UtilityÁlvaro HernándezОценок пока нет
- OBIEE 12c Archive Report SetupДокумент29 страницOBIEE 12c Archive Report SetupnareshreddyguntakaОценок пока нет
- Ethiopian Tvet CollegeДокумент15 страницEthiopian Tvet CollegeTame PcAddict100% (1)
- TSMP3002 - SmartPlant 3D Equipment Reference Data Labs v7Документ20 страницTSMP3002 - SmartPlant 3D Equipment Reference Data Labs v7Gopi BОценок пока нет
- Prac. 1 Keil SimulatorДокумент19 страницPrac. 1 Keil SimulatorBMD DBMОценок пока нет
- Group Employee ListingДокумент11 страницGroup Employee ListingRaja MustafaОценок пока нет
- Petrofac Clone Doc Version V - 1.2Документ66 страницPetrofac Clone Doc Version V - 1.2Paruchuri KiranОценок пока нет
- CJ03 - Display Work Breakdown StructureДокумент13 страницCJ03 - Display Work Breakdown StructuresapcanОценок пока нет
- Red Hat System Administration I 1.7 Lab PDFДокумент11 страницRed Hat System Administration I 1.7 Lab PDFAntonio Arroyo PazОценок пока нет
- Red Hat System Administration I 1.7 Lab PDFДокумент11 страницRed Hat System Administration I 1.7 Lab PDFstefygrosuОценок пока нет
- Oracle JDeveloper SetUp1Документ6 страницOracle JDeveloper SetUp1Bhargi111Оценок пока нет
- Correcao FT View ME Nao Carregar AplicacaoДокумент4 страницыCorrecao FT View ME Nao Carregar AplicacaomgptecnologyОценок пока нет
- Tool Procedure C: Work InstructionДокумент23 страницыTool Procedure C: Work InstructionzadaОценок пока нет
- DEC50103 PW4 (KP Approved)Документ11 страницDEC50103 PW4 (KP Approved)Alif FirdausОценок пока нет
- (M5-TECHNICAL1) Software (Operating System) - CapistranoДокумент12 страниц(M5-TECHNICAL1) Software (Operating System) - CapistranoRedd CapistranoОценок пока нет
- Commander User Reference GuideДокумент26 страницCommander User Reference Guidehenry457Оценок пока нет
- OpenText Documentum Foundation Classes CE 22.2 Release NotesДокумент13 страницOpenText Documentum Foundation Classes CE 22.2 Release NotesDamoОценок пока нет
- 02 Script DD With Oracle11gR2Документ26 страниц02 Script DD With Oracle11gR2lebanese2711Оценок пока нет
- Objective: Computer Networks Laboratory Manual #9Документ14 страницObjective: Computer Networks Laboratory Manual #9Nishat AhmedОценок пока нет
- 9.2.1 Worksheets: Third-Party Anti-Virus SoftwareДокумент13 страниц9.2.1 Worksheets: Third-Party Anti-Virus SoftwareJay'ar Villotes MapuyanОценок пока нет
- MD070 Purchase Order - Supplier ReportДокумент8 страницMD070 Purchase Order - Supplier Reportmonapagar123Оценок пока нет
- Advanced Unit Testing, Part IV - Fixture Setup - Teardown, Test Repetition and Performance TestsДокумент14 страницAdvanced Unit Testing, Part IV - Fixture Setup - Teardown, Test Repetition and Performance TestsSylvain BerthuОценок пока нет
- MD120-IRM Collector Portfolio ReportДокумент8 страницMD120-IRM Collector Portfolio ReportRaviraj PadmanОценок пока нет
- Lab Exer 03-OSДокумент9 страницLab Exer 03-OSKimCanillasVincereОценок пока нет
- RL78 Project Configuration Tips - LabProcedureДокумент26 страницRL78 Project Configuration Tips - LabProcedure洪勻苹Оценок пока нет
- Kalinga National High School Folder Redirection Module in TVL12 - Information and Communication TechnologyДокумент21 страницаKalinga National High School Folder Redirection Module in TVL12 - Information and Communication TechnologyJake Floyd MoralesОценок пока нет
- ADBMS Lab-3Документ7 страницADBMS Lab-3dhruvОценок пока нет
- FY15 Cloud Alliance Partner Program Guide 1Документ19 страницFY15 Cloud Alliance Partner Program Guide 1satkabeer654Оценок пока нет
- Tessent Integrated Flow Lab2 IJTAG Introduction Ex1Документ11 страницTessent Integrated Flow Lab2 IJTAG Introduction Ex1Bryan FallasОценок пока нет
- D-MD-120 Installation InstructionsДокумент5 страницD-MD-120 Installation InstructionsVK SHARMAОценок пока нет
- Build HPUX Initial Build StepsДокумент29 страницBuild HPUX Initial Build StepsZAINULОценок пока нет
- Ssia Windows 10 Administration 1 - Irais MagandaДокумент5 страницSsia Windows 10 Administration 1 - Irais Magandaapi-648923088Оценок пока нет
- TSMP3002 - SmartPlant 3D Equipment Reference Data Labs v7Документ20 страницTSMP3002 - SmartPlant 3D Equipment Reference Data Labs v7Shahfaraz Ahmad100% (1)
- Data Integration Platform Cloud Hands-On LabДокумент18 страницData Integration Platform Cloud Hands-On LabDilip Kumar AluguОценок пока нет
- Starting With Oracle Warehouse Builder 10g Release 2Документ14 страницStarting With Oracle Warehouse Builder 10g Release 2Henry ChanОценок пока нет
- Creating Highly Avai LinfrastructureДокумент5 страницCreating Highly Avai Linfrastructures4vishwaОценок пока нет
- Bartender Commander ExamplesДокумент19 страницBartender Commander Examplesaaron6925Оценок пока нет
- Implementing A Reverse Proxy Alone in A DMZ Configuration - R12 (Doc ID 726953.1)Документ9 страницImplementing A Reverse Proxy Alone in A DMZ Configuration - R12 (Doc ID 726953.1)Rathinavel SubramaniamОценок пока нет
- ME51N Create+Purchase+RequisitionДокумент20 страницME51N Create+Purchase+RequisitionVirendra Pratap SinghОценок пока нет
- Professional Test Driven Development with C#: Developing Real World Applications with TDDОт EverandProfessional Test Driven Development with C#: Developing Real World Applications with TDDОценок пока нет
- PSG College of Technology: Mohanan.D Monish ChallaДокумент25 страницPSG College of Technology: Mohanan.D Monish ChallaKumaran SgОценок пока нет
- Fiori NotesДокумент1 страницаFiori NotesKumaran SgОценок пока нет
- RepДокумент10 страницRepKumaran SgОценок пока нет
- 2 Physics One Mark em Multiples Vol I PDFДокумент10 страниц2 Physics One Mark em Multiples Vol I PDFKumaran SgОценок пока нет
- PSG College of Technology: Mohanan.D Monish ChallaДокумент25 страницPSG College of Technology: Mohanan.D Monish ChallaKumaran SgОценок пока нет
- Structuring With Controllers and Modules: Week 1 Unit 3Документ5 страницStructuring With Controllers and Modules: Week 1 Unit 3Atilio Josue Alvarez CariasОценок пока нет
- Resume: Personal DetailsДокумент3 страницыResume: Personal DetailsKumaran SgОценок пока нет
- List of Figures: Figure Number Title Page NumberДокумент1 страницаList of Figures: Figure Number Title Page NumberKumaran SgОценок пока нет
- Readme de ArduinoДокумент1 страницаReadme de ArduinoLuis SalgadoОценок пока нет
- Eco To SRR SRR To BGA To Emb / SRR Emb ToДокумент1 страницаEco To SRR SRR To BGA To Emb / SRR Emb ToKumaran SgОценок пока нет
- Internship Student DetailsДокумент1 страницаInternship Student DetailsKumaran SgОценок пока нет
- GSM Based Patient Monitoring SystemДокумент41 страницаGSM Based Patient Monitoring SystemKumaran SgОценок пока нет
- 1LIST of FiguresДокумент1 страница1LIST of FiguresKumaran SgОценок пока нет
- SapДокумент6 страницSapKumaran SgОценок пока нет
- RepДокумент10 страницRepKumaran SgОценок пока нет
- Aptitude WebsitesДокумент2 страницыAptitude WebsitesKumaran SgОценок пока нет
- CombinationДокумент1 страницаCombinationKumaran SgОценок пока нет
- TrackersДокумент19 страницTrackersKumaran SgОценок пока нет
- Resume: Personal DetailsДокумент3 страницыResume: Personal DetailsKumaran SgОценок пока нет
- Resume: Personal DetailsДокумент3 страницыResume: Personal DetailsKumaran SgОценок пока нет
- BiblioДокумент1 страницаBiblioKumaran SgОценок пока нет
- 12L711 Microwave Engineering Laboratory: Measurement of VSWR and Reflection Co-EfficientДокумент1 страница12L711 Microwave Engineering Laboratory: Measurement of VSWR and Reflection Co-EfficientKumaran SgОценок пока нет
- 1LIST of AbbreviationsДокумент1 страница1LIST of AbbreviationsKumaran SgОценок пока нет
- Resume: Personal DetailsДокумент3 страницыResume: Personal DetailsKumaran SgОценок пока нет
- Dcs Lab ManualДокумент33 страницыDcs Lab ManualKumaran SgОценок пока нет
- Introduction Chapter 1Документ20 страницIntroduction Chapter 1Kumaran SgОценок пока нет
- AcknowledgementДокумент1 страницаAcknowledgementKumaran SgОценок пока нет
- 6th Central Pay Commission Salary CalculatorДокумент15 страниц6th Central Pay Commission Salary Calculatorrakhonde100% (436)
- HP Pattern9Документ1 страницаHP Pattern9Kumaran SgОценок пока нет
- Spare Parts Manual M30Z Oct-2015 - File-IIIДокумент58 страницSpare Parts Manual M30Z Oct-2015 - File-IIIkomalinternational5Оценок пока нет
- Prosernat Skid Presentation PDFДокумент13 страницProsernat Skid Presentation PDFAnonymous cVnKDdhОценок пока нет
- Software Processes: ©ian Sommerville 2000 Software Engineering, 6th Edition. Chapter 3 Slide 1Документ49 страницSoftware Processes: ©ian Sommerville 2000 Software Engineering, 6th Edition. Chapter 3 Slide 1suryadiОценок пока нет
- IP Strategy OverviewДокумент12 страницIP Strategy OverviewGali SowryaОценок пока нет
- CT616 Spec Sheet 0115Документ2 страницыCT616 Spec Sheet 0115Daniel Sandoval RojasОценок пока нет
- Indrum Qualica en PDFДокумент183 страницыIndrum Qualica en PDFVeronicaNistorОценок пока нет
- 4172-2-RFI-F-0645 Installation Inspection For Lighting Fixtures at JCWF LER Building (Roof)Документ1 страница4172-2-RFI-F-0645 Installation Inspection For Lighting Fixtures at JCWF LER Building (Roof)sureshОценок пока нет
- Adventure Works 2012Документ149 страницAdventure Works 2012raghu_dОценок пока нет
- CISCM Study Guide (3530)Документ316 страницCISCM Study Guide (3530)MENNA SHAKIBОценок пока нет
- Route Design For Submarine CableДокумент5 страницRoute Design For Submarine CablesegunoyesОценок пока нет
- Robust Control ToolboxДокумент646 страницRobust Control ToolboxEmre SarıyıldızОценок пока нет
- Industrial Attachment of Shohagpur Textile Mills Ltd.Документ88 страницIndustrial Attachment of Shohagpur Textile Mills Ltd.Anonymous ZH6tcBQОценок пока нет
- WWW - Manaresults.Co - in WWW - Manaresults.Co - In: II B. Tech II Semester Model Question Paper, March - 2018 Java ProgrammingДокумент4 страницыWWW - Manaresults.Co - in WWW - Manaresults.Co - In: II B. Tech II Semester Model Question Paper, March - 2018 Java ProgrammingSivaramakrishna Markandeya GuptaОценок пока нет
- 2018 Nissan Qashqai 111809Документ512 страниц2018 Nissan Qashqai 111809hectorОценок пока нет
- Signature Series Component Installation ManualДокумент106 страницSignature Series Component Installation Manualjavierchapa75100% (1)
- Sten AEGcustomДокумент6 страницSten AEGcustomwalther38_1283% (6)
- Ijert Ijert: Modeling and Fatique Analysis of Automotive Wheel RimДокумент5 страницIjert Ijert: Modeling and Fatique Analysis of Automotive Wheel RimIdrus IrvanОценок пока нет
- Data PreprocessingДокумент28 страницData PreprocessingRahul SharmaОценок пока нет
- Marico - : Parachute OilДокумент31 страницаMarico - : Parachute OilJeetesh AgrawalОценок пока нет
- Group Assignment McDonald'sДокумент4 страницыGroup Assignment McDonald'sLathifa RazahraОценок пока нет
- Blue Light Blue Color Blocks Flight Attendant CVДокумент2 страницыBlue Light Blue Color Blocks Flight Attendant CVahmed mezОценок пока нет
- Qslides 02 Design ProcessДокумент47 страницQslides 02 Design ProcessNathan HahnОценок пока нет
- Ufgs 33 52 90.00 20Документ22 страницыUfgs 33 52 90.00 20pradanangkpОценок пока нет
- Carrier chiller-30XAДокумент12 страницCarrier chiller-30XAamitbslpawar100% (1)
- Data Center Operation ManagerДокумент4 страницыData Center Operation Managerkhalid.mallick7258Оценок пока нет
- A View From The Top Top-Down Design Methods in Autodesk® Inventor®Документ32 страницыA View From The Top Top-Down Design Methods in Autodesk® Inventor®Peter WestОценок пока нет
- PNSMV028Документ9 страницPNSMV028Philippe AlexandreОценок пока нет
- Press Finance Lafargeholcim Full Year Results 2015 Annual Report enДокумент290 страницPress Finance Lafargeholcim Full Year Results 2015 Annual Report enShiaraОценок пока нет
- Report Industrial Training 20BCE030Документ15 страницReport Industrial Training 20BCE030snowycatt4321Оценок пока нет
- Training Manual Template 05Документ4 страницыTraining Manual Template 05Antwain UtleyОценок пока нет