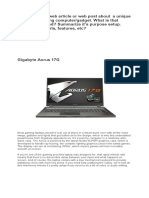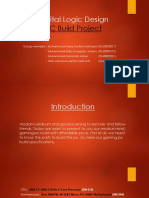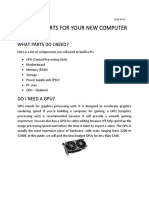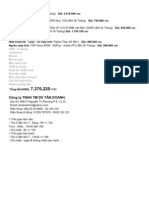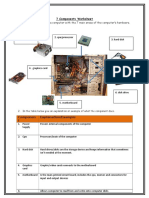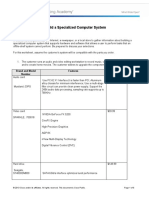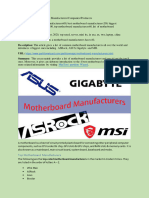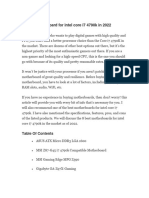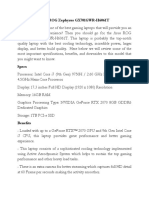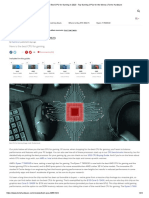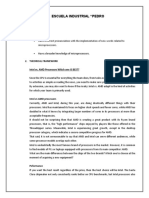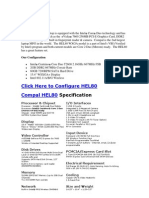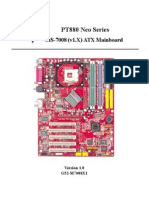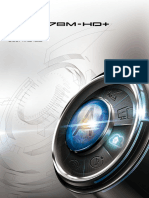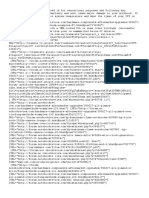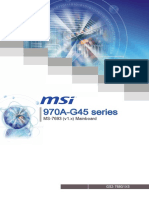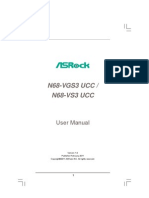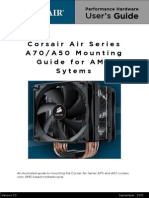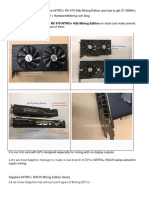Академический Документы
Профессиональный Документы
Культура Документы
Welcome To The Easypcbuilder $600 (Usd) Value Gaming PC Build Guide!
Загружено:
Sebastian GevaertsОригинальное название
Авторское право
Доступные форматы
Поделиться этим документом
Поделиться или встроить документ
Этот документ был вам полезен?
Это неприемлемый материал?
Пожаловаться на этот документАвторское право:
Доступные форматы
Welcome To The Easypcbuilder $600 (Usd) Value Gaming PC Build Guide!
Загружено:
Sebastian GevaertsАвторское право:
Доступные форматы
Buyer: nancy de bock (sebastiangevaerts@hotmail.
com)
Transaction ID: 0BY42174XE303952V
$600 (USD) Value Gaming PC
July 2016
*pictures for illustration purposes only
Welcome to the EasyPCBuilder $600(USD) Value Gaming PC Build Guide!
Time to build a great computer that looks and performs like any other $1200 off the shelf computer,
but that you can build for only $600! Originally we were aiming for the elusive $500 point, but for
that little bit extra, you do get so much more performance.
This computer will deliver you the most effective combination of components for your money spent.
It is avery capable computer, which will provide you the means to enjoy the latest games at mid to
high resolution. We have kept upgradeability in mind with this build where you wish to
incrementally upgrade items at a later date.
The combination of parts suggested brings this computer to the best value vs performance solution
for the components which are currently available on the market. This combination of components
will be compatible with all modern day games.
Also,we have now included Amazon direct links to our recommended parts to enable easier part
searching and ordering.
Happy Building!
Brett - EasyPCBuilder.com
EasyPCBuilder.com $600 Gaming PC July 2016
Buyer: nancy de bock (sebastiangevaerts@hotmail.com)
Transaction ID: 0BY42174XE303952V
Central Processing Unit
Intel Skylake i3 6100 Socket 1151(includes Intel on-board HD Graphics 530)
This CPU is from the new Intel Skylake range of processors. If you have the choice, opt for the
Skylake Central Processing Units in place of the existing Haswell Refresh as they perform slightly
better, are able to interface to faster memory (RAM) and interface with an improved motherboard
chipset that supports the Skylake CPU.
The existing Haswell Refresh generation of processors are still available, albeit in limited quantities
(The Intel i3 4170) but you are better off with the Skylake series for the small (literally several
dollars) increment in price. Note, stock heatsinks are included with this range of CPUs, but are not
included with some higher end variants such as the i5 6600K.
By choosing the later model Intel Skylake processor, the broader motherboard options offer access
to better performing motherboard chipsets to ensure the CPU is best utilised by the other
interfacing items in the computer (such as Graphics, RAM and Hard Drives) and also ensure that your
computer is further upgradeable at a later timeframe.
This particular CPU does come with Intel on chip graphics (Intel HD Graphics 530) so where you wish
to run without a standalone graphics card for a short while you can, however the Intel HD 530 will
likely not give you the gaming performance that you are seeking. Only use these graphics where you
are perhaps a few dollars short of the graphics card for gaming initially and still want to use your
computer to watch DVDs, play light games and use the features of your operating system.
The Intel i3 6100 is a very capable Gaming PC CPU in this price range. It is a non k processor which
means that you are unable over clock the processor, however due to the socket type, where you
wish to upgrade at a later date, it would be very easy to invest in an i5 or similar processor of the
socket 1151 type to aid your gaming and overall computer performance (i5-6500 or 6600 would be a
EasyPCBuilder.com $600 Gaming PC July 2016
Buyer: nancy de bock (sebastiangevaerts@hotmail.com)
Transaction ID: 0BY42174XE303952V
great choice, but does come at an additional cost!).
The AMD vs Intel debate
Several years ago the two manufacturers of these microprocessors offered a very equivalent
product, where if you could get a slightly better deal on price, I would recommend either. The
problem at the moment is that the comparable AMD CPUs (Namely the FX 6300 (cheaper) and the
FX 8320 (more expensive by around $50)) cannot compare to the Intel i3-6100 in terms of overall
and gaming performance namely due to how programs utilise the cores on the CPU.
Most people, when they see the AMD number of cores (4 or 8) assume that this must mean faster
processing in total for any task that the computer undertakes, however the software must be
written in a manner to take advantage of these additional cores, which most programs presently are
not.
You will find that an Intel i3-6100 not only outperforms the AMD chips in normal processing where
the Intels two cores are utilised, but the CPU is also:
More energy efficient
Slightly cheaper in most instances
Provides a wider selection of motherboard options, and
Offers greater upgradeability (say where you wished to install an Intel i5 processor at a later
stage for enhanced overall speed).
Have an on chip video card
We believe namely AMD have changed their focus to the lower power embedded chip market
(tablets, smart phones etc), which is a market Intel is focussing on lately, so as we see manufacturer
product focuses changing (AMD will release a new type of CPU in the next few years) the newer
technologies featured may surpass each other we will see!
We hope this isnt too much detail early on, but many people are curious as to which CPU
manufacturer to choose. We would like you to be as informed as possible :)
EasyPCBuilder.com $600 Gaming PC July 2016
Buyer: nancy de bock (sebastiangevaerts@hotmail.com)
Transaction ID: 0BY42174XE303952V
Motherboard
MSI H170A PC Mate Motherboard (Full ATX) OrGigabyte GA-H170M-D3H Motherboard (Micro ATX)
The item that has the most impact on the performance of this board will be the chipset installed on
it. The chipset controls how the various components interface with each other on the board and the
effective speed that these items can communicate at. Choosing an effective chipset will enable you
to obtain the best speed and management of resources of your devices connected to the board.
For the $600 gaming PC we suggest using a H170 chipset motherboard. It supports the full RAM
speeds that we intend to use, PCI Express 16x 3.0 for our graphics card and high data transfer speeds
of 6Gb/s for our hard drive.
The MSI H170A PC Mate Motherboardis a really great motherboard for the price. It supports all of
our memory and graphics card requirements, has additional expandability for other cards (such as
upgraded sound cards, networking and plenty of hard drive expandability. Its a tight little package
for the money and certainly worth your dollar for the quality and quantity that you get.
A motherboard of this cost would usually be constructed as a Micro ATX type motherboard (such as
the secondary Gigabyte GA-H170M-D3H Motherboardrecommended), which is a smaller form factor
board. Due to less materials used in its construction, hence the cheaper price, you usually dont have
as many expansion slots as other more expensive boards. For most purposes however, you can still
interface a full speed graphics card, two other PCI-E 2.0 cards and a legacy PCI card, which is ample
for a build of this type.
The secondary board (The Gigabyte GA-H170M-D3H Motherboard, Micro ATX) board also sports 4x
RAM slots for upgradeability, has two PCI-E 2.0 slots and two legacy PCI slots allowing you to plug in
several other interface cards for sound, networking, or had existing components from your build
that you wished to use. Where you are looking to build a Mini Gaming PC in a smaller case, this
board would be a great choice.
EasyPCBuilder.com $600 Gaming PC July 2016
Buyer: nancy de bock (sebastiangevaerts@hotmail.com)
Transaction ID: 0BY42174XE303952V
Random Access Memory (RAM)
Kingston HyperX Fury 8GB (2 x 4GB) DDR4 SDRAM 2133MHz CL14
Note: At present RAM prices are higher than their average due to constraints in manufacture. Please
consider utilising a 2x2GB kit (totalling 4GB of RAM in total) to keep the PC price to $600 for the
meantime, and at a later time where the prices soften somewhat, you can purchase another 2x2GB
or 2x4GB kit to install into your computer. This is dependent on your geographic location also it
will largely affect AU and UK more than US purchasers.
The motherboards suggested will accept 4 slots of RAM of the same speed and timing. Having a
lower capacity of RAM temporarily will not affect the PC performance in gaming dramatically and
allows you to purchase the best graphics card within the $600 price range to aid your gaming
performance.
The Kingston RAM suggested is a great value and performance RAM module. Previously, the
G.SkillRipjaws RAM had been for over a year the best value, performance and reliable memory
available on the market, however this offering from Kingston is a great value addition to your
computer. I suggest the Kingston RAM, as in many instances the RAM is $20 cheaper.
Where the G.Skill and Kingston are at a similar price, I would suggest choosing the RAM which is
cheaper, or which you believe looks better in the computer. This is especially helpful where your
local retailer is out of stock of either one they are both great modules.
Here is a link to the G.SkillRipjaws 8GB (2 x 4GB) DDR4 2133MHz. This brand varies in price above
and below the Kingston brand, however it also has a great reputation for quality and speed.
Also, as a note with the Skylake chipset, ensure to order 1.2 volt RAM where applicable, not 1.5 volt
(essentially DDR3). The Skylake chipset supports lower voltage RAM (at higher clock speeds). The
system will support RAM of either voltage, however 1.2 volt is desired for best and most reliable
operation.
EasyPCBuilder.com $600 Gaming PC July 2016
Buyer: nancy de bock (sebastiangevaerts@hotmail.com)
Transaction ID: 0BY42174XE303952V
The motherboard selected for this build supports a broad range of memory up to a certain speed. In
this case, the speed to be utilised by the board with the RAM selected is 2133MHz. RAM of this
speed gives you the best price vs performance in the current market.
--
You may also question Why purchase 2x 4GB sticks when you could use 1x 8GB? The reason for this
is due to utilising Dual Channel RAM operation, which the accompanying motherboard supports.
Installing two individual sticks of RAM in dual channel configuration allows the motherboard to
access both of the memory sticks in parallel (at the same time). It means that large amounts of data
can be placed, and retrieved much quicker as you have twice the bandwidth to access these high
speed memory modules. As an analogy, imagine a dam wall with two openings compared to one.
There is a limit to how much flow one release valve can offer, but two release valves will be able to
flow much more water.
The third item that was considered with respect to RAM selection was the CL number. In simple
terms, the lower the CL number (CAS Latency) the faster the RAM is at responding to requests for
data from the motherboard. I have chosen the lowest CL for value, and in this instance it is a CL of
14.
Further notes about RAM:
DDR4 is the latest revision of DDR titled memory, as it has been developing over the years and is the
latest standard. Always check your DDR type before purchasing, and that your frequency is of a type
supported by the motherboard (ie 2133MHz)
With RAM selection, it is the quality of the chip installed on the board that will affect your
performance of this device the most. It is not susceptible to manufacturer variations around the
baseline performance as much as an off the shelf graphics card, motherboard or sound card would
be from multiple different manufacturers.
The manufacturers of these components accommodate the basic chipset and then pair either their
quality components (at a higher cost) or lesser components, resulting in a cheaper, and likely similar
performance, long term costs in reliability and longevity.
EasyPCBuilder.com $600 Gaming PC July 2016
Buyer: nancy de bock (sebastiangevaerts@hotmail.com)
Transaction ID: 0BY42174XE303952V
Graphics Processing Unit (GPU)
Gigabyte AMD R7 360 2GB Overclocked Graphics Card
There are only really two graphics card processor manufacturers in the gaming arena. There is
AMDs Radeon series of graphics chipsets, and Nvidias GeForce chipsets. The manufacturers are
readily comparable with their releases annually or semi annually. There are many benchmarks and
comparisons each time either manufacturer releases a new card.
Essentially, what happens with graphics card manufacture, is that either Nvidia or AMD will release a
new graphics card processor type and will send to the manufacturers (MSI, Gigabyte, Asus) who then
add the chipset and the additional components to the board. Nvidia or AMD will give the
manufacturers whats called reference designs which nominates the suggested components for the
chipset to work.
Now, most manufacturers largely adopt these designs, but they also look for optimisations in this
configuration in order to make the GPU perform better this is how they differentiate themselves
from the competition (largely by increasing RAM and GPU clock speeds, by overclocking). So there
will be many different manufacturers creating cards based around the (for example R9 270 chipset)
however they will all perform slightly different.
The R7 and R9 series cards have essentially superseded AMDs previous line up of 7000 series cards.
The new R7 and R9 range feature cooler running cards with newer chipsets, later version direct x
support, and the ability out of the box to play most games on Ultra. They feature faster memory and
a faster core clock than the previous 7xxx series cards.
The AMD R7 and R9 2xx series have recently been updated to the new 3xx series of cards. The
primary update to the new series of these cards is utilising better quality RAM which enables slightly
higher memory clock speeds to be utilised and an increase in the GPU clock rate also, increasing the
cards graphic performance.
EasyPCBuilder.com $600 Gaming PC July 2016
Buyer: nancy de bock (sebastiangevaerts@hotmail.com)
Transaction ID: 0BY42174XE303952V
What AMD have done in this instance for their 3xx series cards is undertaken the methods that the
reference card manufacturers would use to differentiate their products (by increasing clock speeds,
adding higher quality, optimised memory to a near identical reference design) in order to make the
reference design work in an optimum manner.
A major performance differentiator between the series of cards now would then be the amount of
RAM on the board, so where you can obtain greater RAM sizes upwards of 2GB in your budget we
would recommend it.
Analysing comparisons of benchmarks undertaken, it has been shown that the Gigabyte design of
the Radeon R7360chipset is a better performing card for the money in the Radeon R7360 series. This
design incorporates modifications from the reference design (overclocking) to make the card
perform quicker out of the box. They are safely pushing the limits of the hardware, and are still
offering their manufacturer warranty, showing confidence in this modification.
This card also incorporates an updated GPU cooler, which ensures a cool running card which will be
quiet and allow future overclocking (where undertaken) easier.
A comparable card which I would also recommend (where the Gigabytecard is out of stock or has a
long lead time) would be MSI R7 360 2GB Overclocked Graphics card.
This card is overclocked like the Gigabyte card, and features the same reference chipset so will
perform in a very similar manner, the cards are nearly identical. Where the MSIcard is cheaper than
the Gigabyte card, it is still definitely a good deal.
A final note: Where there are pricing specials or otherwise, upgrade to the R7370 card. It will give
slightly higher performance out of the box, but is only achievable in the $600 price where discounts
are available.
If you have the extra money and wish to follow further performance, you can go further up the
Radeon R7 series (to the R7 370/380 series), however you only tend to gain about 10% performance
in relation to 30%-50% additional money spent.
If you are a true Nvidia follower, I recommend the Gigabyte GTX 750 Ti 2GB Overclocked Graphics
Card, which for games benchmarks at a percentage below the Radeon, however is roughly the same
price. Nvidia has its advantages in certain image processing applications external to gaming, but is
not really recommended for a gaming PC at this level when compared to the Radeon R7 card.
EasyPCBuilder.com $600 Gaming PC July 2016
Buyer: nancy de bock (sebastiangevaerts@hotmail.com)
Transaction ID: 0BY42174XE303952V
Hard Disk Drive (HDD)
Western Digital Blue WD10EZRZ 1TB 3.5 HDD
A PC in this range should still utilise a large storage drive (>500GB) for all of your other files, movies,
music etc that you would have stored on your PC.
A good range is anywhere between 1Terabyte (1TB = 1024 gigabytes) and 2TB. However if you did
decide that you required 2TB storage, I would always recommend that you purchase 2x 1TB drives.
Not because of parallel access to drives, but because if one drive does fail, then you only lose the
data on that drive, not the entirety of your data. As always keep backups.
I primarily consider two manufacturers of hard drives, Seagate and Western Digital. You have
essentially three factors to consider:
Varying rpm speeds of the drive which determines your data rates and speed of data writing
/ retrieval (in this case 7200rpm) slower ones may be 5400rpm but likely arent as
prominent.
The amount of cache that the hard drive has: This is memory similar to RAM that can be
read and written very fast where the larger the cache, the faster the read / write time of the
drive.
The drive connector type. The hard drive connector type of old used the IDE interface,
however the current day standard is now the SATA (Serial ATA) interface. The SATA interface
on the WD drive chosen can transfer at 6Gb/s max, which is the same maximum bandwidth
that our B75chipset board offers.
The WD Hard drive recommended allows for 6gb/s data transfer, has a large size cache to ensure
fast data transfer speeds and also sports a two year warranty.
The Seagate drives in the comparable price range offered the same size storage, rpm and SATA
interface, however the WD drive has quite sophisticated power control and very quick read speeds
which won out over the Seagate option. Where you cannot find the WD I would recommend the
Seagate 1TB ST1000DM003 HDD.
EasyPCBuilder.com $600 Gaming PC July 2016
Buyer: nancy de bock (sebastiangevaerts@hotmail.com)
Transaction ID: 0BY42174XE303952V
Computer case / Enclosure
Antec One Gaming series case (not the one pictured but its still black!)
The Antec One Gaming case has great reviews wherever you look, and there is a great reason for
that. This fully featured case is only $55-60 to buy.
It is a mid tower with USB interface on the front ports, tool-less drive bays, and two 120mm fans
included in the top and rear. It has great cooling and a bottom mounted PSU intake with filter.
For the money I wouldnt recommend anything else. For 2x the price you only start to get into larger
enclosures with other nice additions such as more thumb screws and better quality fans, but for this
price, you just cant go wrong.
There have been a few questions regarding the case used in the EasyPCBuilder build video, this case
is the Fractal Design Arc Midi R2 but this case is $150, exceeding the $600 build budget.
EasyPCBuilder.com $600 Gaming PC July 2016
Buyer: nancy de bock (sebastiangevaerts@hotmail.com)
Transaction ID: 0BY42174XE303952V
Power Supply Unit (PSU)
Corsair VS Series 550w PSU
Finishing up our $600 gaming build is the power supply. I will also always recommend purchasing
power supplies from reputable manufacturers. It is possible to purchase a $20 power supply for your
computer; however these will be inefficient, noisy and likely not last very long due to the lack of
quality components and integrity in design. They can sometimes take your whole PC with it when
they go down, so it is worth spending 60 dollars and above for an efficient, well built power supply
that can last you for several years and through several PC builds.
The power supply that I will recommend will be the Corsair VS Series 550w PSU. This particular
brand and type of power supply has been acclaimed over the past two years as being a very reliable
power supply, which has a temperature controlled, quiet, large fan (120mm), and the appropriate
number of power connectors to power this builds upgraded graphics card, motherboard and all
storage devices. The wattage recommended will be adequate to provide a stable system under all
conditions, especially considering that the power delivered is of such high quality.
This power supply has a three year manufacturer warranty, and great technical support where you
ever require it.
Where you dont mind exceeding your budget by an additional $20, I would also recommend the
Antec HCG (High Current Gamer) 520W power supply. This power supply is slightly better quality and
more efficient, and a good upgrade where your local stockist doesnt have the Corsair VS 550.
Note: If your supplier doesnt stock the VS series of power supplies, consider the Corsair CS 550w
PSU.
EasyPCBuilder.com $600 Gaming PC July 2016
Buyer: nancy de bock (sebastiangevaerts@hotmail.com)
Transaction ID: 0BY42174XE303952V
Optional - DVD Read Write Drive
ASUS SATA DVD RW 24x
A DVD reader and burner is a great addition for any gaming PC for installing games, and watching the
odd movie / creating backups.
Most DVD burners on the market have a consistent standard of write speed 24x for DVD+R and a 16x
DVD ROM read speed. Essentially, I would recommend a reputable manufacturer such as Asus, LG,
Liteon etc. The selection of this device will not alter the performance of your PC in any real way.
I have recommended the Asus drive largely due to it having excellent consumer reviews for longevity
and the aesthetics of the drive looking more finished than their competitors. Also ensure that you
purchase a SATA DVD burner drive to be compatible with our H170 board chosen.
For the $600 build I have listed this as optional, as you can install your operating system from USB
quite easily, and download a plethora of games very easily from the internet. Where you require one
for your build however, the black Asus drive will fit great into your build.
EasyPCBuilder.com $600 Gaming PC July 2016
Buyer: nancy de bock (sebastiangevaerts@hotmail.com)
Transaction ID: 0BY42174XE303952V
Operating System (Software)
Windows 8.1 OEM 64 Bit OR Windows 10 OEM 64 Bit
There are various options to be utilised with your Operating System, where the price of software is
excluded from the overall build price as there are so many preferences and varied costs for the
operating systems that people wish to install on their computers (Unix, transfer of older versions of
Windows etc).
For Gaming, the best placed OS is likely Windows 7,8 and where all driver issues are sorted,
Windows 10.
You have varied options of purchasing online, from:
Downloading
USB
DVD/CD
Which the USB versions are on average $20 more expensive, and you are paying a similar price for
the DVD & Download versions.
Where you are purchasing all of your parts and OS at the same time, we would recommend the
purchase of the DVD to save you the download time/costs and you will have the physical copy of the
software if you ever have an issue / need to boot with a DVD.
Currently MS offer a free upgrade to Windows 10 from Windows 8,8.1 so we would recommend
whichever OS is currently cheaper to purchase, then upgrade online to 10 where you wish.
(Instructions on Installing your Operating System below) :)
EasyPCBuilder.com $600 Gaming PC July 2016
Buyer: nancy de bock (sebastiangevaerts@hotmail.com)
Transaction ID: 0BY42174XE303952V
Optional - Upgraded Sound Card
This exceeds the $600 budget but is worth knowing!
Worthy upgrade:
Creative Sound Blaster Audigy Rx (7.1 Surround) or Fx (5.1 Surround)
Brilliant Quality:
Asus Xonar Essence STX PCI-E or Creative Sound Blaster X-Fi Titanium HD
Evaluating sound quality is the most subjective item in many respects. Many people seem to
overlook the positive effects of having good quality sound on their computer especially gaming
PCs!
Where you are playing consistent games (this is definitely emphasised regarding competitive First
Person Shooters (FPSs) where excellent audio quality can gain you a considerable competitive
advantage in games (ie hear who is behind you etc).
Where you plan on utilising the Digital Out on your motherboard (directly to speakers, amps or
headphones) you would not have to upgrade your card. The 1:1 digital out takes the data that is
intended and provides it to your output device for conversion into sound. Where I would
recommend a sound card upgrade however is where you will not be utilising digital out, and will be
using the commonly used analogue out.
The greatest difference in the sound quality will be evidenced by the type of components utilised in
the audio circuit and whether the circuit configuration is noisy or not. Many on board sound cards
share common, unsmoothed power with the rest of the motherboard circuitry, which creates noise
(which may not be detectable to the ear, but affects the sounds accurate representation) within the
sound output circuit.
Considering that there are many components utilised to make an audio circut, the greatest factor
affecting quality will be the D to A (digital to analogue) circuits used. These circuits convert the
computers representation of sound into a form (analogue) that can be used by your items
EasyPCBuilder.com $600 Gaming PC July 2016
Buyer: nancy de bock (sebastiangevaerts@hotmail.com)
Transaction ID: 0BY42174XE303952V
connected to the card, such as headphones, amps, speakers etc. Where the D to A is of low quality,
the conversion (especially in high frequencies) will not be as high quality as achievable, resulting in a
muddy or not overly clear sound.
Any aftermarket card of any reasonable quality will most definitely have upgraded D to A convertors,
Op Amps (the circuits that amplify the sound, higher quality ones introduce less noise) and
accompanying, well built, circuits to support their performance. You may also see large swings in the
cost of performance sound cards (anywhere between $30 and $180 keeping it reasonable) and
this will largely be due to the sound processor, D to A convertor(s) and component circuitry such as
better quality and larger capacity capacitors etc, will all add to cost, but all aid in much better sound
representation.
I have suggested an adequate an worthy upgrade level for users running through mid range
desktop speakers and headphones, and a brilliant quality level for users with individual amplifiers
for loudspeakers or users with high quality headphones keeping the cost v performance agenda in
mind.
Worthy upgrade:
Creative Sound Blaster Audigy Rx 7.1 (expect $80)
or;
Creative Sound Blaster Audigy Fx 5.1 (expect $50)
The Audigy Fx and Rx cards are a great upgrade over onboard sound. Creative have recently released
a new version of these cards, the Rx and Fx, which have been proven to be great value for money to
really improve overall sound output. They feature excellent quality D to A convertor and on board
components and for the price will really tighten up the sound output of your computer from what
would be available stock on your motherboard.
Brilliant Quality:
Asus Xonar Essence STX PCI-E (expect $190 - $210)
This card has been receiving consistent, excellent reviews for over two years now. The quality of
components utilised (both passive and ICs) are of brilliant quality and nearly all reviews say the
difference in sound quality over stock is astounding when compared to the onboard sound, or even
cards of a lesser quality.
The card features (as expected) upgraded D to As, OP Amps and capacitors, all of quite high quality,
facilitating the clear, precise sound that the card produces. The card also includes an on-board
headphone amplifier, resulting in a high quality amplified signal to any headphones that you wish to
use, in place of requiring you to virtually boost the sound in software (always a loss in quality) and
the OP Amp installed and D to A utilised in this headphone stage also aid in bringing the best quality
sound to the headphones. Very much recommended if you have high quality headphones, you will
notice the difference.
There is also a comparable card to the Asus Xonar STX PCI-E 7.1 card, The Creative X-Fi Titanium HD.
It rates similar in performance of audio quality and cost, however many consumer reviews have
stated that the current driver set is not as stable and developed yet. For these reasons I
recommend the Asus Xonar.
EasyPCBuilder.com $600 Gaming PC July 2016
Buyer: nancy de bock (sebastiangevaerts@hotmail.com)
Transaction ID: 0BY42174XE303952V
Installing your operating system
See the new EasyPCBuilder video here! https://www.youtube.com/watch?v=0yfz49Zla24
The process of installing your operating system onto your newly built computer is not a complicated
process. These few easy steps below should have your computer running your operating system
quickly and in the best, most optimised manner possible.
Ensure that you have ordered and are using a 64 bit operating system where installing an operating
system that utilises the i5 & i7 processors! It is usually denoted by x64 where you order or on the
packaging and ordering the operating system in this configuration ensures your operating system
takes full advantage of your processors capabilities.
1. Power up your computer and enter the BIOS (The motherboard configuration menu) To
enter this on computer start up you have to press a nominated key on the keyboard.
Depending on your manufacturer it is usually the delete button, followed by the F2 or F10
key. Do read your motherboard manual to determine exactly which however. Once you
power the PC on, keep pressing the particular button until you are entered into the BIOS
menu.
2. Once in this menu, you need to set your primary boot drive where installing from a CD/DVD
you will set this device as your primary boot device. Look for the particular manufacturer
name or drive device description, as in the BIOS menu the device may not be as well named
as youd expect.
3. Where you wish to install your operating system by USB (perhaps you didnt choose to install
a CD/DVD drive) you can download the following tool by Microsoft to boot from USB.
http://www.microsoftstore.com/store/msusa/html/pbPage.Help_Win7_usbdvd_dwnTool
(Remember to set your primary boot device to USB before attempting to use this tool!
4. After the primary boot device is set, save all changes in your BIOS and exit and the computer
should automatically power cycle itself. Where it doesnt, manually turn the PC off and on
after saving your BIOS changes.
5. Where your computer reboots, if the boot device is set correctly and the required media is
present, your PC should boot into the designated operating system installation program.
6. Your operating system installation program will ask for which storage device (ie Hard Drive
or Solid State Drive) that you wish to install your operating system to.
Where you have installed a Solid State Drive as suggested in our Budget Gaming PC build,
install your operating system to this drive. This will ensure that your frequently accessed and
required system tasks are accessed on the faster drive, enabling these processes to be
completed in a much shorter timeframe, enhancing your computer performance
substantially.
Where you are not utilising a Solid State Drive, install your operating system to your primary
hard drive.
Will also need to select a file system tipe and format your partition also where your
operating system installer does not automatically do this for you. Windows primarily utilises
EasyPCBuilder.com $600 Gaming PC July 2016
Buyer: nancy de bock (sebastiangevaerts@hotmail.com)
Transaction ID: 0BY42174XE303952V
NTFS as its primary partition, and if you are utilising Windows or similar, I would
recommend this partition type. The FAT32 is an older file system type and does not work
well with file sizes over 2GB.
7. Follow the next operating system installation system steps, configuring your operating
system as necessary and complete the install.
How to install your system drivers continued below..
EasyPCBuilder.com $600 Gaming PC July 2016
Buyer: nancy de bock (sebastiangevaerts@hotmail.com)
Transaction ID: 0BY42174XE303952V
Installing your system drivers
1. Upon first entering your operating system (I will take windows as an example) you should do
the following, in the following order: (perform a reboot after each driver install, please dont
skip this step each time)
2. Install your motherboard drivers from CD:
a. Your Intel chipset drivers first
b. Your USB drivers second
c. LAN/Network drivers
d. Your Audio drivers
3. Where you have gained internet access from the correct driver install of your network
drivers then download the latest video card drivers from the relevant video card
manufacturers website (where your display is not functioning well at all initially, you can
install the drivers from the manufacturer CD, but in many instances you will be installing
superseded drivers in this manner)
4. It is at this point that I would recommend investigating the further software as offered on
your motherboard software CD. You will find many applications which allow monitoring of
system resources and applications which allow you to update your BIOS version from within
your operating system. Where you have any system stability issues, I would strongly
recommend updating your BIOS version and investigating whether this fixes your issues.
5. Install your anti-virus software
6. Install any required operating system updates to ensure system stability
7. Install relevant drivers to the games that you need to play (DirectX etc)
8. Relax and enjoy your new PC!
One question!
We value the feedback to see how you came to find EasyPCBuilder. Would you mind filling out our
one multiple choice question?
https://www.surveymonkey.com/r/CRNLBT5
Show the world your completed build!
We would love to see your completed computer when you have finished your build. If you want to
be featured on the website, send some pictures and your experience to admin@EasyPCbuilder.com
and well feature you on the website.
Thanks for your purchase and happy EasyPCBuilding!
Brett,
EasyPCBuilder.com
EasyPCBuilder.com $600 Gaming PC July 2016
Buyer: nancy de bock (sebastiangevaerts@hotmail.com)
Transaction ID: 0BY42174XE303952V
Welcome to the EasyPCBuilder Master Course, where we offer 80 pages of the latest and most
relevant details about how to choose your parts to build a computer and understand how each
component relates to each other.
This course will guide you through considerations of purchasing individual computer parts in detail,
and aims to answer any and all questions that you have about purchasing and preparing parts to
build a computer.
This information is designed to be utilised in with support of the EasyPCBuilder videos available on
the EasyPCBuilder website and YouTube channel which show you how to subsequently assemble
your computer, and install your operating system on it.
This document when used with our online videos, will ensure that you can not only learn, but
become the master of computer building, building an enhanced, well rounded understanding of
what is inside a computer, what makes it work, and how it all goes together.
A personal thank you for purchasing this Master Guide, watching the EasyPCBuilder build videos and
for supporting the website.
Scroll below to start the EasyPCBuilder Master Course!
2016 EasyPCBuilder.com All rights reserved Page i
Buyer: nancy de bock (sebastiangevaerts@hotmail.com)
Transaction ID: 0BY42174XE303952V
Introduction
This book has been written for people wanting to learn, with a conscious effort made to avoid
discussion of overly technical concepts and their related complex numerical analysis.
This guide has been detailed as an Introduction to Computer Building and aims to encompass the
concepts and detail as seen as relevant for new and intermediate builders.
This Master Course has been created in efforts to excite and motivate, to aide your learning and
understanding in the genre of Computer Building and its associated fields (Electrical, Electronic,
Software design and analysis). As we were once new builders the field, we found some texts and
analysis to be overly technical and intimidating, and have put the utmost effort into removing these
barriers and any other items that have been seen as unnecessary or irrelevant for new and
intermediate builders.
The content of this book may be criticised by experts for its omission of specialised detail in some
technical areas, where we have kept numerical analysis and overly complex details either brief or
omitted in some areas. In these areas, we have aimed to provide educated and accurate
assessments, stated in an accessible manner, summarising these technical concepts as clearly and
concisely as possible.
We aim to keep the concepts simple, providing relevancy, giving you a broad, general
understanding, overview and analysis of this field.
We have written this Master Guide to ensure that primary computer building concepts are
communicated in a form that is readily understandable, which you can relate and build upon. This is
the manner upon which we initially learnt, and then built upon these fundamentals with complex
analysis after we had a firm understanding of the basic principles of the field.
We hope that this book finds you well and that you gain your desired knowledge today, enabling you
to create tomorrow, and indefinitely from herein. We hope that this book assists you in many ways
on your journey forward.
Kind Regards,
2016 EasyPCBuilder.com All rights reserved Page ii
Buyer: nancy de bock (sebastiangevaerts@hotmail.com)
Transaction ID: 0BY42174XE303952V
REVISION HISTORY
Revision Author Date
A EasyPCBuilder December 2015
--
COPYRIGHT NOTICE
Note: This eBook electronic format is considered published material and is protected by copyright.
The distribution of this document in any means past the noted individual as watermarked on this
document, the printing and distribution or copying (in whole or in part) of this material constitutes
an infringement of copyright.
These works are not considered public domain material as this material is not freely accessible
without the specific purchase and request of the material itself.
These works are exclusively owned and delivered by EasyPCBuilder. No other parties have authority
to reproduce, distribute, broadcast or make public these materials in any form without the creators
explicit, written permission.
This e-book is visually stamped and electronically watermarked with the individual downloader
details.
LEGAL NOTICE
All information, opinions or otherwise as expressed in this guide must be construed solely as
statements of opinion and do not form recommendations to purchase, sell or undertake tasks as
outlined in this document. Prior consideration and due diligence shall be undertaken on the readers
behalf in all instances.
2016 EasyPCBuilder.com All rights reserved Page iii
Buyer: nancy de bock (sebastiangevaerts@hotmail.com)
Transaction ID: 0BY42174XE303952V
The EasyPCBuilder Master Course Contents
1. General Build Information .............................................................................................................. 1
What tools you will need? .................................................................................................................. 1
Why use an anti-static wrist band? Will I be fine without one? ......................................................... 1
Where do you connect the Anti-static wrist band to the case? ..................................................... 2
Ground and Anti-Static Wrist Straps ............................................................................................... 2
Further References ......................................................................................................................... 2
Do the screws and mounting hardware come with the case or motherboard? ................................ 3
2. Computer Case Types ..................................................................................................................... 5
Defining case size - The Motherboard Form Factor............................................................................ 5
Why do different form factor types exist? ......................................................................................... 5
Mini ITX cases...................................................................................................................................... 6
HTPC (Home Theatre PC) cases........................................................................................................... 7
Micro ATX Case ................................................................................................................................... 7
ATX Mid Tower.................................................................................................................................... 8
EATX Extended ATX Full-tower ......................................................................................................... 9
3. Computer Case Considerations..................................................................................................... 10
Graphics Card Length ........................................................................................................................ 10
CPU Cooler Height............................................................................................................................. 11
What is your power supply type and size? ....................................................................................... 11
How many Hard Drives, Solid State Drives, DVD Drives will you use? ............................................. 12
Perspex Case Side ............................................................................................................................. 12
Motherboard Risers / Standoffs ....................................................................................................... 12
Motherboard riser positions ......................................................................................................... 14
4. The Computer Motherboard ........................................................................................................ 16
The Motherboard Chipset................................................................................................................. 16
Central Processing Unit (CPU) interface ....................................................................................... 19
1x16 lane or 2x8 lane or 1x8 AND 2x4 PCI-Express 3.0 Graphics ................................................. 19
Motherboards with on board/on-chip graphics ........................................................................... 21
DDR4/DDR3L Up to 2133/1600MHz ............................................................................................. 21
RAM installation to motherboards - Dual and Quad Channel RAM ............................................ 22
RAM and PCI-E 3.0 Graphics interfacing directly to the CPU ........................................................ 24
Up to 20x PCI Express 3.0 lanes .................................................................................................... 25
2016 EasyPCBuilder.com All rights reserved Page iv
Buyer: nancy de bock (sebastiangevaerts@hotmail.com)
Transaction ID: 0BY42174XE303952V
6x SATA Ports ................................................................................................................................ 26
Up to 10x USB 3.0 Ports, 14x USB 2.0 Ports .................................................................................. 27
Additional features that interface to your motherboard chipset:................................................ 27
5. Central Processing Unit (CPU) ....................................................................................................... 29
CPU Misconceptions ......................................................................................................................... 29
CPU Cores.......................................................................................................................................... 29
AMD vs Intel CPUs............................................................................................................................ 30
CPU Clock Rate (Frequency).............................................................................................................. 30
K vs Non K Intel CPUs ....................................................................................................................... 30
CPU and Program Instruction set length (32bit x86 vs 64 bit x64) ................................................... 31
Choosing instruction set lengths for Software and CPUs ................................................................ 31
6. CPU Heatsinks ............................................................................................................................... 32
Variations of CPU cooler types ......................................................................................................... 32
7. Random Access Memory (RAM) ................................................................................................... 34
The role of RAM in the computer system ......................................................................................... 34
RAM Frequency ................................................................................................................................. 34
Defining RAM quantities for computer roles .................................................................................... 36
Low Profile RAM................................................................................................................................ 38
DDR RAM Voltages: DDR2, DDR3, DDR4. .......................................................................................... 38
DDR RAM Voltages for Intel CPUs and Chipsets .............................................................................. 38
Dual/Quad Channel Memory and its purpose .................................................................................. 39
CAS Latency (CL)................................................................................................................................ 39
Further notes about RAM ................................................................................................................. 40
8. Graphics Cards .............................................................................................................................. 41
On Board Graphics cards................................................................................................................. 41
Standalone Graphics Cards ............................................................................................................... 42
Standalone Graphics Card Primary Considerations ...................................................................... 42
Graphics processor type ............................................................................................................... 42
Chipset Core clock and Boost clock .............................................................................................. 43
Graphics Card RAM Type and Frequency...................................................................................... 43
Graphics Card Memory RAM Size ................................................................................................. 44
Graphics Card Cooling system....................................................................................................... 45
9. Hard Disk Drives (HDD) and Solid State Drives (SSD) .................................................................... 47
Hard Drives Explained ....................................................................................................................... 47
Solid State Drives explained .............................................................................................................. 48
2016 EasyPCBuilder.com All rights reserved Page v
Buyer: nancy de bock (sebastiangevaerts@hotmail.com)
Transaction ID: 0BY42174XE303952V
What to store on your HDD and SSD? .............................................................................................. 49
HDD and SSD form factors ................................................................................................................ 50
HDD and SSD interfaces .................................................................................................................... 51
IDE / Parallel Data Interface Standard .............................................................................................. 51
Serial ATA (SATA) data interface standard ....................................................................................... 52
Why is Series (SATA) faster than existing Parallel (IDE) transfer? .................................................... 53
SATA 2.0 (3Gb/s), SATA 3.0 (6Gb/s) and recommended device assignments .................................. 54
10. CD Drives and DVD drives ......................................................................................................... 55
General Role...................................................................................................................................... 55
Installing an Operating System without a CD/DVD Drive ................................................................. 55
11. Computer Power Supplies......................................................................................................... 56
Power supplies and 80+ Certification ............................................................................................... 56
Power Supply Power Rating (Idle and Peak) ..................................................................................... 57
General power consumption for Office Computers ..................................................................... 57
General power consumption for Gaming Computers .................................................................. 57
Power Supply Fans ............................................................................................................................ 58
Power Supply Fan Sizes ..................................................................................................................... 59
Modular Power Supply Cables .......................................................................................................... 59
Power Supply Connector Types ........................................................................................................ 60
Motherboard (24 pin power connector)....................................................................................... 60
CPU power connector (4 or 8 pin) ................................................................................................ 60
GPU power (6 or 8 pin) ................................................................................................................. 61
SATA Power ................................................................................................................................... 62
Molex (near superseded) .............................................................................................................. 62
CPU and GPU Power Adapters ...................................................................................................... 62
12. Computer Sound Cards ............................................................................................................. 64
Digital to Analogue convertors ......................................................................................................... 64
Amplification ..................................................................................................................................... 65
USB D to A convertors....................................................................................................................... 66
Sound Cards Summary ...................................................................................................................... 67
13. Other Considerations ................................................................................................................ 68
Wireless connection for your PC....................................................................................................... 68
14. Conclusion ................................................................................................................................. 69
15. BONUS - EasyPCBuilder Peripheral Recommendations ............................................................ 70
Dell UltraSharp Monitors .................................................................................................................. 70
2016 EasyPCBuilder.com All rights reserved Page vi
Buyer: nancy de bock (sebastiangevaerts@hotmail.com)
Transaction ID: 0BY42174XE303952V
Sound Card ........................................................................................................................................ 70
Headphones ...................................................................................................................................... 71
Computer Mouse .............................................................................................................................. 72
Keyboard ........................................................................................................................................... 72
Laptop ............................................................................................................................................... 73
Microphone....................................................................................................................................... 73
2016 EasyPCBuilder.com All rights reserved Page vii
Buyer: nancy de bock (sebastiangevaerts@hotmail.com)
Transaction ID: 0BY42174XE303952V
1. General Build Information
What tools you will need?
A clean workspace of around 2m2, preferably with no carpet
A Philips head screwdriver
A small socket set (if available)
Having a clean environment with enough space will ensure that your components can be laid out
appropriately and that you dont lose or damage any items when shifting the large case and other
components around.
We would usually recommend that you build on a wooden, slate, or other hard surface to ensure
static cannot easily conduct on the surface on which you are working.
We also recommend working in areas that are not conductive to static, such as on hardwood floors,
or tiles. You can easily build up thousands of volts of static charge when working on or walking on
carpeted areas, which is why we always recommend the use of an anti-static wrist band.
Figure 1 - A Philips head screwdriver, Anti-static wrist band and small socket set
Why use an anti-static wrist band? Will I be fine without one?
A question that many people asked on the video, is why are you using an anti-static wrist band, and
will I be ok not using one?
We are sure many people have successfully built their computer without using an anti-static wrist
band. However you dont have to make a component non-functional for it to be affected by static
electricity. The main issue with static electricity is a partial discharge event where the static
electricity exerted on the component is not enough to make the component non-operational, but
may be enough to affect the lifespan, reliability and longevity of the component.
If you hear of peoples computers failing after a few months or weeks, or spontaneously crashing, it
may be due to this reason of not having appropriate static protection upon their initial component
2016 EasyPCBuilder.com All rights reserved Page 1
Buyer: nancy de bock (sebastiangevaerts@hotmail.com)
Transaction ID: 0BY42174XE303952V
install. Ie: an item during installation becomes partially damaged, but still operates within the
tolerances required by the hardware initially. As the hardware ages, or is placed under heavy
operating load (higher temperatures, clock speeds) where all integrated circuits are not operating as
indented by the manufacturer (due to these static events), you will likely see hardware failure and
system crashes.
For the $5 USD that it costs to purchase and use one of these bands, it is highly recommended. The
price is likely 0.5% or 1% of your total build costs! With the understanding of the potential impacts
of ESD, I hope the several dollar investment becomes much easier.
If you would like to read more about ESD (Electrostatic Discharge) and its affects, there is more
elaboration on the category here: http://en.wikipedia.org/wiki/Electrostatic_discharge
Where do you connect the Anti-static wrist band to the case?
There were several questions on the video as to why I used a riser to connect the anti-static
wristband to the case.
Figure 2 - A generic motherboard riser
The main reason that this was utilised is that the motherboard riser itself is not painted, and it is
metallic. When screwed into the case (which subsequently removes any paint in the thread) it is not
insulated by any painted surface, allowing the riser connection to be grounded from the case.
An anti-static wrist band clipped straight to a painted computer case is nearly ineffectual. A painted
surface insulates most items touching it, and will not conduct electricity, which will mean your body
itself will not disperse the built up static electricity.
Ground and Anti-Static Wrist Straps
The built-up static electricity needs somewhere to go, which is commonly referred to as earth or
ground. This is the natural reference point of zero-voltage, that when your built up static electricity
is discharged to this level, you can work on sensitive electronic components with the assurance you
will not damage them by Electro Static Discharge.
In order to do this, you need to ensure a continuous path to ground. Most housing plumbing of the
copper type must be wired to ground for safety reasons, so a good alternative may be to utilise a
metal tap or similar to use as a ground reference point also to drain any static electricity.
Further References
See the EasyPCBuilder video link below for a further explanation and details
2016 EasyPCBuilder.com All rights reserved Page 2
Buyer: nancy de bock (sebastiangevaerts@hotmail.com)
Transaction ID: 0BY42174XE303952V
https://youtu.be/0bUghCx9iso?t=98
For further reading, we recommend an excellent article from Technomicon Media.
http://www.technomicon.com/TechTips/TechTips-4-8-10.html
Do the screws and mounting hardware come with the case or motherboard?
This is a question that comes up frequently so it is worth covering here. When you buy your
computer, there will be some additional parts included to support your build.
Your motherboard will usually come with:
1. Two SATA data cables, enabling you to connect two SATA enabled devices to your
motherboard (your hard drive or solid state drive storage devices)
Figure 3 - A SATA Data Cable
2. A motherboard backing plate, which you press into the back of your case to provide a neat
fitment for your rear motherboard interface ports.
Figure 4 - A motherboard backplate in a case
2016 EasyPCBuilder.com All rights reserved Page 3
Buyer: nancy de bock (sebastiangevaerts@hotmail.com)
Transaction ID: 0BY42174XE303952V
Your case will come with an assortment of screws for mounting your:
Motherboard (risers/standoffs and associated screws)
Power Supply
Solid State Drive
Hard Drive
DVD/CD drive
Thumb screws for case side panels
Figure 5 - A visual description of each of the screws which generally come with your computer case
There is further detail regarding this in the sections below, but generally all required screws and
cables for your build will be provided with your case, motherboard and power supply.
A quick tip though, where you are planning to run more than two SATA data devices in your
computer (for instance an SSD, HDD and DVD drive) you will require an extra SATA data cable, which
are inexpensive at only a few dollars as many motherboards only provide two out of the box!
2016 EasyPCBuilder.com All rights reserved Page 4
Buyer: nancy de bock (sebastiangevaerts@hotmail.com)
Transaction ID: 0BY42174XE303952V
2. Computer Case Types
There are several factors to decide on where choosing a computer case. You have a choice of several
size cases (from small to large) which support motherboard form factors of different sizes and
different expansion abilities. First, lets explore a defining factor in choosing your case size, the
motherboard Form Factor.
Defining case size - The Motherboard Form Factor
The size, location of mounting holes, number of interface points and the power supply type and back
panel configuration of a motherboard is largely determined by the computer motherboard Form
Factor.
Form factors are an industry wide standard, consisting of agreed sizes and specifications, which
ensures that motherboard types are consistent and their standards are known for manufacturers
and consumers, and also ensures case interface compatibility between different brands and
manufacturers (as with any standard).
The current Form Factors for consumer builds are generally:
ATX (Standard Most popular)
Micro ATX
Mini ITX
Figure 6 - Computer motherboard form factor types. Source: VIA Motherboards.
Why do different form factor types exist?
Motherboards of different form factor types serve different purposes, dependent on the goal of a
build, which is largely defined by size, and to a lesser extent, cost.
Where the size of a board is reduced, reductions in available interfaces and expandability are
undertaken. These usually consist of:
Less expandability slots (such as available PCI-Express slots)
A reduction in Available RAM slots
A reduction of SATA HDD/SSD interfaces
A reduction in other features such as on board networking, sound;
A reduction in available USB interfaces
2016 EasyPCBuilder.com All rights reserved Page 5
Buyer: nancy de bock (sebastiangevaerts@hotmail.com)
Transaction ID: 0BY42174XE303952V
For simple systems where this expandability is not required (ie a simple Micro ATX home theatre PC
may not require 4x expansion slots) this may not be an issue, and the smaller form factor enables
the case to fit effectively into a low line cabinet or similar.
The usual gaming or office computer will consist of a Standard ATX form factor motherboard, due to
them being the standard ie they are mass produced, freely available, and support a wide range of
functions. To find a compatible case, you just have to search the case manufacturer website to see if
their case supports your form factor required.
As an example for the Fractal Design Arc Mid R2 case, this case supports Standard ATX, Micro ATX
and Mini ITX motherboards. This is logical, as a case that supports the larger form factor (Standard
ATX) will likely support the smaller form factor motherboards. A Micro ATX case however will not
support a larger standard ATX motherboard however.
Mini ITX cases
Figure 7 - A CoolerMaster Mini ITX Case Source:Coolermaster.com
Quite usually the small cube type cases only measuring 20cm3. The motherboard must fit into
this case size (17cm x 17cm) and internal case size space is restricted for graphics cards and
power supplies. A case of this size is great for portability for LANs or low powered computer
operations such as data logging.
2016 EasyPCBuilder.com All rights reserved Page 6
Buyer: nancy de bock (sebastiangevaerts@hotmail.com)
Transaction ID: 0BY42174XE303952V
HTPC (Home Theatre PC) cases
Figure 8 - A CoolerMaster HTPC Case Source:Coolermaster.com
Similar to Mini ITX cases in size but many are built in a more landscape orientation than a cube
shape (which can support both Mini ITX form factors and Micro ATX form factor motherboards.
This case type allows you to install several hard drives, larger CPU cooling heatsinks and high
powered, low profile graphics cards to be utilised with ease, blending in to your home theatre
setup in a stealthy manner.
Micro ATX Case
Figure 9 - A CoolerMaster Micro ATX Case Source:Coolermaster.com
Built for portability again, but a slightly larger form factor allows more components to be added
to the motherboard inside, such as graphics cards and other card interface devices. The Micro
ATX case will be the most common case type for a portable gaming computer as it allows a
gaming capable graphics card to be installed and the case size provides effective cooling and also
allows multiple hard drives to be installed
2016 EasyPCBuilder.com All rights reserved Page 7
Buyer: nancy de bock (sebastiangevaerts@hotmail.com)
Transaction ID: 0BY42174XE303952V
ATX Mid Tower
Figure 10 - A Fractal Design Arc Mid R2 ATX Mid Tower Case Source:Fractal-design.com
The most common size case for your regular gamer or user, who wishes to build a computer, and
has no need for it to be immediately portable. A case of this size allows a lot of flexibility with
computer configuration as you are able to install 1-2 DVD Drives, up to 5x Hard Drives or Solid
State drives, support multiple high end graphics cards and many computer cooling solutions.
The added benefit of a case of this size is that it also allows effective air flow inside the case,
enabling the efficient cooling of your hot CPU and Graphics cards. Smaller cases are not as
capable in this manner and may have fans constantly running at high speed in order to disperse
the computers heat generated. This case supports an ATX motherboard which is the generic size
standard, and also supports smaller motherboards such as Micro ATX where you wish to utilise
one.
2016 EasyPCBuilder.com All rights reserved Page 8
Buyer: nancy de bock (sebastiangevaerts@hotmail.com)
Transaction ID: 0BY42174XE303952V
EATX Extended ATX Full-tower
Figure 11 - A Corsair Obsidian 750D Extended ATX case Source: Corsair.com
The largest of the consumer case sizes, which allows for exceptional expansion of the computer
interfacing components. A case like this is primarily used for specific purpose configurations
(computer servers) or gamers who are wishing to push their computer performance to the edge
and will utilise multiple graphics cards, CPU and storage solutions which also require very
effective cooling to ensure that the system performs correctly.
A case like this could be a worthy solution for the $2000 Gaming PC where you are looking to
also run two graphics cards in parallel and overclock your CPU. Not for the faint at heart!
2016 EasyPCBuilder.com All rights reserved Page 9
Buyer: nancy de bock (sebastiangevaerts@hotmail.com)
Transaction ID: 0BY42174XE303952V
3. Computer Case Considerations
The usual case choice for a gaming or office PC would be either an ATX Full or Mid-tower case (Mid is
a really great option for intermediate gamers as explained above). Lets look at how we arrive at this.
The size of your case will be determined by the components that you wish to fit inside of it. The main
items that affect the type of case that you can use (the minimum case size) are as follows:
1. The length of graphics card that you wish to install
2. The height of your CPU cooler (if you are installing an aftermarket cooler)
3. The motherboard type that you are looking to install
Graphics Card Length
If you are looking to utilise a standalone graphics card in your computer, the length of the graphics
card will be a primary consideration with your case. Most intermediate to high end graphics cards
measure around 300mm long, which will usually keep you in ATX Mid or Full tower territory.
An ATX Mid tower (a Fractal Arc Mid R2 for example) supports a graphics card length of 290mm. A
case like this also provides the option to remove the upper Hard Drive cage for 430mm of attainable
graphics card length, but this may not be an optimum outcome for some situations.
A current day gaming graphics card such as a Radeon R9 290 usually has a length of 289mm! The
manufacturers usually allow a small tolerance for a gap, but it may not be a substantial amount! (see
photo attached).
Figure 12- A Graphics Card in case. A close fit, but this is compatible and fine for use.
Some cases are not build deep enough to suit all graphics cards, or may require drive bays to be
removed in order to effectively install a graphics card. Case manufacturers are aware of this, so
where you know your graphics card type that you wish to use, the length of the card will be readily
available on the graphics card manufacturer website, which you will be able to cross check with your
case manufacturer website.
You can also fit standalone graphics cards of similar length into Micro ATX towers, however unless
you require a case this small for portability or otherwise, wed recommend against a case this small
due to heat dispersion in such a and adequate ventilation in such a small area, for the most part it is
just not as efficient as the larger cases for adequate transfer of heat unless you really require it.
There may also be reduced height graphics cards that are compatible with this Micro ATX option
also.
2016 EasyPCBuilder.com All rights reserved Page 10
Buyer: nancy de bock (sebastiangevaerts@hotmail.com)
Transaction ID: 0BY42174XE303952V
CPU Cooler Height
If you are planning on utilising a stock CPU cooler such as those supplied with your CPU, this is likely
not an issue. Stock coolers are made to suit an extremely large range of computers, but increasingly
CPU manufacturers are selling only the CPU itself without a cooler, so aftermarket CPU cooler types
and things to look out for will need some consideration.
For example, consider the heights of two popular CPU coolers:
Cooler Master Evo 212 X CPU cooler = 158mm (6.2 inches)
Noctua NH-D14 = 160mm (6.3 inches)
In comparison, the stock Intel CPU cooler height is 50mm! (2 inches)
Taking an example of the Fractal Arc Mid R2 case (an EasyPCBuilder favourite), the website states
that this case supports CPU coolers of 180mm tall.
This size would be compatible in most ATX Mid and Full towers, however may not work in a Micro
ATX Tower where a general CPU cooler height may be constricted by case space. This is definitely
worth checking prior to purchasing a Micro ATX tower.
Figure 13 - Aftermarket CPU cooler height - even a close fit in an ATX Mid Tower!
What is your power supply type and size?
Most will be compatible, but this will have to be checked where you are looking to build using a
Micro ATX, Mini ITX or HTPC case. Due to the restricted case enclosure size, the power supply size is
usually restricted. You may find that most of these cases will come with an included power supply in
an effort to solve this for you, but do be mindful of the power supply size where you have to order
one for yourself.
2016 EasyPCBuilder.com All rights reserved Page 11
Buyer: nancy de bock (sebastiangevaerts@hotmail.com)
Transaction ID: 0BY42174XE303952V
How many Hard Drives, Solid State Drives, DVD Drives will you use?
Most Mid Tower ATX cases will support 4x Hard Drive/Solid State drives and at least one DVD drive
position. Where you require more than this minimum, it may be worth investing in a Full ATX tower
which can support up to up to 10 drives (6x HDD and 4x SSD).
Perspex Case Side
Not specifically a requirement, but a nicety. If you wish to view your components after installation
and enjoy the techy-ness of your computer, choose a case with a Perspex side window! Where this is
lit up with some simple lighting it can make your computer an excellent piece of visual artwork!
Motherboard Risers / Standoffs
A question that we frequently had in the build video was what is a riser / standoff? A riser /standoff
is a piece of conductive material that isolates the conductive underside of your motherboard from
the conductive computer case itself by lifting it up slightly, providing an insulating air gap.
Figure 14 - A motherboard riser / standoff
Figure 15 - The conductive motherboard underside
2016 EasyPCBuilder.com All rights reserved Page 12
Buyer: nancy de bock (sebastiangevaerts@hotmail.com)
Transaction ID: 0BY42174XE303952V
From the picture above, each of the silver through hole mounts represent part of an electronic
circuit on your motherboard, each of which have varying voltage and current levels. In normal
operation, your computer case is connected to ground via your Power Supply Unit (PSU) which
would be properly connected and mounted to your case.
Where this insulating airgap (in the form of a riser/standoff) is not used, these through hole pins
would be pressed directly against your computer case, creating many unintended direct paths to the
case ground.
Figure 16 - Where motherboard riser/standoffs are not used, the through hole pins sit directly on the grounded chassis - not
good.
If you were then to attempt to power up your computer with your motherboard mounted like this,
the motherboard supply would immediately feed directly to the case ground with little to no
resistance, exerting a large power transfer in a short amount of time. This would damage the
motherboard paths and components that were incorrectly earthed in this manner, and potential
power supply damage also if appropriate protections were not built in.
So the key tip here is to ALWAYS use risers. You dont need to buy them separately, they are always
included with any new case purchased.
To clarify, there are also several cases that offer in built risers to mount motherboards, but these
are only included on specific brands and case types. For future reference, in built risers generally
look like this:
Figure 17 - A case with inbuilt risers. Not always common, but handy.
If the inside of your case mounting plane is completely flat (which is generally the case) ensure you
use a riser (as pictured below) in order to make sure your motherboard is mounted correctly,
providing the insulating air gap that your motherboard requires to work correctly!
2016 EasyPCBuilder.com All rights reserved Page 13
Buyer: nancy de bock (sebastiangevaerts@hotmail.com)
Transaction ID: 0BY42174XE303952V
Figure 18 - The insulated air gap provided by risers / standoffs
Motherboard riser positions
As we show in the EasyPCBuilder Build Video, each motherboard type may have different riser
mounting positions. The best thing to do is refer to your motherboard manual which may state how
many mounting holes your motherboard requires to mount, which is usually dependent on your
motherboard size (Mini ATX, ATX, Micro ATX) etc.
Figure 19 - Motherboard mounting points on an ATX motherboard (See 6 Gold coloured risers)
You will be able to identify a motherboard mounting point by the large through hole on the board,
usually surrounded by a metallic silver ring (as pictured).
2016 EasyPCBuilder.com All rights reserved Page 14
Buyer: nancy de bock (sebastiangevaerts@hotmail.com)
Transaction ID: 0BY42174XE303952V
Figure 20 - A motherboard mounting point LHS no mounting screw, RHS with mounting screw installed.
Be careful not to install excess motherboard mounting risers than your motherboard provides
mounting points for. Due to different motherboard sizes, it may be possible to install a riser where
your motherboard does not have an appropriate mounting hole for it, which could press against a
motherboard circuit, creating an unintentional path to ground.
A good tip is to count the motherboard mounts and check their position against the case, count the
number of risers installed into the case and check their position with the motherboard! Some
motherboard mounting holes can be positioned only inches away from alternate and incorrect
positions so check, check and check again! Getting this incorrect is one of the easiest ways to do
damage to your new computer.
2016 EasyPCBuilder.com All rights reserved Page 15
Buyer: nancy de bock (sebastiangevaerts@hotmail.com)
Transaction ID: 0BY42174XE303952V
4. The Computer Motherboard
The computer motherboard is a fundamental component in your computer system. The
motherboards primary role is to connect all of your individual system devices together, facilitating
the data control and data transfer between each of the individual components.
Figure 21 - An overall motherboard picture with the CPU (top left) and RAM (top right).
A range of devices are connected to your motherboard:
Central Processing Unit (CPU)
Random Access Memory (RAM)
Standalone graphics card (Via your PCI-Express slots)
On board or on-chip graphics
Hard Drive and Solid state Drives via your Serial ATA connections (SATA)
USB connections
Other items may be facilitated by your motherboard
Power supply to each of the connected devices
Audio output
Network interface
Case connections for power, reset, LEDs.
With all of these tasks to manage and interface electronically, how does a motherboard achieve
this?
The Motherboard Chipset
When you connect components (such as a hard drive, Graphics Card or CPU) to a motherboard, you
are connecting to an interface point on that motherboard. Each of these interfaces must then
communicate to other components connected to the motherboard at the correct speed, at the
2016 EasyPCBuilder.com All rights reserved Page 16
Buyer: nancy de bock (sebastiangevaerts@hotmail.com)
Transaction ID: 0BY42174XE303952V
correct time and in an electronic language that the other components expect to see and can
understand, so as they can translate and act on the hardware requests or data sent.
This complex interface is undertaken in part by the chipset that is installed on the computer
motherboard. When you hear of an Intel H170 or Z170 motherboard (previously H97, Z97), this
relates to the particular chipset installed on the motherboard, not the type of motherboard itself.
Figure 22 - The motherboard chipset is commonly covered by a heatsink (gold heatsink in this instance)
As an example, any particular motherboard design can vary around the implementation of the
chipset (whether they choose to utilise all features), but the chipset reference design itself will
remain the same for the particular chipset chosen. It is the interfaces to this chipset that a
motherboard manufacturer can choose to adopt/utilise or to vary on their implementation which
determines the motherboards functional capabilities, which are varied.
As the motherboard chipset has a primary interface to the Central Processing Unit, motherboard
chipsets are therefore specifically designed for CPUs of a specific type. For example, you could not
interface an AMD CPU to an Intel Chipset, but you can use an AMD graphics card with an Intel
chipset. We will explore this in more detail further in this chapter.
But first, lets look at a diagram to see what a generic motherboard chipset controls:
2016 EasyPCBuilder.com All rights reserved Page 17
Buyer: nancy de bock (sebastiangevaerts@hotmail.com)
Transaction ID: 0BY42174XE303952V
Figure 23 - An Intel Z170 Chipset Block Diagram. Source: Intel Corporation.
Above we see a generic chipset block diagram for an Intel Z170 Chipset.
Lets break down the block diagram into some smaller general categories, which well discuss in
further detail below. These fundamentals generally apply for other brand chipsets also, but it is
redundant explaining for both AMD and Intel at this stage.
Motherboard Chipset component interfaces:
1. Central Processing Unit (CPU) interface
2. 1x16 lane or 2x8 lane or 1x8 AND 2x4 PCI-Express 3.0 Graphics
3. DDR4/DDR3L (L = Low Voltage) Up to 2133/1600MHz
4. Up to 8x PCI Express 2.0
5. 6x SATA Ports
6. Up to 6x USB 3.0 Ports, 14x USB 2.0 Ports
Additional features that interface to your motherboard chipset:
1. High Definition Audio
2. Integrated 10/100/1000 MAC (Ethernet Connection)
3. Chipset features (Rapid Storage Technology, Firmware, BIOS Support)
4. Other PCI-Express card interfaces (which are not graphics) ie sound cards
2016 EasyPCBuilder.com All rights reserved Page 18
Buyer: nancy de bock (sebastiangevaerts@hotmail.com)
Transaction ID: 0BY42174XE303952V
Central Processing Unit (CPU) interface
The CPU used for your motherboard is primarily dependent on the interfacing motherboard chipset.
This is due to the significant and complex interface between the CPU and the motherboard. The CPU
has within it devoted areas which are segmented for different types of operation, which
communicate to the chipset through a complex, defined number and configuration pin array.
The pin array is also defined as the socket type which for the current range of Skylake CPUs,
compatible with the Z170 Chipset shown, is 1151pin. The CPU has 1151 pins in its array, each of
which interface to the socket connector and (in turn) with the chipset. Each of these pins have a
specific function. The compatible chipset effectively interfaces with these CPU pins and therefore
the CPU functions, enabling effective system communication between the two.
Figure 24 - Pins representive of an LGA 1151 array
There will be a few variants of compatible CPUs which are compatible with the socket and
motherboard chipset type (such as i5, i7 CPUs of the same generation) however you could not go
cross platform with a different CPU manufacturer such as AMD for example, as the pin assignment,
and CPU makeup will be significantly different.
1x16 lane or 2x8 lane or 1x8 AND 2x4 PCI-Express 3.0 Graphics
Firstly, what does this mean? These state the possible connection types for your video card
configuration where you are utilising a graphics card in your computer connected to a PCI-E slot on
your motherboard. There are likely 3x PCI-E 3.0 interface slots on your motherboard, and these
define the possible slot uses to achieve different uses and speeds for your graphics card interface on
your motherboard, where not utilising the on chip CPU incorporated graphics.
2016 EasyPCBuilder.com All rights reserved Page 19
Buyer: nancy de bock (sebastiangevaerts@hotmail.com)
Transaction ID: 0BY42174XE303952V
Figure 25 - The 4x PCI-E 3.0 slots on a Z97 chipset motherboard (rest are PCI, an older, more traditional standard)
If we look at the multiples of each of these options, they all add up to 16. (1x16, 2x8, ((1x8)+(2x4)))
this is due to the maximum bandwidth between all the graphics PCI-Express connectors to the CPU
being 16 lanes. There is a specific bandwidth achievable (amount of data transferred) with relation
to individual configurations of these lane widths.
The two most common uses of the PCI-E 3.0 Graphics slots are the following:
1. A single PCI-E graphics card running at 1x16;
2. Dual PCI-E graphics cards running at 1x8 and 1x8 each (ie 2x8).
The second configuration is known as SLI or Crossfire, depending on which brand of graphics card
you utilise. The ability to support dual graphics cards (as per option 2) is a feature of higher specified
chipsets (such as the Z170). Dependent on the chipset that you select for your motherboard, a lower
featured home/office type chipset (such as the H170 chipset) will support 1x16 only, so there is no
feature to run dual graphics cards with a chipset of that type.
The PCI Express (PCI-E) interface is an industry standard interface, which allows a consistent
interface between brands and manufacturers. This means that where a device is designed as PCI-E
2016 EasyPCBuilder.com All rights reserved Page 20
Buyer: nancy de bock (sebastiangevaerts@hotmail.com)
Transaction ID: 0BY42174XE303952V
compatible, whether it be a card designed by AMD, NVidia or similar, they will be compatible with
the Intel Chipset, or an AMD motherboard chipset.
This applies for the implementation of SLI or Crossfire dual graphics card configurations also.
Providing the motherboard supports a Dual PCI-E graphics card connection, the manufacturer of the
dual card technology is not a factor.
As PCI-E is an industry standard interface, this gives you flexibility to choose a much wider range of
components, as you are not limited to the defined choices as you were with the CPU and the
particular motherboard chipset.
Many people have their preferences with hardware (especially graphics cards) and the requirements
and considerations of these will be discussed in the further chapters.
Motherboards with on board/on-chip graphics
Some motherboards may facilitate on board video, or on chip video, where the video hardware is
provided on the CPU itself. Where you do not wish to utilise your computer for high end 3D gaming,
(such as using a computer for office duties only), it removes the requirement for a standalone
graphics card to be plugged into your motherboard PCI-E 3.0 slot.
There are some hardware constraints that exist in implementing a graphics chip in this manner. Due
to the small available hardware area for inclusion of these features on either the motherboard itself
or the CPU die, the maximum graphics outputs of these on chip graphics processors can be limited
for gaming, but for general operating system tasks such as word processing and DVD watching at HD
resolutions they are quite adequate.
Figure 26 - A CPU die outline, showing the graphics portion processor graphics which is commonly incorporated onto the
CPU (in place of a separate graphics card inserted into the motherboard) Source: intel.com
Motherboards which support this functionality will usually provide output ports on their back panel,
namely for either combined video and audio (HDMI) or video only via a DVI-D output. Most on board
video cards are able to provide a reasonably high resolution now with the inclusion of the
DisplayPort standard which is capable of displaying much higher resolutions than the traditional
HDMI standard.
DDR4/DDR3L Up to 2133/1600MHz
This defines the Random Access Memory (RAM) type that can be used with the motherboard (Note
L = Low voltage). The current standard is Double Data Rate (DDR) type 4, which has recently
superseded the DDR3 RAM standard which has been in use since 2008. RAM is explained in further
detail in Section 0 below.
2016 EasyPCBuilder.com All rights reserved Page 21
Buyer: nancy de bock (sebastiangevaerts@hotmail.com)
Transaction ID: 0BY42174XE303952V
You will find that most motherboards come with four RAM slots, and in some instances, two. You
will see in the chipset diagram that the chipset does not specify a maximum amount of RAM, as the
maximum amount of memory that can be referenced is determined by the CPU connected to the
motherboard, not the motherboard itself. (As described in section 4 The Motherboard Chipset)
RAM installation to motherboards - Dual and Quad Channel RAM
Most motherboards will be designed with four available RAM slots. Why is this so and what does it
achieve?
Figure 27 - RAM inserted into two of the four available slots on the motherboard
Most modern motherboards facilitate dual channel memory configuration, where the motherboard
operates its RAM interface in separate channels. In order to facilitate these individual channels, you
are required to utilise separate motherboard RAM slots for each.
Dual Channel memory mode doubles the memory bandwidth available, assisting your system speed
in heavy load tasks such as video rendering/transcoding and games. When your RAM is installed in
the correct manner to facilitate dual channel operation, the motherboard will automatically detect
the RAM assignment positions and adjust to dual channel operation automatically.
For effective dual channel operation, it is suggested to utilise RAM from the same manufacturer, of
the same type, frequency and CL (latency) profiles, which are explained in further detail in the CAS
Latency (CL) section below. For effective parallel operation, the two RAM modules must mimic each
others characteristics to ensure the best performance and reliability.
For example, where you utilise a second module of a slower frequency (say a 2133 module and an
1800MHz module) both module speeds will be decreased to the slower speed (1800MHz) to ensure
compatibility, and the same applies with the RAM latency (CL). Where you have a lower performing
RAM module paired with higher performing RAM module it will always downgrade the higher
performing RAM to suit the characteristics of the lower performing RAM it is paired with.
2016 EasyPCBuilder.com All rights reserved Page 22
Buyer: nancy de bock (sebastiangevaerts@hotmail.com)
Transaction ID: 0BY42174XE303952V
The best way to ensure that this is not an issue is to purchase your RAM in kits from the
manufacturer which are widely available. These kits ensure that both modules are of comparable
characteristics and ensure that your dual channel RAM will work in an optimal and correct manner
where inserted into your motherboard in the correct positions (as explained below).
To check your Dual Channel configuration status (where you have greater than one RAM module
installed in your motherboard) this can be checked by either entering your BIOS on startup and
overviewing your general motherboard settings, or (perhaps an easier method) by downloading a 3rd
party application such as CPU-Z which will allow you to overview your channel configuration within
an operating system environment.
Please see the reference picture below from a Gigabyte motherboard manual, explaining the general
Dual Channel concept.
Figure 28 - Dual Channel Ram Configuration options on a Z97 chipset motherboard Source: Gigabyte Technologies.
Note: In most motherboard configurations to utilise dual channel memory (if you have two RAM
sticks only) you will only utilise either the even or the odd ram slots, not the neighbouring RAM slots.
As the above excerpt shows, it is always worth checking your motherboard manual to ensure you
have the correct implementation of the Dual Channel configuration.
A question sometimes asked with respect to this is why do four RAM slots exist where there are
only two slots required for Dual Channel Operation? These additional RAM slots exist so as you can
add additional RAM capacity to each channel in these pairs. If you have two 8GB sticks forming a
pair, you have 16GB of RAM for that channel. If you have two RAM channels with a 16GB pair in
each, you will have 32GB of RAM in Dual Channel configuration.
The necessity of use of pairs of RAM is not always required, it is entirely dependent on the amount
of RAM that you intend to use. If you only intend on using 16GB of RAM (8GB of RAM in each
channel, not ran in combined channel pairs) this would not have any detrimental effect on system
performance.
2016 EasyPCBuilder.com All rights reserved Page 23
Buyer: nancy de bock (sebastiangevaerts@hotmail.com)
Transaction ID: 0BY42174XE303952V
Two reasons exist surrounding the reason for pairs of RAM being created, that being a hardware
restriction of the RAM module itself, and the number of lanes supplied to the RAM modules of the
motherboard.
Firstly, it is more expensive to fabricate RAM modules with twice the amount of transistors on the
same surface area, so in place of providing only two slots for RAM, these additional slots are
primarily provided so as you can utilise a larger quantity of cheaper RAM modules to achieve your
desired memory requirements, in place of utilising more transistor dense, expensive RAM module to
achieve your memory requirements.
Secondly, distributing the RAM interface on the motherboards allows for less dense communication
lane configuration to the modules, allowing for a distributed RAM interface on the motherboard,
decreasing the density of the pins required to individual RAM modules and decreasing the
complexity of each individual motherboard printed circuit board interfaces also.
Figure 29 - The pin density of a RAM module defines the number of lanes available for communication
RAM and PCI-E 3.0 Graphics interfacing directly to the CPU
Previously, many chipsets would control the graphics card, RAM and CPU communication channels
via the chipset. In efforts to optimise these speeds (reduce latency and increase throughput),
accelerating the speed of the system in general, these communication processes are now facilitated
on the CPU itself, becoming a function of the CPU.
The removal of these existing interfaces from the chipset aides the high speeds and maximum
throughput of the frequent, heavy data transfers between the intensive RAM, Graphics card and
CPU processes as the speed of the CPU is able to manage these data requests much more efficiently
internally, without relying on the interface, handshaking and synchronisation from an external
component.
2016 EasyPCBuilder.com All rights reserved Page 24
Buyer: nancy de bock (sebastiangevaerts@hotmail.com)
Transaction ID: 0BY42174XE303952V
Note that with the Intel Z170 block diagram (Figure 23 - An Intel Z170 Chipset Block Diagram.
Source: Intel Corporation.) The high bandwidth PCI-E 3.0 slots interface directly to the CPU, however
the existing PCI-E 3.0 slots for sound cards and other less bandwidth intensive interfaces interface
via the motherboard chipset as per existing.
Up to 20x PCI Express 3.0 lanes
The new Intel Z170 chipset chosen as our block diagram example can facilitate the connection of up
to 20x PCI-Express version 3.0 lanes for general applications, inclusive of the previous dedicated PCI-
E 3.0 lanes for graphics cards. The motherboard manufacturer has discretion on how they
implement these features, where they may choose to utilise all 20 lanes in various configurations for
high end motherboards with many interface slots, or only provide 1 or 2 slots which utilise one or
several lanes as seen as necessary.
Note: A PCI-E lane defines the amount of data that the device connected to the PCI-E slot is able to
transfer at any given time. It is a linear relationship, where the increase in lanes (from 1x to 4x, 4x to
8x etc) is electronically proportional (you need more pin connections facilitate lanes), which is also
proportional to the amount of data capable of being transferred at any given time. A PCI-E lane
does not define the presence of the slot itself, but the length of the PCI-E slot may define how many
lanes it uses in certain instances. Check your motherboard manual for further details!
Figure 30 - The different PCI-E slot lengths (Slots 1, 2, 5 & 7) generally define the x1, x4, x8, x16 speeds capable of being
achieved.
The PCI-E 2.0 or 3.0 slot is primarily used as a fixed component interface to the motherboard, where
you wish to add the following item types to your computer:
An upgraded sound card
A wireless network adapter
USB expansion hubs
Hard drive RAID controllers
2016 EasyPCBuilder.com All rights reserved Page 25
Buyer: nancy de bock (sebastiangevaerts@hotmail.com)
Transaction ID: 0BY42174XE303952V
It is a high bandwidth connection that can enable significant data transfer of connected components.
PCI-E slots offer additional expandability for items that you wish to add to the baseline performance
of your computer and have them remain. (ie there are also many USB sound cards, network
adapters, but due to their external and non-fixed nature to the computer they could be seen as
temporary).
Before the evolution of USB speeds, especially USB 3.0, utilising a sound card or network adapter via
USB would have been a complex undertaking. The progression of technology in USB speeds is
somewhat making the requirement of medium speed PCI-E slots gradually redundant, but until
miniaturisation of hardware progresses further, it is still more cost efficient to purchase these PCI-E
cards due to the larger physical space available to place components, and no requirement to provide
a protective casing surrounding the electronic components.
Most common motherboards will provide an interface for 2x or 4x PCI-E 2.0 or 3.0 slots, well short of
what the motherboard chipset can support, but likely ideal for most users and the motherboard
space available. (if you choose a smaller Micro ATX motherboard, it may have less slots again to save
help reduce the physical size of the motherboard or make space for other required components.
6x SATA Ports
Serial ATA (SATA) ports are your primary connection point for mass storage devices for your
computer, providing an interface to your motherboard chipset to facilitate the data transfer from
your hard drive, solid state drive and DVD/CD ROM devices. There are two common standards of
SATA at present (as in comparison to the PCI-E 2.0 and 3.0) you also have SATA Revision 2.0 and
SATA Revision 3.0.
The maximum data transfer able to be undertaken by these standards varies. As revision 3.0 is the
latest standard (released in 2009), it can communicate at 600MB/s versus the revision 2.0s
300MB/s.
The later 3.0 version also offers hot swappable functionality which means that you can remove or
replace the component connected to the port without having to shut down the computer.
Figure 31 - A SATA port interface on your motherboard
2016 EasyPCBuilder.com All rights reserved Page 26
Buyer: nancy de bock (sebastiangevaerts@hotmail.com)
Transaction ID: 0BY42174XE303952V
The reason why we are describing the port differences in such detail, is that in some instances the
availability of these faster ports are limited (you may only have 2x SATA 3.0 and 4x SATA 2.0 on your
motherboard) so you will have to make a conscious choice about what devices you connect to them.
Our recommendation is the following: the faster, more frequently accessed drives should be
connected to the faster ports, and the slower more infrequently used devices connected to the
slower ones.
SATA connections, in order of precedence:
1. SATA 3.0 - SSD Drives (fastest, very frequently accessed)
2. SATA 3.0 - Hard Drive storage (slower, but frequently accessed)
3. SATA 2.0 / 3.0 - DVD/CD ROMs (slower, not frequently accessed)
If you configure your devices in this manner you will ensure the best system speed with your
devices. Plugging an SSD into an SATA 2.0 port would severely limit its maximum capability with
respect to transfer speeds, especially if you had the SATA 3.0 port available!
Up to 10x USB 3.0 Ports, 14x USB 2.0 Ports
Most motherboards will have varied interfaces for USB, where the interfaces are usually assigned
across port interfaces on the motherboard back panel, and also provided via motherboard plug in
headers, which provide an interface to front of case ports for easy access.
A general distribution of USB 3.0 ports will usually be 4x to the back panel of the motherboard, and
two via the motherboard header.
The data flow of the USB devices is determined by the motherboard chipset and the USB host
controllers installed on the board. You will find that with most boards USB 2.0 will also be provided,
but as a rule of thumb utilise the USB 3.0 ports first, as their data transfer rate is much higher, and
this will be especially noticed where using USB 3.0 compatible external hard drives and USB memory
sticks.
Additional features that interface to your motherboard chipset:
The additional features provided with your motherboard are on board items that usually are, but
may not always be part of the base chipset functionality (based on manufacturer) which interface to
the base chipset, such as:
1. High Definition Audio
2. Integrated 10/100/1000 MAC (Ethernet Connection)
3. Chipset features (Rapid Storage Technology, Firmware, BIOS Support)
These items are sometimes a large differentiator for motherboard manufacturers, who must
generally undertake a standard application of the motherboard chipset, but wish to add additional
or differing features in an effort to value add for their offering.
High Definition Audio
The application of this can vary significantly across manufacturers. In the case of the chipset
previously mentioned, a standardised data output is provided from most motherboard chipsets, but
not in a form readily for output to your stereo/headphones. Motherboard manufacturers must then
choose the software and motherboard hardware that they wish to use to support these audio
outputs.
2016 EasyPCBuilder.com All rights reserved Page 27
Buyer: nancy de bock (sebastiangevaerts@hotmail.com)
Transaction ID: 0BY42174XE303952V
There is a significant software interface and processing that must be undertaken to transform the
chipset outputs into an audio form ready for output. This is called a CODEC and the choice and
complexity of this software can vary the output sound quality in a large manner. By default a
motherboard must support a default codec for default sound, but where you start progressing up
the quality ladder, you may see that different manufactures apply more complex or refined software
processing in order to enhance the sound output on their motherboards.
In saying this though, there is only so much that you can achieve in enhancing audio in software. The
quality and design of the hardware components on a motherboard influence the sound output
significantly. The use of better quality capacitors and specifically amps on the board will make a
night and day difference to the output of sound in some instances. These enhancements will likely
be clearly identified (if included) as they do cost the manufacturer to implement so they will want to
highlight their value add.
If you plan on gaming using headphones frequently, I would most definitely recommend looking for
a motherboard that contains a standalone headphone amplifier. This will produce a much cleaner
output, as due to your headphones not having their own power supply (ie desktop speakers usually
do) the headphones will require more power to work in a sonically efficient manner, creating the
best sound. The difference will be immediately noticeable for any headphones >$50.
If you do not frequently use audio, or are building your computer for office use, these items may not
bother you to a great extent, but are worth being aware of and taking into account if you intend on
gaming frequently or watching movies on any audio device that provides a quality output.
Integrated 10/100/1000 MAC (Ethernet Connection)
This relates to the Ethernet connection bundled with a significant proportion of motherboards. Note
that on most motherboards this is a wired, CAT5 CAT6 Ethernet connection, not a wireless
connection. Most motherboards do not contain a wireless card due to the cost of implementing the
required hardware in the space provided, and the fact that desktop computers are generally seen as
non-portable, so that a cable connection may be provided easier.
There is not a significant enhancement or variation to the generic standard that motherboard
manufacturers can apply to enhance the operation of Ethernet connections, so wed recommend
not buying in to the hype so much. The required standards that these interfaces must be built to will
be sufficient for any gamers or downloaders needs.
Chipset features (Rapid Storage Technology, Firmware, BIOS Support)
These will vary due to the chipset chosen for the motherboard, and the manufacturer for the
motherboard. As these are generally manufacturer dependent, analysing these features in detail is
an inclusion that may not add significant value in a guide such as this.
The main differentiator that I do believe is of use, us the use of dual or redundant BIOS chips on a
motherboard. In simple terms, the BIOS (Basic Input Output System) has the task of controlling the
initial computer startup, performing system self-tests, storing system configuration settings and
defining the location of your operating system. Where this chip on the motherboard fails, it can
render the motherboard of no use unless replaced. This could come about from chip hardware
failure or (usually) from where a chip update is undertaken by the system and does not complete
correctly. If you can find a motherboard with a dual BIOS (which provides redundancy for this vital
chip) I would very much recommend it.
2016 EasyPCBuilder.com All rights reserved Page 28
Buyer: nancy de bock (sebastiangevaerts@hotmail.com)
Transaction ID: 0BY42174XE303952V
5. Central Processing Unit (CPU)
This section aims to give you a solid grounding of the principles of operation of a CPU and the
considerations that you should be aware of when considering purchasing the current range of CPUs
on the market today.
This section does not explicitly define the principles of operation of a CPU, as this would require its
own book in itself. We wish to show you the practical considerations when selecting and buying your
CPU for the purpose that you intend, which will give you an excellent basis on the principles of CPUs
nevertheless.
CPU Misconceptions
The biggest CPU misconception is that you require a behemoth of a CPU (in terms of frequency and
cores) in order to produce excellent quality graphics in games. You do not require the latest 8 core
CPU offering for all gaming purposes.
The graphic rendering requirement of a computer is more intensive on graphics rendering than they
are reliant on your CPU computing power, so more focus (ie: money) should be spent on your GPU in
place of CPU in order to achieve the most balanced gaming performance. Well discuss the
suggested requirements below.
CPU Cores
Lets discuss the core requirements for a standard gaming CPU. Namely the fact that at present, the
CPU intensive programming behind many current day games utilises between two and four cores.
When a game is written/coded, it is done so in a way that can utilise the modern day processing
solutions available. The software is generally written so as a software output to the CPU (a thread)
is to be executed on each core available, where cores currently available on many platforms
(including consoles) are between 2 and 4 cores, so the software is generally written around that, to
supply 4 threads, to 4 cores.
The main discrepancy exists with the understanding of Hyper Threading (with respect to Intel CPUs)
and its usefulness in most modern day games. Put simply, Hyper Threading generally exists to
improve the parallel execution of tasks on some variants of the Intel CPU range, which allows the
CPU to process CPU requests in parallel. (It does this by imitating two CPU cores, for each one of the
CPU cores that is physically present), hence the parallel processing ability).
This sounds excellent in theory, but in order for a CPU to take advantage of this functionality, the
software written (and subsequently executed) on the CPU must be written with this hyper threading
ability in mind to take full advantage of its benefits. As most software is written for four threads, or
four cores specifically, this parallel processing available does not generally have the ability to
significantly increase gaming processing speed.
For the meantime, or until game instruction sets are written to further support increased (virtual or
real) core CPUs, we recommend utilising CPUs with four physical cores with four instruction
threads, which is namely the Intel i5 range of processors. The i7 range also has four physical cores
but utilises 8 threads, but this functionality comes at a premium, and as discussed is not overly
beneficial for gaming at present.
2016 EasyPCBuilder.com All rights reserved Page 29
Buyer: nancy de bock (sebastiangevaerts@hotmail.com)
Transaction ID: 0BY42174XE303952V
A caveat though, that where you are not only building a PC for gaming (ie if you wish to render
videos, or encode/transcode) and even multitask heavily, the enhanced parallel processing offered
by the Hyper Threading (ie the Intel i7 range) can help increase overall processing speed. We find
that for most daily tasks however, and especially for gaming, that you are worth saving the
additional cost of upgrading to a Hyper Threaded CPU and spending this money saved on a better
performing graphics card, the reasons for which we will discuss in detail in the graphics card section
below.
AMD vs Intel CPUs
At the present time in this market, AMDs current range of processors have focussed somewhat on 8
core offerings. As discussed, the instruction sets written for most games at present dont take
advantage of these additional cores to the extent to make an 8 core offering for this purpose
worthwhile. Core for Core performance between the two manufacturers in a normal gaming
environment shows the Intel CPUs performing in a more efficient manner for the gaming purpose,
which is why (generally) we discuss the Intel CPU types and chipsets in this guide.
Where this market position changes, we will update these details. We aim to be as impartial to any
brand allegiance in our information, but presently this CPU range suits our aim to offer our best
advice from the information and current market conditions at hand.
CPU Clock Rate (Frequency)
The frequency of a CPU defines the speed that instructions are processed on the CPU. This speed
(the frequency) defines the rate at which the transistors on the CPU can effectively transition their
state in order to evaluate instructions. The higher the frequency, the faster the state transition, and
the faster the output of the CPU instruction is generated.
When comparing the frequency of CPUs that are offered, you need to compare similar CPUs from
similar manufacturers to gain a reasonable comparison between chips. CPUs from different
manufacturers will have different characteristics of their operation which may either hinder or help
performance, so a 3.5GHz offering from one manufacturer will not always perform at the same
speed in certain applications as a 3.5GHz CPU from an alternate manufacturer. Viewing online
benchmarks of CPU comparisons (of which there are many) are extremely helpful in determining
their real world performance, in place of analysing only the hard numbers.
K vs Non K Intel CPUs
The K reference deals exclusively with the Intel range of CPUs. Where you see a CPU with a K
suffix attached (such as an i5 4790 vs i5 4790K), this means that its CPU multiplier is unlocked,
enabling the core frequency to be increased over its stock (base clock * CPU multiplier) speed.
Increasing a processor speed in this manner is known as overclocking. In order to effectively increase
this speed, you will require a slightly advanced chipset, with respect to Intel chipsets, in place of
utilising an H series chipset, a compatible Z series chipset will allow you to alter this clock frequency
in an easy and effective manner. Additional cooling is also recommended where overclocking is
undertaken, such as aftermarket coolers with greater heatsinks and greater thermal efficiency. We
discuss these in section 6 CPU Heatsinks.
2016 EasyPCBuilder.com All rights reserved Page 30
Buyer: nancy de bock (sebastiangevaerts@hotmail.com)
Transaction ID: 0BY42174XE303952V
CPU and Program Instruction set length (32bit x86 vs 64 bit x64)
Note: We have written this section in this detail, as you have the potential to constrain the
performance of your computer, or not have your software work on your computer if you choose the
Hardware (CPU) or Software (Operating System) of an incorrect bit length.
You may have seen instruction set lengths either for Operating Systems or with respect to CPU
specifications. These items are directly related to each other and well explain them simply here.
A CPU processes data in a unit batch of a set specific length. These instruction sets have pertinent
information within them as to the (in basic terms) what, where and when required of a CPU
instruction execution.
These data lengths used on particular processor designs are referred to as a word. This instruction
word length size is applied as standard throughout the computers processing structure and is
affected by the choices that you make with respect to CPU type used and Operating System
installed, along with system programs installed on the computer.
In normal consumer computer applications we utilise word lengths of either 32bit or 64 bit. You may
have seen these also referred to as x86 and x64 respectively.
Most modern day CPUs utilise the 64bit word architecture as the extra resolution enables the
processor to more effectively reference other computer resources such as RAM, which was
becoming a constraint to some extent as computing power continued to increase, requiring greater
RAM to enable the efficient execution of programs.
A quick multiplication will show the difference between the amount of information able to be
stored in a 32bit (132) vs 64bit (164) word is a factor of over four billion! Due to this optimised
instruction set and the ability for greater hardware flexibility with a word or instruction set length of
this type, many manufacturers now manufacture 64bit CPUs and also the software which provides
instructions to the CPU capable of this bit length also.
Choosing instruction set lengths for Software and CPUs
As a 32 bit system can only evaluate effectively the length of a 32 bit instruction or lower, any 64 bit
instruction attempted to be used on a 32 bit system will fail, however, a 32 bit instruction length will
work on a 64 bit system as it can evaluate an instruction of this length (with 32 bits spare), and has
been built to be backwards compatible to accept an instruction of this type.
Think of a bucket analogy. A 64 litre bucket can easily store 32 litres of water, and will have spare 32
litre capacity unless the full 64 litres is used. But a 32 litre bucket attempting to store 64 litres will
overflow, and not be compatible.
The table below shows the compatibility of systems for easy reference.
CPU bit length Operating System (32 bit) Operating System (64 bit)
32 bit CPU
64 bit CPU
(compatible, not as efficient)
Figure 32 - Compatible CPU types and their related operating system bit lengths
2016 EasyPCBuilder.com All rights reserved Page 31
Buyer: nancy de bock (sebastiangevaerts@hotmail.com)
Transaction ID: 0BY42174XE303952V
32 bit programs (which run on your operating system) will frequently be backward compatible with
64 bit systems, so where you are only able to find 32 bit programs to run on your 64 bit CPU and 64
bit Operating System, they will execute correctly. It is the responsibility of the software publisher to
re-write their code to support the increased bit length, if they see the optimisations that it gains as
necessary.
6. CPU Heatsinks
A question that we received frequently on the EasyPCBuilder Build Video, was whether a CPU
heatsink and associated fan were necessary to use on a computer.
The short answer is yes. A CPU executes an instruction by changing a number of transistor states
within the CPU. There are hundreds of millions of these transistors inside of a CPU. In the binary
change of state, these transistors change from state 1 to 0 (open/closed) or vice versa and a
portion of the energy from this state change is lost as heat. This heat must be effectively dispersed in
order for instructions to be executed on the CPU in an efficient and effective manner.
A CPU has a defined operating heat range that it is able to function effectively and efficiently within.
The CPU cooler that is (usually) packaged with the CPU is engineered to be able to effectively
dissipate this heat across a broad range of CPU operating conditions (processor load, ambient heat
etc) to ensure that the CPU keeps working within its required temperature range.
Where a heatsink was not used on a CPU, the small CPU surface would attempt to dissipate all of the
transistor heat unassisted into the open air. The CPU temperature would soar out of its operating
range and would protect itself by not executing instructions, or throttling the number of instructions
undertaken in a given time, in an effort to reduce the CPU temperature back to an acceptable level.
Those that attempt to start a computer without a CPU cooler will soon likely find their PC switching
off safely in attempts to protect itself from damaging heat on the CPU.
Variations of CPU cooler types
You have the option to purchase aftermarket CPU coolers from a range of suppliers. The main
benefits from utilising these products is that they have a greater efficiency in heat dissipation, which
is usually undertaken by having a larger overall surface area.
You may see CPU coolers have many fins, spaced close together. Each of these fins represent a set
amount of surface area, which for a CPU cooler to be very efficient is the main goal. The amount of
surface area generated is either undertaken by creating a larger CPU cooler, or utilising smart design
(which is usually more expensive) in order to optimise surface area.
Lets compare the stock Intel CPU cooler and the aftermarket Noctua NH-D14 CPU cooler to look at
the physical size of these coolers:
2016 EasyPCBuilder.com All rights reserved Page 32
Buyer: nancy de bock (sebastiangevaerts@hotmail.com)
Transaction ID: 0BY42174XE303952V
Figure 33 - The size comparison of two CPU coolers. These CPU coolers have been scaled to roughly their proportional size.
Source: Intel.com, Noctua.at
The larger the CPU cooler size, and the larger number of plates, the greater surface area you have to
dissipate heat to the open air. Add that with a fan that readily displaces this heat and you have an
effective CPU cooler. There may be other technologies utilised also such as heat pipes etc in
aftermarket coolers but it depends on who you purchase from and what features they utilise.
We see two main reasons for upgrading your CPU cooler. One would be to allow you to overclock
you CPU (the overclocking increases CPU heat generated due to transistors changing state faster
than originally intended, generating excess heat) or the second reason, wanting a quieter computer.
This works for both instances, as utilising a larger surface area cooler, which is more efficient by
construction, will allow greater dispersion of heat at a higher fan speed, or where a lower fan speed
is utilised (quieter) or larger fan spinning at a lower speed (same cfm) will achieve the same cooling
requirements as due to the larger surface area and more efficient heat dissipation of the cooler by
itself, amount of heated air required to be displaced is less, as cooler air is distributed over a larger
area.
2016 EasyPCBuilder.com All rights reserved Page 33
Buyer: nancy de bock (sebastiangevaerts@hotmail.com)
Transaction ID: 0BY42174XE303952V
7. Random Access Memory (RAM)
Random Access Memory (RAM) is a type of memory used by the computer, where the memory can
be accessed for writing or reading in a random manner, without having to affect all other memory
stored within the available memory area.
DDR4 (Double Data Rate, version 4) is the latest revision of DDR titled memory. The DDR RAM type
has been developing over the years with v4 recently replacing v3 as the latest standard. The DDR
type should always be checked before purchasing, to ensure that the RAM type, frequency and CL
(latency) chosen is of a type supported by your motherboard (ie DDR4 1866/2133MHz RAM).
The role of RAM in the computer system
RAM is utilised to aid program execution for your computers Operating System and programs. RAM
is an especially fast area to store and retrieve data, and due to this, programs will largely choose to
load frequently updated, utilised or required data into RAM, in place of frequently accessing this
information from slower memory storage devices on your computer such as a Hard Disk Drive, which
takes time to store, retrieve and edit, which slows program execution.
Figure 34 - Modern day RAM modules installed in a computer Motherboard
Many programs also forecast that at some stage in their program execution they will require
certain data from your hard drives or other storage, so will load this data into RAM to ensure it is
available as soon as the CPU requires it. This is a common form of optimising program execution
utilised by those writing the software.
RAM Frequency
As discussed briefly in the CPU section, the frequency of the RAM denotes the rate of change that a
transistor can effectively change state. This transistor state either stores a bit of data, or allows for
access of data by accessing the current state the transistor (which will define a bit of data, 1 or 0, in
binary).
In production, the transistors generated for this process must be of a high quality to switch
effectively at a high rate, which is a factor of paying a higher price for higher quality transistors
(faster RAM).
2016 EasyPCBuilder.com All rights reserved Page 34
Buyer: nancy de bock (sebastiangevaerts@hotmail.com)
Transaction ID: 0BY42174XE303952V
RAM frequencies currently increment in speeds of 266MHz, with the current spectrum of RAM
available on the market (for DDR3 & DDR4 RAM) as follows:
DDR3
1333 MHz, 1600 MHz, 1866 MHz
DDR3/DDR4
2133MHz (DDR4 Native, DDR3 overclocked)
DDR4
2400 MHz, 2666 MHz, 2800 MHz, 3000 MHz, 3200 MHz
The best performance frequency for cost currently exists at between 1866 MHz and 2133 MHz for
most general PC builds, inclusive of gaming builds. These DDR3 & DDR4 frequencies should also be
paired with the lowest CL number for the price (See CAS Latency (CL) in Section 0).
Only certain motherboards and CPUs will work with specified DDR types of RAM and their
associated speeds. If you attempt to install a modern day DDR3 module into a motherboard that is
4-5 years old, it will likely either not fit physically due to different physical slotting to prevent the
incorrect RAM type being used (see below), or the frequency of the RAM module may be in conflict
with what the current motherboard, CPU and overall system can support.
Where a motherboard that states it can accept say DDR3 RAM, it may support a broad spectrum of
frequencies compatible with this RAM type. If you purchase 1600MHz RAM and your motherboard
memory controller can support RAM up to speeds of 1866MHz, the motherboard and the computer
overall will work with this speed. It may not be as efficient as using a faster 1866MHz module, but
the backwards compatibility is useful.
Also, with the application of RAM, if you did use 1866MHz RAM in a PC that only supports 1600MHz
RAM, the chipset (in many instances) will only utilise this RAM at 1600MHz, as the RAM is capable of
switching at a higher speed, but the motherboard chipset is only capable of controlling the RAM at
the lower speed. On some motherboards there may be the option to use the RAM in OC
(Overclock) mode, but not all motherboards support this functionality.
2016 EasyPCBuilder.com All rights reserved Page 35
Buyer: nancy de bock (sebastiangevaerts@hotmail.com)
Transaction ID: 0BY42174XE303952V
Figure 35 - An example of the physical slotting undertaken on DDR 1, 2 & 3 RAM to ensure RAM can be used on the a
compatible motherboard of choice
Defining RAM quantities for computer roles
Due to the fast speed required of RAM to be effective (RAM utilises refined transistors that are
capable of a consistent, low latency, high frequency operation) the cost per Megabyte for storage is
much more than that of a computer hard drive and even SSDs.
As RAM is expensive (around $10/GB) some builders may choose to forego additional capacity when
building their computer, for other items such as an upgraded graphics card or faster CPU. Reaching a
happy medium with RAM installed on a computer can define the difference to a computer which
runs efficiently and in an optimised manner, or a computer which appears to be specified correctly
(new, latest i5 or i7) but is slow to use, is laggy when playing games and is slow to execute certain
programs on.
The reason for this, is that RAM assists other processes in your computer, namely your CPU. We like
to use the analogy of a water tank for RAM. RAM represents a pool of data that your CPU can
frequently gain access to in order to complete its processes. Your CPU is connected to this pool of
data with a large or fast water pipe, that has the ability to either take all the water from the pool
very quickly, or fill up the pool in much the same manner, at a magnitude of which is much faster
than the access to your computer hard drive or solid state drive would be. This data pool is then
utilised by other processes in the computer, where every data bit has a destination that it has been
transported from, or is required to be transported to.
The data pool size (the amount of GB of RAM that you have installed in your computer) affects the
performance of your computer, sometimes in a quite dramatic way.
As the CPU has much faster access to, and a much faster ability to generate input and output into
this data pool, the CPU either may either drain the pool completely (by requiring data that has not
yet been fed to the pool by the smaller pipes, such as from your Hard Drive or SSD) or may fill up the
pool completely, waiting for the data to be sent to other resources around the computer via the
smaller pipes.
2016 EasyPCBuilder.com All rights reserved Page 36
Buyer: nancy de bock (sebastiangevaerts@hotmail.com)
Transaction ID: 0BY42174XE303952V
Whenever this happens, either there is no available data for the CPU that it is requesting (RAM data
pool empty and subsequent data being fed from slower HDD or SSD), or the CPU is waiting for data
to be shifted from the RAM data pool to your HDD and SSD in order to utilise the RAM space, your
CPU will not be able to undertake the additional instructions requested of it in that timeframe,
resulting in a lag in program execution, and subsequent slowing of your PC.
Where common tasks are undertaken frequently on the computer where lag or a decrease in
performance is consistently evident, in order to reduce the likelihood of these RAM capacity events
slowing the computer, the general solution is to add additional RAM capacity.
It is worth noting that the complete filling of or draining of this data pool (ie peak events) usually
only occur under specific intensive data processing in the computer (such as opening, closing certain
applications, or within specific programs (ie gaming & some data processing such as rendering)
where significant amounts of frequently accessed data may be loaded into your RAM for efficient
operation. The frequency of these events will correlate with how often you undertake these high
demand tasks.
As an example, aside from these peak events when you are opening/closing programs, where a
computer is to be used for low intensity tasks (such as office word processing), the demand from
your computer programs will not frequently request of your RAM to either completely fill or
completely drain the RAM available to it. In scenarios like this you are able to have a smaller RAM
capacity to undertake the simple program tasks that a computer like this requires, and still have an
efficient computer. Other instances, as detailed below, may require a greater RAM capacity in order
to perform efficiently with the system demands placed on it.
For most modern day processes, we have found the best overall RAM capacity to utilise is
8GB.Windows 7/8/10 at a minimum require 2GB of RAM, but where you start utilising many other
processes on top, 8GB soon starts to become very useful to ensure optimised system performance.
The EasyPCBuilder RAM size recommendations:
2GB
Base Windows processing
Office work such as word processing, spreadsheets and databases
4GB
Broad Windows tasks (Multimedia, watch DVDs, Internet browsing)
Light gaming with supporting aftermarket video card
8GB
All Windows tasks
General multimedia use of all types
Normal to High Level computer gaming with aftermarket video card
16GB
High to extreme level computer gaming with high resolution requirements (in order to
support 2x graphics cards in SLI or Crossfire configuration
Rendering of graphics, 3D spaces
High frequency stock algorithms, executed on local computer
2016 EasyPCBuilder.com All rights reserved Page 37
Buyer: nancy de bock (sebastiangevaerts@hotmail.com)
Transaction ID: 0BY42174XE303952V
Low Profile RAM
For the EasyPCBuilder.com Build Video, we utilised LP Low profile RAM to ensure there was no
physical space conflict with the height of the RAM with the large CPU cooler which was positioned
above it. This is a special type of RAM design, where the height of the RAM stick itself is of a lower
height (or profile) allowing greater encumbrance of space above the installed RAM.
This was originally an issue with large CPU coolers conflicting with standard RAM heights, but these
problems have generally been alleviated in later iterations of CPU cooler design, to not conflict with
standard RAM height and sizes. Be mindful of purchasing RAM with large/tall heatsinks due to this
though.
Figure 36 - A Noctua NH-D14 CPU cooler with the RAM mounted below it. Compatible, but not a significant amount of room
to move.
DDR RAM Voltages: DDR2, DDR3, DDR4.
For each iteration of DDR RAM 2, 3, 4 etc an aim of the manufacturer will always be to produce
memory that is faster, has more capacity and is more efficient. For the last three DDR RAM revisions
we have seen their operating voltage decrease from 1.8V, 1.5V to 1.2V respectively.
This drop in voltage supports power efficiency. For general desktop roles the power savings may be
negligible (especially where consumption is high from high performance graphics cards) but are
aspired for in laptop and server farm implementations, where every operating watt is counted, the
power savings contribute to enhanced efficiency (battery life and running costs).
DDR RAM Voltages for Intel CPUs and Chipsets
It is worth keeping in mind the RAM voltage that you intend to pair with CPUs and their
accompanying chipsets. A CPU may be compatible with several chipsets, each of which may support
earlier and later revisions of RAM (such as the latest Intel CPUs supporting both DDR3 and DDR4
type RAM).
For Intel users, the biggest voltage differences to keep in mind are the following, in order to avoid
stressing your processor integrated memory controller.
2016 EasyPCBuilder.com All rights reserved Page 38
Buyer: nancy de bock (sebastiangevaerts@hotmail.com)
Transaction ID: 0BY42174XE303952V
For the Intel Haswell CPU, ensure to order 1.5V DDR3 RAM where applicable, not existing DDR3
1.65V RAM. The Intel Haswell CPU natively supports lower voltage RAM, as it anticipates the RAM
standard at the time of CPU release, ie the later 1.5V RAM revision, which is further efficient and
faster.
The Intel Haswell CPU does support RAM of either 1.65V or 1.5V due to the DDR3 pin and slotting
arrangement, however 1.5V is desired as the additional voltage requirements required of the 1.65V
RAM is said to stress the processor integrated memory controller.
For the Skylake CPUs, which are natively backward compatible with DDR3-L RAM, but anticipate a
voltage of that of DDR4 RAM (1.2V). Intel states that DDR3-L (L denotes Low Voltage) RAM is
acceptable (1.35V), but due to the pin and slotting arrangement of DDR3 being the same across the
DDR3 range, it allows users to insert RAM of varying voltages 1.5V and even 1.65V into the system.
Each RAM operating voltage is easy to check and commonly listed on product listings or
manufacturer websites where you input the manufacturer part number. Always check the DDR RAM
type and voltage for to ensure compatibility with your chipset and CPU!
Dual/Quad Channel Memory and its purpose
Note: This section is expanded on further in Section 4 RAM Installation Dual and Quad Channel
RAM).
You may have seen RAM available for purchase in kits and wondered, Why purchase 2x 4GB sticks
when I could purchase 1x 8GB instead, its usually cheaper? The reason for this is these kits are
created to help support Dual/Quad Channel RAM operation, many current day motherboards
support.
Installing two/four individual sticks of RAM in dual/quad channel configuration allows the
motherboard to access each of the memory sticks in parallel (at the same time), extending the data
bus width by a factor of two/four. This means that large amounts of data can be placed, and
retrieved much quicker as you have twice/quadruple the bandwidth available to access these high
speed memory modules. As an analogy, imagine a dual lane roadway in place of one. Having the
additional lane allows double the number of cars to traverse the route, as it is with dual channel
operation and its data transport (bandwidth) abilities.
Dual and Quad Channel operation is worth taking into account when purchasing a computer. The
cost in most cases of utilising the individual memory sticks in order to support the multi-channel
operation is minimal and the performance advantages, although not offering double/quadruple the
performance, do aide processing in high intensity computer applications, such as gaming.
CAS Latency (CL)
You may have seen the CL number referenced where choosing RAM. This CL number, refers to the
CAS (Column Address Strobe) latency. The CAS latency defines the duration between the data
request from the CPU for the data contained in RAM, to the CPU being supplied that data from the
RAM. The latency is defined by the number of clock cycles to complete the data request operation,
where the lower the clock cycle number, the faster the response. This faster response time enhances
the overall instruction execution time, enabling the faster processing of instructions.
You may notice that the more modern the RAM (DDR 3, DDR 4) that the CAS latency increases in
part with this. Surely this seems counter intuitive?
2016 EasyPCBuilder.com All rights reserved Page 39
Buyer: nancy de bock (sebastiangevaerts@hotmail.com)
Transaction ID: 0BY42174XE303952V
As the CAS latency is calculated the tick of the clock, in place of a predetermined time interval,
where you utilise RAM of a higher frequency, the higher CAS latency number may not always
transcribe to a higher delay time.
Lets show for example the difference between a modern DDR3 and DDR4 RAM, with both higher
frequencies and CL delays:
DDR3 1866MHz = 933MHz clock. CAS = 9
Time delay =1/933 = 0.00107 * 9 = 9.63ns
DDR4 2800MHz = 1400MHz clock. CAS = 14
Time delay = 1/1400 = 0.000741 * 14 = 10.37ns
Which is a 0.74ns (3.54%) difference in the data processing time, even though the CL delay is 55%
greater!
Note: The CL delay is calculated on the complete clock cycle transition, not the up and down
transition of the clock, (which is how DDR is pulsed) hence the name Double (the) Data Rate (ie: the
frequency of clock) and the reason why 933MHz and 1400MHz are used in the above example.
The biggest thing to remember with the above calculations with CAS latency, is that even though the
delay in each the data reply (CAS latency) is greater, the throughput (amount of data shifted in the
same timeframe) provided by the higher frequency RAM is much greater.
To demonstrate this, a common example is usually comparing the transfer time to receive
subsequent data (words as explained in Section 5 CPU and Program instruction set lengths).
RAM Frequency CL delay First Word Forth Word Eighth Word
1866MHz 9 9.63ns 11.25ns 13.4ns
2800MHz 14 10.37ns 11.48ns 12.9ns
Figure 37 - RAM data response timings (CL delay with respect to frequency)
As the RAM frequency is higher (933MHz greater), the data storing, requests and subsequent replies
are able to be initiated faster and more frequently. Ie in place of taking 0.54ns to initiate each
instruction (1866MHz RAM) it takes only 0.37ns (2800MHz RAM) and over subsequent cycles the
overall system throughput is greater due to the increased RAM frequency, even though the general
CL delay is longer.
Further notes about RAM
With RAM selection, it is the quality of the chip installed on the board that will affect your
performance of this component the most. Generally, RAM is not susceptible to manufacturer
variations around the baseline performance as much as an off the shelf graphics card, motherboard
or sound card would be from multiple different manufacturers.
If you purchase a reputable brand of RAM (Kingston, G.Skill) you will have a high likelihood of gaining
quality memory. As explained and in closing, focussing on the latest DDR type compatible as
possible, the highest RAM Frequency and the lowest CL timings will (in a general sense) net you the
best performing RAM for your computer when you purchase.
2016 EasyPCBuilder.com All rights reserved Page 40
Buyer: nancy de bock (sebastiangevaerts@hotmail.com)
Transaction ID: 0BY42174XE303952V
8. Graphics Cards
Installing an aftermarket graphics card in your computer is one of the easiest ways to improve
detailed video render speeds for computer gaming and other graphics intensive work.
On Board Graphics cards
Most motherboards that you purchase will have ports installed which monitors can be connected to.
Due to the video processing component being shifted from being located on the motherboard to the
CPU itself, you will need to buy a CPU which supports the graphics processing ability in order to
utilise the features of it.
If we look at the current available range of CPUs available (Intel and AMD) they provide the on CPU
graphics options of:
Intel HD Graphics, Iris and Iris Pro graphics processors
AMD APU (Accelerated Processing Unit) processors.
These processors all essentially combine the functions of a GPU and a CPU on the same chip.
These on chip graphics have been improving over the years, with many now having the ability to
easily support the playback of HD video and support general office tasks and low to medium end
video rendering for games. The issue remains with these units that as they are constrained for die
space on the CPU itself, their power for intense graphics rendering tasks (such as games) is limited,
but their role for a general home office environment and simple game performance is very well
suited.
The main factors that you would consider a GPU processor within a CPU is namely due to savings,
portability, or where the performance of the GPU within the CPU would be seen as adequate for the
current day and next few years going forward (say for office tasks or computers which run a
specialised program with a graphics intensive component that may not be more demanding for a
few more years).
Generally these GPU types are not well suited for mid to high end gaming as the gaming
development lifecycle is so fast and these type of high end rendering tasks require a substantial
amount of GPU processing power for reliability.
Figure 38 - A general layout of a CPU Die inclusive of integrated processor graphics Source: Intel.com
2016 EasyPCBuilder.com All rights reserved Page 41
Buyer: nancy de bock (sebastiangevaerts@hotmail.com)
Transaction ID: 0BY42174XE303952V
Some CPU/GPU combinations can offer performance enhancements which may allow games to be
played at varied (usually low to mid) detail levels smoothly, but our general recommendation for
gaming is that for the additional money you pay to have this feature in a combined CPU/GPU, your
additional money would be best spent on purchasing a standalone GPU.
This would enable you to have a CPU which supports gaming functionality (but is not bought solely
for its integrated graphics) and have a standalone Graphics Card which has greater and more
detailed processing ability, enabling a more balanced gaming CPU and GPU processing for a slight
increment in cost.
The EasyPCBuilder Build Guides refer to the specific hardware choices between both CPU/GPU and
standalone GPU graphics, dependent on your graphics level required, price constraints and
computer objectives.
Standalone Graphics Cards
A standalone graphics card is the main choice for any person requiring detailed video render speeds
for computer gaming and other graphics intensive work. This could be for video rendering, CAD
visual work, Graphics Design or Modelling 3D spaces in architectural packages.
Standalone graphics cards are much more efficient than their CPU/GPU combined counterparts due
to the fact that they are not largely constrained by size, only that of the PCI-E form factor itself.
Many current day graphics cards occupy an area of around 4112cm or 1612. This allows a larger area
for the GPU processors, RAM and other on board components (such as capacitors and resistors) and
is much more readily cooled due to its larger physical size.
Also, due to their size, the cost efficient use of this space provides much better value for money than
a combined GPU/CPU solution as not all components have to be either miniaturised, which reduces
their processing capacity when constrained into the smaller space.
Standalone Graphics Card Primary Considerations
Our consideration preference list is as follows:
1. Graphics card processor type
2. Chipset Core and Boost clock
3. Memory (RAM)Type & Frequency
4. Memory (RAM) Size
5. Cooling system type
Graphics processor type
The Graphics Processor is the fundamental component that determines the efficiency, ability
and overall speed of your Graphics Card. All other components on the Graphics Card directly
interface with the Graphics Processor component, so if this processor type is a superseded
version, no amount of on board interfacing circuit optimisations (such as tweaking the RAM
frequency) may make it compare to a later processor type.
As discussed with relation to CPUs, a GPU performs a similar function of evaluating many input
instructions and computing outputs from these, but a GPU is optimised for the particular
instructions that it is designed to execute, in this case, it is designed specifically for graphics
processing and rendering tasks.
2016 EasyPCBuilder.com All rights reserved Page 42
Buyer: nancy de bock (sebastiangevaerts@hotmail.com)
Transaction ID: 0BY42174XE303952V
The more advanced a processor, the more efficient it will be able to execute instructions (due to
improvement in processor architecture and how efficient the processor evaluates instructions)
and also due to higher internal clock speeds due to later, more refined processes being used.
This allows instructions to be executed faster in any given timeframe, giving noticeable
performance improvements.
Chipset Core clock and Boost clock
The core clock of a Processing Unit defines how fast the processor can change state, and hence
evaluate processor instructions. You will usually see that a later model processor will have a
higher core clock speed, as the transistors are more refined and are able to change state faster
in a reliable fashion. This core clock is directly proportional to the speed, and hence the
performance of the card.
Some manufacturers choose to enhance this Core Clock enabling a boost or overclock
functions. How is this done?
Essentially, for graphics card manufacture, either Nvidia or AMD (the Graphics Card Processor
manufacturers) will release a graphics card processor, the engineering description and
requirements of this processor are to the card manufacturers (MSI, Gigabyte, Asus) who then
add the manufactured chipset and the supporting components to the board to create a working
graphics card. Nvidia and AMD give the manufacturers whats called reference designs that
nominate the suggested components to use to ensure the chipset works as required, within the
design requirements.
Most manufacturers largely adopt these designs, but they also look for optimisations in this
configuration in order to make the GPU perform better this is how they differentiate
themselves from the competition. So there will be many different manufacturers creating cards
based around the (for example R9 290 chipset) however they will all perform slightly different.
A modified design will incorporate modifications from the reference design, namely in relation
to the main processor frequency (which translates to the processor boost or overclock)
making the card perform quicker overall out of the box. The manufacturers are safely pushing
the limits of the hardware, and are still offering their manufacturer warranty, showing
confidence in this modification.
In some instances, modifying the clock speed in this manner can gain additional performance
advantages of around 5%, which is substantial considering the designers are just taking
advantage of some additional performance left untapped in the graphics card, and still offering a
full manufacturer warranty against it.
Note: In most overclocking instances, overclocking a processor will void a warranty as it stresses
a processor, forcing it to operate outside of its nominated and engineered boundaries. As a
processor may generate frequent excess heat due to overclocking, it may not always be within
its thermal boundaries and shorten the processor life. With respect to the graphics card
overclocking, these are usually very mild enhancements, so do not stress the hardware in a
significant way, utilising additional manufacturer capacity left in the cards.
Graphics Card RAM Type and Frequency
Where a processor type is improved and has additional power, other factors are usually
improved also to support it, such as wider memory interface bus lengths (allows more data to be
sent in parallel at a given point in time) and a faster (higher frequency) RAM. These both help to
2016 EasyPCBuilder.com All rights reserved Page 43
Buyer: nancy de bock (sebastiangevaerts@hotmail.com)
Transaction ID: 0BY42174XE303952V
increase the GPUs overall bandwidth. What is Bandwidth? Bandwidth is the amount of data that
can be transmitted at any given time. If you improve the bandwidth, you are able to improve
your graphics speed or resolution as you are able to send a greater amount of data within any
defined time period.
Memory Bandwidth (Mb) = Memory Frequency (Hz) x Memory bus width (bits)
As you can see, a larger memory frequency or memory bus width both have the ability to
enhance the overall graphics card output and where you increase both of these together, your
throughput will be increased substantially. For example, lets compare a Radeon R9 270X and R9
280X graphics card:
Memory Bandwidth (MB) = (1400(Hz)*4 x 256(b))/8= 179,200MB/s
Memory Bandwidth (MB) = (1500(Hz)*4 x 384(b))/8= 288,000MB/s
An increase in memory bandwidth of 62%!
Note: These factors also apply to CPU selection, but we thought it was more appropriate to
discuss it in this section here as these will likely be considerations that you will choose to make
when over viewing your graphics card options. This is due to there being substantially more
types and variations to choose from, and these items mentioned fundamentally affect the card
performance, regardless of some other manufacturer enhancements/features advertised.
Graphics Card Memory RAM Size
There is a common misconception that more RAM is always better. The key point is more of the
right TYPE (higher frequency, higher DDR version) of RAM is better, not just the quantity of the
RAM itself. Having a large amount of RAM that does not perform well (lower frequency, lower
DDR version) in many cases is worse than having a lower amount of high performing (higher
frequency, higher DDR version) RAM.
The equation evidenced regarding the RAM frequency in proportion to bandwidth is referenced
above, where a higher RAM frequency = higher memory bandwidth, which when supported by a
GPU processor type that can support this higher throughput, will usually result in a better
performing Graphics Card.
In order for a large amount of RAM to be beneficial, the program or game itself must frequently
make use of this additional capacity. Where you play games at an intermediate resolution
(1920x1080) and with intermediate texture quality settings, even an amount of 1GB of high
performance GPU RAM may be satisfactory. Also, the graphics engine utilised for rendering
games largely defines the RAM requirement of games, as some rendering engines are more
graphics intensive & others more efficient than their counterparts.
The general graphics card RAM quantity sweet spot is currently 2GB. Having 2GB of high quality
(high frequency, high DDR version) RAM and a supporting powerful GPU processor should aid
some excellent graphics performance in current day games. As explained with your computer
RAM, in many render situations, your graphics card will not always be utilising all of this
memory, likely much less.
Where many different detailed texture types are used (imagine particularly busy scenes in video
games with many textures of varying colours and many artefacts to render) this is where the
memory tends to be heavily utilised, but if youre walking around within a closed, corridor type
2016 EasyPCBuilder.com All rights reserved Page 44
Buyer: nancy de bock (sebastiangevaerts@hotmail.com)
Transaction ID: 0BY42174XE303952V
environment with only a small amount of graphic textures and not a substantial amount of
graphic detail, you could expect a much smaller portion of this RAM to be utilised at that time.
Ever have your games glitch or frame stutter at the most important times such as intense fight
scenes, or many objects on the screen flying towards you? It is likely due to the GPU running into
its RAM limit, not enabling the card to render the requested frames appropriately, at the current
detail settings requested of it.
Where you have the additional money to spend, and do wish to further enhance your graphics
experience, adding additional RAM will allow:
Higher resolutions to be utilised;
Greater texture detail to be utilised.
This may be beneficial where you have large displays (27) or wish to increase your texture detail
in the game to appear as detailed as possible. With larger displays especially, memory between
2 and 4GB will help further support the graphics card output requirements as you have
significantly more pixels to render for.
Note that graphics cards also utilise DDR (Double Data Rate) RAM in a similar manner to your
primary computer RAM. If you are interested in reading further we reference to this in Section 7
RAM Frequency also.
Graphics Card Cooling system
Many manufacturers tend to differentiate themselves from their competitors namely on their core
GPU frequency (boost or overclock), the amount of RAM (and type) provided and the GPU cooler
type that they use. Noting that the cooling systems attached to graphics cards are not readily
upgradeable.
The cooling system type affects the performance of the card, as where the cooling system is
efficient, the card can work for longer under higher load, and maintain temperatures that are within
acceptable developed boundaries for the card.
The best way to discern how effective these coolers are, is to read the online reviews of the cards
and namely see how the purchasers have rated the card performance (lack of thermal throttling)
and the noise emanated from the card.
Having a card thermal throttle may be caused by other issues such as a lack of airflow through case,
however for the moment we will focus on thermal efficiency of the heatsink and fans. We have
generally found premium manufacturers (Gigabyte, ASUS) have very well performing heatsink and
fan combinations, and may well be worth the additional dollars to get a well performing cooler if the
specifications are very much the same.
2016 EasyPCBuilder.com All rights reserved Page 45
Buyer: nancy de bock (sebastiangevaerts@hotmail.com)
Transaction ID: 0BY42174XE303952V
Figure 39 - The Windforce Graphics Card cooling configuration of a Gigabyte graphics card
The best thing to look for are large heatsink size (many have fins covering the entire side of the main
component side of the card) and several fans on this heatsink to displace the heat generated. The
larger heatsink size allows for greater thermal efficiency of the heatsink, so the fans attached to it do
not have to work as hard, or as fast to displace hot air from the heatsink.
Another benefit of a high performing graphics card cooler is that where the thermal efficiency is
high, the fans attached to the card do not have to work at a significantly high RPM to displace the
heatsink heat due to a lower heat temperature being spread over a larger area, which is somewhat
cooled by the surrounding air, which results in a quieter computer overall when not undertaking
intensive tasks.
This is in contrast to utilising a small heatsink, which would not naturally convect as efficiently,
resulting in a fan having to work very hard to displace significantly warmer air from a smaller
concentrated area. You may see this a lot on reduced length PCI-E video cards.
Where you have an efficient heatsink and several efficient fans displacing the hot air from it, when
the graphics card is working hard (such as in games and rendering), the card should stay within its
thermal limits without becoming too loud, or where really pushed, without throttling your
application. An overclocked video card from the manufacturer usually has an upgraded cooling
system to support this additional heat and keep the graphics card within its required limits.
Having a graphics card run cooler over its lifetime also will likely extend the life of the card, as
excessive heat can degrade electronic components over a long lifespan.
2016 EasyPCBuilder.com All rights reserved Page 46
Buyer: nancy de bock (sebastiangevaerts@hotmail.com)
Transaction ID: 0BY42174XE303952V
9. Hard Disk Drives (HDD) and Solid State Drives (SSD)
Lets talk about the primary non-volatile storage for your computer, HDDs and SSDs. Non-volatile
storage essentially means that when the power is removed from the device (such as turning your
computer off or unplugging the power) the data on the drive is retained.
One of the primary questions posted on our How to build a computer video is: Do I need an SSD or
can I just use a HDD? Lets discuss the primary makeup of each of these drives and the pros and
cons of choosing either or combining the two.
Hard Drives Explained
A traditional hard drive stores its information by mechanical and electronic (magnetic) means. There
are a series of several round magnetic platters which store this information, usually several stacked
on top of each other. In order to write or retrieve data from these platters, a mechanical arm moves
a read/write head to particular sections of these spinning platters to access or write the required
data.
Figure 40 - A cutaway section of a Hard Drive, showing the round spinning platters, read/write head and the magnetic
actuator which determines the read/write head position
These platters store data by magnetising specific areas of the spinning platter, storing a bit of
information, or reading previously magnetised bits of data to retrieve previously stored information.
This concept of Hard Drive data storage and retrieval has been applied in a similar manner over the
past 50 years, albeit with greater data density on the hard drive platters, enabling a further
abundance of data to be stored.
So lets look at the storage capability of a modern hard drive. 8 bits (b) = 1 byte (B). 1 byte *1024 =
1KB (KiloByte). 1KB*1024 = 1MB (MegaByte). 1MB*1024 = 1GB. (Therefore 8,589,934,952 bits make
up 1GB!).
Considering most modern hard drives can support up to 3TB (Terabytes) of information
1GB*1024*3=3TB, these platters are capable of storing a significant amount of bits, bytes, kilobytes,
megabytes, gigabytes and terabytes of data readily and in a relatively cost efficient manner.
2016 EasyPCBuilder.com All rights reserved Page 47
Buyer: nancy de bock (sebastiangevaerts@hotmail.com)
Transaction ID: 0BY42174XE303952V
Figure 41 - A traditional cutaway of a HDD, with the read write heads in their home position (off of the platter area).
Source: Toshiba.com
As you can see, the magnetic portions of hard drive disk platters are capable of storing a substantial
amount of information. So, If they are able to store such an abundant amount of information in a
relatively cost efficient manner, why would anyone consider an SSD, where in place of paying $99 for
a HDD with 1TB of data, you are paying $499 for an SSD of the same size?
The answer is speed. A hard drive, with its magnetic storage platters and mechanical actuator arm,
must shift this read/write arm over these spinning platters in order to read the stored information
requested, or write information to free areas of the hard drive.
This mechanical arm movement takes time, and the data may be (and usually is) scattered over
various areas of the Hard Drive, where the arm may not be able to sequentially retrieve data from
adjacent areas of a platter, but may have to move consistently to different areas of the platter to
obtain the requested information. Although this mechanical arm movement is exceptionally fast,
each of these movements translate to delays in you receiving the data that your computer programs
have requested.
A great video explaining the Hard Drive concept can be viewed at the YouTube link below.(prepare
your dance track and excited radio voice!) https://www.youtube.com/watch?v=kdmLvl1n82U
Solid State Drives explained
So why is the speed of an SSD so much more attractive than a HDD? Is it worth foregoing all of the
additional storage capacity just for the speed performance increase?
An SSD has no physical moving parts. All of the data storage is undertaken electronically, via the
interface board, directly to NAND based flash memory attached to the main SSD board. What is
NAND based memory I hear you ask? It is a non-volatile memory type (does not require constant
power to retain data), which is able to alter the state of the millions of electronic floating gate
transistors on each NAND memory chip (where each transistor state represents a bit as described
above), rather than storing bits magnetically with a mechanical platter and actuator arm system as is
the case with Hard Drives.
2016 EasyPCBuilder.com All rights reserved Page 48
Buyer: nancy de bock (sebastiangevaerts@hotmail.com)
Transaction ID: 0BY42174XE303952V
Figure 42 - A breakaway diagram of an SSD drive construction. Source: Samsung.com
There are several reasons for the increase in speed of an SSD, namely the fact that due to the entire
data storage and retrieval process being electronic, the process is limited by the speed of the
electronic NAND transistor memory on the SSD itself, rather than the mechanical process of
retrieving data from a standard HDD.
As data is stored non-sequentially on SSDs and HDDs (data is stored over many different areas of
the drive, fragmented) an SSD is able to access the different areas of the drive in a significantly
reduced timeframe, as there is no mechanical arm relocation to read certain platter bits, and the
access to the electronic NAND transistor memory is extremely quick also (0.1ms in place of 10-12ms)
which, in turn, completes whole data transfers in a much reduced timeframe.
This reduced data access time can make retrieving each individual bit from the drive 100-120x faster.
This performance improvement is significant, especially where you are frequently accessing files on a
drive, such as your operating system or other frequently used programs and files.
As NAND transistor memory process technologies are still developing, the price per MB is greater
than the traditional HDD magnetic platter drives. As the NAND fabrication processes is further
refined, increased storage capacity and the cost per MB will decrease further (as it did with HDD
storage), at some stage making SSDs completely viable as the primary storage option as their price
and storage will be comparable to that of current day hard drive options, but with significantly
improved speed.
As discussed with RAM in Section 7, the quality of the NAND memory will limit the speed of the SSD,
as will the controller of the SSD. The controller of the SSD accesses this NAND memory in the best
way that it best sees fit, to write, access and cache the drive data, to communicate to the primary
computer with. Generally the more expensive the drive, the better the technology in the NAND
memory and also the SSD controller, which will improve the drive read and write speeds.
Referring to the latest online reviews of your selected SSD options will soon display objectively which
SSD is the better performing device in real world applications, manufacturer marketing speak aside.
What to store on your HDD and SSD?
The read and write speeds of an SSD are significantly faster than a traditional HDD. In order to see a
tangible improvement in performance when you have installed an SSD in your computer, you would
want to have your most frequently accessed files, and system files stored on this device.
2016 EasyPCBuilder.com All rights reserved Page 49
Buyer: nancy de bock (sebastiangevaerts@hotmail.com)
Transaction ID: 0BY42174XE303952V
Commonly, your most frequently accessed system files would be your Operating System, Frequently
used programs (Chrome, Photoshop) and any commonly used or edited files such as your working
word processing documents or images.
Your HDD (where installed) would then be used as an archiving storage space. If you have many
movies and images on your computer that are not current working files for image or movie editing,
wed very much recommend that these are stored on your HDD as where you do not need to
frequently access these quickly. Your SSD is best spent utilising its free space to optimise your
frequently used system tasks, ensuring the fastest PC performance for you.
HDD and SSD form factors
Hard Drives come in the form factor of either 3.5 or 2.5, where these measurements define the
diameter of the Hard Drive internal spinning platter, not the diagonal corner measurements of a
fixed aspect.
Due to the physical platter size of a traditional hard drive, (which largely defines the amount of
storage space able to provided) in comparison to a 2.5 hard drive, the cost of manufacture of a 3.5
drive is usually cheaper, as space minimisation and consolidation are not a core requirement for a
desktop computer, which is why most hard drives produced remain of this 3.5 form factor.
Figure 43 - A comparison between a 3.5 Hard Drive (Bottom) and a 2.5 Solid State Drive placed on top. (Note: A 2.5 Hard
Drive would also be of the same size as the SSD).
In your laptop, you will most likely find a 2.5 form factor Hard Drive or SSD. Within laptops, due to
the decreased form factor, size, weight and power consumption being a primary focus, the physical
size of the Hard Drive is reduced to this 2.5 form factor. The miniaturisation of and advanced
technology for components to meet this form factor cost more to produce, and the physical
restriction in size means that the platter size must be smaller, which provides less available area for
magnetic storage unless the platter number is increased, which subsequently requires finer
tolerances and more expensive manufacturing processes.
A question may exist as to why Solid State Drives are not made in the 3.5 form factor. All modern
SSDs are of the 2.5 form factor (and could likely be much physically smaller again) as the physical
size requirement of an SSD is defined only by the number of NAND chips required, the controlling
drive circuitry and the drive power and data interfaces.
2016 EasyPCBuilder.com All rights reserved Page 50
Buyer: nancy de bock (sebastiangevaerts@hotmail.com)
Transaction ID: 0BY42174XE303952V
Figure 44 - An internal comparison of a Solid State Drive and a traditional Hard Drive. Source: Samsung.com, Toshiba.com
As shown above, the required components to facilitate data storage for an SSD are much less
onerous due to being made solely of electronic means, foregoing the requirement for the
mechanical requirements of the actuator arm, spinning platters, and motors.
At present, this SSD form factor suits the laptop market ideally (as nearly all existing laptop drive
bays will be 2.5) and desktops provide mounting points which are compatible to mount drives of
this type. Recently, inroads have been made to providing SSD storage outside of the 2.5 drive type
enclosure, such as M.2 interfaces for laptops, mSATA, and direct PCI-Express motherboard
interfaces, which provide improved read/write speeds over the traditional SATA interface.
Currently for desktop computers, where purchasing a Hard Drive, we still recommend purchasing a
3.5 form factor drive, as in a non-portable desktop, the decreased size does not offer any significant
benefit, and it provides you data storage for cheaper than a 2.5 drive.
Where you were building a mini pc (such as a Micro ATX portable PC or similar) a 2.5 form factor
would be a worthy idea, and if the device is frequently portable also, it would be even worth
considering an SSD to lessen the moving components within the portable device, as due to the fine
tolerances in HDDs between their reading head and the platters, they do not respond well to bumps
and knocks when in transit, especially when powered.
HDD and SSD interfaces
The interfaces to HDDs and SSDs are required to be understood (to an extent) when building your
computer. The primary connection types are as follows:
IDE (Parallel ATA)
Serial ATA (SATA) 2.0 (3Gb/s) and SATA 3.0 (6Gb/s)
IDE / Parallel Data Interface Standard
Note: Where you are not interested in this detail or not utilising IDE drives in your computer, you
may be inclined to skip this section due to its detail.
We will firstly discuss a legacy interface IDE (Integrated Drive Electronics) which was created in 1986
which you may still find on some of your existing hard drives, but not largely find in retail stores. If
you are building a brand new computer and dont require to interface to your existing or older hard
drive(s) to transfer data, you may be able to skip this section on the IDE standard.
The name IDE represents the transition from when Hard Drive interface cards were installed
separately to the drive (such as in a PCI/ISA slot on the motherboard), to being installed on the Hard
2016 EasyPCBuilder.com All rights reserved Page 51
Buyer: nancy de bock (sebastiangevaerts@hotmail.com)
Transaction ID: 0BY42174XE303952V
Drive itself. This move helped drive standardisation of the interface, which reduced the cost and
complexity of the Hard Drive interface overall.
The IDE interface is a Parallel standard (16 bits at a time), with the current day standard being a
Serial standard (each bit subsequently). Although it may seem counterintuitive to switch from
parallel transfer to serial transfer, the newer developed standards are able to transfer data at a
much higher overall data transfer rate, which is further explained below.
The IDE standard offered the connection of two drives on one cable, in a master and slave
configuration with shared input, output channels.
The IDE connection type offers two variants of a 40 pin cable and a 39 pin cable. The 39 pin cable
represents a later standard type and prevents the different connector types being transposed, which
was capable of causing damage to the drives.
Figure 45 - A comparison between SATA (upper) and IDE (lower) drives. Source:Sig-ma.co.uk
The upper drive we can see the 39 pin IDE Pin array, with master/slave connection jumpers to the
right, and a MOLEX 4 pin power connector, with the lower drive showing (from left to right) the
SATA power connector, the SATA data connector.
Many motherboard chipsets still support the IDE interface on board. A separate interface chip is
utilised on the motherboard, separate from the primary chipset, which supports the IDE drive
feature on these motherboards. This IDE drive interface is still generally available, but is likely to be
superseded and omitted from future motherboard designs in the coming years as the SATA standard
fully supersedes it.
Serial ATA (SATA) data interface standard
SATA is the current day standard for interface to your Hard Drives, Solid State Drives and DVD/CD
ROMs. The maximum data exchange rate from the existing IDE interface is 133MB/s. This pales in
comparison to the SATA 2.0 3Gb/s (300MB/s) and SATA 3.0 6Gb/s (600MB/s) transfer rates. The
current day standard provides greater than 4.5x the existing IDE interface throughput.
A common misconception that is usually made between SATA and IDE (as the notations are quite
similar) is that IDE = 150MB/s and SATA = 6GB/s, misinterpreting SATA as GB/s (Gigabytes per
second) which would be 45x as fast, in place of the correct notation of Gb/s (Gigabits per second).
2016 EasyPCBuilder.com All rights reserved Page 52
Buyer: nancy de bock (sebastiangevaerts@hotmail.com)
Transaction ID: 0BY42174XE303952V
Upon performing the common conversion between the two, IDE = 150MB/s & SATA = 6Gb/s, which
= 600MB/s we see that the SATA transfer rate is 4.5x that of the previous IDE standard.
Figure 46 - A SATA data cable (left) and an IDE data cable (right)
SATA also offers additional features which are convenient, such as hot swapping. Hot swapping
enables you to remove a HDD, SSD or DVD drive while the computer is still running. The SATA
standard is able to assign/resign hardware resources to a drive whilst the computer is fully
operational, which makes it very useful where you may have an external SATA hard drive interface
on your computer and wish to take a drive with you or temporarily insert a drive for infrequent data
backups where a hard drive is kept off site.
The data interface cords also offer a significant benefit for cable construction, costs, computer
cooling and overall tidiness of your case. The image below shows a superseded IDE data interface
connector (which is a parallel data interface, hence the many parallel cores) and a modern SATA
(serial) connector. The modern SATA cables are also able to run a longer distance, enabling larger
cases with hidden cable runs to be achieved easier.
Why is Series (SATA) faster than existing Parallel (IDE) transfer?
It may seem counter intuitive to upgrade to a serial data transfer path (where each bit is sent after
another), in place of a parallel data transfer where many bits can be sent at the same time. You
would think that the parallel data transfer would be quicker as you can send more bits at the same
time! The problem exists however in increased speeds of synchronisation and how effectively the
systems which send and receive this data are able to synchronise these information flows.
With a parallel data flow, the system will sample the parallel data bits received at a defined sample
rate. This means that each bit of data must be available at the time of the sample, to ensure that the
data transfer is effective. A system is able to handle these speeds effectively until the speeds are
increased to a point where electronic issues become prevalent. As you increase the speed of a
parallel bus, you decrease the time in which the system is able to change the state of a bit, which is
defined by the voltage state that the system reads.
Copper cables with parallel lines and consistently alternating voltages can induce effects into
neighbouring cables called crosstalk which can alter the intended output state of a neighbouring
parallel bit transmitted. To alleviate this, the data is transferred in series, at a rate greater than that
of the previous parallel bus width.
2016 EasyPCBuilder.com All rights reserved Page 53
Buyer: nancy de bock (sebastiangevaerts@hotmail.com)
Transaction ID: 0BY42174XE303952V
For example, if a parallel bus was 16 bits wide (the usual), if you were to increase the speed of this
bus by a factor of two, you would increase the sample rate by two. In order to increase the sample
rate of a series bus by the same amount, you would have to increase the sample rate by 16 times.
This is achievable in the series architecture now, due to increasingly complex synchronisation circuits
created which are able to sample data at a rate which supersedes the existing parallel transfer rate
by a factor of 4.5x and not be affected by the parallel transmission issues of crosstalk.
SATA 2.0 (3Gb/s), SATA 3.0 (6Gb/s) and recommended device assignments
When you configure which SATA standard is assigned to you Hard Drives, Solid State Drives and DVD
drives, you need to consider the device and its achievable throughput, to ensure the SATA interface
assigned is as efficient as possible for the device.
In order of speed and device throughput (amount of data able to be transmitted at a given time), the
speed rankings are as follows:
1. SSD
2. Hard Drive
3. DVD drive
It will also make sense to have our most commonly used devices on the faster SATA (3.0) bus if the
drive can support the speed of the standard also.
Where you only have one SATA 3.0 (6Gb/s )port on your motherboard (the fastest), you would
connect your SSD to this. Where you have two SATA 3.0 6Gb/s ports on your motherboard (the most
common configuration) you would connect your SSD and your HDD to each of the SATA 3.0 6Gb/s
ports.
You would then connect your slower, and less frequently used DVD drive to your SATA 2.0 3Gb/s
port, which enables all devices to be used by your motherboard, but with their assignments being in
the most efficient and optimised manner.
2016 EasyPCBuilder.com All rights reserved Page 54
Buyer: nancy de bock (sebastiangevaerts@hotmail.com)
Transaction ID: 0BY42174XE303952V
10. CD Drives and DVD drives
General Role
CD/DVD Drives are an example of another primary data storage means which are near end of life. As
our internet connections are now readily available and offer immense bandwidth, the requirement
to purchase physical media to install and use Operating Systems, Programs, Music etc is rapidly
decreasing.
These drives are utilised to access your existing CD and DVD media, and to write and store files to
this media type. Due to the availability of cheap, quick and effective USB storage, the requirement
for this media storage types (and subsequently these drives) is greatly decreasing.
Most manufacturer parts for drives of this type are nearly identical, and all offer similar
performance. Where purchasing a CD/DVD-RW I would judge your choice on looks and preferred
manufacturer.
Installing an Operating System without a CD/DVD Drive
A DVD drive in most computers is utilised initially for initial Operating System and driver install (as
you cannot access the internet prior to download this data). For the most commonly installed
Operating System on PCs (Windows) you now have the option to download digitally or convert from
a DVD to USB storage type.
If you were to install your Operating System in this manner, you would forego the requirement of a
DVD drive to install your Operating System. To utilise this method, there is a direct link to the MS
website where you search for Windows USB Download Tool.
You are able to set your computer BIOS to find and boot from your USB drive in place of a DVD as
explained in our video How to install your Operating System in 7 easy steps with EasyPCBuilder
https://www.youtube.com/watch?v=0yfz49Zla24
The main requirement the USB Operating System installation method is that you will require a
second computer (laptop or desktop) to facilitate the download or conversion of the Operating
System media to the USB format. Where you have this however the above method is quite seamless.
The only other issue that exists when choosing to not install a DVD drive in your computer, is that of
the driver install. Where you have installed your Operating System, your particular computer may
require specific drivers for your wired (CAT5/6) Ethernet interface, and this is especially so for the
functioning of wireless drivers. Your Operating System may usually configure your wired Ethernet
interface, but wireless drivers still prove to be slightly more problematic.
As these components form the gateway to your internet connection, allowing you to download the
rest of your drivers to form a functioning computer, where installing from USB only, you need to
plan ahead and ensure that you have the relevant Ethernet or wireless drivers saved to USB also.
After your internet connection is underway, you will be able to install all remaining drivers and
system updates from their manufacturers with ease.
A side note, when you use the USB transfer tool for your Operating System, the program itself may
wish to format the existing content on the USB or define the data stored on the USB in a particular
manner to ensure the computer can boot properly from it.
2016 EasyPCBuilder.com All rights reserved Page 55
Buyer: nancy de bock (sebastiangevaerts@hotmail.com)
Transaction ID: 0BY42174XE303952V
Due to this, I would recommend that any other drivers that you require (such as your wireless and
Ethernet drivers) are copied to a separate USB stick from your main bootable OS media to ensure
that it is accessible and not overwritten by the bootable USB process.
11. Computer Power Supplies
The quality of a computer power supply is an item often overlooked in computer builds. Power
Supplies have the ability to limit the performance, longevity and reliability of your computer. You
would wish to purchase a power supply that offered precise, consistent outputs of adequate voltage
and current (power). This ensures that firstly, your computer receives the adequate power that it
anticipates and requests, and secondly, that the power supplied is of the right voltage and current
for the component being powered, with this supply output being free of damaging voltage spikes
and fluctuations.
It is possible to purchase a $20 power supply for your computer, however these will be largely
inefficient, noisy and most likely not last very long due to the lack of quality components and
integrity in design.
It is worth spending a minimum of $80USD in order to gain an efficient, well designed and built
power supply that can last many years and through several PC builds. As your expensive computer
components (motherboard, CPU, Graphics Card) are all downstream of and immediately dependent
on the quality of power supplied by your power supply, it makes sense to have these provided with
refined, regulated and precise power to ensure they function correctly and also are not affected by
brownouts (low voltage supplied) or surges (either voltage or current surges) which can either
destroy or affect the long term longevity of your computer components.
Figure 47 - A Corsair computer power supply
Power supplies and 80+ Certification
80 Plus certification is a voluntary certification that manufacturers can choose to comply when
designing and manufacturing their power supplies. This certification assures the purchaser that the
2016 EasyPCBuilder.com All rights reserved Page 56
Buyer: nancy de bock (sebastiangevaerts@hotmail.com)
Transaction ID: 0BY42174XE303952V
power supply is at least 80% efficient at converting the electrical energy supplied into useable power
for your PC.
Common electrical efficiency losses are either from electrical energy being lost as heat, or non-
efficient circuit design largely derived from the supporting components chosen (ie cheap) resulting in
non-optimal power output for the input power consumed.
An efficient power supply generally ensures that youll use less power to run your PC, bringing you
energy savings in power usage, cooler electrical components also generally last longer, and a cooler
running computer will also be gained as less heat is generated due to a more efficient power
conversion process.
Power Supply Power Rating (Idle and Peak)
In many builds we see many overrated power supply wattages. An Office PC requiring a 750W PSU?
No chance! Lets look at the fundamental power consumption items and how their energy
requirements change in different running environments for the computer.
The two items which utilise the greatest amount of power in your computer are:
Component Base power load, Watts (W) Peak power load, Watts (W)
CPU (Generic i5) 30 88-110
CPU (Generic i7) 30 88-120
Graphics Card (medium tier) 45 180
Graphics Card (high tier) 65 260
Lets assume base power load is roughly of the peak power load, which we have populated above
(it is likely lower). As with most PCs you will intend on performing peak tasks at times (especially
with gaming, which is intensive system loads for long durations to effectively render your graphics)
we will need to consider peak loads for the application to ensure that your computer performs
reliably under these power demands, but what is a realistic wattage?
A Graphics Card in the computer draws a significant load for the overall power consumption of the
computer. Other items such as your motherboard, hard drives, fans draw nominal power, which in
total would likely account for 50-100W in most applications.
General power consumption for Office Computers
Based on the above peak loads and other base power expectations, for general desktop computers
that have on board CPU graphics, we get the above general power draw of (CPU + general base load)
= (110W + 100W) = 210W.
Assuming that you have purchased an 80+ efficiency power supply you would require a minimum
power rating of 252W (210W + 20%). For any additional tolerances or expansion you should consider
adding a further 20% to this load, giving a minimum power requirement = 300W for an office type
computer.
General power consumption for Gaming Computers
For a Gaming PC, we must take into account the additional, constant power loading of a high
performance graphics card (when in games). As discussed above, our expected peak load would be
similar to (CPU + general base load + graphics card) = (120W + 100W + 260W) = 480W power output
required. As our power supply is only 80% efficient at worst case, we require a power supply rating
2016 EasyPCBuilder.com All rights reserved Page 57
Buyer: nancy de bock (sebastiangevaerts@hotmail.com)
Transaction ID: 0BY42174XE303952V
of 576W (480W + 20%) and adding to this, consideration of 10% for future expansion and other
loads = 633.6W = 650W (rounding up to the next available supply rating).
In any single graphics card desktop computer that we have utilised, we have not run greater than a
650W power supply. This is due to having limited supply draw elsewhere, as we are generally only
running one HDD, one SSD and one Graphics Card.
Gaming PCs running dual graphics cards (or graphics cards like the Titan) and further advanced
CPUs than the i5 and i7 range will likely find their needs around the 850W to 1000W mark, but this
is in quite specific, demanding system built environments.
Power Supply Fans
Generally, fans in power supply units will either draw air:
In from the bottom of the enclosure (cooling the internal components and then exhausting
the air out of the back of the PSU, or
Have a fan mounted at the back of the power supply enclosure, sucking air through the PSU
and pushing this air out the back.
Figure 48 - The bottom of an ATX case showing a power supply with fan mounted downward, drawing cool air through the
vent provided at the bottom of the case. Dust filter shown on bench.
Where a fan is mounted on the bottom of the power supply, it will generally be expected (thermally)
that the unit would be mounted with the fan facing downward, meaning that your case would have
an air intake cut-out and grille on the bottom of the case to provide an air intake point. This air
intake would draw cool air (external from the case) and also allows the best path to cool your PSU,
2016 EasyPCBuilder.com All rights reserved Page 58
Buyer: nancy de bock (sebastiangevaerts@hotmail.com)
Transaction ID: 0BY42174XE303952V
with an intake of fresh, cool air the internals and then exhausting the heated air directly from your
PSU. As a PSU of this type is sealed aside from the fan intake on the bottom and the exhaust out the
back, the heat generated from the PSU will generally not affect the case internal temperature.
With a fan mounted downward in this configuration, you would need to ensure that this bottom
intake of the case was not obstructed had adequate ventilation (ie that it was not sat directly on a
surface that inhibited the airflow such as carpet or directly on desk surfaces with case feet removed)
and that you clean the dust intake provided on the case regularly to ensure the most efficient heat
flow and cooling.
Where your case does not provide an air intake on the bottom, you are able to mount the PSU with
the fan facing upward in the case. This is not as efficient, as it is already drawing warm air from the
case, and the hot air from the PSU will naturally attempt to rise against the fan flow which is pushing
down on it, in place of naturally convecting out of the case (as with the downward configuration).
This is not optimal, but will still work fine.
Power Supply Fan Sizes
Ensure when purchasing a Power Supply to get a fan 120mm or greater, with 140mm to 150mm
being optimal. The larger the fan diameter, the slower it will be able to rotate to shift the same CFM
(amount) of air, which will result in a quieter power supply. Most modern power supplies also have
PID control which is able to monitor the internal temperature and adjust the fan speed to suit which
also controls the audible noise generated and the longevity of the fan installed also.
Modular Power Supply Cables
A range of power supplies will give the option of Modular cables for their designs. This means that
some cables that are not critical to the computer operation (such as those used to power additional
hard drives etc) are able to be removed from the Power Supply output, so as to offer a cleaner case
and not to constrict case airflow from excessive cables in the case airflow paths.
Figure 49 - Modular power supply cables on a Corsair power supply
With any mid-size ATX case with adequate cable management facilities (the ability to hide cables
behind the underside of the motherboard tray and the back panel) weve found the option of
modular cabling somewhat overrated unless you are primarily doing it for the looks and
2016 EasyPCBuilder.com All rights reserved Page 59
Buyer: nancy de bock (sebastiangevaerts@hotmail.com)
Transaction ID: 0BY42174XE303952V
simplification of the case. Where all PSU cables are non-modular it is quite easy in modern day,
quality cases that provide cable management to strap behind these cables in the relevant cable
management area, leaving your case relatively clutter free and saving you a few dollars also.
Power Supply Connector Types
There is an excellent section in our How to build a computer in 30 minutes with EasyPCBuilder
which shows video of each of these power supply connections. This video provides many different
angles of these connector types and a general verbal explanation also.
Click here to view the video: https://youtu.be/0bUghCx9iso?t=1322
Motherboard (24 pin power connector)
This is the main connector from the PSU and connects directly to your motherboard. It is a 24 pin
power connector which supplies a range of voltages (12v, 5v, 3.3v) to power system level logic
operations and provide power for on board chips and other components connected to the
motherboard. It is keyed so only fits in one way.
Figure 50 - A 24 pin motherboard main power connector
In a previous revision of this power connector standard, this connector was a 20 pin. The additional
pins cables additional 12V power rails for the motherboard to support the PCI-E power requirements
as discussed with the GPU power section below.
CPU power connector (4 or 8 pin)
Due to increases in processing speed and the subsequent enhanced power requirements of these
CPUs the traditional form of supplying this CPU power wholly from the motherboard itself (as with
the GPU) has been omitted, in lieu of a supporting power source which directly interfaces to the CPU
power.
2016 EasyPCBuilder.com All rights reserved Page 60
Buyer: nancy de bock (sebastiangevaerts@hotmail.com)
Transaction ID: 0BY42174XE303952V
Figure 51 - An 8 (or 4) pin CPU power connector
This additional power is provided by additional 12V rails to the CPU power connector, which may be
provided by either a 4 or 8 pin connector. The greater the number of pins, the larger the amount of
power is able to be supplied to the CPU under high load environments.
Where you only have a 4 pin CPU power connector and are having stability issues under high load, it
would be recommended to upgrade your power supply to the later standard which would support
both your CPU power and GPU power by an enhanced number of 12V power rails, ensuring your
components have the required power that they need to operate flawlessly under high load (power
demand) activities.
NOTE: Where this connector is not installed to your motherboard, your PC will likely not boot!
GPU power (6 or 8 pin)
These are used as the motherboard can only supply 75W maximum to the graphics card via the PCI-E
slot, where a modern graphics card requires on average 200-300w. These additional connectors are
capable of supplying an extra 75w (6 pin) each or 150w(8 pin) each to help power the GPU's power
hungry requirements.
Figure 52 - A GPU power cable, which can be used in 6 or 8 pin configuration
2016 EasyPCBuilder.com All rights reserved Page 61
Buyer: nancy de bock (sebastiangevaerts@hotmail.com)
Transaction ID: 0BY42174XE303952V
As mentioned above in the CPU power section, where you have a PSU that only supplies one 6-pin
connector and your graphics card requires two 8 pin connectors, if you get reliability or crashing
issues, your graphics card may not be receiving the adequate power that it requires and you may
require a power supply upgrade to ensure that the PSU receives the desired amount of power from
the PSU.
NOTE: If these connector(s) are not installed to your graphics card, your PC will likely not boot!
SATA Power
This is a SATA Power cable and is used to power individual Hard Drives, Solid State Drives and DVD
Drives of the SATA Standard. It is notched on one side and can only be installed in one orientation.
Figure 53 - A SATA Power cable (Left) and a SATA Data cable (right)
Molex (near superseded)
The Molex power adapters are near superseded, but may still be used to power hard drives of pre
SATA standard and are usually utilised for fan power for computer case fans. At times you can utilise
these power outputs to supply additional power to your Graphics Card power inputs (with an
adapter) but as the section on adapters below states, this is not ideal for a long term configuration.
Figure 54 - A Molex female power connector
CPU and GPU Power Adapters
We are aware that these adapters are available, and that they can generally solve some power
supply issues where you do not have the required connectors on your power supply. They are
however, not always the best and most complete solution.
The dedicated CPU and GPU power connectors from a late model PSU have been designed to a
specific standard, where the power output from these connectors is capable of supplying a
consistent high power/amperage to the CPU and GPU in times of high power usage.
2016 EasyPCBuilder.com All rights reserved Page 62
Buyer: nancy de bock (sebastiangevaerts@hotmail.com)
Transaction ID: 0BY42174XE303952V
Figure 55 - A Molex to 6/8 pin graphics card power convertor cable
Utilising random 12V rails from the existing power supply (adapting a 4 pin CPU power to an 8 pin)
or utilising a Molex connector which has a 12V bus of a lesser current carrying capacity to power
your graphics card may support their initial additional power requirements, but may not be an
adequate supply in peak periods. You may see system crashes in the times where the power
required of the system falls below that of what the system is able to supply when using a power
supply in this adapted manner.
Examples of where and how to connect the Power Supply connectors as mentioned above are
available in the EasyPCBuilder How to Build a Computer video at the timestamp below (click link)
https://youtu.be/0bUghCx9iso?t=1471
2016 EasyPCBuilder.com All rights reserved Page 63
Buyer: nancy de bock (sebastiangevaerts@hotmail.com)
Transaction ID: 0BY42174XE303952V
12. Computer Sound Cards
Evaluating sound quality is a very subjective topic. Many people may not have had exposure to high
end audio processing tools previously, however they are now of a very achievable price and offer
great quality output for the money. Dont overlook the positive effects of having good quality sound
on your computer especially with gaming PCs!
Our opinion is that in a game, a movie, or wherever detailed sound input is utilised in order to
inform or immerse you, many details are left out of the intended representation with a low quality
(ie motherboard integrated) audio outputs of the analog type. Imagine your screen having a slightly
blurred filter on it, where you can generally read what is in front of you, or see that competitor
moving in the distance, but not enough to see it vividly or clearly. As a comparison, upgrading your
sound card removes this blurred representation, making the audio outputs as clear as they can be,
giving you that additional information such as distance, footsteps and intensity.
A handy tip here however, where you plan on utilising the Digital Out on your motherboard (directly
to speakers, amps or headphones) you would not have to upgrade your computer sound card. This is
as the 1:1 digital output sends this digital data that to your output device where the conversion to
sound is then performed. Where this is a high quality device, it will usually have a high quality
accompanying convertor. We would recommend a sound card upgrade where you will not be
utilising digital out, and will be using the commonly used analogue out or 3.5mm headphone jack
as usually present on the front of your computer case or the rear of your motherboard.
With respect upgraded sound cards, the greatest difference in the sound quality output will be
evidenced by the type of components used in the circuit and whether the circuit configuration is
noisy (or refined) so as erroneous signals are controlled (low Signal to Noise ratio). Many on board
sound cards share common, unsmoothed power inputs with the rest of the motherboard circuitry,
which creates noise which may not be readily apparent, but affects the sounds accurate
representation within the sound output circuit.
Digital to Analogue convertors
The power supply type, filtering and isolation of inputs and outputs are critical to the best sound
reproduction from an upgraded sound card. The greatest factor affecting quality will be the digital to
analogue (D to A) convertors and their supporting circuits used. These D to A convertors and their
supporting circuits convert the computers representation of sound (which is digital, binary, an
absolute state) into analogue waveform.
2016 EasyPCBuilder.com All rights reserved Page 64
Buyer: nancy de bock (sebastiangevaerts@hotmail.com)
Transaction ID: 0BY42174XE303952V
Figure 56 - A digital output type with an analogue output overlaid. Source: clas.mq.edu.au
This waveform can then be used by the devices connected to the cards audio output, such as
headphones, amps, speakers etc. Where the D to A is of low quality, the conversion (especially in
high frequencies) will not be as high quality as achievable, resulting in a muddy or not overly clear
sound.
Many modern motherboard D to A convertors fall down in the respect that they cannot either:
Convert the digital output to an analog signal at a fast enough rate = Bandwidth = The
horizontal steps in the grey area that you see above or;
They do not have the accuracy to produce an output representing that of the anticipated
output = Resolution = How close the grey line is able to be vertically to the anticipated red
output.
The D to A supporting circuits are not of adequate quality so as the output either
overshoots, or undershoots the anticipated output waveform voltage for correct sound
output.
The objective of an excellent sound card is to reproduce the analogue sound output as close as
possible to the intended waveform, where we would wish for the grey waveform above to match
that identically of the red waveform shown.
Amplification
A second consideration also relates to the sound cards amplifier, which increases the power of the
output signal. This is especially crucial where you are looking to use large, over ear headphones for
gaming, as many of these headphones are passive (they do not have their own amplifier) they will be
relying solely on the output power of the sound card to create any sound.
The reason why a high quality amplifier is useful with respect to sound output, is that an amplifier
not only has the role of increasing the power of the output (potential volume) but it also has to
undertake this process with as accurately as possible in order to ensure the high quality D to A
output is preserved.
2016 EasyPCBuilder.com All rights reserved Page 65
Buyer: nancy de bock (sebastiangevaerts@hotmail.com)
Transaction ID: 0BY42174XE303952V
Figure 57 - An amplified waveform example. Source: electric-circuit.blogspot.com
A certain amount of power is required and expected by audio output equipment. Generally, an
aftermarket sound card will provide adequate amplification power for a range of devices, and what
you are paying additional costs for are the higher quality amplifier and its accompanying electronic
circuitry. A higher power output amplifier (ie an inbuilt headphone type amplifier) is not essentially
required with powered speakers (called powered as they have their own power supply to amplify
the sound signal).
USB D to A convertors
We believe it is worth a special mention to a new type of sound card available on the market, and
which we at EasyPCBuilder use personally and frequently. Due to the enhanced data transfer
capability of USB interfaces, now available on the market are a selection of USB sound cards which
contain excellent quality D to A convertors and amplifier stages and talked about in the following
sections. Due to their portability and small size they are somewhat expensive in comparison to
internal desktop computer sound cards (twice the price) but where you find yourself utilising several
devices such as your desktop computer, laptop computer and android phone it may be great to have
a high quality device to share across each where you require.
The best device that we have found on the market at present (value for money for performance,
which is the EasyPCBuilder ethos with our Parts Guides) is the HRT MicroStreamer device. For
speaker outputs, headphone outputs validating our video recording audio, we have not found a
more effective device for the money. Note, we are not at all commercially affiliated with this
product or manufacturer, but through use highly recommend it.
HRT MicroStreamer USB D/A convertor
2016 EasyPCBuilder.com All rights reserved Page 66
Buyer: nancy de bock (sebastiangevaerts@hotmail.com)
Transaction ID: 0BY42174XE303952V
Figure 58 - A HRT MicroStreamer compact, USB interface sound card
Sound Cards Summary
In closing of this section, any aftermarket card of reasonable quality will most definitely have
upgraded D to A convertor, Op Amps (the circuits that amplify the sound, higher quality ones
introduce less noise) and accompanying, well built, circuits to support their performance. You may
also see large swings in the cost of performance sound cards (anywhere between $30 and $180
keeping it reasonable) and this will largely be due to the varied types of manufacturer sound
processor, D to A convertor(s) and component circuitry such as better quality and larger capacity
capacitors etc, which all add to cost, but all aid in much better sound representation.
2016 EasyPCBuilder.com All rights reserved Page 67
Buyer: nancy de bock (sebastiangevaerts@hotmail.com)
Transaction ID: 0BY42174XE303952V
13. Other Considerations
Wireless connection for your PC
Most motherboards do not contain a wireless card due to the cost of implementing the required
hardware in the space provided, and the fact that desktop computers are generally seen as non-
portable, so that a cable connection may be provided easier.
Where you do wish for a Wi-Fi connection however, it would very much be recommended that you
purchase a standalone PCI-E 2.0 wireless card. These generally cost $20 and can be easily added to a
free PCI-E 2.0 slot on your motherboard. Generally, motherboards that include the Wi-Fi
functionality are in the premium categories of board, where you may pay a 50% premium for the Wi-
Fi addition and other additional features that you may not necessarily utilise or require.
2016 EasyPCBuilder.com All rights reserved Page 68
Buyer: nancy de bock (sebastiangevaerts@hotmail.com)
Transaction ID: 0BY42174XE303952V
14. Conclusion
We hope that this journey of reading and gaining experience with us here at EasyPCBuilder has been
an excellent and worthwhile one.
We hope that this has given you an exceptionally well rounded background into the methodology of
purchasing parts for your computer. The methodology utilised in making these decisions does not
fundamentally change with each new component release, so this learnt information will remain valid
for years to come.
Dont forget to refer to the EasyPCBuilder How to Build a Computer video for the building
methodology where you build your computer and to refer to your EasyPCBuilder monthly updated
Parts Guide also (where you need the help or wish for our recommendations, although this guide
should be all you need!)
Happy Building.
Best,
2016 EasyPCBuilder.com All rights reserved Page 69
Buyer: nancy de bock (sebastiangevaerts@hotmail.com)
Transaction ID: 0BY42174XE303952V
15. BONUS - EasyPCBuilder Peripheral Recommendations
As a bonus, we have our favourite PC peripherals that we utilise religiously here at EasyPCBuilder,
this should give you a glimpse further into the products used here due to their refinement, ease of
use, overall quality and great value for money.
For the fast changing, complex computer hardware devices internal to your computer, we have the
monthly updated EasyPCBuilder computer Build Guides. We trust that these are of help to you.
We are not affiliated with any of these companies. The links provided are affiliate links to Amazon.
Dell UltraSharp Monitors
Our daily use monitors in the office here are all of the Dell Ultrasharp type. We vary between 2x 24
and 1x 27 setups, but can work with ease on panels of this quality for days at a time with minimal
fatigue and they allow our website and all other factors to look great and know that our colour
representation is correct.
Figure 59 - Dell UltraSharp monitors - a favourite in the office
Some products to consider:
1x 27 Dell Ultrasharp (U2715H)
2x 24 Dell Ultrasharp (U2414H)
Sound Card
HRT microStreamer USB sound card
Figure 60 - HRT microStreamer USB sound card
2016 EasyPCBuilder.com All rights reserved Page 70
Buyer: nancy de bock (sebastiangevaerts@hotmail.com)
Transaction ID: 0BY42174XE303952V
The best device that we have found on the market at present (value for money for performance,
which is the EasyPCBuilder ethos with our Parts Guides) is the HRT MicroStreamer device. For
speaker outputs, headphone outputs validating our video recording audio, we have not found a
more effective device for the money.
We primarily use this device as when shifting between desktop and laptop frequently, we wish to
maintain an excellent sound output and this device allows us the versatility to undertake that. The
sound reproduction is amazing and it is a very simple and easy device to use.
MicroStreamer USB D/A Sound Card
Headphones
Bowers and Wilkins P7 over ear headphones
Figure 61 - Bowers & Wilkins over ear P7 Headphones
We are audiophiles here at EasyPCBuilder. This our headphone type utilised also for the editing of
videos, listening to music and computer gaming. Now we will establish that this brand is not of the
general gaming type brand, and they are expensive. We believe that their sound reproduction
accuracy is worth the price, especially where compared to other main consumer brands of a similar
price point, the Bowers and Wilkins headphones certainly beats the competition.
We very much recommend where using high quality headphones, where not utilising a computer
sound hard with an inbuilt headphone amplifier, to utilise a device such as the HRT Microstreamer to
ensure the best quality sound is fed to these headphones so that they can reproduce the best quality
sound input into beautiful sounding audio!
Bowers and Wilkins P7 Headphones
2016 EasyPCBuilder.com All rights reserved Page 71
Buyer: nancy de bock (sebastiangevaerts@hotmail.com)
Transaction ID: 0BY42174XE303952V
Computer Mouse
Razer DeathAdder Gaming Mouse
Figure 62 - Razer DeathAdder Gaming Mouse
Largely we are navigating around our website, word documents and video editing with our in office
mice but that doesnt mean we should sacrifice on ease of use or accuracy just because we arent
gaming. This mouse has been a staple in our offices and is used as our primary gaming mouse also. It
is simple, easy to use, accurate and very comfortable in our larger hands. The overall use of the
device is intuitive and the two additional side buttons make programming simple macros easy touse.
Razer Deathadder Chroma Mouse
We also utilise the Kabuto mouse mat for portability with our laptop when we need.
Razer Kabuto Mouse Mat
Keyboard
Das Keyboard Model S Professional
Figure 63 - Das Keyboard Model S Professional Keyboard
After much deliberation of the general computer manufacturer brands (Razer, Logitech etc) we
stumbled upon a brand called daskeyboard which just oozed quality. We were not interested in
backlit keyboards and many macros, just a simple keyboard which performed its role well on a day
to day basis with excellent accuracy and ease of use.
We utilise a mechanical keyboard with Brown MX switches to keep the noise down, but accuracy
high and utilising a keyboard has been an absolute pleasure as our key inputs are largely free of
errors due to the pressure predictability of the keys utilised and the keyboard quality.
2016 EasyPCBuilder.com All rights reserved Page 72
Buyer: nancy de bock (sebastiangevaerts@hotmail.com)
Transaction ID: 0BY42174XE303952V
Das Keyboard Model S Professional
Laptop
Figure 64 - Dell XPS 15 Laptops
As much as we love our desktops, sometimes (travelling / in office) you just need to be portable.
Where you still wish for the ability to play your games in high resolution with excellent processing
power in CPU, Graphics and storage.
We love the XPS 15 range of laptops. The 15.6 4K displays are phenomenal. Since we started
utilising these laptops last year, they have become our go to laptop and do absolutely everything
we ask of them with ease.
Microphone
Rode Podcaster USB Microphone
Figure 65 - Rode Podcaster USB Microphone
We couldnt talk about high quality audio outputs, if our audio inputs werent of excellent quality.
We deliberated significantly between the blue yeti and the Rode Podcaster microphones, but it was
the in built pop filter of the Rode Podcaster (and the fact that it is manufactured in Australia) that
won us over.
If you have watched any of our videos, the audio has been recorded on this. It is a brilliant, durable,
versatile and portable device and has worked faultlessly for us for all recording sessions, producing
excellent quality audio for use in our videos.
Rode Podcaster USB Microphone
2016 EasyPCBuilder.com All rights reserved Page 73
Вам также может понравиться
- Chip Insider June 2011Документ52 страницыChip Insider June 2011Trisa KaapoorОценок пока нет
- Task On The Student Workbook AS91877Документ5 страницTask On The Student Workbook AS91877雞髀佬BitbotMicroОценок пока нет
- 03 tp2Документ2 страницы03 tp2Julius GallegoОценок пока нет
- How To Build A Computer DocumentДокумент30 страницHow To Build A Computer Documentapi-253599832Оценок пока нет
- Digital Logic Design PC Build ProjectДокумент12 страницDigital Logic Design PC Build ProjectswidyartoОценок пока нет
- MSI Codex R Gaming Desktop Intel Core I5-13400f, RTX 4060, 32GB DDR5, 2TB M.2 NVMe Gen3, RGB Fan Cooling, 650W 80+Документ1 страницаMSI Codex R Gaming Desktop Intel Core I5-13400f, RTX 4060, 32GB DDR5, 2TB M.2 NVMe Gen3, RGB Fan Cooling, 650W 80+2wrp74zzbrОценок пока нет
- Budget Parts For Your PC 2Документ12 страницBudget Parts For Your PC 2api-586416274Оценок пока нет
- Option PCДокумент3 страницыOption PCCọng MìОценок пока нет
- The Beginner's Guide To Building A PCДокумент66 страницThe Beginner's Guide To Building A PCJen JenОценок пока нет
- Coa Assignment 1Документ14 страницCoa Assignment 1Saifuddin Biasa JeОценок пока нет
- 2011 Best Gamer PC Comparisons and ReviewsДокумент3 страницы2011 Best Gamer PC Comparisons and ReviewsHenrique MendesОценок пока нет
- DigtechДокумент28 страницDigtechapi-273207359Оценок пока нет
- Building The New PCДокумент11 страницBuilding The New PCthesingh_0Оценок пока нет
- Best Gaming Pcs Under 2000Документ13 страницBest Gaming Pcs Under 2000Mijodrag StankovicОценок пока нет
- Buying Computer PartsДокумент4 страницыBuying Computer PartsMatthew HogesОценок пока нет
- Best CPU For RTX3070-finalДокумент9 страницBest CPU For RTX3070-finalKamran KhanОценок пока нет
- New Computer: Asus P5N-D MotherboardДокумент6 страницNew Computer: Asus P5N-D MotherboardJonno SchmidtОценок пока нет
- Build A PC 2012-WithROGДокумент11 страницBuild A PC 2012-WithROGFilipe CruzОценок пока нет
- Lesson 02 - Main Parts of ComputerДокумент22 страницыLesson 02 - Main Parts of ComputerDummy AccountОценок пока нет
- Central Processing Unit ProjectДокумент44 страницыCentral Processing Unit Projectapi-273207475Оценок пока нет
- Open Frame Mini ITX PC PDFДокумент30 страницOpen Frame Mini ITX PC PDFFernando AlvarengaОценок пока нет
- CPU Benchmark, Part 2: Mainstream Processors: Ilya GavrichenkovДокумент25 страницCPU Benchmark, Part 2: Mainstream Processors: Ilya GavrichenkovMelody CottonОценок пока нет
- Full Name FICHA (CourseДокумент34 страницыFull Name FICHA (CourseFredy ZapataОценок пока нет
- Is MSI A Good Laptop Brand (Unbiased Review 2021)Документ1 страницаIs MSI A Good Laptop Brand (Unbiased Review 2021)Johnson ChieОценок пока нет
- WWW Tomshardware Com Reviews Cpu Hierarchy 4312 HTMLДокумент14 страницWWW Tomshardware Com Reviews Cpu Hierarchy 4312 HTMLIndatun MaghfurohОценок пока нет
- CpumagДокумент88 страницCpumagTerranceОценок пока нет
- The Supreme Dream Machine PC Build The Tech Buyer's GuruДокумент18 страницThe Supreme Dream Machine PC Build The Tech Buyer's GuruDaynier PeckОценок пока нет
- The Best Gaming CPUs in 2021 Swap Tirthakar Edited Kma 01-12-2021Документ12 страницThe Best Gaming CPUs in 2021 Swap Tirthakar Edited Kma 01-12-2021NJ LinОценок пока нет
- The Best Gaming CPUs in 2021 Swap Tirthakar Edited Kma 01-12-2021Документ12 страницThe Best Gaming CPUs in 2021 Swap Tirthakar Edited Kma 01-12-2021NJ LinОценок пока нет
- Objectives: Have A Correct Pronunciation With The Implementation of New Words Related To MicroprocessorsДокумент4 страницыObjectives: Have A Correct Pronunciation With The Implementation of New Words Related To MicroprocessorsJorge Chura ChoqueОценок пока нет
- Dav Institute of Engineering & Technology, JalandharДокумент35 страницDav Institute of Engineering & Technology, JalandharKaran GuptaОценок пока нет
- Processor AMD Vs Intel 2020Документ13 страницProcessor AMD Vs Intel 2020MD Showeb Arif SiddiquieОценок пока нет
- Ict NotesДокумент3 страницыIct NoteshelloОценок пока нет
- Power-User July 2014Документ88 страницPower-User July 2014jlrp33Оценок пока нет
- MSI EX465x-T45+ - ATI Radeon HD545V 1Gb VRAM / 320Gb .... Best Choice !!!!Документ48 страницMSI EX465x-T45+ - ATI Radeon HD545V 1Gb VRAM / 320Gb .... Best Choice !!!!Raymond AurelioОценок пока нет
- Com Plateform 3Документ10 страницCom Plateform 3andrew htangОценок пока нет
- 1.3.1.6 Worksheet - Build A Specialized Computer System: IT Essentials 5.0Документ6 страниц1.3.1.6 Worksheet - Build A Specialized Computer System: IT Essentials 5.0BounLam PtvsОценок пока нет
- Motherboard Manufacturers 200817061318Документ8 страницMotherboard Manufacturers 200817061318Aloysius DsouzaОценок пока нет
- 8 Best Motherboards For I7 ProcessorДокумент20 страниц8 Best Motherboards For I7 ProcessorMaaz Bin ZahidОценок пока нет
- COMP 4131 - Lab 2 - PC Hardware Research - Fall2022Документ5 страницCOMP 4131 - Lab 2 - PC Hardware Research - Fall2022ABHINANDAN SHARMAОценок пока нет
- Travel Inside Your XboxДокумент10 страницTravel Inside Your Xboxjwang200Оценок пока нет
- CatalogeДокумент1 страницаCatalogechickenlasagnaОценок пока нет
- Hardware SpecificationsДокумент4 страницыHardware SpecificationsLeo HiddenValleyОценок пока нет
- Computer Power User - March 2015Документ88 страницComputer Power User - March 2015tulbyОценок пока нет
- Prebuilt Gaming ComputersДокумент2 страницыPrebuilt Gaming ComputersYram Grace Valles MercaderОценок пока нет
- Lab 2 Ci210049Документ4 страницыLab 2 Ci210049Sharveena A/p SivakumarОценок пока нет
- CPU Benchmark, Part 3: High-End Processors: Ilya GavrichenkovДокумент23 страницыCPU Benchmark, Part 3: High-End Processors: Ilya GavrichenkovMelody CottonОценок пока нет
- MicroMart 1 9 May 2016Документ116 страницMicroMart 1 9 May 2016MEGA_ONE100% (1)
- Requirements 3dxpert 2021Документ6 страницRequirements 3dxpert 2021Jimmy AnticonaОценок пока нет
- Acer Juli 2012Документ2 страницыAcer Juli 2012Yasier BasamalahОценок пока нет
- Asus ROG Zephyrus GX701GWR-H6061TДокумент2 страницыAsus ROG Zephyrus GX701GWR-H6061TSandesh ShresthaОценок пока нет
- Asus ROG Zephyrus GX701GWR PDFДокумент2 страницыAsus ROG Zephyrus GX701GWR PDFSandesh ShresthaОценок пока нет
- My Web Development PC BuildДокумент4 страницыMy Web Development PC BuildPaengОценок пока нет
- The Best CPU For Gaming in 2023 - Top Gaming CPUs For The Money - Tom's HardwareДокумент24 страницыThe Best CPU For Gaming in 2023 - Top Gaming CPUs For The Money - Tom's Hardwareandresgarcia500Оценок пока нет
- Escuela Industrial "Pedro: ObjectivesДокумент4 страницыEscuela Industrial "Pedro: ObjectivesJorgeChuraОценок пока нет
- Motherboard (The Mother To All The Other Components)Документ5 страницMotherboard (The Mother To All The Other Components)Mandakini SasmalОценок пока нет
- MollyMacdonald Wilson TechSystems A1Документ5 страницMollyMacdonald Wilson TechSystems A1Anonymous XTIbFCs1rwОценок пока нет
- Ecs h61h2-m12 Motherboard ManualДокумент70 страницEcs h61h2-m12 Motherboard ManualsarokihОценок пока нет
- Compal HEL80 ReviewДокумент21 страницаCompal HEL80 ReviewFran RodríguezОценок пока нет
- E7008v1.0 MotherboardДокумент109 страницE7008v1.0 MotherboardFlorentino AcostaОценок пока нет
- Manual Placa Base Z170 MSIДокумент103 страницыManual Placa Base Z170 MSISensi SanchezОценок пока нет
- TA690G AM2 Setup ManualДокумент65 страницTA690G AM2 Setup ManualSasawiIlicОценок пока нет
- Nvidia InspectorДокумент19 страницNvidia InspectorPetterОценок пока нет
- Abit Uguru Panel Review by VishalДокумент5 страницAbit Uguru Panel Review by Vishalapi-3856857Оценок пока нет
- GeForce 6100 M9Документ30 страницGeForce 6100 M9jose 17Оценок пока нет
- Fm2a78m HD+Документ63 страницыFm2a78m HD+putocalvoОценок пока нет
- MS7047D Motherboard ManualДокумент34 страницыMS7047D Motherboard ManualiammiaОценок пока нет
- PLL Pin ModДокумент14 страницPLL Pin ModtaohuayunhackerОценок пока нет
- Prob650m Awifi PDFДокумент436 страницProb650m Awifi PDFAndres AchinteОценок пока нет
- Mother M925Документ16 страницMother M925Edu JacinОценок пока нет
- E12720 Strix b250g Gaming Bios em Web 20170607Документ44 страницыE12720 Strix b250g Gaming Bios em Web 20170607Trung LeОценок пока нет
- @ Overcloc King Tutorial / Overclockin: Step 1: Getting Started Step 2: BIOS Step 3: Begin OverclockingДокумент9 страниц@ Overcloc King Tutorial / Overclockin: Step 1: Getting Started Step 2: BIOS Step 3: Begin OverclockingShamattОценок пока нет
- 880GMH/U3S3: User ManualДокумент56 страниц880GMH/U3S3: User ManualjirihavОценок пока нет
- 970A-G45 Seres: MS-7693 (v1.x) ManboardДокумент76 страниц970A-G45 Seres: MS-7693 (v1.x) ManboardHard SarcoОценок пока нет
- Overclocking Overclocking Clarkdale in A LGA 1156 Motherboardclarkdale in A LGA 1156 MotherboardДокумент14 страницOverclocking Overclocking Clarkdale in A LGA 1156 Motherboardclarkdale in A LGA 1156 MotherboardkanamasterОценок пока нет
- M7756v1.0 EUROДокумент155 страницM7756v1.0 EUROBethany GentryОценок пока нет
- Datasheet XPG SPECTRIX D41 DDR4 MemoryДокумент3 страницыDatasheet XPG SPECTRIX D41 DDR4 MemoryJesús MartínezОценок пока нет
- How To Assemble A Desktop PCДокумент102 страницыHow To Assemble A Desktop PCJohn FrancisОценок пока нет
- N68-VS3 UccДокумент52 страницыN68-VS3 Uccthanos69bОценок пока нет
- Corsair A70-A50 Mounting Information - AMDДокумент7 страницCorsair A70-A50 Mounting Information - AMDarthur5689791Оценок пока нет
- Intel Core I5 3470 Vs AMD FX 6300Документ7 страницIntel Core I5 3470 Vs AMD FX 6300Vukasin PavlovicОценок пока нет
- Tarjeta Madre AsrockP43DEДокумент55 страницTarjeta Madre AsrockP43DEJaime Zeballos RomeroОценок пока нет
- E7B24v1 0Документ105 страницE7B24v1 0Scott RufsvoldОценок пока нет
- mx46533v PDFДокумент108 страницmx46533v PDFLiunix BuenoОценок пока нет
- Rog Product GuideДокумент33 страницыRog Product Guidekazan kazanОценок пока нет
- The BIOS ROM Sapphire PDFДокумент10 страницThe BIOS ROM Sapphire PDFMichael ChuaОценок пока нет
- 760GM GS3Документ58 страниц760GM GS3Dinca IonutОценок пока нет