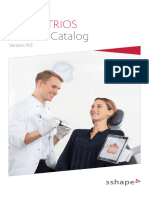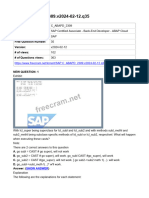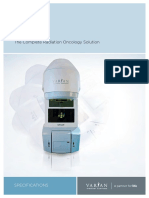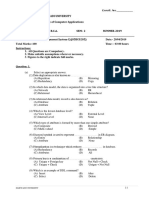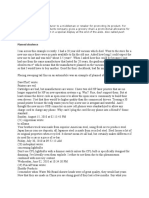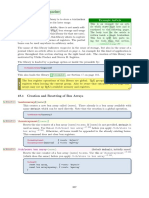Академический Документы
Профессиональный Документы
Культура Документы
Adafruit Ft232h Breakout
Загружено:
edgarАвторское право
Доступные форматы
Поделиться этим документом
Поделиться или встроить документ
Этот документ был вам полезен?
Это неприемлемый материал?
Пожаловаться на этот документАвторское право:
Доступные форматы
Adafruit Ft232h Breakout
Загружено:
edgarАвторское право:
Доступные форматы
Adafruit FT232H Breakout
Created by Tony DiCola
Last updated on 2017-07-26 01:18:11 AM UTC
Guide Contents
Guide Contents 2
Overview 4
Assembly & Wiring 5
Assembly 5
Wiring 5
Serial UART 7
USB Serial Drivers 7
Windows Serial Driver Installation 7
Serial Usage 9
Windows 9
Mac OSX 10
Linux 11
Other Serial UART Uses 11
MPSSE Setup 13
Windows 14
libusb Driver Install 14
libftdi Install 15
Adafruit Python GPIO Library Install 17
libusb Driver Uninstall 18
Mac OSX 20
Disable FTDI Driver on OSX 10.11 El Capitan 20
Linux 22
MPSSE Usage 23
GPIO 24
SPI 27
Driving NeoPixels With SPI 28
I2C 32
Software Usage 32
Other I2C Libraries 32
I2C Device Enumeration 33
More Info 34
Adafruit Industries https://learn.adafruit.com/adafruit-ft232h-breakout Page 2 of 36
Erase EEPROM For Programming With FT_PROG 34
Downloads 35
Files 35
Schematic 35
Fabrication Print 35
Adafruit Industries https://learn.adafruit.com/adafruit-ft232h-breakout Page 3 of 36
Overview
Wouldn't it be cool to drive a tiny OLED display (http://adafru.it/eau), read a color sensor (http://adafru.it/1334), or even just flash
some LEDs directly from your computer? Sure you can program an Arduino (http://adafru.it/50) or Trinket (http://adafru.it/2000) to
talk to these devices and your computer, but why can't your computer just talk to those devices and sensors itself? Well, now
your computer can talk to devices using the Adafruit FT232H breakout board!
What can the FT232H chip do? This chip from FTDI (http://adafru.it/c97) is similar to their USB to serial converter chips but
adds a 'multi-protocol synchronous serial engine' which allows it to speak many common protocols like SPI, I2C, serial UART,
JTAG, and more! There's even a handful of digital GPIO pins that you can read and write to do things like flash LEDs, read
switches or buttons, and more. The FT232H breakout is like adding a little swiss army knife for serial protocols to your computer!
Interested in learning more about the FT232H and its capabilities? Continue on to read about how to assemble, configure, and
access the capabilities of the FT232H breakout. Also be sure to skim and read the FT232H datasheet (http://adafru.it/eav) for
more information about the chip.
Adafruit Industries https://learn.adafruit.com/adafruit-ft232h-breakout Page 4 of 36
Assembly & Wiring
Assembly
To assemble the FT232H breakout you'll need to solder the included headers to the breakout board. If you haven't soldered
before, make sure to first read the guide to excellent soldering (http://adafru.it/dgp) and try practicing with some scrap wires and
components.
Start by trimming the male headers to the length of the pin holes on the breakout board. You should have two rows of male
headers with 10 pins each.
Then insert the longer pins of the headers into a breadboard so that the pin holes on the FT232H breakout slide perfectly through
the header pins sticking out the top of the breadboard.
Using a soldering iron and some solder, carefully solder all the pins to the FT232H breakout board.
If you aren't clear on the steps above, check out an assembly guide for other breakout boards like theVS1053 audio
board (http://adafru.it/jFo). You should follow the same steps to solder the header pins to the FT232H breakout board.
Once the headers are soldered to the board, plug in a micro USB cable to the port on the FT232H breakout and then plug the
cable into a computer or laptop. You should see a green LED next to the 5V pin on the breakout light up. Congratulations your
FT232H board is assembled!
Wiring
Below is a quick description of the pins on the FT232H breakout. You'll learn about these pins in more detail in theSerial
UART (http://adafru.it/jFp) and MPSSE Setup (http://adafru.it/jFq) sections of the guide.
5V - This is a 5 volt power source connected directly to the USB bus. Don't pull more than about 400-500mA of current from
this pin or else you might damage your computer's USB port!
GND - This is the ground of the FT232H breakout.
D0 through D7 - These are the ADBUS pins on the FT232H chip and are used for the serial UART and other serial
Adafruit Industries https://learn.adafruit.com/adafruit-ft232h-breakout Page 5 of 36
protocols. You can also use some of them as GPIO pins for digital inputs and outputs.
C0 through C9 - These are the ACBUS pins on the FT232H chip and are mainly used as GPIO pins for digital inputs and
outputs. Note that pins C8 and C9 are not controlled by software and can only be assigned functionality by changing the
EEPROM of the chip. You'll learn more about these two pins in the more info section.
Adafruit Industries https://learn.adafruit.com/adafruit-ft232h-breakout Page 6 of 36
Serial UART
Out of the box the FT232H is configured to act just like anFTDI friend USB to serial UART converter (http://adafru.it/dQa). This is
great for talking to a serial device like an Arduino from your computer. It's safe to use with both 3.3 volt and 5 volt signals. This
means the FT232H breakout can used to safely talk to an Arduino's 5 volt serial ports, and a Raspberry Pi or BeagleBone Black's
3.3 volt serial ports!
When used as a serial UART the FT232H breakout pins have the following serial functions:
D0 - TX or transmit pin. This pin is the serial data output by the FT232H chip and should be connected to the RX or receive
pin of a serial device.
D1 - RX or receive pin. This pin is the serial data input for the FT232H chip and should be connected to the TX or transmist
pin of a serial device.
D2 - RTS or ready to send pin. This is an optional pin for flow control of serial connections.
D3 - CTS or clear to send pin. Like RTS, this is an optional pin for flow control.
D4 - DTR or data terminal ready pin. Another optional pin for flow control in RS-232 serial connections.
D5 - DSR or data set ready pin. Like DTR, this is another optional pin for flow control in RS-232 serial connections.
D6 - DCD or data carrier detect pin. This is an optional pin that is sometimes used in RS-232 serial communication.
The most important and commonly used serial pins are D0 and D1 for the TX and RX pins. The other pins are only necessary if
you're using a device with flow control or specific RS-232 serial needs.
USB Serial Drivers
Before you can use the FT232H as a serial UART you need to make sure the proper serial port drivers are installed. Luckily most
operating systems include FTDI's serial UART driver so there typically isn't any installation necessary.
Specifically Mac OSX Mavericks or greater have the FTDI serial driver included automatically. Linux kernel versions since ~2.6
also have the FTDI serial driver included, so modern Linux distributions like Ubuntu 12.04 or 14.04 should work without any driver
installation. Windows can usually search online to find the driver automatically, however if that fails see below for manual driver
installation instructions.
If for some reason your operating system doesn't have FTDI serial drivers installed, you candownload and install official drivers
from FTDI's site (http://adafru.it/aJv). There are drivers available for Windows 7 & 8, Mac OSX, and Linux.
Windows Serial Driver Installation
Below I'll briefly walk through installation of the FTDI serial driver for Windows since it is a common platform to install the driver.
First start with your Windows 7, 8, or 8.1 machine booted and the FT232H boarddisconnected from the PC.
Download the FTDI serial driver (sometimes called VCP or virtual COM port) here(http://adafru.it/aJv), make sure to pick the
Windows setup executable version of the driver.
Next open explorer and navigate to the folder where the driver executable was downloaded. Right click on the file and selectRun
as administrator as shown below to start the installation. It's important to run as administartor or else the driver installation will
fail to copy files to Window's system directories.
Adafruit Industries https://learn.adafruit.com/adafruit-ft232h-breakout Page 7 of 36
Now click through the setup pages, read and accept the license agreement, etc. to install the driver. The aren't any configuration
or setup options you need to change or worry about in the installation.
Once the installation is done you might need to reboot your machine if the installation program tells you to do so.
After rebooting, plug in the FT232H breakot to your PC using a USB micro cable. You should see a message pop up that the
device is recognized and a driver is being installed.
To check that the serial port installed successfully and find the COM port assigned to it, open device manager by clicking the start
menu and searching for Device Manager.
Inside device manager look under the Ports (COM & LPT) node and you should see a USB Serial Port (COMx) device, where x
is a number like 5. This COMx is the COM port assigned to the FT232H serial UART, and what you should use when connecting
to the serial port in the Arduino IDE or with a serial terminal program.
However if for some reason you don't see the USB Serial Port (COMx) device or Ports (COM & LPT) node, you might need to
enable the VCP mode for the FTDI device. To do this open the Universal Serial Bus controllers node at the bottom of Device
Manager and you should see a USB Serial Converter node. Right click this node and click the Properties menu, then click the
Advanced tab at the top. Make sure the Load VCP checkbox is checked and then click OK. See the picture below for the
configuration page and device manager view you should see.
Adafruit Industries https://learn.adafruit.com/adafruit-ft232h-breakout Page 8 of 36
Now unplug and plug in again the FT232H board and check device manager again to find theUSB Serial Port (COMx) node in
the Ports (COM & LPT) node. That's it, you're all set to access the device as a serial COM port in Windows!
Serial Usage
Once any necessary serial port drivers are installed, you're ready to use the FT232H as a USB to serial UART. Let's perform a
simple loopback test to confirm you can read and write data with the UART. This test will connect the TX pin to the RX pin so any
data sent to serial UART will be immediately received and echoed back to you.
Using a jumper wire, connect pin D0 (TX) to D1 (RX) on the FT232H breakout as shown below.
Now open a serial console for the FT232H board and check that anything you type is echoed back to you.
Windows
Adafruit Industries https://learn.adafruit.com/adafruit-ft232h-breakout Page 9 of 36
On Windows you can use PuTTY (http://adafru.it/aWh) as a serial console. Download and run PuTTY, then configure it for a
Connection type of Serial as shown below on the right. The Serial line should be set to the COM port you found for the USB
serial converter in device manager (shown on the left), in this case COM5. Speed should be set to 9600 baud.
Click open and you should see an empty terminal screen appear. Try typing a message and you should see what you type
echoed back to you, like below:
If you don't see anything, make sure you've connected the D0 pin to the D1 pin on the FT232H board.
Also make sure you're using the right COM port for the FT232H device. Try unplugging any other USB to serial converter
(including development boards like Arduinos!) and only connecting the FT232H board to make sure you can find its COM port in
device manager.
Mac OSX
On a Mac you can use a few included terminal commands to list serial ports and connect to a serial port to test the loopback
connection.
Adafruit Industries https://learn.adafruit.com/adafruit-ft232h-breakout Page 10 of 36
First start with the FT232H board disconnected and open a terminal to run the following command to list all serial ports.
ls /dev/tty.*
You should see a list of devices, such as:
/dev/tty.Bluetooth-Incoming-Port /dev/tty.usbmodem20
/dev/tty.Bluetooth-Modem /dev/tty.usbmodem22
/dev/tty.usbmodem1d111 /dev/tty.usbmodem24
Now connect the FT232H breakout to the computer, wait a moment, and run the same ls command again. You should see a new
device in the list, such as:
/dev/tty.Bluetooth-Incoming-Port /dev/tty.usbmodem20
/dev/tty.Bluetooth-Modem /dev/tty.usbmodem22
/dev/tty.usbmodem1d111 /dev/tty.usbmodem24
/dev/tty.usbserial-0000111D
The new device, /dev/tty.usbserial-0000111D, is the FT232H serial UART. You can use this device with a program like screen to
open a serial connection. Run the following command in the terminal to open the serial UART:
screen /dev/tty.usbserial-0000111D 9600
Replace the /dev/tty.usbserial name with the name of the device you found after running the ls commands above. The 9600 after
the name is the baud rate to open the screen connection.
Once screen opens the connection you should see a blank screen. Try typing characters and you should see them echoed back
in the terminal. Congratulations, your serial loopback test is a success!
You can exit screen by pressing Ctrl-a and then Ctrl-\.
Linux
On Linux distributions such as Ubuntu 12.04 or 14.04 you can run terminal commands that are very similar to those shown above
for Mac OSX. The only difference is that you should run the following ls command to list serial devices:
ls /dev/tty*
Run the above command before and after plugging in the FT232H breakout to find the path to the new device that was added.
On a distribution like Ubuntu you will typically see a path like /dev/ttyUSB0.
To open the serial port use the exact same screen command as mentioned above for Mac OSX. Replace the path parameter
with the path to the FT232H device you found above.
Note you might need to press Ctrl-a and then \ to quit screen on Ubuntu or other Linux distributions.
Other Serial UART Uses
You can use the serial UART on the FT232H just like you would any FTDI friend or similar USB to serial UART. Remember the
FT232H breakout can work with 3.3 volt and 5 volt boards (that accept a 3.3 volt input as most do) so it's perfect for connecting to
small embedded Linux boards like the Raspberry Pi.
For example to connect to a Raspberry Pi just connect theFT232H ground to Raspberry Pi ground, D0 (TX) to Raspberry Pi
RX, and D1 (RX) to Raspberry Pi TX like below:
Adafruit Industries https://learn.adafruit.com/adafruit-ft232h-breakout Page 11 of 36
Use PuTTY or screen to open the FT232H serial port at 115200 baud and you'll be accessing the Raspberry Pi's serial port!
You can find more details on accessing a Raspberry Pi through its serial console in thisconsole cable guide (http://adafru.it/jFr).
The FT232H breakout can be used instead of the console cable mentioned in the guide!
Adafruit Industries https://learn.adafruit.com/adafruit-ft232h-breakout Page 12 of 36
MPSSE Setup
The Multi-Protocol Synchronous Serial Engine, or MPSSE, is the heart of the FT232H chip which allows it to speak many different
protocols such as I2C, SPI, and more. When the chip is in MPSSE mode it changes the D0 to D3 pins to have special serial
protocol functions:
D0 - Clock signal output. This line can be configured as a clock that runs at speeds between ~450Hz to 30Mhz.
D1 - Serial data output. This is for outputting a serial signal, like the MOSI line in a SPI connection.
D2 - Serial data input. This is for reading a serial signal, like the MISO line in a SPI connection.
D3 - Serial select signal. This is a chip select or chip enable signal to tell a connected device that the FT232H is ready to
talk to it.
In addition to the serial protocol pins above, the MPSSE mode allows you to control other pins as general purpose digital inputs or
outputs. These are great for controlling chip select, reset, or other lines on chips. You can even use the GPIO to read switches,
blink LEDs, and more!
The pins which are controllable as GPIO in MPSSE mode areD4 to D7 and C0 to C7, for a total of 12 GPIO pins. These pins can
be configured individually as digital inputs or outputs.
Note that pins C8 and C9 are not controllable as GPIO pins. These two pins have a special function that can be set in the
EEPROM of the chip--you'll learn more about these later.
To use the MPSSE mode of the chip you'll need to use some special software and programming libraries. There are actually a
few options for software that can talk to the FT232H and its MPSSE component:
FTDI's official D2XX drivers and libraries (http://adafru.it/eaB).
These drivers and libraries are produced by FTDI and provide low level access to FTDI chip functions. There are
binary versions of the library available for Windows, Mac OSX, and Linux. This is a good option to consider if you run
into limitations or issues with other drivers. There's a good programming guide (http://adafru.it/eaC) and example
code (http://adafru.it/eaD) available too.
FTDI's LibMPSSE-I2C (http://adafru.it/eaE) and LibMPSSE-SPI (http://adafru.it/eaF) libraries.
These libraries build on top of the D2XX driver above and provide a simpler interface to I2C and SPI communication
with the FT232H's MPSSE component.
libFTDI library (http://adafru.it/df4)
This is an open source library that's similar to the D2XX library and provides a low level interface to FTDI chip
functions. There's even a Python interface which makes this library a little easier to use compared to the D2XX library.
libmpsse library (http://adafru.it/df5)
Like the libMPSSE-I2C and libMPSSE-SPI libraries, this library builds on the libFTDI library and provides a simpler
interface for I2C and SPI protocols using the MPSSE component. One thing to note is that his library is currently only
supported on Mac OSX and Linux.
Adafruit Python GPIO library (http://adafru.it/eaG)
To make using the FT232H simpler, Adafruit's Python GPIO library has been updated to include a simple interface for
accessing GPIO, SPI, and I2C on the FT232H with the Python programming language. Using this library you can
control the GPIO pins and send or received SPI & I2C commands much like programming those interfaces on a
Raspberry Pi or BeagleBone Black. This library is built on top of the libFTDI library and supports Windows, Mac OSX,
and Linux platforms.
In this guide I'll show you how to setup and use theAdafruit Python GPIO library (http://adafru.it/eaG) to access GPIO, SPI, and
I2C devices using the FT232H board's MPSSE component. You can write Python programs to control GPIO pins and
send/receive SPI & I2C commands directly from your computer using the FT232H breakout.
One thing to note, when you're using the MPSSE mode of the FT232H theserial UART mode will be disabled. This means you
can't use both the serial UART and MPSSE GPIO, SPI, I2C, etc. modes of the chip at the same time.
To learn how to enable MPSSE modes and install the Adafruit Python GPIO library, continue on to the next page that's
appropriate for your platform (Windows, Mac OSX, or Linux).
Adafruit Industries https://learn.adafruit.com/adafruit-ft232h-breakout Page 13 of 36
Windows
To access the MPSSE mode of the FT232H on Windows we need to install special drivers and software. We'll use a tool called
Zadig to replace the FTDI driver for the FT232H with a libusb-based driver required by libftdi. Then we'll download a libftdi binary
and install it for Python to access. Finally we'll install the Adafruit Python GPIO library. Carefully follow the steps below to setup
the software.
Note: When you enable MPSSE mode the serial UART driver will be disabled. If you want to disable MPSSE mode and enable
the serial UART again I'll show instructions at the end of the page.
First before you get started make sure you have Python 2.7 installed. You candownload the latest Python 2.7 installer
here (http://adafru.it/eaH) (at the time of writing it's version 2.7.8, but any 2.7.x version should work--unfortunately the 3.x series
isn't supported yet). Download the MSI installer for your version of Windows, either 32-bit or 64-bit, and run the installer. Install
Python into its standard location, typically C:\python27. Also make sure to install the option to add Python to the system path so
you can easily call the Python interpretor from a command terminal.
libusb Driver Install
Download the appropriate Zadig tool for your version of Windows at its homepage (http://adafru.it/eaI). This tool simplifies the
installation of a libusb driver for the FT232H device.
Before you run the tool unplug all FTDI devices from your computer. This includes devices likebArduinos which include an FTDI
chip as a USB to serial converter. You want to unplug these devices to make sure you don't accidentally select one with the tool
and replace its driver.
After all the FTDI devices are unplugged, plug in your FT232H breakout to the computer so it is the only FTDI device connected
to the computer.
Now run the Zadig tool executable you just downloaded (there is no installation necessary, the executable is the program). Click
the Options menu and select the List All Devices item below:
The list box of devices should populate with many devices. Select the USB Serial Converter device shown below.
Note: Make sure to select the device with Driver equal to FTDIBUS and USB ID equal to 0403 6014! If you pick the wrong
device you might accidentally uninstall another device's driver and make it inoperable.
Adafruit Industries https://learn.adafruit.com/adafruit-ft232h-breakout Page 14 of 36
Click the up/down arrows on the driver select box to the right of the green arrow and select thelibusbK driver as shown above.
Now click the Replace Driver button to replace the FTDI driver with the libusb-based driver. After the driver replacement finishes
you can close Zadig tool.
To check that the driver was successfully replaced, open Device Manager from Control Panel or searching in the Start menu. You
should see a new top level node libusbK USB Devices and the USB Serial Converter underneath it as shown below.
If you see the libusbK node and USB serial device, move on to the next step to install libftdi.
If you don't see the libusbK node, try unplugging and plugging back in the FT232H breakout. If you still don't see the node, run
Zadig tool again and follow the steps above again to make sure you replace the FTDI driver for the device with the libusbK driver.
libftdi Install
This step will install libftdi's Python library. Carefully follow the steps below to make sure the library is installed.
Start by downloading the binary version of the libftdi library by clicking the button below. This binary is provided by thepicusb
USB resources project (http://adafru.it/srb).
libftdi1-1.0_devkit_mingw32_17Feb2013.zip
http://adafru.it/src
Adafruit Industries https://learn.adafruit.com/adafruit-ft232h-breakout Page 15 of 36
Unzip the archive and you should see a series of folders like below:
We need to copy some files from libftdi into Python's package directory. Open another Explorer window and navigate to the
location you installed Python earlier, typically C:\python27. Inside the Python directory navigate to theLib > site-packages
folder. Files you copy into this folder will be available globally as packages that your Python scripts can use.
From the libftdi archive folder, copy all the .DLL files from thebin folder into the Python site-packages folder, specifically:
bin\libftdi1.dll
bin\libftdipp1.dll
bin\libgcc_s_dw2-1.dll
bin\libiconv-2.dll
bin\libintl-8.dll
bin\libstdc++-6.dll
bin\libusb-1.0.dll
Then also copy in the files from the python2.7 folder of the libftdi archive into the Python site-packages folder:
python2.7\_ftdi.pyd
python2.7\ftdi1.py
To double check you copied in the right files, your Python site-packages folder should have at least the files below inside it (you
might see other files & directories, but don't worry they can be ignored):
Adafruit Industries https://learn.adafruit.com/adafruit-ft232h-breakout Page 16 of 36
That's all you need to do to install libftdi. Let's move on to install the Adafruit Python GPIO library next.
Adafruit Python GPIO Library Install
Finally let's install the Adafruit Python GPIO library which will allow your Python scripts to access the MPSSE functionality of the
FT232H breakout
First download an archive of the library by clicking the button below:
Adafruit Python GPIO Library
http://adafru.it/eaL
Unzip the contents and then open a command terminal and navigate to the directory where the library was unzipped. Execute the
following command to install the library:
python setup.py install
Note if you see an error that Python can't be found then make sure you installed Python 2.7 as mentioned at the top of the page,
and that it was added to your system path. Here's more details on how to manually add Python to your system
path (http://adafru.it/eaM).
You should see the Python library install itself with text similar to the below:
Adafruit Industries https://learn.adafruit.com/adafruit-ft232h-breakout Page 17 of 36
Now let's test if both the libftdi and Adafruit Python GPIO libraries were correctly installed. In the command terminal run Python by
executing:
python
Once the Python interpretor has loaded, type the following at the >>> prompt:
import Adafruit_GPIO
import ftdi1
You should see no response from the Python interpretor after entering each command like below:
No response from the Python interpretor is a good sign because it means Python was able to successfully load the libraries.
If you see an error message or failure after entering a command, unfortunately something went wrong with the installation of the
library. Go back through the steps above and carefully check that nothing was missed. You want to make sure all the libftdi files
are copied into the Python site-packages folder, and that the Adafruit Python GPIO library installed itself successfully.
Once you've confirmed Python can load the libraries, exit the Python interpretor by typing:
quit()
Congratulations, the MPSSE mode drivers and Python libraries are installed and ready to use! Move on to the next section to see
how to use the MPSSE mode to access GPIO, SPI, I2C, etc.
libusb Driver Uninstall
Should you ever want to disable the MPSSE mode for the FT232H and return to its serial UART mode follow the steps below.
First make sure the FT232H breakout is plugged in to the computer. Then open Device Manager and find thelibusbK USB
Devices node and the USB Serial Converter child of that node. Right click the device and select Uninstall as shown below:
Adafruit Industries https://learn.adafruit.com/adafruit-ft232h-breakout Page 18 of 36
In the dialog that appears make sure the 'Delete the driver software for this device.' option is checked as shown below:
Click OK and the libusb driver should be completely uninstalled for the device.
Now unplug the FT232H breakout board and go back to theSerial UART page (http://adafru.it/jFp) to find the instructions for
installing the Windows serial driver. Follow those instructions again and you should be set with the device acting as a USB serial
UART again.
Adafruit Industries https://learn.adafruit.com/adafruit-ft232h-breakout Page 19 of 36
Mac OSX
To access the MPSSE mode on Mac OSX we need to install libftdi and the Adafruit Python GPIO library. Carefully follow the
steps below to install these libraries.
Note that these steps were tested using OSX Mavericks. The steps should work for later versions like Yosemite, but you might
need to search for extra help on installing Xcode command line tools below.
First before you get started you will need to make sure you haveXcode (http://adafru.it/eaN) and the Xcode command line tools
installed. This is required to compile and build libraries from source. Follow the steps in the answer to this Stackoverflow
question (http://adafru.it/df2) for a good walkthrough of how to install the Xcode command line tools.
Next install the Homebrew package manager (http://adafru.it/df3) which will be used to install the necessary libftdi depedencies.
Follow the installation instructions from the bottom of Homebrew's homepage (http://adafru.it/df3) to install it.
Now run the following commands in a terminal in order to install libftdi and its dependencies:
brew install cmake
brew install libusb
brew install swig
brew install --build-from-source https://raw.githubusercontent.com/Homebrew/homebrew-core/99ebd41decde2dd0fbab799bed88cfcb230a096a/Formula/libftdi.rb
mkdir -p ~/Library/Python/2.7/lib/python/site-packages
echo '/usr/local/lib/python2.7/site-packages' > ~/Library/Python/2.7/lib/python/site-packages/homebrew.pth
The commands above should complete without any errors. If you do see errors, make sure you have Xcode and Homebrew
successfully installed and try again.
Next download the Adafruit Python GPIO library by clicking the button below:
Adafruit Python GPIO Library
http://adafru.it/eaL
Unzip the archive and navigate to the folder inside a terminal. Then run the following command to install the library:
sudo python setup.py install
You should see the Python library successfully install without any errors.
To test the libraries are installed run the following command in a terminal to open the Python interpretor:
python
At the Python interpretor >>> prompt type the following commands to test loading the libraries:
import Adafruit_GPIO
import ftdi1
You should see no response from the Python interpretor after entering each line. If you do see an error that a module cannot be
loaded, go back to the libftdi installation steps above and carefully check they completed successfully.
If there are no errors, congratulations you've successfully installed libftdi and the Adafruit Python GPIO library! Move on to the
next section to learn how to access the MPSSE mode GPIO, SPI, I2C, etc.
To quit the Python interpretor enter the following:
quit()
Disable FTDI Driver on OSX 10.11 El Capitan
Note on OSX 10.11 El Capitan and higher you might need to permanently disable Apple's built in FTDI serial driver in order to use
all of the FT232H's functions. This can be accomplished by following section 7.3 Block with D2xxHelper from the FTDI app note
here (http://adafru.it/ucE).
Adafruit Industries https://learn.adafruit.com/adafruit-ft232h-breakout Page 20 of 36
Adafruit Industries https://learn.adafruit.com/adafruit-ft232h-breakout Page 21 of 36
Linux
To access the MPSSE mode on Linux we need to install libftdi and the Adafruit Python GPIO library. Carefully follow the steps
below to install these libraries.
Note that these steps are made for Ubuntu 12.04/14.04 and should work with any Debian-based distribution. If you're using a
different distribution you might need to check its package manager for the appropriate commands to install the mentioned
dependencies.
In a command terminal execute the following commands to install libftdi and its dependencies.
NOTE: This assumes you're installing on a Debian/Ubuntu/Raspbian-based system and will use Python 2.7. If you're using a
different version of Python or your distribution installs Python in a different location you might need to change the paths of the -
DPYTHON_xxxx environment variables in the cmake command.
sudo apt-get update
sudo apt-get install build-essential libusb-1.0-0-dev swig cmake python-dev libconfuse-dev libboost-all-dev
wget http://www.intra2net.com/en/developer/libftdi/download/libftdi1-1.2.tar.bz2
tar xvf libftdi1-1.2.tar.bz2
cd libftdi1-1.2
mkdir build
cd build
cmake -DCMAKE_INSTALL_PREFIX="/usr/" -DPYTHON_INCLUDE_DIR="/usr/include/python2.7" -DPYTHON_LIBRARIES="/usr/lib/python2.7/" ../
make
sudo make install
The commands above should complete without any errors. If you do see errors, make sure all the dependencies were installed
with the apt-get install command.
Next download the Adafruit Python GPIO library by clicking the button below:
Adafruit Python GPIO Library
http://adafru.it/eaL
Unzip the archive and navigate to the folder inside a terminal. Then run the following command to install the library:
sudo python setup.py install
You should see the Python library successfully install without any errors.
To test the libraries are installed run the following command in a terminal to open the Python interpretor:
python
At the Python interpretor >>> prompt type the following commands to test loading the libraries:
import Adafruit_GPIO
import ftdi1
You should see no response from the Python interpretor after entering each line. If you do see an error that a module cannot be
loaded, go back to the libftdi installation steps above and carefully check they completed successfully.
If there are no errors, congratulations you've successfully installed libftdi and the Adafruit Python GPIO library! Move on to the
next section to learn how to access the MPSSE mode GPIO, SPI, I2C, etc.
To quit the Python interpretor enter the following:
quit()
Adafruit Industries https://learn.adafruit.com/adafruit-ft232h-breakout Page 22 of 36
MPSSE Usage
The next sections will walk through examples of using the Adafruit Python GPIO library to use MPSSE functions like GPIO, SPI,
and I2C.
Make sure you've first installed the libftdi library & Adafruit Python GPIO library by following the steps for your platform in the
previous section!
Adafruit Industries https://learn.adafruit.com/adafruit-ft232h-breakout Page 23 of 36
GPIO
Using the GPIO pins on the FT232H board is easy with the Python GPIO library that was installed. To demonstrate the usage I'll
show a simple example of blinking an LED and reading a digital input.
To get started you'll need the following parts:
Assembled FT232H breakout board.
One LED of any color.
A small resistor between ~330-1000 Ohms to limit current through the LED.
Jumper wires & breadboard.
Connect the parts as follows:
FT232H C0 to the LED anode (longer leg)
LED cathode (shorter leg) to one leg of the resistor.
Other resistor leg to FT232H GND.
FT232H D7 to FT232H GND. This jumper wire will switch between reading a low value or high value on the D7 input by
moving it between FT232H GND and 5V.
You can see a photo of this setup below:
With this configuration pin C0 will be a digital output that controls if the LED is on or off, depending on the level of theC0 output.
Pin D7 will be a digital input that reads if it's at a high level (3-5 volts) or low level (ground).
Now create a file named gpio_test.py in a text editor and fill it with the following Python code:
# Import standard Python time library.
import time
# Import GPIO and FT232H modules.
import Adafruit_GPIO as GPIO
import Adafruit_GPIO.FT232H as FT232H
# Temporarily disable the built-in FTDI serial driver on Mac & Linux platforms.
FT232H.use_FT232H()
# Create an FT232H object that grabs the first available FT232H device found.
ft232h = FT232H.FT232H()
Adafruit Industries https://learn.adafruit.com/adafruit-ft232h-breakout Page 24 of 36
# Configure digital inputs and outputs using the setup function.
# Note that pin numbers 0 to 15 map to pins D0 to D7 then C0 to C7 on the board.
ft232h.setup(7, GPIO.IN) # Make pin D7 a digital input.
ft232h.setup(8, GPIO.OUT) # Make pin C0 a digital output.
# Loop turning the LED on and off and reading the input state.
print 'Press Ctrl-C to quit.'
while True:
# Set pin C0 to a high level so the LED turns on.
ft232h.output(8, GPIO.HIGH)
# Sleep for 1 second.
time.sleep(1)
# Set pin C0 to a low level so the LED turns off.
ft232h.output(8, GPIO.LOW)
# Sleep for 1 second.
time.sleep(1)
# Read the input on pin D7 and print out if it's high or low.
level = ft232h.input(7)
if level == GPIO.LOW:
print 'Pin D7 is LOW!'
else:
print 'Pin D7 is HIGH!'
Save the file and then open a command line terminal and navigate to the folder withgpio_test.py. Run the script by executing on
Windows:
python gpio_test.py
Or on Mac OSX or Linux run the script as root by executing:
sudo python gpio_test.py
You should see the LED start to blink once a second, and the state of the D7 input is also printed. For example if D7 is connected
to ground you'll see:
Press Ctrl-C to quit.
Pin D7 is LOW!
Pin D7 is LOW!
Pin D7 is LOW!
Try moving the jumper wire for D7 from ground to 5 volts. You should see the input start to read a high value:
Pin D7 is HIGH!
Pin D7 is HIGH!
Pin D7 is HIGH!
Swap the jumper wire between ground and 5 volts to see the input value change.
Let's look a little more closely at the code to understand how reading and writing digital GPIO works.
# Import standard Python time library.
import time
# Import GPIO and FT232H modules.
import Adafruit_GPIO as GPIO
import Adafruit_GPIO.FT232H as FT232H
First the required modules are loaded for this script. The time module will be used to delay for a short period of time.
The Adafruit_GPIO and Adafruit_GPIO.FT232H modules will be imported with shorter names using the 'as' keyword. These
modules have all the logic for reading and writing GPIO on the FT232H.
# Temporarily disable the built-in FTDI serial driver on Mac & Linux platforms.
FT232H.use_FT232H()
Next the use_FT232H() function is called to temporarily disable any FTDI serial drivers. This command is necessary on Mac or
Linux platforms because the libftdi library will interfere with the built-in FTDI serial drivers.
You don't really need to run this command on Windows because the FTDI serial driver was disabled using the Zadig tool,
however it can't hurt to call the function as it will do nothing on Windows.
Adafruit Industries https://learn.adafruit.com/adafruit-ft232h-breakout Page 25 of 36
# Create an FT232H object that grabs the first available FT232H device found.
ft232h = FT232H.FT232H()
Now an FT232H object is created and assigned to the ft232h variable. This will detect the first available FT232H device
connected to the computer and initialize its MPSSE for use with GPIO.
Make sure the use_FT232H() function was previously called or else this function will fail!
# Configure digital inputs and outputs using the setup function.
# Note that pin numbers 0 to 15 map to pins D0 to D7 then C0 to C7 on the board.
ft232h.setup(7, GPIO.IN) # Make pin D7 a digital input.
ft232h.setup(8, GPIO.OUT) # Make pin C0 a digital output.
Next the setup() function is called on the FT232H object. This function takes two parameters, the first is the pin number and the
second is either GPIO.IN or GPIO.OUT to set the pin as a digital input or output.
Remember the pin numbers are 0 to 7 for D0 to D7, and 8 to 15 for C0 to C7.
# Loop turning the LED on and off and reading the input state.
print 'Press Ctrl-C to quit.'
while True:
# Set pin C0 to a high level so the LED turns on.
ft232h.output(8, GPIO.HIGH)
# Sleep for 1 second.
time.sleep(1)
# Set pin C0 to a low level so the LED turns off.
ft232h.output(8, GPIO.LOW)
# Sleep for 1 second.
time.sleep(1)
Now an infinite loop is entered and the LED is turned on and off using theoutput() function on the FT232H object. This function
takes two parameters, the first is the pin number and the second is GPIO.HIGH/True to set the pin to a high level (3.3 volts), or
GPIO.LOW/False to set the pin to a low level (ground).
# Read the input on pin D7 and print out if it's high or low.
level = ft232h.input(7)
if level == GPIO.LOW:
print 'Pin D7 is LOW!'
else:
print 'Pin D7 is HIGH!'
Finally the digital input is read using the input() function on the FT232H object. This function takes one parameter, the pin
number to read. The function will return GPIO.LOW/False if the input is at a low level (below about 0.8 volts), and
GPIO.HIGH/True if the input is at a high level (above about 0.8 volts, up to 5V max).
That's all there is to use GPIO on the FT232H board! You can use these GPIO pins to turn on and off devices or LEDs, or read
switches or pins from other chips.
Be aware that the output pins on the FT232H are only designed to source a few milliamps of current (up to about 16mA per pin).
If you need to drive devices that take a lot of current, look into using transistors to switch higher amounts of current.
Adafruit Industries https://learn.adafruit.com/adafruit-ft232h-breakout Page 26 of 36
SPI
The FT232H's MPSSE is great for generating signals to communicate using the SPI protocol. (http://adafru.it/cEC) The MPSSE
can take care of generating a clock signal from about 450hz to 30Mhz, and read & write bytes of data at that frequency. The
Python GPIO library that was installed includes a small wrapper around MPSSE functions to simplify the use of reading and
writing SPI data.
When using SPI with the FT232H the following pins will have a special meaning:
D0 - SCK / Clock signal. This will be the clock that tells devices when to sample and write data.
D1 - MOSI / Data Out. This will output data from the FT232H to the connected device.
D2 - MISO / Data In. This will read data from the connected device to the FT232H.
One thing to note is that there isn't an explicit chip select / enable pin. You should use any of the free GPIO pins as a dedicated
chip select pin and specify that pin when creating the SPI object.
To use SPI with the Python library you need to create an instance of the Adafruit_GPIO.FT232H.SPI class. For example see the
following code:
import Adafruit_GPIO.FT232H as FT232H
# Temporarily disable FTDI serial drivers.
FT232H.use_FT232H()
# Find the first FT232H device.
ft232h = FT232H.FT232H()
# Create a SPI interface from the FT232H using pin 8 (C0) as chip select.
# Use a clock speed of 3mhz, SPI mode 0, and most significant bit first.
spi = FT232H.SPI(ft232h, cs=8, max_speed_hz=3000000, mode=0, bitorder=FT232H.MSBFIRST)
# Write three bytes (0x01, 0x02, 0x03) out using the SPI protocol.
spi.write([0x01, 0x02, 0x03])
Notice that the code starts by importing the FT232H part of the GPIO library and disabling the FTDI serial drivers as your saw in
the GPIO example.
Next the code creates a FT232H object also like was done in the GPIO example.
The next line of code creates a FT232H.SPI object using the FT232H device that was just created. An optional chip select/slave
select line is specified using GPIO 8 / pin C0 with the cs parameter value.
Notice too the speed, mode, and bit order of the SPI protocol are specified as parameters of the initializer. Mode 0 and bit order
of MSBFIRST are actually the default values and do not necessarily need to be specified here, but it's helpful to show them for
clarity.
Possible mode values are 0 through 3 and they correspond toSPI mode values for AVR processors (http://adafru.it/cEC).
Bitorder can be either MSBFIRST for most significant bits to be clocked out first, orLSBFIRST for the least significant bits to be
clocked out first.
Finally the last line shows how to send 3 bytes of data out theD1 (MOSI) line using the write() function. The D0 (SCK) line will
generate a clock signal, and the D1 (MOSI) line will clock out bits of data with every clock pulse.
There are also SPI functions you can use to read and transfer (read and write at the same time) data:
# Read 3 bytes of data using the SPI protocol.
response = spi.read(3)
print 'Received {0}'.format(response)
# Write 3 bytes and simultaneously read 3 bytes using the SPI protocl.
response = spi.transfer([0x01, 0x02, 0x03])
print 'Received {0}'.format(response)
Adafruit Industries https://learn.adafruit.com/adafruit-ft232h-breakout Page 27 of 36
The read() function will read the specified number of bytes on theD2 (MISO) line (sending clock pulses out D0 (SCK) as
necessary).
The transfer() function is like calling write() and read() at the same time. The specified array of bytes will be sent outD1 (MOSI)
while at the same time data will be read from D2 (MISO).
That's all there is to using the SPI protocol with the FT232H and the Adafruit Python GPIO library!
You might also be interested in this tutorial which shows how to use the FT232H breakout with some Adafruit SPI
devices (http://adafru.it/jFt) that have been ported to use Adafruit's Python GPIO library.
Driving NeoPixels With SPI
One interesting use of the SPI protocol is driving the colors of WS2811/WS2812 NeoPixel addressable RGB LEDs. These LEDs
don't actually use SPI to communicate, instead they have a very specific self-clocked signal (http://adafru.it/jFu) for sending pixel
color bits. However by using a high speed 6Mhz SPI signal we can 'oversample' the NeoPixel control signal and generate a close
approximation of it from the D1 (MOSI) line of the FT232H.
Note that this method of driving NeoPixels is limited to lighting about 340 pixels at a time. This limitation comes from
the maximum amount of data that can be sent to the FT232H at one time over the USB bus, about 64 kilobytes of data. Because
we're oversampling the NeoPixel control signal each pixel actually takes 24*8 bytes of SPI data (or one byte of SPI data for every
bit of pixel data).
To demonstrate lighting NeoPixels with the FT232H breakout you'll need the following parts:
Assembled FT232H breakout board.
NeoPixel strip, strand, matrix, etc.
Remember at most you can only light about 340 pixels.
Strong 5 volt power supply to drive the NeoPixels.
Each pixel can take up to 60mA, so driving more than a handful of pixels can quickly add up to a few amps or more of
current. Do not try to power more than a couple NeoPixels over the FT232H 5V line!
Level converter chip to convert 3.3 to 5 voltsOR a power diode that can handle the full power of all the NeoPixels.
The NeoPixel control signal needs to be at least 0.7*Vcc (power supply voltage) which is just a little too high for the 3.3
volt output of the FT232H breakout. Just like lighting NeoPixels with the Raspberry Pi (http://adafru.it/jFv) you need to
either convert the control signal to 5 volts using a chip like the 74AHCT125 (http://adafru.it/1787), or drop the NeoPixel
power supply down slightly below 5 volts using a power diode (http://adafru.it/755).
Jumper wires and breadboard.
In this example I'm lighting a 16 pixel ring so I'll use a power diode that can handle 1 amp of current. If you're using more than 16
NeoPixels you'll want a larger power diode, or a level converter chip.
Connect the hardware as follows:
FT232H GND to power supply ground.
FT232H D1 (MOSI) to NeoPixel signal input.
Power supply positive voltage to diode anode (side without the stripe).
NeoPixel positive voltage to diode cathode (side with the stripe).
NeoPixel ground to power supply ground.
A picture of the hardware setup is below (note I've added a large capacitor to the power supply asrecommended in the NeoPixel
Uberguide (http://adafru.it/iZe)):
Adafruit Industries https://learn.adafruit.com/adafruit-ft232h-breakout Page 28 of 36
Now create a file neopixels.py and fill it with the following code:
import time
import Adafruit_GPIO as GPIO
import Adafruit_GPIO.FT232H as FT232H
class NeoPixel_FT232H(object):
def __init__(self, n):
# Create an FT232H object.
self.ft232h = FT232H.FT232H()
# Create a SPI interface for the FT232H object. Set the SPI bus to 6mhz.
self.spi = FT232H.SPI(self.ft232h, max_speed_hz=6000000)
# Create a pixel data buffer and lookup table.
self.buffer = bytearray(n*24)
self.lookup = self.build_byte_lookup()
def build_byte_lookup(self):
# Create a lookup table to map all byte values to 8 byte values which
# represent the 6mhz SPI data to generate the NeoPixel signal for the
# specified byte.
lookup = {}
for i in range(256):
value = bytearray()
for j in range(7, -1, -1):
if ((i >> j) & 1) == 0:
value.append(0b11100000)
else:
value.append(0b11111000)
lookup[i] = value
return lookup
def set_pixel_color(self, n, r, g, b):
# Set the pixel RGB color for the pixel at position n.
# Assumes GRB NeoPixel color ordering, but it's easy to change below.
index = n*24
self.buffer[index :index+8 ] = self.lookup[int(g)]
self.buffer[index+8 :index+16] = self.lookup[int(r)]
self.buffer[index+16:index+24] = self.lookup[int(b)]
def show(self):
# Send the pixel buffer out the SPI data output pin (D1) as a NeoPixel
# signal.
self.spi.write(self.buffer)
Adafruit Industries https://learn.adafruit.com/adafruit-ft232h-breakout Page 29 of 36
# Run this code when the script is called at the command line:
if __name__ == '__main__':
# Define the number of pixels in the NeoPixel strip.
# Only up to ~340 pixels can be written using the FT232H.
pixel_count = 16
# Create a NeoPixel_FT232H object.
pixels = NeoPixel_FT232H(pixel_count)
# Animate each pixel turning red.
# Loop through each pixel.
for i in range(pixel_count):
# Set the pixel color to pure red.
pixels.set_pixel_color(i, 255, 0, 0)
# Show the pixel buffer by sending it to the LEDs.
pixels.show()
# Delay for a short period of time.
time.sleep(0.25)
# Animate each pixel turning pure green.
for i in range(pixel_count):
pixels.set_pixel_color(i, 0, 255, 0)
pixels.show()
time.sleep(0.25)
# Animate each pixel turning pure blue.
for i in range(pixel_count):
pixels.set_pixel_color(i, 0, 0, 255)
pixels.show()
time.sleep(0.25)
# Animate a pattern of colors marching around the pixels.
# Create a pattern of colors to display.
colors = [ (255, 0, 0), (255, 255, 0), (0, 255, 0), (0, 255, 255),
(0, 0, 255), (255, 0, 255) ]
offset = 0
print 'Press Ctrl-C to quit.'
while True:
# Loop through all the pixels and set their color based on the pattern.
for i in range(pixel_count):
color = colors[(i+offset)%len(colors)]
pixels.set_pixel_color(i, color[0], color[1], color[2])
pixels.show()
# Increase the offset to make the colors change position.
offset += 1
time.sleep(0.25)
Save the file and navigate to the folder with it in a terminal, then execute the following in Windows to run the program:
python neopixels.py
Or on Mac OSX or Linux execute the following to run the program as root:
sudo python neopixels.py
You should see the NeoPixels light up and animate with different colors. Note that you might need to change the pixel_count
variable in the main part of the program to match the number of pixels in your NeoPixel strip, circle, matrix, etc.
This code does a couple things at a high level. It first defines a class called NeoPixel_FT232H. This class contains some
methods and state which control generating the NeoPixel signal with an FT232H board. The second part of the code uses the
NeoPixel_FT232H class to animate the NeoPixels.
You actually don't need to fully understand the NeoPixel_FT232H class code to use it. This code performs the 'oversampling' by
using a lookup table to expand each byte of color data into 8 bytes of SPI data that approximates the NeoPixel control signal. The
only important thing to know about the NeoPixel_FT232H class is that it exposes a set_pixel_color() function which allows you to
set the red, green, and blue color value of a pixel.
Instead let's walk through a bit of the second half of the code that uses the NeoPixel_FT232H class:
# Run this code when the script is called at the command line:
if __name__ == '__main__':
# Define the number of pixels in the NeoPixel strip.
# Only up to ~340 pixels can be written using the FT232H.
pixel_count = 16
# Create a NeoPixel_FT232H object.
pixels = NeoPixel_FT232H(pixel_count)
Adafruit Industries https://learn.adafruit.com/adafruit-ft232h-breakout Page 30 of 36
This portion of code has an if statement that checks if the program is being run from the command line before executing. This is
just a standard Python idiom for defining the main entry point of a program.
Inside the if block you can see the number of pixels is defined and set in the pixel_count variable. Then the NeoPixel_FT232H
object is created by telling it that number of pixels as its only parameter.
# Animate each pixel turning red.
# Loop through each pixel.
for i in range(pixel_count):
# Set the pixel color to pure red.
pixels.set_pixel_color(i, 255, 0, 0)
# Show the pixel buffer by sending it to the LEDs.
pixels.show()
# Delay for a short period of time.
time.sleep(0.25)
# Animate each pixel turning pure green.
for i in range(pixel_count):
pixels.set_pixel_color(i, 0, 255, 0)
pixels.show()
time.sleep(0.25)
# Animate each pixel turning pure blue.
for i in range(pixel_count):
pixels.set_pixel_color(i, 0, 0, 255)
pixels.show()
time.sleep(0.25)
The next section performs a few simple animations that turn each pixel on with primary colors. You can see a loop is used to go
through each pixel and the set_pixel_color() function is called to the pixel color. This function takes 4 parameters, the first is the
number of the pixel (start at 0), and the last 3 parameters are the red, green, and blue color components. Each component
should be a value from 0 to 255, where 0 is no color and 255 is maximum color intensity.
After changing the pixel color, the show() function is called to send the colors to the LEDs. You must callshow() in order to make
the NeoPixels light up with the colors you've set previously!
Finally notice the time.sleep() function is used to delay for a short period of time (a quarter of a second in this case). This sleep
function is very useful for animating color changes that should go somewhat slowly.
# Animate a pattern of colors marching around the pixels.
# Create a pattern of colors to display.
colors = [ (255, 0, 0), (255, 255, 0), (0, 255, 0), (0, 255, 255),
(0, 0, 255), (255, 0, 255) ]
offset = 0
print 'Press Ctrl-C to quit.'
while True:
# Loop through all the pixels and set their color based on the pattern.
for i in range(pixel_count):
color = colors[(i+offset)%len(colors)]
pixels.set_pixel_color(i, color[0], color[1], color[2])
pixels.show()
# Increase the offset to make the colors change position.
offset += 1
time.sleep(0.25)
Finally the code enters an infinite loop where it animates a rainbow of colors marching across the pixels. This code uses the
same set_pixel_color() function, but has a little extra logic to pick a color from a list and increase the offset of chosen colors
every loop iteration. Also notice the show() function is again called after updating pixel colors in order to make the LEDs light up
with the desired colors.
That's all there is to controlling NeoPixels with SPI from the FT232H breakout! Feel free to use the code above in your own
NeoPixel projects!
Adafruit Industries https://learn.adafruit.com/adafruit-ft232h-breakout Page 31 of 36
I2C
The I2C protocol (http://adafru.it/srd) is another popular protocol for communicating with sensors and devices. I2C is more
complex and sometimes slower than SPI, but only requires two data lines (and a ground) which is desireable in some situations.
Luckily the MPSSE component of the FT232H can implement the I2C protocol so you can speak to these devices with the
FT232H breakout.
To use I2C with the Adafruit Python GPIO library and the FT232H board you'll need to setup your circuit in a special way. In
particular you'll need to tie the D1 and D2 pins together with a jumper wire. One of the pins will be read by the F232H as an input,
and the other pin will be used as an output. When tied together both these pins form the SDA or data line for I2C.
The D0 pin alone will be the SCL clock line for I2C.
The second thing you'll need to do with your circuit is add explicit pull-up resistors fromSDA & SCL on the FT232H up to 3.3 or 5
volts. This is necessary because the FT232H does not have pull-up resistors built in to these lines as it is a very general purpose
chip. I recommend using 4.7 kilo-ohm resistors as these pull-ups.
To summarize, for using I2C you need to setup your hardware as follows:
Connect FT232H D1 and D2 together with a jumper wire. This combined connection is the I2CSDA data line.
Add a 4.7 kilo-ohm resistor from the I2CSDA data line (pins D1 and D2 above) up to FT232H 5V.
Add a 4.7 kilo-ohm resistor from FT232HD0 up to FT232H 5V. This pin D0 is the I2C SCL clock line.
Software Usage
To use I2C with the Adafruit Python GPIO library you'll need to create anAdafruit_FT232.I2CDevice instance. This object takes
as a parameter to its initializer the FT232H object that represents your FT232H chip, and the address of the I2C device to
communicate with using the chip.
For example the code below creates an I2C device for a device with address 0x70:
import Adafruit_GPIO.FT232H as FT232H
# Temporarily disable FTDI serial drivers.
FT232H.use_FT232H()
# Find the first FT232H device.
ft232h = FT232H.FT232H()
# Create an I2C device at address 0x70.
i2c = FT232H.I2CDevice(ft232h, 0x70)
At this point the I2CDevice instance is ready for reading and writing simple 8 and 16 bit values from registers. The interface on
the I2CDevice class for reading and writing is exactly the same as the interface on the Raspberry Pi Python I2C
code (http://adafru.it/ebW), so you can examine code which is written for the Pi and use it with very few changes on the FT232H.
For example to read a 16 bit register value and write an 8 bit register value to the device the code might look like:
# Read a 16 bit unsigned little endian value from register 0x01.
response = i2c.readU16(0x01)
# Write a 8 bit value 0xAB to register 0x02.
i2c.write8(0x02, 0xAB)
That's all there is to using I2C with the Adafruit Python GPIO library and the FT232H board!
You might also be interested in this tutorial which shows how to use the FT232H breakout with some Adafruit I2C
devices (http://adafru.it/jFt) that have been ported to use Adafruit's Python GPIO library.
Other I2C Libraries
Adafruit Industries https://learn.adafruit.com/adafruit-ft232h-breakout Page 32 of 36
Note that there are other libraries you might consider using for I2C communication with the FT232H. You can
use libmpsse (http://adafru.it/df5) to speak the I2C protocol from C or Python code. See this guide on using a color
sensor (http://adafru.it/jFw) for more information and code to use libmpsse and an I2C device.
Another alternative is the libMPSSE-I2C library that uses the FTDI D2XX drivers. See this application note for more details on
using libMPSSE-I2C (http://adafru.it/eaT).
I2C Device Enumeration
You can run the following script to enumerate all possible I2C devices, kind of like the i2cdetect command on Linux. The script
works by enumerating each possible I2C address (ignoring a few reserved ones) and checking if any device on the bus sends an
ACK for the address.
import Adafruit_GPIO.FT232H as FT232H
# Temporarily disable FTDI serial drivers.
FT232H.use_FT232H()
# Find the first FT232H device.
ft232h = FT232H.FT232H()
print 'Scanning all I2C bus addresses...'
# Enumerate all I2C addresses.
for address in range(127):
# Skip I2C addresses which are reserved.
if address <= 7 or address >= 120:
continue
# Create I2C object.
i2c = FT232H.I2CDevice(ft232h, address)
# Check if a device responds to this address.
if i2c.ping():
print 'Found I2C device at address 0x{0:02X}'.format(address)
print 'Done!'
Adafruit Industries https://learn.adafruit.com/adafruit-ft232h-breakout Page 33 of 36
More Info
Phew, there are a lot of features on the FT232H breakout! In fact more features than have been covered in this guide. Check out
some of the resources below for information on more things you can do with the FT232H:
Official FT232H Datasheet (http://adafru.it/eav)
The reference for all information about the FT232H. You should consider at least skimming this document, or even
reading it in depth in order to understand all of the chip's capabilities.
MPSSE Command Reference (http://adafru.it/eaU)
This reference details the low-level commands that control the MPSSE component of the FT232H chip.
FTDI Utilities (http://adafru.it/eaV)
Check out the FT PROG tool for a utility that allows you to write the EEPROM on the FT232H breakout and control the
C8 and C9 pin functionality. These pins can be configured to drive status LEDs, generate limited waveforms, or just
act as a high or low signal. Check the datasheet for more information on all of the parameters that the EEPROM can
control. Note that FT PROG unfortunately is only supported on Windows. If you're planning to use FT PROG be
sure to see the note about erasing the EEPROM further below!
FTDI App Notes (http://adafru.it/eaW)
Search for FT232H or MPSSE on the page in order to find many useful app notes for using the FT232H to interface
with different serial protocols.
libftdi (http://adafru.it/df4)
libftdi is a nice open source alternative to FTDI's binary drivers. You can find more details here about interacting with
the FT232H at a low level using libftdi.
libmpsse (http://adafru.it/df5)
This is a nice library to access the MPSSE functionality of the FT232H, and is an alternative to the Python GPIO library
shown in this guide. You might check out this library if you find the Python GPIO library is too limited.
OpenOCD Hardware (http://adafru.it/eaX)
If you're doing development with ARM chips the OpenOCD debugger tool is invaluable for stepping through the
execution of chips using the JTAG protocol. FTDI chips with an MPSSE like the FT232H can even speak JTAG and
work with OpenOCD for on-chip debugging.
Erase EEPROM For Programming With FT_PROG
To use the FT_PROG programming tool from FTDI you might need to erase the EEPROM of the FT232H to put it into a state
where FT_PROG can detect the device. To do this you can use a small eeprom command line tool from libftdi by following the
steps below. Note that these steps are for Windows users (since FT PROG is only usable on Windows).
First connect your FT232H board to the machine andfollow the Zadig tool steps here (http://adafru.it/jFx) to enable the libusb-
based driver for the FT232H board.
Once libusbK is enabled as the driver for the FT232H thendownload the libftdi Windows binaries from here (http://adafru.it/fcS) (at
the time of this writing you want the libftdi1-1.1_devkit_x86_x64_21Feb2014.zip archive). Unzip this archive and there should
be a bin32 and bin64 subdirectory with a eeprom.exe and other command line tools. Open a command line terminal and
navigate to the appropriate directory for your system (32 or 64-bit), then run the following command to erase the EEPROM on any
connected FT232H board:
eeprom -e -p 0x6014 -v 0x0403
Once erased the libusb driver needs to be uninstalled for the device to make it available for FT_PROG again. Follow the steps
here (http://adafru.it/jFx) to use device manager to uninstall and remove the driver for the FT232H board.
Once the libusb driver is uninstalled unplug the FT232H from the machine and plug it back in again. Run FT_PROG, slick the
scan button (magnifying glass) and the FT232H should be detected.
Adafruit Industries https://learn.adafruit.com/adafruit-ft232h-breakout Page 34 of 36
Downloads
Files
EagleCAD PCB files on GitHub (http://adafru.it/p4B)
Fritzing object in Adafruit Fritzing library (http://adafru.it/aP3)
Schematic
(Click to embiggen)
Fabrication Print
Dimensions in inches
Adafruit Industries https://learn.adafruit.com/adafruit-ft232h-breakout Page 35 of 36
Adafruit Industries Last Updated: 2017-07-26 01:18:11 AM UTC Page 36 of 36
Вам также может понравиться
- Hidden Figures: The American Dream and the Untold Story of the Black Women Mathematicians Who Helped Win the Space RaceОт EverandHidden Figures: The American Dream and the Untold Story of the Black Women Mathematicians Who Helped Win the Space RaceРейтинг: 4 из 5 звезд4/5 (895)
- The Subtle Art of Not Giving a F*ck: A Counterintuitive Approach to Living a Good LifeОт EverandThe Subtle Art of Not Giving a F*ck: A Counterintuitive Approach to Living a Good LifeРейтинг: 4 из 5 звезд4/5 (5794)
- The Yellow House: A Memoir (2019 National Book Award Winner)От EverandThe Yellow House: A Memoir (2019 National Book Award Winner)Рейтинг: 4 из 5 звезд4/5 (98)
- The Little Book of Hygge: Danish Secrets to Happy LivingОт EverandThe Little Book of Hygge: Danish Secrets to Happy LivingРейтинг: 3.5 из 5 звезд3.5/5 (400)
- Never Split the Difference: Negotiating As If Your Life Depended On ItОт EverandNever Split the Difference: Negotiating As If Your Life Depended On ItРейтинг: 4.5 из 5 звезд4.5/5 (838)
- Elon Musk: Tesla, SpaceX, and the Quest for a Fantastic FutureОт EverandElon Musk: Tesla, SpaceX, and the Quest for a Fantastic FutureРейтинг: 4.5 из 5 звезд4.5/5 (474)
- A Heartbreaking Work Of Staggering Genius: A Memoir Based on a True StoryОт EverandA Heartbreaking Work Of Staggering Genius: A Memoir Based on a True StoryРейтинг: 3.5 из 5 звезд3.5/5 (231)
- The Emperor of All Maladies: A Biography of CancerОт EverandThe Emperor of All Maladies: A Biography of CancerРейтинг: 4.5 из 5 звезд4.5/5 (271)
- Devil in the Grove: Thurgood Marshall, the Groveland Boys, and the Dawn of a New AmericaОт EverandDevil in the Grove: Thurgood Marshall, the Groveland Boys, and the Dawn of a New AmericaРейтинг: 4.5 из 5 звезд4.5/5 (266)
- The Hard Thing About Hard Things: Building a Business When There Are No Easy AnswersОт EverandThe Hard Thing About Hard Things: Building a Business When There Are No Easy AnswersРейтинг: 4.5 из 5 звезд4.5/5 (345)
- The World Is Flat 3.0: A Brief History of the Twenty-first CenturyОт EverandThe World Is Flat 3.0: A Brief History of the Twenty-first CenturyРейтинг: 3.5 из 5 звезд3.5/5 (2259)
- Team of Rivals: The Political Genius of Abraham LincolnОт EverandTeam of Rivals: The Political Genius of Abraham LincolnРейтинг: 4.5 из 5 звезд4.5/5 (234)
- The Unwinding: An Inner History of the New AmericaОт EverandThe Unwinding: An Inner History of the New AmericaРейтинг: 4 из 5 звезд4/5 (45)
- The Gifts of Imperfection: Let Go of Who You Think You're Supposed to Be and Embrace Who You AreОт EverandThe Gifts of Imperfection: Let Go of Who You Think You're Supposed to Be and Embrace Who You AreРейтинг: 4 из 5 звезд4/5 (1090)
- The Sympathizer: A Novel (Pulitzer Prize for Fiction)От EverandThe Sympathizer: A Novel (Pulitzer Prize for Fiction)Рейтинг: 4.5 из 5 звезд4.5/5 (121)
- Extract Random Documents in Mongodb While Preserving PaginationДокумент13 страницExtract Random Documents in Mongodb While Preserving PaginationGherasie GabrielОценок пока нет
- OpenDesign Specification For .DWG Files PDFДокумент262 страницыOpenDesign Specification For .DWG Files PDFBrainReaktorОценок пока нет
- NCA 2 Instruction Manual 52482Документ128 страницNCA 2 Instruction Manual 52482Juan Lorenzo Martin100% (1)
- Dell EMC Unity Implementation and AdministrationДокумент830 страницDell EMC Unity Implementation and AdministrationRogerio Roessle100% (1)
- 3shape TRIOS Product Catalog EN 2019 - 19Документ27 страниц3shape TRIOS Product Catalog EN 2019 - 19Fabio WenoОценок пока нет
- Advent 7109 User ManualДокумент73 страницыAdvent 7109 User ManualDaveW1958Оценок пока нет
- SAP.C ABAPD 2309.v2024-02-12.q35Документ34 страницыSAP.C ABAPD 2309.v2024-02-12.q35Mallar SahaОценок пока нет
- UNIQUE Specifications VEO 1050I 0316 2 PDFДокумент12 страницUNIQUE Specifications VEO 1050I 0316 2 PDFAndrian Dede HandikaОценок пока нет
- Statasession3 Econ4136Документ20 страницStatasession3 Econ4136juchama4256Оценок пока нет
- CEH Module 21: Physical SecurityДокумент80 страницCEH Module 21: Physical SecurityAhmad Mahmoud100% (1)
- Enroll. No. - : Marwadi UniversityДокумент4 страницыEnroll. No. - : Marwadi UniversityRudrik BhattОценок пока нет
- Publisher Checklist and The Preferred ResponsesДокумент3 страницыPublisher Checklist and The Preferred Responsesapi-246726823Оценок пока нет
- A Guide To Oracle Process Manufacturing System SetupДокумент39 страницA Guide To Oracle Process Manufacturing System SetupMegha Vijay100% (1)
- Reseaech MetdologyДокумент56 страницReseaech MetdologyabyОценок пока нет
- Overview of TCAD Sentaurus SoftwareДокумент6 страницOverview of TCAD Sentaurus Softwareshawan ChowdhuryОценок пока нет
- Promotional AllowanceДокумент5 страницPromotional AllowanceFenil ZaveriОценок пока нет
- The Design of DDS ADPLL Using ARM Micro ControllerДокумент15 страницThe Design of DDS ADPLL Using ARM Micro ControllerIJRASETPublicationsОценок пока нет
- Arsalan Ali Gohar Jumani (Resume)Документ1 страницаArsalan Ali Gohar Jumani (Resume)Arsalan JumaniОценок пока нет
- Computing Fundamentals AssignmentДокумент11 страницComputing Fundamentals AssignmentMary Jane Evardone EspinoОценок пока нет
- Training Manual For Terra ModelsoftwareДокумент96 страницTraining Manual For Terra ModelsoftwareAbdulselam Maru100% (2)
- Information SecurityДокумент2 страницыInformation SecurityRaghunath ParulekarОценок пока нет
- UML DiagramsДокумент8 страницUML DiagramsZaib UnNisa100% (2)
- Configure EclipseДокумент17 страницConfigure Eclipsesumanth athreyaОценок пока нет
- GLI BSA1 Driver Installation GuideДокумент7 страницGLI BSA1 Driver Installation GuidedomsonОценок пока нет
- 18 Library: MagazineДокумент1 страница18 Library: MagazinejimusoОценок пока нет
- ISaGRAF 2Документ18 страницISaGRAF 2Pedro BortotОценок пока нет
- Kristalia Indoor Collection 2014Документ340 страницKristalia Indoor Collection 2014LifengReachDreamОценок пока нет
- AgileДокумент5 страницAgilesan10109077% (149)
- Python FundamentalsДокумент31 страницаPython FundamentalsLap topОценок пока нет
- Aztech WL556E Wireless Repeater Setup GuideДокумент34 страницыAztech WL556E Wireless Repeater Setup GuideRobert WeeОценок пока нет