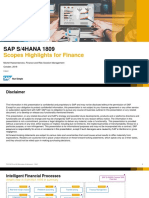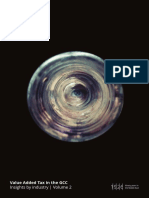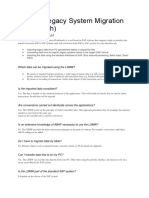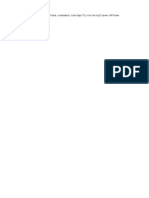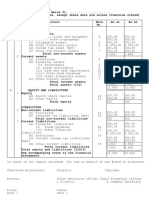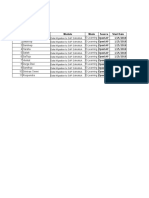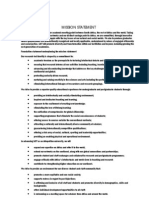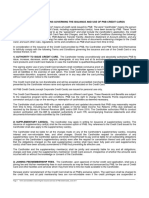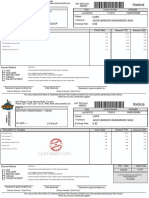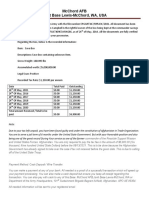Академический Документы
Профессиональный Документы
Культура Документы
Outgoing Payments
Загружено:
Venkat PalepuАвторское право
Доступные форматы
Поделиться этим документом
Поделиться или встроить документ
Этот документ был вам полезен?
Это неприемлемый материал?
Пожаловаться на этот документАвторское право:
Доступные форматы
Outgoing Payments
Загружено:
Venkat PalepuАвторское право:
Доступные форматы
How To Guide
SAP Business One 2005A SP1
Outgoing Payments
Overall Business Processes
OUTGOING PAYMENTS
Related Business Process
BUSINESS PARTNERS DOCUMENT ALLOCATION
Responsible Department
ACCOUNTING
Involved Departments
ACCOUNTING
Last Updated
13/08/2009
Copyright 2009 Supernova Consulting Ltd. All rights reserved.
This content may not be reproduced or transmitted in any form or by any means, electronic or mechanical, including
photocopy, recording, or any information storage or retrieval system, without written permission. Requests for
permission should be directed to info@supernova-consulting.com, +357-25-817880, or mailed to Supernova
Consulting Ltd, P.O. Box 56747, 3309, Limassol, Cyprus
Copyright 2009 Supernova Consulting Ltd. All rights reserved. Page 1 of 19
How To Guide
SAP Business One 2005A SP1
CONTENTS
OUTGOING PAYMENTS ................................................................................................................................................3
INTRODUCTION .................................................................................................................................................................3
DESCRIPTION ....................................................................................................................................................................3
PROCEDURES...................................................................................................................................................................4
OUTGOING PAYMENT .......................................................................................................................................................4
PROCEDURE (A): DIRECT SETTLEMENT OF INVOICE OR PARTIAL PAYMENT AMOUNT ...................................................5
Direct Settlement of Invoice Results...........................................................................................................................6
Partial Payment ..........................................................................................................................................................7
Partial Payment Results..............................................................................................................................................8
PROCEDURE (B): PAYMENT ON ACCOUNT ........................................................................................................................9
Payment on Account....................................................................................................................................................9
Payment on Account Results.....................................................................................................................................10
PROCEDURE (C): ADD IN SEQUENCE ..............................................................................................................................13
Add in Sequence ........................................................................................................................................................13
Add in Sequence Results ...........................................................................................................................................14
PROCEDURE: OUTGOING PAYMENT FOR MULTI CURRENCY SUPPLIERS .......................................................................15
Outgoing Payment for Multi Currency Suppliers Results .......................................................................................17
PROCEDURE: CANCELLING OUTGOING PAYMENT .........................................................................................................18
Cancelling Cheques ..................................................................................................................................................19
Cancelling Outgoing Payment Results .....................................................................................................................19
Copyright 2009 Supernova Consulting Ltd. All rights reserved. Page 2 of 19
How To Guide
SAP Business One 2005A SP1
Outgoing Payments
Introduction
This document describes how to handle the outgoing payment process either to a customer, to a
supplier or to an account.
The procedures described in this function represent a concept that is generally applicable. The
character of this document is generic and does not cover special cases.
Description
In the outgoing payments window you create a record each time your company proceeds with a
payment, either for a customer, a supplier or an account. Supplier is selected by default.
The Outgoing payment document can be created for the following payment means: cash, cheque,
credit card, bank transfer and bill of exchange.
Once you add an Outgoing payment, an appropriate journal entry is created.
An Outgoing payment can be created in order to clear the credit of an open A/P invoice or opening
balance. You can also create an Outgoing payment for a down payment before the goods or
services were received.
To access this window, choose Banking Outgoing Payments Outgoing Payments.
Copyright 2009 Supernova Consulting Ltd. All rights reserved. Page 3 of 19
How To Guide
SAP Business One 2005A SP1
Procedures
Outgoing Payment
1. From the Main Menu, choose Banking Outgoing Payments Outgoing Payments. The
following screen appears.
2. Select an existing Business Partner by entering the Business Partner code in the Code field
or by typing the Business Partner name in the Name field.
3. Press the TAB key and the List of Business Partner will open.
4. From the List select a Business Partner.
Copyright 2009 Supernova Consulting Ltd. All rights reserved. Page 4 of 19
How To Guide
SAP Business One 2005A SP1
5. After selecting Business Partner system shows all documents related to the Business Partner
selected including: Journal Entries, AP Invoices and AP Credit Notes.
There are three different ways you can proceed with the Outgoing Payment:
a) Direct Settlement of Invoice or Partial Payment Amount
b) Payment On Account
c) Add in Sequence
Procedure (a): Direct Settlement of Invoice or Partial Payment Amount
Direct Settlement of Invoice
The following procedure explains how to create an Outgoing payment for a supplier against
specific invoice or invoices.
1. Choose Banking Outgoing Payments Outgoing Payments. The Outgoing Payments
window appears.
2. Select Supplier, and choose the required supplier code in the Code field.
3. Choose the documents from Payment table, the invoice, or invoices, against which the
payment is made. (The Documents for Payment table displays all unpaid invoices created for
the supplier).
4. The cumulative amount of the selected invoices is displayed in the Total Amount Due field
at the footer of the window.
Copyright 2009 Supernova Consulting Ltd. All rights reserved. Page 5 of 19
How To Guide
SAP Business One 2005A SP1
5. Fill in all the required details, and click on the toolbar to open the Payment Means
window.
6. Choose the payment means tab and enter the details. Choose OK to close the Payment
Means window and to return to the Outgoing Payments window.
7. Choose Add to create the document.
Direct Settlement of Invoice Results
The following process takes place after an Outgoing Payments document is added:
1. An Outgoing Payment document is created.
2. A journal entry which debits the supplier and the tax accounts (if tax is involved) and
credits the payable account is created.
3. The journal entries of the Outgoing payments and the paid invoices are reconciled.
4. The paid invoices are closed. They will no longer appear in the Open Items List and in the
Outgoing Payments window as documents for payment.
Copyright 2009 Supernova Consulting Ltd. All rights reserved. Page 6 of 19
How To Guide
SAP Business One 2005A SP1
Partial Payment
1. Select the invoice for which you want to create the partial payment. In the Total Payment
column, change the original amount to the amount that is actually being paid and press TAB.
8. Fill in all the required details, and click to open the Payment Means window.
Copyright 2009 Supernova Consulting Ltd. All rights reserved. Page 7 of 19
How To Guide
SAP Business One 2005A SP1
9. Choose the payment means tab and enter the details. Choose OK to close the Payment
Means window and to return to the Outgoing Payments window.
10. Choose Add to create the document.
Partial Payment Results
The following process takes place after an Outgoing Payments document is added:
1. An Outgoing Payment document is created.
2. A journal entry which debits the supplier and the tax accounts (if tax is involved) and
credits the payable account is created.
3. The journal entries of the Outgoing payments and the paid invoices are reconciled.
4. The partial paid invoices are not closed yet. The system will still show them as Open until a
full payment is posted. The amount in the Balance Due field of the partially paid invoice is
updated, and displays only the amount that still to be paid. The invoice status remains
Open.
Copyright 2009 Supernova Consulting Ltd. All rights reserved. Page 8 of 19
How To Guide
SAP Business One 2005A SP1
Procedure (b): Payment on Account
Payment on Account
1. Choose Banking module Outgoing Payments Outgoing Payments Select the
Supplier radio button.
2. Select Supplier, and choose the required supplier code in the Code field.
3. Do not select any invoice(s) for settlement.
4. Select the Payment on Account checkbox to create an outgoing payment not based on any
transaction or document that appears in the table.
5. After you have checked Payment on Account checkbox, the field on the right of the screen
becomes editable. Enter the amount to be paid.
6. Fill in the required details and click to open the Payment Means window.
7. Choose the relevant payment mean tab and fill in the details of the payment mean received.
Copyright 2009 Supernova Consulting Ltd. All rights reserved. Page 9 of 19
How To Guide
SAP Business One 2005A SP1
8. Choose OK to return to the Outgoing Payments window.
9. Choose Add to create the Outgoing Payment document.
Payment on Account Results
Once you add the Outgoing Payment document, the appropriate journal entry is created. In order to
allocate payment on account with posted documents you can use the Bank Statement and
Reconciliation function of the SBO.
1. To access this window, choose Banking Bank Statements and Reconciliations Link
Invoices to Payments.
Copyright 2009 Supernova Consulting Ltd. All rights reserved. Page 10 of 19
How To Guide
SAP Business One 2005A SP1
2. Set the range FROM TO of the BP code you want system to check for document
allocation.
3. If the Display Only Payments on Account indicator is checked, the system will filter data
and will give only the payments on accounts, without any other relative documents such us
journal entries or AP Credit Notes.
4. Right click on the line number and from the menu click Link invoices
5. The Outgoing payment window will open with all the outstanding transactions.
Copyright 2009 Supernova Consulting Ltd. All rights reserved. Page 11 of 19
How To Guide
SAP Business One 2005A SP1
6. Select transaction(s) in order to match the Total Amount Due as shown above and click
Update.
7. There will be some cases were the remaining amount to allocate will be less than the
document total. You can allocate partially this document as shown above, document 101,
the document total is 199.75 but the reaming amount is only 67.60; in this case you can edit
the total payment field and type 67.60.
8. Click Update to save allocation.
Copyright 2009 Supernova Consulting Ltd. All rights reserved. Page 12 of 19
How To Guide
SAP Business One 2005A SP1
Procedure (c): Add in Sequence
Add in Sequence
This option is available only if the Outgoing Payment is created for a supplier. If the payment is
not against specific documents/transactions, choose to close the documents/transactions according
their display order in the table.
1. Choose Banking module Outgoing Payments Outgoing Payments Select the
Supplier radio button.
2. Select Supplier, and choose the required supplier code in the Code field.
3. First click to open the Payment Means window, select payment means, enter all
required information and click ok.
4. At this point click Add in Sequence.
Copyright 2009 Supernova Consulting Ltd. All rights reserved. Page 13 of 19
How To Guide
SAP Business One 2005A SP1
5. The system automatically settles as many invoices as it is allowed based on the payment. If
the last invoice cannot be fully settled, then a part of the amount will be settling as shown
above.
Add in Sequence Results
The following process takes place after an Outgoing Payments document is added:
1. An Outgoing Payment document is created.
2. A journal entry which credits the supplier and the tax accounts (if tax is involved) and
debits the receivable account is created.
3. The journal entries of the Outgoing payments and the paid invoices are reconciled.
The paid invoices are closed. They will no longer appear in the Open Items List and in the
Outgoing Payments window, as documents for payment.
4. The amount in the Balance Due field of the partially paid invoice displays only the amount
that remains to be paid. This was the result of using the Add in Sequence function which
updated the Balance Due amount. The invoice status remains open.
Copyright 2009 Supernova Consulting Ltd. All rights reserved. Page 14 of 19
How To Guide
SAP Business One 2005A SP1
Procedure: Outgoing Payment for Multi Currency Suppliers
The following procedure explains how to create an Outgoing payment document for a multi-
currency supplier.
1. Choose Banking Outgoing Payments Outgoing Payments.
2. Select Supplier.
3. In the Code field, enter the supplier code. Enter the other relevant details.
4. To create a payment for specific invoice(s), select the relevant invoice(s) in the table. Once
you select the document(s), the Amount Due (FC) and Amount Due (LC) fields are updated
accordingly.
Note: If you select more than one document in more than one currency, the Amount Due (FC)
field displays *****.
5. If the payment made was without reference to a specific document, select Payment on
Account and enter the amount paid without any currency sign ($, ). The Amount Due
(LC) is updated automatically, and displays the amount entered.
Copyright 2009 Supernova Consulting Ltd. All rights reserved. Page 15 of 19
How To Guide
SAP Business One 2005A SP1
6. Click to display the Payment Means window.
7. Click in the Currency field and select the currency for the payment.
8. You can change the exchange rate from the primary window under Project field at the
Document Currency field. Change the rate if necessary.
9. Choose the relevant tab for the means of payment.
10. The G/L account that you enter in the Payment Means window should be in the currency
selected.
11. Enter the details for the means of payment.
12. Choose OK to return to the Outgoing Payments window.
Copyright 2009 Supernova Consulting Ltd. All rights reserved. Page 16 of 19
How To Guide
SAP Business One 2005A SP1
13. The Amount Due (FC) field displays the paid amount in the selected currency. The Amount
Due (LC) field displays the paid amount in local currency, calculated according to the
exchange rate defined in the Payment Means window.
14. To add the Outgoing payment document to the database, choose Add.
Outgoing Payment for Multi Currency Suppliers Results
Once you add the Outgoing payment, the following occurs:
1. An appropriate journal entry is created.
2. If the Outgoing payment was created for specific invoice(s) that were fully paid by
this payment, the following occurs:
a. The paid invoice(s) are closed.
b. The Paid/Credited and Balance Due fields in the invoice(s) are updated
accordingly.
c. The transactions for the Outgoing payments and the paid invoice(s) are
reconciled internally.
d. If the exchange rate of the invoice(s) is different from the exchange rate of
the Outgoing payments, SAP Business One automatically performs an
exchange rate differences transaction.
Copyright 2009 Supernova Consulting Ltd. All rights reserved. Page 17 of 19
How To Guide
SAP Business One 2005A SP1
Procedure: Cancelling Outgoing Payment
The following procedure explains how to cancel an Outgoing Payments document created for cash,
bank transfer and cheques.
1. Choose Banking module Outgoing Payments Outgoing Payments and search for the
Outgoing Payment document you need to cancel.
2. Display the Outgoing payment you need to cancel and choose the option Cancel from the
right-click menu or from the Data menu in the menu-bar.
3. Choose Yes to confirm the cancellation in the message that will appear.
4. If the posted payment has posting date in another posting period than the current one, the
system will inform you that the document will posted in the current posting date.
Copyright 2009 Supernova Consulting Ltd. All rights reserved. Page 18 of 19
How To Guide
SAP Business One 2005A SP1
5. In case you want to use the creation date of the document, then you must first change the
posting period.
6. You can change the default posting period through SAP Main Menu
AdministrationSystem Initialization General Setting. Highlight the desired period
and click use current button.
7. If you want to cancel the document on the same date on which it was created, then you
should chose Creation Date. The posting date option works only you want to cancel the
document using the current posting date, if the current period is also the default posting
period.
Cancelling Cheques
In case were you have cancelled an outgoing payment with a payment means of cheque, you will
not be able to issue a cheque with the same cheque number again, because the first cheque number
had been voided.
Cancelling Outgoing Payment Results
Once you have cancelled an Outgoing Payment document, SAP Business One performs the
following:
1. A reversal journal entry is created in order to cancel the one created when the Outgoing
Payment was added.
2. The Journal Remarks field in the cancelled Outgoing Payment displays the text: Cancelled.
Copyright 2009 Supernova Consulting Ltd. All rights reserved. Page 19 of 19
Вам также может понравиться
- Detailed Project Report For ERP Based E-Governance at Pune Municipal CorporationДокумент143 страницыDetailed Project Report For ERP Based E-Governance at Pune Municipal CorporationMilind PatilОценок пока нет
- S4H Finance 1809 Whats New - Lars - F PDFДокумент152 страницыS4H Finance 1809 Whats New - Lars - F PDFJonnie100% (1)
- Vitalhub Healthcare and Blockchain Deck March 4 2018Документ39 страницVitalhub Healthcare and Blockchain Deck March 4 2018Ajit Kumar SubramanayamОценок пока нет
- QuizДокумент8 страницQuizVenkat PalepuОценок пока нет
- VAT Whitepaper Volume 2 PDFДокумент40 страницVAT Whitepaper Volume 2 PDFVenkat PalepuОценок пока нет
- Economy: Contributions, Revenue, and TaxesДокумент1 страницаEconomy: Contributions, Revenue, and TaxesVenkat PalepuОценок пока нет
- Sap XXДокумент38 страницSap XXVenkat PalepuОценок пока нет
- Introduction To Blockchains: John Kelsey, NISTДокумент37 страницIntroduction To Blockchains: John Kelsey, NISTsantoshsah17Оценок пока нет
- AI Preprocessor 1Документ5 страницAI Preprocessor 1Venkat PalepuОценок пока нет
- LSMWДокумент57 страницLSMWVenkat PalepuОценок пока нет
- Fiori App ListДокумент1 страницаFiori App ListVenkat PalepuОценок пока нет
- Analytics and Buisness Intelligence Products ComparisonДокумент6 страницAnalytics and Buisness Intelligence Products ComparisonVenkat PalepuОценок пока нет
- QuizДокумент6 страницQuizVenkat PalepuОценок пока нет
- Oo Abap BasicsДокумент16 страницOo Abap BasicsVenkat PalepuОценок пока нет
- System X Server For Sap Business One Version For Sap HanaДокумент5 страницSystem X Server For Sap Business One Version For Sap HanaVenkat PalepuОценок пока нет
- ABAP On SAP HANAДокумент76 страницABAP On SAP HANAVenkat PalepuОценок пока нет
- Vitalhub Healthcare and Blockchain Deck March 4 2018Документ39 страницVitalhub Healthcare and Blockchain Deck March 4 2018Ajit Kumar SubramanayamОценок пока нет
- Blockchain PDFДокумент35 страницBlockchain PDFPiyush TapariaОценок пока нет
- GSP Solution GuideДокумент10 страницGSP Solution GuideVenkat PalepuОценок пока нет
- Active - Active Cluster BOMДокумент4 страницыActive - Active Cluster BOMVenkat PalepuОценок пока нет
- Getting Started With AWS: Deploying A Web ApplicationДокумент19 страницGetting Started With AWS: Deploying A Web ApplicationPraveen KumarОценок пока нет
- Sample Code For Mobile Apps: A Particular TechniqueДокумент9 страницSample Code For Mobile Apps: A Particular TechniqueVenkat PalepuОценок пока нет
- Smartform - Balance SheetДокумент1 страницаSmartform - Balance SheetVenkat PalepuОценок пока нет
- S.No. Name Mode Source Start Date: List of ParticipantsДокумент2 страницыS.No. Name Mode Source Start Date: List of ParticipantsVenkat PalepuОценок пока нет
- GSP Solution GuideДокумент10 страницGSP Solution GuideVenkat PalepuОценок пока нет
- Skill GenieДокумент46 страницSkill GenieAnjana MaudgalyaОценок пока нет
- Blockchain - IBM PDFДокумент57 страницBlockchain - IBM PDFVenkat PalepuОценок пока нет
- 16 Annexures PDFДокумент12 страниц16 Annexures PDFVenkat PalepuОценок пока нет
- Checklist For ABAP Code Review v2Документ5 страницChecklist For ABAP Code Review v2K Vinay KumarОценок пока нет
- The Yellow House: A Memoir (2019 National Book Award Winner)От EverandThe Yellow House: A Memoir (2019 National Book Award Winner)Рейтинг: 4 из 5 звезд4/5 (98)
- Hidden Figures: The American Dream and the Untold Story of the Black Women Mathematicians Who Helped Win the Space RaceОт EverandHidden Figures: The American Dream and the Untold Story of the Black Women Mathematicians Who Helped Win the Space RaceРейтинг: 4 из 5 звезд4/5 (895)
- The Subtle Art of Not Giving a F*ck: A Counterintuitive Approach to Living a Good LifeОт EverandThe Subtle Art of Not Giving a F*ck: A Counterintuitive Approach to Living a Good LifeРейтинг: 4 из 5 звезд4/5 (5794)
- The Little Book of Hygge: Danish Secrets to Happy LivingОт EverandThe Little Book of Hygge: Danish Secrets to Happy LivingРейтинг: 3.5 из 5 звезд3.5/5 (399)
- Devil in the Grove: Thurgood Marshall, the Groveland Boys, and the Dawn of a New AmericaОт EverandDevil in the Grove: Thurgood Marshall, the Groveland Boys, and the Dawn of a New AmericaРейтинг: 4.5 из 5 звезд4.5/5 (266)
- Elon Musk: Tesla, SpaceX, and the Quest for a Fantastic FutureОт EverandElon Musk: Tesla, SpaceX, and the Quest for a Fantastic FutureРейтинг: 4.5 из 5 звезд4.5/5 (474)
- Never Split the Difference: Negotiating As If Your Life Depended On ItОт EverandNever Split the Difference: Negotiating As If Your Life Depended On ItРейтинг: 4.5 из 5 звезд4.5/5 (838)
- A Heartbreaking Work Of Staggering Genius: A Memoir Based on a True StoryОт EverandA Heartbreaking Work Of Staggering Genius: A Memoir Based on a True StoryРейтинг: 3.5 из 5 звезд3.5/5 (231)
- The Emperor of All Maladies: A Biography of CancerОт EverandThe Emperor of All Maladies: A Biography of CancerРейтинг: 4.5 из 5 звезд4.5/5 (271)
- The World Is Flat 3.0: A Brief History of the Twenty-first CenturyОт EverandThe World Is Flat 3.0: A Brief History of the Twenty-first CenturyРейтинг: 3.5 из 5 звезд3.5/5 (2259)
- The Hard Thing About Hard Things: Building a Business When There Are No Easy AnswersОт EverandThe Hard Thing About Hard Things: Building a Business When There Are No Easy AnswersРейтинг: 4.5 из 5 звезд4.5/5 (344)
- Team of Rivals: The Political Genius of Abraham LincolnОт EverandTeam of Rivals: The Political Genius of Abraham LincolnРейтинг: 4.5 из 5 звезд4.5/5 (234)
- The Unwinding: An Inner History of the New AmericaОт EverandThe Unwinding: An Inner History of the New AmericaРейтинг: 4 из 5 звезд4/5 (45)
- The Gifts of Imperfection: Let Go of Who You Think You're Supposed to Be and Embrace Who You AreОт EverandThe Gifts of Imperfection: Let Go of Who You Think You're Supposed to Be and Embrace Who You AreРейтинг: 4 из 5 звезд4/5 (1090)
- The Sympathizer: A Novel (Pulitzer Prize for Fiction)От EverandThe Sympathizer: A Novel (Pulitzer Prize for Fiction)Рейтинг: 4.5 из 5 звезд4.5/5 (121)
- SOP Part 1 PDFДокумент340 страницSOP Part 1 PDFudi9690% (2)
- Adm Io1 e PDFДокумент8 страницAdm Io1 e PDFEric Andres SierraОценок пока нет
- Issuance of Certified True Copy of Tax Declaration, Certification of Property Holdings and or Certificate of No Property HoldingsДокумент3 страницыIssuance of Certified True Copy of Tax Declaration, Certification of Property Holdings and or Certificate of No Property HoldingsLenal IsotdisiОценок пока нет
- Fob Procedure 2%PB UpfrontДокумент4 страницыFob Procedure 2%PB UpfrontfemiОценок пока нет
- Fees 2011Документ115 страницFees 2011Khandakar Monalisa AkhtarОценок пока нет
- Bar Exam Questions - OBLICONДокумент67 страницBar Exam Questions - OBLICONTherese Miguel94% (18)
- Bank ReconciliationДокумент43 страницыBank ReconciliationKenisha KhatriОценок пока нет
- Hudson Swafford LIV Player Participation Agreement REDACTEDДокумент11 страницHudson Swafford LIV Player Participation Agreement REDACTEDRyan BallengeeОценок пока нет
- Collection of Direct Taxes - OLTASДокумент36 страницCollection of Direct Taxes - OLTASnalluriimpОценок пока нет
- The Articles of Agreement of The IMF Vis-À-Vis Prohibition On Repatriation of Capital Investment by A Member State-The Gambit of The Articles To The Investors RightsДокумент2 страницыThe Articles of Agreement of The IMF Vis-À-Vis Prohibition On Repatriation of Capital Investment by A Member State-The Gambit of The Articles To The Investors RightsBirhanu Tadesse Daba100% (1)
- Structure & Regulations - Note On NeobanksДокумент7 страницStructure & Regulations - Note On NeobanksAnirudh SoodОценок пока нет
- TW Collectionreceipt 91221071Документ1 страницаTW Collectionreceipt 91221071Prabhat BhushanОценок пока нет
- 08 Credit Card PDFДокумент21 страница08 Credit Card PDFDeepak Gulwani100% (1)
- PNB CCДокумент13 страницPNB CCArim TorrОценок пока нет
- TE Docs, RER and DTRДокумент8 страницTE Docs, RER and DTRAesthjacky BrionesОценок пока нет
- Invoice August 2017-1743413Документ1 страницаInvoice August 2017-1743413Anthony ArmstrongОценок пока нет
- RTGS, A Payment SystemДокумент7 страницRTGS, A Payment SystemShrishailamalikarjunОценок пока нет
- Offer To Buy With ReservationДокумент1 страницаOffer To Buy With Reservationnorthgaterealty_ambertrail100% (1)
- Your Billing Summary: Payment SlipДокумент4 страницыYour Billing Summary: Payment SlipnovelОценок пока нет
- G.R. No. 9184, February 02, 1916 Macondray & Co., Inc., Plaintiff and Appellee, vs. George C. Sellner, Defendant and Appellant. Decision Carson, J.Документ70 страницG.R. No. 9184, February 02, 1916 Macondray & Co., Inc., Plaintiff and Appellee, vs. George C. Sellner, Defendant and Appellant. Decision Carson, J.attycpajfccОценок пока нет
- Pubbid022720ncr (WD)Документ15 страницPubbid022720ncr (WD)Jopoy CapulongОценок пока нет
- Crim 02-08Документ116 страницCrim 02-08GGT InteriorsОценок пока нет
- CMTF-i 1st P ChargeДокумент36 страницCMTF-i 1st P ChargeAlyssia LohОценок пока нет
- Chulalongkorn University Academic Testing Center (CU-ATC) : Registration ReportДокумент1 страницаChulalongkorn University Academic Testing Center (CU-ATC) : Registration Report602-51-Ploynapas Dulayataveephat [Pare]Оценок пока нет
- Mcchord Afb Joint Base Lewis-Mcchord, Wa, UsaДокумент1 страницаMcchord Afb Joint Base Lewis-Mcchord, Wa, Usajessemoore234 IОценок пока нет
- Rafiq Masih DOPT PDFДокумент4 страницыRafiq Masih DOPT PDFMy CanvasОценок пока нет
- 01 001 2020 01 03 1 PDFДокумент4 страницы01 001 2020 01 03 1 PDFMark WillisОценок пока нет
- School PoliciesДокумент39 страницSchool Policiesmaisie RameetseОценок пока нет
- DEED OF AGREEMENT For Md. Atahar Hossain Id - 220607Документ7 страницDEED OF AGREEMENT For Md. Atahar Hossain Id - 220607Rezaul KarimОценок пока нет
- Marketing of Financial Services-English Question and AnswersДокумент9 страницMarketing of Financial Services-English Question and AnswersM Rejwan AlamОценок пока нет