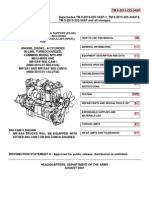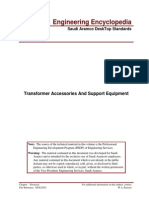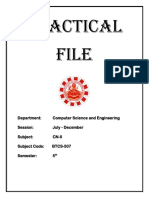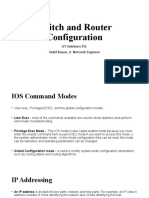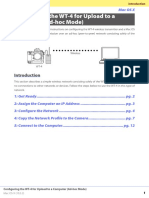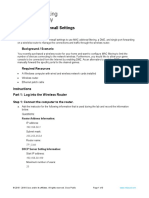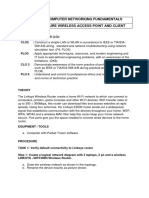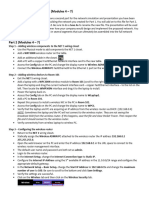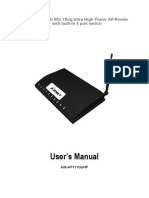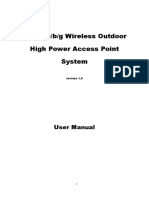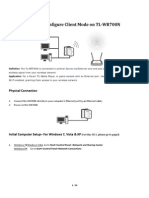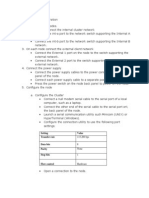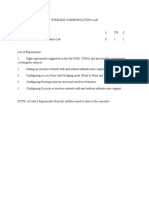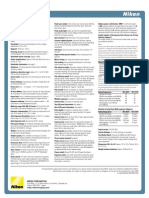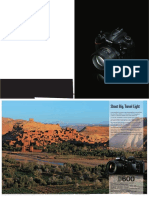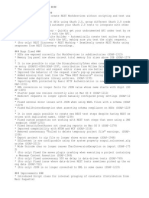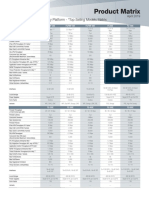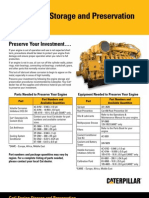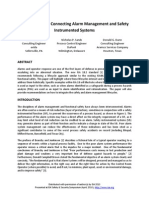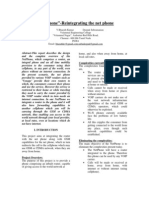Академический Документы
Профессиональный Документы
Культура Документы
Confi Guring The WT-4 For Upload To A Computer (Infrastructure Mode)
Загружено:
adam adamekОригинальное название
Авторское право
Доступные форматы
Поделиться этим документом
Поделиться или встроить документ
Этот документ был вам полезен?
Это неприемлемый материал?
Пожаловаться на этот документАвторское право:
Доступные форматы
Confi Guring The WT-4 For Upload To A Computer (Infrastructure Mode)
Загружено:
adam adamekАвторское право:
Доступные форматы
Introduction
Mac OS X
En
Configuring the WT-4 for Upload to a
Computer (Infrastructure Mode)
This document provides basic instructions on configuring the WT-4 wireless transmitter and a Mac OS
X (10.5.2) computer for transmission over an infrastructure network that includes a wireless LAN access
point, or bridge.
Wireless Wireless
or
LAN cable
WT-4 Wireless LAN Computer
access point
Introduction
This section describes a simple network consisting solely of a wireless LAN access point (bridge)
connected to an computer via a LAN cable or wireless, with no connections to other networks or
devices. Follow the steps below to use the WT-4 in this type of network.
1: Get Ready ............................................................................... pg. 2
2: Assign the Computer an IP Address ........................................ pg. 3
3: Configure the Wireless LAN Access Point ................................ pg. 4
4: Configure the Computer for Wireless Access ........................... pg. 5
5: Copy the Network Profile to the Camera ................................. pg. 8
6: Connect to the Computer...................................................... pg. 13
Configuring the WT-4 for Upload to a Computer (Infrastructure Mode)
Mac OS X (10.5.2) 1
1: Get Ready
1: Get Ready
Equipment
Ready the following:
A WT-4 wireless transmitter *
A fully-charged EN-EL3e battery for the WT-4
A Nikon D3 or D300 digital SLR camera
A fully-charged battery for the camera (an EN-EL4a for the D3, a EN-EL3e for the D300)
A computer with Mac OS X (10.5.2) *, the WT-4 Setup Utility* installed
A wireless LAN access point
A LAN cable
A memory card
A USB cable
Manuals for the above equipment
Network Settings
Note the IP addresses, encryption, and other settings that will be used in the wireless LAN. The following are
intended as examples only.
IP address for the WT-4: 192.168.1.4
IP address for the computer: 192.168.1.3
IP address of the wireless LAN access point: 192.168.1.2
Subnet mask: 255.255.255.0
Network name (SSID): WT-4
Communication mode: Infrastructure
Authentication: WPA-PSK
Encryption: TKIP
Encryption key: abcde123
* WT-4 firmware version 1.1 and the WT-4 Setup Utility version 1.1 are required when using the WT-4 under Mac
OS X version 10.5.2. Updates to the WT-4 firmware and Setup Utility are available on the Nikon website for your
area.
Configuring the WT-4 for Upload to a Computer (Infrastructure Mode)
Mac OS X (10.5.2) 2
2: Assign the Computer an IP Address
2: Assign the Computer an IP Address
Choose an address for the computer. The following IP address is intended as an example only.
IP address: 192.168.1.3
Subnet mask: 255.255.255.0
2-1
Open System Preferences and click Network.
2-2
If the wireless LAN access point is connected to
the server via a wireless network, select AirPort.
If the wireless LAN access point is connected to
the server via an Ethernet cable, select Ethernet.
Click Advanced.
2-3
Select Manually from the Configure IPv4 menu
and enter an IP address and sub-net mask. Click
OK to return to the previous dialog and then click
Apply. This completes the process of assigning
an IP address to the computer.
Configuring the WT-4 for Upload to a Computer (Infrastructure Mode)
Mac OS X (10.5.2) 3
3: Configure the Wireless LAN Access Point
3: Configure the Wireless LAN Access Point
Configure the wireless LAN access point as described below. For more information, see the
documentation provided by the manufacturer.
Network name (SSID): Enter the network identifier (network name or SSID), which may be up to 36
characters long. The network in this example uses the identifier WT-4.
Wireless mode: Choose 801.11g or 801.11b.
Channel: Automatic.
Wireless security
Authentication: Choose from open system, shared key, WPA-PSK, or WPA2-PSK. The network in this example
uses WPA-PSK.
Encryption: If you selected open system or shared key authentication, choose 64- or 128-bit WEP. If you
selected WPA-PSK or WPA2-PSK authentication, choose TKIP or AES. The network in this example uses
TKIP.
Encryption key: If you selected 64-bit WEP encryption, enter a 5-character ASCII or 10-digit hexadecimal
key. If you selected 128-bit WEP encryption, enter a 13-character ASCII or 26-digit hexadecimal key. If you
selected TKIP or AES, enter an ASCII key of from 8 to 63 characters or a 64-digit hexadecimal key. The network
in this example uses abcde123.
ANY connection: Enable this option to make the network SSID public. This makes it easier to connect to the
network, but also makes the network less secure. This option may not be available on some access points.
In this example, we will enable ANY connection.
IP address: Turn any obtain automatically options off and enter the IP address manually. Be sure
that the address is different from the addresses used for the computer and WT-4. The addresses
for the access point, computer, and WT-4 must however belong to the same class. In this example,
we will use the following address for the access point, while the computer and WT-4 are assigned
192.168.1.3 and 192.168.1.4, respectively:
IP address: 192.168.1.2
Subnet mask: 255.255.255.0
Default gateway: ---.---.---.---
DNS server: ---.---.---.---
MAC address: If the network uses MAC address filtering, the filter must be supplied with the MAC
address of the WT-4. After attaching the WT-4 to the camera, turn the WT-4 on, select Wireless
transmitter > Device info > MAC address from the camera setup menu, and note the MAC
address.
Configuring the WT-4 for Upload to a Computer (Infrastructure Mode)
Mac OS X (10.5.2) 4
4: Configure the Computer for Wireless Access
4: Configure the Computer for Wireless Access
This step is only required if the computer connects to the access point via a wireless LAN.
If the computer is connected to the wireless access point via a LAN cable, proceed to 5 (pg. 8). The
settings you choose in 4 should conform to the network settings selected in 3 (pg. 4).
Network name (SSID): WT-4
Security type: WPA-PSK
Encryption type: TKIP
Security key/Passphrase: abcde123
4-1
Open System Preferences and click Network.
4-2
Click the action button and select Set Service
Order.
Configuring the WT-4 for Upload to a Computer (Infrastructure Mode)
Mac OS X (10.5.2) 5
4: Configure the Computer for Wireless Access
4-3
Move AirPort to the top of the services list and click OK.
4-4
After selecting AirPort and confirming that the
service is active and that Show AirPort status
in menu bar is checked, click Advanced. If
AirPort is off, click Turn AirPort On.
4-5
Click +.
Configuring the WT-4 for Upload to a Computer (Infrastructure Mode)
Mac OS X (10.5.2) 6
4: Configure the Computer for Wireless Access
4-6
Enter the network name and other settings for
the wireless access point and click Add.
Network name: Enter a name of up to 32 characters. The network in this example uses the identifier WT-4.
Security: Choose from None, WEP Password, WEP 40/128-bit hex, WEP 40/128-bit ASCII, WPA Personal,
WPA2 Personal, LEAP, WPA Enterprise, and WPA2 Enterprise.
Password: If WEP or WPA encryption is enabled, enter a security key. The length of the key depends on the
option selected for Wireless Security:
- WEP Password: Enter a five- or thirteen-character key.
- WEP 40/128 bit (hex): Enter a 10- or 26-digit hexadecimal key. Hexadecimal keys may contain only the
numbers 09 and the letters a, b, c, d, e, and f.
- WEP 40/128 bit (ASCII): Enter a five- or thirteen-character key.
- WPA-Personal, WPA2-Personal: Enter a key of 8 to 63 characters.
4-7
Click OK to return to the previous dialog and
click Apply.
Configuring the WT-4 for Upload to a Computer (Infrastructure Mode)
Mac OS X (10.5.2) 7
5: Copy the Network Profile to the Camera
5: Copy the Network Profile to the Camera
Use the WT-4 setup utility to copy the network profile to the camera. Before proceeding, make sure
that MTP/PTP is selected for the USB option in the camera setup menu.
5-1
After starting the computer, use the supplied USB cable to connect the camera and turn the camera on.
5-2
Click the WT-4 Setup Utility icon in the Dock.
5-3
The dialog shown below will be displayed; click
Next.
Configuring the WT-4 for Upload to a Computer (Infrastructure Mode)
Mac OS X (10.5.2) 8
5: Copy the Network Profile to the Camera
5-4
Select Add/Edit profiles and click Next.
5-5
Select Add new profile and click Next.
Configuring the WT-4 for Upload to a Computer (Infrastructure Mode)
Mac OS X (10.5.2) 9
5: Copy the Network Profile to the Camera
5-6
Enter the following information and click Next:
Profile name: Enter a name of up to 16
characters (in this example, PC1).
Profile type: Choose Computer.
Interface type: Choose Wireless & Ethernet
for networks that include wireless, or Ethernet
only for Ethernet-only networks.
5-7
Enter the following information and click Next.
Network name (SSID): WT-4
Communication mode: Infrastructure
Authentication: WPA-PSK
Encryption: TKIP
Encryption key: abcde123
Configuring the WT-4 for Upload to a Computer (Infrastructure Mode)
Mac OS X (10.5.2) 10
5: Copy the Network Profile to the Camera
5-8
Enter the following information and click Next.
IP address: 192.168.1.4
Subnet mask: 255.255.255.0
Default gateway: Remove the check from this
option.
DNS Server: Remove the check from this
option.
A Choosing an IP Address
Be sure that the address for the WT-4 is different from the addresses used for the computer and access
point. The addresses for the access point, computer, and WT-4 must however belong to the same
class. In this example, we will use 192.168.1.2 for the access point, 192.168.1.3 for the computer, and
192.168.1.4 for the WT-4.
5-9
Confirm that settings are correct and click Next.
Configuring the WT-4 for Upload to a Computer (Infrastructure Mode)
Mac OS X (10.5.2) 11
5: Copy the Network Profile to the Camera
5 - 10
Select Finish wizard and click Next.
5 - 11
Turn the camera off and disconnect the USB cable. The network profile has now been copied to the camera.
Configuring the WT-4 for Upload to a Computer (Infrastructure Mode)
Mac OS X (10.5.2) 12
6: Connect to the Computer
6: Connect to the Computer
In this step, you will establish a wireless connection between the WT-4 and the computer. Before
connecting the WT-4, select MTP/PTP for the USB option in the camera setup menu and confirm that
the host computer is running and the user is logged in.
6-1
Insert a memory card in the camera, connect the WT-4, and turn the camera on.
6- 2
Choose an option for the Wireless transmitter >
Mode option in the camera setup menu.
6-3
A list of available connection profiles will be
displayed. Highlight the desired profile and
press J.
Configuring the WT-4 for Upload to a Computer (Infrastructure Mode)
Mac OS X (10.5.2) 13
6: Connect to the Computer
6-4
Return to the wireless transmitter menu and turn
the WT-4 on. The profile name will be highlighted
in green when a connection is established.
This completes the process of connecting to the
computer.
A Third-Party Security Software
Third-party security software with firewall support may block the ftp server port, preventing access
to the computer. This can be avoided by setting the software to allow protocols send and receive
access to TCP ports 15740 and UDP ports 5353. For more information, see the documentation for the
software or firewall.
Configuring the WT-4 for Upload to a Computer (Infrastructure Mode)
Mac OS X (10.5.2) 14
Вам также может понравиться
- NT855 Bci & BciiiДокумент940 страницNT855 Bci & BciiiJuan Fernandez Abril98% (42)
- Crosby Rigging Equipment PDFДокумент20 страницCrosby Rigging Equipment PDFpower groupОценок пока нет
- Communications Instructions for DOOSAN, FANUC ControlsДокумент27 страницCommunications Instructions for DOOSAN, FANUC ControlsmarkoskitpОценок пока нет
- Cisco Network Administration Interview Questions: CISCO CCNA Certification ReviewОт EverandCisco Network Administration Interview Questions: CISCO CCNA Certification ReviewРейтинг: 4.5 из 5 звезд4.5/5 (6)
- Transformer Accessories GuideДокумент44 страницыTransformer Accessories Guidehajimak100% (2)
- Nikkor LensesДокумент16 страницNikkor LensesOzan Ozan0% (1)
- Nikkor LensesДокумент16 страницNikkor LensesOzan Ozan0% (1)
- Section 0 Principles of Product SafetyДокумент40 страницSection 0 Principles of Product Safetyjohnline67% (3)
- How To Protect Your MikroTik RouterOSДокумент16 страницHow To Protect Your MikroTik RouterOScozack12Оценок пока нет
- 5the Sem Computer Network Lab ManualДокумент68 страниц5the Sem Computer Network Lab ManualVishal Sharma0% (1)
- Bs en 12072 PDFДокумент12 страницBs en 12072 PDFdzat_sudrazatОценок пока нет
- How to Transparently Bridge two Networks using MikroTik RouterOSДокумент13 страницHow to Transparently Bridge two Networks using MikroTik RouterOSRuben DarioОценок пока нет
- MikroTik Certified Network Associate (MTCNA) Training in KolkataДокумент340 страницMikroTik Certified Network Associate (MTCNA) Training in KolkataNaveenkarthick PrasannamoorthyОценок пока нет
- Nikon D800 PDFДокумент14 страницNikon D800 PDFmamarraoulОценок пока нет
- Nikon d4 PDFДокумент17 страницNikon d4 PDFmamarraoul100% (1)
- Switch and Router ConfigurationДокумент41 страницаSwitch and Router ConfigurationBroot KalОценок пока нет
- Confi Guring The WT-4 For Upload To A Computer (Ad-Hoc Mode)Документ13 страницConfi Guring The WT-4 For Upload To A Computer (Ad-Hoc Mode)adam adamekОценок пока нет
- Confi Guring The WT-4 For FTP (Infrastructure Mode)Документ16 страницConfi Guring The WT-4 For FTP (Infrastructure Mode)adam adamekОценок пока нет
- Confi Guring The WT-4 For Upload To A Computer (Ad-Hoc Mode)Документ15 страницConfi Guring The WT-4 For Upload To A Computer (Ad-Hoc Mode)adam adamekОценок пока нет
- Confi Guring The WT-4 For Upload To A Computer (Ad-Hoc Mode)Документ14 страницConfi Guring The WT-4 For Upload To A Computer (Ad-Hoc Mode)adam adamekОценок пока нет
- Confi Guring The WT-4 For FTP (Infrastructure Mode)Документ20 страницConfi Guring The WT-4 For FTP (Infrastructure Mode)adam adamekОценок пока нет
- Confi Guring The WT-4 For FTP (Ad-Hoc Mode)Документ15 страницConfi Guring The WT-4 For FTP (Ad-Hoc Mode)adam adamekОценок пока нет
- Confi Guring The WT-4 For FTP (Ad-Hoc Mode)Документ18 страницConfi Guring The WT-4 For FTP (Ad-Hoc Mode)adam adamekОценок пока нет
- Configure WT-4 for FTP in Ad-Hoc ModeДокумент17 страницConfigure WT-4 for FTP in Ad-Hoc Modeadam adamekОценок пока нет
- RWV Reference Guide 1 13Документ42 страницыRWV Reference Guide 1 13AusОценок пока нет
- CW-5350 User ManualДокумент22 страницыCW-5350 User ManualFelmerPolancoRodaОценок пока нет
- CW-5350 User ManualДокумент22 страницыCW-5350 User ManualKim RedondoОценок пока нет
- ARGtek CPE2615 User ManualДокумент48 страницARGtek CPE2615 User ManualPriyo SanyotoОценок пока нет
- CW 5350 User ManualДокумент23 страницыCW 5350 User ManualJeffrey AquinoОценок пока нет
- Cisco UCS C-Series IMC Emulator Quick Start GuideДокумент14 страницCisco UCS C-Series IMC Emulator Quick Start Guideelcaso34Оценок пока нет
- AirOS QSДокумент3 страницыAirOS QSIman FirmansyahОценок пока нет
- 108M Wireless Router GuideДокумент42 страницы108M Wireless Router GuideJean Dos SantosОценок пока нет
- 6.1.4.8 Lab - Configure Firewall SettingsДокумент3 страницы6.1.4.8 Lab - Configure Firewall SettingsMaria Jiminian0% (1)
- Local Area Network (Lan) TrainerДокумент36 страницLocal Area Network (Lan) TrainerCauVong JustinОценок пока нет
- LAB #01: Network Devices & Packet TracerДокумент27 страницLAB #01: Network Devices & Packet TracerHunter BunterОценок пока нет
- SNA2 Module 03Документ8 страницSNA2 Module 03Scofield LookoutОценок пока нет
- Configuring Linksys Wireless Router: Prof. Yousif at Valencia Community CollegeДокумент29 страницConfiguring Linksys Wireless Router: Prof. Yousif at Valencia Community CollegeMujeeb AbdullahОценок пока нет
- Dec30023 - Computer Networking Fundamentals Lab 4: Configure Wireless Access Point and ClientДокумент10 страницDec30023 - Computer Networking Fundamentals Lab 4: Configure Wireless Access Point and Clientsaiman suiОценок пока нет
- Configure Ethernet-WiFi Converter for Building Automation SystemsДокумент11 страницConfigure Ethernet-WiFi Converter for Building Automation SystemsMARIVEL BASAОценок пока нет
- ITN 7.02 - Case Study - Part 2 (Modules 4-7)Документ2 страницыITN 7.02 - Case Study - Part 2 (Modules 4-7)tssr15.nadjemОценок пока нет
- Wirelessinformation Upgrades InstallsДокумент33 страницыWirelessinformation Upgrades InstallsMr NovaОценок пока нет
- AIRNET 54Mb 802.11bg Ultra High Power AP Router ManualДокумент53 страницыAIRNET 54Mb 802.11bg Ultra High Power AP Router Manualakarimi7961Оценок пока нет
- Lesson 10Документ18 страницLesson 10Rohit SinghОценок пока нет
- ACN FileДокумент19 страницACN FileSalil BansalОценок пока нет
- CS432 - Cisco Packet Tracer PDFДокумент6 страницCS432 - Cisco Packet Tracer PDFOburu David KatandiОценок пока нет
- SP9015 ManualДокумент42 страницыSP9015 ManualMayela SotoОценок пока нет
- 802.11n/b/g Wireless Outdoor High Power Access Point System: User ManualДокумент47 страниц802.11n/b/g Wireless Outdoor High Power Access Point System: User ManualpaginascribdОценок пока нет
- Activity2 Packet Tracer - Creating An Ethernet LANДокумент3 страницыActivity2 Packet Tracer - Creating An Ethernet LANHannah Bea LindoОценок пока нет
- Cisco S380 and Cisco S680 Web Security Appliance: Uick Tart UideДокумент28 страницCisco S380 and Cisco S680 Web Security Appliance: Uick Tart UidefregolikventinОценок пока нет
- C46 Exp4Документ10 страницC46 Exp4pravintp123Оценок пока нет
- CN AssignДокумент20 страницCN AssigngortifelteОценок пока нет
- Cisco S390 Web Security Appliance Quick Start GuideДокумент22 страницыCisco S390 Web Security Appliance Quick Start GuidefregolikventinОценок пока нет
- 5707e9cc972d3 Wwb6 Quickstart Guide EnglishДокумент8 страниц5707e9cc972d3 Wwb6 Quickstart Guide EnglishRosalino Castillejos PinedaОценок пока нет
- Configure Bixolon Printer Network SettingsДокумент41 страницаConfigure Bixolon Printer Network SettingsAlsara SoftОценок пока нет
- Chillifire Hotspot Router Installation Guide MikroTik OS 6Документ9 страницChillifire Hotspot Router Installation Guide MikroTik OS 66th paОценок пока нет
- Welcome To CCNA 2/3/4: Some Important Info To FollowДокумент60 страницWelcome To CCNA 2/3/4: Some Important Info To FollowPaul Kruger KokОценок пока нет
- Syswan Octolinks SW88 Multi WAN Router Quick Installation GuideДокумент4 страницыSyswan Octolinks SW88 Multi WAN Router Quick Installation GuideSyswan Technologies, Inc.Оценок пока нет
- Dataone Configuration: Huawei MT880/882 Dare Global DB108 Huawei WA1003A Huawei MT841 Huawei MT800Документ27 страницDataone Configuration: Huawei MT880/882 Dare Global DB108 Huawei WA1003A Huawei MT841 Huawei MT800Anonymous HgmTzDОценок пока нет
- How To Configure Client Mode On TL-WR700N PDFДокумент10 страницHow To Configure Client Mode On TL-WR700N PDFAlexis PonceОценок пока нет
- N4 SmsДокумент20 страницN4 SmsJazer Mike RamosОценок пока нет
- Isilon Installation DocumentДокумент4 страницыIsilon Installation DocumentPravesh UpadhyayОценок пока нет
- Pre-Requisite For ADSL ConnectivityДокумент14 страницPre-Requisite For ADSL ConnectivitynikhileshwarsОценок пока нет
- Chapter 2 Introduction To Configuration (Updated)Документ58 страницChapter 2 Introduction To Configuration (Updated)nebiyutora566Оценок пока нет
- Wireless Communication FileДокумент38 страницWireless Communication FilerishabhОценок пока нет
- Networking Worksheet: Cisco Ironport Email Security ApplianceДокумент2 страницыNetworking Worksheet: Cisco Ironport Email Security Applianceaitel203Оценок пока нет
- WR-854 - B - Manual-01202004Документ45 страницWR-854 - B - Manual-01202004Alexis MedinaОценок пока нет
- Networking Worksheet: Ironport Email Security Appliance Technical Support: 1-877-641-Iron (4766)Документ2 страницыNetworking Worksheet: Ironport Email Security Appliance Technical Support: 1-877-641-Iron (4766)Yusuf SayyedОценок пока нет
- Confi Guring The WT-4 For FTP (Ad-Hoc Mode)Документ15 страницConfi Guring The WT-4 For FTP (Ad-Hoc Mode)adam adamekОценок пока нет
- Confi Guring The WT-4 For FTP (Ad-Hoc Mode)Документ18 страницConfi Guring The WT-4 For FTP (Ad-Hoc Mode)adam adamekОценок пока нет
- Configure WT-4 for FTP in Ad-Hoc ModeДокумент17 страницConfigure WT-4 for FTP in Ad-Hoc Modeadam adamekОценок пока нет
- Configure WT-4 for FTP in Ad-Hoc ModeДокумент17 страницConfigure WT-4 for FTP in Ad-Hoc Modeadam adamekОценок пока нет
- 06 XPI enДокумент16 страниц06 XPI enadam adamekОценок пока нет
- Film Accessories For The Nikon F4Документ6 страницFilm Accessories For The Nikon F4archivero2Оценок пока нет
- d3200 16pДокумент8 страницd3200 16pEglam CosmeticeОценок пока нет
- The Ultimate in Film SLR Evolution: 35mm (135) Format SLR Camera F6Документ4 страницыThe Ultimate in Film SLR Evolution: 35mm (135) Format SLR Camera F6andyleaperОценок пока нет
- Digital SLR Accessories 24p PDFДокумент12 страницDigital SLR Accessories 24p PDFadam adamekОценок пока нет
- Optra GateДокумент48 страницOptra Gateadam adamekОценок пока нет
- CaptureNX2 CatalogДокумент4 страницыCaptureNX2 Catalogjayhuacat7743Оценок пока нет
- 35mm (135) Format SLR Camera F6 / SpecificationsДокумент1 страница35mm (135) Format SLR Camera F6 / SpecificationsEglam CosmeticeОценок пока нет
- D7000 Nikon Camera Guide Book Original VersionДокумент8 страницD7000 Nikon Camera Guide Book Original VersionSiva AjayОценок пока нет
- d600 20pДокумент10 страницd600 20padam adamekОценок пока нет
- Release NotesДокумент28 страницRelease NotesKanchan ChakrabortyОценок пока нет
- Fortinet Product Matrix Abril 2019Документ6 страницFortinet Product Matrix Abril 2019Eduin GilОценок пока нет
- CNC AssemblyДокумент9 страницCNC AssemblyAnjana_EdathadanОценок пока нет
- Bs 6349 Part 4 PDF FreeДокумент3 страницыBs 6349 Part 4 PDF FreeEdward Edoo0% (1)
- FS 2004 A - Rev-7Документ78 страницFS 2004 A - Rev-7Maffone NumerounoОценок пока нет
- Absolute Rating vs. Nominal Rating For FiltersДокумент3 страницыAbsolute Rating vs. Nominal Rating For FiltersMukesh KangutkarОценок пока нет
- Data Protection Act influences information storage and managementДокумент5 страницData Protection Act influences information storage and managementnoor guribОценок пока нет
- Lacie Lacinema Premier 500gbДокумент47 страницLacie Lacinema Premier 500gbAlexandraIoannouОценок пока нет
- Cat Long Term StorageДокумент2 страницыCat Long Term Storagesimon60sОценок пока нет
- Paradise Preserve a.R.B. Draft GuidelinesДокумент22 страницыParadise Preserve a.R.B. Draft Guidelinespepperboo2Оценок пока нет
- Get A Lifecycle - Connecting Alarm Management and Safety Instrumented SystemsДокумент17 страницGet A Lifecycle - Connecting Alarm Management and Safety Instrumented SystemsJulia Batista MéndezОценок пока нет
- PAM-4 January2017 FinalДокумент75 страницPAM-4 January2017 Finaljose300Оценок пока нет
- 9852 2171 01 Transport Instructions MT5020 6020Документ2 страницы9852 2171 01 Transport Instructions MT5020 6020tincho_0026Оценок пока нет
- PanelView Standard Terminal SpecificationsДокумент24 страницыPanelView Standard Terminal SpecificationsVÕ QUỐC HIỆUОценок пока нет
- Web System and Technologies II - Midterm ExamДокумент2 страницыWeb System and Technologies II - Midterm ExamNoel OrbongОценок пока нет
- Additional Axels For PumpsДокумент11 страницAdditional Axels For PumpsKirkD'costaОценок пока нет
- "Netphone"-Reintegrating The Net Phone: Complexities Currently FacedДокумент8 страниц"Netphone"-Reintegrating The Net Phone: Complexities Currently FacedbharathkvОценок пока нет
- (Susol ACB) UL Type Catalog en 202105Документ104 страницы(Susol ACB) UL Type Catalog en 202105LUATОценок пока нет
- King Code Presentation - Principles 2Документ28 страницKing Code Presentation - Principles 2TsekeОценок пока нет
- Yad - Display GTK+ Dialogs in Shell Scripts: OptionsДокумент43 страницыYad - Display GTK+ Dialogs in Shell Scripts: Optionsdarinel8Оценок пока нет
- Pamphlet 001 Chlorine BasicsДокумент61 страницаPamphlet 001 Chlorine Basicsthorem100% (1)
- Hiwin Ballscrew 2016 ENG PDFДокумент52 страницыHiwin Ballscrew 2016 ENG PDFlnx01Оценок пока нет
- HeliCoil Primer Free II ApplicationsДокумент2 страницыHeliCoil Primer Free II ApplicationsAce Industrial SuppliesОценок пока нет