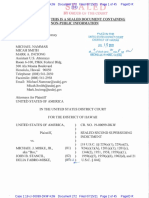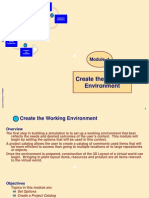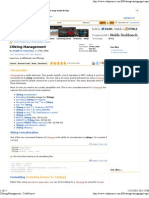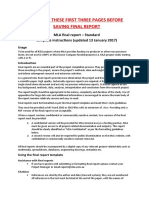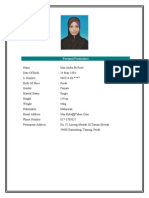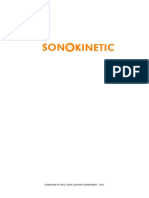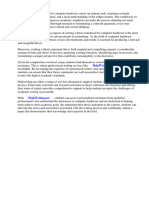Академический Документы
Профессиональный Документы
Культура Документы
Understanding 1
Загружено:
syed ibrahimАвторское право
Доступные форматы
Поделиться этим документом
Поделиться или встроить документ
Этот документ был вам полезен?
Это неприемлемый материал?
Пожаловаться на этот документАвторское право:
Доступные форматы
Understanding 1
Загружено:
syed ibrahimАвторское право:
Доступные форматы
Nicky Ransom Section name
Visual Resource Centre
School of Humanities
Using digital images in teaching and learning
Understanding digital
images
What are digital images?
Digital images are electronic representations of images that are stored on a computer. The most
important thing to understand about digital images is that you cant see them and they dont
have any physical size until they are displayed on a screen or printed on paper. Until that point,
they are just a collection of numbers on the computers hard drive that describe the individual
elements of a picture and how they are arranged. These elements are called pixels (short for
picture elements), and they are arranged in a grid format with each pixel containing information
about its colour or intensity.
(Note: these guidelines concern raster images (sometimes known as bitmap images): images that are composed of
pixels. Most photo-realistic images are raster images. Another type of digital image is a vector image, which is
composed of lines and co-ordinates rather than dots and is more suited to line art, graphs or fonts. See
http://www.tasi.ac.uk/advice/creating/fileformat.html for more information about the difference between the two
types.)
If it doesnt have a physical size, how do I know how big
an image is?
The physical size of an image when it is displayed on a computer screen or printed out on paper
depends on two factors: the image size and the image resolution.
Image size refers to the number of pixels in an image, and is measured by the number of pixels
along the horizontal and vertical sides of an image, eg 600 x 400 pixels. This is the easiest (and
most accurate) way to think about the size of a digital image: the number of pixels that it
contains.
Image resolution refers to the density at which pixels are displayed: that is, how many pixels are
displayed per inch of screen or paper. This is often quoted as dots per inch, or dpi, but a more
accurate term is pixels per inch, or ppi.
So how big will an image appear on my computer screen?
Computer screens are also made up of pixels: the number of pixels depends on the screens
size and display settings but most computers these days use a display size of 1024 x 768
pixels. You can check your own computer screen by right clicking on an empty part of the
desktop, selecting Properties from the drop down menu, and then clicking on the Settings tab
University of Reading 2008 Wednesday 23 July 2008 Page 1
from the resulting window. (If you are a Mac user, select Display from the System Preferences
window, accessed under the Apple menu).
As a general rule, when a digital image is displayed on a computer screen, one pixel of image
data is displayed in each pixel on the screen. If your screen is set to display 1024 x 768 pixels,
an image containing 600 x 400 pixels would take up about two thirds of the screen when
displayed. If you had an older computer which had a display area of 800 x 600 pixels, this same
image would appear much bigger, taking up over three quarters of the screen, although the
image itself still contains the same number of pixels. So images can appear as different sizes
on different screens, depending on that screens display resolution.
But dont all computer screens have a display resolution of
72 ppi?
Although you may have heard that computer screens have a resolution of 72 ppi, the actual
resolution varies from computer to computer, depending on the size of the screen and its
display properties; resolutions of between 80 and 100 ppi are more common these days. You
can work this out by dividing the display size in pixels by the physical size of the screen in
inches. For example, my own screen measures 13 x 9.5 and has a display area of 1024 x 768
pixels, giving a display resolution of 78 ppi. However, a colleagues screen measures 17 x 10.5
and displays 1680 x 1050 pixels, giving a resolution of 98 ppi.
If I want an image to fill a PowerPoint slide, what size does
it need to be?
This will depend on the display settings of the screen or projector that the presentation will be
displayed on. Most monitors and projectors these days are set to 1024 x 768 pixels, so you
should aim to have an image size of that size in order to fill a whole screen. Further details
about using images in PowerPoint can be found in Using Images in PowerPoint.
If I have an image that is smaller than this, can I make it
big enough to fill the whole screen?
Remember how an image is displayed, with one pixel of image data per pixel of screen? If you
try and make a smaller image larger, the resulting image will lose quality because there is not
enough image data for the number of pixels on the screen. The computer then has to try and fill
University of Reading 2008 July 08 Page 2
in the blank spaces itself and it does this by copying image data from the adjacent pixels,
resulting in a blocked effect, called pixelation.
This image has been enlarged (although
only a small section is being shown) so that
you can see the effects of this pixelation.
Can I make images smaller?
Yes, you can make an image smaller if it is too big for your requirements. When you click on an
image in PowerPoint or Word, resizing handles (small dots) appear at the corners of the image
and you can drag these inwards to reduce the size of the image: don't use the handles at the
sides or top of the image as these will squash and distort the image, as shown in this example.
Further information on resizing images is given in the section on Using images.
Use corner handles to
resize a picture while
maintaining its aspect
ratio.
The effects of using
the side handles
How can I find out the size of an image?
There are a number of ways to find out the size of an image (its pixel dimensions):
In Windows Explorer, select an image file and look at the Details section of the Task Pane (at
the left of the window).
Right-click on an image file, select Properties from the pop-up menu, then select the
Summary tab and click on the Advanced button. You can also see the resolution of an image
in this box.
You can also find out the size in image browsing or editing programs, such as Microsoft
Office Picture Manager or Photoshop (further
details on image editing programs are given in
Modifying Images).
Mac users can control-click on an image
and select Get Info from the pop-up menu.
Alternatively, in the Finder window, open
the View menu and select As Columns
the image size is shown in the Preview
column once an image is selected.
University of Reading 2008 July 08 Page 3
How do pixel dimensions and image resolution apply to
printing?
For printing, image resolution refers to the number of pixels that are needed to print each inch of
the image. For example, ink jet or laser printers generally need to have around 150 ppi in order
to produce a reasonable image on plain paper, and up to 300 ppi for photo quality printing.
Therefore, you need to decide how large you want the image to appear on the printed page (in
inches), and multiply this by the required resolution (150 ppi) to determine how many pixels you
need to get a good quality print. For example, a printed image of 6 x 4 (about half an A4 page)
would require 900 x 600 pixels (6 x 150, and 4 x 150). See Using Images in Word for further
details on how images can be incorporated into text documents.
If you are preparing images for publication (eg publicity material or to illustrate an article),
contact your publisher to find out what size of image they require as they may need a higher
quality image.
Which file format should I use?
There are four main file formats that you may come across when finding or creating images:
TIFF, JPEG, GIF and PNG. Generally speaking, if you are working with photographic or other
continuous tone images, you should be using JPEGs when incorporating images into teaching
and learning materials because these are of good quality with a small file size. They are also
the most common image file format found on the web. TIFFs, while they have excellent quality,
generally have a very large file size which may make presentations run slowly, and GIFs have
limited colour capabilities and so are more suitable for icons or very simple images. PNG is a
newer format that share characteristics with both TIFFs and JPEGs, but it is still not a very
common format. For more information on different formats, have a look at the section on Image
formats in this document.
What factors affect file size?
File size is affected by three factors: pixel dimensions, image format and bit depth. In general,
reducing your pixel dimensions to only what you actually require, using the JPEG format and
setting the lowest possible bit depth will give you the smallest file size. You can find out more
about how each of these factors affects file size by looking at the section on File sizes later in
this document.
Where can I find out more information?
If you would like to learn more about digital images, there are many web sites that give further
information. The following sites are a good place to start:
Technical Advisory Service for Images (TASI): www.tasi.ac.uk
TASI is a JISC-funded service that supports the use of digital images in higher education. Their
web site has lots of information and advice on creating and using digital images in teaching and
learning. In particular, the following pages may be of interest in understanding digital images:
Do images exist in the real world?
http://www.tasi.ac.uk/advice/creating/digitalimage.html
Resolving the units of resolution
University of Reading 2008 July 08 Page 4
http://www.tasi.ac.uk/advice/creating/dpi.html
The digital image
http://www.tasi.ac.uk/advice/creating/image.html
Glossary: image terminology and acronyms
http://www.tasi.ac.uk/glossary/images_glossary.html
A few scanning tips: www.scantips.com
This site has lots of information relating to digital images and scanning, and although it can be a
bit wordy and repetitive, it is very good at explaining the fundamentals. In particular, the
following pages give a good introduction to the basics:
What is a digital image anyway?
http://www.scantips.com/basics1b.html
Image Resolution for the Video Monitor Screen
http://www.scantips.com/basics1c.html
All about digital photos: www.rideau-info.com/photos/index.html
Although this is part of a personal web site, it does offer some easy to understand explanations
about digital images. In particular, The Myth of DPI (http://www.rideau-
info.com/photos/mythdpi.html) may be helpful in understanding image size.
Cornell University Library: Digital Imaging Tutorial
http://www.library.cornell.edu/preservation/tutorial/contents.html
This tutorial on digital images offers some base-level information on digital imaging as well as
a few quiz questions to check your understanding. The section on basic terminology is
particularly useful in explaining the basics of digital images:
http://www.library.cornell.edu/preservation/tutorial/intro/intro-01.html.
Image Formats
There are four main file formats for images: TIFF, JPEG, PNG and GIF. The format of a
particular file is identified by the three letter file extension at the end of a filename (.tif, .jpg, .png,
and .gif respectively), and each format has unique characteristics that make it suitable for
particular uses. A brief explanation of each format is given below, together with its good and
bad points, as well as sources of further information.
Note: The image formats covered in this section are all 'raster' formats (images composed of pixels). Vector images
(images that are composed of lines and co-ordinates) are not covered by these guidelines, but you can follow the link
to the left for further information on vector file formats. The TASI web site has further details on vector file formats:
http://www.tasi.ac.uk/advice/vector/tl_vector1.html.
TIFF (Tagged Image File Format)
Description: TIFF images are usually used for master image files. They contain image
information in a lossless format (ie no image information is lost when images are saved) and so
tend to be fairly large in size. They are therefore a good format for archiving images, but the
large file size makes it an unsuitable format for use in web delivery or in presentation software,
such as PowerPoint.
Good for: master copies of images as all image information is retained when files are saved
(lossless format).
University of Reading 2008 July 08 Page 5
But: file sizes tend to be large due to lossless format, so TIFF files are not suitable for web
delivery or inclusion in PowerPoint presentations.
JPEG (Joint Photographic Experts Group)
Description: This is the main format that is used for photographic-type images on the web. It is
a lossy format: images are compressed when saved and so image information is lost each time
the image is edited and saved. The benefit of compression is a reduction in file size, but the
downside is that if too much compression is applied, visible artefacts such as highlighting
around areas of high contrast may occur. The following images show the effects on quality and
file size of differing levels of compression on the same JPEG image - notice the blurring around
the edges of the statue in the final image.
Good for: web delivery of photographic images due to ability to compress images without too
much loss of quality, therefore giving smaller file sizes than TIFF formats.
But: too much compression can lead to a loss of quality so care needs to be taken with the
quality setting used when saving images.
No compression 10% compression 50% compression 90% compression
280Kb 138Kb 77Kb 38Kb
(50% reduction in file size) (75% reduction in file size) (85% reduction in file size)
However, by choosing the level of compression that is used and you can control the file size
and quality of the resulting image: as a general rule, you can save at 70-80% quality without
noticing much degradation in image quality.
GIF (Graphical Interchange Format)
Description: Another format encountered on the Internet, the GIF format is usually used for
icons or graphics that contain a limited range of flat colours. It is a lossless format (no
information is lost when saving), but has limited colour capabilities and so is not suitable for
displaying photographs.
Good for: web delivery of icons and graphics due to small file size and lossless format.
But: supports limited range of colours, so is only suitable for certain types of images.
PNG (Portable network graphics)
Description: PNG is a relatively new web graphics format, designed primarily to replace the
GIF format for use on the Internet, and potentially rival TIFF in the long term as an archival
format due to its better compression performance. Its main advantages over GIF are an
University of Reading 2008 July 08 Page 6
improved lossless compression method and support for true colour. Although software support
for the PNG format has been slow in developing, this is now beginning to change and it may
become a more common format in the future.
Good for: web delivery due to lossless compression technique resulting in files of small size but
high quality.
But: JPEG format gives better results for photographic images, and older web browsers and
programs may not support the PNG format.
Further information
For more information on file formats, have a look at the following web resources:
o MS Office picture formats details of formats suitable to use in MS Office documents:
http://support.microsoft.com/kb/320314/en-us?spid=2530&sid=256
o TASI Choosing a file format http://www.tasi.ac.uk/advice/creating/format.html
o Scantips.com - Which Image File Format? http://www.scantips.com/basics09.html
File sizes
There are three main factors that determine the size of an image file: pixel dimensions; image
format; and colour depth.
Pixel dimensions
This refers to the number of pixels in an image: the more pixels that are present, the larger the
file size will be. Aim to have an image that is big enough for your purpose but no bigger, as the
extra pixel information will not be needed and will only slow down your software. For example, if
you wish to show an image in a PowerPoint presentation slide, there is no point in using an
image that is larger than 1024 x 768 pixels, as this is the usual size of most computer and
projector screens. Similarly, if you wish to show two images on one slide, each image should
only be a maximum of 500 x 768 pixels. Even when you resize or crop an image within
PowerPoint or Word, the original image information is still retained so although the image
appears smaller, it still takes up the same amount of memory. See Using Images in
PowerPoint for more information on resizing images and reducing file sizes. For information on
sotware you can use to resize images, look at Modifying Images.
Image format
The format of an image file has a large effect on the file size. As discussed earlier, TIFF files are
uncompressed and so file sizes are large, whereas JPEG files are compressed, resulting in
smaller file sizes, depending on the amount of compression applied. For example, a screen
sized TIFF file that is 2 Mb in size reduces to a mere 400 Kb when saved as a high quality
JPEG a fifth of the original file size.
Converting from one format to another can easily be done using any image editing software:
see the section on Editing Images to find suggestions for suitable software.
University of Reading 2008 July 08 Page 7
Bit depth
Bit depth refers to how many bits of information are used to store colour information in an
image file (a bit is the smallest unit of information that a computer can store and it can have two
values: 1 or 0, on or off). The higher the bit depth, the more accurately colours will be
represented. In the case of black and white images, each pixel contains 8 bits of information to
describe the greyness of each pixel. In colour images, each pixel contains 8 bits of information
for each of three colour channels (red, blue and green) that make up the colour of each pixel,
giving a total of 24 bits (3x8).
As you can see, the more information that is captured about colour, the larger the resulting file
size will be. Therefore, if your image is black and white, you should save it in greyscale format
as there is no point in recording information about the amount of red, blue and green in the
image. This will reduce the file size by approximately a third.
Some scanners capture images at a higher bit depth than the standard 24 bits, but while this
may be useful when editing images for colour fidelity, it is not necessary for most uses as the
human eye cannot see this extra colour detail. Therefore, ensure that you images are saved in
24 bit colour (or 8 bit per channel).
University of Reading 2008 July 08 Page 8
Вам также может понравиться
- The Subtle Art of Not Giving a F*ck: A Counterintuitive Approach to Living a Good LifeОт EverandThe Subtle Art of Not Giving a F*ck: A Counterintuitive Approach to Living a Good LifeРейтинг: 4 из 5 звезд4/5 (5795)
- The Gifts of Imperfection: Let Go of Who You Think You're Supposed to Be and Embrace Who You AreОт EverandThe Gifts of Imperfection: Let Go of Who You Think You're Supposed to Be and Embrace Who You AreРейтинг: 4 из 5 звезд4/5 (1090)
- Never Split the Difference: Negotiating As If Your Life Depended On ItОт EverandNever Split the Difference: Negotiating As If Your Life Depended On ItРейтинг: 4.5 из 5 звезд4.5/5 (838)
- Hidden Figures: The American Dream and the Untold Story of the Black Women Mathematicians Who Helped Win the Space RaceОт EverandHidden Figures: The American Dream and the Untold Story of the Black Women Mathematicians Who Helped Win the Space RaceРейтинг: 4 из 5 звезд4/5 (895)
- The Hard Thing About Hard Things: Building a Business When There Are No Easy AnswersОт EverandThe Hard Thing About Hard Things: Building a Business When There Are No Easy AnswersРейтинг: 4.5 из 5 звезд4.5/5 (345)
- Elon Musk: Tesla, SpaceX, and the Quest for a Fantastic FutureОт EverandElon Musk: Tesla, SpaceX, and the Quest for a Fantastic FutureРейтинг: 4.5 из 5 звезд4.5/5 (474)
- The Emperor of All Maladies: A Biography of CancerОт EverandThe Emperor of All Maladies: A Biography of CancerРейтинг: 4.5 из 5 звезд4.5/5 (271)
- The Sympathizer: A Novel (Pulitzer Prize for Fiction)От EverandThe Sympathizer: A Novel (Pulitzer Prize for Fiction)Рейтинг: 4.5 из 5 звезд4.5/5 (121)
- The Little Book of Hygge: Danish Secrets to Happy LivingОт EverandThe Little Book of Hygge: Danish Secrets to Happy LivingРейтинг: 3.5 из 5 звезд3.5/5 (400)
- The World Is Flat 3.0: A Brief History of the Twenty-first CenturyОт EverandThe World Is Flat 3.0: A Brief History of the Twenty-first CenturyРейтинг: 3.5 из 5 звезд3.5/5 (2259)
- The Yellow House: A Memoir (2019 National Book Award Winner)От EverandThe Yellow House: A Memoir (2019 National Book Award Winner)Рейтинг: 4 из 5 звезд4/5 (98)
- Devil in the Grove: Thurgood Marshall, the Groveland Boys, and the Dawn of a New AmericaОт EverandDevil in the Grove: Thurgood Marshall, the Groveland Boys, and the Dawn of a New AmericaРейтинг: 4.5 из 5 звезд4.5/5 (266)
- A Heartbreaking Work Of Staggering Genius: A Memoir Based on a True StoryОт EverandA Heartbreaking Work Of Staggering Genius: A Memoir Based on a True StoryРейтинг: 3.5 из 5 звезд3.5/5 (231)
- Team of Rivals: The Political Genius of Abraham LincolnОт EverandTeam of Rivals: The Political Genius of Abraham LincolnРейтинг: 4.5 из 5 звезд4.5/5 (234)
- Cit - 352 - Doc - Chap 10 Hands-On ProjectsДокумент2 страницыCit - 352 - Doc - Chap 10 Hands-On Projectswilliammeza0% (1)
- The Unwinding: An Inner History of the New AmericaОт EverandThe Unwinding: An Inner History of the New AmericaРейтинг: 4 из 5 звезд4/5 (45)
- Lonati PCB 2008Документ358 страницLonati PCB 2008Muhammad yousaf80% (5)
- Computer Programming Module 1Документ3 страницыComputer Programming Module 1Jess VituallaОценок пока нет
- 2nd Superseding Indictment, USA V Michael J Miske JR., Et AlДокумент45 страниц2nd Superseding Indictment, USA V Michael J Miske JR., Et AlIan Lind100% (1)
- Delmia DPM M1 - Create The Working EnvironmentДокумент66 страницDelmia DPM M1 - Create The Working Environmentkakaka22100% (3)
- NERD TreeДокумент63 страницыNERD TreesebexОценок пока нет
- Software Project ManagementДокумент99 страницSoftware Project ManagementjatinderОценок пока нет
- Cstring Management: Joseph M. NewcomerДокумент17 страницCstring Management: Joseph M. NewcomerRodrigo A SaucedoОценок пока нет
- APD Application ServerДокумент12 страницAPD Application ServerMushtaq Quraishi MohammedОценок пока нет
- Oracle ADF SecurityДокумент30 страницOracle ADF SecurityiamsonalОценок пока нет
- Fastreport 3 Enterprise Edition: Programmer ManualДокумент35 страницFastreport 3 Enterprise Edition: Programmer ManualOsvaldo NavarroОценок пока нет
- RIP Configuration Guide Juniper 12.1Документ308 страницRIP Configuration Guide Juniper 12.1Meliko ianОценок пока нет
- Mla Final Report Template - StandardДокумент10 страницMla Final Report Template - StandardRoikhan MuhammadОценок пока нет
- FSMD PressДокумент29 страницFSMD PressshoaibkhaliqОценок пока нет
- JVM InternalsДокумент55 страницJVM InternalsAmol ChikhalkarОценок пока нет
- Naukri JayaKotiya (3y 0m)Документ2 страницыNaukri JayaKotiya (3y 0m)Arup NaskarОценок пока нет
- ZeroXIII Controller Read MeДокумент2 страницыZeroXIII Controller Read MeJULIANОценок пока нет
- Major Project Report (Face Recognition Based Attendance System) Roshan, Amarjeet, Kamdev, GopiДокумент37 страницMajor Project Report (Face Recognition Based Attendance System) Roshan, Amarjeet, Kamdev, GopiAmarjeet guptaОценок пока нет
- Elitups TPH King Modular IngleseДокумент4 страницыElitups TPH King Modular Inglesecouemba18th batchОценок пока нет
- Learning Activity Sheet Ict10Документ2 страницыLearning Activity Sheet Ict10Kenji IgnacioОценок пока нет
- Web 3.0 and SeoДокумент79 страницWeb 3.0 and SeoNgang PerezОценок пока нет
- Satellite A105 S171Документ10 страницSatellite A105 S171haskan hoskonОценок пока нет
- Trox Silencers CatalogueДокумент12 страницTrox Silencers CataloguempwasaОценок пока нет
- College FairДокумент1 страницаCollege FairLori Bernardini-RussoОценок пока нет
- 3WL1 Upgrade EN 201901221016555255 PDFДокумент98 страниц3WL1 Upgrade EN 201901221016555255 PDFDasОценок пока нет
- Contoh ResumeДокумент7 страницContoh ResumeMas AtykaОценок пока нет
- Man 8035m InstДокумент440 страницMan 8035m InstBALDEV SINGHОценок пока нет
- Introduction To IteratorsДокумент17 страницIntroduction To IteratorsJoe Zulkefli IsmailОценок пока нет
- 2.1 SONOKINETIC END USER LICENSE AGREEMENT - EnglishДокумент2 страницы2.1 SONOKINETIC END USER LICENSE AGREEMENT - EnglishDesign ByMeОценок пока нет
- Thesis Statement For Computer HardwareДокумент8 страницThesis Statement For Computer HardwareWhereToBuyWritingPaperSingapore100% (1)