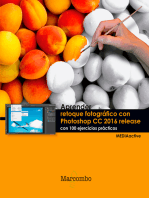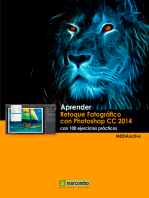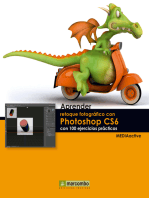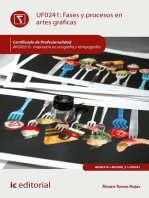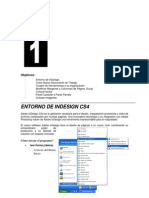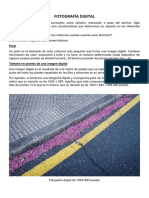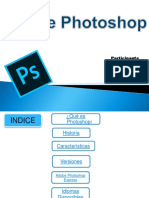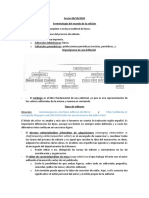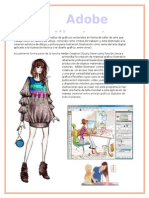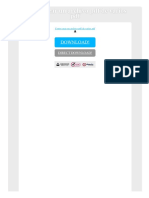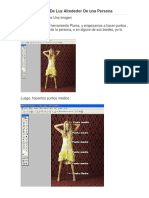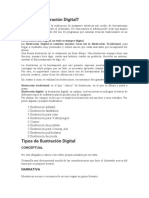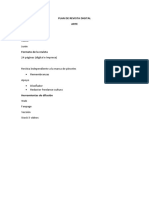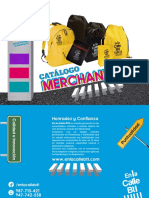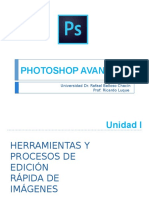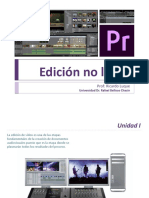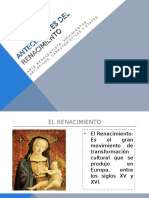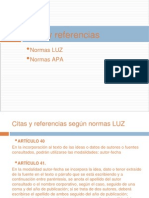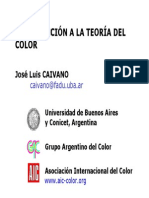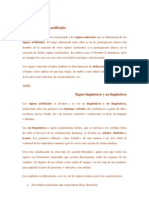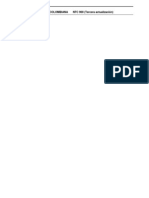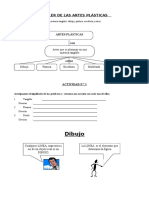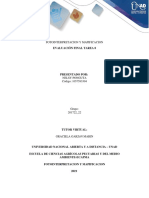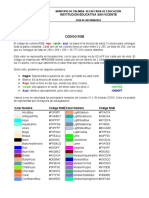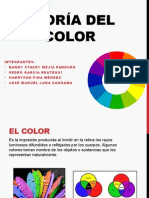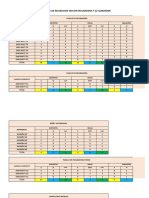Академический Документы
Профессиональный Документы
Культура Документы
Guia Photoshop Avanzado Edición No Destructiva
Загружено:
Ricardo Luque PortilloАвторское право
Доступные форматы
Поделиться этим документом
Поделиться или встроить документ
Этот документ был вам полезен?
Это неприемлемый материал?
Пожаловаться на этот документАвторское право:
Доступные форматы
Guia Photoshop Avanzado Edición No Destructiva
Загружено:
Ricardo Luque PortilloАвторское право:
Доступные форматы
UNIVERSIDAD Dr.
RAFAEL BELLOSO CHACN DISEO GRFICO PHOTOSHOP AVANZADO
Gua edicin no
destructiva
UNIDAD III EDICIN NO DESTRUCTIVA DE IMGENES GUIA PROF. RICARDO LUQUE
UNIVERSIDAD Dr. RAFAEL BELLOSO CHACN DISEO GRFICO PHOTOSHOP AVANZADO
Edicin no destructiva Edicin destructiva
Cuando nos enfrentamos a un proyecto de edicin o composicin fotogrfica, en
el que necesitamos editar fotografas, cambiar tonos, eliminar elementos
grficos, etcentre otras tareas de edicin es de gran ayuda poder volver atrs
y deshacer los pasos realizados en caso de que no nos convezca el resultado
que estamos obteniendo. Por eso cuando trabajamos en este tipo de trabajo
podemos emplear dos metodologas: Trabajar de forma destructiva y de forma
no destructiva.
Edicin destructiva
Un ejemplo de trabajar de forma destructiva es cuando utilizamos la goma de
borrar en lugar de una mscara de capa para eliminar algunas zonas, o
aadimos algunos ajustes directamente sobre la capa en lugar de utilizar capas
de ajuste independientes, que nos permita editarlo ms adelante.
Visto as no parece que sea muy adecuado trabajar de esta manera, pero hay
ocasiones en que es aconsejable y especialmente prctico, para no saturar
nuestro archivo de capas, y agilizar su edicin. Por lo tanto si estamos
completamente seguro de la edicin que vamos a realizar utiliza el modo de
trabajo destructivo.
Edicin no destructiva
Es la mejor forma de trabajar si no estamos convencidos de los pasos que
debemos dar para obtener el resultado deseado, o por precaucin a futuras
modificaciones por parte del cliente. Nuestro archivo final tendr un mayor peso,
pero las posibilidades de edicin son increbles. No te preocupes si cometes un
error, experimenta y prueba todo lo que quieras, siempre podrs volver a
cualquier punto de tu edicin.
La edicin no destructiva permite realizar cambios en las imgenes sin
sobrescribir los datos de la imagen original. Como la edicin no destructiva no
elimina los datos de las imgenes, la calidad de stas no se degrada al llevar a
cabo las modificaciones. Poder revertir cambios sin que afecte a nuestras
imgenes originales, ser clave para trabajar de manera segura en nuestros
UNIDAD III EDICIN NO DESTRUCTIVA DE IMGENES GUIA PROF. RICARDO LUQUE
UNIVERSIDAD Dr. RAFAEL BELLOSO CHACN DISEO GRFICO PHOTOSHOP AVANZADO
proyectos. En Photoshop se puede realizar ediciones no destructivas con varios
mtodos:
Utilizando capas de ajuste
Trabajando con objetos inteligentes
Utilizando filtros inteligentes
Retoque en capas separadas
Creacin de mscaras
Edicin no destructiva
Una buena edicin con Photoshop, una edicin profesional, parte de un concepto
bsico: no debe ser destructiva. Esto signfica, en esencia, que deberamos poder
rehacer en cualquier momento cualquier paso del proceso. Si hemos corregido
una dominante azul de la foto y, varias acciones despus, nos arrepentimos,
deberamos poder rectificarlo sin tener que deshacer todo el trabajo que
hayamos hecho en medio. De este modo, cualquier correccin que necesitemos
hacer a posteriori, no nos llevar demasiado tiempo, no destruir parte de
nuestro propio trabajo y no daar el archivo original.
Estas son algunas de las malas prcticas que vemos en muchos tutoriales en la
web y deberamos evitar:
Duplicar capas: es algo que se debe intentar evitar, en la medida de lo posible.
Cada vez que duplicamos una capa el archivo pesa ms, necesita ms ram y el
funcionamiento del programa se ralentiza. No deberamos duplicar capas a
menos que estemos siguiendo un proceso concreto que nos obligue a hacerlo
(separacin de frecuencias, IHP, etc). Pero nunca para ir haciendo un histrico
del proceso ni para aplicar un ajuste selectivo.
UNIDAD III EDICIN NO DESTRUCTIVA DE IMGENES GUIA PROF. RICARDO LUQUE
UNIVERSIDAD Dr. RAFAEL BELLOSO CHACN DISEO GRFICO PHOTOSHOP AVANZADO
Aplicar ajustes sobre capas y luego borrar: es uno de los mtodos que se
cuentan en internet para hacer correcciones selectivas. Se duplica la capa, se le
aplica un ajuste, y luego se borran las zona que no queremos que tengan ese
ajuste. Hay formas ms adecuadas de hacerlo.
Historia y pincel de historia: es otro mtodo comn para hacer correcciones
selectivas, ir a un determinado paso de la historia y utilizar el pincel de historia
para corregir una zona concreta. El problema es que en cuanto hayamos perdido
ese estado de la historia, ya no hay nada que hacer.
Cmo debera ser el proceso en realidad:
Deberamos seguir siempre un orden de trabajo correcto, una serie de pasos a
la hora de hacer un proceso de edicin. Primero, transformaciones, licuados,
fotomontajes, etc. (en este paso s que habra que duplicar la capa, para
preservar la imagen original) Despus, retoque (todo el proceso de clonado) en
una capa superior. Luego, la colorizacin, ya sea de toda la imagen o por zonas.
Y por ltimo, enfoques, recortes, etc.
UNIDAD III EDICIN NO DESTRUCTIVA DE IMGENES GUIA PROF. RICARDO LUQUE
UNIVERSIDAD Dr. RAFAEL BELLOSO CHACN DISEO GRFICO PHOTOSHOP AVANZADO
UNIDAD III EDICIN NO DESTRUCTIVA DE IMGENES GUIA PROF. RICARDO LUQUE
UNIVERSIDAD Dr. RAFAEL BELLOSO CHACN DISEO GRFICO PHOTOSHOP AVANZADO
Todos los ajustes se deben hacer en capas: si aplicamos un ajuste a travs del
men Imagen > Ajustes, tendremos dos problemas: el primero es que el ajuste
se aplicar a toda la imagen y no lo podremos aplicar a una zona determinada.
El segundo, no lo podremos rectificar a posteriori. Cualquier ajuste se debe
aplicar siempre a travs de una capa de ajuste, a la que podremos aplicar una
mscara para que slo afecte a una zona determinada de la imagen, y la cual
podremos corregir en cualquier momento.
Todos los tratamientos se deben hacer por zonas, con mscaras. Las mscaras
son la esencia de Photoshop, lo que nos permite hacer una edicin selectiva y
precisa. Las podemos aplicar en cualquier capa y nos permitirn mostrar u
ocultar lo que queramos en cada momento.
UNIDAD III EDICIN NO DESTRUCTIVA DE IMGENES GUIA PROF. RICARDO LUQUE
UNIVERSIDAD Dr. RAFAEL BELLOSO CHACN DISEO GRFICO PHOTOSHOP AVANZADO
Adems de todo esto, es fundamental guardar el archvio en psd. De este modo
podemos abrirlo en cualquier momento y rectificar cualquer parte del proceso de
edicin, conservando siempre intacta la imagen original.
UNIDAD III EDICIN NO DESTRUCTIVA DE IMGENES GUIA PROF. RICARDO LUQUE
UNIVERSIDAD Dr. RAFAEL BELLOSO CHACN DISEO GRFICO PHOTOSHOP AVANZADO
CMO REALIZAR EDICIONES NO
DESTRUCTIVAS?
USO DE OBJETOS INTELIGENTES.
Los objetos inteligentes son capas que actan de forma diferente. Son la base
de cualquier edicin no destructiva, ya que estos te permiten:
Realizar transformaciones no destructivas: escalar, rotar, sesgar, etc las veces
que haga falta sin perder la calidad de imagen original. Si escalamos una capa
a un tamao ms pequeo y despus la ampliamos, la nueva imagen se ver
pixelada. Sin embargo si utilizamos objetos inteligentes nunca perderemos
calidad de imagen.
Uso de filtros no destructivos: Al aplicar filtros a los objetos inteligentes, que
se aplican como filtros inteligentes esto te permite editar ajustes en cualquier
momento. La mayora de los filtros de Photoshop CS6 son compatibles con los
objetos inteligentes.
UNIDAD III EDICIN NO DESTRUCTIVA DE IMGENES GUIA PROF. RICARDO LUQUE
UNIVERSIDAD Dr. RAFAEL BELLOSO CHACN DISEO GRFICO PHOTOSHOP AVANZADO
Sincronizacin: Si duplicamos un objeto inteligente, podemos actualizar los
contenidos en uno de los objetos inteligentes y se actualizarn en todos los
dems. Esto es til cuando se necesita ms de una copia de la misma capa.
Para convertir una capa en objeto inteligente, haremos clic derecho en la capa y
elegimos "Convertir en objeto inteligente".
USO DEL COMANDO ARCHIVO-COLOCAR.
Muchas veces, al "photoshopear" tenemos que utilizar varias imgenes para
unirlas en una misma composicin. Esto lo hacemos abriendo las imgenes y
copindolas o pegando dentro del archivo o documento donde estamos haciendo
la composicin. Seamos sinceros: hacer esto es un rollo. La mejor manera y la
forma correcta de hacer este proceso es utilizar la opcin COLOCAR. Al usar
este comando las imgenes importadas en nuestro documento se importan
automticamente como objetos inteligentes y esto nos ahorrar bastante tiempo.
UNIDAD III EDICIN NO DESTRUCTIVA DE IMGENES GUIA PROF. RICARDO LUQUE
UNIVERSIDAD Dr. RAFAEL BELLOSO CHACN DISEO GRFICO PHOTOSHOP AVANZADO
Si fuese necesario podramos rasterizar la capa y sino ya nos queda como objeto
inteligente (con todas sus ventajas).
USO DE MSCARAS.
Usaremos mscaras de capa y mscaras de recorte SIEMPRE que sea posible.
MSCARAS DE CAPA: Cualquiera de nosotros, en alguna ocasin, hemos
creado un recorte directamente sobre la imagen original. Pues a partir de ahora
evitaremos hacerlo.
Lo correcto y la manera no destructiva de proceder es crear una mscara de
capa y por medio de ella borrar las partes de la imagen que no nos interesan.
La ventaja de usar la mscara es que en cualquier momento podemos recuperar
el contenido de la capa.
Si la capa a modificar es un objeto inteligente, Photoshop no nos va a dejar hacer
cambios o borrar directamente sobre esta, pero siempre podemos crear
mscaras de capa y trabajar sobre ellas.
UNIDAD III EDICIN NO DESTRUCTIVA DE IMGENES GUIA PROF. RICARDO LUQUE
UNIVERSIDAD Dr. RAFAEL BELLOSO CHACN DISEO GRFICO PHOTOSHOP AVANZADO
MSCARAS DE RECORTE
Las mscaras de recorte son otra gran forma de trabajo no destructivo. Cuando
necesitemos realizar un ajuste sobre varias capas a la vez, en lugar de copiar y
pegar las mscaras de capa, slo tendremos que utilizar mscaras de recorte.
El ajuste se aplicar nicamente sobre la zona visible de las mscaras de capa.
Tambin son tiles para realizar recortes, aplicar texturas, etc. Si no sabes
utilizar bien las mscaras de recorte, siempre puedes poner todas las capas en
un grupo, y aplicar las modificaciones generales sobre una mscara de capa del
grupo.
UNIDAD III EDICIN NO DESTRUCTIVA DE IMGENES GUIA PROF. RICARDO LUQUE
UNIVERSIDAD Dr. RAFAEL BELLOSO CHACN DISEO GRFICO PHOTOSHOP AVANZADO
En la imagen de la izquierda podemos apreciar cmo la capa de tono/saturacin
est como mscara de recorte sobre la capa de la imagen. El ajuste se aplicar
solamente sobre la zona visible de la capa, es decir, solo afecta al contenido
mostrado por la mscara de capa. La mscara de capa del ajuste permanece
intacta (no es necesario editarla al utilizar la mscara de recorte). En la imagen
de la derecha vemos como el ajuste de tono saturacin s tiene editada su
mscara de capa. Si modificsemos la mscara de capa de la imagen nos
veramos obligados a modificar tambin la mscara de capa del ajuste...y eso
nos costara tiempo y trabajo.
SIMPLICIDAD ANTE TODO.
Cuando trabajamos en un documento de Photoshop, podemos realizar
diferentes efectos fotogrficos o ajustes. Para realizar ajustes sobre nuestra
imagen vamos a utilizar siempre que podamos capas de ajuste. De esta manera
los ajustes no afectarn a la imagen original y siempre dispondremos de una
mscara de capa con cada uno de ellos para poder editarlos. La mayora de
ajustes se pueden crear con pocas capas sabiendo utilizarlas bien. Debemos de
recordar siempre que cada vez que aadamos un ajuste a la imagen la
estaremos editando, estamos modificando sus valores originales (aunque no lo
hagamos sobre la propia capa).
Hay que tener en cuenta que muchas capas de ajuste modifican o anulan el
resultado de ajustes anteriores y cuantos ms ajustes aadas ms perjudicado
se ver el rango dinmico de la imagen final.
El aadir 20 capas de ajuste a un trabajo no lo convierte en mejor ni te convierte
en profesional. Todo lo contrario. Volvamos a sincerarnos, seguro que no ser la
nica persona que ha abusado del uso de capas de ajuste...todos alguna vez
hemos pecado de ello. A partir de ahora si puedes lograr un efecto con 2 capas
UNIDAD III EDICIN NO DESTRUCTIVA DE IMGENES GUIA PROF. RICARDO LUQUE
UNIVERSIDAD Dr. RAFAEL BELLOSO CHACN DISEO GRFICO PHOTOSHOP AVANZADO
de ajuste no lo hagas con 10. Esto no solo beneficia el resultado final (tu imagen
se ver menos perjudicada), sino que adems te resultar ms fcil mantener el
orden en tus capas y encima tu archivo .PSD ser menos pesado.
En la imagen vemos como con 3 capas de ajuste menos obtenemos
prcticamente el mismo efecto fotogrfico...
USO DE FILTROS INTELIGENTES.
Ya hemos visto con anterioridad que uno de los beneficios del uso de objetos
inteligentes es el uso de filtros inteligentes. Los filtros inteligentes no son ms
que los mismos filtros que usamos habitualmente para aadir efectos (filtros
artsticos, de enfoque y desenfoque, etc) solo que se aplicarn de forma no
destructiva, es decir, podremos aplicar los efectos de los filtros sin afectar la
imagen original y adems podremos en cualquier momento hacer reajustes al
filtro. Adems cada filtro va acompaado de una mscara de capa sobre la que
poder trabajar y podremos utilizar los distintos modos de fusin. Sobre una
UNIDAD III EDICIN NO DESTRUCTIVA DE IMGENES GUIA PROF. RICARDO LUQUE
UNIVERSIDAD Dr. RAFAEL BELLOSO CHACN DISEO GRFICO PHOTOSHOP AVANZADO
misma capa tambin podemos aplicar varios filtros, lo que nos supone no tener
que estar duplicando copias de nuestra imagen para aplicar los efectos.
UNIDAD III EDICIN NO DESTRUCTIVA DE IMGENES GUIA PROF. RICARDO LUQUE
UNIVERSIDAD Dr. RAFAEL BELLOSO CHACN DISEO GRFICO PHOTOSHOP AVANZADO
TCNICA DODGE AND BURN.
La tcnica de dodge and burn (*) puede llevarse a cabo de diferentes maneras.
El resultado final es ms o menos el mismo. La diferencia est en realizarlo de
forma ms o menos destructiva. En general este tipo de tcnica es no destructiva
respecto a la imagen, porque siempre estaremos trabajando en capas aparte
que no afectarn directamente a la imagen original. Pero dependiendo de su
manejo y edicin unas formas resultarn ms destructivas que otras.
Tcnica 1: USANDO CAPA DE COLOR GRIS. La manera ms rpida de
realizar esta tcnica es creando una capa vaca que rellenaremos de
color gris 50% y que pondremos en modo de fusin superponer. De
esta manera el color gris de relleno se vuelve invisible. Tambin se
puede utilizar el modo de fusin luz suave si queremos un contraste
ms suavizado. Usaremos las herramientas de sobreexponer (dodge)
y subexponer (burn), con un rango de luces para la primera y sombras
para la segunda, ambas con exposiciones que no superen el 10%. Se
puede ir cambiando el rango a medios tonos si fuese necesario as
como los valores de exposicin. Es preferible utilizar valores bajos y
hacer varias pasadas. Pintaremos con la herramienta sobreexponer
en la capa de gris sobre las zonas dnde queremos intensificar la luz
y con la herramienta de subexponer en las zonas dnde haya sombra
(o al revs en caso de micro dodge and burn). Podemos trabajar
ambas herramientas sobre la misma capa de gris o crear una capa
para cada una de ellas. Si sois novatos os aconsejo esto ltimo. Esta
forma de aplicar la tcnica es destructiva, es decir, que si nos
equivocamos y queremos rectificar sera un poco difcilas que no la
aconsejo mucho si no tenis mucha prctica.
Tcnica 2: USANDO HERRAMIENTA PINCEL. Otra forma de aplicar
esta tcnica es usando la herramienta pincel. Usaremos el color
blanco para las luces y el color negro para las sombras. La forma de
realizarla es la misma que la anterior, nicamente estamos
sustituyendo la herramienta pincel por las herramientas de
sobreexponer y subexponer. En este caso la configuracin del pincel
ha de ser de opacidades muy bajas, en torno al 10%, valor arriba valor
abajo. Siempre podis cambiar el valor de opacidad dependiendo de
cmo sea vuestra imagen y de los resultados que busquis. En este
caso tambin se trata de una forma de trabajo destructiva por la
misma razn que la anterior.
Tcnica 3: USANDO CAPA DE AJUSTE DE CURVAS. La tercera forma de
aplicar la tcnica de dodge and burn, y la ms recomendada desde
mi punto de vista, es usando capas de ajuste de curvas. Crearemos
UNIDAD III EDICIN NO DESTRUCTIVA DE IMGENES GUIA PROF. RICARDO LUQUE
UNIVERSIDAD Dr. RAFAEL BELLOSO CHACN DISEO GRFICO PHOTOSHOP AVANZADO
una capa de curvas sobre la que trabajaremos las luces y una
segunda capa de curvas sobre la que trabajaremos las sombras. La
capa de curvas de luces la subiremos (para iluminar) y la capa de
curvas de sombras la bajaremos (para oscurecer). Al usar capas de
ajuste esta forma de trabajo es no destructiva, ya que disponemos de
una mscara de capa y podemos reajustar los valores de curvas en
cualquier momento.
RECORTE NO DESTRUCTIVO
Cuando realicemos un recorte de nuestra imagen, por defecto se har de forma
destructiva eliminando los pixeles que quedan fuera del rea seleccionada, lo
que no permite deshacer el proceso. Para evitar cometer este error, lo que se
debe hacer es deshabilitar la opcin "Eliminar pxeles recortados" en la barra
de opciones de la herramienta. Esto nos permitir deshacer el proceso de
recorte sin perder el trabajo hecho posteriormente sobre la imagen.
UNIDAD III EDICIN NO DESTRUCTIVA DE IMGENES GUIA PROF. RICARDO LUQUE
UNIVERSIDAD Dr. RAFAEL BELLOSO CHACN DISEO GRFICO PHOTOSHOP AVANZADO
ORGANIZAR EL PSD
Cuando manejamos archivos complejos los documentos se convierten en un
campo de batalla. Lo aconsejable es mantener nuestras capas y grupos
ordenados ya que esto nos ahorrar tiempo. Aqu no puedo daros una tcnica
concreta, porque la forma de renombrar y organizar los archivos es algo
totalmente personal. Simplemente tratad de ser ordenados y listo.
*Organizacin de un archivo psd, renombrando capas, creando
grupos, usando colores.
UNIDAD III EDICIN NO DESTRUCTIVA DE IMGENES GUIA PROF. RICARDO LUQUE
UNIVERSIDAD Dr. RAFAEL BELLOSO CHACN DISEO GRFICO PHOTOSHOP AVANZADO
Espacio y perfil de color en Photoshop
Seguramente, en alguna ocasin, te hayas encontrado con un mensaje de
Photoshop avisando de que la imagen que ests abriendo tiene un perfil de color
que no coincide con el espacio de trabajo o el documento no tiene ningn
perfil.
Si no sabes qu es un perfil y un espacio de color esta advertencia te sonar a
chino o pensars que has tocado algo que no debas...
Existe una opcin en Photoshop que nos permite desactivar este tipo de avisos,
pero sin duda lo mejor es saber a qu se est refiriendo.
UNIDAD III EDICIN NO DESTRUCTIVA DE IMGENES GUIA PROF. RICARDO LUQUE
UNIVERSIDAD Dr. RAFAEL BELLOSO CHACN DISEO GRFICO PHOTOSHOP AVANZADO
Yo misma me resist a informarme de lo que significaban estos conceptos, ya
que hay bastante literatura al respecto y es toda bastante tcnica. A continuacin
voy a tratar de explicarte las cosas de forma sencilla, basndome en la propia
teora pero explicado con trminos ms comunes y coloquiales.
INTRODUCCIN: EL ESPECTRO VISIBLE
Para empezar, un poquito de fsica (no te asustes, es fsica muy bsica).
Recordars aquella clase de ciencias dnde nos explicaban algo llamado
espectro de luz visible (ahora no digas que justo ese da no estuviste
atendiendo). Nos explicaban que exista algo llamado espectro
electromagntico y que nuestros ojos eran capaces de percibir solo una parte
de ese espectro. Esa parte que podemos ver es el espectro de luz visible, y los
rayos gamma y ultravioleta quedaban fuera.
Entendiendo esto, de igual manera que nuestro ojo solo puede ver ciertas zonas
del espectro electromagntico, los dispositivos que utilizamos (pantallas de
ordenador, televisiones, impresoras, etc.) son incapaces de representar la
totalidad del espectro visible. Es decir, que nuestro ojo ve mayor cantidad de
colores que los que son capaces de representar estos aparatos.
UNIDAD III EDICIN NO DESTRUCTIVA DE IMGENES GUIA PROF. RICARDO LUQUE
UNIVERSIDAD Dr. RAFAEL BELLOSO CHACN DISEO GRFICO PHOTOSHOP AVANZADO
Por otra parte, los dispositivos digitales y los programas involucrados necesitan
transformar los colores en nmeros. Los dispositivos electrnicos utilizan el
cdigo binario para comunicarse. Pueden hacerse conversiones de binario a
hexadecimal o decimal para simplificar las cosas. Una cmara de fotos o un
ordenador convierten los colores de la luz en nmeros, y de esta forma los
almacenan para ser interpretados posteriormente por un dispositivo visual como
una pantalla LCD.
QU ES UN MODELO DE COLOR?
Los modelos de color tienen como finalidad establecer un mecanismo que nos
permita preservar la tonalidad de un color en particular. Un modelo le permite a
los dispositivos digitales convertir un nmero en un color usando una frmula
matemtica. Existen varios modelos de color, pero los ms comunes, o los que
ms solemos utilizar, son los siguientes:
RGB: Este modo emplea los colores primarios rojo, verde y azul. Los dems
colores se crean combinando estos tres. Es un modelo aditivo. Lo utilizan las
cmaras de fotos y cualquier dispositivo con pantalla.
CMYK: En este modelo se crean los colores mediante la eliminacin de la luz.
Es un modelo sustractivo. Emplea los colores cian, magenta, amarillo y negro.
Se emplea en las impresoras, porque la tinta absorbe los colores de la luz.
Estos y otros modelos de color se implementan de manera especfica en los
espacios de color.
UNIDAD III EDICIN NO DESTRUCTIVA DE IMGENES GUIA PROF. RICARDO LUQUE
UNIVERSIDAD Dr. RAFAEL BELLOSO CHACN DISEO GRFICO PHOTOSHOP AVANZADO
QU ES UN ESPACIO DE COLOR?
A partir de los modelos de color, se han creado espacios de color. Esto ha
originado diferentes espacios de color a partir del mismo modelo de color; as
tenemos espacios de color que contienen a otros espacios de color. Lo puedes
apreciar mejor en el grfico adjunto.
*Por ejemplo: ProPhoto RGB contiene todos los colores contenidos en el espacio de color
de Adobe RGB y a su vez Adobe RGB contiene casi todos los colores contenidos en el
espacio sRGB.
GAMA DE COLOR: Para continuar explicndote conceptos es necesario conocer
antes qu es una gama de color.
Se conoce como gama a todos los posibles colores contenidos en un espacio de
color. Una buena forma de comprender este rollo terico es haciendo una
analoga con las cajas de lpices de colores. Hay algunas cajas con 12 colores
y otras con 24 colores. Cada caja representa un espacio de color que contiene
el mismo modelo de color RGB, pero con diferente gama (con diferentes colores).
Entendiendo esto, si tenemos una imagen en un espacio de color ms reducido
y tratamos de convertirlo a un espacio mayor el resultado sern colores fuera
de gama. Tal vez tambin hayas visto este aviso en Photoshop alguna vez
UNIDAD III EDICIN NO DESTRUCTIVA DE IMGENES GUIA PROF. RICARDO LUQUE
UNIVERSIDAD Dr. RAFAEL BELLOSO CHACN DISEO GRFICO PHOTOSHOP AVANZADO
Qu ocurre cuando un origen es mayor
que un destino?
Cuando el origen contiene un espacio de color con una gama de color mayor, el
sistema debe comprimirla, remapearla y en algunos casos debe desechar
informacin para que el dispositivo de destino pueda representarlo. Siempre es
mejor descartar algo de informacin, en vez de inventarla o tratar de igualarla.
En estos casos es cuando vemos que una imagen resulta con tonalidades
diferentes.
Para evitar sorpresas, Photoshop nos ofrece en el men de Vista un
mecanismo para hacer pruebas de impresin en pantalla. Esto nos sirve para
que el sistema pueda realizar una traduccin del color mucho ms precisa, en la
que no sea necesario que se pierda informacin y que nos permita obtener en la
imagen final unos colores ms apropiados para el dispositivo destino.
QU ES UN PERFIL DE COLOR?
El perfil de color es un modelo numrico de un espacio de color. O dicho de otra
forma, un perfil es como un diccionario para traducir. Podemos crear perfiles para
imgenes y para dispositivos, lo cual facilita la interpretacin de los colores entre
dispositivos. Por ejemplo, cuando descargamos una imagen y tratamos de verla
en nuestro ordenador, (que tiene un perfil de modelo RGB), el sistema operativo
necesita de algo que le indique como representar los colores que contiene el
archivo de la imagen. Es el perfil el que tiene el significado de los colores en el
UNIDAD III EDICIN NO DESTRUCTIVA DE IMGENES GUIA PROF. RICARDO LUQUE
UNIVERSIDAD Dr. RAFAEL BELLOSO CHACN DISEO GRFICO PHOTOSHOP AVANZADO
origen, para que el destino (pantalla del ordenador) pueda comprender e
interpretar adecuadamente esos colores.
Llegados a este punto, te estars preguntando: Y qu espacio de color debo
utilizar? Adobe RGB, sRGB, ProPhoto RGB Si te fijas bien en el grfico que
muestro ms arriba, sRGB es el espacio ms limitado y ProPhoto RGB es el ms
amplio. Si fuese as de sencillo, la eleccin sera fcil: siempre el ms amplio.
Pero cmo has visto, al final todo depende del medio final en el que vayas a
trabajar.
Si el destino de tu trabajo va a ser Internet, debes
saber que all se publican las fotografas en
sRGB. ste es el espacio de color que reconocen
la mayora de los navegadores. Da igual si
usaste otro espacio de color para trabajar, al
publicar en Internet se convierte a sRGB (que es
el espacio ms limitado). Ahora tambin sabes
que puedes hacer pruebas en pantalla para ver
una aproximacin del resultado final.
Si el destino de tu trabajo es la impresin, la cosa
se puede complicar an ms. Los medios de
impresin utilizan a su vez espacios de color
diferentes, basados en modelos de color
distintos y normalmente ms restrictivos que los
que podemos manejar en el ordenador. Es
conveniente trabajar en Adobe RGB 1998 (*), y al
final convertir la fotografa al espacio de color
especfico de la impresora a la que vaya
destinado nuestro archivo. Si imprimimos en
una imprenta o laboratorio fotogrfico,
deberemos pedirles el perfil de color de la
impresora destino.
UNIDAD III EDICIN NO DESTRUCTIVA DE IMGENES GUIA PROF. RICARDO LUQUE
UNIVERSIDAD Dr. RAFAEL BELLOSO CHACN DISEO GRFICO PHOTOSHOP AVANZADO
(*) Cuidado con esto,
ya que algunos
monitores de gama
baja/media (o sea, los
de la mayora) no son
capaces de
representar la gama
de colores de Adobe
RGB, solo pueden
representar colores
del espacio sRGB.
Con lo cual
estaramos
visualizando colores
que no tienen por qu
coincidir con la realidad. Sin embargo, si tienes un monitor de gama alta tal
vez puedas configurarlo. De todas formas ahora tambin sabes que puedes
hacer pruebas de impresin en pantalla para ver una aproximacin del
resultado final.
UNIDAD III EDICIN NO DESTRUCTIVA DE IMGENES GUIA PROF. RICARDO LUQUE
UNIVERSIDAD Dr. RAFAEL BELLOSO CHACN DISEO GRFICO PHOTOSHOP AVANZADO
CONCLUSIONES
Lo que siempre debes de tener en cuenta es que por mucho que calibres tu
monitor y por mucho que exportes en un perfil adecuado a tu imagen y a tu
pantalla al final la realidad es que no tenemos ningn control sobre los
dispositivos de visualizacin de los dems. As que t puedes estar visualizando
los colores de la imagen de forma precisa pero otra persona (un cliente por
ejemplo), puede recibir tu imagen y visualizar unos colores que no se
corresponden con la realidad.
En general, lo ms conveniente es utilizar un espacio de color que contenga los
colores que pueda representar el dispositivo de salida de tu trabajo final.
UNIDAD III EDICIN NO DESTRUCTIVA DE IMGENES GUIA PROF. RICARDO LUQUE
UNIVERSIDAD Dr. RAFAEL BELLOSO CHACN DISEO GRFICO PHOTOSHOP AVANZADO
Canales en Adobe Photoshop
Es probable que alguna vez te hayas hecho algunas de estas preguntas:
Qu son los canales de Photoshop?
Para qu sirven los canales de Photoshop?
Cmo puedo utilizar los canales en Photoshop?
QU SON LOS CANALES?
Son imgenes en escala de grises que almacenan diferentes tipos de
informacin de la imagen. Existen diferentes tipos: canales de informacin de
color, canales alfa y canales de tintas planas. Cada uno de estos tipos tiene una
serie de caractersticas:
CANALES DE INFORMACIN DE COLOR: Los canales
de informacin de color se crean automticamente
cuando abres una nueva imagen. El modo de color de la
imagen determinar el nmero de canales de color
creados, (ya que no es lo mismo trabajar en modo RGB
que en modo CMYK por ejemplo).
CANALES ALFA: Los canales alfa almacenan
selecciones de imgenes en escala de grises. Son muy
tiles para crear y almacenar mscaras, lo que te
permitir manipular o proteger partes especficas de una
imagen. Ya habl un poquito de ellos en esta entrada:
Selecciones con canal alfa.
CANALES DE TINTAS PLANAS: Los canales de tintas
planas permiten crear placas adicionales para impresin
con tintas planas. Las tintas planas son tintas especiales
mezcladas previamente que se utilizan en cuatricroma
(CMYK). Cada tinta plana requiere su propia placa en la
imprenta. Si decides imprimir una imagen con tintas
planas, tienes que crear canales de tinta plana para
almacenar los colores. Con los canales CMYK puedes
realizar la separacin de forma muy sencilla.
UNIDAD III EDICIN NO DESTRUCTIVA DE IMGENES GUIA PROF. RICARDO LUQUE
UNIVERSIDAD Dr. RAFAEL BELLOSO CHACN DISEO GRFICO PHOTOSHOP AVANZADO
EL PANEL DE CANAL
El panel de canal podemos abrirlo desde Ventana Canales, y nos muestra una
lista de todos los canales de la imagen. El primero que vemos es un canal
compuesto (para imgenes RGB, CMYK y Lab). A la izquierda de cada uno
aparece una miniatura con el contenido y el nombre del canal. La miniatura se
ir actualizando automticamente a medida que vayamos modificando la
imagen.
Es muy importante comprender y entender lo que estamos viendo en cada canal
para poder sacarles el mximo partido.
Vamos a ver todava ms en profundidad los diferentes tipos de canal:
UNIDAD III EDICIN NO DESTRUCTIVA DE IMGENES GUIA PROF. RICARDO LUQUE
UNIVERSIDAD Dr. RAFAEL BELLOSO CHACN DISEO GRFICO PHOTOSHOP AVANZADO
CANALES RGB
En el modo de color RGB Photoshop nos muestra los canales individuales
en rojo, verde y azul. Puede que se muestren en escala de grises, eso
depender de cmo tengas la visualizacin de los canales configurada.
Si marcamos la opcin Mostrar canales de color se mostrarn las
miniaturas de los canales en color.
Lo normal es que se muestren en escala de grises para que puedas ver
fcilmente dnde es el color ms saturado. Esto es muy til porque en el
modo RGB los colores estn hechos de luz. El blanco indicar reas
dnde el color es ms intenso y el negro indicar reas dnde el color es
ms dbil. Los tonos grises representarn todo lo dems. En ciertas
ocasiones nos interesar seleccionar los colores ms brillantes por
ejemplo, y conocer estos datos nos ser de mucha utilidad.
Cada uno de los canales de color contiene informacin diferente:
CANAL ROJO: Este canal suele ser el ms ligero del grupo y nos muestra
la mayor diferencia en la gama de colores.
UNIDAD III EDICIN NO DESTRUCTIVA DE IMGENES GUIA PROF. RICARDO LUQUE
UNIVERSIDAD Dr. RAFAEL BELLOSO CHACN DISEO GRFICO PHOTOSHOP AVANZADO
CANAL VERDE: Este canal suele mostrarnos el grado ms alto de
contraste. Las cmaras digitales tienen el doble de sensores verdes que
de rojos o azules con el fin de imitar el ojo humano, que es ms sensible
a la luz verde. Cuando estemos trabajando con mapas de desplazamiento
nos puede ser de mucha utilidad para intensificar contrastes de la imagen.
CANAL AZUL: Este canal es el ms oscuro de todos y es muy til cuando
necesitamos crear selecciones complejas. Tambin es sper til para
corregir problemas de grano y ruido en las imgenes.
CANALES CMYK
Las siglas CMYK son sinnimo de cian, magenta, amarillo y negro. Estas
son las tintas usadas en impresin. En el panel veremos el canal
compuesto en la parte superior y luego los respectivos canales para cian,
magenta, amarillo y negro. Al igual que con los canales RGB, si queremos
visualizar las miniaturas en color debemos de activar esa opcin en las
preferencias del programa. En modo CMYK nos puede resultar ms til
tener esta opcin activada.
En trabajos profesionales de imprenta, se separan los cuatro canales
CMYK de la imagen. Cuando la prensa de impresin combina estos cuatro
colores entre s se forma la imagen a todo color. Esta tcnica se conoce
como proceso de impresin a cuatro colores.
A diferencia del modo de color RGB, en modo CMYK los canales
representan tintas y no luz. Esto significa que representan justo lo
contrario de lo que hacen en modo RGB. En CMYK el negro indicar el
color con toda su fuerza y el blanco indicar el color en su punto ms dbil.
UNIDAD III EDICIN NO DESTRUCTIVA DE IMGENES GUIA PROF. RICARDO LUQUE
UNIVERSIDAD Dr. RAFAEL BELLOSO CHACN DISEO GRFICO PHOTOSHOP AVANZADO
*Si observas mi imagen de ejemplo apenas tiene negros, sin embargo tiene
muchos verdes. Por eso el canal ms dbil es el canal de negro y los ms intensos
son los canales de cian y amarillo (que en su conjunto forman el color verde).
CANALES DE LABORATORIO
El modo de color Lab separa los valores de luminosidad de una imagen.
Este modo debe su nombre a los canales que incluye: Luminosidad, a y
b.
Este modo no es muy utilizado en trabajos comunes, sin embargo es muy
til cuando se desean alterar los valores de luminosidad de una imagen
pero no sus colores.
UNIDAD III EDICIN NO DESTRUCTIVA DE IMGENES GUIA PROF. RICARDO LUQUE
UNIVERSIDAD Dr. RAFAEL BELLOSO CHACN DISEO GRFICO PHOTOSHOP AVANZADO
CANAL LUMINOSIDAD: Este canal nos mostrar los detalles de la
imagen sin tener en cuenta el color.
CANAL A: Este canal contiene la mitad de la informacin de color:
una mezcla de magenta y verde.
CANAL B: Este canal muestra la otra mitad de la informacin de color:
una mezcla de amarillo y azul.
PD: El modo de color indexado es porque las imgenes estn en formato .GIF. En este
modo de color la paleta de colores es ms limitada y este modo dispone de una edicin
limitada porque muchas opciones estn desactivadas. Pero lo puedes solucionar
convirtiendo las imgenes a modo RGB.
UNIDAD III EDICIN NO DESTRUCTIVA DE IMGENES GUIA PROF. RICARDO LUQUE
Вам также может понравиться
- Restaurar Fotografías Antiguas Con Adobe PhotoshopДокумент7 страницRestaurar Fotografías Antiguas Con Adobe Photoshopagurtzane.iturbeОценок пока нет
- Retroalimentación General Del Curso - Psd2Документ17 страницRetroalimentación General Del Curso - Psd2Joel Vilcarana PilcoОценок пока нет
- Aprende Photoshop: guía completa para principiantesДокумент20 страницAprende Photoshop: guía completa para principiantesNuvia Carolina FernamdezgarciaОценок пока нет
- Aprender Retoque fotográfico con Photoshop CC release 2016 con 100 ejercicios prácticosОт EverandAprender Retoque fotográfico con Photoshop CC release 2016 con 100 ejercicios prácticosОценок пока нет
- Aprender Retoque Fotográfico con Photoshop CC 2014 con 100 ejercicios prácticosОт EverandAprender Retoque Fotográfico con Photoshop CC 2014 con 100 ejercicios prácticosОценок пока нет
- Aprender retoque fotográfico con Photoshop CS5.1 con 100 ejercicios prácticosОт EverandAprender retoque fotográfico con Photoshop CS5.1 con 100 ejercicios prácticosОценок пока нет
- 7.ARGG013PO PROG DID v2Документ11 страниц7.ARGG013PO PROG DID v2Rocio Cortázar GallicchioОценок пока нет
- 3 - Máscaras en Photoshop PDFДокумент19 страниц3 - Máscaras en Photoshop PDFMaría FernandezОценок пока нет
- La Historia de Photoshop El Programa Que Revolucionó La Edición FotográficaДокумент7 страницLa Historia de Photoshop El Programa Que Revolucionó La Edición FotográficaepicoratonОценок пока нет
- Tutorial FothoshopДокумент52 страницыTutorial FothoshopmirimepvОценок пока нет
- Separacion de Frecuencias Con PhotoshopДокумент25 страницSeparacion de Frecuencias Con PhotoshopRubén Serra i ViusàОценок пока нет
- Guia Photoshop PreprensaДокумент22 страницыGuia Photoshop PreprensaGisela CarmonaОценок пока нет
- Curso Photoshop Adofa R PDFДокумент81 страницаCurso Photoshop Adofa R PDFAy Ay Ay GabrielitoОценок пока нет
- Trucos Sucios Con Photoshop para MejorarДокумент7 страницTrucos Sucios Con Photoshop para MejoraradanitoОценок пока нет
- Manual 1 IndesignДокумент28 страницManual 1 IndesignLynn Cobeñas MuñozОценок пока нет
- ExamenДокумент7 страницExamenRichard Wilson Cuevas HuaitaОценок пока нет
- Fotografía DigitalДокумент5 страницFotografía DigitalsarayhugoОценок пока нет
- Programas Adobe edición multimediaДокумент16 страницProgramas Adobe edición multimediaKevin MorenoОценок пока нет
- Manual Photoshop Capitulo 3 ColorДокумент35 страницManual Photoshop Capitulo 3 ColorP Ramirez F AlexanderОценок пока нет
- Qué es Photoshop guía breveДокумент8 страницQué es Photoshop guía breveBrian Alexander Gibuba MartinezОценок пока нет
- 00 SeminarioTallerGeneracinDeArchivosPDFparaimprenta-151216093113Документ161 страница00 SeminarioTallerGeneracinDeArchivosPDFparaimprenta-151216093113jtgarciac1Оценок пока нет
- 02 Partes y Funciones de La CamaraДокумент41 страница02 Partes y Funciones de La Camarasebatoledo100% (4)
- Photoshop 2020 para Fotógrafos. Conoce El Retoque Nivel PRO! (032020) (FUMGMUPRC)Документ3 страницыPhotoshop 2020 para Fotógrafos. Conoce El Retoque Nivel PRO! (032020) (FUMGMUPRC)andresОценок пока нет
- Photoshop Istructivo VolanteДокумент22 страницыPhotoshop Istructivo VolantemiguelОценок пока нет
- Apuntes EdiciónДокумент10 страницApuntes EdiciónToniОценок пока нет
- Taller de PhotoshopДокумент135 страницTaller de PhotoshopFredy MartinezОценок пока нет
- 1 Introduccion Al Texturizado 3ds MaxñДокумент5 страниц1 Introduccion Al Texturizado 3ds MaxñCarlsoОценок пока нет
- Adobe IllustratorДокумент7 страницAdobe IllustratorAramisОценок пока нет
- Ejercicio 7 PhotoshopДокумент1 страницаEjercicio 7 Photoshopjuanlora100% (1)
- Calcografía y tampografía: impresión en profundidadДокумент7 страницCalcografía y tampografía: impresión en profundidadLichi13Оценок пока нет
- Cámaras fotográficas comparativasДокумент30 страницCámaras fotográficas comparativasMiguel IslasОценок пока нет
- Clase 1 Recepción de Archivos para La Impresión DigitalДокумент72 страницыClase 1 Recepción de Archivos para La Impresión DigitalClaudia ZacariasОценок пока нет
- Practicas PhotoshopДокумент9 страницPracticas PhotoshopalejandraОценок пока нет
- Manual de Fotografia Digital AmateurДокумент22 страницыManual de Fotografia Digital AmateurbbmorenaОценок пока нет
- Diseño Digital Photoshop CS5 - ProfesorДокумент140 страницDiseño Digital Photoshop CS5 - ProfesorFrancisco Javier PlascenciaОценок пока нет
- El Gran Libro de La Fotografia Digital - SumarioДокумент0 страницEl Gran Libro de La Fotografia Digital - SumarioKeno Souza GensОценок пока нет
- Photoshop Revelado Edidcion y Composicion de Imagen PDFДокумент182 страницыPhotoshop Revelado Edidcion y Composicion de Imagen PDFJOSE CHANDUVIОценок пока нет
- Análisis de La Imagen Publicitaria de BenettonДокумент5 страницAnálisis de La Imagen Publicitaria de BenettonolivilisОценок пока нет
- Manual Basico Del Adobe Audition 1.5Документ8 страницManual Basico Del Adobe Audition 1.5Soluciones Practicas Ideas Innovadoras100% (1)
- Introduccioìn A Fotografiìa y Digitalizacioìn de Imaìgenes, Clase 1 - 2022Документ93 страницыIntroduccioìn A Fotografiìa y Digitalizacioìn de Imaìgenes, Clase 1 - 2022Danae MorenoОценок пока нет
- Ventajas Desventajas Fotografia MovilДокумент9 страницVentajas Desventajas Fotografia MovilJuan Carlos TrujilloОценок пока нет
- ReveladoДокумент30 страницReveladoCarlos Ruza AlejandreОценок пока нет
- Como Crear Un Archivo PDF de Varios PDFДокумент2 страницыComo Crear Un Archivo PDF de Varios PDFAngelОценок пока нет
- Ejercicios de PhotoshopДокумент10 страницEjercicios de PhotoshopDomingo PerezОценок пока нет
- Manual de producción gráfica guía completa procesos gráficosДокумент4 страницыManual de producción gráfica guía completa procesos gráficosJavier Zamora RodriguezОценок пока нет
- Consejos de PhotoshopДокумент7 страницConsejos de PhotoshopangelaОценок пока нет
- ESP - RF - Semana BE PRO em Casa - Aula 2Документ20 страницESP - RF - Semana BE PRO em Casa - Aula 2Bryan RestrepoОценок пока нет
- Doble ExposicionДокумент4 страницыDoble ExposicionPorta134a Porta134a100% (1)
- Que Es La Ilustración DigitalДокумент12 страницQue Es La Ilustración DigitalJorgeRivera100% (1)
- Para Insertar Las Fotos en Los Marcos DigitalesДокумент149 страницPara Insertar Las Fotos en Los Marcos DigitalesMyrnaОценок пока нет
- Ejercicio 9 PhotoshopДокумент1 страницаEjercicio 9 Photoshopjuanlora100% (1)
- Fotomontaje DigitalДокумент119 страницFotomontaje DigitalElias Mayhuire Sulca100% (1)
- Plan de Revista DigitalДокумент1 страницаPlan de Revista DigitalRicardo Luque PortilloОценок пока нет
- Retórica Fotográfica PDFДокумент18 страницRetórica Fotográfica PDFRicardo Luque PortilloОценок пока нет
- Catalogo Merchandising Textil PDFДокумент13 страницCatalogo Merchandising Textil PDFRicardo Luque PortilloОценок пока нет
- Clase 4Документ20 страницClase 4Ricardo Luque PortilloОценок пока нет
- La Retórica de La Fotografía en El Diseño y La Comunicación Social.Документ23 страницыLa Retórica de La Fotografía en El Diseño y La Comunicación Social.Ricardo Luque PortilloОценок пока нет
- Unidad I Conceptos BásicosДокумент12 страницUnidad I Conceptos BásicosRicardo Luque PortilloОценок пока нет
- Unidad I Photoshop AvanzadoДокумент19 страницUnidad I Photoshop AvanzadoRicardo Luque PortilloОценок пока нет
- Clase 4Документ20 страницClase 4Ricardo Luque PortilloОценок пока нет
- Clase 5Документ26 страницClase 5Ricardo Luque PortilloОценок пока нет
- Clase IДокумент30 страницClase IRicardo Luque PortilloОценок пока нет
- Antecedentes Del RenacimientoДокумент20 страницAntecedentes Del RenacimientoRicardo Luque PortilloОценок пока нет
- Infografia DidacticaДокумент138 страницInfografia DidacticaAlexis Lupercio100% (1)
- Unidad I Photoshop AvanzadoДокумент19 страницUnidad I Photoshop AvanzadoRicardo Luque PortilloОценок пока нет
- Edicion VideoДокумент28 страницEdicion VideoLench Sparrow SierraОценок пока нет
- La Retórica de La Fotografía en El Diseño y La Comunicación Social.Документ23 страницыLa Retórica de La Fotografía en El Diseño y La Comunicación Social.Ricardo Luque PortilloОценок пока нет
- La Muejr en La PubliciddadДокумент77 страницLa Muejr en La PubliciddadMichi ArdónОценок пока нет
- Historia de Los Colores PDFДокумент43 страницыHistoria de Los Colores PDFoscargio12325% (4)
- LicitacionДокумент62 страницыLicitacionRicardo Luque PortilloОценок пока нет
- Cómo Hacer CitasДокумент10 страницCómo Hacer CitasRicardo Luque PortilloОценок пока нет
- Intoduccion TipografiaДокумент86 страницIntoduccion TipografiaeduardoxtyleОценок пока нет
- Emergencias ObstetricasДокумент19 страницEmergencias ObstetricasRicardo Luque PortilloОценок пока нет
- Curso Teoria Del ColorДокумент78 страницCurso Teoria Del ColorVeronica CondoriОценок пока нет
- Reportaje 2Документ5 страницReportaje 2Ricardo Luque PortilloОценок пока нет
- SIGNOS Naturales y ArtificialesДокумент24 страницыSIGNOS Naturales y Artificialesmoon808Оценок пока нет
- PR 01 Cuadernillo de Vocales Material Diverso PDFДокумент32 страницыPR 01 Cuadernillo de Vocales Material Diverso PDFClaudia DuarteОценок пока нет
- Reglamento RniДокумент38 страницReglamento RniAngel PonceОценок пока нет
- 1er PisoДокумент40 страниц1er PisoCESAR AUGUSTO TIRADO MONSALVEОценок пока нет
- Catalogo LedДокумент34 страницыCatalogo LedFrancisco RiveraОценок пока нет
- Solucion: Datos:: A) B) C) D)Документ5 страницSolucion: Datos:: A) B) C) D)renzoОценок пока нет
- Practica 3Документ32 страницыPractica 3Itzel HudsonОценок пока нет
- FotometríaДокумент71 страницаFotometríaleonardo_arévalo_28100% (1)
- Articulo Antena YAGI-UDAДокумент3 страницыArticulo Antena YAGI-UDAYovany Leon florezОценок пока нет
- Teoria de Colores para La ConstruccionДокумент4 страницыTeoria de Colores para La ConstruccionAlejandro ChristianОценок пока нет
- Informe de Taller #04Документ24 страницыInforme de Taller #04Antoni50% (2)
- NTC 900 (Tercera Actualización)Документ147 страницNTC 900 (Tercera Actualización)Alejandro Páez Villares100% (5)
- Taller de Las Artes Plástica1Документ20 страницTaller de Las Artes Plástica1hever apazaОценок пока нет
- Colorimetria y Psicología Del Color Investigación Por Francisco SalgadoДокумент20 страницColorimetria y Psicología Del Color Investigación Por Francisco SalgadoFrancisco SalgadoОценок пока нет
- Cualidades Del Color y Gamas CromáticasДокумент23 страницыCualidades Del Color y Gamas Cromáticaswalkover69Оценок пока нет
- GraficacionДокумент5 страницGraficacionSFFLORESVОценок пока нет
- Memoria de Calculo DialuxДокумент6 страницMemoria de Calculo DialuxAnyta RamirezОценок пока нет
- Fotointerpretacion y Mapificacion Evaluacion Tarea 8Документ15 страницFotointerpretacion y Mapificacion Evaluacion Tarea 8Luis TorresОценок пока нет
- Aplicaciones en Salud de Los Campos Magnéticos Fijos y de La LuzДокумент133 страницыAplicaciones en Salud de Los Campos Magnéticos Fijos y de La Luzneo carty100% (1)
- Estudio de Iluminación Polideportivo Carolina AltoДокумент32 страницыEstudio de Iluminación Polideportivo Carolina Altoyeison murillo guzmaОценок пока нет
- Código RGB: guía de colores y su representación hexadecimalДокумент3 страницыCódigo RGB: guía de colores y su representación hexadecimalEvelin Gabriela Cruz OspinaОценок пока нет
- Teoría Del ColorДокумент34 страницыTeoría Del Colorartearq0% (1)
- Rodolfo Mas TemasДокумент22 страницыRodolfo Mas TemasVanessa GarciaОценок пока нет
- Diseño, simulación e implementación de una antena Yagi de 6 elementos para la banda de los 150 MHzДокумент14 страницDiseño, simulación e implementación de una antena Yagi de 6 elementos para la banda de los 150 MHzjeanОценок пока нет
- Práctica. 5 Avance (Pendientes 19) AxeДокумент71 страницаPráctica. 5 Avance (Pendientes 19) AxeBasura RegistrosОценок пока нет
- Ejercicios Tema 12 Adrián Torrado CorralДокумент5 страницEjercicios Tema 12 Adrián Torrado Corraladrián torradoОценок пока нет
- Reporte-Skechers Marvin VegaaaaДокумент37 страницReporte-Skechers Marvin VegaaaaAndre Vega LiñanОценок пока нет
- Seccion Incubadora y Su AlrededorДокумент6 страницSeccion Incubadora y Su AlrededorJainer Antonio Cera MercadoОценок пока нет
- Lapl 120Документ1 страницаLapl 120Daniel VelazquezОценок пока нет
- Textil 125Документ1 страницаTextil 125Diegogustavo CorroОценок пока нет
- Curso iluminación ornamental característicasДокумент6 страницCurso iluminación ornamental característicasVictor BancesОценок пока нет