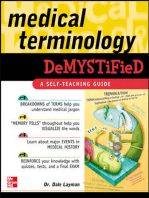Академический Документы
Профессиональный Документы
Культура Документы
Windows App Studio
Загружено:
skrungerОригинальное название
Авторское право
Доступные форматы
Поделиться этим документом
Поделиться или встроить документ
Этот документ был вам полезен?
Это неприемлемый материал?
Пожаловаться на этот документАвторское право:
Доступные форматы
Windows App Studio
Загружено:
skrungerАвторское право:
Доступные форматы
Microsofts Windows AppStudio
by
Sara Silva
Azure Mobile Services | BackOffice App | Push Notification | Cortana
Menu App
Microsofts Windows AppStudio
Table of Contents
About the Author ......................................................................................................................... 5
About the Contributors ................................................................................................................ 6
About this eBook ......................................................................................................................... 8
Introduction ................................................................................................................................ 9
Chapter 1: Windows AppStudio Overview .................................................................................. 10
Contoso Ltd Template ....................................................................................................................... 11
Content ......................................................................................................................................... 12
Theme ........................................................................................................................................... 13
Tile ................................................................................................................................................. 14
Publish ........................................................................................................................................... 14
Finish ............................................................................................................................................. 15
Web App Template ........................................................................................................................... 18
Menu Template Overview ................................................................................................................ 19
Understanding the source code .................................................................................................... 20
The model...................................................................................................................................... 21
The data sources ........................................................................................................................... 22
Chapter 2: Connecting to Azure Mobile Service ........................................................................... 23
DTOs .................................................................................................................................................. 25
The DtoBase class.......................................................................................................................... 25
The BeveragesSchema class .......................................................................................................... 25
The DessertsSchema class............................................................................................................. 25
The MainSchema class .................................................................................................................. 25
The StartersSchema class.............................................................................................................. 25
The SpecialOffersSchema class ..................................................................................................... 25
The class diagram for the model................................................................................................... 26
Services ............................................................................................................................................. 27
The BeveragesSchemaController .................................................................................................. 28
Validating data .............................................................................................................................. 29
The DomainManager .................................................................................................................... 30
The EntityDomainManager<T> ..................................................................................................... 30
The MobileServiceContext ............................................................................................................ 30
typeof (saramgsilva) www.saramgsilva.com @saramgsilva
1
Menu App
Microsofts Windows AppStudio
The Database ................................................................................................................................ 31
Migration....................................................................................................................................... 35
Running the Services ......................................................................................................................... 37
Localhost ....................................................................................................................................... 37
Server ............................................................................................................................................ 39
Errors ............................................................................................................................................. 42
Remote debugging ........................................................................................................................ 44
Manage Images ................................................................................................................................. 46
How to consume the Azure Mobile Services in Menu App .............................................................. 46
Using Managed Nuget Pacakges ................................................................................................... 46
Using Connected Service............................................................................................................... 47
The MobileService<T>................................................................................................................... 48
Chapter 3: Creating a BackOffice App ......................................................................................... 50
Creating the BackOffice App using Empty Template ........................................................................ 50
Changing the app's name .............................................................................................................. 51
Creating the menu ........................................................................................................................ 52
Adding collections ......................................................................................................................... 53
Collection using default columns .................................................................................................. 53
Collection using specific columns ................................................................................................. 55
Editing a collection ........................................................................................................................ 57
Editing Layout and Bindings .......................................................................................................... 58
Editing default data ....................................................................................................................... 59
Generating the BackOffice app ......................................................................................................... 60
Changing the source code generated ............................................................................................... 61
Running the app ............................................................................................................................ 62
Add support for edit data ............................................................................................................. 63
Running the App Now that the BackOffice supports editing the data and has a new look, let's
see how it looks. ........................................................................................................................... 75
Chapter 4: Adding support for Push Notification ......................................................................... 78
Send Push Notification ...................................................................................................................... 79
Defining the messages .................................................................................................................. 79
Changing controllers ..................................................................................................................... 81
Receive Push Notification ................................................................................................................. 83
Push Notification Wizard .............................................................................................................. 83
Debugging Push Notifications ........................................................................................................... 87
2 typeof (saramgsilva) www.saramgsilva.com @saramgsilva
Menu App
Microsofts Windows AppStudio
Using Visual Studio........................................................................................................................ 88
Using the Debug from Notification Hubs in Azure Portal ............................................................. 91
Testing real Push Notification using BackOffice ............................................................................... 92
Insert notification.......................................................................................................................... 92
Update notification ....................................................................................................................... 94
Using Tags ......................................................................................................................................... 96
Using Templates................................................................................................................................ 97
Chapter 5: Integrating with Cortana ........................................................................................... 98
Integrating Cortana ........................................................................................................................... 98
The VCD file ................................................................................................................................... 98
The InstallVoiceCommandsAsync method .................................................................................... 99
The OnActivated method ............................................................................................................ 100
Chapter 6: Publish the Menu App in the Store .......................................................................... 107
Test the app .................................................................................................................................... 107
Take the screenshots ...................................................................................................................... 108
Associate app with the Store and generate packages .................................................................... 109
In Windows AppStudio................................................................................................................ 109
In Visual Studio............................................................................................................................ 113
Running Windows App Certification Kit.......................................................................................... 116
The artwork ..................................................................................................................................... 118
Uploading packages .................................................................................................................... 118
Appendix ................................................................................................................................. 122
Appendix 1: How to Create the Azure Mobile Service in Azure Portal ........................................... 122
Creating the Azure Mobile Service ............................................................................................. 122
How to create the Azure Mobile Service project for Visual Studio 2013 ................................... 127
Nuget Package ............................................................................................................................ 129
Appendix 2: How merge different source code generated by AppStudio ...................................... 130
Creating a demo application ....................................................................................................... 130
Creating a source code repository .............................................................................................. 131
Creating changes ......................................................................................................................... 135
Conclusion ................................................................................................................................... 139
Appendix 3: Class Diagram: An Easy Way to Understand Code ..................................................... 140
Creating a class diagram ............................................................................................................. 141
Expanding classes........................................................................................................................ 143
The Class Details.......................................................................................................................... 143
typeof (saramgsilva) www.saramgsilva.com @saramgsilva
3
Menu App
Microsofts Windows AppStudio
Understanding various icons....................................................................................................... 144
Show Base Class .......................................................................................................................... 145
Hide compartment ...................................................................................................................... 146
Apply Associations ...................................................................................................................... 147
The final class diagram ................................................................................................................ 150
4 typeof (saramgsilva) www.saramgsilva.com @saramgsilva
Menu App
Microsofts Windows AppStudio
About the Author
Written by Sara Silva [Microsoft MVP | Telerik Developer Expert |C#
Corner MVP | MCPD]
Sara Silva studied mathematics in University of Coimbra, but since she finished
her degree she is working in software development using Microsoft
technologies, since 2009 is Microsoft Certified Professional Developer.
Nowadays, she is a Windows, Xamarin and Azure Developer in Portugal, with
experience in the development of projects within the operational planning of
public transport, logistics, payments and multimedia.
She was awarded
Microsoft Most Valuable Professional (MVP) (2013 & 2014 in Visual C# and 2015 in .Net)
Telerik Developer Expert 2015
C# Corner Most Valuable Professional (MVP) 2014
Nokia Developer Champion 2013
Other awards
Nokia Developer Wiki Contributor of the Month for March, November 2013 and August 2014
TechNet Wiki Longest Article Award May, September 2014
TechNet Wiki Windows Phone and Windows Store Apps Technical Guru May, June, July,
August, September, October 2014
TechNet Wiki Microsoft Azure Technical Guru July, September, October, December 2014
TechNet Wiki Visual C# Technical Guru August, October, December 2014
TechNet Wiki Miscellaneous Technical Guru August, October 2014
TechNet Wiki WPF Technical Guru October, November, December 2014
Curah! 2014 Award Top 10 featured curators
C# Corner Top 10 Author 2014
You can follow Sara at www.saramgsilva.com and on twitter @saramgsilva.
typeof (saramgsilva) www.saramgsilva.com @saramgsilva
5
Menu App
Microsofts Windows AppStudio
About the Contributors
Bryan Tomlinson - Sr. Product Marketing Manager at Microsoft
Bryan Tomlinson is a proud member of the Windows Apps & Store Team focusing
on developer success. Bryan is the product lead for Windows App Studio and has
been with the product from wireframes to now more than 2.5 million users. Bryan
also manages Microsoft employee developer program, which has more than
20,000 members and has spawned great hits like 4th and Mayor, Taptitude, and
Wordament. He also ran 2013's Windows Phone Next App Star campaign, which
awarded one lucky winner (out of 9,167 competing apps) a chance to have their app's live tile featured
on a primetime TV ad!
Jon Levesque Support Lead at Microsoft
A tech nerd and creative who lives in Seattle. He is a SME on Windows App
Studio and also the team support lead. Jon loves App Studio, the Green Bay
Packers and hanging with his kids.
Paulo Morgado Microsoft MVP & MVP Mentor
Paulo Morgado has a bachelor degree in Electronics and
Telecommunications (Digital Systems) by the Instituto Superior de
Engenharia de Lisboa and a degree of licentiate in Informatics Engineering by
the Faculdade de Cincias da Universidade Nova de Lisboa and MCSD for
Microsoft .NET and MCTS for .NET Framework 2.0 Windows Applications and
.NET Framework 2.0 ASP.NET Applications.
Paulo contributes in the Microsoft English and Portuguese forums answering questions about
software development, with special focus on the .NET Framework. He is Microsoft MVP for more than
10 years. Follow him at twitter @paulomorgado.
6 typeof (saramgsilva) www.saramgsilva.com @saramgsilva
Menu App
Microsofts Windows AppStudio
Alessandro Del Sole Microsoft MVP
Alessandro Del Sole has been Microsoft .NET MVP since 2008. He authored many
books about .NET and Visual Basic, he regularly speaks at Italian and international
conferences, and published many apps for Windows 8 and Windows Phone. He
lives in Italy and he loves Alfa Romeo cars. You can reach him on Twitter at
@progalex
Jos Rui Silva - MSc Student of Micro and Nanotechnologies Engineering
Jos is a young dreamer with aspirations on the Quantum Physics and
nanotechnologies fields. He is MSc Student and currently the CEO of the junior
enterprise of its college (iNOVAfuture) and tries to help other students to make
their ideas real
Yavor Georgiev - Program Manager at Hulu
Yavor was Program Manager working on Windows Azure Mobile Services.
Previously he drove the Silverlight web services stack. You can find him on
Twitter @theYavor and on his blog http://hashtagfail.com.
typeof (saramgsilva) www.saramgsilva.com @saramgsilva
7
Menu App
Microsofts Windows AppStudio
About this eBook
This EBook is the result of a challenge, to integrate Azure Mobile Service with Windows
AppStudio Applications from the Windows AppStudio Team, which resulted in a series of articles.
Thus, this EBook will be a compilation of these articles and include few updates from new releases
provided by Windows AppStudio.
To support the eBook is possible to get the source code from the repository, in GitHub,
https://github.com/AppStudioSamples/Menu, and in each chapter is possible to find the reference to
the related source code.
In the chapters is provided notes, tips, references, etc. which will be represented by an icon
to help understand the information type. The following images with respective legend will describe
these icons:
Reference to source code
Reference to external or complementary resource
Reference to appendix
A note or a tip
8 typeof (saramgsilva) www.saramgsilva.com @saramgsilva
Menu App
Microsofts Windows AppStudio
Introduction
Microsoft released Windows Phone AppStudio Beta in 2013, which is a service that allows any
person without programming skills to create applications, for Windows Phone, in just 4 steps: have an
idea, add content, choose the style and use the application. In April 2014, a new version of this service
was released alongside the beta version of Windows AppStudio, which in addition to the Windows
Phone applications, allows the creation of Windows 8.1 applications (based in Universal Applications).
In this eBook, at the 1st Chapter, we will see the main steps to create a Windows AppStudio
application, using the templates: Contoso Ltd Template, Menu Template and Web template. The
application generated by the Menu Template will be our focus and we will analyse its model and data,
and it will be used in the following chapters.
At the 2nd Chapter, you will learn how to develop a .Net Backend from Azure Mobile Service
and how it can be integrated in the Menu App, using the Azure Mobile Service SDK for client
applications. To support this chapter is provided an appendix (Appendix 1) where you can learn how
to create the Azure Mobile Service in the Azure Portal and to create an Azure Mobile Service project
in Visual Studio.
In Chapter 3, we will see a solution to create a BackOffice application, using Windows
AppStudio, to manage the data from the Backend that is consumed later by the Menu App.
At the 4th Chapter, you will learn how to add support to Push Notification using the Azure
Notification Hubs, which is integrated with Azure Mobile Services. This feature is provided out-of-box
by Azure Mobile Service SDK and you will learn how the SDK for it.
Cortana is one of the main features provided by Windows Phone 8.1, which bring rich
interaction between the user and the application, and we will see how to integrate it with the
application, in the Chapter 5.
Lastly, in the Chapter 6, you will see the main points to submit the Menu Application in the
Store, where will be provided complementary reference to help in the process.
typeof (saramgsilva) www.saramgsilva.com @saramgsilva
9
Menu App
Microsofts Windows AppStudio
Chapter 1: Windows AppStudio Overview
Windows AppStudio provides integration with the social network Facebook, Twitter, Flickr and
Instagram, has capability to import data from excel or csv file, etc. and more recently has support to
Touch Develop.
The service can be accessed from appstudio.windows.com.To start with this service, the user is
required to have an Outlook.com account, or in case the user doesn't have an account, any Microsoft
Id will work. For accounts that does not fit with this, the email account can be associated with a
Microsoft Id and for it the user should use the link http://bit.ly/1gywtmO or in the login page, click on
Sign up. The first time we do the login, the website will show a screen to allow the AppStudio to access
our account, which can be changed later if we wish to. After this, we need to accept the terms of use
and we need to define the user for the email account we are using.
After sign in, we only need to click the button Start new project, to start a new project:
Figure 1 Start new project
App Studio provides a set of templates to help the users create applications. Theses templates are
application demos for a specific context that are more often used.
10 typeof (saramgsilva) www.saramgsilva.com @saramgsilva
Menu App
Microsofts Windows AppStudio
Figure 2 The different templates provided by Windows AppStudio
Noteworthy is that all the templates are C # / XAML applications and are available for both Windows
Phone 8.1 and Windows 8.1. When we select a template of type "Empty App" we are creating an
application from scratch. This template is often used when the other templates do not meet the needs
of the user or for more advanced users who already have some experience with App Studio.
The user will set all kinds of content, styles and will need to use all your creativity to build a "great
app". In the case of the "Web App Template" the user will also create the application from scratch,
but in this case is given a base URL that will be the starting point of the application and have access to
some buttons on "AppBar", this template is ideal for a website that suit mobile devices. On the other
hand, other templates allow a quick guide in the application we are building and we only need to
change the data and customize the application.
Contoso Ltd Template
After we select the template Contonso Ltd, a screen will be shown where we can have a first look at
the app. This is a simple simulation of the app for Windows Phone 8.1 and Windows 8.1, which does
not allow navigation to the details pages. The follow screen give us an idea of the application without
installing it:
typeof (saramgsilva) www.saramgsilva.com @saramgsilva
11
Menu App
Microsofts Windows AppStudio
Figure 3 Creating Contoso Ltd Application
Content
Figure 4 The Content separator
The first separator, the Content, shows the application name and logo (left, at the top) and shows
all definitions for the content of the app, which, in this case, has five sections:
About us is an HTML section
Catalogue is a dynamic collection section
Team is a dynamic collection section
News is a Bing section
Contact us is a menu section that has menu actions
There's a limit of up to six sections. After each section is created we can edit, delete or move the
section position with the goal to define the best order for it.
12 typeof (saramgsilva) www.saramgsilva.com @saramgsilva
Menu App
Microsofts Windows AppStudio
For each section we can select one of the following options:
RSS: A list of sets of information based on an RSS feed that you enter when creating the data
source;
HTML: A single page of static text that you enter;
YouTube: A list of videos with titles and descriptions based on a YouTube channel or search
that you enter when creating the data source;
Flickr: A list of images and their corresponding data based on a Flickr UserId or search that
you enter when creating the data source;
Bing: A list of news;
Facebook: A Facebook feed from a public Facebook page;
Instagram: A Instragram feed based in a tag;
Twitter: A twitter feed based in an user or in a hastag;
Menu: Allows creation of a menu action to be used in other apps (for example: using an
address for Here Maps, using a phone number to make a call phone and others)
Collection: A list of items with columns of characteristics. The collection can be static or
dynamic and if the collection is dynamic then the data can be imported or exported for a CSV
file;
TouchDevelop: a "touch-friendly" programming language for writing code directly on a
device;
App Studio already has a comprehensive list of data sources, allowing the user to create compelling
apps. However, these data sources are based on RSS feeds that have a limited number of items and
some presentation limitations.
Theme
In this separator, we can define the
background image or the background
color, define the text color and the
application bar color. There are three
options: custom style (using a
background image), dark style and a
light style. The Select button allows
definition of the style and then we
need to save the configuration.
Figure 5 The Theme separator
typeof (saramgsilva) www.saramgsilva.com @saramgsilva
13
Menu App
Microsofts Windows AppStudio
Tile
In the Tiles, we can define tiles for
the application and we can select
one type from the three available
types: Flip Template, Cycle
Template and Icon Template. In this
case was selected the Cycle
Template and the respective
images.
Figure 6 The Tiles separator
In the Splash & Lock separator, we
define the images for a splash screen
and for the lock screen, for both apps.
This page doesn't specify the size of
the images but when we try to upload
it, it will be shown at the allowed size
if our images dont fit those values.
Figure 7 The splash & lock separator
Publish
In this separator the language for the
app is defined (for now it is only
possible to select one). It is possible to
define the title and the description
and we can define them if the app has
an About page or even ads (but it
requires development in Visual
Studio). Before the finalize step it is
possible to associate the app with the
store, that requires a reserved name
in the tore Dashboard.
Figure 8 The Publish Separator
14 typeof (saramgsilva) www.saramgsilva.com @saramgsilva
Menu App
Microsofts Windows AppStudio
After all the configuration we can finalize the app by clicking the Finish button.
Finish
On this screen you can see the
applications for each target
platform (not being able to
navigate) and it is possible to
generate the application to get the
application packages for
installation on each device and
then get the source code.
Figure 9 Finish the application
Clicking on the "Generate" button we get a screen where we can choose which application we want
to generate.
Figure 10 Generating the application
After this step, we can get the application packages that allow testing of the application in our devices,
or we can get the source code and then test the application in the simulator or in a device using Visual
Studio (but that requires a developer account). It is possible to install the application package directly
in the device using the QRCode provided and is possible to share, in social network, the URL for the
application.
typeof (saramgsilva) www.saramgsilva.com @saramgsilva
15
Menu App
Microsofts Windows AppStudio
Figure 11 Output
To install the Windows 8.1 application is possible through PowerShell, using Admin privileges, as
following:
Figure 12 Installing the Windows 8.1 Application using PowerShell
Download the source code and opening it in Visual Studio, we will get the following structure:
With the source code, each application can be extended in order to add new features such as:
Add more resource strings (localization)
Add ads configuration
Change the user interface
Connect to Backend
Add support to Push Notifications
Integrate with Cortana
Integrate with analytics provider
Amongst others
16 typeof (saramgsilva) www.saramgsilva.com @saramgsilva
Menu App
Microsofts Windows AppStudio
Figure 13 Solution with the source code
typeof (saramgsilva) www.saramgsilva.com @saramgsilva
17
Menu App
Microsofts Windows AppStudio
Web App Template
Web App Template are now available for both target, Windows Phone 8.1 and Windows 8.1, and it is
an application based in a website provide by URL.
Figure 14 Creating a Web Application
After create the Web App Template we will see the following page:
Figure 15 Defining the web app
As we can see, the content of this app is only a reference for a URL, which is a website that supports
mobile devices. For example, this template uses the m.microsoft.com URL, but we can change it for
use any another URL, like: booking.com, m.sapo.pt, m.vodafone.pt, amongst other references.
The definition for Theme, Tile, Publish and Finish are the same as we saw in Contoso Ltd template.
18 typeof (saramgsilva) www.saramgsilva.com @saramgsilva
Menu App
Microsofts Windows AppStudio
Menu Template Overview
Menu Template is a template provide by Windows AppStudio and it is used for the following purpose
Do you own a restaurant, or have a favorite place you go every week? Use this template to
show your customers or your friends about the delicious meal they'll find there. With easy-to-
navigate sections and pictures for starters, main courses and desserts.
The template provides a menu
for:
Starters: Contains a list of all
starters
Mains: Contains a list of all
mains
Desserts: Contains a list of all
desserts
Beverages: Contains a list of all
beverages
A list of special offers
Figure 16 Creating the menu app
When the template is created, the default data uses static resources.
Figure 17 Menu's data structure
typeof (saramgsilva) www.saramgsilva.com @saramgsilva
19
Menu App
Microsofts Windows AppStudio
If we click in Edit data, we will see the following screen:
Figure 18 The static data source
Windows App Studio allows us to export and import data, but each time we need to edit data, we
need to publish the new version in the Store unless we select dynamic resources. For help in this
process we will create a .Net Backend in Azure Mobile Service that allows us to manage the data that
will be consumed by the Menu App.
See the default Menu App, for Windows Phone 8.1 and Windows 8.1, which was
generated: Step 1: Add default Menu App generated by AppStudio (bit.ly/MenuApp-Step1)
Understanding the source code
The source code provided has a solution that contains the following projects:
AppStudio.Windows: project for Windows Store App
AppStudio.WindowsPhone: project for the Windows Phone App
AppStudio.Shared: shared project used for both targets (it allows the reuse of code)
AppStudio.Data: project that contains the model and data source
20 typeof (saramgsilva) www.saramgsilva.com @saramgsilva
Menu App
Microsofts Windows AppStudio
Figure 19 The solution
In the AppStudio.Data project it is possible to generate the class diagrams to understand the model
and the data sources used in the application. This will be useful later.
See the Appendix 3 Class Diagram: An easy way to understand code which will provide
additional information about class diagrams.
The model
The model, defined in AppStudio.Data, contains all classes that represent the structure of the data
used in the application.
Figure 20 The model
typeof (saramgsilva) www.saramgsilva.com @saramgsilva
21
Menu App
Microsofts Windows AppStudio
Each class has more properties (DefaultTitle, DefaultSummary, DefaultImageUrl and DefaultContent).
Which uses the properties showed in the class diagram and them are used in the automation created
by Windows App Studio, for this reason it was ignored.
The data sources
The data sources contains all classes that will provide the data that will fill the UI
Figure 21 The class diagram
Each data source has a LoadDataAsync method that is called by each target to fill the data in the UI.
See the changes made in the default Menu App: Step 2: Add class diagrams and fixes
issues related with nomenclature (bit.ly/MenuApp-Step2)
It is possible to change code in the solution, but it is not possible to upload those changes
back to Windows App Studio. Any change in AppStudio should be merged with changes made in
Visual Studio. See the Appendix 2 Appendix II: How merge different source code generated by
AppStudio which will provide some tips to merge the code source.
22 typeof (saramgsilva) www.saramgsilva.com @saramgsilva
Menu App
Microsofts Windows AppStudio
Chapter 2: Connecting to Azure Mobile
Service
To use Azure Mobile Services it's required to have an Azure Account and the Azure SDK should be
installed. Before starting the backend development it's required to create an Azure account in
azure.microsoft.com. For new users there is a trial version that can be used, see more about
it http://azure.microsoft.com/en-us/pricing/free-trial/.
Figure 23 Azure Portal and Downloads
Get the Azure SDK and install it, from
azure.microsoft.com/en-us/downloads.
Figure 22 Azure Portal and downloads
For the details of how to create an Azure Mobile Service in the Azure Portal and how to
create the Visual Studio 2013 project, see the Appendix 1 Appendix I: How to Create the Azure
Mobile Service in Azure Portal which will provide the step by step to create the MyMenuApp Azure
Mobile Service.
In the last chapter, in Menu Template Overview, was analysed the model that define the structure for
the data used in the Menu App and it is very important for the services. Each class represents specific
information inside of the app and the service should allow us to store data for each class (this is the
insert operation) and of course support for getting all items, get item by id, update an item and delete
an item.
typeof (saramgsilva) www.saramgsilva.com @saramgsilva
23
Menu App
Microsofts Windows AppStudio
Figure 2 The model
Based in these classes, we will create the follow services:
MainSchemaController: the service for managing the MainSchemas
SpecialOffersSchemaController: the service for managing the SpecialOffersSchemas
DessertsSchemaController: the service for managing the DessertsSchemas
StartersSchemaController: the service for managing the StartersSchemas
BeveragesSchemaController: the service for managing the BeveragesSchemas
Each service ends with the word Controller because this is a pattern from the WebApi (asp.net/web-
api). WebApi is the base for Azure Mobile Services and the controller name starts with the name of
the related object, normally called DTO, and end with the word controller. Each developer should be
aware of this, because these names will be used internally and if it does not match with the kind of
pattern it can cause some problems in consuming the services, in serialization, or even when client
apps request specific queries.
The data objects (DTOs) will be:
MainSchema
SpecialOffersSchema
DessertsSchema
StartersSchema
BeveragesSchema
Each one will have the same structure as in the client app and they will inherit from EntityData that is
the class from Azure Mobile Service that represents the system properties and are useful for offline
mode. To simplify the sample, we will map the DTOs to the database, using Entity Framework.
24 typeof (saramgsilva) www.saramgsilva.com @saramgsilva
Menu App
Microsofts Windows AppStudio
Other solutions could be, to have the DTOs mapped with the model. The article Build a service
using an existing SQL database with the Mobile Services .NET backend, shows an example that has
DTOs and a model, that are mapped to each other and the model is related with the database.
DTOs
The first class created is a base class for the DTOs that contain shared properties.
The DtoBase class
Represents a base class for all DTOs and it inherits from EntityData.
1. public class DtoBase : EntityData
2. {
3. public string Title { get; set; }
4. public string Subtitle { get; set; }
5. public string Image { get; set; }
6. public string Description { get; set; }
7. }
The BeveragesSchema class
1. public class BeveragesSchema : DtoBase { }
The DessertsSchema class
1. public class DessertsSchema : DtoBase { }
The MainSchema class
1. public class MainSchema : DtoBase { }
The StartersSchema class
1. public class StartersSchema : DtoBase { }
The SpecialOffersSchema class
This class inherits from EntityData and not from the DtoBase because it does not share all properties
like the others objects.
1. public class SpecialOffersSchema : EntityData
2. {
3. public string Dessert1 { get; set; }
4. public string Main1 { get; set; }
5. public string Starter1 { get; set; }
6. public string Title { get; set; }
7. public string Subtitle { get; set; }
8. }
typeof (saramgsilva) www.saramgsilva.com @saramgsilva
25
Menu App
Microsofts Windows AppStudio
The class diagram for the model
The class diagram is defined as following:
Figure 3 The class diagram with class form the model
All DTOs must be created inside the DataObject folder because when we create the table controller
this object will be searched for there.
26 typeof (saramgsilva) www.saramgsilva.com @saramgsilva
Menu App
Microsofts Windows AppStudio
Services
Each service will be an Azure Mobile Service Table Controller and can be created as following:
Figure 4 Creating a table controller
Each service should be defined as in the following:
Figure 5 Defining the table controller
typeof (saramgsilva) www.saramgsilva.com @saramgsilva
27
Menu App
Microsofts Windows AppStudio
The BeveragesSchemaController
Which will generate the class
1. public class BeveragesSchemaController : TableController<BeveragesSchema>
2. {
3. protected override void Initialize(HttpControllerContext controllerContext)
4. {
5. base.Initialize(controllerContext);
6. MobileServiceContext context = new MobileServiceContext();
7. DomainManager = new EntityDomainManager<BeveragesSchema>(context, Request,
Services);
8. }
9.
10. // GET tables/BeveragesSchema1
11. public IQueryable<BeveragesSchema> GetAllBeveragesSchema()
12. {
13. return Query();
14. }
15.
16. // GET tables/BeveragesSchema1/48D68C86-6EA6-4C25-AA33-223FC9A27959
17. public SingleResult<BeveragesSchema> GetBeveragesSchema(string id)
18. {
19. return Lookup(id);
20. }
21.
22. // PATCH tables/BeveragesSchema1/48D68C86-6EA6-4C25-AA33-223FC9A27959
23. public Task<BeveragesSchema> PatchBeveragesSchema(string id, Delta<BeveragesSch
ema> patch)
24. {
25. return UpdateAsync(id, patch);
26. }
27.
28. // POST tables/BeveragesSchema1/48D68C86-6EA6-4C25-AA33-223FC9A27959
29. public async Task<IHttpActionResult> PostBeveragesSchema(BeveragesSchema item)
30. {
31. BeveragesSchema current = await InsertAsync(item);
32. return CreatedAtRoute("Tables", new { id = current.Id }, current);
33. }
34.
35. // DELETE tables/BeveragesSchema1/48D68C86-6EA6-4C25-AA33-223FC9A27959
36. public Task DeleteBeveragesSchema(string id)
37. {
38. return DeleteAsync(id);
39. }
For the other services, the process is the same, only change the DTO selected and the name of the
controller and all services should be create inside the Controllers folder.
28 typeof (saramgsilva) www.saramgsilva.com @saramgsilva
Menu App
Microsofts Windows AppStudio
After create the services is possible to create the class diagram for the services class, as following:
Figure 624 Class diagram with service's class
Validating data
Each service should validate the input data, to ensure that the following operation will not fail because
the input is wrong. For example, suppose that the input object wasnt sent in the right way, for this
reason the serialization fails, it can be a request with n null input, that is not correct and it will throw
a NullReferenceException in our service. Another case is when a required property is not filled and the
service tries to save or edit it and then it throws a DbEntityValidationException.
The code to insert a BeverageSchema that validates the data, can be defined as following:
1. public async Task<IHttpActionResult> PostBeveragesSchema(BeveragesSchema item)
2. {
3. if (item == null)
4. {
5. throw new ArgumentNullException("item");
6. }
7. if (string.IsNullOrEmpty(item.Title)
8. || string.IsNullOrEmpty(item.Subtitle)
9. || string.IsNullOrEmpty(item.Image)
10. || string.IsNullOrEmpty(item.Description))
11. {
12. return BadRequest("There are properties that are not defined.");
13. }
14. var current = await InsertAsync(item);
15. return CreatedAtRoute("Tables", new { id = current.Id }, current);
16. }
typeof (saramgsilva) www.saramgsilva.com @saramgsilva
29
Menu App
Microsofts Windows AppStudio
The same validation can be done in the other DTOs.
The DomainManager
Each service has an Initialize method, which defines the DomainManager as following:
1. DomainManager =new EntityDomainManager<BeveragesSchema>(context, Request,
Services);
This property is an IDomainManager and is used internally for all operations in the database, in this
case it will be an EntityDomainManager of Beverages Schema.
The EntityDomainManager<T>
This class is an implementation of IDomainManager that contains the implementation for all
operations required for the database, using the MobileServiceContext.
Figure 7 The EntityDomainManager
The MobileServiceContext
This class represents the DbContext for the services that allow us to do the CRUD operations in the
database the easy way. This class will be used by the EntityDomainManager. The MobileServiceContext
was changed because when each service was created, it was also automatically added to the following
DataSets:
1. public DbSet<Data.BeveragesSchema> BeveragesSchemas { get; set; }
2. public DbSet<DataObjects.DessertsSchema> DessertsSchemas { get; set; } public DbSet
<DataObjects.MainSchema> MainSchemas { get; set; }
3. public DbSet<DataObjects.SpecialOffersSchema> SpecialOffersSchemas { get; set; }
4. public DbSet<DataObjects.StartersSchema> StartersSchemas { get; set; }
With this, we are mapping the DTO to the database.
30 typeof (saramgsilva) www.saramgsilva.com @saramgsilva
Menu App
Microsofts Windows AppStudio
To understand more about it, which is related to the Entity Framework, see the documentation
about it, the DbContext Class.
The Database
There are various ways to create the database, it can be created manually in SQL Server Management
Studio, in Visual Studio or can be created using Code First. We will use Code First that means we create
the model first and then create the database based in the model structure. This process happens when
we do deploy. As said earlier, our model is defined by the DTOs class.
When the project was created, we removed some code that was ignored and with it we deleted the
code related with the Database Initializer, that uses the lass DropCreateDatabaseIfModelChanges that
is an implementation of IDatabaseInitializer that will DELETE, recreate and optionally re-seed the
database only if the model has changed since the database was created.
Figure 8 WebConfig and the MobileServiceInitializer class
If the model doesn't change we can use it, but Are we sure that the model will not change in the
future?
typeof (saramgsilva) www.saramgsilva.com @saramgsilva
31
Menu App
Microsofts Windows AppStudio
To create the database and prevent future changes in the model (in our case the DTOs), we will
use Entity Framework Migrations.
There are others IDatabaseInitializer that can be used, but the problem is the same, the data will
be lost if the model changes.
Before we enable migration, we need to get the connection string to connect to the database and
need to allow our IP to access the database.
Defining the connection string
The connection string must be defined in Web.config and can be a connection string from a local
database (for local usage) or from the database created with the Azure Mobile Service. The connection
string from MyMenuApp_db database, which can be found in the Azure Portal by selecting the
MyMenuApp Azure Mobile Service and then in Configure as in the following:
Figure 9 Database settings
Scroll to Connection strings to get the value, which by default is hidden:
Figure 1025 The connection strings for the MyMenuApp Azure Mobile Service
32 typeof (saramgsilva) www.saramgsilva.com @saramgsilva
Menu App
Microsofts Windows AppStudio
In the project, go to the Web.Config file and paste there the connection string from the Azure Portal,
as following:
Figure 11 The connection string
Later, in the deployment process, this value is overridden with the connection string defined
in the Azure Mobile Service.
Defining the allowed IP for the database
The localhost tests required to allow our IP to access the database. We need to go to the Azure Portal,
select the database MyMenuApp_db and then click in Dashboard, as following:
Figure 262 Selecting dashboard
Scroll down to find the following menu in the right.
typeof (saramgsilva) www.saramgsilva.com @saramgsilva
33
Menu App
Microsofts Windows AppStudio
Figure 27 Manage allowed IP addresses
And then allow the current IP, as following:
Figure 28 Allow to the current IP address
34 typeof (saramgsilva) www.saramgsilva.com @saramgsilva
Menu App
Microsofts Windows AppStudio
Migration
To add migration support we need to start with Enable-Migration. To do this, open the Tools menu
in Visual Studio and then open the Package Manager Console, as following:
Figure 15 Open the Package Manager Console
Now, in the Package Manager Console, we need to enable migration and add migration, as following:
Figure 29 Enable Migration and add the migration V_0
The Migration folder was added to the project and it contains the configurations file and the migration
V_0. This migration contains all information to create the database and the tables, it is used to revert
the process if necessary.
Seed
In the Configuration file, it is possible to find the Seed method that fills the database with some initial
data or when there is any change in the model. It can be useful to update data in the database. In our
case, we will use it to fill the database with the static data from the Menu App.
typeof (saramgsilva) www.saramgsilva.com @saramgsilva
35
Menu App
Microsofts Windows AppStudio
Each data source in the AppStudio.Data project has the _data field that contains it. Here are the
changes made:
Figure 30 The configuration class
Now we need to add the DbMigrator to the WebApiConfig.Register method, as following:
1. var migrator = new DbMigrator(new Configuration());
2. migrator.Update();
This way, the database will be created if it is needed or will be updated based in the current model
and the migration provided.
Be aware that the seed method is called each time this code runs and consequently clone data
can be added to the database. See more about this subject in the article How to make data model
changes to a .NET backend mobile service.
36 typeof (saramgsilva) www.saramgsilva.com @saramgsilva
Menu App
Microsofts Windows AppStudio
Running the Services
Now that the services are ready, we can run the services in localhost or in the server. For testing it
could useful to use the localhost first.
Localhost
To run the services in localhost, press the key F5. The following page will be shown:
Figure 18 The mobile service is up and running
Click on Try it out to see the
documentation page, which is
generated automatically, it allows us
to know what is available and the type
of requests and responses we can do.
We can play a bit with this, by clicking
on one option, let's see one case.
Figure 31 API Documentation
typeof (saramgsilva) www.saramgsilva.com @saramgsilva
37
Menu App
Microsofts Windows AppStudio
Selecting one service, we will see a new page with a response as example, in this case as JSON,
Click on try it out
and fill the form
Figure 32 Try it out
This allows us to make a request to get all the special offers from the service. Attention, there are a
limit of items we can get, best practice is to request some items and it will request more when they
are needed (it is used to create pagination). Click in the send and we will get the response.
38 typeof (saramgsilva) www.saramgsilva.com @saramgsilva
Menu App
Microsofts Windows AppStudio
Figure 21 The response
The data, in body, is the data defined in the Seed method.
Server
To deploy the services to the server, click on the project and open the context menu, then click on
Publish, as following in Figure 22 and select the publish target as in Figure 23:
Figure 22 Publishing the service
typeof (saramgsilva) www.saramgsilva.com @saramgsilva
39
Menu App
Microsofts Windows AppStudio
Figure 33 Selecting a publish target
Then select Microsoft Azure Mobile Services to associate the project to the MyMenuApp Azure Mobile
Service.
Figure 24 Authentication
40 typeof (saramgsilva) www.saramgsilva.com @saramgsilva
Menu App
Microsofts Windows AppStudio
Then click on the Publish button and then it is possible to follow the deployment in Web Publish
Activity.
Figure 25 The Web Publish Activity window
Our default browser will open a window with the service.
If we click on try it out, it requires a key to
access the documentation, that key is provided
in the Azure Portal, by selecting the
MyMenuApp Azure Mobile Service and then in
the bottom has the option for it.
Figure 26 The service is up and running and require a key to see the API Documentation
typeof (saramgsilva) www.saramgsilva.com @saramgsilva
41
Menu App
Microsofts Windows AppStudio
Figure 34 Manage access keys
Errors
When we run the service and we got the following window, which means there are problems. To
understand what happened we can use the Logs from the MyMenuApp to see the errors.
Figure 28 The service is unhealthy
42 typeof (saramgsilva) www.saramgsilva.com @saramgsilva
Menu App
Microsofts Windows AppStudio
Go to the Azure Portal, then select the MyMenuApp Azure Mobile Service and then click on Logs, as
following:
Figure 35 The logs from the MyMenuApp Azure Mobile Service
Figure 30 The list of logs
Select the error and click at the bottom on the details button and we will see the error:
Figure 36 Log entry details
typeof (saramgsilva) www.saramgsilva.com @saramgsilva
43
Menu App
Microsofts Windows AppStudio
In this case, the error was made by adding an additional property in the model and wasnt added the
migration for update it in the database.
See more about this subject in the article Troubleshoot the Mobile Services .NET Backend.
Remote debugging
When we run the code in localhost we can debug the services, but in some cases it can be useful to
debug the code that is running in the server, it is called remote debugging. In the MyMenuApp Azure
Mobile Service select Configure and be sure you have this on:
Figure 37 Enable remote debugging
For those who use Visual Studio 2013 Update 2 or later, it is turned on automatically.
44 typeof (saramgsilva) www.saramgsilva.com @saramgsilva
Menu App
Microsofts Windows AppStudio
In Visual Studio, open the View menu and the click in Server
Explorer that will open the window as following:
Then expand the Mobile Service and select the MyMenuApp
service and click "Attach Debugger". The default browser will
open the service and we shouldnt close it until the debugging
is done!
Figure 38 Attach Debugger for Remote Debugging
For it to work we should deploy to the server using Debug Mode, in Release Mode it will not
work. See more about it in Runtime Debugging.
Set the breakpoint and do the request, this way, the breakpoint will be hit as in the following:
Figure 39 The breakpoint was hit
See the code created for AppStudion.Menu.Backend Step 4: Changes the BackEnd project:
add the Dtos, add Services, changes the MobileServiceContext and add support for migrations.
(bit.ly/MenuApp-Step4).
typeof (saramgsilva) www.saramgsilva.com @saramgsilva
45
Menu App
Microsofts Windows AppStudio
Manage Images
In Azure Mobile Service, it is a best practice to use Azure Blob Storage to save the images used in the
client apps and we only need to save, in the Azure SQL Database (MyMenuuApp_db), the image URL.
To see how to implement this feature see the article Upload images to Azure Storage by using
Mobile Services. That covers the topic for .Net Back End & Windows Store and .Net Back End &
Windows Phone.
How to consume the Azure Mobile Services in Menu App
Now that we have the services running in the server with the default data, it is time to connect the
Menu App with the MyMenuApp Azure Mobile services. There are two ways to add the Azure Mobile
Service Client: installing the Nuget Package or using a Connected Service.
Using Managed Nuget Pacakges
Select the AppStudio.Data project and then open the "Manage Nuget Packages..." as in the following:
Figure 34 Manage Nuget Packages
46 typeof (saramgsilva) www.saramgsilva.com @saramgsilva
Menu App
Microsofts Windows AppStudio
Install the Windows Azure Mobile Services Nuget package as in the following:
Figure 35 Installing Windows Azure Mobile Services
It is necessary to install this package in each target (Windows 8.1 and Windows Phone 8.1 apps).
Using Connected Service
Select the target project and with the mouse open the context menu, then click in Add and
Connect Service
Figure 36 Add Connected Service
typeof (saramgsilva) www.saramgsilva.com @saramgsilva
47
Menu App
Microsofts Windows AppStudio
Then login in using your Azure account and you will see your Azure Mobile Services, as following:
Figure 37 Select the MyMenuApp Azure Mobile Service
By clicking in the MyMenuApp Azure Mobile Service we will add the Nuget package for Azure Mobile
Service, as following:
1. <package id="WindowsAzure.MobileServices" version="1.2.2" targetFramework="wpa81" /
2. >
The MobileService<T>
After it, create the MobileService<T> class in the DataSource folder from the AppStudio.Data
project, as following:
1. // <summary>
2. /// Defines the Mobile Service wrapper.
3. /// </summary>
4. /// <typeparam name="T">The type of the DTO.</typeparam>
5. public sealed class MobileService<T>
6. {
7. private static MobileServiceClient _appStudioBackEnd;
8.
9. /// <summary>
10. /// Gets the application studio back end.
11. /// </summary>
12. /// <value>The application studio back end.</value>
13. private static MobileServiceClient AppStudioBackEnd
14. {
15. get
16. {
17. return _appStudioBackEnd ?? (_appStudioBackEnd = new MobileServiceClien
t("<the service url>", "<the application key from Portal>"));
18. }
19. }
20.
48 typeof (saramgsilva) www.saramgsilva.com @saramgsilva
Menu App
Microsofts Windows AppStudio
21. /// <summary>
22. /// Initializes a new instance of the <see cref="MobileService{T}"/> class.
23. /// </summary>
24. public MobileService()
25. {
26. Table = AppStudioBackEnd.GetTable<T>();
27. }
28.
29. /// <summary>
30. /// Gets or sets the table.
31. /// </summary>
32. /// <value>
33. /// The table.
34. /// </value>
35. public IMobileServiceTable<T> Table { get; set; }
36. }
Then for each data source do something like:
1. public async override Task<IEnumerable<SpecialOffersSchema>> LoadDataAsync()
2. {
3. var mobileService = new MobileService<SpecialOffersSchema>();
4. return await mobileService.Table.ToListAsync();
5.
6. }
After this, run the Menu App and the following screen will be showed, for the Windows 8.1
application:
Figure 38 The Windows 8.1 Application
Now the app has dynamic data, which can be changed without changing the Menu App.
See the code in Step 5: Changes the client app: add support for consuming MyMenuApp
Azure Mobile Service. (bit.ly/MenuApp-Step5)
typeof (saramgsilva) www.saramgsilva.com @saramgsilva
49
Menu App
Microsofts Windows AppStudio
Chapter 3: Creating a BackOffice App
The MyMenuApp Azure Mobile Service is defined and the Menu App consumes the data from the
service, now we will create the BackOffice App to change that data. For help in creating the BackOffice
App, we will use the Empty Template from AppStudio to create the starting point of this app, which
will contain:
A Start menu with the following choices: Starters, Mains, Desserts, Beverages and Special
offers
Clicking in each menu item will show a page with list of the items
Clicking in one item in the list will show a page to edit the item
Creating the BackOffice App using Empty Template
Go to the Windows AppStudio, do the login and then click in Start new project.
Figure 140 Start new project
In the next screen, click in the Empty App Template:
Figure 2 Windows AppStudio Templates
Like the name indicates, this app is empty app and we will define all the structure for the BackOffice.
50 typeof (saramgsilva) www.saramgsilva.com @saramgsilva
Menu App
Microsofts Windows AppStudio
The following figure will show the start point for a project:
Figure 3 The Content
Changing the app's name
Start by changing the name to BackOffice, in the App Title field at the top, as following:
Figure 41 Changing the name
typeof (saramgsilva) www.saramgsilva.com @saramgsilva
51
Menu App
Microsofts Windows AppStudio
Creating the menu
The first page of the app will have a menu; for that, click in the Menu option and then fill in the
name of the menu.
Figure 5 Creating a menu
Click in the arrow in the menu created, to expand it.
Figure 42 The menu created
With this we will have more options available. To create the menu we want, we will use the
collection option, because we want to show a list of items.
52 typeof (saramgsilva) www.saramgsilva.com @saramgsilva
Menu App
Microsofts Windows AppStudio
Adding collections
Click in the collection menu to create the first menu item, as following:
Figure 7 Choosing a collection
Collection using default columns
Define the name of the collection and click in the option Add default columns:
Figure 43 Defining the menu's name
typeof (saramgsilva) www.saramgsilva.com @saramgsilva
53
Menu App
Microsofts Windows AppStudio
That will create the following structure:
Figure 44 Data configuration
Here we can define if we want dynamic or static data, that it is not important in our case, because we
will use the data from the Azure Mobile Service, as we did in the Menu App. After creating each
collection, it is recommended to save the definitions, using the button Save in the right.
Figure 45 Saving
Do the same process for Mains, Desserts and Beverages.
54 typeof (saramgsilva) www.saramgsilva.com @saramgsilva
Menu App
Microsofts Windows AppStudio
Collection using specific columns
For Special Offers we need to add the columns manually, because it has a structure different from
the default, for that click in Create new as following:
Figure 461 Create new
It will create a row as in the following:
Figure 12 Defining data
typeof (saramgsilva) www.saramgsilva.com @saramgsilva
55
Menu App
Microsofts Windows AppStudio
For each field insert the respective information: field's name, type and if it is multiline. At the end we
will have something like:
Figure 47 The data structure
Each field name should start with upper case because this way the respective property will well
defined, i.e., using C# Guidelines.
After all collections are defined, we will have the following definition:
Figure 48 The menu
56 typeof (saramgsilva) www.saramgsilva.com @saramgsilva
Menu App
Microsofts Windows AppStudio
These collection can be ordered, deleted and edited but they cannot be more than six. In the code it
is possible to add more or create another menu and add the missed collections. In source code change
it to have only one section.
Editing a collection
It is possible to edit the Starters by clicking in Edit Item, that will show the following screen:
Figure 15 Editing Starters layout
For each collection we need to do the following:
Define the Layout and Bindings for the windows with the list of items
Define the Layout and Bindings and Page Extras for the details of the item
Edit the data to add one dummy starter
typeof (saramgsilva) www.saramgsilva.com @saramgsilva
57
Menu App
Microsofts Windows AppStudio
Editing Layout and Bindings
We can choose what we want, for the sample we will define the following:
Figure 16 Defining the main page layout
And for the detail page, we will define:
Figure 17 Defining tthe detais page layout
58 typeof (saramgsilva) www.saramgsilva.com @saramgsilva
Menu App
Microsofts Windows AppStudio
Editing default data
We will now edit the default data, by clicking in the Data separator and then in Edit Data, as
following:
Figure 18 Edit data
Click in Create new and fill in the item with dummy values as following:
Figure 19 Insert starters
Here, it is not important what we will fill in, it only allows us to see data until we change the BackOffice
to consume the Azure Mobile Service. Insert a similar dummy data for the others collection.
At this moment, we have a starting point for the BackOffice App, it is possible to define the theme,
the tiles, the published info, but this article will not cover it. To see in more depth how to define each
one, see the topic Theme Chapter 1: Introduction.
typeof (saramgsilva) www.saramgsilva.com @saramgsilva
59
Menu App
Microsofts Windows AppStudio
Generating the BackOffice app
Now you can click in the Finish button to generate the BackOffice App, and the following screen
will be shown:
Figure 20 Finish the app
Click in the Generate button to generate the source code.
Figure 21 Generate universal app
60 typeof (saramgsilva) www.saramgsilva.com @saramgsilva
Menu App
Microsofts Windows AppStudio
Click in the link to download the source code, as following:
Figure 22 Download source code
See the code in Step 6: Add default BackOffice App generated by AppStudio
(bit.ly/MenuApp-Step6)
Changing the source code generated
Now we have a starting point for the BackOffice, we will change the code to support editing the data
consumed by the Azure Mobile Service. To add the MyMenuApp Azure Mobile Service to the
BackOffice App, see the Chapter 2, the changes in BackOffice are the same.
The default columns added to the ImageUrl in each collection and each DTO from the service
uses the name Image. There are two options to fix this difference: rename the property ImageUrl
for each collection and in the UI or using JSON attributes for the property ImageUrl that will define
the name as Image.
In the Azure Mobile Services we added the static data from the Menu App, for this reason when we
run the BackOffice App using the Azure Mobile Service it will not show the images, because the
BackOffice App doesnt have these images. To solve it for now, do a copy and paste of these images
(it will be temporary!).
typeof (saramgsilva) www.saramgsilva.com @saramgsilva
61
Menu App
Microsofts Windows AppStudio
Running the app
Running the app we will get the following screens.
The main view
The main view is the start page when the app launches. In this case, it will be MainPage.xaml.
Figure 49 The backoffices menu
The collection view
The collection view will be the page that shows a list of objects. In this case, it will be
BeveragesPage.xaml, DessertsPage.xaml, Main1Page.xaml, SpecialOffersPage.xaml and
StartersPage.xaml.
Figure 50 The beverages
62 typeof (saramgsilva) www.saramgsilva.com @saramgsilva
Menu App
Microsofts Windows AppStudio
The item view
The item view will be the page that shows a specific item, in this case, it will be
BeveragesDetailPage.xaml, DessertsDetailPage.xaml, Main1DetailPage.xaml,
SpecialOffersDetailPage.xaml and StartersDetailPage.xaml.
Figure 25 The beverage 1
The others collection has similar views. For now the BackOffice app is only in read mode similar to
the Menu App.
Add support for edit data
Here are the main changes we need to do:
Change the item view to edit the data
Add an AppBarButton to Add a new item in the collection view
Add two AppBarButton to Save and Delete the current item in the item view
We will only focus on Windows 8.1 App, for the Windows Phone 8.1 the changes are similar and
in some cases the changes are shared.
Changing the UI (XAML)
typeof (saramgsilva) www.saramgsilva.com @saramgsilva
63
Menu App
Microsofts Windows AppStudio
The following describes changing the data templates.
To add the support to edit the data, we need to change the item view. We should change the
following views (that can be found in the DataTemplate folder):
Figure 26 The data templates
Each one contains the DataTemplates used in each page. To find which template should be changed,
open the BeveragesDetailPage.xaml, the page for seeing a selected Beverage. We will find the FlipView
that contains the a ItemTemplate defined, called Beverages1DetailDetail.
Figure 51 Selecting the content template
64 typeof (saramgsilva) www.saramgsilva.com @saramgsilva
Menu App
Microsofts Windows AppStudio
With the cursor under the string Beverages1DetailDetail press F12 and the BeveragesViews.xaml
will be opened, with focus in:
1. <DataTemplate x:Key="Beverages1DetailDetail">
Change this template to something like:
1. <DataTemplate x:Key="Beverages1DetailDetail">
2. <StackPanel Margin="120,0,0,0">
3. <TextBlock Text="Title:"
4. Style="{StaticResource ItemHeaderTextSnapped}" />
5. <TextBox Grid.Row="0" Margin="0,20,0,0" Grid.Column="1"
6. Text="{Binding Title, Mode=TwoWay}" Width="400" HorizontalAlig
nment="Left"/>
7. <TextBlock Text="Subtitle:" Margin="0,20,0,0"
8. Style="{StaticResource ItemHeaderTextSnapped}" />
9. <TextBox Grid.Row="0" Grid.Column="1"
10. Text="{Binding Subtitle, Mode=TwoWay}" Margin="0,20,0,0" Widt
h="400" HorizontalAlignment="Left"/>
11. <TextBlock Text="Image:" Margin="0,20,0,0"
12. Style="{StaticResource ItemHeaderTextSnapped}" />
13. <TextBox Grid.Row="0" Grid.Column="1" Margin="0,20,0,0"
14. Text="{Binding Image, Mode=TwoWay}" Width="400" HorizontalAlig
nment="Left"/>
15. <Image Grid.RowSpan="2"
16. Source="{Binding Image}" Margin="0,20,0,0"
17. Width="200" Height="200"
18. HorizontalAlignment="Left" Stretch="UniformToFill" />
19. <TextBlock Text="Description:" Margin="0,20,0,0"
20. Style="{StaticResource ItemHeaderTextSnapped}" />
21. <TextBox Grid.Row="1" Grid.Column="1"
22. Margin="0,20,0,0" ScrollViewer.HorizontalScrollBarVisibility="
Auto"
23. ScrollViewer.VerticalScrollBarVisibility="Auto"
24. AcceptsReturn="true" HorizontalAlignment="Left"
25. Height="200" MaxHeight="200" Width="800" MaxWidth="800"
26. Text="{Binding Description, Mode=TwoWay}" />
27. </StackPanel>
28. </DataTemplate>
It will result in something like:
Figure 52 Editing the Beverage 1
typeof (saramgsilva) www.saramgsilva.com @saramgsilva
65
Menu App
Microsofts Windows AppStudio
Do the same changes for Starters, Mains and Desserts. For Special Offers change the data template
for something like:
1. <DataTemplate x:Key="SpecialOffers1DetailDetail">
2. <StackPanel Margin="120,0,0,0">
3. <TextBlock Text="Title:"
4. Style="{StaticResource ItemHeaderTextSnapped}" />
5. <TextBox Grid.Row="0" Margin="0,20,0,0" Grid.Column="1"
6. Text="{Binding Title, Mode=TwoWay}" Width="400" HorizontalAlig
nment="Left"/>
7.
8. <TextBlock Text="Subtitle:" Margin="0,20,0,0"
9. Style="{StaticResource ItemHeaderTextSnapped}" />
10. <TextBox Grid.Row="0" Grid.Column="1"
11. Text="{Binding Subtitle, Mode=TwoWay}" Margin="0,20,0,0" Widt
h="400" HorizontalAlignment="Left"/>
12.
13.
14. <TextBlock Text="Starter1:" Margin="0,20,0,0"
15. Style="{StaticResource ItemHeaderTextSnapped}" />
16. <TextBox Grid.Row="0" Grid.Column="1"
17. Text="{Binding Starter1, Mode=TwoWay}" Margin="0,20,0,0" Widt
h="400" HorizontalAlignment="Left"/>
18.
19. <TextBlock Text="Main1:" Margin="0,20,0,0"
20. Style="{StaticResource ItemHeaderTextSnapped}" />
21. <TextBox Grid.Row="0" Grid.Column="1"
22. Text="{Binding Main1, Mode=TwoWay}" Margin="0,20,0,0" Width="
400" HorizontalAlignment="Left"/>
23. <TextBlock Text="Dessert1:" Margin="0,20,0,0"
24. Style="{StaticResource ItemHeaderTextSnapped}" />
25. <TextBox Grid.Row="0" Grid.Column="1"
26. Text="{Binding Dessert1, Mode=TwoWay}" Margin="0,20,0,0" Widt
h="400" HorizontalAlignment="Left"/>
27. </StackPanel>
28. </DataTemplate>
The result will be something like:
Figure 29 Editing a Special Offers
At this moment, all the data can be edited. Now we need to add options to persist it.
66 typeof (saramgsilva) www.saramgsilva.com @saramgsilva
Menu App
Microsofts Windows AppStudio
Adding the AppBarButtons
To allow doing the operations Add, Save and Delete it is necessary to add an AppBarButton for
each operation. In the BeveragesDetailPage.xaml add the following app bar:
1. <Page.BottomAppBar>
2. <CommandBar Background="{StaticResource AppBarBackground}">
3. <AppBarButton DataContext="{Binding BeveragesModel}"
4. x:Uid="SaveButton"
5. Command="{Binding SaveCommand}">
6. <AppBarButton.Icon>
7. <BitmapIcon UriSource="ms-appx:///Assets/AppBar/Save.png"/>
8. </AppBarButton.Icon>
9. </AppBarButton>
10. <AppBarButton DataContext="{Binding BeveragesModel}"
11. x:Uid="DeleteButton"
12. Command="{Binding DeleteCommand}">
13. <AppBarButton.Icon>
14. <BitmapIcon UriSource="ms-appx:///Assets/AppBar/Delete.png"/>
15. </AppBarButton.Icon>
16. </AppBarButton>
17. </CommandBar>
18. </Page.BottomAppBar>
That will add the Save and Delete AppBarButton. This XAML can be added to the others object's
pages. To add the Add AppBarButton, open the BeveragesPage.xaml and added the following
XAML:
1. <Page.BottomAppBar>
2. <CommandBar Background="{StaticResource AppBarBackground}">
3. <AppBarButton x:Uid="AddButton"
4. Command="{Binding AddCommand}"
5. DataContext="{Binding BeveragesModel}">
6. <AppBarButton.Icon>
7. <BitmapIcon UriSource="ms-appx:///Assets/AppBar/Add.png"/>
8. </AppBarButton.Icon>
9. </AppBarButton>
10. <AppBarButton x:Uid="RefreshButton" DataContext="{Binding BeveragesMode
l}" Visibility="{Binding RefreshVisibility}"
11. Command="{Binding RefreshCommand}">
12. <AppBarButton.Icon>
13. <BitmapIcon UriSource="ms-appx:///Assets/AppBar/Refresh.png"/>
14. </AppBarButton.Icon>
15. </AppBarButton>
16. </CommandBar>
17. </Page.BottomAppBar>
Do the same for the others object's pages.
For now it is missing the commands for each AppBarButton: AddCommand, SaveCommand and
DeleteCommand.
typeof (saramgsilva) www.saramgsilva.com @saramgsilva
67
Menu App
Microsofts Windows AppStudio
The AppStudio apps uses a pattern called Model-View-ViewModel (MVVM), for this reason
the AppBarButton is using the Command property and not the Click event. To understand more
about this pattern, see the following article Use the Model-View-ViewModel (MVVM) pattern.
Changing the code behind (C#)
Go to the ViewModelBase.cs file in the Shared project.
Figure 30 The ViewModelBase
Scroll to the ViewModelBase<T> class and add the following commands:
1. public ICommand AddCommand
2. {
3. get { return new DelegateCommand(AddItem); }
4. }
5.
6. public ICommand DeleteCommand
7. {
8. get { return new DelegateCommand(DeleteItem); }
9. }
10.
11. public ICommand SaveCommand
12. {
13. get { return new DelegateCommand(SaveItem); }
14. }
68 typeof (saramgsilva) www.saramgsilva.com @saramgsilva
Menu App
Microsofts Windows AppStudio
After it, add the missed methods:
1. public abstract bool CanSave();
2.
3. public abstract void AddItemAsync();
4.
5. private async void DeleteItemAsync ()
6. {
7. // todo
8. }
9.
10. private async void SaveItemAsync ()
11. {
12. // todo
13. }
The methods CanSave and AddItemAsync will be implemented in the view model for each object,
more specifically the view models BeveragesViewModel, DessertsViewModel, Main1ViewModel,
SpecialOffersViewModel and StartersViewModel. Because it needs to know each object will be
added.
The DeleteItemAsync and SaveItemAsync can be implemented in the ViewModelBase<T> class
because they can be generic.
The DeleteItemAsync method
For the DeleteItemAsync method, we need to show a message to the user to confirm the operation,
then the item will be deleted and then the item will be removed from the Items list and will raise
notifications to update the UI.
The implementation will be something like:
1. private async void DeleteItemAsync()
2. {
3. ProgressBarVisibility = Visibility.Visible;
4. var currentItem = GetCurrentItem();
5.
6. var messageDialog = new MessageDialog(currentItem.DefaultTitle, "Are you sure
you want to delete this item?");
7. messageDialog.Commands.Add(new UICommand("Yes"));
8. messageDialog.Commands.Add(new UICommand("No"));
9. var result = await messageDialog.ShowAsync();
10. if (result.Label == "Yes")
11. {
12. await DataSource.DeleteAsync(currentItem);
13. Items.Remove(currentItem);
14. OnPropertyChanged("PreviewItems");
15. OnPropertyChanged("Items");
16. OnPropertyChanged("HasMoreItems");
17. }
18.
19. ProgressBarVisibility = Visibility.Collapsed;
20. }
typeof (saramgsilva) www.saramgsilva.com @saramgsilva
69
Menu App
Microsofts Windows AppStudio
This will require changes in the DataSourceBase<T> class as in the following:
Figure 53 The DataSourceBase<T>
Where we will add the abstract methods for DeleteAsync and SaveAsync. These methods will be
implemented in all specific data sources, for example in BeveragesDataSource we will do something
like:
1. public override async Task DeleteAsync(BeveragesSchema currentItem)
2. {
3. await _mobileService.Table.DeleteAsync(currentItem);
4. await UpdateCacheAsync();
5. }
This code applies to the other data sources: DessertsDataSource, MainDataSource,
SpecialOffersDataSource and StartersDataSource.
The SaveItemAsync method
For the SaveItemAsync method, we will update the data and then will show a message to the user to
confirm the operation was done and then the UI will be updated.
1. private async void SaveItem()
2. {
3. if (!CanSave())
4. {
5. var cannotSaveMessageDialog = new MessageDialog("You must fill all data
.", "Attention!");
6. cannotSaveMessageDialog.Commands.Add(new UICommand("Ok"));
7. await cannotSaveMessageDialog.ShowAsync();
8. return;
9. }
10. ProgressBarVisibility = Visibility.Visible;
11. var currentItem = GetCurrentItem();
12. var messageDialog = new MessageDialog(currentItem.DefaultTitle, "The it
em was saved!");
70 typeof (saramgsilva) www.saramgsilva.com @saramgsilva
Menu App
Microsofts Windows AppStudio
13. messageDialog.Commands.Add(new UICommand("Ok"));
14. await DataSource.SaveAsync(currentItem);
15. await messageDialog.ShowAsync();
16. OnPropertyChanged("Items");
17. OnPropertyChanged("PreviewItems");
18. OnPropertyChanged("HasMoreItems");
19. ProgressBarVisibility = Visibility.Collapsed;
20. }
This code applies to the others data sources: DessertsDataSource, MainDataSource,
SpecialOffersDataSource and StartersDataSource.
When an item is saved, it can be new or can be an existing one, for this reason a IsNew property
was created for each object that allows understanding if we will do an Insert or an Update
The UpdateCacheAsync method
The UpdateCacheAsync is a method used to update the cache for each collection, this code was
provided by AppStudio, when we generated the app, only was applied a refactoring in the
LoadDataAsync method for reuse of the code.
1. public async Task<DateTime> LoadDataAsync(ObservableCollection<T> viewItems, bool f
orceRefresh)
2. {
3. DateTime timeStamp = DateTime.Now;
4.
5. if (HasStaticData)
6. {
7. viewItems.AddRangeUnique(await LoadDataAsync());
8. }
9. else
10. {
11. var dataInCache = await AppCache.GetItemsAsync<T>(CacheKey);
12. if (dataInCache != null)
13. {
14. timeStamp = dataInCache.TimeStamp;
15.
16. viewItems.AddRangeUnique(dataInCache.Items);
17. }
18.
19. if (NetworkInterface.GetIsNetworkAvailable() && DataNeedToBeUpdated(for
ceRefresh, dataInCache))
20. {
21. var freshData = await UpdateCacheAsync();
22.
23. viewItems.AddRangeUnique(freshData.Items);
24. timeStamp = freshData.TimeStamp;
25. }
26. }
27. return timeStamp;
28. }
typeof (saramgsilva) www.saramgsilva.com @saramgsilva
71
Menu App
Microsofts Windows AppStudio
And then we will have:
1. nternal async Task<DataSourceContent<T>> UpdateCacheAsync()
2. {
3. var freshData = new DataSourceContent<T>()
4. {
5. TimeStamp = DateTime.Now,
6. Items = await LoadDataAsync()
7. };
8.
9. await AppCache.AddItemsAsync(CacheKey, freshData);
10. return freshData;
11. }
Each data source must not be static, for it use the property HasStaticData.
The AddItemAsync method
For the AddItemAsync method, the implementation must be done in BeveragesViewModel,
DessertsViewModel, Main1ViewModel, SpecialOffersViewModel and StartersViewModel.
For example, in BeveragesViewModel we will create a BeveragesSchema that is new and it will be
added to the Items list, then the app will navigate to the item view to allow to edit this new object.
The implementation will be something like:
1. public override void AddItemAsync()
2. {
3. ProgressBarVisibility = Visibility.Visible;
4.
5. ProgressBarVisibility = Visibility.Visible;
6. var newItem = new BeveragesSchema();
7. newItem.IsNew = true;
8. Items.Add(newItem);
9. NavigationServices.NavigateToPage("BeveragesDetail", newItem);
10. OnPropertyChanged("PreviewItems");
11. OnPropertyChanged("HasMoreItems");
12.
13. ProgressBarVisibility = Visibility.Collapsed;
14. ProgressBarVisibility = Visibility.Collapsed;
15. }
And in BeveragesDetailPage.xaml.cs in OnNavigateTo change the code to receive the parameter sent
in the AddItemAsync method as in the following:
1. protected async override void OnNavigatedTo(NavigationEventArgs e)
2. {
3. _dataTransferManager = DataTransferManager.GetForCurrentView();
4. _dataTransferManager.DataRequested += OnDataRequested;
5.
6. _navigationHelper.OnNavigatedTo(e);
7.
8. await BeveragesModel.LoadItemsAsync();
72 typeof (saramgsilva) www.saramgsilva.com @saramgsilva
Menu App
Microsofts Windows AppStudio
9. if (e.Parameter is BeveragesSchema)
10. {
11. BeveragesModel.Items.Add(e.Parameter as BeveragesSchema);
12. }
13. BeveragesModel.SelectItem(e.Parameter);
14.
15. if (BeveragesModel != null)
16. {
17. BeveragesModel.ViewType = ViewTypes.Detail;
18. }
19. DataContext = this;
20. }
For the other objects the process is similar.
The CanSave method
The CanSave method will determine if an item can be saved or not, since it uses some validations.
The implementation, for Beverages, Starters and Mains, will be something like:
1. public override bool CanSave()
2. {
3. return !string.IsNullOrEmpty(SelectedItem.Title) &&
4. !string.IsNullOrEmpty(SelectedItem.Subtitle) &&
5. !string.IsNullOrEmpty(SelectedItem.Image) &&
6. !string.IsNullOrEmpty(SelectedItem.Description);
7. }
The Special Offers will be something like:
1. public override bool CanSave()
2. {
3. return !string.IsNullOrEmpty(SelectedItem.Title) &&
4. !string.IsNullOrEmpty(SelectedItem.Subtitle) &&
5. !string.IsNullOrEmpty(SelectedItem.Starter1) &&
6. !string.IsNullOrEmpty(SelectedItem.Main1) &&
7. !string.IsNullOrEmpty(SelectedItem.Dessert1);
8. }
At this moment, the BackOffice App has support for editing the data received from the Azure Mobile
Service and can persist it.
Changing the theme and assets
In the Windows AppStudio we could change the theme and the assets for the BackOffice app, but is
possible do the same in the code. For the BackOffice App we will add the same theme and assets from
the Menu App. For it, go to the Assets folder for Windows 8.1 app and copy and paste the images
related with logos.
typeof (saramgsilva) www.saramgsilva.com @saramgsilva
73
Menu App
Microsofts Windows AppStudio
Figure 32 The assets
To change the theme, go to the Style folder in the Windows 8.1 app, open the file AppStyles.xaml and
replace the following styles:
Figure 54 The styles
74 typeof (saramgsilva) www.saramgsilva.com @saramgsilva
Menu App
Microsofts Windows AppStudio
Running the App
Now that the BackOffice supports editing the data and has a new look, let's see how it looks.
Figure 55 The BackOffice's menu
The main view
The main view will be the start page; in this case, it will be the MainPage.xaml.
The collection view
Figure 35 Editing the Beverage 3
The collection view will be the pages that show a list of objects; in this case, are: BeveragesPage.xaml,
DessertsPage.xaml, Main1Page.xaml, SpecialOffersPage.xaml and StartersPage.xaml
typeof (saramgsilva) www.saramgsilva.com @saramgsilva
75
Menu App
Microsofts Windows AppStudio
The item view
The item view the pages that show a specific item; in this case, it will be: BeveragesDetailPage.xaml,
DessertsDetailPage.xaml, Main1DetailPage.xaml, SpecialOffersDetailPage.xaml and
StartersDetailPage.xaml.
To an existing item:
Figure 36 Editing an existing item
To a new item:
Figure 37 Creating a new item
To have the app bar opened each time for each navigation to the collection view or the item view we
should add the following definition to the OnNavigationTo for each page:
1. BottomAppBar.IsOpen = true;
2. BottomAppBar.IsSticky = true;
76 typeof (saramgsilva) www.saramgsilva.com @saramgsilva
Menu App
Microsofts Windows AppStudio
See the source code for the BackOffice App, here: Step 7: Changes the BackOffice app: add
support for edit data from Azure Mobile Service and add new theme and assets. (bit.ly/MenuApp-
Step7)
typeof (saramgsilva) www.saramgsilva.com @saramgsilva
77
Menu App
Microsofts Windows AppStudio
Chapter 4: Adding support for Push
Notification
Push Notifications have become an integral part of any modern application, since they increase user
engagement for consumer apps and the utility of enterprise apps.
To add support for Push Notification:
The MyMenuApp Azure Mobile Service will send the Push Notifications
The Menu App will receive the Push Notifications
The process of adding Push Notification to a Menu App using Azure Mobile Service can be so easy that
we dont need to understand all the process behind it. But it is important to understand at least:
The Windows Phone 8.1 and Windows 8.1 apps uses the Windows Push Notification Services
(WNS). This service enables third-party developers to send toast, tile, badge and raw updates
from their own cloud service. This provides a mechanism to deliver new updates to your users
in a power-efficient and dependable way.
Azure Mobile Service is integrated with Notification Hubs and when the MyMenuApp Azure
Mobile Service was created, in the Azure Portal, was created the MyMenuAppHub-ns
Notification Hub.
An Azure Notification Hubs provide an easy-to-use infrastructure that enables you to send
mobile Push Notifications from any backend (in the cloud or on-premises) to any mobile
platform. Notification Hubs Overview.
A Menu app does not require user authentication, for this reason all notifications sent will be received
by all users.
For applications that use authentication, the process is a little different, because the User X
will not receive the notification for User Y and vice-versa. A good example are the notifications in
Facebook.
78 typeof (saramgsilva) www.saramgsilva.com @saramgsilva
Menu App
Microsofts Windows AppStudio
Send Push Notification
To send Push Notification, the AppStudio.Menu.BackEnd must be changed and we should use the
Service.Push.SendAsync method to send the notifications.
In table controllers, we have the Service property that contains a Push property that allows us to send
the notification, here are the options for it:
Figure 56 SendAsync method
The notification payload is one of WindowsPushMessage, ApplePushMessage, or
TemplatePushMessage.
In the MyMenuApp Azure Mobile Service, we will notify the user when an object is inserted or
updated. For it, in each controller we will change the Post and Patch methods.
Defining the messages
To avoid repeated code we create the PushHelper static class that will have the definition for the
message we want to send, which implementation is:
1. public static class PushHelper
2. {
3. /// <summary>
4. /// Gets the windows push message for toast text01.
5. /// </summary>
6. /// <param name="typeOfOperation">The type of operation.</param>
7. /// <param name="content">The content.</param>
8. /// <returns>The IPushMessage.</returns>
9. public static IPushMessage GetWindowsPushMessageForToastText01(string typeOfOper
ation, string content)
10. {
11. var payload = new XElement("toast",
12. new XElement("visual",
13. new XElement("binding",
14. new XAttribute("template", "ToastText01"),
15. new XElement("text",
16. new XAttribute("id", "1"), message)))).ToString
(SaveOptions.DisableFormatting);
17. return new WindowsPushMessage
18. {
19. XmlPayload = payload
20. };
21. }
22.
typeof (saramgsilva) www.saramgsilva.com @saramgsilva
79
Menu App
Microsofts Windows AppStudio
23. /// <summary>
24. /// The get windows push message for toast image and text 03.
25. /// </summary>
26. /// <param name="typeOfOperation">
27. /// The type of operation.
28. /// </param>
29. /// <param name="title">
30. /// The title.
31. /// </param>
32. /// <param name="subtitle">
33. /// The subtitle.
34. /// </param>
35. /// <param name="image">
36. /// The image.
37. /// </param>
38. /// <returns>
39. /// The <see cref="IPushMessage"/>.
40. /// </returns>
41. public static IPushMessage GetWindowsPushMessageForToastImageAndText03(string ty
peOfOperation, string title, string subtitle, string image)
42. {
43. var payload = new XElement("toast",
44. new XElement("visual",
45. new XElement("binding",
46. new XAttribute("template", "ToastImageAndText03"),
47. new XElement("image", new XAttribute("id", "1"),
48. new XAttribute("src", image),
49. new XAttribute("alt", "image1")),
50. new XElement("text", new XAttribute("id", "1"), string.Concat(
typeOfOperation, " ", title),
51. new XElement("text", new XAttribute("id", "2"), subtitle)
52. ))).ToString(SaveOptions.DisableFormatting);
53.
54. return new WindowsPushMessage
55. {
56. XmlPayload = payload
57. };
58. }
59. }
The typeOfOperation will be Insert or Update and the content will be the Title, Subtitle and
Image from the object. And the template for Toast notification was used, more specifically the
ToastText01 and ToastImageAndText03 but could be another template. See the toast template
catalog in this article. The toast template catalog (Windows Runtime apps), the Tile template catalog
in this article. The tile template catalog (Windows Runtime apps) and the badge option in this article
Badge overview (Windows Runtime apps).
80 typeof (saramgsilva) www.saramgsilva.com @saramgsilva
Menu App
Microsofts Windows AppStudio
Changing controllers
The controllers BeveragesSchemaController, DessertsSchemaController, MainSchemaController and
StartersSchemaController will use the Windows Push Message for ToastImageAndText03 template
and the controller SpecialOffersSchemaController will use the Windows Push Message for
ToastText01.
Using GetWindowsPushMessageForToastImageAndText03
For example, the complete implementation for the Insert method in the BeveragesSchemaController
can be
1. public async Task<IHttpActionResult> PostBeveragesSchema(BeveragesSchema item)
2. {
3. if (item == null)
4. {
5. throw new ArgumentNullException("item");
6. }
7. if (string.IsNullOrEmpty(item.Title)
8. || string.IsNullOrEmpty(item.Subtitle)
9. || string.IsNullOrEmpty(item.Image)
10. || string.IsNullOrEmpty(item.Description))
11. {
12. return BadRequest("There are properties that are not defined.");
13. }
14. var current = await InsertAsync(item);
15. await Services.Push.SendAsync(PushHelper.GetWindowsPushMessageForToastIm
ageAndText03("Insert:", current.Title, current.Subtitle, current.Image));
16. return CreatedAtRoute("Tables", new { id = current.Id }, current);
17. }
And the complete implementation for the Update method, in the BeveragesSchemaController, is for
example:
1. public async Task<BeveragesSchema> PatchBeveragesSchema(string id, Delta<BeveragesS
chema> patch)
2. {
3. if (string.IsNullOrEmpty(id))
4. {
5. throw new ArgumentNullException("id");
6. }
7. if (patch == null)
8. {
9. throw new ArgumentNullException("patch");
10. }
11. var dto = await UpdateAsync(id, patch);
12. await Services.Push.SendAsync(PushHelper.GetWindowsPushMessageForToastIm
ageAndText03("Update:", dto.Title, dto.Subtitle, dto.Image));
13. return dto;
14. }
typeof (saramgsilva) www.saramgsilva.com @saramgsilva
81
Menu App
Microsofts Windows AppStudio
Using GetWindowsPushMessageForToastText01
The complete implementation for the Insert method, in the SpecialOffersSchemaController, can be:
1. public async Task<IHttpActionResult> PostSpecialOffersSchema(SpecialOffersSchema it
em)
2. {
3. if (item == null)
4. {
5. throw new ArgumentNullException("item");
6. }
7. if (string.IsNullOrEmpty(item.Title)
8. || string.IsNullOrEmpty(item.Subtitle)
9. || string.IsNullOrEmpty(item.Starter1)
10. || string.IsNullOrEmpty(item.Main1)
11. || string.IsNullOrEmpty(item.Dessert1))
12. {
13. return BadRequest("There are properties that are not defined.");
14. }
15. var current = await InsertAsync(item);
16. await Services.Push.SendAsync(PushHelper.GetWindowsPushMessageForToas
tText01("Insert:", current.Title));
17. return CreatedAtRoute("Tables", new { id = current.Id }, current);
18. }
And the complete implementation for the Update method, in the SpecialOffersSchemaController, is
for example:
1. public async Task<SpecialOffersSchema> PatchSpecialOffersSchema(string id, Delta<Sp
ecialOffersSchema> patch)
2. {
3. if (string.IsNullOrEmpty(id))
4. {
5. throw new ArgumentNullException("id");
6. }
7. if (patch == null)
8. {
9. throw new ArgumentNullException("patch");
10. }
11. var dto = await UpdateAsync(id, patch);
12. await Services.Push.SendAsync(PushHelper.GetWindowsPushMessageForToastText
01("Update:", dto.Title));
13. return dto;
14. }
At the end we should publish the services to the server.
See the source code for the change made in AppStudio.Menu.BackEnd: Step 8: Changes
the AppStudio.Menu.BackEnd app: add the PushHelper and add support for send notification after
an insert or update. (bit.ly/MenuApp-Step8)
82 typeof (saramgsilva) www.saramgsilva.com @saramgsilva
Menu App
Microsofts Windows AppStudio
Receive Push Notification
The Menu App will receive the notification, for it the app must be:
Associated to the Store
Each time the app launch, the app must register the device using the Azure Mobile Service
client
The Azure Mobile Service should learn the CLIENT SECRET and PACKAGE SID from the Menu
App
There are two ways to do it, automatically and manually. In this article we will use the
automatically way because it simplifies the process, to see how to define it manually see the
article Get started with Push Notifications in Mobile Services.
Push Notification Wizard
Select the Windows 8.1 project and open the context menu, then click in Add and then click in
Push Notification
Figure 57 Add push notification support
With it we will see a Wizard that will add Push Notification support based on the MyMenuApp Azure
Mobile Service and this wizard will inform us about the changes it will do.
typeof (saramgsilva) www.saramgsilva.com @saramgsilva
83
Menu App
Microsofts Windows AppStudio
Step 1: Before you begin
Figure 3 Wizard: Before you begin
Step 2: Sign in to the Windows Store
Figure 58 Wizard: Sign in to the Windows Store
84 typeof (saramgsilva) www.saramgsilva.com @saramgsilva
Menu App
Microsofts Windows AppStudio
Step 3: Select an app name
Figure 59 Wizard Select an app name
In this screen you can reserve an app name if it does not yet exist.
Step 4: Select a service
Figure 60 Wizard Select a service
typeof (saramgsilva) www.saramgsilva.com @saramgsilva
85
Menu App
Microsofts Windows AppStudio
Step 5: Summary of pending changes
Figure 7 Wizard Summary of pending changes
Now the wizard finishes and we will see two separators in Visual Studio, the read me file is:
Figure 61 Web page with additional information
86 typeof (saramgsilva) www.saramgsilva.com @saramgsilva
Menu App
Microsofts Windows AppStudio
The MyMenuAppPush class:
Figure 9 The MyMenuAppPush
At this moment, the Menu App for Windows 8.1 supports Push Notification and we should install
this version on the device.
The same process should be done for the Menu App for Windows Phone 8.1.
Debugging Push Notifications
Like we mentioned early, Azure Mobile Service is associated with Notification Hubs, for this reason it
is possible to test the Menu App, to see if the app is receiving Push Notifications. This test is
independent of the implementation in the backend and it will allow sending a dummy message to see
if all is okay.
There are the following two ways to test it:
Using Visual Studio
Using the Debug from Notification Hubs in Azure Portal
typeof (saramgsilva) www.saramgsilva.com @saramgsilva
87
Menu App
Microsofts Windows AppStudio
Using Visual Studio
In Visual Studio, open the Server Explorer.
Figure 62 Server Explorer
Then expand the Azure item and expand the Notification Hubs item, click in MyMenuAppHub-ns, open
the context menu and click in Diagnose.
Figure 63 Diagnose
88 typeof (saramgsilva) www.saramgsilva.com @saramgsilva
Menu App
Microsofts Windows AppStudio
With it, a window in Visual Studio will be opened, where it is possible to define the message and the
type of the message that we want to send. In our case the type of the message must be a Windows
(WNS) and we will choose a Toast.
Figure 12 Selecting Toast notification
After this selection the message will be filled using a default message for Toast. Here is the message
we will send:
Figure 64 Defining the message
typeof (saramgsilva) www.saramgsilva.com @saramgsilva
89
Menu App
Microsofts Windows AppStudio
Pressing the button Send we will receive the Toast notification and it is possible to see the message
results.
Figure 14 The result
The test Toast notification for Windows Phone 8.1 will be something like:
Figure 65 The push notification received
90 typeof (saramgsilva) www.saramgsilva.com @saramgsilva
Menu App
Microsofts Windows AppStudio
With this test we can conclude that the Menu App is okay and the registration to receive Push
Notification is working.
Using the Debug from Notification Hubs in Azure Portal
Go to the Azure Portal, select MyMenuAppHub-ns Notification Hub. In the Debug separator we will
have a similar screen from the Visual Studio, where we can send the messages.
Here is a test sample, like we did in Visual Studio:
Figure 66 Debugging using Azure Portal
After sending the message we will receive the notification and will see the results at the bottom.
Figure 17 The result
typeof (saramgsilva) www.saramgsilva.com @saramgsilva
91
Menu App
Microsofts Windows AppStudio
Testing real Push Notification using BackOffice
Now we have tested the Menu App to receive notification and the Backend was changed, we can use
the BackOffice App to change the data and consequently send the Push Notifications.
Insert notification
In the BackOffice app we will insert a new object and we will receive a notification.
Windows 8.1
Using ToastText01 and Insert a Special Offer:
Figure 18 Push notification based in ToastText01
Using ToastImageAndText03 and Insert a Beverage:
Figure 19 Push notification based in ToastImageAndText03
92 typeof (saramgsilva) www.saramgsilva.com @saramgsilva
Menu App
Microsofts Windows AppStudio
Windows Phone 8.1
Using ToastText01 and Insert a Special Offer:
Figure 20 Push notification based in ToastText01 to insert an item
Using ToastImageAndText03 and Insert a Beverage:
Figure 67 Push notification based in ToastImageAndText03 to insert an item
typeof (saramgsilva) www.saramgsilva.com @saramgsilva
93
Menu App
Microsofts Windows AppStudio
Update notification
In the BackOffice app we will update an existing object and we will receive a notification.
Windows 8.1
Using ToastText01 and Update a Special Offer:
Figure 68 Push notification based in ToastText01 to update an item
Using ToastImageAndText03 and Update a Beverage.
Figure 69 Push notification based in ToastImageAndText03 to update an item
94 typeof (saramgsilva) www.saramgsilva.com @saramgsilva
Menu App
Microsofts Windows AppStudio
Windows Phone 8.1
Using ToastText01 and Update a Special Offer.
Figure 704 Push notification based in ToastText01 to update an item
Using ToastImageAndText03 and Update a Beverage:
Figure 71 Push notification based in ToastImageAndText03 to update an item
typeof (saramgsilva) www.saramgsilva.com @saramgsilva
95
Menu App
Microsofts Windows AppStudio
Using Tags
At this moment, all users will receive notification for all starts, mains, beverages, desserts and
special offer. For how they specify that they want to create an option, here the user can subscribe to
what they want to receive, tags is the solution.
Tag expressions enable to target specific sets of devices, or more specifically registrations, when
sending a Push Notification through Notification Hubs.
Suppose that we only want to receive notifications for starters, we need:
In Menu App: Unregister all notification (if necessary!), using:
1. await App.MyMenuAppClient.GetPush().UnregisterNativeAsync();
In Menu App: register the device for the tag starters
2. var tags = new List<string> { "starters" };
3. await App.MyMenuAppClient.GetPush().RegisterNativeAsync(channel.Uri, tags);
In the BackEnd: send the message for the specific tag using:
4. await Services.Push.SendAsync(PushHelper.GetWindowsPushMessageForToastText01
("Update:", dto.Title), "starters");
To send a message for various languages, we can use tags like en_starters or pt_starters and in
the Backend each message will be sent like we saw before, with the difference that the message is in
English or in Portuguese, depending on the tag used.
See more about using Tags in Routing and Tag Expressions.
96 typeof (saramgsilva) www.saramgsilva.com @saramgsilva
Menu App
Microsofts Windows AppStudio
Using Templates
In the BackEnd the PushHelper class was created that uses a specific template, the ToastText01 and
it was defined in BackEnd. But it is possible to register the device for a specific template and then the
BackEnd can send the template message.
In a Menu App we have these options:
Figure 26 Register Template
And in BackEnd we will define a TemplatePushMessage to use in the Service.Push.SendAsync method.
See more about templates in this article about Templates .
typeof (saramgsilva) www.saramgsilva.com @saramgsilva
97
Menu App
Microsofts Windows AppStudio
Chapter 5: Integrating with Cortana
One of the interesting features in Windows Phone 8.1 is Cortana. Cortana is an intelligent personal
assistant, that will help users in basic tasks, like call to a friend, schedule an appointment and others
tasks.
Cortana is not available in all languages, for this reason some non-English users have changed their
devices to support it. For see more about how to have Cortana in our Windows Phone 8.1 devices see
the following article.
Integrating Cortana
In this chapter, you will learn how to integrate Cortana in a Windows Phone Application. Cortana will
use Voice Commands for interacting with the apps, these voice commands are pre-installed in the
apps so Cortana knows how to launch each app.
The first step to integrate Cortana, in the Menu App, is to define the Voice Command Definition (VCD)
file, which represents an XML file with the commands that Cortana will recognize and will match with
the app.
For the Menu App we will define Menu as the name for talking with the Menu App and define the
following two commands:
Show Command: that will allow you to choose which menu we want to see: Beverages,
Starters, Mains, Desserts and Special Offers.
Natural Language Command: that will allow to recognize an expression like I am hungry, I
want to eat and I want to drink.
In this sample, the VCD is defined for English (en-US) but more languages could be added.
The VCD file
Here is the VCD file:
1. <?xml version="1.0" encoding="utf-8"?>
2.
3. <!-- Be sure to use the new v1.1 namespace to utilize the new PhraseTopic feature -
->
4. <VoiceCommands xmlns="http://schemas.microsoft.com/voicecommands/1.1">
5. <!-- The CommandSet Name is used to programmatically access the CommandSet -->
6. <CommandSet xml:lang="en-us" Name="englishCommands">
7. <!-
- The CommandPrefix provides an alternative to your full app name for invocation --
>
8. <CommandPrefix>Menu</CommandPrefix>
98 typeof (saramgsilva) www.saramgsilva.com @saramgsilva
Menu App
Microsofts Windows AppStudio
9. <!-- The CommandSet Example appears in the global help alongside your app name --
>
10. <Example> I am hungry </Example>
11.
12. <Command Name="ShowCommand">
13. <Example> Show Mains </Example>
14. <ListenFor> Show {dictatedShowTerms} </ListenFor>
15. <Feedback> Showing in Menu ... </Feedback>
16. <Navigate Target="MainPage.xaml" />
17. </Command>
18.
19. <Command Name="NaturalLanguageCommand">
20. <Example> I want to eat </Example>
21. <ListenFor> {naturalLanguage} </ListenFor>
22. <Feedback> Starting Menu ... </Feedback>
23. <Navigate Target="MainPage.xaml" />
24. </Command>
25.
26.
27. <PhraseTopic Label="dictatedShowTerms" Scenario="Search">
28. <Subject> Starters </Subject>
29. <Subject> Mains </Subject>
30. <Subject> Desserts </Subject>
31. <Subject> Beverages </Subject>
32. <Subject> Special Offers </Subject>
33. </PhraseTopic>
34.
35. <PhraseTopic Label="naturalLanguage" Scenario="Natural Language">
36. <Subject> I want to eat </Subject>
37. <Subject> I want to drink </Subject>
38. <Subject> I am hungry </Subject>
39. </PhraseTopic>
40. </CommandSet>
41. </VoiceCommands>
In the manifest file, check for the capability for Microphone.
The InstallVoiceCommandsAsync method
Now we define the commands, we need to install it in the app each time the app starts.
1. private async Task InstallVoiceCommandsAsync()
2. {
3. var storageFile = await StorageFile.GetFileFromApplicationUriAsync(new Uri("m
s-appx:///Cortana.xml"));
4. await VoiceCommandManager.InstallCommandSetsFromStorageFileAsync(storageFile)
;
5. }
And then call it in the OnNavigationTo from the MainPage:
1. protected override async void OnNavigatedTo(NavigationEventArgs e)
2. {
3. _dataTransferManager = DataTransferManager.GetForCurrentView();
4. _dataTransferManager.DataRequested += OnDataRequested;
5. _navigationHelper.OnNavigatedTo(e);
6. await MainViewModel.LoadDataAsync();
typeof (saramgsilva) www.saramgsilva.com @saramgsilva
99
Menu App
Microsofts Windows AppStudio
7. if (e.NavigationMode == NavigationMode.New)
8. {
9. await InstallVoiceCommandsAsync();
10. }
11. }
The OnActivated method
We then need to define what the app will be done each time it receives a voice command from
Cortana. When Cortana recognizes a command the Menu App will send the data to the Menu App
and the OnActivated method in App.xaml.cs will be called.
Here is the complete code for the OnActivated method:
1. protected override void OnActivated(IActivatedEventArgs args)
2. {
3. base.OnActivated(args);
4.
5. if (args.Kind == ActivationKind.VoiceCommand)
6. {
7. var commandArgs = args as VoiceCommandActivatedEventArgs;
8.
9. if (commandArgs != null)
10. {
11. SpeechRecognitionResult speechRecognitionResult = commandArgs.Res
ult;
12.
13. var voiceCommandName = speechRecognitionResult.RulePath[0];
14. var textSpoken = speechRecognitionResult.Text;
15.
16. switch (voiceCommandName)
17. {
18. case "ShowCommand":
19. if (textSpoken.ToLower().Contains("starters"))
20. {
21. RootFrame.Navigate(typeof (StartersPage));
22. }
23. if (textSpoken.ToLower().Contains("mains"))
24. {
25. RootFrame.Navigate(typeof(Main1Page));
26. }
27. if (textSpoken.ToLower().Contains("desserts"))
28. {
29. RootFrame.Navigate(typeof(DessertsPage));
30. }
31. if (textSpoken.ToLower().Contains("beverages"))
32. {
33. RootFrame.Navigate(typeof(BeveragesPage));
34. }
35. if (textSpoken.ToLower().Contains("special") || textSpoken.
ToLower().Contains("offer"))
36. {
37. RootFrame.Navigate(typeof(MainPage), "SpecialOffers")
;
38. }
39. break;
40.
41. case "NaturalLanguageCommand":
100 typeof (saramgsilva) www.saramgsilva.com @saramgsilva
Menu App
Microsofts Windows AppStudio
42. if (textSpoken.ToLower().Contains("eat") ||textSpoken.ToLow
er().Contains("hungry"))
43. {
44. RootFrame.Navigate(typeof(Main1Page));
45. }
46.
47. if (textSpoken.ToLower().Contains("drink"))
48. {
49. RootFrame.Navigate(typeof (BeveragesPage));
50. }
51. if (textSpoken.ToLower().Contains("special"))
52. {
53. RootFrame.Navigate(typeof (MainPage), "SpecialOffers"
);
54. }
55. break;
56. }
57. }
58. }
59.
60. Window.Current.Activate();
61. }
Each possible voice command defined in VCD must be handled so the results shown to the user wont
be weird.
Using Cortana
Before we talk with Cortana, we need to run the Menu App in the device, because we need to install
the VCD. After it, we can start Cortana.
Figure 72 Running Cortana
typeof (saramgsilva) www.saramgsilva.com @saramgsilva
101
Menu App
Microsofts Windows AppStudio
Click in see more to see what we can say, as we can see in following figures:
Figure 73 Applications that support Cortana
Each app will show some examples to help users using Cortana. Clicking the Menu App it will show the
samples defined In the VCD file:
Figure 3 Examples
102 typeof (saramgsilva) www.saramgsilva.com @saramgsilva
Menu App
Microsofts Windows AppStudio
Lets play with Cortana, and for example, lets say: Saying Menu I am hungry.
Figure 74 Saying "Menu I am hungry"
The result is:
Figure 75 Showing mains
typeof (saramgsilva) www.saramgsilva.com @saramgsilva
103
Menu App
Microsofts Windows AppStudio
Saying Menu I want to drink:
Figure 76 Saying "Menu I want to drink"
The result is
Figure 77 Showing beverages
104 typeof (saramgsilva) www.saramgsilva.com @saramgsilva
Menu App
Microsofts Windows AppStudio
Saying Menu Show offers:
Figure 78 Saying "Menu show offers"
The result is
Figure 9 The special offers
typeof (saramgsilva) www.saramgsilva.com @saramgsilva
105
Menu App
Microsofts Windows AppStudio
See the code in Step 9: How to integrate Cortana with Menu App (bit.ly/MenuApp-Step9)
106 typeof (saramgsilva) www.saramgsilva.com @saramgsilva
Menu App
Microsofts Windows AppStudio
Chapter 6: Publish the Menu App in the
Store
In this chapter, we will see the last step before the application is available in the Store. Publishing the
application is not only to taking a package and adding it to the store, there is a procedure we need to
complete to make sure it will pass the certification process.
In general, the main procedure we must do is:
Test the app in the simulator or in a real device
Analyze all requirements for submitting an app to the Store
Analyze the common issues in Store certification
Fix any issue found in the preceding steps
Take screenshots for submission to the store
Associate the app with the Store
Generate the packages
Validate the package with Windows App Certification Kit
Create the required artwork (logo and others images, if needed)
Submit the package in Dev Center
Fill in all the data about the app, like description and keywords and define the category and
age rating
Add up to 8 screenshots
Test the app
After the application is created each developer should test the application in the simulator or in real
devices, in some cases it is good to test the app in various devices with various characteristics (but
that is not required!).
The following articles will help to run the app in the simulator or in devices:
About deploying and running apps in Windows Phone Emulator
About deploying and running apps on a Windows Phone device
Deploying and running an app in Visual Studio
Deploying an app with the Application Deployment tool
Troubleshooting app deployment to your phone
For Windows AppStudio apps it is recommended to see the following video for help in the sideloading
process: Generating, Sideloading and Publishing Windows App Studio 8.1 apps for Tablets and PCs.
typeof (saramgsilva) www.saramgsilva.com @saramgsilva
107
Menu App
Microsofts Windows AppStudio
Sometimes it isn't easy to test our application or we dont know what to test, a simple and good test
is to provide the package to our friends or beta testers so they can provide a feedback about the app,
normally they see issues that the developer does not see. But before that, it is recommended that
each developer does the basic tests provided in the following article: Testing apps for Windows Phone
8.
In the article testing apps for Windows Phone 8, we can find the App certification requirements for
Windows Phone that is very important! If our app does not respect these requirements then the
application will fail the certification and we should make the updates required by the requirements.
To see the last changes read the article the App certification requirements change history for Windows
Phone and finally we could read the Top Windows Phone app certification failures and how to avoid
them. For Windows apps, you should read the App certification requirements for the Windows Store
and the common certification failures.
Each issue we discover from the tests should be fixed and a new version should be created to apply
new tests. After the app looks great you can skip to the next step.
Take the screenshots
The next step is to take the screenshots that are required and the screenshots will be shown to the
user and we only can upload up to 8 screenshots. To take the screenshots we can use the simulator,
because it has a great feature for it, we only need to deploy the app in the simulator as in the following:
Figure 79 Take screenshots
When we click in the Capture button, the screenshot is taken and the image is saved in a folder we
defined.
108 typeof (saramgsilva) www.saramgsilva.com @saramgsilva
Menu App
Microsofts Windows AppStudio
Associate app with the Store and generate packages
We can associate the app with the store and for that there are two ways: associate it in Windows
AppStudio or associate it in Visual Studio.
In Windows AppStudio
The last step before generating the app (in Windows AppStudio) is Publish, where the user can
define the app title, the app description, the language and allows them to connect the app with the
store. The following screen shows the Publish separator:
Figure 2 Store Association
In the Publish separator (that we saw above), click in Associate App with the Store, it will show the
following form:
Figure 80 Associate App with the Store
typeof (saramgsilva) www.saramgsilva.com @saramgsilva
109
Menu App
Microsofts Windows AppStudio
To fill in this form, we should open the Dashboard in Windows Phone Dev Center or in Windows Dev
Center to get the information about our account (Publisher GUID, Publisher name).
Figure 81 Choose your dashboard
And in the Dashboard we will find the Account option.
Figure 82 Options
The information about the Menu App (App identity and App display name) is obtained after we
create the application in the dashboard by clicking in Submit App.
110 typeof (saramgsilva) www.saramgsilva.com @saramgsilva
Menu App
Microsofts Windows AppStudio
Figure 6 Dashboard
Then we will have:
Figure 83 App Info
typeof (saramgsilva) www.saramgsilva.com @saramgsilva
111
Menu App
Microsofts Windows AppStudio
At the end, we will have:
Figure 84 Update publish information
After save all, it's time to generate the app. Click on Finish and then Generate. Now we need to choose
Publish Packages, to create the packages for the Store.
Figure 9 Generate app
112 typeof (saramgsilva) www.saramgsilva.com @saramgsilva
Menu App
Microsofts Windows AppStudio
At the end we can download the packages for the store, as we can see in Figure 10.
Figure 85 Download packages
In Visual Studio
To modify the app in Visual Studio or get the source code in Windows AppStudio, it is possible to
connect the app with the Store, by doing:
Figure 11 Associate App with the Store
And then need to follow the wizard:
Figure 12 Associate your app with the store
typeof (saramgsilva) www.saramgsilva.com @saramgsilva
113
Menu App
Microsofts Windows AppStudio
At the end we will have an XML file with the store information, like the following:
Figure 13 Store information file
It is then possible to generate the packages, as in the following:
Figure 86 Create app packages
And we will get another wizard where we can choose if the package will be for the Store and at the
end we can set the package version, the output folder and others.
114 typeof (saramgsilva) www.saramgsilva.com @saramgsilva
Menu App
Microsofts Windows AppStudio
Figure 87 Select and configure packages
In this case, the packages are created for submission to store and the last panel will show the output
path for the package and an option to run the Windows App Certification Kit.
Figure 88 Packages creation completed
typeof (saramgsilva) www.saramgsilva.com @saramgsilva
115
Menu App
Microsofts Windows AppStudio
Running Windows App Certification Kit
If we click Launch Windows App Certification Kit then we will see the following wizard:
Figure 17 Windows App Certification Kit
116 typeof (saramgsilva) www.saramgsilva.com @saramgsilva
Menu App
Microsofts Windows AppStudio
Windows App
Certification Kit
is an automatic
process to verify
if the app is
okay and it
allows selecting
which test we
want to run. In
general, we
should select all.
Figure 18 Result
At the end, it will show the result, if it passed or not and provide a report with more details. See the
complete report here: MenuApp-WindowsAppCertificationKit-Report. If the app does not pass these
tests, we should not submit the app to the store until the issues reported in the report are fixed.
An app that passed in this test can fail in other tests that this test does not test, but if the app
does not pass in these tests then it will not pass in the store either. To get more information about
it, see the article: Using the Windows App Certification Kit.
typeof (saramgsilva) www.saramgsilva.com @saramgsilva
117
Menu App
Microsofts Windows AppStudio
The artwork
Before going to the Dev Center to submit the app, we should prepare all the artwork. The screenshots
are taken, the app title icon with 300x300 should be created and if necessary create the background
image with 1000 x 800, square icon with 358 x 358 and wide icon with 358 x 173.
It is recommended to see this App submission checklist that helps to prepare and organize all the
required info.
Uploading packages
Now it is time to upload the package and fill in the required data (description, keywords,).
Figure 19 Submit app
118 typeof (saramgsilva) www.saramgsilva.com @saramgsilva
Menu App
Microsofts Windows AppStudio
Choose the option 2, click Add new and then choose the package.
Figure 89 Choosing the package
It will be uploaded and we will be shown the package name, version and package details.
Figure 21 Packages
typeof (saramgsilva) www.saramgsilva.com @saramgsilva
119
Menu App
Microsofts Windows AppStudio
A form for description, keywords and the options for adding the artwork:
Figure 22 Fill description and artwork
This form needs to be defined for each language supported. And if for some reason you get
any issue when uploading the packages, see the article: Resolving package upload errors.
At this moment all the data was filled in and the app can be submitted to the certification process. If
there is a question about the certification process and the various stages, we can find detailed
info here.
In some cases, it can be useful to add some notes to the testers (from the certification process). To
see how we should do it see the article: Providing info to certification testers.
120 typeof (saramgsilva) www.saramgsilva.com @saramgsilva
Menu App
Microsofts Windows AppStudio
Now the sky is the limit and our app can be one of the top apps.
Figure 23 Application in the Store
To promote your app, see more about that in the article How to market and promote your
apps on Windows Phone and Windows 8.
typeof (saramgsilva) www.saramgsilva.com @saramgsilva
121
Menu App
Microsofts Windows AppStudio
Appendix
Appendix 1: How to Create the Azure Mobile Service in Azure
Portal
This appendix has the goal to show how to create an Azure Mobile Service in the Azure Portal,
providing tips in the process.
Creating the Azure Mobile Service
To create an Azure Mobile Service go to the Azure Portal, at manage.windowsazure.com, do the login
and click on + New at the bottom, as following:
Figure 90 Creating a "New" in Azure Portal
Use the following procedure:
Figure 2 Creating an Azure Mobile Service
122 typeof (saramgsilva) www.saramgsilva.com @saramgsilva
Menu App
Microsofts Windows AppStudio
The mobile service settings
A popup will be opened, where we should defined all about the Azure Mobile Service, as following:
Figure 391 Defining the Azure Mobile Service
In this case we selected a free database with 20 MB, be sure it is enough. Each Azure account
can only have one free database.
typeof (saramgsilva) www.saramgsilva.com @saramgsilva
123
Menu App
Microsofts Windows AppStudio
The database settings
In the Figure 4, we define all the settings for the database:
Figure 92 Defining the database
At the end of this process we created the Azure Mobile Services and others related items, this mean,
in Azure Account, it was created:
An Azure Mobile Service (MyMenuApp)
The Notification Hub (MyMenuAppHub-ns)
The Database (MyMenuApp_db
124 typeof (saramgsilva) www.saramgsilva.com @saramgsilva
Menu App
Microsofts Windows AppStudio
MyMenuApp Azure Mobile Service
To see the Azure Mobile Service created we need to follow the procedure showed in Figure 5:
Figure 5 Selecting the MyMenuApp
MyMenuAppHub-ns Notification Hub
Each Azure Mobile Service automatically creates a Notification Hub and the start point to
Notification Hub, related to the Azure Mobile Service created, is showed in Figure 6:
Figure 6 The MyMenuAppHub-ns notification hub
typeof (saramgsilva) www.saramgsilva.com @saramgsilva
125
Menu App
Microsofts Windows AppStudio
MyMenuuApp_db database
To see the database page, related with the Azure Mobile Service created, we need to follow the
procedure showed in Figure 7:
Figure 7 The MyMenuApp_db database
By default the database created is an Azure SQL Database, but the Azure Mobile Service supports
the MongoDb (www.mongodb.org) database (Non-SQL database). For see more about this subject, see
the following article Creating MongoDB-backed tables in Azure Mobile Services with .NET backend.
Azure SQL Databases has differences from SQL Server Databases, but in general the main features
are supported.
126 typeof (saramgsilva) www.saramgsilva.com @saramgsilva
Menu App
Microsofts Windows AppStudio
How to create the Azure Mobile Service project for Visual Studio 2013
There are two ways to create the Azure Mobile Service project:
Creating the project in Visual Studio, using Web or Could Template for Mobile Azure Service
Download the project from the Azure Portal, which is generated in MyMenuApp - Azure
Mobile Service web page.
Creating the project in Visual Studio
Open the Visual Studio 2013 and create a new Web project, as seen below.
And then select the Azure Mobile
Service template.
Figure 8 Creating the project
Figure 9 Selecting the template
It is possible to define the project for Host in the cloud, but for now it will be ignored. Later the
project will be associated with the MyMenuApp Azure Mobile Service.
When the project is created it gives us some default classes for the To-do list sample, but it will be
removed and ignored. At this moment, the project is completely empty, and it only has:
typeof (saramgsilva) www.saramgsilva.com @saramgsilva
127
Menu App
Microsofts Windows AppStudio
WebApiConfig: Defines some configuration for the
WebApi
MobileServiceContext: Is the DbContext for the
services
Global.asax: This will called when the project is
deployed
WebConfig: The configuration for the project will be
in this file
Figure 93 The Azure Mobile Service Project
See the source code related with this appendix: Step 3: Add the base project for
AppStudio.Menu.BackEnd. (bit.ly/MenuApp-Step3)
Download the project from the Azure Portal
To download the project from the Azure Portal, go to the Azure Portal, and select the MyMenuApp
mobile service, as following:
Figure 94 MyMenuApp service
128 typeof (saramgsilva) www.saramgsilva.com @saramgsilva
Menu App
Microsofts Windows AppStudio
Click in CREATE A NEW WINDOWS STORE APP (we could select other target):
Figure 12 Generating the Azure Mobile Service project
The Windows AppStudio give us the Menu App source code, for this reason can be more easy to create
a new project in Visual Studio, to the Azure Mobile Service, like we saw in the last topic Creating the
project in Visual Studio.
Nuget Package
The Azure Mobile Service project, for .Net backend, by default uses Entity Framework and the main
Nuget package used in this kind of project is
Microsoft Azure Mobile Services .NET Backend Entity Framework Extension
(bit.ly/WindowsAzureMobileServicesBackend)
Installing this Nuget package will install all related Nuget, for this reason is better to install / remove
the packages using it.
If the project shows errors related to references, it's possible to remove this Nuget package
and then install it again to restore the references, in some cases it is required to close the project
and open it again, to load all references added.
typeof (saramgsilva) www.saramgsilva.com @saramgsilva
129
Menu App
Microsofts Windows AppStudio
Appendix 2: How merge different source code generated by
AppStudio
When a Windows App Studio application is generated it is possible to get the source code to change it
in Visual Studio, and then run the application in the emulator or in any Windows 8.1/Windows Phone
8.1 device. But if the application is changed in the Windows App Studio website, then the source code
is changed and the new source code needs to be merged. Windows App Studio does not support the
re-upload of the source code that has been changed or
In this appendix you will show a solution to merge the different source code using a tool called Source
Tree , which provides a graphical interface for manage source repositories.
Creating a demo application
Suppose we will create an application in Windows App Studio Website, lets choose the Empty App
template and lets generate the application without make changes. To help in the process, lets set
the build version to 1.0.0.0, as following:
Figure 1 Defining build version
We need to download the source
the code, from the Source Code,
to the local PC.
Figure 95 Download the source code
130 typeof (saramgsilva) www.saramgsilva.com @saramgsilva
Menu App
Microsofts Windows AppStudio
Figure 96 Source code in local folder
Creating a source code repository
Download the application Source Tree (www.sourcetreeapp.com), which allow to create source
control repositories based in GIT, and install it. At the end, open it, as following:
Click in Clone/New and choose
Create new repository, define the
destination path and the Name and
click Create.
Figure 97 Source Tree opened
Figure 98 Create new repository
typeof (saramgsilva) www.saramgsilva.com @saramgsilva
131
Menu App
Microsofts Windows AppStudio
Click in Open in Explorer and when the folder is opened, move the application generated to this
folder, as following:
Figure 99 Source code in a local folder
Figure 100 Folder moved to Source Tree
The .git folder is a hidden folder that cannot be deleted, it is required for track the changes.
132 typeof (saramgsilva) www.saramgsilva.com @saramgsilva
Menu App
Microsofts Windows AppStudio
Returning to the Source Tree application, we will have
Figure 8 Unstaged files
Which means, in Unstaged files are all files added to the folder, that can be passed to the Staged
file for then apply a commit (to save the current version). Passing all files to Staged files the
aspect will be something like in Figure 9:
Figure 101 Staged files
typeof (saramgsilva) www.saramgsilva.com @saramgsilva
133
Menu App
Microsofts Windows AppStudio
Now, it is possible to save this version of the source code by doing a commit, as following:
Figure 102 Doing a commit
For each version is important to add a comment, as following
Figure 103 Writing a comment
When we click in the Commit button the application will have a look as following in Figure 12:
134 typeof (saramgsilva) www.saramgsilva.com @saramgsilva
Menu App
Microsofts Windows AppStudio
Figure 104 The commit
Creating changes
Now, lets open the source code in Visual Studio to change the source code, for example, the
Application Name and the Application Title in App.xaml, as following:
Figure 105 Changing source code
typeof (saramgsilva) www.saramgsilva.com @saramgsilva
135
Menu App
Microsofts Windows AppStudio
Lets define it as MyAppStudioSample in both resources and then in Source Tree, we will see the
differences, as following:
Figure 106 The Unstaged files
In the right, we can see the changes made, in red is the old values and in green the new values, which
we will commit like we did in the first version, and the result will be something as following:
Figure 107 The commit is done
Now, in Windows App Studio lets apply some changes, for example:
- Add a new application title: Microsoft Band News
- Add the Facebook feed using the page https://www.facebook.com/MicrosoftBand
136 typeof (saramgsilva) www.saramgsilva.com @saramgsilva
Menu App
Microsofts Windows AppStudio
Figure 108 Doing changes in Windows AppStudio WebSite
After this change, we can generate a new source code from the application, defining it as version
2.0.0.0 (for more information about set different version see the Semantic Versioning).
Figure 109 Generating a new version
After the new version is generated it is needed to override the source code in the Sample folder. In
Source Tree its now possible to see the differences between the versions
typeof (saramgsilva) www.saramgsilva.com @saramgsilva
137
Menu App
Microsofts Windows AppStudio
Figure 110 Unstaged Files
In the Unstaged files the yellow circle will say that the file was change and the blue circle will say
the file is new. Selecting a file is possible to see the differences, which the green row means the new
version and the red one is the last version.
For example, the changes made in the Application Title can be find in App.xaml file, as following:
Figure 111 Differences between versions
In the right is possible to accept the change or revert it, to help on it is possible to use the buttons
Stage hunk to accept and Discard hunk to discard the changes
Figure 112 Discard hunk
138 typeof (saramgsilva) www.saramgsilva.com @saramgsilva
Menu App
Microsofts Windows AppStudio
Or selecting the line is possible accept or reject each line, as following
Figure 113 Selecting row
In this way, each change can be tracked, file by file or even line by line, depending only the
requirements.
Conclusion
In conclusion, using a tool like Source Tree is possible to merge source code from Windows
App Studio in an easy way without knowledge about source controls.
typeof (saramgsilva) www.saramgsilva.com @saramgsilva
139
Menu App
Microsofts Windows AppStudio
Appendix 3: Class Diagram: An Easy Way to Understand Code
According to the MSDN,
Class diagrams help you understand the class structure of projects others have written (or that you
wrote a long time ago). You can use them to customize, share and present project information with
others.
In this appendix, we will see how class diagram can be used to understand the code provided or even
our own code. To help, we will use the sample Field Engineer from MSDN Samples
(bit.ly/FieldEngineerSample) and we will be focused on the model classes as an example.
After opening the Field Engineer Sample in Visual Studio, we will find a folder with the name Model.
Figure 114 Field Engineer Sample
This sample does not have so many classes that can be great because it can be easy to understand the
model. Maybe many developers will start opening all the files to see the code, but why not create a
class diagram?
140 typeof (saramgsilva) www.saramgsilva.com @saramgsilva
Menu App
Microsofts Windows AppStudio
Creating a class diagram
Select the Model folder and then open the context menu, after it click in Add and then click in Class
Diagram, as following:
Figure 2 Creating a Class Diagram
Then, define the class diagrams name, as following:
Figure 115 Defining the name
typeof (saramgsilva) www.saramgsilva.com @saramgsilva
141
Menu App
Microsofts Windows AppStudio
Click in OK and the class diagram file will be added to the project and will be opened.
Figure 116 The Class Diagram
Now we can select all the files in the Model folder and drag and drop them to the class designer area,
which the result will be something as following:
Figure 117 The selected classes in the class diagram
142 typeof (saramgsilva) www.saramgsilva.com @saramgsilva
Menu App
Microsofts Windows AppStudio
Expanding classes
To expand, click in the arrow in the top, as in the following:
Figure 118 Expanding the class
The Class Details
If we open the context menu under the shape we can select the Class Details, as following:
Figure 7 Selecting Class Details
typeof (saramgsilva) www.saramgsilva.com @saramgsilva
143
Menu App
Microsofts Windows AppStudio
The result will be something like as following:
Figure 119 The Class Details
This way, this user interface will allow to see more details about the classes and it is possible to
create/edit/delete/hide each property, method, event without coding.
Understanding various icons
After expanding all the shapes, we will find that some shapes show the Fields, Properties and Methods
(and can show events, nested classes and so on). Featuring the MobileServiceContext class, as
following:
We can conclude:
The connectionStringName is private and is a const field
All properties are public
The method MobileServiceContext, that is the constructor, is
public and the method OnModelCreating is private
How is possible to conclude it?
Figure 9 The MobileServiceContext
144 typeof (saramgsilva) www.saramgsilva.com @saramgsilva
Menu App
Microsofts Windows AppStudio
Each icon means something, for example the symbol * in each item means it is private. The best way
to understand the differences between each icon is to create a sample with each possible case.
To understand all icon the good way is to create a fake class for this
purpose. The class will have one field, property and method for
each modifier: private, public, internal and protected and will
have a public event.
Figure 10 MyClass class
Show Base Class
When we select the shape and open the context menu we have options that allow showing/hiding
various details.
Figure 1201 Show Base Class
typeof (saramgsilva) www.saramgsilva.com @saramgsilva
145
Menu App
Microsofts Windows AppStudio
After expanding the shape for MyBaseClass we will see the base class MyBaseClass and the MyClass.
At this moment, we can ask:
To show the diagram, what is the most important information that should be shown in the diagram?
It depends on what each developer likes or wants to see, but in general we can define it as a pattern.
We should show only public properties, methods and events and hide all others (in some cases it can
be useful to show everything defined as internal or protected).
Hide compartment
Selecting the shape and then the item we want to hide, we can Hide Compartment by using the
context menu, as following:
Figure 121 Hide comportment
The option Show all members will revert it, but in some cases it is better to use the Class Details to
revert it, because we can have other items hidden that we want to keep hidden. When a shape hides
some item it will show the icon which means it, here is an example:
146 typeof (saramgsilva) www.saramgsilva.com @saramgsilva
Menu App
Microsofts Windows AppStudio
Figure 122 Filter
Apply Associations
Returning to the Field Engineer Sample and choosing the class JobHistory, Job and Customer we will
find that each one has a relationship with each other, let's highlight it using a red and orange rectangle,
as following:
Figure 123 The model
Let's see how to show the association for properties and for collections.
Show as Association
For properties that the data type is another class we can select the property in the shape and in the
context menu we should select the option Show as Association.
typeof (saramgsilva) www.saramgsilva.com @saramgsilva
147
Menu App
Microsofts Windows AppStudio
Figure 15 Show as Association
Show as a Collection Association
For properties that are collections/lists we can choose the option Show as Collection Association, as
following:
Figure 124 Show as Collection Association
148 typeof (saramgsilva) www.saramgsilva.com @saramgsilva
Menu App
Microsofts Windows AppStudio
And the result will be something like:
Figure 125 Show the relationship
The number of arrows will define it as a property or a collection, but using a good name can be enough
to see the differences.
Show as Property
By selecting in the arrow it is possible to revert it, using the option Show as property.
Figure 126 Show as property
typeof (saramgsilva) www.saramgsilva.com @saramgsilva
149
Menu App
Microsofts Windows AppStudio
The final class diagram
After defining all the arrows for all the associations and organizing the shapes we will have something
as in the following:
Figure 127 The final diagram
For this diagram, we can understand that the model has the five classes and
the MobileServiceContext is defined by these classes. The relationship among the classes is clear (for
example).
A job knows its job histories and each job history refers to a job
A job knows which customer is associated and a customer can have more than one job
A similar determination can be done for Equipment and Equipment Specifications.
It is possible to create arrows for the MobileServiceContext's properties but that will only make
some noise and it is not important in this case to see these associations.
Each developer should customize the class diagram and there are no fixed rules for it. With this kind
f diagram it is very simple to understand the model and in some cases find mistakes like wrong
names, wrong relationships or even missed features.
150 typeof (saramgsilva) www.saramgsilva.com @saramgsilva
Menu App
Microsofts Windows AppStudio
Microsofts Windows AppStudio Menu is the
perfect guide to create and extend a Menu App from
Microsofts Windows AppStudio.
You will learn how to:
Create an application in Windows AppStudio
Create a BackOffice App to manage the data
Connect the Menu App to an Azure Mobile Service
Add support to Push Notifications
Integrate with Cortana
With lots of images, code snippets and source code on
each important step, this eBook will provide all you
need to create fantastic applications.
Sara Silva is a Microsoft MVP focused on Windows,
Azure and Xamarin development. Follow her on Twitter
@saramgsilva.
www.saramgsilva.com
typeof (saramgsilva) www.saramgsilva.com @saramgsilva
151
Вам также может понравиться
- Windows App Prog PDFДокумент152 страницыWindows App Prog PDFPeppoОценок пока нет
- Programming the Photon: Getting Started with the Internet of ThingsОт EverandProgramming the Photon: Getting Started with the Internet of ThingsРейтинг: 5 из 5 звезд5/5 (1)
- Acw UgДокумент737 страницAcw UgbehanchodОценок пока нет
- Developer Handbook Sac Analytics DesignerДокумент218 страницDeveloper Handbook Sac Analytics DesignerGursharanjit SinghОценок пока нет
- Moving To The Cloud: Developing Apps in the New World of Cloud ComputingОт EverandMoving To The Cloud: Developing Apps in the New World of Cloud ComputingРейтинг: 3 из 5 звезд3/5 (2)
- Historian AdminДокумент259 страницHistorian AdminMauricioОценок пока нет
- CompTIA Linux+ Certification Study Guide (2009 Exam): Exam XK0-003От EverandCompTIA Linux+ Certification Study Guide (2009 Exam): Exam XK0-003Оценок пока нет
- Machine Learning en Amazon - TutorialДокумент145 страницMachine Learning en Amazon - TutorialHernan Sagastegui ChigneОценок пока нет
- DR JavaДокумент63 страницыDR Javaabhi15anandОценок пока нет
- Pi Rdbmspi 3.21.4.30Документ259 страницPi Rdbmspi 3.21.4.30vervesolarОценок пока нет
- FR User 11123500Документ344 страницыFR User 11123500omda4uuОценок пока нет
- CADprocess EДокумент112 страницCADprocess Ezxy320dОценок пока нет
- MSM-Workstation User's Guide v.2.0 (Micronetics) 1998Документ281 страницаMSM-Workstation User's Guide v.2.0 (Micronetics) 1998TetuzinkriveisОценок пока нет
- Acw Ug PDFДокумент467 страницAcw Ug PDFSpit FireОценок пока нет
- Cloudwatch User Guide PDFДокумент435 страницCloudwatch User Guide PDFburakcansizogluОценок пока нет
- Adobe-Analytics-Table of ContentsДокумент5 страницAdobe-Analytics-Table of ContentsTanish GoyalОценок пока нет
- Lustre GuideДокумент79 страницLustre Guidesabeena jobОценок пока нет
- Arena Basic Edition User's GuideДокумент96 страницArena Basic Edition User's GuideDaniel GonzalezОценок пока нет
- Wonderware Guide To Creating Intouch Windows ProgrammaticallyДокумент106 страницWonderware Guide To Creating Intouch Windows ProgrammaticallyamishОценок пока нет
- Table of ContentsДокумент4 страницыTable of ContentsColonhoОценок пока нет
- Developer'S Guide: Oracle® Enterprise Performance Management Workspace, Fusion EditionДокумент108 страницDeveloper'S Guide: Oracle® Enterprise Performance Management Workspace, Fusion Editionligiamolguin9426Оценок пока нет
- In SQ L DatabaseДокумент226 страницIn SQ L Databaseanhdv1979Оценок пока нет
- Salesforce Mobile ServicesДокумент142 страницыSalesforce Mobile ServicesPatrick EullerОценок пока нет
- MSDK 9.1 Read - DISK PDFДокумент152 страницыMSDK 9.1 Read - DISK PDFKaushik MataliaОценок пока нет
- AmazonCloudFront DevGuideДокумент517 страницAmazonCloudFront DevGuideBenni Bangun100% (1)
- Aes DGДокумент338 страницAes DGGN RajeshОценок пока нет
- Eclipse - Platform Plug-In Developer GuideДокумент150 страницEclipse - Platform Plug-In Developer GuideToll'n GaurhothОценок пока нет
- TIB Bwpluginawsm 6.5.1 Users GuideДокумент43 страницыTIB Bwpluginawsm 6.5.1 Users GuideendoecaОценок пока нет
- Solver Frontline Solvers Reference GuideДокумент305 страницSolver Frontline Solvers Reference GuideCDH2346Оценок пока нет
- Hfrguide 1245Документ344 страницыHfrguide 1245sagiinfo1Оценок пока нет
- Datawindow ReferenceДокумент1 068 страницDatawindow ReferenceAgripino QuispeОценок пока нет
- MT 9 I7Документ49 страницMT 9 I7Michel MüllerОценок пока нет
- Pragmatic Flutter Cross PlatformДокумент354 страницыPragmatic Flutter Cross PlatformDe Ticantti Dtm89% (9)
- Oracle® Hyperion Financial Reporting Studio: User's Guide Release 11.1.2.2 Updated: August 2013Документ378 страницOracle® Hyperion Financial Reporting Studio: User's Guide Release 11.1.2.2 Updated: August 2013sagiinfo1Оценок пока нет
- Owncloud ManualДокумент83 страницыOwncloud Manualjohanes hutapeaОценок пока нет
- 2.3 Developer's GuideДокумент1 250 страниц2.3 Developer's GuideinfobitsОценок пока нет
- AwscdkДокумент323 страницыAwscdkIgwe DanielОценок пока нет
- Amazon Machine Learning Developer GuideДокумент143 страницыAmazon Machine Learning Developer GuidePrabhu V PrabhuОценок пока нет
- Adobe Analytics Curriculum Rev DECdd enДокумент115 страницAdobe Analytics Curriculum Rev DECdd ensathishkumar RОценок пока нет
- SAP On AWS Implementation Guide v3Документ28 страницSAP On AWS Implementation Guide v3Neves De SouzaОценок пока нет
- Developer Handbook Sac Analytics DesignerДокумент328 страницDeveloper Handbook Sac Analytics Designerpurnima1000% (1)
- Section - Wizard: Research EngineersДокумент116 страницSection - Wizard: Research EngineersARYAОценок пока нет
- Wonderware Application Server Scripting GuideДокумент148 страницWonderware Application Server Scripting Guideshidris007Оценок пока нет
- Application Server Scripting GuideДокумент148 страницApplication Server Scripting GuideJosé TurinОценок пока нет
- Dynamics SL SoftwaredevelopmentkitДокумент347 страницDynamics SL Softwaredevelopmentkitarturo gonzalez ponceОценок пока нет
- Application Server User GuideДокумент500 страницApplication Server User GuideDragana ManasijevicОценок пока нет
- Confluence 4.3 User GuideДокумент727 страницConfluence 4.3 User GuideArpith NayakОценок пока нет
- Amazon ECR: User Guide API Version 2015-09-21Документ132 страницыAmazon ECR: User Guide API Version 2015-09-21BetmanОценок пока нет
- SOLIDWORKSDiscoveryTraining 3DCAD ManualДокумент203 страницыSOLIDWORKSDiscoveryTraining 3DCAD ManualbradhakemanОценок пока нет
- Design CenterДокумент300 страницDesign CenterTuhin TewaryОценок пока нет
- As 2016 Release NotesДокумент71 страницаAs 2016 Release NotesAvinash JagarlamudiОценок пока нет
- Amazon Kinesis Data Firehose: Developer GuideДокумент113 страницAmazon Kinesis Data Firehose: Developer GuidehabriwwoОценок пока нет
- WizFlow V5.0 User's GuideДокумент218 страницWizFlow V5.0 User's Guideccereza04Оценок пока нет
- AutosprinkДокумент36 страницAutosprinkAnthony John PeregrinaОценок пока нет
- Modelsim SE 6.3a TutorialДокумент176 страницModelsim SE 6.3a TutorialNeoFireRazielОценок пока нет
- Pacestar UML Diagrammer V5.0 User GuideДокумент231 страницаPacestar UML Diagrammer V5.0 User GuideIsaac de Faria LimaОценок пока нет
- Developer 9-10Документ520 страницDeveloper 9-10Alberto EinsteinОценок пока нет
- Triptico Master Social MediaДокумент2 страницыTriptico Master Social MediaskrungerОценок пока нет
- Better Apps Angular 2 Day1Документ125 страницBetter Apps Angular 2 Day1costy89100% (3)
- Angular 2 Cheat Sheet: by ViaДокумент2 страницыAngular 2 Cheat Sheet: by ViaSreeni ReddyОценок пока нет
- Angular 2. Quick ReferenceДокумент4 страницыAngular 2. Quick ReferenceskrungerОценок пока нет
- WordPress Help SheetДокумент1 страницаWordPress Help Sheetanon-967486Оценок пока нет
- Némesis Promo Dice Tower (ES)Документ4 страницыNémesis Promo Dice Tower (ES)skrungerОценок пока нет
- Angular 2 Cheatsheet PDFДокумент5 страницAngular 2 Cheatsheet PDFskrungerОценок пока нет
- Angular2 CheatsheetДокумент1 страницаAngular2 Cheatsheetdownload_all_here0% (1)
- Welcome To The World of KilljoysДокумент8 страницWelcome To The World of KilljoysskrungerОценок пока нет
- Wordpress 3.0 Cheet Sheet (All Short Codes)Документ1 страницаWordpress 3.0 Cheet Sheet (All Short Codes)skrungerОценок пока нет
- Blades Quickstart v3fДокумент43 страницыBlades Quickstart v3fdedurrettОценок пока нет
- Word Press Cheat SheetДокумент1 страницаWord Press Cheat SheetskrungerОценок пока нет
- Angular 2 Cheat Sheet: by ViaДокумент2 страницыAngular 2 Cheat Sheet: by ViaSreeni ReddyОценок пока нет
- SEO WordpressДокумент2 страницыSEO WordpressAdidasОценок пока нет
- Los 10 Mandamientos Del Código QRДокумент16 страницLos 10 Mandamientos Del Código QRAli Quezada RodríguezОценок пока нет
- Wodpress3 Cheat SheetДокумент1 страницаWodpress3 Cheat SheetFlávio LeãoОценок пока нет
- How To Make A Quick & Easy Tabard or T-TunicДокумент0 страницHow To Make A Quick & Easy Tabard or T-TunicRochelle DeОценок пока нет
- IPSC Reglamento CarabinasДокумент62 страницыIPSC Reglamento CarabinasskrungerОценок пока нет
- CDB - Manual Del CazadorДокумент197 страницCDB - Manual Del CazadorMaialen Barrero LetamendiaОценок пока нет
- 2016 EuroMulimpia Rules HDGDДокумент9 страниц2016 EuroMulimpia Rules HDGDskrungerОценок пока нет
- Aire ComprimidoДокумент67 страницAire ComprimidoskrungerОценок пока нет
- D-Day Dice Coop Rules V1.1Документ3 страницыD-Day Dice Coop Rules V1.1skrungerОценок пока нет
- U2600Документ8 страницU2600kapil singhОценок пока нет
- D-Day Dice Coop Rules V1.1Документ3 страницыD-Day Dice Coop Rules V1.1skrungerОценок пока нет
- Aliens This Time It's War CardsДокумент19 страницAliens This Time It's War CardsskrungerОценок пока нет
- Battle LaДокумент8 страницBattle LaskrungerОценок пока нет
- Aliens This Time It's War Rules ResizeДокумент14 страницAliens This Time It's War Rules ResizeskrungerОценок пока нет
- CDB - Manual Del Cazador - Solo Texto ComicДокумент204 страницыCDB - Manual Del Cazador - Solo Texto ComicskrungerОценок пока нет
- Micro Lite 20 Random Adventure GeneratorДокумент10 страницMicro Lite 20 Random Adventure Generatorskrunger100% (6)
- Getting Started - Adalo ResourcesДокумент7 страницGetting Started - Adalo ResourcesSonorela MalajОценок пока нет
- Jasper VerifyingДокумент13 страницJasper VerifyingINGALE PRATAP ASHOKОценок пока нет
- Dhanasimmaraja Subramani - Page 1Документ3 страницыDhanasimmaraja Subramani - Page 1mukthesh9Оценок пока нет
- Esports Management Portal: Honours Project ReportДокумент64 страницыEsports Management Portal: Honours Project Reportanum bseОценок пока нет
- FR 8.5.0 Framework Deployment GuideДокумент229 страницFR 8.5.0 Framework Deployment GuidesmaikolОценок пока нет
- Web Application Architecture. What's Web Application Architecture - by Viplove Prakash - Geek Culture - Sep, 2021 - MediumДокумент7 страницWeb Application Architecture. What's Web Application Architecture - by Viplove Prakash - Geek Culture - Sep, 2021 - MediumJulianIgnacioApazaCcoaОценок пока нет
- Open Maps Closed Knowledge What The PlatДокумент15 страницOpen Maps Closed Knowledge What The PlatscribsinОценок пока нет
- R8 Business Application ArchitectureДокумент8 страницR8 Business Application Architecturealank@softco.com100% (1)
- Flask Dashboard - Open-Source Boilerplates - DeV CommunityДокумент12 страницFlask Dashboard - Open-Source Boilerplates - DeV CommunityaaaaОценок пока нет
- ThingWorx Navigate 8 5 Sizing GuideДокумент19 страницThingWorx Navigate 8 5 Sizing Guideair_jajaОценок пока нет
- Mohammad Mizanur Rahaman Onik: Work Experience SkillsДокумент1 страницаMohammad Mizanur Rahaman Onik: Work Experience SkillsDeshi Crazy BULLSОценок пока нет
- Enterprise Manager Cloud Control 12c Best Practice Guide: Monitoring Oracle Forms Using Real User Experience InsightДокумент57 страницEnterprise Manager Cloud Control 12c Best Practice Guide: Monitoring Oracle Forms Using Real User Experience InsightKoushikKc ChatterjeeОценок пока нет
- What Does Teambinder Do?: Benefits of Using TeambinderДокумент6 страницWhat Does Teambinder Do?: Benefits of Using TeambinderNayanОценок пока нет
- Teamcenter - Installation On UNIX and Linux Servers Guide - PLM00011 JДокумент388 страницTeamcenter - Installation On UNIX and Linux Servers Guide - PLM00011 Jair_jajaОценок пока нет
- Amardeep Singh: Performance Engineer - Jpmorgan ChaseДокумент7 страницAmardeep Singh: Performance Engineer - Jpmorgan Chaseaustinfru7Оценок пока нет
- Python - Django Simple CRUD With Ajax - Free Source Code & TutorialsДокумент22 страницыPython - Django Simple CRUD With Ajax - Free Source Code & Tutorialslara2005Оценок пока нет
- Rapid Application Development For Dummies EbookДокумент77 страницRapid Application Development For Dummies Ebookchessbuzz100% (2)
- CIS6013 Web-Application-Security ETH 1 AC41Документ9 страницCIS6013 Web-Application-Security ETH 1 AC41;(Оценок пока нет
- BERNARD AMOO CV PDFДокумент5 страницBERNARD AMOO CV PDFKojo Pinto AmooОценок пока нет
- (Job) React DeveloperДокумент1 страница(Job) React DeveloperJelena JokićОценок пока нет
- CD Final ReportДокумент147 страницCD Final ReportNeha VinodОценок пока нет
- Wcps Web Based Claims Processing System: Mr. XXX XXXXXXXДокумент34 страницыWcps Web Based Claims Processing System: Mr. XXX XXXXXXXAnand UtkarОценок пока нет
- Water Billing SystemДокумент83 страницыWater Billing Systemsamuel87% (60)
- Installation Guide KepwareДокумент45 страницInstallation Guide Kepwaredavide8aОценок пока нет
- Oracle Apps Student Matrial PDFДокумент334 страницыOracle Apps Student Matrial PDFNagraj Goud100% (1)
- E Learning DocumentationДокумент39 страницE Learning Documentationsathismca1100% (1)
- Proposal 2 SPCPC WEB BASED STUDENT MANAGEMENT SYSTEMДокумент46 страницProposal 2 SPCPC WEB BASED STUDENT MANAGEMENT SYSTEMPauline GozoОценок пока нет
- WebADM InstallДокумент18 страницWebADM InstalllovelysharanОценок пока нет
- Chapter 2 Revised FinalДокумент43 страницыChapter 2 Revised FinalApple Marie CañaОценок пока нет
- Domes, Scott - Progressive Web Apps With React. (2017, Packt Publishing)Документ403 страницыDomes, Scott - Progressive Web Apps With React. (2017, Packt Publishing)wackydawg411100% (1)
- The Protector's Handbook: A Comprehensive Guide to Close ProtectionОт EverandThe Protector's Handbook: A Comprehensive Guide to Close ProtectionОценок пока нет
- Restless Devices: Recovering Personhood, Presence, and Place in the Digital AgeОт EverandRestless Devices: Recovering Personhood, Presence, and Place in the Digital AgeРейтинг: 5 из 5 звезд5/5 (11)
- Kali Linux - An Ethical Hacker's Cookbook - Second Edition: Practical recipes that combine strategies, attacks, and tools for advanced penetration testing, 2nd EditionОт EverandKali Linux - An Ethical Hacker's Cookbook - Second Edition: Practical recipes that combine strategies, attacks, and tools for advanced penetration testing, 2nd EditionРейтинг: 5 из 5 звезд5/5 (1)
- LTE Signaling: Troubleshooting and OptimizationОт EverandLTE Signaling: Troubleshooting and OptimizationРейтинг: 3.5 из 5 звезд3.5/5 (2)
- How Do Cell Phones Work? Technology Book for Kids | Children's How Things Work BooksОт EverandHow Do Cell Phones Work? Technology Book for Kids | Children's How Things Work BooksОценок пока нет
- iPhone Unlocked for the Non-Tech Savvy: Color Images & Illustrated Instructions to Simplify the Smartphone Use for Beginners & Seniors [COLOR EDITION]От EverandiPhone Unlocked for the Non-Tech Savvy: Color Images & Illustrated Instructions to Simplify the Smartphone Use for Beginners & Seniors [COLOR EDITION]Рейтинг: 5 из 5 звезд5/5 (2)
- iPhone 14 Guide for Seniors: Unlocking Seamless Simplicity for the Golden Generation with Step-by-Step ScreenshotsОт EverandiPhone 14 Guide for Seniors: Unlocking Seamless Simplicity for the Golden Generation with Step-by-Step ScreenshotsРейтинг: 5 из 5 звезд5/5 (2)
- Linux For Beginners: The Comprehensive Guide To Learning Linux Operating System And Mastering Linux Command Line Like A ProОт EverandLinux For Beginners: The Comprehensive Guide To Learning Linux Operating System And Mastering Linux Command Line Like A ProОценок пока нет
- Azure DevOps Engineer: Exam AZ-400: Azure DevOps Engineer: Exam AZ-400 Designing and Implementing Microsoft DevOps SolutionsОт EverandAzure DevOps Engineer: Exam AZ-400: Azure DevOps Engineer: Exam AZ-400 Designing and Implementing Microsoft DevOps SolutionsОценок пока нет
- Evaluation of Some Websites that Offer Virtual Phone Numbers for SMS Reception and Websites to Obtain Virtual Debit/Credit Cards for Online Accounts VerificationsОт EverandEvaluation of Some Websites that Offer Virtual Phone Numbers for SMS Reception and Websites to Obtain Virtual Debit/Credit Cards for Online Accounts VerificationsРейтинг: 5 из 5 звезд5/5 (1)
- Java Professional Interview Guide: Learn About Java Interview Questions and Practise Answering About Concurrency, JDBC, Exception Handling, Spring, and HibernateОт EverandJava Professional Interview Guide: Learn About Java Interview Questions and Practise Answering About Concurrency, JDBC, Exception Handling, Spring, and HibernateОценок пока нет
- Linux for Beginners: Linux Command Line, Linux Programming and Linux Operating SystemОт EverandLinux for Beginners: Linux Command Line, Linux Programming and Linux Operating SystemРейтинг: 4.5 из 5 звезд4.5/5 (3)
- RHCSA Red Hat Enterprise Linux 9: Training and Exam Preparation Guide (EX200), Third EditionОт EverandRHCSA Red Hat Enterprise Linux 9: Training and Exam Preparation Guide (EX200), Third EditionОценок пока нет
- iPhone X Hacks, Tips and Tricks: Discover 101 Awesome Tips and Tricks for iPhone XS, XS Max and iPhone XОт EverandiPhone X Hacks, Tips and Tricks: Discover 101 Awesome Tips and Tricks for iPhone XS, XS Max and iPhone XРейтинг: 3 из 5 звезд3/5 (2)
- Practical Industrial Data Networks: Design, Installation and TroubleshootingОт EverandPractical Industrial Data Networks: Design, Installation and TroubleshootingРейтинг: 5 из 5 звезд5/5 (2)
- Mastering Swift 5 - Fifth Edition: Deep dive into the latest edition of the Swift programming language, 5th EditionОт EverandMastering Swift 5 - Fifth Edition: Deep dive into the latest edition of the Swift programming language, 5th EditionОценок пока нет
- Windows Server 2019 Administration Fundamentals - Second Edition: A beginner's guide to managing and administering Windows Server environments, 2nd EditionОт EverandWindows Server 2019 Administration Fundamentals - Second Edition: A beginner's guide to managing and administering Windows Server environments, 2nd EditionРейтинг: 5 из 5 звезд5/5 (1)

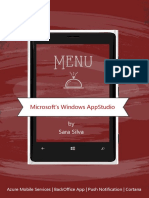







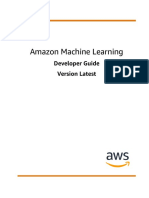





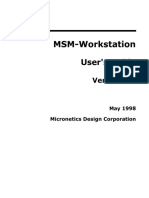


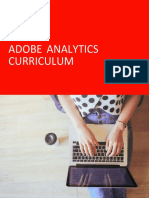


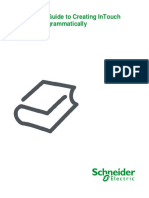








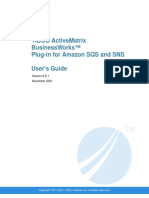
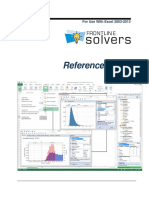
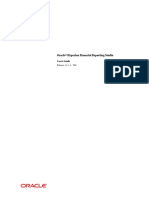












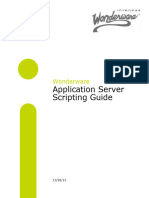
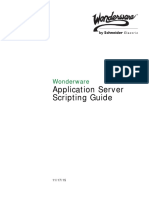




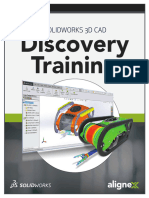







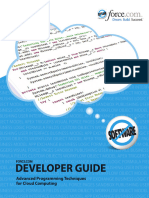
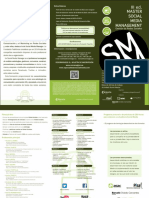

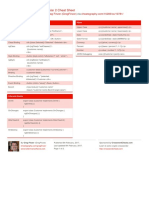














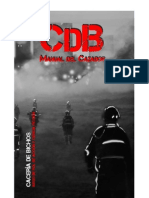











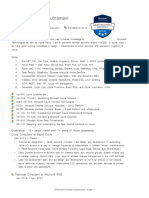





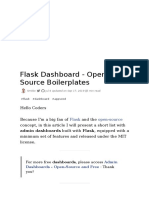

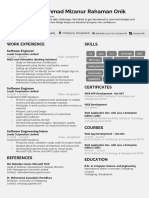

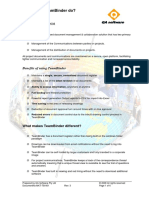
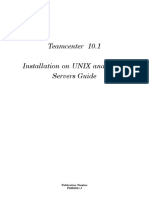
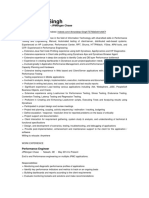




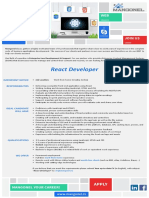



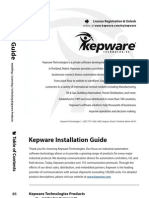








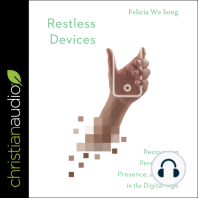



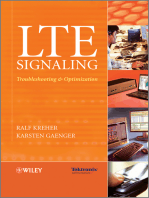

![iPhone Unlocked for the Non-Tech Savvy: Color Images & Illustrated Instructions to Simplify the Smartphone Use for Beginners & Seniors [COLOR EDITION]](https://imgv2-2-f.scribdassets.com/img/audiobook_square_badge/728318688/198x198/f3385cbfef/1714829744?v=1)