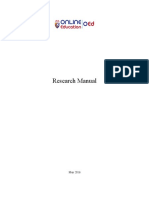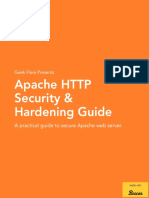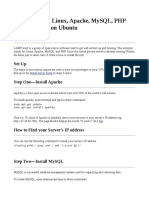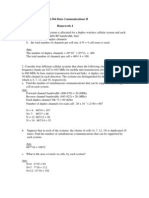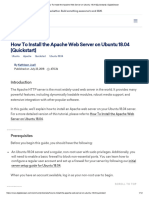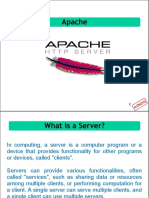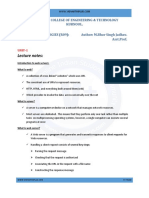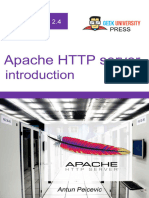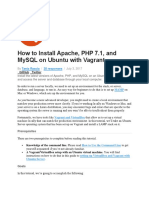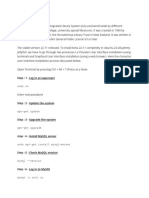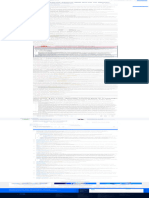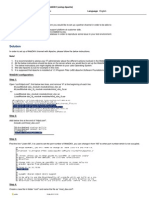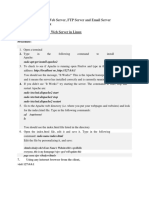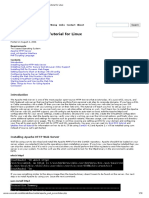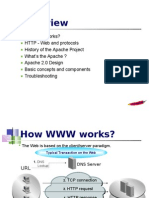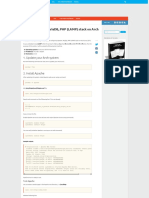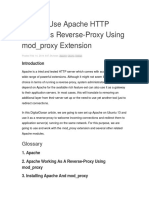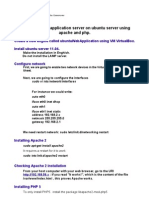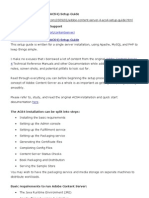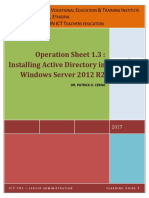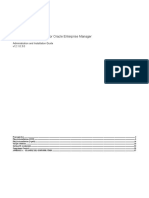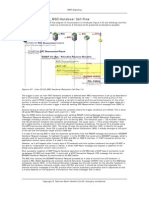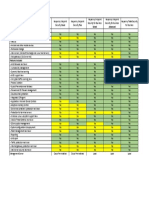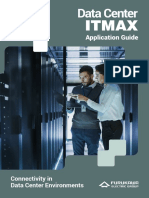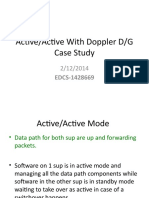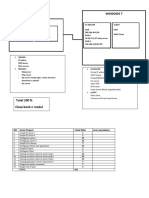Академический Документы
Профессиональный Документы
Культура Документы
Operation Sheet 3.2: Installing Apache Web Server in Linux Server
Загружено:
Dr Patrick CernaОригинальное название
Авторское право
Доступные форматы
Поделиться этим документом
Поделиться или встроить документ
Этот документ был вам полезен?
Это неприемлемый материал?
Пожаловаться на этот документАвторское право:
Доступные форматы
Operation Sheet 3.2: Installing Apache Web Server in Linux Server
Загружено:
Dr Patrick CernaАвторское право:
Доступные форматы
FEDERAL TECHNICAL & VOCATIONAL EDUCATION & TRAINING INSTITUTE
(TVETI) ADDIS ABABA, ETHIOPIA
MASTER OF SCIENCE IN ICT TEACHERS EDUCATION
Operation Sheet 3.2 :
Installing Apache Web
Server in Linux Server
DR. PATRICK D. CERNA
2017
[Type text] Page 1
ICT 543 SERVER ADMINISTRATION LEARNING GUIDE 3
Installing Apache Web Server in Ubuntu Linux Server
Objectives: After the end of the activity, the students will be able to:
Install and Configure Apache Web Server in Linux
Create Website and Deploy it in Apache Web Server
Test the configuration
Procedure:
Step 1: Open VM Ware Ubuntu Linux Server, and now Login on the shell on the server as user your
created during installation. The username may differ if you have chosen a different name during setup.
Step 2: Install the Apache Web Server using the code below:
sudo apt-get update
sudo apt-get install apache2
Operation Sheet 3.1: IIS by: Dr. Patrick D. Cerna Page 2
Step 3: Adjust the Firewall
Before we can test Apache, we need to modify our firewall to allow outside access to the default web ports.
Assuming that you followed the instructions in the prerequisites, you should have a UFW firewall configured
to restrict access to your server.
sudo ufw app list
You should get a listing of the application profiles:
Output
Available applications:
Apache
Apache Full
Apache Secure
OpenSSH
As you can see, there are three profiles available for Apache:
Apache: This profile opens only port 80 (normal, unencrypted web traffic)
Apache Full: This profile opens both port 80 (normal, unencrypted web traffic) and port 443
(TLS/SSL encrypted traffic)
Apache Secure: This profile opens only port 443 (TLS/SSL encrypted traffic)
Step 4: Allow Apache Full to open port 80 and port 443
For our purposes, we will allow incoming traffic for the Apache Full profile by typing:
sudo ufw allow 'Apache Full'
Operation Sheet 3.1: IIS by: Dr. Patrick D. Cerna Page 3
Step 5: Verify the status of ufw
You can verify the change by typing:
sudo ufw status
You should see HTTP traffic allowed in the displayed output:
Output
Status: active
To Action From
-- ------ ----
OpenSSH ALLOW Anywhere
Apache Full ALLOW Anywhere
OpenSSH (v6) ALLOW Anywhere (v6)
Apache Full (v6) ALLOW Anywhere (v6)
Step 6: Check if Apache Web Server is running
When you have your server's IP address or domain, enter it into your browser's address bar (This is
through your Windows 7 /10 Client)
http://server_domain_or_IP or http://10.0.4.242
You should see the default Ubuntu 16.04 Apache web page, which should look something like this:
Operation Sheet 3.1: IIS by: Dr. Patrick D. Cerna Page 4
Step 7: Go to the HTML Directory
Type the following command to go HTML Directory
Cd /var/www
Step 8: Create an HTML Page by typing the command:
sudo nano home.html
Operation Sheet 3.1: IIS by: Dr. Patrick D. Cerna Page 5
Once the editor is open type the following HTML code:
<html>
<body>
<h1>Welcome to my Apache Web Server</h1>
<p>Amasedgenalehu </p>
</body>
</html>
Step 9: Test the HTML page
When you have your server's IP address or domain, enter it into your browser's address bar (This is
through your Windows 7 /10 Client)
http://10.0.4.242/home.html
Step 10: Starting, Stoping, and Restarting Apache Web Server
sudo /etc/init.d/apache2 start
sudo /etc/init.d/apache2 stop
sudo /etc/init.d/apache2 restart
Operation Sheet 3.1: IIS by: Dr. Patrick D. Cerna Page 6
Вам также может понравиться
- Configuring Linux Mail ServersДокумент126 страницConfiguring Linux Mail Serversrajnishmishra2488Оценок пока нет
- Executing Microsoft SQL Server Stored Procedure From PHP On LinuxДокумент11 страницExecuting Microsoft SQL Server Stored Procedure From PHP On LinuxAbhilash V PillaiОценок пока нет
- 013 Thesis Capstone ManualДокумент20 страниц013 Thesis Capstone ManualDr Patrick CernaОценок пока нет
- Apache Plug inДокумент25 страницApache Plug inKumar SwamyОценок пока нет
- Master ICT CurriculumДокумент50 страницMaster ICT CurriculumDr Patrick CernaОценок пока нет
- Wei Xiang, Kan Zheng, Xuemin ShermanДокумент690 страницWei Xiang, Kan Zheng, Xuemin ShermanCatherine Ryan50% (2)
- Apache Webserver Hardening Security GuideДокумент26 страницApache Webserver Hardening Security GuideandrevianadfОценок пока нет
- Web Server & Application Lab Setup PDFДокумент70 страницWeb Server & Application Lab Setup PDFSachin BairagiОценок пока нет
- Secure Apache Web Server - Practical GuideДокумент41 страницаSecure Apache Web Server - Practical GuideKurniawan Setyo Nugroho100% (1)
- Apache Security TipsДокумент18 страницApache Security TipsScraf VeintitrésОценок пока нет
- Apache Security GuideДокумент27 страницApache Security GuideAndrea MoranoОценок пока нет
- Apache Web Server Hardening and Security GuideДокумент22 страницыApache Web Server Hardening and Security Guidescrib_nokОценок пока нет
- How to install LAMP stack on UbuntuДокумент11 страницHow to install LAMP stack on UbuntuMtdОценок пока нет
- A Seminar On Bluetooth TechnologyДокумент10 страницA Seminar On Bluetooth TechnologySanjay Dudani80% (10)
- Segment RoutingДокумент90 страницSegment RoutingA K KashyapОценок пока нет
- Computer System Servicing Quarte R Content Standards Performance Standards Most Essential Learning Competencies DurationДокумент2 страницыComputer System Servicing Quarte R Content Standards Performance Standards Most Essential Learning Competencies DurationLeu NameОценок пока нет
- LoRaWAN Network TopologyДокумент5 страницLoRaWAN Network TopologySS6 DeviceОценок пока нет
- Occurrence of Traffic Accidents in The Philippines An ApplicatioДокумент16 страницOccurrence of Traffic Accidents in The Philippines An ApplicatioDr Patrick CernaОценок пока нет
- How To Install Apache Web Server On Ubuntu 20.04Документ22 страницыHow To Install Apache Web Server On Ubuntu 20.04Álvaro ChrispimОценок пока нет
- Apache Tutorials For BeginnersДокумент23 страницыApache Tutorials For BeginnersManjunath BheemappaОценок пока нет
- Linux Internet Web Server and Domain Configuration Tutorial: PrerequisitesДокумент70 страницLinux Internet Web Server and Domain Configuration Tutorial: Prerequisitessanu201982Оценок пока нет
- Alcatel-Lucent Multiprotocol Label Switching Student Guide v2-0 DLДокумент672 страницыAlcatel-Lucent Multiprotocol Label Switching Student Guide v2-0 DLDiệp Lê HuyОценок пока нет
- Data Communications II Homework 4 SEO Optimized TitleДокумент3 страницыData Communications II Homework 4 SEO Optimized Titleeljon2075% (4)
- Apache WebminДокумент28 страницApache WebminAbdelkhalek BembarkaОценок пока нет
- ApacheДокумент12 страницApacheAymane AIT SOULTANAОценок пока нет
- Install Apache on Ubuntu 20.04Документ11 страницInstall Apache on Ubuntu 20.04Obelisco WirelessОценок пока нет
- Proof of Concept GuideДокумент14 страницProof of Concept GuideHào NgôОценок пока нет
- Rackspace Support Network: Install Apache and PHP On Centos 6Документ3 страницыRackspace Support Network: Install Apache and PHP On Centos 6Faisal Tifta ZanyОценок пока нет
- ApacheДокумент25 страницApachePrashant RawatОценок пока нет
- Apacheubuntu 10.04 LucidДокумент6 страницApacheubuntu 10.04 LucidDiego NobileОценок пока нет
- Install Apache and PHP on UbuntuДокумент4 страницыInstall Apache and PHP on UbuntuSALIM TADVIОценок пока нет
- Master Class 4 - Active DirectoryДокумент144 страницыMaster Class 4 - Active Directorykalaichaimaa01Оценок пока нет
- Ap Ache Web Ser Ver Har Dening Ap Ache Web Ser Ver Har Dening & Secur Ity Guide & Secur Ity GuideДокумент39 страницAp Ache Web Ser Ver Har Dening Ap Ache Web Ser Ver Har Dening & Secur Ity Guide & Secur Ity GuidemacroendrixОценок пока нет
- How To Secure Apache With Let's Encrypt On Ubuntu 18Документ8 страницHow To Secure Apache With Let's Encrypt On Ubuntu 18x420Оценок пока нет
- MCA - ApacheДокумент7 страницMCA - ApacheSidi Youssef BcdОценок пока нет
- Install and Configure Nginx on Ubuntu 16.04Документ6 страницInstall and Configure Nginx on Ubuntu 16.04RahulОценок пока нет
- Web Tech Unit 1Документ23 страницыWeb Tech Unit 1Magesh KidОценок пока нет
- Quick Step-By-Step Guide To Apache Split Deployment With BI4.1Документ8 страницQuick Step-By-Step Guide To Apache Split Deployment With BI4.1RavinderPalSinghОценок пока нет
- NTAssignmentHTTP WSДокумент4 страницыNTAssignmentHTTP WSDorinel33Оценок пока нет
- Install Wamp SSLДокумент9 страницInstall Wamp SSLTreblig SairaОценок пока нет
- A Practical Guide To Secure and Harden Apache HTTP ServerДокумент26 страницA Practical Guide To Secure and Harden Apache HTTP ServerStyphinson TomsОценок пока нет
- Apache With VhostДокумент10 страницApache With Vhostdkray1982_372799333Оценок пока нет
- Business Data Communications and Networking 13th Edition Fitzgerald Solutions ManualДокумент13 страницBusiness Data Communications and Networking 13th Edition Fitzgerald Solutions Manualraygallegosrtdcpgsenw100% (16)
- dBASE 2019 and Apache 24x - Configuration GuideДокумент21 страницаdBASE 2019 and Apache 24x - Configuration GuideSoportetuxtla JarhОценок пока нет
- 7-How To Set Up The Password Protect Web Directory in ApacheДокумент12 страниц7-How To Set Up The Password Protect Web Directory in ApacheĐ.T. QuỳnhОценок пока нет
- Apache HTTP Server introduction (Peicevic Antun.) (z-lib.org)Документ53 страницыApache HTTP Server introduction (Peicevic Antun.) (z-lib.org)akilisabaОценок пока нет
- Apache HTTP Server: Step1: Query/Check For The PackagesДокумент7 страницApache HTTP Server: Step1: Query/Check For The PackagesravsОценок пока нет
- How To Install and Configure Nginx On Ubuntu 20Документ10 страницHow To Install and Configure Nginx On Ubuntu 20hardiandhellaОценок пока нет
- Install Lamp Vagrant With ConfigurationДокумент15 страницInstall Lamp Vagrant With ConfigurationIlham zarОценок пока нет
- Koha Installation On UbuntuДокумент14 страницKoha Installation On Ubuntubattulga JalairОценок пока нет
- Web Technologies UNIT-IДокумент36 страницWeb Technologies UNIT-ISaiTeja100% (1)
- Configure Web Servers & Host SitesДокумент8 страницConfigure Web Servers & Host Sitesghar_dashОценок пока нет
- Apache As A Reverse Proxy ServerДокумент12 страницApache As A Reverse Proxy ServerMuhammed SajeedОценок пока нет
- How To Install The Apache Web Server On Ubuntu 18.04 - DigitalOceanДокумент1 страницаHow To Install The Apache Web Server On Ubuntu 18.04 - DigitalOceanOmar ElfarougОценок пока нет
- How To Configure A WebDAV (Using Apache)Документ5 страницHow To Configure A WebDAV (Using Apache)Anandh VedhaОценок пока нет
- Operation Sheet 4.4 - Web Server FTP Server Email Server LinuxДокумент4 страницыOperation Sheet 4.4 - Web Server FTP Server Email Server LinuxPatrick D CernaОценок пока нет
- Apache Web Server Tutorial For Linux: SearchДокумент18 страницApache Web Server Tutorial For Linux: SearchBharat SinghОценок пока нет
- Lab: Osticket Lab and Integration: $ Sudo Apt Update && Sudo Apt UpgradeДокумент25 страницLab: Osticket Lab and Integration: $ Sudo Apt Update && Sudo Apt UpgradeKamoulDidoОценок пока нет
- Deploying Using Nginx PDFДокумент4 страницыDeploying Using Nginx PDFAlbeiro RojasОценок пока нет
- How Web Works? History of The Apache Project What's The Apache ? Apache 2.0 Design Basic Concepts and Components TroubleshootingДокумент17 страницHow Web Works? History of The Apache Project What's The Apache ? Apache 2.0 Design Basic Concepts and Components TroubleshootingSatish BhopaleОценок пока нет
- How To Install LAMP Stack On Debian 11Документ7 страницHow To Install LAMP Stack On Debian 11farkrexОценок пока нет
- Install OwnCloud on Ubuntu with Apache, MariaDB and Let's Encrypt SSLДокумент36 страницInstall OwnCloud on Ubuntu with Apache, MariaDB and Let's Encrypt SSLSagar PadhyОценок пока нет
- Install Apache - Mariadb - PHP (Lamp) Stack On Arch Linux 2016 - OstechnixДокумент8 страницInstall Apache - Mariadb - PHP (Lamp) Stack On Arch Linux 2016 - OstechnixShashin KuroОценок пока нет
- How To Use Apache As Reverse-Proxy For AppsДокумент7 страницHow To Use Apache As Reverse-Proxy For AppsJhon PaijoОценок пока нет
- UbuntuapachephppДокумент2 страницыUbuntuapachephppTomeu Payeras SanchezОценок пока нет
- Adobe Content Server 4 (ACS4) Setup GuideДокумент27 страницAdobe Content Server 4 (ACS4) Setup GuideKRISH_vinsgkОценок пока нет
- Configure Linux Network for IT Skills CompetitionДокумент10 страницConfigure Linux Network for IT Skills CompetitionRajab Batar ShalehОценок пока нет
- Deploying A 3scale Api Gateway On Red Hat Openshift: TutorialДокумент11 страницDeploying A 3scale Api Gateway On Red Hat Openshift: TutorialWilliam Fernando CorredorОценок пока нет
- Outline Excel UpdatedДокумент4 страницыOutline Excel UpdatedDr Patrick CernaОценок пока нет
- Building Mobile App Menu with GridViewДокумент11 страницBuilding Mobile App Menu with GridViewDr Patrick CernaОценок пока нет
- Operation Sheet 6: File Server Installation in Linux Using SambaДокумент8 страницOperation Sheet 6: File Server Installation in Linux Using SambaDr Patrick CernaОценок пока нет
- Learning Guide 2: Nosql and Newsql: Cloud Computing DatabasesДокумент23 страницыLearning Guide 2: Nosql and Newsql: Cloud Computing DatabasesDr Patrick CernaОценок пока нет
- Proposed Fab Lab Floor Plan LayoutДокумент3 страницыProposed Fab Lab Floor Plan LayoutDr Patrick CernaОценок пока нет
- Federal TVET Institute Master of Science in ICT Guide 1: Emerging Tech and Cloud ComputingДокумент35 страницFederal TVET Institute Master of Science in ICT Guide 1: Emerging Tech and Cloud ComputingDr Patrick CernaОценок пока нет
- Certificate of InnovationДокумент1 страницаCertificate of InnovationDr Patrick CernaОценок пока нет
- Operation Sheet 3.4 - RadiocheckprogressДокумент31 страницаOperation Sheet 3.4 - RadiocheckprogressDr Patrick CernaОценок пока нет
- LearninGuide3 - Mobile Computer UIДокумент24 страницыLearninGuide3 - Mobile Computer UIDr Patrick CernaОценок пока нет
- Operation Sheet 6: File Server Installation in Linux Using SambaДокумент8 страницOperation Sheet 6: File Server Installation in Linux Using SambaDr Patrick CernaОценок пока нет
- Operation Sheet 1.2: Installing Ubuntu Linux Server and Configure Network InterfacesДокумент13 страницOperation Sheet 1.2: Installing Ubuntu Linux Server and Configure Network InterfacesDr Patrick CernaОценок пока нет
- Install Active Directory & Connect WorkstationДокумент22 страницыInstall Active Directory & Connect WorkstationDr Patrick CernaОценок пока нет
- Statement of Modules PassedДокумент3 страницыStatement of Modules PassedDr Patrick CernaОценок пока нет
- Learning Guide 2.1 - CloudDatabase - NOSQL PDFДокумент44 страницыLearning Guide 2.1 - CloudDatabase - NOSQL PDFPatrick D CernaОценок пока нет
- 2020 Clean Tech - Parental ConsentДокумент1 страница2020 Clean Tech - Parental ConsentDr Patrick CernaОценок пока нет
- Cryptography Basics, Methods and Standards: ICT640 - Advanced Information SecurityДокумент28 страницCryptography Basics, Methods and Standards: ICT640 - Advanced Information SecurityDr Patrick CernaОценок пока нет
- MER INIIC April2020Документ7 страницMER INIIC April2020Dr Patrick CernaОценок пока нет
- Sms Text OutputДокумент1 страницаSms Text OutputDr Patrick CernaОценок пока нет
- Agreement Letter (Editorial Board Member) - SsidДокумент3 страницыAgreement Letter (Editorial Board Member) - SsidDr Patrick CernaОценок пока нет
- Advert For Lecturer SocДокумент2 страницыAdvert For Lecturer SocDr Patrick CernaОценок пока нет
- ASIA International Conference 2018 AbstractДокумент4 страницыASIA International Conference 2018 AbstractRohman DijheОценок пока нет
- AER Form Version 3.3.18Документ11 страницAER Form Version 3.3.18leodegarioporralОценок пока нет
- (ICON) Event Primer PDFДокумент25 страниц(ICON) Event Primer PDFDr Patrick CernaОценок пока нет
- Acta Scientific EB Details - FormДокумент2 страницыActa Scientific EB Details - FormDr Patrick CernaОценок пока нет
- Introduction To Arduino Programming PsДокумент15 страницIntroduction To Arduino Programming PsPatcernaОценок пока нет
- Programming Oracle Database NC III CG PDFДокумент32 страницыProgramming Oracle Database NC III CG PDFHersey Badulis HernandezОценок пока нет
- CheckBox Tutorial With Example In Android StudioДокумент17 страницCheckBox Tutorial With Example In Android StudioDr Patrick CernaОценок пока нет
- GST5009BM LF RevA01 111123Документ2 страницыGST5009BM LF RevA01 111123taurokpoОценок пока нет
- Subnetting Quiz 1 IpCiscoДокумент1 страницаSubnetting Quiz 1 IpCiscoAlt AccountОценок пока нет
- FloodДокумент13 страницFloodwrushabh sirsatОценок пока нет
- Hbase Monitoring Plugin For Oracle Enterprise Manager: Administration and Installation Guide V12.1.0.3.0Документ53 страницыHbase Monitoring Plugin For Oracle Enterprise Manager: Administration and Installation Guide V12.1.0.3.0KoushikKc ChatterjeeОценок пока нет
- Cyber SecurityДокумент15 страницCyber SecurityJudith LigayaОценок пока нет
- Aricent ERPS WhitepaperДокумент9 страницAricent ERPS WhitepaperPrakash MoharanaОценок пока нет
- MD 100 Exam QuestionsДокумент10 страницMD 100 Exam QuestionsWillson Isaac Barrueta BarruetaОценок пока нет
- Infinera Product BrochureДокумент4 страницыInfinera Product Brochurebarry_fieldОценок пока нет
- 3G To GSM-Call-FlowДокумент4 страницы3G To GSM-Call-FlowGary LamОценок пока нет
- Gpon Olt TCДокумент3 страницыGpon Olt TCtnarnoldОценок пока нет
- Kaspersky Lab Comparison Business ProductsДокумент1 страницаKaspersky Lab Comparison Business ProductsOnsite-it PKОценок пока нет
- Connectivity in Data Center EnvironmentsДокумент80 страницConnectivity in Data Center EnvironmentsNg Kah JunОценок пока нет
- PW135-3802175-N06-201 Manual Retrofit Kit Mod BusДокумент22 страницыPW135-3802175-N06-201 Manual Retrofit Kit Mod BusAlexander SotaquiraОценок пока нет
- Nutanix End User Computing Administration: DescriptionДокумент3 страницыNutanix End User Computing Administration: Descriptionblackmamba etti jeanОценок пока нет
- ATC SysДокумент22 страницыATC SysGiulio RotaruОценок пока нет
- Dirt Bike Running Case 8Документ7 страницDirt Bike Running Case 8grishma shakyaОценок пока нет
- Macallan Active Active With Doppler DG Case StudyДокумент37 страницMacallan Active Active With Doppler DG Case StudySuresh JakkaОценок пока нет
- ZigBee Based Control System For People With Multiple Disabilities: A ReviewДокумент6 страницZigBee Based Control System For People With Multiple Disabilities: A ReviewEditor IJRITCCОценок пока нет
- data Access Layer/ Capa de Acceso A Datos: ConnectiontosqlДокумент2 страницыdata Access Layer/ Capa de Acceso A Datos: ConnectiontosqlGerson SanchezОценок пока нет
- Windows 7: Total 100 % Close Book N ModulДокумент2 страницыWindows 7: Total 100 % Close Book N ModulEnos Linuxer Aries PicerОценок пока нет
- Aprisa XE Datasheet ETSI 4p EnglishДокумент4 страницыAprisa XE Datasheet ETSI 4p EnglishiwakbiruОценок пока нет
- NoC Seminar ReportДокумент24 страницыNoC Seminar ReportSahjad FarouquiОценок пока нет