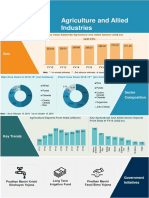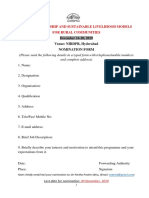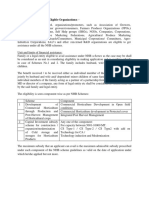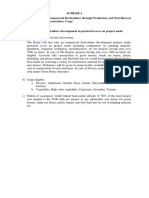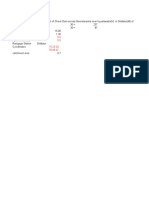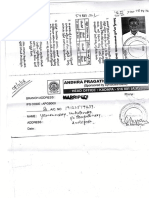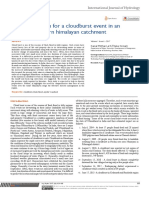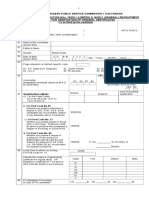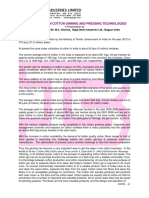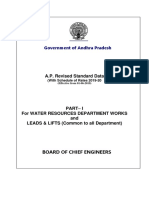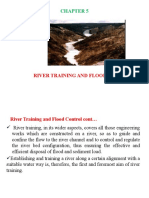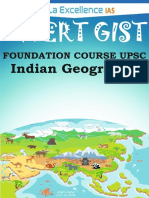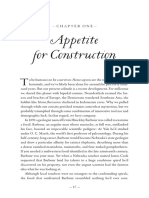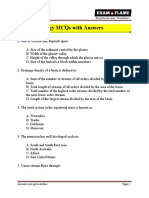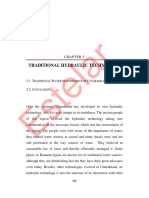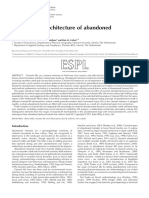Академический Документы
Профессиональный Документы
Культура Документы
Brushy Geo HMS
Загружено:
Sanjeeva YedavalliОригинальное название
Авторское право
Доступные форматы
Поделиться этим документом
Поделиться или встроить документ
Этот документ был вам полезен?
Это неприемлемый материал?
Пожаловаться на этот документАвторское право:
Доступные форматы
Brushy Geo HMS
Загружено:
Sanjeeva YedavalliАвторское право:
Доступные форматы
Upper Brushy Creek GeoHMS model development
By Dean Djokic, Environmental Systems Research Institute, Redlands, CA., March 2012
Generating DEM from terrain dataset and Arc Hydro preprocessing
This section covers most of the exercise 2.I in the H&H class materials. It is the preliminary work on
getting the good DEM and its derivatives as foundation for development of GeoHMS model.
1) Generate raw DEM from terrain dataset (using cleaned terrain dataset with enforced
breakline).
Executing: TerrainToRaster newterrain_brushy C:\Public\Erika\Layers\demcln10
FLOAT LINEAR "CELLSIZE 10" 0
Start Time: Thu Feb 16 21:42:51 2012
Succeeded at Thu Feb 16 21:57:27 2012 (Elapsed Time: 14 minutes 36 seconds)
2) Fill sinks. The flow direction developed on the initial DEM derived from terrain dataset had
sinks, so filling was needed. After filling, fdr was run again. The paths did not match the
digitized lines (neither Flowpaths provided by Ruth nor stream2D by Erika), indicating the need
for stream burning.
Executing: FillSinks demcln10 C:\Public\Erika\Layers\demfcln10 # # ISSINK_NO
Start Time: Thu Feb 16 22:00:44 2012
Succeeded at Thu Feb 16 22:01:00 2012 (Elapsed Time: 16.00 seconds)
3) Burn streams. Streams provided by Ruth were burned in (Streams as feature class in
brushycreek_data0.gdb). Flow direction on the reconditioned DEM still had sinks
(introduced by stream burning).
Executing: DEMReconditioning demfcln10 Streams 5 10 1000
C:\Public\Erika\Layers\demfacln10 NEGATIVE_NO
Start Time: Thu Feb 16 22:02:31 2012
Making buffer constant grid ..
Making smooth constant grid ..
Making sharp constant grid ..
Computing smooth drop/raise grid ..
Computing vector distance grid ..
Computing vector allocation grid ..
Computing elevation grid outside of the buffer ..
Computing buffer distance grid ..
Computing buffer allocation grid ..
Computing smooth elevation grid ..
Computing sharp drop/raise grid ..
Computing interpolated elevation grid ..
The resulting Agree DEM contains negative elevation values.
Succeeded at Thu Feb 16 22:03:36 2012 (Elapsed Time: 1 minutes 5 seconds)
Brushy Creek GeoHMS model development Page 1
4) Fill sinks (again). Need to fill sinks again to get rid of the sinks in the streams introduced by the
agree.
Executing: FillSinks demfacln10 C:\Public\Erika\Layers\demfafcln10 # #
ISSINK_NO
Start Time: Thu Feb 16 22:04:14 2012
Succeeded at Thu Feb 16 22:05:04 2012 (Elapsed Time: 50.00 seconds)
5) Flow direction
Executing: FlowDirection demfafcln10 C:\Public\Erika\Layers\fdrfafcln10 #
Start Time: Thu Feb 16 22:06:01 2012
Succeeded at Thu Feb 16 22:06:15 2012 (Elapsed Time: 14.00 seconds)
6) Flow accumulation
Executing: FlowAccumulation fdrfafcln10 C:\Public\Erika\Layers\facfafcln10
Start Time: Thu Feb 16 22:06:57 2012
Succeeded at Thu Feb 16 22:09:26 2012 (Elapsed Time: 2 minutes 29 seconds)
7) Stream definition. Use threshold of 150,000 cells (~1.40 km2). It is just a nice round number.
Include the threshold (150K) in the name of subsequent layers being generated.
Executing: StreamDefinition facfafcln10 150000
C:\Public\Erika\Layers\Str150k 1.393551
Start Time: Thu Feb 16 22:10:14 2012
Succeeded at Thu Feb 16 22:10:25 2012 (Elapsed Time: 11.00 seconds)
8) Stream segmentation. It generates 76 stream segments. That is good number of segments (not
too big, not too small).
Executing: StreamSegmentation Str150k fdrfafcln10
C:\Public\Erika\Layers\StrLnk150k # #
Start Time: Thu Feb 16 22:12:37 2012
Succeeded at Thu Feb 16 22:12:40 2012 (Elapsed Time: 3.00 seconds)
9) Catchment grid delineation
Executing: CatchmentGridDelineation fdrfafcln10 StrLnk150k
C:\Public\Erika\Layers\Cat150k
Start Time: Thu Feb 16 22:13:23 2012
Succeeded at Thu Feb 16 22:14:00 2012 (Elapsed Time: 37.00 seconds)
10) Catchment polygon processing
Brushy Creek GeoHMS model development Page 2
Executing: CatchmentPolyProcessing Cat150k
C:\Public\Erika\brushy.gdb\Layers\Catchment150k
Start Time: Thu Feb 16 22:14:32 2012
Converting grid to polygons...
Dissolving catchments...
Assigning HydroIDs...
Populating GridIDs...
Deleting Grid_Code...
Building index on HydroID...
Building index on GridID...
Succeeded at Thu Feb 16 22:14:43 2012 (Elapsed Time: 11.00 seconds)
11) Drainage line processing
Executing: DrainageLineProcessing StrLnk150k fdrfafcln10
C:\Public\Erika\brushy.gdb\Layers\DrainageLine150k
Start Time: Thu Feb 16 22:15:23 2012
Performing StreamToFeature...
Copying feature class...
Cleaning up streams...
Cleaning stream features ..
Adding HydroID and GridID fields...
Assigning HydroIDs to Drainage Line features...
Populating GridID...
Deleting Grid_Code field...
Building index on HydroID. dt = 0.44s
Building index on GridID. dt=0.42s
Populating NextDownID. dt=11.99s
Succeeded at Thu Feb 16 22:15:44 2012 (Elapsed Time: 21.00 seconds)
12) Adjoint catchment processing
Executing: AdjointCatchment DrainageLine150k Catchment150k
C:\Public\Erika\brushy.gdb\Layers\AdjointCatchment150k
Start Time: Thu Feb 16 22:16:31 2012
Creating table view of DrainageLine input ...
Creating join between DrainageLine and Catchment using GridID/GridID
Populating DrainID field in Drainage Line
Removing Join between Drainage Line and Catchment
Creating table view of Catchment input ...
Creating join between Catchment and Drainage Line using GridID/GridID
Populating NextDownID in Catchment with HydroID of associated NextDown
Drainage Line
Removing Join between Catchment and Drainage Line
Creating join between Catchment and Drainage Line using NextDownID/HydroID
Populating NextDownID in Catchment with HydroID of associated NextDown
Catchment
Removing Join between Catchment and Drainage Line
Deleting Drainage Line View
Deleting Catchment View
Generating adjoint catchments...
Pass 1: 39features processed, 37 remaining. dt=0.10s dtTotal=0.20s
Pass 2: 47features processed, 29 remaining. dt=0.55s dtTotal=0.75s
Pass 3: 54features processed, 22 remaining. dt=0.66s dtTotal=1.41s
Brushy Creek GeoHMS model development Page 3
Pass 4: 60features processed, 16 remaining. dt=0.56s dtTotal=1.97s
Pass 5: 69features processed, 7 remaining. dt=1.69s dtTotal=3.65s
Pass 6: 70features processed, 6 remaining. dt=0.11s dtTotal=3.76s
Pass 7: 71features processed, 5 remaining. dt=0.12s dtTotal=3.88s
Pass 8: 72features processed, 4 remaining. dt=0.13s dtTotal=4.01s
Pass 9: 73features processed, 3 remaining. dt=0.14s dtTotal=4.16s
Pass 10: 74features processed, 2 remaining. dt=0.15s dtTotal=4.31s
Pass 11: 76features processed, 0 remaining. dt=0.60s dtTotal=4.91s
Assigning HydroIDs...
Accumulate shapes completed successfully.
Start: 2/16/2012 10:16:35 PM End: 2/16/2012 10:16:40 PM
Number of features processed: 76
Number of loops: 11
Traced Layer: Catchment150k
Source Layer:Catchment150k
Target Layer:AdjointCatchment150k
Number of source features not aggregated: 0
Total merge processing Time: 4.94s 0.001 hrs.
Update river order time: 0.08s
Total Processing time: 5.03s 0.001 hrs.
Succeeded at Thu Feb 16 22:16:45 2012 (Elapsed Time: 14.00 seconds)
Development of GeoHMS model layout
This section covers most of the exercise 6.I and II in the H&H class materials. It is the preliminary work
on getting the good DEM and its derivatives as foundation for development of GeoHMS model.
1) Run GeoHMS Project Setup -> Start New Project function.
a. Defined project name (e.g. UBCCN for Upper Brushy Creek, CN method)
b. Specify description (e.g. Upper Brushy Creek, CN)
c. Select Original Stream Definition as extraction method
d. Type something for metadata for the project
e. Select Outside MainView Geodatabase as project data location
f. Keep default target location
Brushy Creek GeoHMS model development Page 4
2) This will generate a new directory where to store the new project.
3) Zoom in to the outlet of the dataset (most downstream DEM cell).
4) Click on Add Project Points GeoHSM tool ( ).
5) Click on the most downstream cell of the DEM.
a. Specify point name and description (can keep defaults)
6) Run GeoHMS Project Setup -> Generate Project function.
a. Verify that all input layers are pointing to the right data. In particular the Raw DEM.
b. Specify output layers (can keep defaults)
7) When the watershed is delineated, say Yes to create the project for the area shown.
a. Accept default names for layers that will be generated for the GeoHMS project.
b. A new data frame will be added to the ArcMap with the name of the GEoHMS project
and a number of layers will be added to it. This process can take several minutes.
c. The resulting subbasins (matching what were catchments in the Arc Hydro parent
dataset) show some interesting artifacts of road system in the area. There are some
small subbasins that could be merged to the neighbors, but that is left to students to do
if they choose to.
8) There are eight dams in the Upper Brushy Creek area (looking at the location of dams with the
imagery base map turned on shows great level of detail). There are several ways of adding
these to the project. Since there are not too many of them, and some of the dam points are not
on the stream, manual method is presented here. A batch point feature class is first created
with correct location of selected dams using Arc Hydro Batch Point Generation tool ( ).
This FC is developed so it can be reused later for other model alternatives. The alternative
approach is to use Subbasin Divide GeoHMS tool ( ) and interactively divide a subbasin at
dam location.
a. Prepare the map:
Brushy Creek GeoHMS model development Page 5
i. Add Dams layer to the map (from brushycreek_data0.gdb).
ii. Turn on labeling for the Dams layer. Use DAM_NAME field as the label field.
iii. Turn on imagery.
iv. Turn on stream grid.
v. Turn on river.
b. Zoom to each dam point:
i. Click on Arc Hydro Batch Point Generation tool ( ).
ii. Enter batch point by clicking on the nearest stream to the dam point. When
prompted to enter Name and Decript values, enter the DAM_NAME value for
that point.
c. Once all the dam points have been entered, select all of them.
d. Use GeoHSM function Import Batch Points from Basin Processing menu. Specify
batch point to be DamBatchPnt. All selected points will be imported into this FC. If
necessary, other points can be selected and imported as well.
e. Use GeoHSM function Delineate Batch Points from Basin Processing menu. Specify
DamBatchPnt as the batch point feature class. Review results once the function is
complete. (HINT. Simplify your map display e.g. turn off background imagery to
speed up the processing).
f. Merge minor subbasins created when adding dam points by selecting the two (or more)
adjacent subbasins and executing Basin Processing -> Basin Merge function. This is
personal preference (which subbasins to merge). Good candidates are:
i. Downstream of Dam #7
ii. Upstream of Dam #1
iii. Upstream of Dam #4
iv. Upstream of Dam #13A
9) Make any other modifications as necessary. You should merge any tiny subbasins as they can
cause solution instability. A good approach is to sort subbasin polygons by area size (in
decreasing order) and manually inspect the smallest subbasins and merge them appropriately.
You might consider removing the most downstream subbasin from the HMS model or merging it
into one of the upstream subbasins in GeoHMS.
Characterizing and parameterizing GeoHMS model
This section covers most of the exercise 6.III and IV in the H&H class materials.
1) Select River Length to compute river length (populates the RivLen field in the stream layer).
2) Select River Slope to compute river slope (populates the Slp, ElevUP, and ElevDS fields in
the stream layer).
3) Before running the Basin Slope function you need slope grid of the watershed. Run the
Slope function from Arc Hydro Tools -> Terrain Preprocessing toolset to create the slope
grid (use RawDEM as the Raw DEM input). Make sure you specify correct output directory
(your HMS project), and use PERCENT_RISE as option for Slope Type. If necessary, add the
Brushy Creek GeoHMS model development Page 6
resulting layer into the map. Then run Basin Slope to compute the average slope for the
basins (populates the BasinSlope field in the basin layer).
4) Select Longest Flow Path to compute the longest flow path and flow path parameters
(populates the LongestFL, Slp, ElevUP, ElevDS, Slp1085, Elev10, Elev85, and
LengthDown fields in the longest flow path layer). This function takes few minutes to
complete.
5) Select Basin Centroid to compute basin centroids. Use Center of Gravity Method. Check if
the centroid for each basin is contained within that basin. If not, that will cause problems with
GeoHMS schema generation and you will have to fix it later. Suspect subbasins are those that
have strange shape where the center of gravity will be outside of the polygon geometry (e.g.
concave shapes). If you do not like location of the centroid for a basin, try other methods for
that basin. (HINT. You can just select the offending basin and rerun the function the
function will run on the selected set only).
6) Select Centroid Elevation to compute the elevation at the centroid (populates the Elevation
field in the centroid layer).
7) Select Centroidal Longest Flowpath to compute the centroidal flow path.
8) Add the following data to the map:
a. UBCIMPv4.img from Base_data folder.
b. Curve_Number shape file from Base_data folder. Run Polygon to Raster gp tool.
Under Environment Settings specify DEM (RawDEM) for the cell size, extent, and snap
raster. This will create a CN grid (you could also use the whole extent of the input layer
if you are planning to later extend the area of analysis).
9) Select Select HMS Processes function from Parameters menu.
a. Specify SCS for the Loss Method, SCS for the Transform Method, None for the
Baseflow Type, and Muskingum Cunge for Routing Method.
10) Select River AutoName to generate river names. You can modify default names if needed.
11) Select Basin AutoName to generate basin names.
12) Skip functions related to ModClark (Grid Cell Processing).
13) Select Subbasin Parameters from Raster to compute the average basin curve number and
percent impervious.
a. Specify UBCIMPv4.img as the Percentage Impervious Grid
b. Specify CNGrid as the Curve Number Grid.
c. Say OK to calculate the two parameters for all the subbasins.
14) Select Muskingum-Cunge and Kinematic Wave Parameters to assign standard Muskingum
parameters to the drainage line (assign some reasonable values in the form e.g. Bottom
Width = 10; Side Slope = 3; Mannings N = 0.045; Shape = Trapezoid).
Brushy Creek GeoHMS model development Page 7
15) Skip functions related to the rainfall and TR55 computations.
16) Select CN Lag Method to compute the lag based on the Curve Number method (SCS, 1973).
17) Open subbasin attribute table and calculate:
a. TotStormP = 10.2 (100-year, 24-hour depth [in] based on Austin design manual).
b. PrecipGage = SCSTYPEII (This will match SCS Type II temporal distribution curve. What
should be done is to develop a DSS file for a 5-minute curve based on table 2-7 in the
design manual, and then reference that curve in the PrecipGage field).
18) Inspect all parameter values in subbasin and river feature classes. See if there is something
wrong or unexpected. Make any corrections if necessary (HINT check slopes for the river
they should not be <= 0).
Finalizing GeoHMS model development
This section covers most of the exercise 6. V in the H&H class materials.
1) Select Map to HMS Units to compute the parameters in HMS units.
a. When prompted, select unit type (e.g. English) and click OK.
b. Inspect basin and river feature classes and identify the fields containing the measures in
specific units.
2) Select Check Data to generate the report if there are any problems with input data before
attempting to export data to HMS. Answer Yes when asked if you want to review the log file.
Review the log file and see if there are any problems. Fix any reported problems. If there are
any problems, the most likely culprit will be centroid location that will be on the edge of the
subbasin.
3) Select HMS Schematic to generate HMS Links and HMS Nodes. Inspect GoeHMS schematic
representation.
4) Select Add Coordinates to add X and Y coordinates for the links and nodes.
5) Select Prepare Data for Model Export to generate the HMS IDM data structure that will be
used to export values to HMS. Review some of the generated tables. (Which tables do have
entries, and which are empty?)
a. Review the values. If not fixed problem values before, do it now it these tables. They
are the values that will be exported to HMS basin file.
6) Select Background Shape File to create the file with outline of basin and river geometry.
7) Select Basin Model File to create the basin file. Both a *.basin file and an XML equivalent will
be created.
8) Skip Grid Cell File (relevant only for ModClark processing).
9) The following process is performed to set up the meteorological model to work with the design
storm (this is a new process for the new version of GeoHMS).
a. Run Met Model File -> Specified Hyetograph. You will be asked to specify the name of
the .met file to be created (this is a new file name accept the default file name this is
the same name as the project name). Once the function runs, a .met and .gage files
with that name will be created (e.g. if you specify aaa as the name, aaa.met and
aaa.gage will be created).
b. Copy file hmsdesign.gage from GeoHMS \bin directory (usually C:\Program Files
(x86)\HEC\HEC-GeoHMS\bin) into your current GeoHMS project directory.
c. Delete the previous .gage file (e.g. aaa.gage).
d. Rename hmsdesign.gage to the old .gage name (e.g. to aaa.gage).
Brushy Creek GeoHMS model development Page 8
10) Run Create HEC-HMS Project.
a. For HMS Project Location, point to the directory where you want your HMS models to
reside and create a new folder to contain this model.
b. For Basin File, Met File, and Gage File specify the basin, met, and gage files
created in previous steps.
c. For HMS Run Name specify the project name (or any other name).
d. For Simulation Start Date Time specify Jan/01/2000.
e. For Simulation End Date Time specify Jan/02/2000.
f. For Time Interval specify 15 minutes.
11) This will create a new HMS directory with GeoHMS specified project data. Copy into that
directory hmsdesign.dss from GeoHMS \bin directory.
12) Check the HMS project directory for created files. Inspect their structures.
Running HMS model (CN, 100-yr, 24-hr, SCS Type II design storm)
This section covers most of the exercise 8.IV in the H&H class materials.
1) Start HEC-HMS 3.5.
2) Click File -> Open. Click on Browse button and navigate to the .hms file that you created at
the end of exercise 6.
3) Once the project is opened, you should see entries for Basin Models, Meteorological Models,
Control Specifications, and Time-Series Data HMS folders.
4) Open the basin model and review its components. Check basin methods and their
characteristics. Verify that the GeoHMS values were correctly loaded into HMS and make any
necessary modifications (HINT check the units of the lag time for the SCS transform method).
5) Add river and subbasin background shape files. Click View -> Background Maps . Click on
Add and then navigate to the HMS project directory and add the river and basin shape files
Brushy Creek GeoHMS model development Page 9
(you have to do it one at the time). Modify Draw Properties of the two background layers
to make the model look nice.
6) From Compute run Select Run and select the simulation run created in the previous
exercise, or click on Compute Current Run tool on the toolbar.
7) From HMS Compute menu, run Compute Run function.
8) Review the log generated by HMS. See if there are any reported problems.
9) Fix any problems you might encounter during the model execution. If necessary, go back to
GeoHMS and perform any necessary operations there. Recreate required files after
modifications in GeoHMS have been completed (e.g. recreate the .basin file). If additional work
is done in GeoHMS, close HMS first.
a. If you have made changes in GeoHMS and re-exported some of the files, you will have to
copy them manually into the HMS directory (since those files already exist in the HMS
project directory, they will not be automatically overwritten by GeoHMS).
10) Rerun HMS until a successful run is completed.
a. Go crazy with HMS options.
11) Review results using any of HMS result visualization tools.
a. For example, select an element in HMS and from Results run Element Graph. You
should see something like in the following figure. All the results will be saved in the
model .dss file.
Brushy Creek GeoHMS model development Page 10
b. Display the summary table and review the peak flows for each model element.
c. Identify the peak flows at the outlet of the model and the junction at the upstream end
of the creek reach that will be modeled with hydraulic model (e.g. Outlet = 74,706 cfs;
J337 = 68,627 cfs).
12) Save project and close HEC-HMS.
Brushy Creek GeoHMS model development Page 11
Вам также может понравиться
- The Subtle Art of Not Giving a F*ck: A Counterintuitive Approach to Living a Good LifeОт EverandThe Subtle Art of Not Giving a F*ck: A Counterintuitive Approach to Living a Good LifeРейтинг: 4 из 5 звезд4/5 (5794)
- The Gifts of Imperfection: Let Go of Who You Think You're Supposed to Be and Embrace Who You AreОт EverandThe Gifts of Imperfection: Let Go of Who You Think You're Supposed to Be and Embrace Who You AreРейтинг: 4 из 5 звезд4/5 (1090)
- Never Split the Difference: Negotiating As If Your Life Depended On ItОт EverandNever Split the Difference: Negotiating As If Your Life Depended On ItРейтинг: 4.5 из 5 звезд4.5/5 (838)
- Hidden Figures: The American Dream and the Untold Story of the Black Women Mathematicians Who Helped Win the Space RaceОт EverandHidden Figures: The American Dream and the Untold Story of the Black Women Mathematicians Who Helped Win the Space RaceРейтинг: 4 из 5 звезд4/5 (895)
- The Hard Thing About Hard Things: Building a Business When There Are No Easy AnswersОт EverandThe Hard Thing About Hard Things: Building a Business When There Are No Easy AnswersРейтинг: 4.5 из 5 звезд4.5/5 (344)
- Elon Musk: Tesla, SpaceX, and the Quest for a Fantastic FutureОт EverandElon Musk: Tesla, SpaceX, and the Quest for a Fantastic FutureРейтинг: 4.5 из 5 звезд4.5/5 (474)
- The Sympathizer: A Novel (Pulitzer Prize for Fiction)От EverandThe Sympathizer: A Novel (Pulitzer Prize for Fiction)Рейтинг: 4.5 из 5 звезд4.5/5 (121)
- The Emperor of All Maladies: A Biography of CancerОт EverandThe Emperor of All Maladies: A Biography of CancerРейтинг: 4.5 из 5 звезд4.5/5 (271)
- The Little Book of Hygge: Danish Secrets to Happy LivingОт EverandThe Little Book of Hygge: Danish Secrets to Happy LivingРейтинг: 3.5 из 5 звезд3.5/5 (399)
- The World Is Flat 3.0: A Brief History of the Twenty-first CenturyОт EverandThe World Is Flat 3.0: A Brief History of the Twenty-first CenturyРейтинг: 3.5 из 5 звезд3.5/5 (2259)
- The Yellow House: A Memoir (2019 National Book Award Winner)От EverandThe Yellow House: A Memoir (2019 National Book Award Winner)Рейтинг: 4 из 5 звезд4/5 (98)
- Devil in the Grove: Thurgood Marshall, the Groveland Boys, and the Dawn of a New AmericaОт EverandDevil in the Grove: Thurgood Marshall, the Groveland Boys, and the Dawn of a New AmericaРейтинг: 4.5 из 5 звезд4.5/5 (266)
- A Heartbreaking Work Of Staggering Genius: A Memoir Based on a True StoryОт EverandA Heartbreaking Work Of Staggering Genius: A Memoir Based on a True StoryРейтинг: 3.5 из 5 звезд3.5/5 (231)
- Team of Rivals: The Political Genius of Abraham LincolnОт EverandTeam of Rivals: The Political Genius of Abraham LincolnРейтинг: 4.5 из 5 звезд4.5/5 (234)
- The Unwinding: An Inner History of the New AmericaОт EverandThe Unwinding: An Inner History of the New AmericaРейтинг: 4 из 5 звезд4/5 (45)
- Continents and Land FormsДокумент76 страницContinents and Land FormsJay100% (4)
- Data Science Program by SimplilearnДокумент32 страницыData Science Program by Simplilearnragh KОценок пока нет
- TP 0611191Документ6 страницTP 0611191Sanjeeva YedavalliОценок пока нет
- Agriculture-Infographic-May 2019 PDFДокумент1 страницаAgriculture-Infographic-May 2019 PDFSanjeeva YedavalliОценок пока нет
- Healthcare Infographic Nov 2018 PDFДокумент1 страницаHealthcare Infographic Nov 2018 PDFSanjeeva YedavalliОценок пока нет
- DSP EbrochureДокумент6 страницDSP EbrochureKiran ReddyОценок пока нет
- Government of Andhra PradeshДокумент13 страницGovernment of Andhra PradeshPRAKASHОценок пока нет
- Entrepreneurship and Sustainable Livelihood Models For Rural CommunitiesДокумент1 страницаEntrepreneurship and Sustainable Livelihood Models For Rural CommunitiesSanjeeva YedavalliОценок пока нет
- Capital WorksДокумент3 страницыCapital WorksSanjeeva YedavalliОценок пока нет
- 3.applicants' Eligibility/ Eligible OrganizationsДокумент1 страница3.applicants' Eligibility/ Eligible OrganizationsSanjeeva YedavalliОценок пока нет
- Report On Enumaleru Reservoir - 5 TMCДокумент1 страницаReport On Enumaleru Reservoir - 5 TMCSanjeeva YedavalliОценок пока нет
- Flood Prediction Using Rainfall-Flow Pattern in Data-Sparse WatershedsДокумент12 страницFlood Prediction Using Rainfall-Flow Pattern in Data-Sparse WatershedsSanjeeva Yedavalli100% (1)
- Sluice-Ii of Thimmaraju Obulapathi Tank: D/S U/SДокумент1 страницаSluice-Ii of Thimmaraju Obulapathi Tank: D/S U/SSanjeeva YedavalliОценок пока нет
- Scheme-1 1. Development of Commercial Horticulture Through Production and Post-Harvest Management of Horticulture CropsДокумент7 страницScheme-1 1. Development of Commercial Horticulture Through Production and Post-Harvest Management of Horticulture CropsSanjeeva YedavalliОценок пока нет
- S.NO. Name of Work Agt No. & Date Estimate Amount in Lakhs Agt Amount in LakhsДокумент3 страницыS.NO. Name of Work Agt No. & Date Estimate Amount in Lakhs Agt Amount in LakhsSanjeeva YedavalliОценок пока нет
- CD Across Sagileru - Diguvametta ThandaДокумент82 страницыCD Across Sagileru - Diguvametta ThandaSanjeeva YedavalliОценок пока нет
- Estimation of Maximum Flood Discharge For The Desgin of Surplus Wier in The Minor Irrigation Tank PDFДокумент18 страницEstimation of Maximum Flood Discharge For The Desgin of Surplus Wier in The Minor Irrigation Tank PDFSanjeeva YedavalliОценок пока нет
- Img 20190311 0010Документ1 страницаImg 20190311 0010Sanjeeva YedavalliОценок пока нет
- Ijh 01 00030Документ6 страницIjh 01 00030Sanjeeva YedavalliОценок пока нет
- Proforma of Check List For Verification - NewДокумент2 страницыProforma of Check List For Verification - NewSanjeeva YedavalliОценок пока нет
- 5 THДокумент9 страниц5 THTemesgen RegassaОценок пока нет
- TP 0611191Документ6 страницTP 0611191Sanjeeva YedavalliОценок пока нет
- STD Data SoR 2018-19 PDFДокумент374 страницыSTD Data SoR 2018-19 PDFharish babuОценок пока нет
- Standarda Data 2019-20 FinalДокумент349 страницStandarda Data 2019-20 FinalSanjeeva YedavalliОценок пока нет
- 1498 Soil ClasificationДокумент28 страниц1498 Soil ClasificationRamesh100% (4)
- Eij Ggs 5021Документ13 страницEij Ggs 5021Sanjeeva YedavalliОценок пока нет
- 4 OctДокумент13 страниц4 OctSanjeeva YedavalliОценок пока нет
- scr2013 14Документ500 страницscr2013 14Sanjeeva YedavalliОценок пока нет
- POP TamilnaduДокумент174 страницыPOP TamilnaduSanjeeva Yedavalli100% (1)
- 12Документ5 страниц12Sanjeeva YedavalliОценок пока нет
- Fluvial LandformsДокумент30 страницFluvial Landformsbrighton mjuni100% (1)
- Canal Introduction - ClassificationДокумент14 страницCanal Introduction - ClassificationLakshya GuptaОценок пока нет
- WB AlipurduarДокумент9 страницWB AlipurduarRaja KathiravanОценок пока нет
- Notes - Water Supply EngineeringДокумент95 страницNotes - Water Supply EngineeringShuvanjan Dahal85% (26)
- Chapter 5. River Training and Control (Desu)Документ52 страницыChapter 5. River Training and Control (Desu)yared sitotawОценок пока нет
- Gulyas-Sandor@t-Online - Hu Rimante - Guobyte@lgt - LT: Abstracts / Quaternary International 279-280 (2012) 121 - 232 181Документ2 страницыGulyas-Sandor@t-Online - Hu Rimante - Guobyte@lgt - LT: Abstracts / Quaternary International 279-280 (2012) 121 - 232 181Andressa LimaОценок пока нет
- Geography NCERT GISTДокумент47 страницGeography NCERT GISTabhimanyu100% (1)
- 11A7 DT B28 PracTest8 NokeyДокумент9 страниц11A7 DT B28 PracTest8 NokeyTrần Thanh HuyềnОценок пока нет
- Course2.6. - Water Quality ModellingДокумент44 страницыCourse2.6. - Water Quality ModellingBinyam KebedeОценок пока нет
- Bridge Inspection and MaintenanceДокумент156 страницBridge Inspection and MaintenanceGovinda Raj100% (1)
- Oregon LNG Tank SpecДокумент16 страницOregon LNG Tank Specdr61gt100% (3)
- Time and DistanceДокумент155 страницTime and DistanceAryan ChoudharyОценок пока нет
- Armor FlexДокумент2 страницыArmor FlexFrancoisKrigeОценок пока нет
- Unit 7 Diversion Head WorksДокумент28 страницUnit 7 Diversion Head WorksDEEPESH RAIОценок пока нет
- New Tank ProjectДокумент30 страницNew Tank ProjectSHREYUSHI T RОценок пока нет
- Property Cases 4Документ53 страницыProperty Cases 4Dianne AquinoОценок пока нет
- Mumias EIAДокумент35 страницMumias EIArudiskw456Оценок пока нет
- Unit 3 Natural ResourcesДокумент15 страницUnit 3 Natural ResourcesAbdullah LateefОценок пока нет
- MODULE 1 Ocean and Coastal Habitat - SECTION 9 Coastal LandformsДокумент35 страницMODULE 1 Ocean and Coastal Habitat - SECTION 9 Coastal Landformspoiu987Оценок пока нет
- 2014 Adaptive PGM Through A Balanced Performance-Strategy Oriented FocusДокумент13 страниц2014 Adaptive PGM Through A Balanced Performance-Strategy Oriented FocusLaura100% (1)
- 2 - CE - Rejuvation of Shimsha River - Turuvekere and Markonahalli - R0Документ4 страницы2 - CE - Rejuvation of Shimsha River - Turuvekere and Markonahalli - R0umera shah aliОценок пока нет
- Eager - Chapter One: Appetite For ConstructionДокумент20 страницEager - Chapter One: Appetite For ConstructionChelsea Green PublishingОценок пока нет
- Geo. Short Note G 12Документ15 страницGeo. Short Note G 12mmree yyttОценок пока нет
- River Management StrategiesДокумент2 страницыRiver Management StrategiesNorman PhuaОценок пока нет
- Presentation PPT GuderДокумент25 страницPresentation PPT GuderHabtamu HailuОценок пока нет
- Borkrna River: Location of ReachДокумент6 страницBorkrna River: Location of ReachTADE DAGNEОценок пока нет
- Geomorphology MCQs With AnswersДокумент11 страницGeomorphology MCQs With Answerskumar Harsh100% (1)
- Irrigation in UttarakhandДокумент36 страницIrrigation in Uttarakhandjaargavi dendaОценок пока нет
- Toonen, Et Al., (2012)Документ14 страницToonen, Et Al., (2012)kimberly salomeОценок пока нет