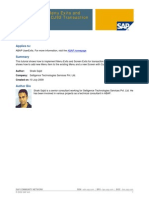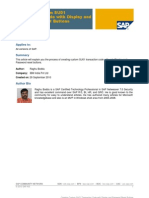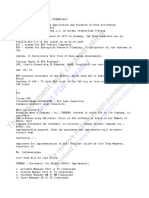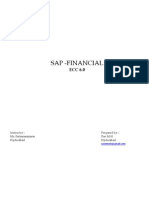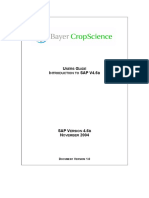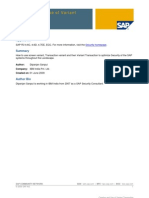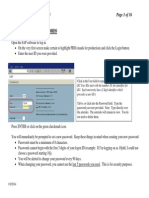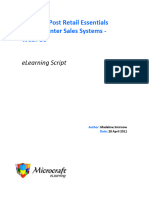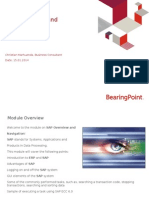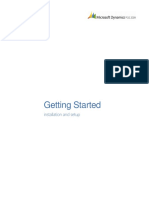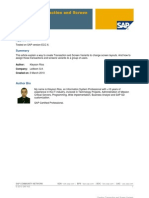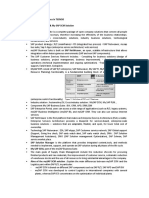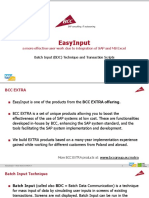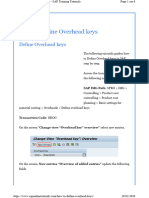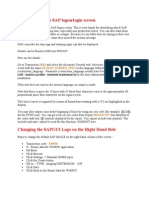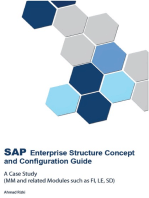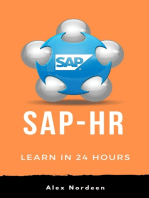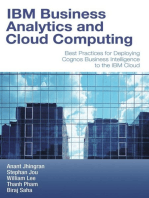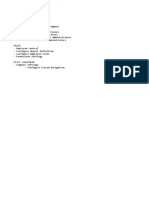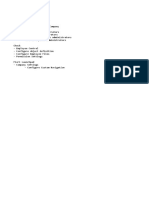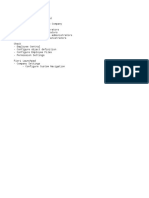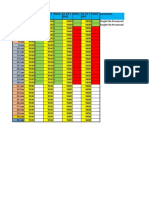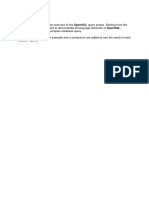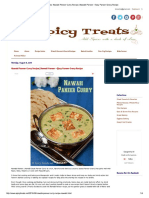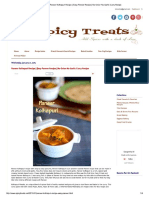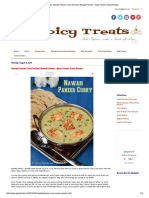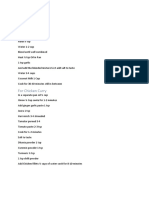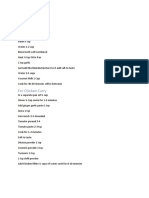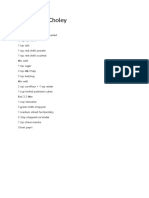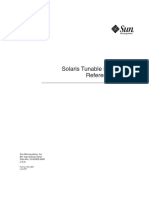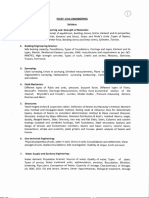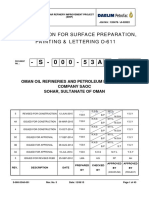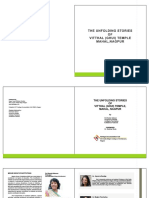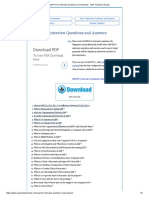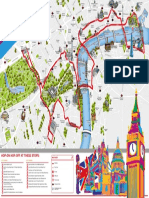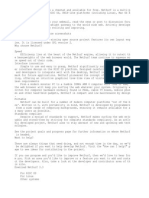Академический Документы
Профессиональный Документы
Культура Документы
SAP POS - How To Set Up The POS Touch Screen
Загружено:
nehra72Оригинальное название
Авторское право
Доступные форматы
Поделиться этим документом
Поделиться или встроить документ
Этот документ был вам полезен?
Это неприемлемый материал?
Пожаловаться на этот документАвторское право:
Доступные форматы
SAP POS - How To Set Up The POS Touch Screen
Загружено:
nehra72Авторское право:
Доступные форматы
SAP POS How to Set Up the POS
Touch Screen
Applies to:
Industry Retail with SAP POS Solution.
For more information, visit the User Interface Technology homepage.
Summary
SAP POS provides two types of POS terminal layout, one is the keyboards set up, and the other is the touch
screen layout. This article guides you through the steps of setting up the touch screen of POS Terminal.
Author: Lina Chen-Zapp
Company: SAP Deutschland AG & Co. KG
Created on: 31 July 2009
Author Bio
Lina Chen-Zapp is a Consultant in the Field Services Trade Hub Global for SAP, located in St. Ingbert,
Germany. Her main focus is SAP POS Business Blueprint, Configuration and QA. She has been actively
involved in several SAP POS projects in different branches.
SAP COMMUNITY NETWORK SDN - sdn.sap.com | BPX - bpx.sap.com | BOC - boc.sap.com
2009 SAP AG 1
SAP POS How to Set Up the POS Touch Screen
Table of Contents
Introduction ......................................................................................................................................................... 3
SAP POS Touch Screen GUI ............................................................................................................................. 3
Defining the Touchpad .................................................................................................................................... 4
Configuring the Menus .................................................................................................................................... 8
Modifying the layout.ui file ............................................................................................................................. 10
Launch the POS Touch Screen .................................................................................................................... 11
Defining POS Display Screen ....................................................................................................................... 12
Related Content ................................................................................................................................................ 14
Copyright........................................................................................................................................................... 15
SAP COMMUNITY NETWORK SDN - sdn.sap.com | BPX - bpx.sap.com | BOC - boc.sap.com
2009 SAP AG 2
SAP POS How to Set Up the POS Touch Screen
Introduction
This article describes the parts of POS Touch Screen and explains the steps to define and apply the POS
Touch Screen layout.
This document assumes that the SAP POS components Store Configurator, Xpress Server and Point of Sale
are installed and running. The snapshots shown in this document are based on the SAP POS 2.1, it should
work with 2.0 and 2.2 as well.
SAP POS Touch Screen GUI
With the default configuration, SAP POS installation package delivers a standard SAP POS layout with
keyboards setting. To define a customer specified POS Touch Screen, some settings need to be done both
in the Store Configurator and the layout.ui file in the parm directory on the Xpress Server.
The above snapshot demonstrates a sample of POS Touch Screen. This layout is made up of three main
parts, POS Display Screen on the left-hand panel, the Touchpad in the middle of right-hand panel and the
Menu Box directly under the Touchpad.
SAP COMMUNITY NETWORK SDN - sdn.sap.com | BPX - bpx.sap.com | BOC - boc.sap.com
2009 SAP AG 3
SAP POS How to Set Up the POS Touch Screen
Defining the Touchpad
The buttons on the Touchpad usually are linked to POS functionalities and the number keys, which give the
user an easy access at the any point of time.
To define the keys on the Touchpad, logon to the Store Configurator, go to Terminal -> Keyboards, search
for keyboard Type. There are two entries representing the Touchpad, one is MICROTOUCH KB which
contains 6x7 keys and the other MICROTOUCH2 KB with 5x6 keys.
Select the MICROTOUCH2 KB, system will prompt for creating a record if no entry for MICROTOUCH2
keyboard type exists.
Click Yes to create a record. A new screen with 5x6 keys will display.
SAP COMMUNITY NETWORK SDN - sdn.sap.com | BPX - bpx.sap.com | BOC - boc.sap.com
2009 SAP AG 4
SAP POS How to Set Up the POS Touch Screen
To attach the POS functionality on a key, right mouse click on the key, a content menu appears. Select the
POS Function from the content menu.
The POS Function(Drag & Drop) popup window appears.
SAP COMMUNITY NETWORK SDN - sdn.sap.com | BPX - bpx.sap.com | BOC - boc.sap.com
2009 SAP AG 5
SAP POS How to Set Up the POS Touch Screen
Enter the search description or scroll down to the POS Function you want to choose, for example Sign
On/Off Key, drag and drop it onto the button.
Now the POS function Sign On/Off is attached to the key.
The same step when you attach a Manager Code to a key. Right mouse click on the key, and select the
MGR/POS Functions from the content menu. Drag and drop the manager code you want to link to the
button.
After defining the keys, click the Save button.
SAP COMMUNITY NETWORK SDN - sdn.sap.com | BPX - bpx.sap.com | BOC - boc.sap.com
2009 SAP AG 6
SAP POS How to Set Up the POS Touch Screen
Noted that the text on the keys can be changed to any favorite texts, the texts will not display on the POS
Terminal. The labels of the Touchpad which display on the POS Terminal can be customized in the layout.ui
file in the parm directory. In our Touchpad sample, we are using Keyboard type MICROTOUCH2 KB,
therefore the corresponding layout.ui file is layout.ui2.
To define the number keys, link mouse click on the left upper side of the button, enter the number which
should be attached to the button.
SAP COMMUNITY NETWORK SDN - sdn.sap.com | BPX - bpx.sap.com | BOC - boc.sap.com
2009 SAP AG 7
SAP POS How to Set Up the POS Touch Screen
When all the required POS functionalities and numbers keys are defined, save and convert. On the Xpress
server, two files should be applied: KEYBOARD.KBD and keyboard.tc2.
Note: With Convert->Select All, by standard no items from Keyboards tab will be selected. If you run the convert all and
wish to send the keyboards setting from Store Configurator to the Xpress Server as well, you will have to select the
item manually from the Keyboards tab in the Store Configurator.
Configuring the Menus
There are three Standard Menus that can be defined for the POS terminal through the Store Configurator:
Main Menu: lists all the transactions available to the signed on cashier at the start of a transaction,
before any article has been entered or scanned.
Item Menu: lists all the options available after an article has been entered or scanned.
Tender Menu: lists the payment options which are available when the TOTAL key has been pressed.
To access the Standard Menus, go to Terminal -> Standard Menus in the Store Configurator, a Standard
Menu Search pop up window appears
Choose the menu type you want to define, e.g. Main Menu, and click Open button.
SAP COMMUNITY NETWORK SDN - sdn.sap.com | BPX - bpx.sap.com | BOC - boc.sap.com
2009 SAP AG 8
SAP POS How to Set Up the POS Touch Screen
A new pop up windows appears. To create or edit the items associated with the menu, click Functions
button, a content menu with nine standard menu functions appears.
Select an option from the content menu that you want to attach this menu, for example Custom Menu, a
Custom menus (Drag & Drop) pop up window appears.
Enter the search description or scroll down to the items you want to choose, drag and drop the item onto the
menu position.
Close the Custom Menus (Drag & Drop).
SAP COMMUNITY NETWORK SDN - sdn.sap.com | BPX - bpx.sap.com | BOC - boc.sap.com
2009 SAP AG 9
SAP POS How to Set Up the POS Touch Screen
The numbers in the # field represent the order in which the items are displayed in the menu on the POS
terminal. The texts in the description field represent the label on the POS terminal menu.
When you finish defining the Standard Menu, save and convert.
Modifying the Layout File
As described in the previous section, the label of the Touchpad can be defined in the layout.ui2 file. To
modify the layout.ui2 file, launch the layout.ui2 file from the parm directory on the Xpress Server with a text
editor, change the labels of the buttons for the Touchpad.
[Touchpad]
Map0=SIGN ON/OFF
Map1=TRANSACTION CANCEL
Map2=SALESPERSON KEY
Map3=CHANGE PASSWORD
Map4=PRICE DECRYPT
Map5=PRICE INQUIRY
Map6=PRICE OVERRIDE
Map7=NO SALE
Map8=GIFT RECEIPT
Map9=REPRINT
Map10=QTY
Map11=7
Map12=8
Map13=9
Map14=SUSPEND/RESUME
Map15=ITEM VOID
Map16=4
Map17=5
Map18=6
Map19=ARROW UP
Map20=CLEAR
Map21=1
Map22=2
Map23=3
Map24=ARROW DOWN
Map25=
Map26=TOTAL
Map27=0
Map28=ENTER
Map29=
Note that the Map0 represents the most left-top key on the touchpad and the Map29 the most right-bottom
key. Map25 and 29 dont have any POS functionalities attached, therefore no labels is required.
The background file is also defined in the layout.ui2 file using BackgroundBitmap field
BackgroundBitmap=C:\Program Files\SAP\Retail Systems\Point of Sale\background.bmp
You will need to copy the bmp file to the Point of Sale directory, when launch the POS, POS will look for the
bmp file in the directory which is defined in this field.
SAP COMMUNITY NETWORK SDN - sdn.sap.com | BPX - bpx.sap.com | BOC - boc.sap.com
2009 SAP AG 10
SAP POS How to Set Up the POS Touch Screen
In the layout.ui2 file, the layout attributes of all other components which display on the POS Terminal are
defined, e.g. Menu box, prompt box etc.
Save the layout.ui2 file, re-start the Xpress server to have the layout file applied on the POS.
Launch the POS Touch Screen
To Launch the POS Touch Screen, go to Point of Sale directory, run posw.exe L2
The parameter L2 tells the POS application to launch the POS with layout.ui2.
The properties of any Point of Sale short cut, such as the screen icon, should be modified to include the L2
option. The Target field should be set to C:\Program Files\SAP\Retail Systems\Point of Sale\posw.exe
L2. This applies to the All Program \SAP Retail Systems\Point of Sale short cut.
SAP COMMUNITY NETWORK SDN - sdn.sap.com | BPX - bpx.sap.com | BOC - boc.sap.com
2009 SAP AG 11
SAP POS How to Set Up the POS Touch Screen
Defining POS Display Screen
The components in the POS Display Screen panel are responsible for displaying the information, with which
the user cant be interactive. The typical components are:
Identification Statistics: indicates the terminal number, cashier number, date and time.
Instruction box: gives the user instruction at any point in a sale.
Prompt Box: displays the message to the user, e.g. ENTER ITEM.
Receipt Screen: displays the receipt at any point in a sale, can also be used for viewing the journal,
etc.
Total display: displays the total due, taxes, subtotals and the number of items in the transaction
Status Indicator: displays the POS status at any given time, e.g. the message noDB indicates there
is not communication with the Xpress Database.
The position, size and font of each component are configurable, you can change the size of the components
and place them at any position on the screen. The setting can be made by using manager code 40 on the
POS Terminal. The layout settings are saved in the layout.ui file located in the parm directory.
To modify the layout, sign-on to the POS, enter manager code 40 and press F8 key, choose enable changes
options from the menu options.
Now right mouse click, a content menu appears.
Select Move, if you want to place the component to other position, simply use the mouse to drag and drop
the marked field of the component.
SAP COMMUNITY NETWORK SDN - sdn.sap.com | BPX - bpx.sap.com | BOC - boc.sap.com
2009 SAP AG 12
SAP POS How to Set Up the POS Touch Screen
Select Advanced Layout.., if you want to change the size or font. A pop up window for Advanced Layout
appears.
Select the window to be edited, change the Font, View and Position of the selected window. Click OK button
when the changes have been done. By saving, the layout.ui2 file in the \Point of Sale\parm directory will be
updated. You will need to update the layout.ui2 in the parm directory on the Xpress Server.
Enter manager code 40 and press F8 key, select Save Layout, POS will prompt you SEND FILE TO
SERVER PROCEED? (Y / N), select YES. Now the layout.ui2 file on the Xpress Server is updated.
To ensure that nobody should be allowed to change the layout setting, you will need to run the manage code
40 again and select disable changes. Now when you right mouse click on the POS Terminal, no content
menu should display.
To have your layout changes applied on the POS Terminal, re-start the Xpress Server or exit POS and
launch the POS again.
SAP COMMUNITY NETWORK SDN - sdn.sap.com | BPX - bpx.sap.com | BOC - boc.sap.com
2009 SAP AG 13
SAP POS How to Set Up the POS Touch Screen
Related Content
For more information, visit SAP POS Store Configurator User Guide
For more information, visit the User Interface Technology homepage.
SAP COMMUNITY NETWORK SDN - sdn.sap.com | BPX - bpx.sap.com | BOC - boc.sap.com
2009 SAP AG 14
SAP POS How to Set Up the POS Touch Screen
Copyright
Copyright 2009 SAP AG. All rights reserved.
No part of this publication may be reproduced or transmitted in any form or for any purpose without the express permission of SAP AG.
The information contained herein may be changed without prior notice.
Some software products marketed by SAP AG and its distributors contain proprietary software components of other software vendors.
Microsoft, Windows, Excel, Outlook, and PowerPoint are registered trademarks of Microsoft Corporation.
IBM, DB2, DB2 Universal Database, System i, System i5, System p, System p5, System x, System z, System z10, System z9, z10, z9,
iSeries, pSeries, xSeries, zSeries, eServer, z/VM, z/OS, i5/OS, S/390, OS/390, OS/400, AS/400, S/390 Parallel Enterprise Server,
PowerVM, Power Architecture, POWER6+, POWER6, POWER5+, POWER5, POWER, OpenPower, PowerPC, BatchPipes,
BladeCenter, System Storage, GPFS, HACMP, RETAIN, DB2 Connect, RACF, Redbooks, OS/2, Parallel Sysplex, MVS/ESA, AIX,
Intelligent Miner, WebSphere, Netfinity, Tivoli and Informix are trademarks or registered trademarks of IBM Corporation.
Linux is the registered trademark of Linus Torvalds in the U.S. and other countries.
Adobe, the Adobe logo, Acrobat, PostScript, and Reader are either trademarks or registered trademarks of Adobe Systems
Incorporated in the United States and/or other countries.
Oracle is a registered trademark of Oracle Corporation.
UNIX, X/Open, OSF/1, and Motif are registered trademarks of the Open Group.
Citrix, ICA, Program Neighborhood, MetaFrame, WinFrame, VideoFrame, and MultiWin are trademarks or registered trademarks of
Citrix Systems, Inc.
HTML, XML, XHTML and W3C are trademarks or registered trademarks of W3C, World Wide Web Consortium, Massachusetts
Institute of Technology.
Java is a registered trademark of Sun Microsystems, Inc.
JavaScript is a registered trademark of Sun Microsystems, Inc., used under license for technology invented and implemented by
Netscape.
SAP, R/3, SAP NetWeaver, Duet, PartnerEdge, ByDesign, SAP Business ByDesign, and other SAP products and services mentioned
herein as well as their respective logos are trademarks or registered trademarks of SAP AG in Germany and other countries.
Business Objects and the Business Objects logo, BusinessObjects, Crystal Reports, Crystal Decisions, Web Intelligence, Xcelsius, and
other Business Objects products and services mentioned herein as well as their respective logos are trademarks or registered
trademarks of Business Objects S.A. in the United States and in other countries. Business Objects is an SAP company.
All other product and service names mentioned are the trademarks of their respective companies. Data contained in this document
serves informational purposes only. National product specifications may vary.
These materials are subject to change without notice. These materials are provided by SAP AG and its affiliated companies ("SAP
Group") for informational purposes only, without representation or warranty of any kind, and SAP Group shall not be liable for errors or
omissions with respect to the materials. The only warranties for SAP Group products and services are those that are set forth in the
express warranty statements accompanying such products and services, if any. Nothing herein should be construed as constituting an
additional warranty.
SAP COMMUNITY NETWORK SDN - sdn.sap.com | BPX - bpx.sap.com | BOC - boc.sap.com
2009 SAP AG 15
Вам также может понравиться
- Dps 2019-20-1st Term AravindДокумент14 страницDps 2019-20-1st Term AravindseshadriОценок пока нет
- Implementing Menu Exits and Screen Exits in CJ92 Transaction (PS Module)Документ14 страницImplementing Menu Exits and Screen Exits in CJ92 Transaction (PS Module)Rahul GaikwadОценок пока нет
- CopaДокумент307 страницCopasowmyanavalОценок пока нет
- S-Sapfico-Satyanarayanamaterial 121212Документ183 страницыS-Sapfico-Satyanarayanamaterial 121212mpsing1133Оценок пока нет
- Chapter 1 Introduction To SAPДокумент20 страницChapter 1 Introduction To SAPravi pabbollaОценок пока нет
- Configuring SAP MMC For All SystemsДокумент8 страницConfiguring SAP MMC For All SystemsElver GonzalezОценок пока нет
- SHD0 - Standard VariantДокумент10 страницSHD0 - Standard VariantDeokMo JungОценок пока нет
- Chapter 1 Introduction To SAPДокумент20 страницChapter 1 Introduction To SAPHasan Babu KothaОценок пока нет
- Uploads Files List SAP FICO-SATYANARAYANaДокумент183 страницыUploads Files List SAP FICO-SATYANARAYANaRanjan Kumar Srivastava100% (1)
- Creating Custom SU01 Transaction Code With Display and Password Reset Buttons PDFДокумент7 страницCreating Custom SU01 Transaction Code With Display and Password Reset Buttons PDFSanjay DesaiОценок пока нет
- SAP Fundamentals: An SAP Crash Course For Students New To SAPДокумент34 страницыSAP Fundamentals: An SAP Crash Course For Students New To SAPBhagath Krishnan BОценок пока нет
- RF ProgrammingДокумент20 страницRF ProgrammingRaghav SinghОценок пока нет
- Ilogic Notes PDFДокумент321 страницаIlogic Notes PDFAkshay P SОценок пока нет
- Sap Fi MaterialДокумент175 страницSap Fi MaterialKarthik SelvarajОценок пока нет
- Step by Step Guide To Create Infoset, SAP Query in ECCДокумент32 страницыStep by Step Guide To Create Infoset, SAP Query in ECCSAPIENTME100% (1)
- Understanding HR Schema and PCR With An ExampleДокумент7 страницUnderstanding HR Schema and PCR With An Examplemadaxx2010100% (1)
- MM01 - Introduction To SAPДокумент21 страницаMM01 - Introduction To SAPSyed Hussain RizviОценок пока нет
- Beginners Simple Enhancement For SE38: Applies ToДокумент16 страницBeginners Simple Enhancement For SE38: Applies Torenuka_srinivasan1Оценок пока нет
- Creation and Use of Variant TransactionДокумент11 страницCreation and Use of Variant Transactionorchidocean5627Оценок пока нет
- Custom Infotype Creation - Tips and Tricks With Radio Buttons and Check BoxesДокумент21 страницаCustom Infotype Creation - Tips and Tricks With Radio Buttons and Check BoxesSathish GunaОценок пока нет
- 001 - QRG SAP NavigationДокумент13 страниц001 - QRG SAP NavigationElizabeth Perey Dimapilis-TejoОценок пока нет
- Logging in and Passwords: Sap Setup and Navigation Page 1 of 16Документ16 страницLogging in and Passwords: Sap Setup and Navigation Page 1 of 16FMontalvaoОценок пока нет
- SAP Pricing Report Step by StepДокумент10 страницSAP Pricing Report Step by StepPravin BoradeОценок пока нет
- Using Infoset Query, SAP Query and Quick ViewerДокумент31 страницаUsing Infoset Query, SAP Query and Quick ViewerdineshnamboothiriОценок пока нет
- Creating Transaction and Screen VariantsДокумент16 страницCreating Transaction and Screen VariantsEva CastilloОценок пока нет
- UCSS WebPOS 2011Документ36 страницUCSS WebPOS 2011an seoОценок пока нет
- SAP Navigation CourseДокумент59 страницSAP Navigation CourseAna Maria KapnobataiОценок пока нет
- Getting Started: Installation and SetupДокумент34 страницыGetting Started: Installation and SetupJames KinyuaОценок пока нет
- How Can I Load CRM Ibase Data From Legacy DataДокумент3 страницыHow Can I Load CRM Ibase Data From Legacy DataSUMAN JHAОценок пока нет
- Sap Scripts FaqsДокумент14 страницSap Scripts FaqsMohammed Rasul SalaudeenОценок пока нет
- SAP FICO Running MaterialДокумент250 страницSAP FICO Running Materialtalupurum100% (1)
- Dynamic Variant Creation PDFДокумент9 страницDynamic Variant Creation PDFnuno_mgjОценок пока нет
- SAP RMS Sample Project PDFДокумент25 страницSAP RMS Sample Project PDFashokkrpОценок пока нет
- Sap Abap Notes.Документ3 страницыSap Abap Notes.Vikrant077Оценок пока нет
- Creating Transaction and Screen VariantsДокумент16 страницCreating Transaction and Screen VariantsChanagorn SombatsutinОценок пока нет
- TSCM50 SummarizedДокумент49 страницTSCM50 SummarizedrohitixiОценок пока нет
- BCC EasyInput Sales 7 en BatchInput Transaction Script 20141113Документ25 страницBCC EasyInput Sales 7 en BatchInput Transaction Script 20141113fathimashaik86Оценок пока нет
- Pcosting 1Документ6 страницPcosting 1JOHN BHARKLAY TIMAОценок пока нет
- SAP-APO - Create Field Material ViewДокумент8 страницSAP-APO - Create Field Material ViewPArk100Оценок пока нет
- Printing Labels in Landscape Format Using Smart FormsДокумент11 страницPrinting Labels in Landscape Format Using Smart FormsVenkatt PendyalaОценок пока нет
- Vdocuments - MX - How To Fix Inconsistencies in Sap Bex TablesДокумент9 страницVdocuments - MX - How To Fix Inconsistencies in Sap Bex TablestovinonОценок пока нет
- ABAP Debugging Tips and TricksДокумент8 страницABAP Debugging Tips and TricksAju Abraham100% (1)
- Adding Text To The SAP LogonДокумент2 страницыAdding Text To The SAP Logonsudheer41Оценок пока нет
- Winshuttle CS01 StepbyStepGuideДокумент11 страницWinshuttle CS01 StepbyStepGuideprsiva2420034066Оценок пока нет
- PersonasДокумент31 страницаPersonasVKОценок пока нет
- Sap Fico Notes By: Principal ConsultantДокумент150 страницSap Fico Notes By: Principal ConsultantKuldip Pandya100% (4)
- Step by Step Instructions To Create Report TreeДокумент10 страницStep by Step Instructions To Create Report TreeEGORОценок пока нет
- InfotypeДокумент16 страницInfotypeAarthy AiyerОценок пока нет
- SAP Enterprise Structure Concept and Configuration Guide: A Case StudyОт EverandSAP Enterprise Structure Concept and Configuration Guide: A Case StudyРейтинг: 5 из 5 звезд5/5 (3)
- Mysap Fi Fieldbook: Fi Fieldbuch Auf Der Systeme Anwendungen Und Produkte in Der DatenverarbeitungОт EverandMysap Fi Fieldbook: Fi Fieldbuch Auf Der Systeme Anwendungen Und Produkte in Der DatenverarbeitungРейтинг: 4 из 5 звезд4/5 (1)
- SAS Programming Guidelines Interview Questions You'll Most Likely Be Asked: Job Interview Questions SeriesОт EverandSAS Programming Guidelines Interview Questions You'll Most Likely Be Asked: Job Interview Questions SeriesОценок пока нет
- Hands-on MuleSoft Anypoint platform Volume 2: MuleSoft Anypoint Studio Payload, Components, Flow Controls, Scopes and Error Handling (English Edition)От EverandHands-on MuleSoft Anypoint platform Volume 2: MuleSoft Anypoint Studio Payload, Components, Flow Controls, Scopes and Error Handling (English Edition)Оценок пока нет
- Uncover the Secrets of SAP Sales and DistributionОт EverandUncover the Secrets of SAP Sales and DistributionРейтинг: 4 из 5 звезд4/5 (1)
- Business Plan simplifié avec ChatGPT : Créez facilement votre projet rentableОт EverandBusiness Plan simplifié avec ChatGPT : Créez facilement votre projet rentableОценок пока нет
- IBM Business Analytics and Cloud Computing: Best Practices for Deploying Cognos Business Intelligence to the IBM CloudОт EverandIBM Business Analytics and Cloud Computing: Best Practices for Deploying Cognos Business Intelligence to the IBM CloudРейтинг: 5 из 5 звезд5/5 (1)
- Ess White PaperДокумент1 страницаEss White Papernehra72Оценок пока нет
- Create Fiori App Using CDS With BOPFДокумент26 страницCreate Fiori App Using CDS With BOPFnehra7233% (3)
- Ess White PaperДокумент1 страницаEss White Papernehra72Оценок пока нет
- Essmss EcДокумент1 страницаEssmss Ecnehra72Оценок пока нет
- Status Status Status Status Comments Creation Date Cocd1 (HQ) Cocd1 (Ot) Cocd1 (HQ) Cocd1 (Ot)Документ2 страницыStatus Status Status Status Comments Creation Date Cocd1 (HQ) Cocd1 (Ot) Cocd1 (HQ) Cocd1 (Ot)nehra72Оценок пока нет
- Air India Customer Data Privacy Policy PDFДокумент10 страницAir India Customer Data Privacy Policy PDFnehra72Оценок пока нет
- SQLДокумент44 страницыSQLnehra72Оценок пока нет
- OpenSQL Query SyntaxOpenSQL Query SyntaxДокумент44 страницыOpenSQL Query SyntaxOpenSQL Query Syntaxnehra72Оценок пока нет
- ABAP CDS On Any DBДокумент34 страницыABAP CDS On Any DBnehra72Оценок пока нет
- Kashmiri Rogan JoshДокумент2 страницыKashmiri Rogan Joshnehra72Оценок пока нет
- Kalan Kuzhambu PDFДокумент10 страницKalan Kuzhambu PDFnehra72Оценок пока нет
- CDS LearningДокумент20 страницCDS Learningnehra72Оценок пока нет
- Raghu (11 0)Документ4 страницыRaghu (11 0)nehra72Оценок пока нет
- Nawabi Paneer Curry PDFДокумент8 страницNawabi Paneer Curry PDFnehra72Оценок пока нет
- Paneer KohlapuriДокумент8 страницPaneer Kohlapurinehra72Оценок пока нет
- Kachori Pyaz KiДокумент8 страницKachori Pyaz Kinehra72Оценок пока нет
- Sample Resume - SAP ABAPДокумент12 страницSample Resume - SAP ABAPnehra72Оценок пока нет
- Wanda's Promised $10 Billion Investment Won't Come Now: Geetanjali Gayatri Tribune News Service Chandigarh, November 5Документ2 страницыWanda's Promised $10 Billion Investment Won't Come Now: Geetanjali Gayatri Tribune News Service Chandigarh, November 5nehra72Оценок пока нет
- Kuzhambu Milagi ThoolДокумент8 страницKuzhambu Milagi Thoolnehra72Оценок пока нет
- Kuzhambu MuttonДокумент8 страницKuzhambu Muttonnehra72Оценок пока нет
- Nawabi Paneer CurryДокумент8 страницNawabi Paneer Currynehra72Оценок пока нет
- Kalan KuzhambuДокумент10 страницKalan Kuzhambunehra72Оценок пока нет
- Kids Paneer PastaДокумент8 страницKids Paneer Pastanehra72Оценок пока нет
- Khaowsuey PDFДокумент2 страницыKhaowsuey PDFnehra72Оценок пока нет
- KhaowsueyДокумент2 страницыKhaowsueynehra72Оценок пока нет
- Kashmiri Rogan JoshДокумент2 страницыKashmiri Rogan Joshnehra72Оценок пока нет
- Kathiawari CholeyДокумент1 страницаKathiawari Choleynehra72Оценок пока нет
- BOPFДокумент54 страницыBOPFnehra72Оценок пока нет
- MIR5 Enhanced Development ObjectДокумент3 страницыMIR5 Enhanced Development Objectnehra72100% (1)
- Data Flow From SLA To GLДокумент3 страницыData Flow From SLA To GLRangaОценок пока нет
- Green Roof HYDROPACKДокумент4 страницыGreen Roof HYDROPACKJuan Manuel Roldán GuerreroОценок пока нет
- LogRhythm Siem 2.0 FlyerДокумент2 страницыLogRhythm Siem 2.0 FlyerjordagroОценок пока нет
- Solaris Tunable Parameters Reference ManualДокумент158 страницSolaris Tunable Parameters Reference ManualgabjonesОценок пока нет
- Collings, David - Steel Concrete Composite Bridges (2005, Thomas Telford Publishing) PDFДокумент195 страницCollings, David - Steel Concrete Composite Bridges (2005, Thomas Telford Publishing) PDFjasmina100% (2)
- Remote Procedure Call IntroДокумент4 страницыRemote Procedure Call IntrooparikokoОценок пока нет
- OfficeServ 7070 PDFДокумент4 страницыOfficeServ 7070 PDFEduardoОценок пока нет
- Topic 6 Electrical Services To BuildingsДокумент14 страницTopic 6 Electrical Services To Buildingsullhan84100% (1)
- Pgcet-Civil Enginnering: SyllabusДокумент2 страницыPgcet-Civil Enginnering: SyllabusMohammed AliОценок пока нет
- A2 Earth ResistanceДокумент2 страницыA2 Earth ResistanceSudharsanan SitrarasuОценок пока нет
- Worked Examples To Find The U-Values of A Building3Документ13 страницWorked Examples To Find The U-Values of A Building3hello3232Оценок пока нет
- Command Scripts IAM Tekno MW3Документ2 страницыCommand Scripts IAM Tekno MW3Faralahy Ulrich0% (1)
- Building Energy Performance Simulation Tools - A Life-Cycle and Interoperable PerspectiveДокумент49 страницBuilding Energy Performance Simulation Tools - A Life-Cycle and Interoperable Perspectivehb_scribОценок пока нет
- Linus Torvalds Biography by The Linux Information ProjectДокумент9 страницLinus Torvalds Biography by The Linux Information ProjectAmit PatelОценок пока нет
- ITCC in Riyadh Residential Complex J10-13300 05500-1 Metal FabricationsДокумент21 страницаITCC in Riyadh Residential Complex J10-13300 05500-1 Metal FabricationsuddinnadeemОценок пока нет
- Eberspaecher Manual EasyStarRplus enДокумент28 страницEberspaecher Manual EasyStarRplus enAlin BardosОценок пока нет
- Rapid Problem Resolution (RPR) ExplainedДокумент12 страницRapid Problem Resolution (RPR) Explainedaks1995Оценок пока нет
- Water Proofing CompoundДокумент17 страницWater Proofing CompoundDharmendra KumarОценок пока нет
- End BlockДокумент9 страницEnd BlockChrisYapОценок пока нет
- Gate DetailsДокумент149 страницGate DetailsMadhav BaralОценок пока нет
- 6 VoIP ConfigurationДокумент9 страниц6 VoIP ConfigurationKrishna GОценок пока нет
- Ltecsfallbackfeature-Cs Fallback PDFДокумент39 страницLtecsfallbackfeature-Cs Fallback PDFMarco TorresОценок пока нет
- S-000-53A0-001 - 5 Surface Preparation Painting Lettering O-611Документ43 страницыS-000-53A0-001 - 5 Surface Preparation Painting Lettering O-611Midhun K ChandraboseОценок пока нет
- The Unfolding Stories OF Vitthal (Ghui) Temple Mahal, NagpurДокумент11 страницThe Unfolding Stories OF Vitthal (Ghui) Temple Mahal, Nagpursecretary ideas alumni associationОценок пока нет
- SAP INTERVIEW QueДокумент2 страницыSAP INTERVIEW QueManas Kumar SahooОценок пока нет
- Map LondonДокумент1 страницаMap LondonsaukimirzaОценок пока нет
- RIAT Probe v8.4 Deployment Guide - 20150608Документ69 страницRIAT Probe v8.4 Deployment Guide - 20150608Juan Carlos PabonОценок пока нет
- Netsurf BrowserДокумент2 страницыNetsurf BrowsercrazydmanОценок пока нет
- Example of Buildings/ StructuresДокумент11 страницExample of Buildings/ StructuresrylineОценок пока нет
- Project Status ReportДокумент2 страницыProject Status ReportLouiskiwa NilehouseОценок пока нет