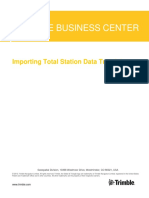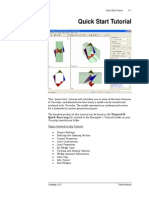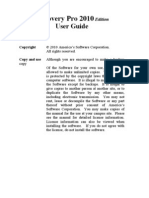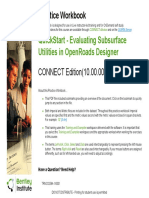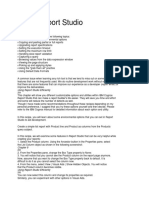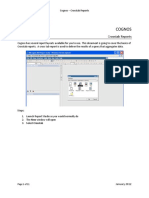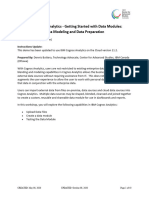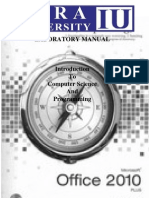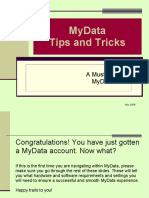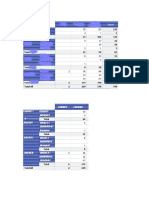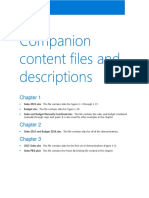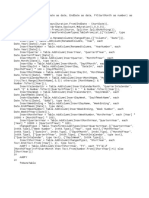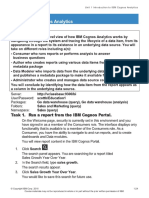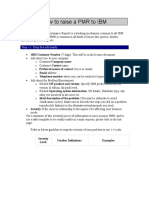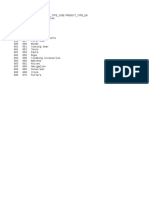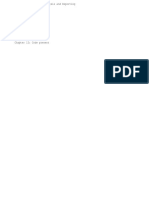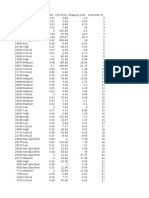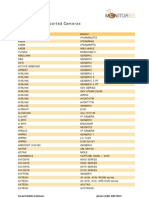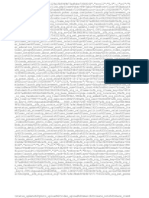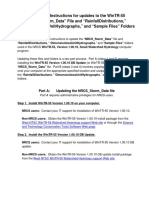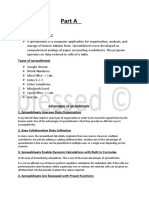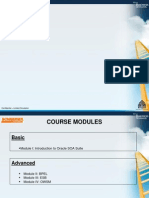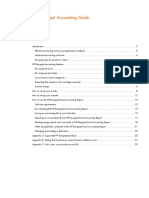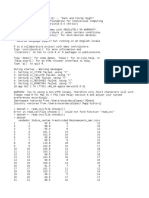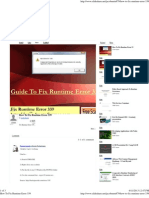Академический Документы
Профессиональный Документы
Культура Документы
Level II Tips and Hints 07192010-s89806
Загружено:
Ashok GuntupalliАвторское право
Доступные форматы
Поделиться этим документом
Поделиться или встроить документ
Этот документ был вам полезен?
Это неприемлемый материал?
Пожаловаться на этот документАвторское право:
Доступные форматы
Level II Tips and Hints 07192010-s89806
Загружено:
Ashok GuntupalliАвторское право:
Доступные форматы
University of Delaware Tips & Hints
Cognos Training
Tips & Hints
Cognos Training Report Writing
1. URLs for Cognos:
Cognos-DEV https://cognos-dev.udel.edu/cognos8
Cognos (production) - https://cognos.udel.edu/cognos8
Or from Institutional Researchs UDEW page http://www.udel.edu/IR/UDEW/
2. Join the Cognos mail list - https://udel.edu/mailman/listinfo/ud-cognos
a. Used to keep Cognos users informed about database issues, to report errors,
etc.
3. Problems/questions about Cognos, email experts in IR: ir-udew-it@udel.edu
4. Two ways to run reports (if you have access to Report Studio):
a. Cognos Connection
b. Report Studio
Takes you to Cognos
Connection Takes you to
Report Studio
Cognos Connection:
o Navigate to My Folders or subject area folder in Public Folders
o Find report and under Actions column, click Run with options
o Choose HTLM, Excel, PDF, etc.
o See: Cognos Level I Training for more details
Report Studio:
o Choose package from:
Recently used packages
or List of all packages
o Click Allow Access button
o Click Open an existing report or template
o Navigate to My Folders or subject area folder in Public Folders
o Double-click to open the report and wait for package to load
o Click Run
2009 University of Delaware 1 11/21/2017
University of Delaware Tips & Hints
Cognos Training
5. The dreaded Unrecognized SOAP error Dont let it happen to you!
This means youve lost your connection to the Cognos server and your work.
You must logout of Cognos and log in again (not your browser, just Cognos)
Possible reasons:
o Youve timed out due to inactivity for 30 minutes or more
Inactivity means anytime when you are not pulling data or
sending data to the server
o Bad network connection, especially with a wireless connection
You will not be able to save your work (so sorry!)
Save your work early & often!
6. Delete vs. Cut:
a. Delete removes the data item from the report layout and the query. If
you delete a data item, it will no longer appear on the Data Items tab. To
add it back, go to the Source tab.
b. Cut removes the data item from the report layout but retains it in the
query that Cognos uses to retrieve data from the source. To add it back, go
to the Data Items tab.
7. Cut vs. Delete different effects with Page Explorer and Query Explorer
Page Explorer:
Cut removes a field from the report (Page Explorer), but retains it in the
query (Query Explorer - data items pane)
Delete removes a field from both the report and the query
Query Explorer:
Cut removes a field from both the report and the query
Delete removes a field from both the report and the query
2009 University of Delaware 2 11/21/2017
University of Delaware Tips & Hints
Cognos Training
8. Changing packages when creating a New report
Second, find the
package you want
and click the OK
First, click the Ellipses
9. Beware of unintentionally creating a singleton data element
A singleton is created when you drag a field into the work area to the wrong place.
vs.
2009 University of Delaware 3 11/21/2017
University of Delaware Tips & Hints
Cognos Training
vs.
vs.
This is the singleton at This is also the end of the
the end of the report. report (no singleton).
10. Hints for Filters
a. Writing Expressions
Values will always be in ALL CAPS and have single quotes (e.g. ABC)
Equal (=) [DATA_ITEM] = VALUE
If you dont know the value for a data item, use the Select Value button
Double-click a value to add it to the expression definition
The value will be formatted correctly for the expression with single quotes
In list (in) [DATA_ITEM] in (VALUE , VALUE)
Not in list (not in) [DATA_ITEM] not in (VALUE , VALUE)
If you dont know the values for a data item, use the Select Multiple
Values button
Double-click a value to add it to the expression definition
The values will be formatted correctly for the expression with single quotes
and parentheses
2009 University of Delaware 4 11/21/2017
University of Delaware Tips & Hints
Cognos Training
b. Always Validate your Expression Definitions and look for No errors.
This will save you frustration later if your report has problems; you will know
the issue is NOT your filters.
c. Disable a Filter rather than deleting it.
This gives you the option of re-using it at a later date
d. Re-use expressions from existing reports or other places
You must use Copy [Ctrl-C] and Paste [Ctrl-V]
You could keep a Word document with your frequently-used expressions to
save time and avoid keying errors.
Note that every Cognos package will need to have its own set of
expressions.
o For example the ones for the UOD Trans Detail and Balances package
must be separate from the Contract and Grants Data Mart
e. Expressions Dates
Use the format yyyy-mm-dd
11. Avoid having to choose prompt values over and over while building/running-
building/running your report
a. Use Validate Report to set the prompt values
b. When the prompt page appears, you only have to click OK
12. We strongly suggest you write your reports in Cognos-DEV and copy the good
ones into Cognos (production) you can do it yourself!
a. Everyone who gets access to write Cognos reports will get access to both
DEV and Production databases
b. Helpful hint select a different Style (color scheme) for DEV to distinguish it
from PROD (See: Running Existing Reports, page 22)
2009 University of Delaware 5 11/21/2017
University of Delaware Tips & Hints
Cognos Training
c. This is how to copy a report from DEV to PROD:
o Open the report in DEV, click Tools / Copy Report to Clipboard
o Go to Cognos-PROD, open Report Studio
o Click New report; choose same package as used in DEV
o Click Tools / Open Report from Clipboard
o Save the report with the same name (or not)
13. Work with two instances of Report Studio when modifying a report (Use Copy
to Clipboard instead of Save as)
a. This is how to copy a report from DEV to DEV (or PROD to PROD):
o Your report is open in DEV (or PROD), click Tools / Copy Report to
Clipboard
o Go to Cognos 8 Welcome page, open Report Studio (click Create
professional reports)
o Click New report; choose same package as original report
o Click Tools / Open Report from Clipboard
o Save the report with a different name
14. Two Ways to open an existing report to work on in Report Studio
a. Cognos Connection
b. Report Studio
Takes you to Cognos
Connection Takes you to
Report Studio
Choose Cognos Connection from Cognos8 welcome page:
o Navigate to My Folders (or subject area folder in Public Folders)
o Find report you want to work on
o Under Actions column, click Open with Report Studio
o When pop-up window appears, click Allow Access button
o If this is a report from Public Folders:
Immediately save with a new name in My Folders
OR
2009 University of Delaware 6 11/21/2017
University of Delaware Tips & Hints
Cognos Training
Choose Report Studio from Cognos8 welcome page:
o Choose package from:
Recently used packages
or List of all packages
o When pop-up window appears, click Allow Access button
o Click Open an existing report or template
o Choose My Folders (or subject area folder in Public Folders)
o Double-click to open the report and wait for package to load
o If this is a report from Public Folders:
Immediately save with a new name in My Folders
15. Sort how to view or change the sort order in a report
a. Click Sort
b. Choose Advanced Sorting
c. Change the sort order by:
o Highlight a field under the Detail Sort or Groups list:
o Use the green up/down arrows to change the order
o Click OK
16. Use My Area/My Preferences to customize the look of Cognos
My Preferences Use this feature to set personal settings and defaults
2009 University of Delaware 7 11/21/2017
University of Delaware Tips & Hints
Cognos Training
Change your List View to have alternating white and gray lines
Change the color scheme with the Style (this is recommended when you are
using both Cognos-DEV and Cognos-PROD)
1. Click My Area and choose
My Preferences
On the General tab:
Separators in list view -
Change to Alternating
backgrounds to make the
List View easier to use.
Style the color scheme of Cognos can be
changed if you want. The Preview link will
let you see what the choices look like.
2. Change settings according to
your preferences and click OK
17. No Data Contents option
a. You can quickly determine if your report failed due to a lack of data
b. This option works with all types of reports (Lists, Crosstabs, Charts, etc.)
c. This must be done individually to each report
d. Click any part of the work area
e. In the Properties pane, click the Select Ancestor button
This is the Select
Ancestor button
2009 University of Delaware 8 11/21/2017
University of Delaware Tips & Hints
Cognos Training
Click the main report, such as Crosstab or List or Chart
In the Conditional category, set No Data Contents to Yes
You will now see two tabs in the work area:
Right tab is the No
Data Contents tab
Left tab is the
Report tab
In the Insertable Objects pane, click the Toolbox tab
Drag a Text Item to the area that says Drop items here to create
Type the message you want to appear, such as No Data Found
You may want to change the font color and size of the text to be more
obvious
18. Save often! The browser will display the Report name or New with an
asterisk when you have not saved recent changes.
19. More about Filter Expressions
a. Add Text to an expression with this syntax (text stands for whatever you want
to include):
[space] + [space] text [space] + [space]
b. Learn about building expressions
Click the Filter button
In Available Components, click the Functions tab
2009 University of Delaware 9 11/21/2017
University of Delaware Tips & Hints
Cognos Training
Functions tab
Open one of the yellow content folder to see the list of functions
Click on one of the functions
The Information panel will display the syntax and other useful
information about using that function
For example this is the information for the Summaries function
percentage:
20. Crosstabs how to add rows, columns and measures correctly
a. Rows
o Drag and drop first field into the Rows area
o Drag a second field to the right of the first one; when you see the long
thin blinking line drop it
2009 University of Delaware 10 11/21/2017
University of Delaware Tips & Hints
Cognos Training
o Drag a third field to the right of the 2nd one; when you see the medium
thin blinking line, drop it.
Columns
o Drag and drop first field into the Columns area
o Drag a second field below the first one; when you see the long thin
blinking line, drop it
o Drag a third field below the 2nd one; when you see the medium thin
blinking line, drop it.
2009 University of Delaware 11 11/21/2017
University of Delaware Tips & Hints
Cognos Training
Measures
o Drag a number field (such as an amount) to the Measures area
21. Use Pickup Style icon (eye dropper) to copy formatting from one text to
another
a. Highlight the text with the style you want to copy
b. Click the Pickup Style icon
Highlight the text you want to take that style (control-click to highlight
multiple text fields)
Click the Apply Style icon
22. Add a Data Item Expression to a field (this is not a FILTER, do not use )
2009 University of Delaware 12 11/21/2017
University of Delaware Tips & Hints
Cognos Training
IF THEN ELSE
This is an alternative to the Join example A, shown in Advanced Topics (pages 1-8).
a. Open Report Studio with UOD Trans Detail and Balances package with a
new List
b. Add these fields to your work area:
Field Name Query Subject Folder
ACCOUNT Chart of Accounts Account
ACCOUNT_DESCR Chart of Accounts Account
c. Add the pre-written prompt Purpose Prompt to your report
d. Add the pre-written Filters to your report
o Open Filters folder and double-click to add these three:
o ACTUALS Ledger Filter
o Journal ID not blank Filter
o Statistics Code exclude Filter
e. Add a Filter to include just the years 2008 and 2009:
[UOD Trans Detail and Balances].[Trans Detail].[FISCAL_YEAR] in (2008,2009)
f. Click Toolbox tab
g. Click Query Calculation and drag it to the right side of work area (look for
long thin blinking line)
o Name it FY2008
o Enter this expression:
IF ([UOD Trans Detail and Balances].[Trans Detail].[FISCAL_YEAR]= 2008)
THEN ([UOD Trans Detail and Balances].[Trans Detail].[TRANS_AMOUNT])
ELSE ( 0 )
o You may want to copy this expression for the next step
o Validate (correct any errors) and click OK
h. Click and drag another Query Calculation to the right of the first one
i. Click Query Calculation and drag it to the right side of work area (look for
long thin blinking line)
o Name it FY2009
o Enter this expression:
IF ([UOD Trans Detail and Balances].[Trans Detail].[FISCAL_YEAR]= 2009)
THEN ([UOD Trans Detail and Balances].[Trans Detail].[TRANS_AMOUNT])
ELSE ( 0 )
o Validate (correct any errors) and click OK
j. Save the report and name it Alt 2FY Totals by Account
2009 University of Delaware 13 11/21/2017
University of Delaware Tips & Hints
Cognos Training
k. Add another Query Calculation from the Toolbox to the right of the
FY2009 column
o Name it % Diff
o Enter this expression using the fields from the Data Items tab:
([FY2009]-[FY2008])/[FY2008]*100
o Validate (correct any errors) and click OK
l. Save
m. Run the report
Note Use the Function tab in the Expression window to help you write your
expressions. This is an example of
Click the Functions tab
Open the Constructs folder
Double-click if then else to add it to the Expression Definition
A template will appear; you will replace the phrases <condition> and
<expression> with your own fields and expressions
The Information box will give an example to follow.
23. Converting a List to a Crosstab
a. Choose the fields you want to become the columns in the Crosstab
o They must be adjacent fields
o Shift-click the first and last column titles to select multiple fields
2009 University of Delaware 14 11/21/2017
University of Delaware Tips & Hints
Cognos Training
b. In the Toolbar, click Pivot List to Crosstab
c. Your work area will look something like this:
d. OPTIONAL - You can switch the columns and rows with Swap Columns and
Rows in the toolbar
24. Converting a Crosstab to a List
a. Click inside the Crosstab in the work area
b. Use Ancestor button in Properties to select Crosstab
2009 University of Delaware 15 11/21/2017
University of Delaware Tips & Hints
Cognos Training
c. Click the Cut button (not delete) the work area is now blank
d. Click the Toolbox tab
e. From the Toolbox tab, drag a List to the work area
f. Click the Data Items tab
g. Click Query1
h. Drag & drop Query1 to the list (this will add all the fields in Query1 to the List)
2009 University of Delaware 16 11/21/2017
University of Delaware Tips & Hints
Cognos Training
i. Click on the List
j. Use the Ancestor button in Properties to select List
k. In Properties, go to Data/Query change Query2 to Query1
l. All your fields are now in the list; change the order of the fields as needed
m. Save your work
25. Adding Images to a report (from a web page)
a. Make a place to hold the image (in this example the header area)
2009 University of Delaware 17 11/21/2017
University of Delaware Tips & Hints
Cognos Training
o From the Toolbox, drag a Block under the title and drop it when you
see the blinking line on the right side of the title box
o Then drag a Table into the Block and drop it when you see a blinking
line on the left side of the block
o Make the Table 2 Columns and 1 Row
o Click OK
b. Still in Toolbox, drag an Image to the right cell of the Table
o Highlight the cell and click the Center button in the toolbar
c. Open another browser session
o If have an image already chosen, go to its URL
2009 University of Delaware 18 11/21/2017
University of Delaware Tips & Hints
Cognos Training
o OR go to www.udel.edu/PR/UDaily/small%20images/
A list of images will appear, click on the links to find one you like
Click the image and copy the URL
d. Go back to your Cognos report
e. Click the Image in the work area and go to Properties
o Under URL Source, click URL and then click the Ellipses
o In the Image URL window, paste the URL of your image and click OK
o Your work area will look like this
f. Save your work
26. Add Row Count to header
a. From the Toolbox:
o Drag a Block under the title
o Then drag a Table into the Block
o Make the Table 2 Columns and 1 Row
b. From the Toolbox, drag a Text Item to the left table cell
o Type No. of Rows: [space] in the Text window
o Click OK
c. From the Toolbox, drag a Query Calculation to right table cell
o Call it Row Count
2009 University of Delaware 19 11/21/2017
University of Delaware Tips & Hints
Cognos Training
o Click OK
d. Create the expression
o In the Expression box, type: count(
o Click the Queries tab and double-click PURPOSE to add it
o Type ) after the Purpose field
o The expression should look like this:
o Validate and click OK
o This message will appear, click OK
e. From the Toolbox, add Row Number to the report to verify your row
count, drop Row Number to the left of the first column when you see a thin
blinking line
f. Save and Run the report
NOTE If you are not getting the same Row Count as the number of rows when you run your
report, there are two possibilities.
First, you may need to use the Bottom link to see the end of the report.
Or second, you may have additional fields in your query that are not displayed in your report.
This happens when fields are Cut from the work area in Page Explorer, but still exist in the
underlying query. Go to Query Explorer, look for and delete un-needed fields. See the next
item called Cut vs. Delete.
27. Adding more fields to a Repeater
a. In the work area, click on Repeater where you want another row or column
2009 University of Delaware 20 11/21/2017
University of Delaware Tips & Hints
Cognos Training
b. In the menu bar, click Table and choose Insert
c. Choose either Table or one of the Column or Row options
d. Enter number of Columns and/or Rows desired
e. Drag and drop new field(s) into the new box(es)
f. You may need to add Text Item(s) if you have labels in your repeater
28. Add Purpose description when header has a dynamic title for Purpose
a. From Toolbox tab, drag & drop a Singleton next to the Purpose <
%ParamDisplay%>
b. From Data Items tab (Chart of Accounts, Purpose folder) drag and drop
PURPOSE_DESCR into the Singleton
c. Go to Query Explorer, click Query2
d. Add the Purpose Prompt to Detail Filters
29.Remove Footer from report before downloading to Excel
Date, time and page number defaults into the footer of every report. These fields are
problematic when you download to Excel and use the Sort feature.
a. Click Headers & Footers button in the toolbar
b. Click on Header & Footer
c. Click OFF the footer checkbox
30. Use Cognos Connection to find a recent report
First Method - Date Modified column
a. Go to specific folder or sub-folder in Cognos Connection, in this example
My Folders and then GA Cognos Class
b. Click the Modified column twice
c. This will bring most recently changed reports to the top of the list
Second Method Use Search box
2009 University of Delaware 21 11/21/2017
University of Delaware Tips & Hints
Cognos Training
a. Go to specific folder or sub-folder in Cognos Connection, such as
My Folders
b. Click the Search button without entering anything in the box
c. Click Advanced
d. This will give you additional search criteria, the two most useful are:
Modified is the date last modified
Scope is what folders to search
e. Click the downward arrow , these are the choices for (date) Modified:
g. Click the downward arrow , these are the choices for Scope:
2009 University of Delaware 22 11/21/2017
University of Delaware Tips & Hints
Cognos Training
h. After setting the criteria, click Search
i. Find your report from the list; use the Actions open it (Report Studio )
31. Download to Excel without changing your computers settings or if your
computer runs on Windows 7
a. Run a report and chose Excel 2007 (or other version of Excel)
b. When the hour glass appears that indicates the report is running
c. HOLD the CTRL key until Excel opens
2009 University of Delaware 23 11/21/2017
University of Delaware Tips & Hints
Cognos Training
32. Caution for any field with this icon (builder's square) is a number and is
auto-aggregated in Cognos.
a. When using the field in a Filter , change the Application setting to "after
auto aggregation" to get valid results
2009 University of Delaware 24 11/21/2017
University of Delaware Tips & Hints
Cognos Training
33. How to add more rows or columns to a table (this includes Repeater
tables)
a. Click on the table cell where you want to insert the row or table
This is an
example of
a Repeater
Table
b. Go to the Table menu item
c. Select Insert
d. Select Columns or Rows as needed
e. Enter the number of columns or rows you want and click OK
2009 University of Delaware 25 11/21/2017
University of Delaware Tips & Hints
Cognos Training
2009 University of Delaware 26 11/21/2017
Вам также может понравиться
- Key Features of Web 2.0 & Trends in ICT InnovationДокумент58 страницKey Features of Web 2.0 & Trends in ICT InnovationJorgie Mae Cruz100% (1)
- Introduction To Openbridge Designer: Practice WorkbookДокумент249 страницIntroduction To Openbridge Designer: Practice WorkbookSteffy CatharinaОценок пока нет
- QuickStart For Terrain & Geometry Using OpenRoads-Practice WorkbookДокумент53 страницыQuickStart For Terrain & Geometry Using OpenRoads-Practice Workbookrvkumar3619690Оценок пока нет
- Openroads Manual For DesignersДокумент108 страницOpenroads Manual For DesignersREHAZОценок пока нет
- Importing Total Station DataДокумент12 страницImporting Total Station DataOrlando Francisco Cruz NarvaezОценок пока нет
- Cross Sections Creating Annotating and Volumes Practice WorkbookДокумент29 страницCross Sections Creating Annotating and Volumes Practice WorkbookBabulalSahuОценок пока нет
- Unwedge Rocscience t1Документ23 страницыUnwedge Rocscience t1Wilson Ivan100% (1)
- Digital Audio, Basic PrinciplesДокумент7 страницDigital Audio, Basic Principlesdwivedi89Оценок пока нет
- Wrox - Professional Windows Phone 7 Game DevelopmentДокумент554 страницыWrox - Professional Windows Phone 7 Game DevelopmentMassimiliano X-anteОценок пока нет
- EviewsTutorial2011 2012v7Документ97 страницEviewsTutorial2011 2012v7Shehzad Ally PurdasyОценок пока нет
- Phast Risk: Tutorial ManualДокумент56 страницPhast Risk: Tutorial ManualmelancholicОценок пока нет
- SharePointSaturdayOttawa PowerBIДокумент32 страницыSharePointSaturdayOttawa PowerBIVinícius QueirozОценок пока нет
- HSC ICT Practical 2017 HTML WritingДокумент8 страницHSC ICT Practical 2017 HTML Writingshuvo_ami2460% (10)
- Computer System Servicing Quarte R Content Standards Performance Standards Most Essential Learning Competencies DurationДокумент2 страницыComputer System Servicing Quarte R Content Standards Performance Standards Most Essential Learning Competencies DurationLeu NameОценок пока нет
- Phast: Tutorial ManualДокумент42 страницыPhast: Tutorial ManualNitesh KirnakeОценок пока нет
- AWS Cloud Architect: Nanodegree Program SyllabusДокумент14 страницAWS Cloud Architect: Nanodegree Program Syllabustausif shaikhОценок пока нет
- Unwedge: Tutorial 8 - Importing A .Dips FileДокумент8 страницUnwedge: Tutorial 8 - Importing A .Dips FileJefferson JesusОценок пока нет
- Compare User ManualДокумент24 страницыCompare User ManualSANAОценок пока нет
- Cognos List lessons crosstab reportДокумент20 страницCognos List lessons crosstab reportHarry KonnectОценок пока нет
- U D E W U DEW: Create A Crosstab ReportДокумент10 страницU D E W U DEW: Create A Crosstab ReportdanielcamargopcОценок пока нет
- Practice Workbook: Leakage DetectionДокумент31 страницаPractice Workbook: Leakage DetectionDaniela Valencia CanoОценок пока нет
- Manual Cos2010Документ59 страницManual Cos2010Ryan RawlingsОценок пока нет
- Manage Reports in Cognos ConnectionДокумент52 страницыManage Reports in Cognos ConnectionaksmsaidОценок пока нет
- Tableau Server Quick Start Guide 10-2-15Документ10 страницTableau Server Quick Start Guide 10-2-15nenjamsОценок пока нет
- Problem:: StepsДокумент18 страницProblem:: Stepsvicky_044Оценок пока нет
- Cary 100 UV-Vis Operating InstructionsДокумент9 страницCary 100 UV-Vis Operating InstructionsBassem AhmedОценок пока нет
- QuickStart - Evaluating Subsurface Utilities in OpenRoads DesignerДокумент49 страницQuickStart - Evaluating Subsurface Utilities in OpenRoads DesignerdlopezarОценок пока нет
- Using Report Studio Efficiently: Getting ReadyДокумент4 страницыUsing Report Studio Efficiently: Getting ReadyHarik CОценок пока нет
- Getting Started With Java and EclipseДокумент14 страницGetting Started With Java and EclipseBenneth ObilorОценок пока нет
- 4.0 Effective Bug ReportingДокумент23 страницы4.0 Effective Bug ReportingStefanPascaОценок пока нет
- OpenFlows FLOOD Quick Start - Watershed SimulationДокумент83 страницыOpenFlows FLOOD Quick Start - Watershed Simulationwdtalampas100% (1)
- Java Essentials Help for Eclipse IDEДокумент12 страницJava Essentials Help for Eclipse IDEPepe91besОценок пока нет
- BioDiversity Pro NotesДокумент2 страницыBioDiversity Pro NotesGyoji TormentumОценок пока нет
- Exercise A1 - Simple Ogee SetupДокумент20 страницExercise A1 - Simple Ogee SetupCarlos Luis Oyuela Gomez100% (2)
- 220-03. Flow AuthoringДокумент57 страниц220-03. Flow AuthoringArielSchillaciОценок пока нет
- Bug ReportingДокумент23 страницыBug ReportingFlaviu LupanОценок пока нет
- Debugging With Visual Studio 2010Документ10 страницDebugging With Visual Studio 2010mahendrentОценок пока нет
- Cognos: Crosstab ReportsДокумент11 страницCognos: Crosstab ReportsHarry KonnectОценок пока нет
- Practice Workbook - Using - General - ToolsДокумент32 страницыPractice Workbook - Using - General - ToolsBrayan SanchezОценок пока нет
- Lab01: Getting Started With Netbeans: Introduction To: 1. Netbeans IDE 2. ExercisesДокумент8 страницLab01: Getting Started With Netbeans: Introduction To: 1. Netbeans IDE 2. ExercisesMaham uroojОценок пока нет
- Optimize API and App Testing with Parasoft SOAtestДокумент9 страницOptimize API and App Testing with Parasoft SOAtestblunt2vitreОценок пока нет
- FaultKin5 MДокумент16 страницFaultKin5 MJuanfran GarciaОценок пока нет
- Reporting Results: To Open The Existing ProjectДокумент15 страницReporting Results: To Open The Existing ProjectMed OmarОценок пока нет
- Mit1 00S12 PS 0 PDFДокумент10 страницMit1 00S12 PS 0 PDFMohammad AliОценок пока нет
- Lab 01 Introduction To C: CSE 4108 S P ILДокумент4 страницыLab 01 Introduction To C: CSE 4108 S P ILLabiba Farah 190042118Оценок пока нет
- Introduction to Query StudioДокумент38 страницIntroduction to Query StudioSwathi ReddyОценок пока нет
- Unit 2 IT CODE 402Документ13 страницUnit 2 IT CODE 402jjjdklcfjsdcfОценок пока нет
- Jeffrey Torralba 25 Als Ls6Документ16 страницJeffrey Torralba 25 Als Ls6Jep TorralbaОценок пока нет
- Prediction Sas TutДокумент3 страницыPrediction Sas Tutapi-26356906Оценок пока нет
- Cognos Analytics - Getting Started With Data ModulesДокумент43 страницыCognos Analytics - Getting Started With Data ModulesAnaОценок пока нет
- FR Studio Training MaterialДокумент14 страницFR Studio Training MaterialRamachОценок пока нет
- Getting Started with Cognos 11: A Quick GuideДокумент21 страницаGetting Started with Cognos 11: A Quick GuideJose Luis Mendoza LandaverryОценок пока нет
- Ics Lab ManualДокумент46 страницIcs Lab Manualapi-247102572Оценок пока нет
- OnBaseWebTrainingManual GradASДокумент11 страницOnBaseWebTrainingManual GradASsameenaОценок пока нет
- Learning App V BasicsДокумент9 страницLearning App V Basicsxandynhu82Оценок пока нет
- C Programming Lab GuideДокумент42 страницыC Programming Lab GuideameetОценок пока нет
- Introduction To AmosДокумент30 страницIntroduction To Amosdebjani_bОценок пока нет
- Guidelines For Report Development in CognosДокумент5 страницGuidelines For Report Development in CognosArpit AgrawalОценок пока нет
- Unit Planner: QR CodeДокумент9 страницUnit Planner: QR CodeNancy Paola Rueda CabralesОценок пока нет
- Digital Assignment - OpenRefine Tool for Data CleaningДокумент13 страницDigital Assignment - OpenRefine Tool for Data CleaningRamyasai MunnangiОценок пока нет
- Mattimay 15206 2604305 May Matti Task Analysis Using Explorance Blue To Generate Result Report 2Документ8 страницMattimay 15206 2604305 May Matti Task Analysis Using Explorance Blue To Generate Result Report 2api-524403253Оценок пока нет
- Mydata Tips and TricksДокумент14 страницMydata Tips and TricksalisontoweryОценок пока нет
- Spreadsheet Unit 1Документ25 страницSpreadsheet Unit 1sujatha chundruОценок пока нет
- Current de + BIE OpeningsДокумент1 страницаCurrent de + BIE OpeningsAshok GuntupalliОценок пока нет
- Heathrow Airports Presentation at The Microsoft Data Insights SummitДокумент13 страницHeathrow Airports Presentation at The Microsoft Data Insights SummitAshok GuntupalliОценок пока нет
- Welcome 1Документ1 страницаWelcome 1Ashok GuntupalliОценок пока нет
- Attachment 14468042 Crosstab Level IndentДокумент1 страницаAttachment 14468042 Crosstab Level IndentAshok GuntupalliОценок пока нет
- Readme PDFДокумент2 страницыReadme PDFAshok GuntupalliОценок пока нет
- CT2000Документ14 страницCT2000Ashok GuntupalliОценок пока нет
- 1Документ1 страница1Ashok GuntupalliОценок пока нет
- White Paper Best Practice RulesДокумент22 страницыWhite Paper Best Practice Rulesgiuseppe mazzolaОценок пока нет
- Cognos Disclosure Management 10 2 Best Practice Document Jan 08 2013 PDFДокумент49 страницCognos Disclosure Management 10 2 Best Practice Document Jan 08 2013 PDFAshok GuntupalliОценок пока нет
- Tableau Extract EmailДокумент1 страницаTableau Extract EmailAshok GuntupalliОценок пока нет
- Generate date table with fiscal yearДокумент1 страницаGenerate date table with fiscal yearAshok GuntupalliОценок пока нет
- Organisational Dashboard V 1Документ30 страницOrganisational Dashboard V 1Ashok GuntupalliОценок пока нет
- Percent Number: All People in Poverty (2016) 90% Confidence Interval of EstimateДокумент6 страницPercent Number: All People in Poverty (2016) 90% Confidence Interval of EstimateAshok GuntupalliОценок пока нет
- Screenshot of Configuration and Pop Up ErrorДокумент8 страницScreenshot of Configuration and Pop Up ErrorAshok GuntupalliОценок пока нет
- Analyst Crosswalk - XLSX Lapsed Salary 2019Документ1 страницаAnalyst Crosswalk - XLSX Lapsed Salary 2019Ashok GuntupalliОценок пока нет
- Navigating The Four Levels of Prevailing Wage: Suzanne Seltzer Jeanne KelleyДокумент41 страницаNavigating The Four Levels of Prevailing Wage: Suzanne Seltzer Jeanne KelleyAshok GuntupalliОценок пока нет
- B6052 Exercise 1Документ22 страницыB6052 Exercise 1Ashok GuntupalliОценок пока нет
- R StudioДокумент1 страницаR StudioAshok GuntupalliОценок пока нет
- Authoring For Performance: Sandeep Mekala Irm, UisДокумент5 страницAuthoring For Performance: Sandeep Mekala Irm, UisAshok GuntupalliОценок пока нет
- How To Contact IBM TechnicalSupportДокумент8 страницHow To Contact IBM TechnicalSupportchai2Оценок пока нет
- Les03 2Документ54 страницыLes03 2Kevin SentiajiОценок пока нет
- Employee Salary Ashok 1000 Aditya 200 Srinivas 20000 Sagar 500 Pavan 100 Ajith 700 Kavya 900Документ1 страницаEmployee Salary Ashok 1000 Aditya 200 Srinivas 20000 Sagar 500 Pavan 100 Ajith 700 Kavya 900Ashok GuntupalliОценок пока нет
- P TДокумент1 страницаP TAshok GuntupalliОценок пока нет
- Codes Country RegionДокумент5 страницCodes Country RegionAshok GuntupalliОценок пока нет
- 1Документ1 страница1Ashok GuntupalliОценок пока нет
- ReadmeДокумент1 страницаReadmeAshok GuntupalliОценок пока нет
- Sample Superstore Subset ExcelДокумент1 100 страницSample Superstore Subset Excelamer_wahОценок пока нет
- R StudioДокумент1 страницаR StudioAshok GuntupalliОценок пока нет
- User Acceptance Report TemplateДокумент8 страницUser Acceptance Report TemplateUbalooОценок пока нет
- Monitor Bee Supported CamerasДокумент7 страницMonitor Bee Supported CamerasmonitorBeeОценок пока нет
- CCNP Switch 642-813 Quick Reference GuideДокумент4 297 страницCCNP Switch 642-813 Quick Reference GuideChristopher M ChenОценок пока нет
- Accounting For WebДокумент11 страницAccounting For WebHer MasturОценок пока нет
- Resume ReformatДокумент1 страницаResume Reformatanon_299499544Оценок пока нет
- Instructions For Incorporating Updated Database Into WinTR-55Документ4 страницыInstructions For Incorporating Updated Database Into WinTR-55cesar avilaОценок пока нет
- ExamView For DummiesДокумент12 страницExamView For DummiesZura ZulОценок пока нет
- Ict ResearchДокумент2 страницыIct ResearchBlessed ChiguvareОценок пока нет
- 0002Документ3 страницы0002jhorvatОценок пока нет
- SOA Suite - Module 1 - Lesson 1Документ15 страницSOA Suite - Module 1 - Lesson 1lkjhgfdsa2037Оценок пока нет
- Di FRD PDFДокумент8 страницDi FRD PDFeswarОценок пока нет
- Informatica Data Quality Upgrade GuideДокумент47 страницInformatica Data Quality Upgrade GuideSvr RaviОценок пока нет
- LoggingДокумент11 страницLoggingBoOkKeDzОценок пока нет
- HP Designjet Accounting Guide v3 1 2Документ30 страницHP Designjet Accounting Guide v3 1 2xrono1100% (1)
- ExamenДокумент9 страницExamenOscar David Lopez RodriguezОценок пока нет
- DX DiagДокумент15 страницDX DiagJonny GifflyОценок пока нет
- DropboxДокумент3 страницыDropboxGermano SantanaОценок пока нет
- Tech Tip - Differences Between Importing P6 .Xer and .XML FilesДокумент4 страницыTech Tip - Differences Between Importing P6 .Xer and .XML Filesprasad perkaОценок пока нет
- Atalhos Teclado Cyberlink PowerDirector 11Документ3 страницыAtalhos Teclado Cyberlink PowerDirector 11marcoskelpen0% (3)
- TPC Hints and Tips 4.2.2Документ182 страницыTPC Hints and Tips 4.2.2bennialОценок пока нет
- SchoolMAX (TM) - Student Grades 2 PDFДокумент1 страницаSchoolMAX (TM) - Student Grades 2 PDFMightpullОценок пока нет
- How To Fix Runtime Error 339Документ3 страницыHow To Fix Runtime Error 339C@9959836560Оценок пока нет
- SMPTE ST 2110 Professional Media Over IP InfrastructureДокумент1 страницаSMPTE ST 2110 Professional Media Over IP InfrastructureAndrzej BurlikowskiОценок пока нет
- LogplotДокумент3 страницыLogplotHenry ChAnta CalleОценок пока нет