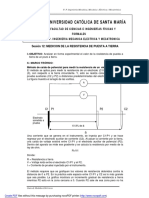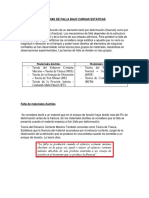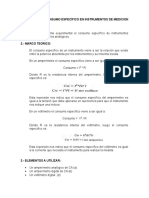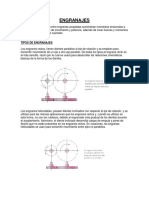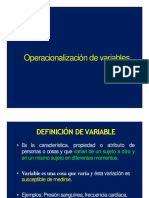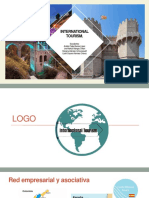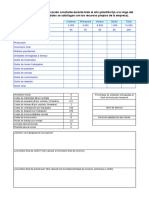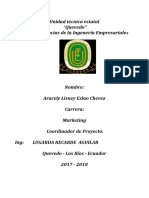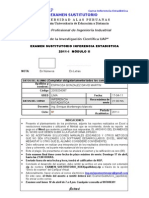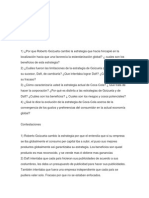Академический Документы
Профессиональный Документы
Культура Документы
2 Primera Seción 1
Загружено:
Yohnny Daniel MRАвторское право
Доступные форматы
Поделиться этим документом
Поделиться или встроить документ
Этот документ был вам полезен?
Это неприемлемый материал?
Пожаловаться на этот документАвторское право:
Доступные форматы
2 Primera Seción 1
Загружено:
Yohnny Daniel MRАвторское право:
Доступные форматы
Autocad Bsico Pag.
ODOLFO HERBAS S. SOPORTE OSCILANTE
PARTE N 02
Ing. Rodolfo Herbas S.
Diseo en Ingeniera
Ing. Rodolfo Herbas S. S&C Ingenieros - Arequipa
Autocad Bsico Pag. 2
CONTENIDO DEL CURSO AUTOCAD BSICO
1. Iniciar el programa
2. Unidades de dibujo - Comandos de Dibujo
3. Comandos Modificadores Comando recorta
4. Crear capas
5. Empalme
6. Equidistancias
7. Texto de una y varias lneas
8. Acotacin. Introduccin y acotaciones sencillas
9. Dibujar polgonos
10. Anexos
Ing. Rodolfo Herbas S. 873 - Arequipa
Autocad Bsico Pag. 3
Autocad Bsico
Leccin 1
Iniciar el programa
Cuando iniciamos Autocad por primera vez aparece la pantalla de un asistente que nos guiar en la
creacin de un nuevo dibujo. Podemos abrir un archivo guardado o iniciar uno nuevo.
1. Pulsa en el segundo botn (valores por defecto)
2. Pulsa en Aceptar para iniciar el nuevo dibujo.
Barra de titulo
A la vista tenemos la pantalla de trabajo de autocad.
B.H. Flotante
Barras de herramientas
Cursor Acad
rea de trabajo
Barra de comando Barra de estado
La Ventana de dibujo o Pantalla de Autocad
Ratn: Las acciones que realizaremos en autocad sern con el ratn y el teclado. Hay que
tener en cuenta que el ratn tiene la posibilidad de utilizar el botn derecho para acceder a mens
rpidos.
1. Pulsa el botn derecho sobre diferentes zonas de la pantalla (zona de trabajo, barras de
herramientas...) y observa su contenido.
El cursor: segn donde situemos el cursor del ratn, ste adopta diferentes formas. Dentro
de la zona de dibujo adopta la forma de una cruz. Si lo situamos sobre las barras de
herramientas, adopta la forma de una flecha. Y para el remarcado de rea o de objetos toma
formas diferentes.
Las Barras de herramientas: Conjunto de iconos que tienen caractersticas similares para
ejecutarse, ejemplo: Acotar, Dibujo, Modificar, Modificar II, Texto, Zoom, etc.
Modo flotante cuando est en el rea de trabajo.
Ing. Rodolfo Herbas S. 873 - Arequipa
Autocad Bsico Pag. 4
El visor de coordenadas: en la parte inferior izquierda de la pantalla se encuentra el visor de
coordenadas que nos informar de la posicin exacta del cursor en la pantalla:
Los botones de control de la barra de estado
Para mejor comprensin vamos a numerarlos los botones como en la figura siguiente
1. Botn Deducir restricciones: permite trabajar geomtricamente, un uso avanzado.
2. Botn Modo Forcurzor: fuerza los saltos del cursor en los puntos de la rejilla. Pulsar el
botn de la barra inferior o Pulsar la tecla F9 (anexo 02)
3. Rejilla: dibuja en la La rejilla: para facilitarnos la labor de dibujar lneas o cualquier objeto,
podemos activar la rejilla de la zona de trabajo. La
rejilla es una malla de puntos que nos permitir ajustar
los objetos en el punto que deseemos, aparte de
movernos por la pantalla. La rejilla se activa y
desactiva de dos formas: Pulsando el botn
de la barra inferior o Pulsando la tecla F7.
4. Modo orto: dibuja lneas horizontales o verticales. Con
excepcin de dirigirse a los nodos referenciales (botn
6).
5. Rastreo polar: Nos proyecta lneas con ngulos
definidos, puede ser con incrementos de 30, 45, 60
grados, de acuerdo a la seleccin del incremento. Fig.
Rastreo polar
6. Referencia a objetos: activa nodos de color identificando puntos importantes de los
dibujos u objetos, que tiene la funcin de dar
precisin en el dibujo. Click derecho botn 6 y
muestra la fig Parametros del dibujo, se procede a
activar los botones con aspas verdes. Fig.
Referencia a objetos
7. Referencia a objetos 3D: esta orientado al trabajo
en 3D.
8. Rasreo de referencia a objetos: similar al anterior
(mantenr desactivado)
9. Permitir / no permitir SCP dinamico: el SCP es
tambien el eje de coordenadas X Y que se
muestra en la pantalla. (desactivarlo)
10. Entrada dinamica: muestra los ingresos de
comando a lado del cursos, es decir sobre el area de trabajo. Inicialmente dejarlo
desactivado.
11. Grosor de linea: Muestra el grosor de linea real de los objetos como sera impreso.
Activar solo para verificar si los objetos estan con sus grosores correspondientes.
12. Mostrar/ocultar tranparencia: transparencia en objetos paratrabajos 3D. (desactivarlo)
Ing. Rodolfo Herbas S. 873 - Arequipa
Autocad Bsico Pag. 5
13. Propiedades rapidas: muestra las propiedades como tipo de linea, color, etc. Al posarnos
sobre el objeto ( de preferencia desactivarlo)
14. Ciclo de seleccin: muestra la lista de seleccin (desactivarlo).
Ejemplo
1. Mueve el ratn por la zona de dibujo y observa cmo cambian los nmeros del visor de
coordenadas.
2. Pulsa la tecla F6 y observa cmo se desactiva la visualizacin del visor de coordenadas.
3. Pulsa repetidamente el botn mencionado y tecla mencionados y observa el efecto en la
pantalla.
4. Pulsa la tecla F9 y mueve la flecha del ratn por la pantalla. Observa cmo el puntero del
ratn se ajusta automticamente a los puntos de la pantalla. Observa tambin el visor de
coordenadas; cambia de 10 en 10 unidades.
La ventana o barra de Comando: es posible la utilizacin de rdenes a travs del teclado.
Tambin es posible que en muchas ocasiones, podamos variar la accin de una orden
mediante la ventana de comandos. Se encuentra en la parte inferior de la pantalla, sobre la
barra de estado:
Ms adelante profundizaremos en la actuacin de esta ventana. Durante el curso, la
utilizaremos a menudo. Como introduccin, prueba a hacer lo siguiente:
5. Escribe la orden LNEA.
6. Observa el mensaje que aparece:
7. Pulsa un clic en cualquier parte de la zona de trabajo.
8. Observa el siguiente mensaje:
9. Pulsa un clic en cualquier otra parte de la pantalla.
Ahora podemos ir pulsando clicks en diferentes zonas de la pantalla. Para terminar de dibujar
la lnea, podemos:
Pulsar la tecla Esc
Pulsar la tecla Intro
10. Termina el dibujo de la lnea.
Comando LNEA (L)
Para dibujar lneas rectas. Los extremos se pueden dar tanto en coordenadas 2D, 3D o por
referencias (recuerda el sistema Autotrack y Autosnap). Puedes dibujar una lnea tras otra
hasta que acabes mediante la tecla enter o espacio. Si quieres borrar la ltima lnea hecha
sin salir de la orden lnea es mediante la opcin H.
Lnea Auxiliar
Crea una lnea infinita usada normalmente como auxiliar. Esta lnea esta proyectado al
infinito, teniendo como centro el punto donde se le hizo clic.
El primer dibujo
Vamos a iniciar nuestro primer dibujo. Se compondr de un sencillo dibujo a base de lneas.
Ing. Rodolfo Herbas S. 873 - Arequipa
Autocad Bsico Pag. 6
1. Accede a Archivo Cerrar para cerrar la ventana de dibujo actual.
2. A la pregunta de guardar los cambios contesta negativamente.
3. Accede a Archivo Nuevo y acepta la ventana que aparece.
4. Asegrate de que estn activadas la rejilla y el forzado de coordenadas.
5. Pulsa el botn (lnea) de la barra de herramientas de dibujo.
6. Pulsa un clic en cualquier parte de la pantalla para situar el punto inicial de la lnea.
7. Dibuja un cuadrado hasta cerrarlo.
8. Para finalizar la orden de lnea, pulsa la tecla Esc.
Habrs observado a medida que dibujabas, que Autocad iba
marcando con una marca amarilla los puntos automticamente. De
momento vamos a centrarnos en la creacin de los primeros dibujos y ms
adelante ya veremos para qu sirven este tipo de marcas.
Vamos a dibujar otra figura:
9. Inicia la orden LINEA, pero ahora escribiendo la palabra
LINEA.
10. Dibuja cualquier forma, pero no la cierres:
11. Pulsa la letra C.
12. Pulsa Intro.
Observa cmo Autocad ha cerrado automticamente la figura en su punto inicial.
Seleccionar elementos
Para seleccionar un elemento podemos pinchar un clic sobre l o trazar una ventana
en la pantalla que abarque todos los elementos que queremos seleccionar. Esta sera la
forma ms sencilla y manual.
1. Pulsa clic sobre varios de los segmentos de alguna de las figuras que has dibujado:
2. Si tienes problemas para pulsar sobre una lnea, puedes desactivar el forzado de
coordenadas.
3. Ahora, pulsa la tecla Supr del teclado para borrar la figura.
Ing. Rodolfo Herbas S. 873 - Arequipa
Autocad Bsico Pag. 7
Colores y tipos de lnea
En muchas ocasiones, nos interesar diferenciar entidades a travs de distintos colores y
tipos de lnea. Para ello, podemos desplegar las listas
En la lista Por capa, la opcin Otro... nos lleva a un men donde se muestran los distintos
tipos de lnea que tenemos cargados. El botn Cargar de este cuadro nos permite cargar en el
programa muchos ms tipos de lnea.
Para convertir en otro color u otro tipo de lnea alguna entidad ya dibujada, podemos
seleccionarla con un clic y acceder a uno de estos dos mens eligiendo posteriormente el color o
lnea deseados.
1. Practica a dibujar diferentes entidades y cambiarles el color y tipo de lnea.
Los ejes
En muchas ocasiones nos interesar dibujar entidades auxiliares que nos servirn como gua
o referencia para dibujar otras entidades. De esta forma, podemos establecer unos ejes para
cualquier dibujo de forma que nos faciliten la labor. Imagnate que queremos dibujar lo siguiente:
Sera ms til prepararnos una serie de ejes a unas distancias determinadas y luego tomar
los puntos de interseccin de los mismos ejes como centro de los crculos:
1. Cambia a color rojo y dibuja una primera lnea vertical
2. Utiliza el comando COPIA para copiar esa misma lnea 16 unidades hacia la derecha.
3. Copia esta ltima lnea 13 unidades ms hacia la derecha.
4. Dibuja una lnea horizontal.
5. Cpiala 35 unidades hacia abajo.
6. Cambia a color negro.
7. Dibuja crculos tomando como punto central las intersecciones de
los ejes.
8. Finalmente, dibuja lneas tangentes entre crculos.
Ing. Rodolfo Herbas S. 873 - Arequipa
Вам также может понравиться
- Teoria de Errores B CLASE 1Документ4 страницыTeoria de Errores B CLASE 1Yohnny Daniel MR100% (1)
- Sistemas de Medida CLASE 3Документ40 страницSistemas de Medida CLASE 3Yohnny Daniel MRОценок пока нет
- Teorías de Falla Bajo Cargas EstáticasДокумент9 страницTeorías de Falla Bajo Cargas EstáticasYohnny Daniel MRОценок пока нет
- Consumo EspecificoДокумент7 страницConsumo EspecificoYohnny Daniel MRОценок пока нет
- ENGRANAJESДокумент19 страницENGRANAJESYohnny Daniel MRОценок пока нет
- Alcances y LimitacionesДокумент11 страницAlcances y LimitacionesYohnny Daniel MRОценок пока нет
- JustificativasДокумент13 страницJustificativasYohnny Daniel MRОценок пока нет
- Operacionalizacion de VariablesДокумент38 страницOperacionalizacion de VariablesYohnny Daniel MRОценок пока нет
- Referencias BibliograficasДокумент16 страницReferencias BibliograficasYohnny Daniel MRОценок пока нет
- Estado Del Arte de Las TICs en Niños y NiñasДокумент165 страницEstado Del Arte de Las TICs en Niños y NiñasYohnny Daniel MRОценок пока нет
- Red Empresarial Corrección FinalДокумент19 страницRed Empresarial Corrección Finaldayana narvaezОценок пока нет
- DMTA 10072 01ES - Rev - C Vanta User PDFДокумент168 страницDMTA 10072 01ES - Rev - C Vanta User PDFcristosferОценок пока нет
- Conocimientos Básicos ManicuraДокумент10 страницConocimientos Básicos ManicuraAndrea Bernal JaraОценок пока нет
- SFT en DislipidemiaДокумент32 страницыSFT en DislipidemiaNathaly Judith Lopez EspejoОценок пока нет
- Con Focal Xray MicroДокумент215 страницCon Focal Xray MicroFrancisco José Ager VázquezОценок пока нет
- Presentacion WebДокумент13 страницPresentacion WebEnmanuelОценок пока нет
- Ichu Como Agregado para La Trabajabilidad y Resistencia Del ConcretoДокумент5 страницIchu Como Agregado para La Trabajabilidad y Resistencia Del Concretoalejandro carbonellОценок пока нет
- Cuestionario de Responsabilidad para NiñosДокумент3 страницыCuestionario de Responsabilidad para NiñosKarla Ayala50% (4)
- 3 - DOP - Agregada - Ejemplos de Clase (3 Planes) - PlantillaДокумент3 страницы3 - DOP - Agregada - Ejemplos de Clase (3 Planes) - PlantillaJenny .Оценок пока нет
- COMTABILIDADДокумент31 страницаCOMTABILIDADAnita TerranovaОценок пока нет
- T LBC 140280Документ105 страницT LBC 140280SergioArmandoGtzOrantesОценок пока нет
- A Critical Review of Simulation-Based Medical Education Research 2003-2009Документ16 страницA Critical Review of Simulation-Based Medical Education Research 2003-2009Mauricio Fabres VenegasОценок пока нет
- Ingenieria en Ciberseguridad PDFДокумент9 страницIngenieria en Ciberseguridad PDFHenderson MonteroОценок пока нет
- Tema 8, Sistema Nacional de Inversión PúblicaДокумент3 страницыTema 8, Sistema Nacional de Inversión PúblicaROSMERY MARCELO SOSAОценок пока нет
- FondosaudacesДокумент2 страницыFondosaudacesCarlos Andres Aviles ValdiviaОценок пока нет
- Moldeamiento de Una Operante Bajo El Control de Estímulos en El Pichón TRABДокумент14 страницMoldeamiento de Una Operante Bajo El Control de Estímulos en El Pichón TRABMetz ROОценок пока нет
- Retos Arduino-Básico 1Документ7 страницRetos Arduino-Básico 1Victor Alfaro PatracaОценок пока нет
- Alicia Flores Tarea 4 Protagonistas de Las LimitacionesДокумент4 страницыAlicia Flores Tarea 4 Protagonistas de Las LimitacionesAlicia Flores100% (1)
- Audio MarketingДокумент7 страницAudio MarketingMARIA ALEJANDRA BEDOYA CRUZОценок пока нет
- Segundo ParcialДокумент8 страницSegundo ParcialPasp SPОценок пока нет
- Derecho Minero e Hidrocarburos, Principios, IntroduccionДокумент10 страницDerecho Minero e Hidrocarburos, Principios, Introduccionerick quirozОценок пока нет
- Examen Susitutorio Infer en CIA AДокумент10 страницExamen Susitutorio Infer en CIA Adamaesgo0% (1)
- 4.matriz de Evaluacion 2016Документ12 страниц4.matriz de Evaluacion 2016fernando horna palominoОценок пока нет
- 6 Ast Tecnica-Indice Jose Antonio AguileraДокумент4 страницы6 Ast Tecnica-Indice Jose Antonio AguileraGirey pahuanaОценок пока нет
- El Club de Los Corazones SolitariosДокумент9 страницEl Club de Los Corazones SolitariosFlorencia80% (5)
- Ats Trabajo Seguro Cosedora de SacosДокумент3 страницыAts Trabajo Seguro Cosedora de SacosLaura MejiaОценок пока нет
- BoreДокумент20 страницBoreEugenio EstacioОценок пока нет
- Copia de Normograma Ambiental GeneralДокумент6 страницCopia de Normograma Ambiental GeneralJuan PabloОценок пока нет
- Caso Coca ColaДокумент3 страницыCaso Coca ColaSamy MaldonadoОценок пока нет
- Las Diferentes Sociedades ComercialesДокумент2 страницыLas Diferentes Sociedades Comercialeskatherine lirianoОценок пока нет