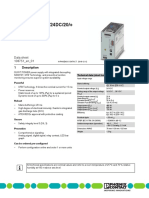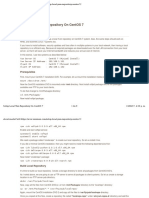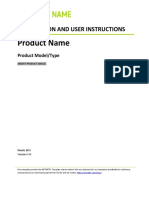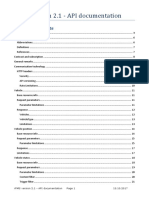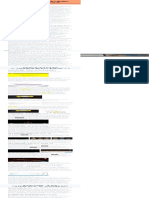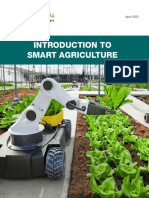Академический Документы
Профессиональный Документы
Культура Документы
Reeve NTP-MeinMon Install
Загружено:
eamazomАвторское право
Доступные форматы
Поделиться этим документом
Поделиться или встроить документ
Этот документ был вам полезен?
Это неприемлемый материал?
Пожаловаться на этот документАвторское право:
Доступные форматы
Reeve NTP-MeinMon Install
Загружено:
eamazomАвторское право:
Доступные форматы
Network Time Protocol and Meinberg NTP Time Server Monitor ~ Installation Guide
Whitham D. Reeve
1. Introduction
This installation guide provides step-by-step instructions for installing the Network Time Protocol (NTP) and an
NTP monitoring program called Meinberg NTP Time Server Monitor, both on a Windows PC. An additional guide
is available that provides detailed setup and use of the monitor program; see
Note: References in brackets [ ]
the Meinberg NTP Time Server Monitor Guide {ReeveMon}. For a general and internet links in braces { }
discussion of time-keeping on a Windows PC, see {ReeveTime}. are provided in section 4.
2. NTP Installation
The NTP installation file for Windows is produced by Meinberg as a compilation of the protocol and setup
procedures. Before installing NTP, disable and uninstall any other time keeping software on your PC (Windows
Time service cannot be uninstalled but its Internet Time function should be disabled; see Appendix).These other
programs most likely will interfere with the proper operation of NTP after it has been installed. The installation
requires a few minutes and a few decisions as described following:
Download the NTP installation program from {NTP}.
Select the link NTP for Windows XP and newer, with
IPv6 support. Save the file to a convenient location, for
example your Desktop or C:\Tools\NTP. Note: The
version of NTP setup program may be later than
shown left.
After downloading, open the file and click Run.
If you already had installed the Meinberg NTP Time
Server Monitor and it is open, you will see a warning.
Close the monitor and click OK. Otherwise, you will not
see this warning.
See last page for copyright info, File: Reeve_NTP-MeinMon_Install.doc, Page 1
The License Agreement specifies the terms of use. If
agreeable, click I Agree. If you click Cancel the NTP
daemon will not be installed.
In this window, specify a Destination folder for the
program. Do not use the default Program Files folder
especially in Windows 7 and later. Instead, click
Browse... and select the desired folder. In this
example, I previously created the C:\Tools\NTP folder.
Click Next >.
By default, all NTP components will be installed. There
is no reason to change this. Click Next >
See last page for copyright info, File: Reeve_NTP-MeinMon_Install.doc, Page 2
After the files have been installed, you will be able to
setup the time servers in your part of the world. By
default, no servers are selected, indicated by None as
shown left. Click the drop-down arrow on the right to
select a time server pool in or near your country. You
also can specify external (non-pool) servers such as a
local GpsNtp-Pi (see next screen).
Here, the time server pool in the United States has
been selected, and I also have specified the IP
addresses for two local GpsNtp-Pi time servers. Do not
change any of the checkboxes. Click Next >
The NTP installation program will setup the NTP
configuration file. You can review it by clicking Yes
(next screen) or No.
If you clicked Yes in the previous window, the
installation wizard opens the NTP configuration file in
Notepad (or your default text editor) and it can be
reviewed and edited if desired. If this is a first-time
setup and you plan to use a server pool, you should
follow Meinbergs advice (see comments in the
configuration file immediately above the server pool
list) and add a fourth server as shown in the next
screen. Otherwise, a first-time user should not change
anything. When finished Exit the editor.
See last page for copyright info, File: Reeve_NTP-MeinMon_Install.doc, Page 3
Do this step only if you decide to add a fourth pool
server (see previous screen).
Scroll down until you see the server list and add a
fourth line as shown here. This example shows the US
pool. If you use a different pool, add server 4 for that
location:
server 0.us.pool.ntp.org iburst
server 1.us.pool.ntp.org iburst
server 3.us.pool.ntp.org iburst
server 4.us.pool.ntp.org iburst
When finished, click File Save and then Exit the
editor.
Additional NTP configuration file settings can be made
here. The top radio button is set to its default: Create
and use a special NTP account (recommended); do not
change. The other checkboxes also should be left at
their default settings. Click Next >.
If you selected the recommended Create and use a
special NTP account ... in the previous screen, you
must enter a name and password. The default name
for the account is ntp and should not be changed.
Enter your desired password in the next two lines.
During ordinary use you will not need to invoke this
security feature but be sure to write down the name
and password just in case you need it later. Click Next
>. At this time, the installation wizard will attempt to
start the NTP service. If successful, the finish screen
will be shown. Starting NTP will take a moment. If not
successful, there will be a warning popup window (see
Troubleshooting).
See last page for copyright info, File: Reeve_NTP-MeinMon_Install.doc, Page 4
If NTP was successfully started, the wizard complete
screen will be seen. Click Finish.
NTP is now controlling the PC clock and no user
intervention is required. To monitor NTP operation,
install the Meinberg NTP Time Server Monitor as
described in the next section.
Troubleshooting: If the NTP installation wizard could not start the NTP service, a window will appear warning
that the start was unsuccessful. Assuming all installation steps completed without problems, the most likely
cause is an NTP login problem. In this case, right-click My Computer and select Manage (or, click Start Run...
Open: services.msc). When the Services window opens, scroll down and right-click Network Time Protocol
Daemon (below). Select Properties.
When the NTPD Properties window opens, click on the Log On tab (see below). The radio button for This account
should be selected and it will show the path .\ntp in the adjacent field. The password will be the password you
entered during NTP installation and you should try re-entering it. If re-entering the password here does not help,
then try selecting the Local System account radio button. When done, click OK. I had to do this on one Windows
XP installation but it I have no idea why it was required.
See last page for copyright info, File: Reeve_NTP-MeinMon_Install.doc, Page 5
At this time, NTP may start or it may be necessary to right-click the Network Time Protocol Daemon service in
the Services window and select Start or Restart.
3. Meinberg NTP Time Server Monitor Installation
The Meinberg NTP Time Server Monitor is a free application program that allows the user to monitor, configure
and operate the Network Time Protocol on a PC. The Meinberg monitor is not required to run NTP, but on a
Windows PC it is much easier than using the Command Line Interface to monitor NTP operation and to view the
various logs produced by NTP.
Download the installation program from {NTPMon}.
Save the file to a convenient location, for example
your Desktop or C:\Tools\NTP. Note: The version of
the monitor program may be different than shown
left.
See last page for copyright info, File: Reeve_NTP-MeinMon_Install.doc, Page 6
After saving the file, open it and click Run.
Read the information and click Next >.
The installation wizard installs the monitor in the
C:\Program Files\ folder by default as shown here. Do
not use the Program Files folder especially in Windows
7 or later. Instead, click Browse... and select the
desired folder, for example the previously created
C:\Tools\ folder. Click Next >.
See last page for copyright info, File: Reeve_NTP-MeinMon_Install.doc, Page 7
A program group called Meinberg will be created. This
program group also will provide access to NTPD and its
associated documentation. Click Next >.
Now that the installation has been configured, click
Next > to install the program.
The finish screen will appear after the monitor
program has been successfully installed. Click Finish.
The installation wizard places a shortcut on the
Desktop. In Windows 7, it is necessary to run the
program as administrator. Right-click the icon and
select Properties; see next screen.
See last page for copyright info, File: Reeve_NTP-MeinMon_Install.doc, Page 8
For Windows 7, in the NTP Time Server Monitor
Properties window, select the Compatibility tab and
then Run this program as an administrator near the
bottom of the window. Click OK to close the window.
After installation, the monitor program may be opened in the normal way. However, if NTP is not already
installed, a warning window popup will appear asking to Exit (see below). If you click No, the monitors main
window will appear but there will be no information related to NTP. If you click Yes, the program will close. At
this point you will need to install NTP as described in the previous section.
If the Network Time Protocol has not yet been
installed, a warning window with appear. The
Meinberg monitor can be started by clicking No.
However, all Service Information fields will be marked
n/a as seen in the screen below.
See last page for copyright info, File: Reeve_NTP-MeinMon_Install.doc, Page 9
When the Meinberg monitor is opened after the Network Time Protocol has been installed, the NTP Service tab
will show basic NTP information. The Service Status near the bottom-left corner should show Started and the
Service Start Type should show Automatically.
Note: Do not click the X button in the upper-right corner of the window as this will Exit the
Meinberg monitor program. Use the Minimize button instead.
See last page for copyright info, File: Reeve_NTP-MeinMon_Install.doc, Page 10
4. References and Web Links
{NTP} https://www.meinbergglobal.com/english/sw/ntp.htm
{NTPMon} https://www.meinbergglobal.com/english/sw/ntp-server-monitor.htm
{ReeveMon} Reeve, W., Meinberg NTP Time Server Monitor Guide, 2015, available here:
http://www.reeve.com/Documents/Articles%20Papers/Reeve_MeinbergMonGuide.pdf
{ReeveTime} Reeve, W., Time Keeping, 2015, available here:
http://www.reeve.com/Documents/Articles%20Papers/Reeve_TimeKeeping.pdf
See last page for copyright info, File: Reeve_NTP-MeinMon_Install.doc, Page 11
Appendix Disable Windows Internet Time
To prevent conflicts between NTP and the Windows Internet Time function follow these steps:
In Windows 7, click the clock in the lower-right corner
of the Desktop. In Windows XP, double-click the clock
in the lower-right corner. Alternately, click Start
Control Panel Date and Time. The following steps
show Windows 7 but XP will be similar.
When you click the clock in Windows 7, a calendar
and clock will popup. Click on Change date and time
settings... at the bottom of the window.
When the Date and Time window opens, select the
Internet Time tab
See last page for copyright info, File: Reeve_NTP-MeinMon_Install.doc, Page 12
On the Internet Time tab, click on the Change
settings... button
Uncheck the Synchronize with an Internet time server
as shown, then click Ok twice to close the windows.
See last page for copyright info, File: Reeve_NTP-MeinMon_Install.doc, Page 13
Document Information
Author: Whitham D. Reeve, Anchorage, Alaska USA
Copyright: 2015 W. Reeve
Revision history: Iss. 0.0 (Initial draft started based on original paper, 4 Apr 2015)
0.1 (Major additions and for NTP and Meinberg, 18 Oct 2015)
0.2 (Split from Meinberg monitor application doc, 20 Oct 2015)
0.3 (Finished 1st draft, 26 Oct 2015)
0.4 (Added fourth pool server, minor cleanup, 29 Oct 2015)
1.0 (Distribution, 2 Nov 2015)
1.1 (Added Appendix, 3 Nov 2015)
1.2 (Coordination with other time docs, 24 Nov 2015)
1.3 (Added note at end, 13 Jul 2016)
Total word count: 1735
File size: 3567616B
See last page for copyright info, File: Reeve_NTP-MeinMon_Install.doc, Page 14
Вам также может понравиться
- A Heartbreaking Work Of Staggering Genius: A Memoir Based on a True StoryОт EverandA Heartbreaking Work Of Staggering Genius: A Memoir Based on a True StoryРейтинг: 3.5 из 5 звезд3.5/5 (231)
- The Sympathizer: A Novel (Pulitzer Prize for Fiction)От EverandThe Sympathizer: A Novel (Pulitzer Prize for Fiction)Рейтинг: 4.5 из 5 звезд4.5/5 (121)
- Never Split the Difference: Negotiating As If Your Life Depended On ItОт EverandNever Split the Difference: Negotiating As If Your Life Depended On ItРейтинг: 4.5 из 5 звезд4.5/5 (838)
- The Little Book of Hygge: Danish Secrets to Happy LivingОт EverandThe Little Book of Hygge: Danish Secrets to Happy LivingРейтинг: 3.5 из 5 звезд3.5/5 (400)
- Devil in the Grove: Thurgood Marshall, the Groveland Boys, and the Dawn of a New AmericaОт EverandDevil in the Grove: Thurgood Marshall, the Groveland Boys, and the Dawn of a New AmericaРейтинг: 4.5 из 5 звезд4.5/5 (266)
- The Subtle Art of Not Giving a F*ck: A Counterintuitive Approach to Living a Good LifeОт EverandThe Subtle Art of Not Giving a F*ck: A Counterintuitive Approach to Living a Good LifeРейтинг: 4 из 5 звезд4/5 (5795)
- The Gifts of Imperfection: Let Go of Who You Think You're Supposed to Be and Embrace Who You AreОт EverandThe Gifts of Imperfection: Let Go of Who You Think You're Supposed to Be and Embrace Who You AreРейтинг: 4 из 5 звезд4/5 (1090)
- The World Is Flat 3.0: A Brief History of the Twenty-first CenturyОт EverandThe World Is Flat 3.0: A Brief History of the Twenty-first CenturyРейтинг: 3.5 из 5 звезд3.5/5 (2259)
- The Hard Thing About Hard Things: Building a Business When There Are No Easy AnswersОт EverandThe Hard Thing About Hard Things: Building a Business When There Are No Easy AnswersРейтинг: 4.5 из 5 звезд4.5/5 (345)
- The Emperor of All Maladies: A Biography of CancerОт EverandThe Emperor of All Maladies: A Biography of CancerРейтинг: 4.5 из 5 звезд4.5/5 (271)
- Team of Rivals: The Political Genius of Abraham LincolnОт EverandTeam of Rivals: The Political Genius of Abraham LincolnРейтинг: 4.5 из 5 звезд4.5/5 (234)
- Hidden Figures: The American Dream and the Untold Story of the Black Women Mathematicians Who Helped Win the Space RaceОт EverandHidden Figures: The American Dream and the Untold Story of the Black Women Mathematicians Who Helped Win the Space RaceРейтинг: 4 из 5 звезд4/5 (895)
- Elon Musk: Tesla, SpaceX, and the Quest for a Fantastic FutureОт EverandElon Musk: Tesla, SpaceX, and the Quest for a Fantastic FutureРейтинг: 4.5 из 5 звезд4.5/5 (474)
- The Yellow House: A Memoir (2019 National Book Award Winner)От EverandThe Yellow House: A Memoir (2019 National Book Award Winner)Рейтинг: 4 из 5 звезд4/5 (98)
- The Unwinding: An Inner History of the New AmericaОт EverandThe Unwinding: An Inner History of the New AmericaРейтинг: 4 из 5 звезд4/5 (45)
- PMDG 747-400X: Aircraft Operating Manual & Flight Management Computer HandbookДокумент44 страницыPMDG 747-400X: Aircraft Operating Manual & Flight Management Computer HandbookErick AvendañoОценок пока нет
- Disha Mathematics Objective Study Package For CBSE 2022 Class 12Документ252 страницыDisha Mathematics Objective Study Package For CBSE 2022 Class 12warlord aОценок пока нет
- Delphi Tips & Tricks PDFДокумент18 страницDelphi Tips & Tricks PDFTEOMIDASОценок пока нет
- Disgaea 3 - Absence of Justice (DoubleJump Official Strategy Guide) GDFGDFGДокумент368 страницDisgaea 3 - Absence of Justice (DoubleJump Official Strategy Guide) GDFGDFGKBG GUIDESОценок пока нет
- VDMS Web Services REST API Guide PDFДокумент731 страницаVDMS Web Services REST API Guide PDFpeng wang100% (1)
- SQL, BI, PowerBI 7yrДокумент4 страницыSQL, BI, PowerBI 7yrRahul ChintaОценок пока нет
- SAP EDI 850 Outbound ImplementationДокумент13 страницSAP EDI 850 Outbound ImplementationVara LakshmiОценок пока нет
- Combustion Optimization To Improve HeatДокумент8 страницCombustion Optimization To Improve HeateamazomОценок пока нет
- Effects of Compressor Interstage PDFДокумент38 страницEffects of Compressor Interstage PDFeamazomОценок пока нет
- QUINT4-PS/1AC/24DC/20/+: Power Supply UnitДокумент51 страницаQUINT4-PS/1AC/24DC/20/+: Power Supply UniteamazomОценок пока нет
- Cisco 100base Lx10 SFP GLC Fe 100lx RGD Hoja de DatosДокумент4 страницыCisco 100base Lx10 SFP GLC Fe 100lx RGD Hoja de DatoseamazomОценок пока нет
- Object Oriented Programming Questions and Answers - Delete OperatorДокумент8 страницObject Oriented Programming Questions and Answers - Delete OperatorRashmi AnganeОценок пока нет
- WIPROДокумент20 страницWIPROVikas Kumar67% (3)
- EMDB PosterДокумент1 страницаEMDB PosterLucasОценок пока нет
- Afroz Tech Price ListДокумент12 страницAfroz Tech Price ListAwais Ahmed NiaziОценок пока нет
- CADMATE MethodsДокумент65 страницCADMATE MethodsMasbooksОценок пока нет
- Chapter 5program Designing ToolsДокумент28 страницChapter 5program Designing ToolsStudy With samirОценок пока нет
- Setup Local Yum Repository On CentOS 7Документ9 страницSetup Local Yum Repository On CentOS 7JOHN JAIRO ARGUELLO GODOYОценок пока нет
- Excel Short Keys Chartpdf PDFДокумент3 страницыExcel Short Keys Chartpdf PDFIndranil0% (1)
- Social Networks 3.3 Worksheet Chandigarh UniversityДокумент14 страницSocial Networks 3.3 Worksheet Chandigarh Universityjatinkumar20308Оценок пока нет
- Planning Problem StripsДокумент16 страницPlanning Problem StripsRaghu SomuОценок пока нет
- Ey The Software Driven Revolution Redefining The Automotive IndustryДокумент21 страницаEy The Software Driven Revolution Redefining The Automotive Industryamr salahОценок пока нет
- Try Out Final Exam Semester Kelas 9 - EnglishДокумент4 страницыTry Out Final Exam Semester Kelas 9 - EnglishDary NaufalОценок пока нет
- TOC Application - TOC-L - TOC - Control Samples and Control ChartsДокумент2 страницыTOC Application - TOC-L - TOC - Control Samples and Control ChartsRamon Trinidad De la OОценок пока нет
- Installed Files ProductДокумент6 страницInstalled Files ProductCharlie ZulfikarОценок пока нет
- Rayquaza Centralized Billing ApplicationДокумент3 страницыRayquaza Centralized Billing ApplicationWARSE JournalsОценок пока нет
- Python Tutorial: Guido Van Rossum and The Python Development TeamДокумент149 страницPython Tutorial: Guido Van Rossum and The Python Development TeamAbility JoshuaОценок пока нет
- User Manual Template Instrktiv Free 2022Документ44 страницыUser Manual Template Instrktiv Free 2022Omer KhurshidОценок пока нет
- Technical Specification RFMS V2.1.0 13.10.2017Документ37 страницTechnical Specification RFMS V2.1.0 13.10.2017László KovácsОценок пока нет
- How To Use Snapchat For Business: Getting Started With SnapchatДокумент1 страницаHow To Use Snapchat For Business: Getting Started With SnapchatJavier Perez MartinОценок пока нет
- MT8601 - DMSДокумент3 страницыMT8601 - DMSOhmsakthi vel RОценок пока нет
- A Starter Set of ITSM Guiding PrinciplesДокумент96 страницA Starter Set of ITSM Guiding PrinciplesalawawdsОценок пока нет
- Avh 600ex FeaturesДокумент3 страницыAvh 600ex FeaturesRuss HaxОценок пока нет
- Smart Agriculturewith Arduinoe BookДокумент13 страницSmart Agriculturewith Arduinoe BookNàvà ThàrshñiОценок пока нет