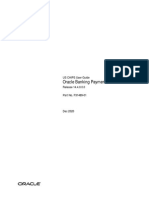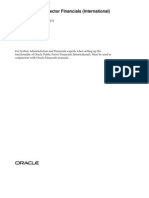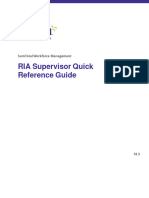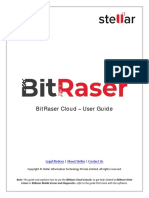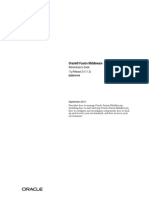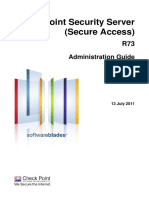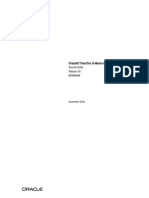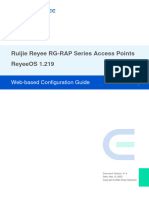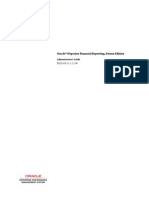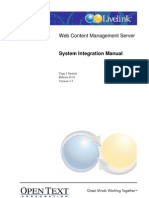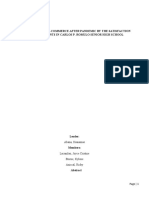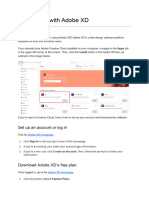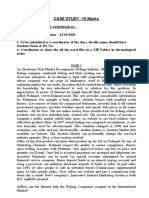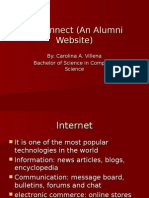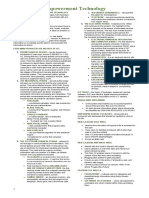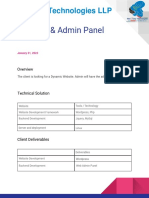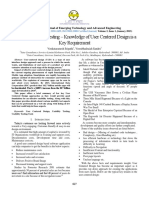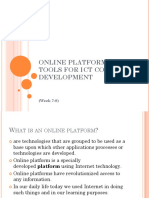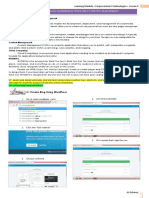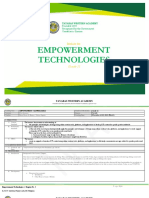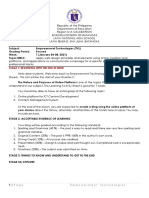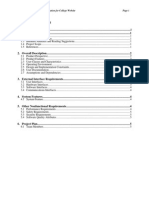Академический Документы
Профессиональный Документы
Культура Документы
Liberty3 3.5 - A Guide For New Users
Загружено:
Yley CrichiОригинальное название
Авторское право
Доступные форматы
Поделиться этим документом
Поделиться или встроить документ
Этот документ был вам полезен?
Это неприемлемый материал?
Пожаловаться на этот документАвторское право:
Доступные форматы
Liberty3 3.5 - A Guide For New Users
Загружено:
Yley CrichiАвторское право:
Доступные форматы
COPYRIGHT
2006, Softlink. All rights reserved. No part of this publication may be
reproduced or transmitted in any form, by any means, without the prior
written permission of Softlink.
TRADEMARKS
All product names in this guide may be trademarks or registered trademarks
of their respective companies and are hereby acknowledged.
DISCLAIMER
Softlink has reviewed this manual thoroughly. All statements, technical
information and recommendations in this manual are believed reliable, but
the accuracy and completeness thereof are not guaranteed or warranted,
and they are not intended to be, nor should they be understood to be,
representations or warranties concerning the products described. Further,
Softlink reserves the right to make changes to the information described in
this guide, at any time, without notice and without obligation to notify any
person of such changes.
TECHNICAL SUPPORT
Customers with valid support contracts can obtain technical support from
their nearest Softlink office.
Version 1.1 05/12/06
Liberty3 3.5 - A Guide for new users Contents
Contents
Preface .......................................................................................................... iv
1. General Usage ............................................................................................ 5
1.1 Log in to Liberty3 .............................................................................................. 5
1.2 Commonly Used Functions ............................................................................... 6
1.3 Screen Layout and Navigation .......................................................................... 7
1.4 Searching, Sorting, and Reports ..................................................................... 14
1.5 Housekeeping ................................................................................................. 16
1.6 Modifying the Library Home Screen and Banner ............................................ 18
2. Borrowers ................................................................................................. 24
2.1 Adding a Borrower .......................................................................................... 24
2.2 Borrower Security Groups............................................................................... 25
2.3 Searching, Sorting and Borrower Reports ...................................................... 26
2.4 Updating a Borrower ....................................................................................... 28
2.5 Deleting a Borrower ........................................................................................ 29
2.6 Borrower Loan Information ............................................................................. 30
3. Cataloguing .............................................................................................. 31
3.1 Cataloguing a Resource ................................................................................. 31
3.2 Cataloguing a Copy ........................................................................................ 32
3.3 Searching, Sorting and Catalogue Reports .................................................... 34
3.4 Importing Resource Records .......................................................................... 39
3.5 Deleting Catalogue Records - Weeding.......................................................... 39
3.6 Resource Loan Information............................................................................. 41
3.7 Authority Files ................................................................................................. 42
4. Circulation ................................................................................................ 44
4.1 Lending Rules ................................................................................................. 44
4.2 Circulation Desk .............................................................................................. 46
4.3 Overdues ........................................................................................................ 51
5. OPAC......................................................................................................... 53
5.1 Introduction to the OPAC ................................................................................ 53
5.2 Search Tabs.................................................................................................... 54
5.3 Search Results................................................................................................ 55
Index ............................................................................................................. 57
Copyright 2006, Softlink Page iii
Liberty3 3.5 - A Guide for new users Preface
Preface
Softlink has been developing library software for over 20 years and in that
time has seen the move from Dos to Windows and to the Web. Each
technology has opened up new opportunities for libraries and has required
a complete redevelopment of the library software to make the most of
these opportunities.
This guide has been written to assist customers who have just installed
Liberty3 3.5 to become familiar with its interface and main components.
As this guide is brief in comparison to the full documentation, there are
several For further information references to the Liberty3 Reference
Manual. The Reference Manual elaborates on most of the topics covered
in the guide, and many other topics are also explained.
This guide is organised according to the following chapters:
Chapter 1, General Usage, covers some of the generic functions of
Liberty3 such as login, navigation, Housekeeping, and accessing the
commonly used functions.
Chapter 2, Borrowers, explains how to add, update, and delete borrower
records. This chapter also provides examples of creating borrower reports
and shows how to view borrower loan information.
Chapter 3, Cataloguing, explains how to add, update, and delete
resource records and how to import resource records. This chapter also
provides examples of creating catalogue reports, and shows how to view
resource loan information.
Chapter 4, Circulation, provides information on lending policies,
performing circulation duties, and producing overdue notices.
Chapter 5, OPAC, briefly covers the different search types.
Copyright 2006, Softlink Page iv
Liberty3 3.5 - A Guide for new users General Usage
1. General Usage
This chapter provides an introduction to the Liberty3 staff
interface and its most frequently used commands:
Log in to Liberty3 on page 5
Commonly Used Functions on page 6
Screen Layout and Navigation on page 7
Searching, Sorting, and Reports on page 14
Housekeeping on page 16
Modifying the Library Home Screen and Banner on page 18
1.1 Log in to Liberty3
To open Liberty3 click the link provided by your Network
Administrator. The link may be a desktop shortcut or a hyperlink
on your companys website or Intranet. The Library Home
screen (Login) will not appear if your server supports automatic
user authentication.
Type your user name and password, and press the Enter
key. User names and passwords are not case sensitive. The
default administration login details for Liberty3 are:
User Name: Liberty3
Password: freedom
Once a staff user has logged in, the Management Home screen
is displayed. Each of the main components of Liberty3 are listed
in the central panel of this screen. The heading names and
Copyright 2006, Softlink Page 5
Liberty3 3.5 - A Guide for new users General Usage
underlined text are links to the appropriate functions and tables.
1.2 Commonly Used Functions
The following table lists the locations of the most commonly
used Liberty3 functions:
Process Liberty3 location
Cataloguing Cataloguing > Resources
Resource loan Cataloguing > Resources, select the
history appropriate resource, and item if required, then
click the Whos Had link
Bulk removal/culling Cataloguing > Weeding
of resources
Borrower Circulation > Borrowers
maintenance
Borrower loan Circulation > Borrowers, select the
history appropriate borrower then click the Loan
History link
Circulation Circulation > Circulation Desk
Overdue notices Circulation > Overdues
View lending policies Circulation > Lending Rules
View reservations Circulation > Reserves
Copyright 2006, Softlink Page 6
Liberty3 3.5 - A Guide for new users General Usage
Process Liberty3 location
Top 100 and least Circulation > Reports
used resource
reports. Most and
least frequent
borrower reports
Import MARC System > Import, click the MARC default link
records
Receiving serials Serials > Checkin
Orders placement Acquisitions > Orders
and receiving
1.3 Screen Layout and Navigation
This section covers the following topics:
Introduction to the Screen Layout on page 7
Introduction to Navigation on page 8
The Top Menu Bar on page 9
The Main Menu on page 9
The Function Menu on page 10
Keyboard Shortcuts on page 11
The Back Button on page 12
Table Navigation on page 12
Record Detail View on page 13
1.3.1 Introduction to the Screen Layout
The general layout of most of the Liberty3 screens is described
Copyright 2006, Softlink Page 7
Liberty3 3.5 - A Guide for new users General Usage
in the following image and table.
Item Description
1 Top menu bar The Top menu bar displays the name of the logged
in user and a navigation path to the current screen.
Logged in staff users with the Admin security group
also have a link to the Circulation Desk.
2 Main menu Initially the Main menu displays each of the main
menus headings. Selecting one of these headings
displays its sub-headings.
3 Work Area The Work Area is unique for each screen. The
Management Home screens Work Area contains a
summary of each main menu heading and several
links to the most frequently used options.
4 Information The Information panel is only displayed for the main
panel menu options; it displays a set of links and alerts for
the relevant menu option.
1.3.2 Introduction to Navigation
Navigation within Liberty3 is very similar to standard websites:
all of the links are activated with a single mouse click, the Tab
and Shift+Tab keys can be used to select the next or previous
field or link, and the Enter key can activate the selected button
or link.
The majority of the menu options and links have a set of
underlined keyboard shortcuts. Typing the relevant keys
performs the same action as clicking the link.
Copyright 2006, Softlink Page 8
Liberty3 3.5 - A Guide for new users General Usage
1.3.3 The Top Menu Bar
The Top menu bar displays the name of the logged in user and
a navigation path to the current screen. Logged in staff users
with the Admin security group also have a link to the Circulation
Desk, which opens the Circulation Desk in a new window.
Once a staff user has logged in, the navigation path of Library
Home > Management Home is displayed. Selecting any other
menu option or link adds the relevant link to the navigation
path. Users can back track by clicking any of the underlined
navigation path links.
As many of the screens in Liberty3 can be reached from several
locations, the navigation path does not display the actual set of
links that the user has selected to get to the current screen.
Rather it displays the least number of links relative to the Main
menu that will display the current screen.
1.3.4 The Main Menu
To activate the Main menu click any of the menu names; the
screen is then refreshed to display the selected menus sub
menus and Work Area. In the following image the Cataloguing
menu has been selected.
1.3.4.1 Wizard Panel
The links in the Wizard panel are used to display the specified
Wizard screen or a standard function. In the following image the
Catalogue new books manually and the Weed stock links display
Copyright 2006, Softlink Page 9
Liberty3 3.5 - A Guide for new users General Usage
screens that can be reached via a standard menu option.
Wizards are a series of step-by-step screens that take the user
through a specific task; they are displayed on a purple
background and show the number of screens as x/y.
1.3.4.2 Help Panel
The links in the Help panel are used to display some information
on the specified topic in a new window. Additional entries can
be added by a user with the Admin security group.
1.3.4.3 Table View
When a function or table is viewed, the Wizard, Help and
Information panels are not displayed. When a table is selected,
a summary of the first 20 records is displayed. In the following
image Cataloguing > Resources has been selected.
1.3.5 The Function Menu
The Function menu displays the name of the currently selected
area of the system. It also provides access to the various
options that are available for that screen. To view the options in
this menu, move the mouse cursor to the Function menus
Copyright 2006, Softlink Page 10
Liberty3 3.5 - A Guide for new users General Usage
name (it does not have to be clicked).
Note: The Function menu is not displayed for any of the Home options,
the Circulation Desk or in the OPAC.
There are several options in the Function menu that are
standard for most tables:
New - The New link is used to create a new record in the
current table.
Search - The Search link is used to search the current table.
Browse - The Browse link clears the current search result and
sort order, and displays the first 20 records of the current
table. This is the same result as selecting a table from the
Main menu.
Sort - The Sort link temporarily re-arranges the order of the
records in the current table. The default sort order for most
tables is the date the records were entered, with the oldest
records listed first.
Word Export - The Word Export link generates a report of the
current search result, in its current order, into Microsoft Word
or Excel. From there the records can be modified if required,
and printed.
1.3.6 Keyboard Shortcuts
Keyboard shortcuts provide a convenient mouse-free way of
accessing functions and records. They cannot be used in
screens that have text input fields, such as Edit screens or
Search screens.
All navigation links, such as Circulation > Borrowers, can be
displayed by typing the set of underlined letters. In this case
typing bo displays the Borrowers table.
Note: Try to use keyboard shortcuts for commonly used functions as
they will speed up your navigation dramatically.
When typing keyboard shortcuts, the text can be seen in the
Copyright 2006, Softlink Page 11
Liberty3 3.5 - A Guide for new users General Usage
browsers bottom left corner.
1.3.7 The Back Button
All web-based products and standard websites have two
system override methods of visiting previous pages; these are
the Backspace key and the browsers Back icon. Neither of these
two functions should be used within Liberty3, nor should the
browsers Forward icon be used. Avoid using the Backspace key
except to erase characters while typing; you may inadvertently
be taken to the previous page.
When a new record is created, or an existing one is edited, it is
locked open on the server for 10 minutes. During this time other
users cannot modify the record as it is assumed that someone
is working on it until it is properly closed.
If a record that is opened for editing is not closed within 10
minutes, the changes will not be saved. If you incorrectly leave
an Edit screen within 10 minutes, the record remains open on
the server until the time lock expires.
The correct way to close an opened record is to click the
appropriate Add/Save or Cancel button; these buttons are
located at the top of each Edit screen.
1.3.8 Table Navigation
When a table is displayed a summary of the first 20 records is
shown. Each table contains numerous navigation links and
icons.
To view the details of an individual record:
Type the record number followed by f; for example 21f.
Alternatively, click the record number at the left of the record.
To edit a record:
Type the record number followed by e; for example 21e.
Alternatively, click the E at the right of the record.
Copyright 2006, Softlink Page 12
Liberty3 3.5 - A Guide for new users General Usage
Links and shortcuts are provided to allow navigation through
multiple pages of records.
To view the first page of records:
Click the First Page icon.
To view the last page of records:
Click the Last Page icon.
To go to the next page of 20 records:
Type PD (page down) or click the Next arrow icon.
To go to the previous page:
Type PU (page up) or click the Previous arrow icon.
To display a certain range of 20 records:
Type TO and enter the first record number in the pop-up box,
see the following image. If 25 is entered, record numbers 25
to 44 will be displayed.
1.3.9 Record Detail View
When an individual record is selected from a table, the records
detail view is displayed. The detail view of most records
contains numerous links (see the following image). Chapters 2
and 3 of this guide, Borrowers and Cataloguing, explain
Copyright 2006, Softlink Page 13
Liberty3 3.5 - A Guide for new users General Usage
some of the relevant links.
1.4 Searching, Sorting, and Reports
This section covers the following topics:
Current Search Result on page 14
Full-Text Searching on page 15
Sorting on page 15
Word Export on page 16
The Borrowers and Cataloguing chapters contain specific
examples of searching and sorting records for use with the Word
Export (reports) function.
Note: The display of records for each user is independent of any other
users. When a search or sort is performed, the records are not
modified; any other users display of those records is not
affected.
1.4.1 Current Search Result
Throughout this manual, there are numerous references to the
current search result. This is a very important concept within
Liberty3. The current search result refers to the specific set of
records that the last search has found. If a table is viewed
without performing a search or Browse is selected, the entire
table is the current search result.
Certain functions such as Sort, Word Export and Global Change
are performed on the current search result. It is important to
Copyright 2006, Softlink Page 14
Liberty3 3.5 - A Guide for new users General Usage
know that you have selected the correct records before using
these functions.
The number of records in the current search result is displayed
near the page navigation icons in both the table view and the
record detail view.
Table view
Detail view
If you Search or Sort a table and then view an individual record,
the correct way to go back to the table of the current search
result is to use the Table link.
If you use another method to view the table, the current search
result may be cleared. For example, selecting any option from
the Main menu or the Browse link from the Function menu will
clear the current search result.
1.4.2 Full-Text Searching
The methods of searching in the OPAC and via the staff interface
are very similar. You can either perform a full-text search,
which searches most of the fields in the current table, or you
can narrow your search to one or more specific fields.
When you perform a full-text search, you may get more results
than you expected. For example, while viewing Resource
records (Cataloguing > Resources), if you perform a full-text
search for london you will get all of the resources about
London, but also those that were published in London. To avoid
this situation you can create an advanced search that states
which fields to search, or which fields to not search.
1.4.3 Sorting
The default sort order for most tables is the date the records
were entered, with the oldest records listed first. However, if
your borrowers were imported, rather than manually added,
they may be listed in alphabetical order.
Copyright 2006, Softlink Page 15
Liberty3 3.5 - A Guide for new users General Usage
Records can be temporarily rearranged by any field in the
current table, in either ascending or descending order. Once you
select Browse or another Main menu option, the sort order will
revert to the tables default order.
1.4.4 Word Export
The Word Export function is used to generate the majority of
reports in Liberty3. The basic steps of generating a report for
printing are:
When a Word Export is performed, the current set of records in
their current order are displayed in a predefined format in
Microsoft Word.
If you navigate to Circulation > Borrowers and select Word
Export without performing a search, all of your borrowers in
their current order will be exported to Word. The majority of
times when a Word Export is performed it is because you
require a certain set of records in a certain order, not because
you want the entire list of records in date entered order.
To print a list of particular borrowers you need to perform a
Search on the Borrowers table to get the records you want, and
then Sort the records according to your needs. Finally you need
to use the Word Export function to display the borrowers in
Word where they can then be printed.
1.5 Housekeeping
This section covers the following Housekeeping topics:
Introduction to Housekeeping on page 16
Manually Running the Housekeeping on page 17
Housekeeping - Deleted Records on page 17
Housekeeping - New and Updated Records on page 17
1.5.1 Introduction to Housekeeping
Housekeeping helps keep your Liberty3 system running
smoothly. On a large system, the Housekeeping can take up to
60 minutes to run. While a Housekeeping is being performed
access to Liberty3 is denied.
Note: All users must log out of Liberty3 prior to the Housekeeping
being performed.
The benefits of Housekeeping include:
Copyright 2006, Softlink Page 16
Liberty3 3.5 - A Guide for new users General Usage
Runs automatically - During the Liberty3 installation the
Housekeeping should have been set up to automatically run
each night.
Errors are emailed - Any errors that occur are sent to the
email account that was nominated during the installation
process.
Has a log file - The details of the previous Housekeeping can
be viewed via the System Home page.
1.5.2 Manually Running the Housekeeping
To manually perform a full Housekeeping navigate to System
> Housekeeping and click the Run all button. To view the log
file of the previous Housekeeping click the Display log button.
1.5.3 Housekeeping - Deleted Records
When a record is deleted, it is still viewable to staff members
until the next Housekeeping is run. In the following example
The electronic library record marked with [DEL] is still
viewable.
1.5.4 Housekeeping - New and Updated Records
When a new record is added, it cant be searched upon via the
OPAC or a tables full-text search until the next Housekeeping is
performed. However, any newly catalogued resources can be
viewed via the OPACs New Items menu option. Staff users can
manually select new records from the appropriate table; new
records are added to the very end of the table.
Copyright 2006, Softlink Page 17
Liberty3 3.5 - A Guide for new users General Usage
New records can also be displayed by clicking the New Records
link from a tables Search screen; this link displays all records
in the current table that were added today.
When an existing record is updated, its updated fields cannot be
searched upon until the next Housekeeping is performed.
1.6 Modifying the Library Home Screen and Banner
This section covers the following topics:
Introduction to Modifications on page 18
Multiple Branches on page 18
Banners on page 19
Customising the Library Home Screen on page 19
Editing an Information Box on page 20
1.6.1 Introduction to Modifications
The default banner image and the text on the Library Home
screen can be customised. If required, each branch can have an
individual banner and individual Library Home screen text.
If a library name is specified in System >Setup, it is displayed
in the banner.
1.6.2 Multiple Branches
If multiple branches are used, then the defaultBranch
parameter in System > Custom Parameters should be edited.
Copyright 2006, Softlink Page 18
Liberty3 3.5 - A Guide for new users General Usage
Specify the name of the branch whose banner image and
Library Home screen details will be shown on the initial login
screen for all users. Once a borrower logs in, their own branchs
details will be used.
Note: It is possible for each branchs OPACs URL to be modified to
point at their own Library Home screen prior to the borrowers
logging in. For further details contact your Softlink Support
Consultant.
1.6.3 Banners
The Banner image displayed above the top menu bar can be
replaced for the entire library, or per branch. There are actually
two banner images of different sizes: a large image is displayed
on the Library Home screen (1600 x 120 pixels), and a smaller
image (1600 x 50 pixels) is displayed through-out the rest of
the system.
To replace the default banner images with new images that will
be used by all branches, create two images named Library.jpg
and Library_small.jpg. Then overwrite the existing images, by
the same name, in the Liberty3\images folder on the server.
To use branch specific images, create two images using the
following naming convention (where branchname is a branch
specified in System > Setup > Branch information):
Librarybranchname.jpg - e.g. LibraryCentral.jpg
Librarybranchname_small.jpg - e.g. LibraryCentral_small.jpg
Then copy these images into the Liberty3\images\local folder on
the server. When a borrower from that branch logs in, or if the
defaultBranch parameter is used, their own branchs banners
will be displayed.
1.6.4 Customising the Library Home Screen
The text on the Library Home screen can be customised by a
Copyright 2006, Softlink Page 19
Liberty3 3.5 - A Guide for new users General Usage
staff user that has the Admin security group.
The Library Home screen is divided into three columns. Each
column has a top and bottom Information Box. The boxes can
be deleted, modified and new box can be added up to a
maximum of 6 boxes in total. Each box can contain an image
and a link to either a URL, OPAC search result, or an email
address.
The Create branch specific information link is only to be
used for Libraries that have multiple branches and each branch
is to have their own Library Home screen. See the following two
sections for further details.
1.6.4.1 Libraries that only need a Single Library Home
Screen
Libraries that only have one branch, or Libraries that have
multiple branches that will use the same Library Home screen,
should not click the Create branch specific information link. Just
click the appropriate Edit and Add information box here links to
modify the Library Home screen.
1.6.4.2 Libraries that want Multiple Library Home Screens
Libraries that have multiple branches and who want each
branch to have their own Library Home screen, should click the
Create branch specific information link. This makes a copy
of the default Information Boxes for the current users branch.
A user with the Admin security group from each branch will need
to click the Create branch specific information link to create
a unique Library Home screen for their own branch.
1.6.5 Editing an Information Box
When an Information Box is edited, the following screen is
Copyright 2006, Softlink Page 20
Liberty3 3.5 - A Guide for new users General Usage
displayed.
The fields on this screen are described in the following table:
Field Description
Current The Current Block field displays the block and branch that
Block is currently being edited. This field cannot be edited.
Banner The Banner field is a heading for the information block. If
this field is empty, this information block will be hidden.
Title The Title field, which is optional, is displayed as the first
line under the Banner field.
Text The Text field is entered as plain text; however, users can
insert HTML codes to modify the text, such as bold and
italics.
Link Type The Link Type field has four options: URL, OPAC Search,
OPAC Tag Search and Email. The selection from this field
affects the following two fields.
Link Text The Link Text is the actual link OPAC users will click.
Link URL This fields name changes with the Link Type selection.
Enter the appropriate URL, OPAC search strategy,
Resource record tag name or an email address that will
be used when OPAC users click the Link text field. For
further details see Link Types on page 22.
Copyright 2006, Softlink Page 21
Liberty3 3.5 - A Guide for new users General Usage
Field Description
New image A image can be uploaded to each Information Box. The
image will be scaled to a width of 75 pixels and is placed
in the right hand side of the box.
RSS Each Information Box can be set to be included in an RSS
feed.
Show The Banner, Title, Text and Link Text fields can all be
Advanced customised further via the Show Advanced button. For
Options further details see Show Advanced Options on page 23.
button
1.6.5.1 Link Types
To include a link in an Information Box, three fields must be
completed: Link Type, Link Text and Link URL.
First, the type of link is selected from the Link Type field. The
options are:
URL - A link to any website can be provided.
OPAC Search - Any standard search term can be used.
OPAC Tag Search - Any Tag from the LIBRARY database table
(Resource records) can be used. When users click this link,
any resources with the specified tag will be displayed.Email -
A link to any email address can be provided.
Secondly, the text that is the clickable link is specified in the
Link Text field. The field does not have the be the actual
destination or search term. For example:
URL - Visit Softlinks website
OPAC Search - See all the new resources about Library
Research
Email - To email the library click here
Finally, the actual destination or OPAC search term must be
specified. For example:
URL - http://www.softlinkint.com
OPAC Search - subjects co research OPAC Tag search -
Specify the actual tags name; for example,
NewResearchItems s
Copyright 2006, Softlink Page 22
Liberty3 3.5 - A Guide for new users General Usage
Email - library@libraryname.com
1.6.5.2 Show Advanced Options
The Banner, Title, Text and Link Text fields can all be
customised further by clicking the Show Advanced button.
Several custom font settings are then displayed for each of the
four text fields. To preview and implement any custom font,
click the Use Custom Font box and make the appropriate
selections.
Each time a change is made, font, size etc., the Preview is
updated appropriately. To abandon the custom settings, un-tick
the Use Custom Font box.
User defined fonts and colours can be used. To specify a
different font select Other, then enter the font name in the
Other Font field.
To specify a different font colour select Other, then enter the
colour name or hexadecimal value in the Other Colour field.
Clicking the HTML Colours button displays a table of 216
colours. Clicking any of these colours selects it ready for use.
Copyright 2006, Softlink Page 23
Liberty3 3.5 - A Guide for new users Borrowers
2. Borrowers
This chapter provides information on creating and
maintaining Borrower records:
Adding a Borrower on page 24
Borrower Security Groups on page 25
Searching, Sorting and Borrower Reports on page 26
Updating a Borrower on page 28
Deleting a Borrower on page 29
Borrower Loan Information on page 30
Note: For simplicity, in Liberty3 the library patrons and users are
referred to as borrowers. We recognise that many Liberty3
libraries are not lending libraries.
2.1 Adding a Borrower
To add a new borrower perform the following steps:
1. Navigate to Circulation > Borrowers.
2. From the Function menu select New.
3. Enter the borrowers barcode.
4. Enter the borrowers details and click Add.
For details about each field see the section titled Fields in
Copyright 2006, Softlink Page 24
Liberty3 3.5 - A Guide for new users Borrowers
borrower records in the Liberty3 Reference Manual.
Once the borrower is saved, the detail view is displayed.
Note: New records are not full-text searchable until the next
Housekeeping is run.
2.2 Borrower Security Groups
Each borrowers permissions, but not their lending rules, are
determined by their allocated security groups on their
Borrower record.
To select multiple Security groups use the keyboards Shift
or Ctrl keys in conjunction with the left mouse button to
select the areas you would like to grant individual users
access to.
For details about each security group see the section titled
Library staff security access in the Liberty3 Reference
Copyright 2006, Softlink Page 25
Liberty3 3.5 - A Guide for new users Borrowers
Manual.
Note: OPAC users do not require any security groups and they cannot
log into the staff interface.
2.3 Searching, Sorting and Borrower Reports
Note: When searching particular fields or sorting, you must specify the
table field names not the screen name; generally the two names
are identical.
The following list is the most commonly used fields to search
and sort Borrower records. For the fields whose table name
is different to the screen name, the table name is listed after
the hyphen:
Alias (barcode)
Name
Department
Branch
Borrower loan category - category
The following table shows a few example search terms for
the Borrower table:
Looking for Search term
All borrowers whose name contains name co brown
the term brown; co is the search
term for contains.
The borrower Jenny Brown brown, jenny
All borrowers with the loan category = staff
category of staff
All borrowers in the marketing department = marketing
department
Note: When searching for a phrase, put the phrase in quotes.
2.3.1 Borrower Report
In the following example the Current loans report for all
borrowers in the Marketing department is created; the
records will be sorted alphabetically by name.
1. Navigate to Circulation > Borrowers.
Copyright 2006, Softlink Page 26
Liberty3 3.5 - A Guide for new users Borrowers
2. From the Function menu select Search.
3. On the Search screen enter the search term of
department = marketing and click Search.
Only the borrowers in the Marketing department are now
displayed; however, the default sort order of date entered
is used. The records will now be sorted by name.
4. From the Function menu select Sort.
5. On the Sort screen enter name into the first field and
click Sort.
The borrowers are sorted name and will now be sent to
Microsoft Word.
6. From the Function menu select Word Export.
Copyright 2006, Softlink Page 27
Liberty3 3.5 - A Guide for new users Borrowers
7. From the Word Export screen select Current loans and
click Go.
Microsoft Word then opens and displays the details of these
borrowers. The report can be printed via File > Print.
To return to the previous records click the Return to result
button.
2.4 Updating a Borrower
To update a borrower perform the following steps:
1. Navigate to Circulation > Borrowers.
2. Search for the borrowers record.
3. Edit the record from the table by:
Typing the record number followed by e; for example 2e.
Alternatively, click the E at the right of the appropriate
record.
Edit the record from the detail view by:
Copyright 2006, Softlink Page 28
Liberty3 3.5 - A Guide for new users Borrowers
Typing UP
Alternatively, click the Update link.
4. When the Edit screen is displayed, make the required
changes and click the Save button.
Note: Any changes that are made will not be found via a full-text
search until the next Housekeeping is performed.
2.5 Deleting a Borrower
Borrowers with current loans or charges cannot be deleted.
The Delete link is hidden until their resources are returned
and charges are paid.
For details about deleting borrowers in bulk see the section
titled Delete borrowers in the Liberty3 Reference Manual.
To delete an individual borrower perform the following
steps:
1. Navigate to Circulation > Borrowers.
2. View the appropriate borrowers detail view.
3. Click the Delete link.
4. Click OK from the pop-up message.
It is possible to undelete a record before the next
Housekeeping is performed, but the links listed in the
warning message cannot be restored.
Copyright 2006, Softlink Page 29
Liberty3 3.5 - A Guide for new users Borrowers
5. The borrowers record is then marked as deleted.
Note: When a record is deleted, it is still viewable to staff members
until the next Housekeeping is run.
2.6 Borrower Loan Information
From a borrowers detail view their Reservations, Current
Loans, Loan History and SDI alerts can be viewed by clicking
the appropriate links. Only relevant commands are
displayed; for example, the Current loans link is displayed
only if the borrower has items on loan.
The following image shows part of a borrowers loan history.
The date the item was loaned, due back and returned is
displayed under the Out / Due / Back column. To go back to
the borrowers record click the Name link, to view a
resource record click the title link.
Copyright 2006, Softlink Page 30
Liberty3 3.5 - A Guide for new users Cataloguing
3. Cataloguing
This chapter provides information on the following cataloguing
topics:
Cataloguing a Resource on page 31
Cataloguing a Copy on page 32
Searching, Sorting and Catalogue Reports on page 34
Importing Resource Records on page 39
Deleting Catalogue Records - Weeding on page 39
Resource Loan Information on page 41
Authority Files on page 42
3.1 Cataloguing a Resource
To catalogue a new resource perform the following steps:
1. Navigate to Cataloguing > Resources.
2. From the Function menu select New.
3. Choose the appropriate resource type and click Add.
The resource type primarily determines which fields are used to
catalogue the resource, most resources are Monographs
(books).
Copyright 2006, Softlink Page 31
Liberty3 3.5 - A Guide for new users Cataloguing
4. Fill out as many of the fields as you require and then click
the Add button.
The Add screen stores information that applies to all copies of
the resource; for example, title, author and ISBN. Note that the
Publication date is a mandatory field as it is searchable in the
OPAC.
There are six Search buttons on this screen that are linked to
the appropriate Authority Files tables of Author, Co-author,
Company (Corporate Author), Publisher, Series and Subjects.
To add any terms from the Authority Files to the resource, click
the appropriate Search button and choose the term from the
Authority Files Search screen. For further details see Authority
Files on page 42.
Once the record has been added, the detail view of the new
resource is displayed.
Note: New records are not full-text searchable until the next
Housekeeping is run.
3.2 Cataloguing a Copy
To add multiple copies to a resource that already has one or
more copies, click the Duplicate Copies link from an existing
Copy record.
To add a single copy to a resource perform the following steps:
Copyright 2006, Softlink Page 32
Liberty3 3.5 - A Guide for new users Cataloguing
1. Navigate to the Resource records detail view and click the
Add copy link.
2. Enter the barcode for this copy and click the Add button.
Alternatively, tick the System generated barcode box
and click the Go button.
3. Fill out as many of the fields as you require then click the
Save button.
The Add Copy screen stores information that is specific to this
particular copy, such as the barcode, Resource Loan Category
and location.
By default, any information that was entered in the Resource
records Classification field will be copied to the Location field of
new Copy records. This information can be freely changed, and
collection information can be added from the Collection list.
Collections are maintained via System > List Files > Collections.
Once the Copy record has been saved, a summary of the
resource is displayed. To view the new copy information click
Copyright 2006, Softlink Page 33
Liberty3 3.5 - A Guide for new users Cataloguing
the appropriate numbered link from the bottom of the screen.
Note: New records are not full-text searchable until the next
Housekeeping is run.
3.3 Searching, Sorting and Catalogue Reports
This section covers the following topics:
Searching in Cataloguing > Resources on page 34
Searching the LIBRARY Database Table on page 34
Searching the ISSUES Database Table on page 37
3.3.1 Searching in Cataloguing > Resources
Catalogue records are stored in two tables: LIBRARY and
ISSUES. When Cataloguing > Resources is selected, the
LIBRARY database table is displayed. The individual records in
this table are referred to as Resource records, they store
information that applies to all copies of the same resource; such
as title, author and ISBN.
The ISSUES database table stores information that is specific to
each particular copy; such as the barcode, location and copy
number. The individual records in this table are referred to as
Copy records. This table is viewed when a summary of copies or
an individual Copy record is displayed.
The Resources Function menu (Cataloguing > Resources) has a
few extra search options.
Search - The Search link is used to perform a search of the
LIBRARY database table (Resource records).
Item Search - The Item Search link is used to perform a
search of the ISSUES database table (Copy records).
Barcode Search - The Barcode Search link is used to search
the ISSUES database table (Copy records) for the entered
barcodes.
Note: When manually creating a search term or sorting, you must
specify the database table field names not the screen names;
generally the two names are identical.
3.3.2 Searching the LIBRARY Database Table
The following list shows the fields most commonly used to
search and sort within the LIBRARY database table. For the
Copyright 2006, Softlink Page 34
Liberty3 3.5 - A Guide for new users Cataloguing
fields whose screen name is different to the database table
name, the database name is listed after the hyphen:
Title
Author
Subjects
ISBN
ISSN
Resource type - bibtype
Publication date - date
Classification - class
A few example search terms for the LIBRARY database table are
shown in the following table:
Looking for Search term
Resources with a classification class = 123.1*
starting with 123.1. Note: the
asterisk (*) is the wildcard search
term. It means look for records
that start with this term.
All websites bibtype = w
Resources published after 1999, Date >= 2000
>= is the search term for
greater than or equal to.
Resources written by Kenneth Author = Crews, Kenneth
Crews
Note: When you are searching for a phrase put the phrase in quotes.
In the following example the Full biblios report is generated for
Resource records that contain the term London in the title
field and were published after 2001. The records will be sorted
in descending publication date and alphabetically by title, that
is the most recent records will be listed first.
It is not appropriate to perform a full-text search for London as
London will be found in several other fields, particularly the
publisher place field. This example uses the Advanced Search
and Advanced Sort functions:
1. Navigate to Cataloguing > Resources.
2. From the Function menu select Search.
Copyright 2006, Softlink Page 35
Liberty3 3.5 - A Guide for new users Cataloguing
3. Click the Advanced link.
4. In the Advanced Search screen enter the search term of
london into the Title field (see the following image).
5. Enter 2001 into the publication date From field.
6. Click the Search button.
The correct records are displayed; however, the default sort
order of date entered is used. The records will now be sorted
in descending publication date and alphabetically by title.
7. From the Function menu select Sort.
8. From the Sort screen click the Advanced link.
9. In the Advanced Sort screen select DATE from the first
sort field and click the descending order box (see the
following image).
10. Select TITLE from the second sort field.
Copyright 2006, Softlink Page 36
Liberty3 3.5 - A Guide for new users Cataloguing
11. Click Sort.
The records are now sorted in descending order by the
published date and then by title.
12. From the Function menu select Word Export.
13. From the Word Export screen select Full biblios and click
Go.
Microsoft Word then opens and displays the details of these
resources. The report can be printed via File > Print. To return
to your previous search set click the Return to result button.
3.3.3 Searching the ISSUES Database Table
The following list contains the fields most commonly used to
search and sort within the ISSUES database table (Copy
records). For the fields whose screen name is different to the
database table name, the database name is listed after the
hyphen:
Barcode
Status
Branch
Collection
Location
Resource Loan Category - format
A few example search terms for the ISSUES table are shown in
Copyright 2006, Softlink Page 37
Liberty3 3.5 - A Guide for new users Cataloguing
the following table:
Looking for Search term
Copies in the Main collection collection = main
Copies with the Resource Loan format = equipment
Category of Equipment
Copies in the Library branch branch = library
Copies with the status of status = mending
mending.
Copies with a classification starting location = 346.*
with 346
In the following example an advanced search is performed on
the ISSUES table for the copies that have been lost from the
Main collection:
1. Navigate to Cataloguing > Resources.
2. From the Function Menu select Item Search.
3. Click the Advanced link.
The Advanced Search - Issues database screen is displayed.
Copyright 2006, Softlink Page 38
Liberty3 3.5 - A Guide for new users Cataloguing
4. Select the Collection of MAIN and the Status of LOST,
then click the Search button.
The appropriate Copy records are then displayed.
3.4 Importing Resource Records
Resource records of various formats can be imported into
Liberty3. During the import process other users can continue to
use Liberty3.
Note: Importing Resource records generally does not create Copy
records, they must be manually added.
To import Resource records perform the following steps:
1. Navigate to System > Import.
2. Click the description link for the appropriate import format.
In this example it is MARC default.
3. Click the Browse button and select the import file.
4. Ensure the Default Bibtype option is Monograph. The
remaining options can be left as is.
5. Click the Import button.
When the import is complete a summary of the first 10
resources is displayed.
Note: New records are not full-text searchable until the next
Housekeeping is run.
3.5 Deleting Catalogue Records - Weeding
Note: For further details about Weeding records see the Deleting
catalogue records - weeding section in the Liberty3 Reference
Manual.
Weeding is the term used to move Resource or Copy records
Copyright 2006, Softlink Page 39
Liberty3 3.5 - A Guide for new users Cataloguing
from the catalogue tables into the archive tables. Once the next
Housekeeping has been performed, the newly archived records
can be restored via Cataloguing > Archive.
Both Resource and Copy records can be weeded in two ways:
either individually from the records detail view or in bulk from
Cataloguing > Weeding.
Any copies that are on loan cannot be weeded, they must be
returned first.
Note: When a record is deleted it is still viewable to staff members
until the next Housekeeping is run.
3.5.1 Weeding Individual Records
To weed an individual copy navigate to the records detail view
and click the Weed link.
To delete an individual resource and its copies, search for the
title via Cataloguing > Resources then click the Weed link
and follow the prompts.
3.5.2 Weeding Multiple Records
The process for weeding resources in bulk and copies in bulk is
very similar. Start by navigating to Cataloguing > Weeding,
by default the weed items (copies) screen is displayed. (To
weed resources select Biblio Weeding from the Weeding
Function menu.) Enter the barcodes of the copies into the
Copyright 2006, Softlink Page 40
Liberty3 3.5 - A Guide for new users Cataloguing
text-entry box and click the Locate button.
Then follow the prompts to complete the weeding process.
To weed resources in bulk, their ID numbers are entered; a
resources ID number is displayed at the top of its record.
3.6 Resource Loan Information
Loan information for resources can be viewed for an individual
copy, or for all copies of the same resource. When a copys loan
history is viewed, only the loan history for that specific copy is
displayed. When the loan history for a resource is viewed, the
loan history of every copy of that resource is displayed. The
same principal applies for reservations and current loans.
The following image shows a Copy records Who Wants
(reservations), Whos Got (current loans) and Whos Had (loan
history) links. Only relevant commands are displayed; for
example, the Whos Got link is only displayed if the copy is
currently on loan.
The following image shows part of a copys loan history. The
date the item was loaned, due back and returned is displayed
under the Out / Due / Back column. To go back to the Resource
record click the Title link, to view a Borrower record click the
Copyright 2006, Softlink Page 41
Liberty3 3.5 - A Guide for new users Cataloguing
borrowers name link.
3.7 Authority Files
Note: For further details about Authority Files see the Thesauri chapter
in the Liberty3 Reference Manual.
The Authority Files are used to maintain the master list of
subjects, authors, corporate authors, publishers and series.
Upon navigating to Cataloguing > Authority Files, the Subjects
Authority File is displayed. To view any of the other Authority
Files types select the appropriate option from the Function
menu. For example, to view the publishers select Open
publishers.
While cataloguing a resource new Authority File terms can be
created, and new or existing terms can be added to the
Resource record. Existing terms are selected by clicking the
relevant Search button from the Resources Add or Edit screen.
This opens the Authority Files search screen in a new window.
This screen has a number of options to search for and allocate
terms.
Alternatively, the terms exact name can be manually entered
into the appropriate field in the Resource record. For example,
if a user knows that the subject Librarians already exists, it
can be typed directly into the Subject field (see the following
image). Multiple Authority File terms must be separated with a
Copyright 2006, Softlink Page 42
Liberty3 3.5 - A Guide for new users Cataloguing
semi-colon (;).
Copyright 2006, Softlink Page 43
Liberty3 3.5 - A Guide for new users Circulation
4. Circulation
This chapter provides information on the following circulation
topics:
Lending Rules on page 44
Circulation Desk on page 46
Overdues on page 51
4.1 Lending Rules
This section covers the following Lending Rule topics:
Introduction to Lending Rules on page 44
Modifying a Loan Limit on page 45
Generate Rules on page 45
4.1.1 Introduction to Lending Rules
The following image shows an example of the Lending Rules
Matrix (Circulation > Lending Rules). Each cells red text, red
cross or green tick is a value that can be changed by clicking it.
Once changes have been made, they are only implemented by
using the Generate Rules function.
In the example rules Clients have the following borrowing
permissions:
1. there is no upper limit on their loan period - Staff
borrowers have a Circulation Expiry Date of the end of
December 2007
2. they are not entitled to any Internal Policies
3. they have a loan limit of 100 General Resources
Copyright 2006, Softlink Page 44
Liberty3 3.5 - A Guide for new users Circulation
4. Annual Reports, Monographs and Serials can be borrowed
until 01/01/2010 and Equipment items can be borrowed for
28 days
4.1.2 Modifying a Loan Limit
Although there are several types of Lending Rules settings, the
process of changing any of the settings is very similar. In the
following example the loan limit for Staff borrowing Internal
Policies is modified.
1. Navigate to Circulation > Lending Rules.
2. Click the appropriate Limit link.
3. Enter the loan limit and click the Update button.
The Lending Rules screen is then refreshed to display the new
setting. However, the change will not be implemented until
Generate Rules has been run.
4.1.3 Modifying a Loan Period
Loan periods can either be a number of days or a fixed due date.
Fixed due dates are specified in your default date format, which
is usually dd/mm/yyyy or mm/dd/yyyy.
Allow override allows the Circulation Desk user to override the
usually denied RLC for this BLC. To completely deny this RLC to
the BLC, click the Delete button.
4.1.4 Generate Rules
When all of the Lending Rules changes have been made, run the
Copyright 2006, Softlink Page 45
Liberty3 3.5 - A Guide for new users Circulation
Generate Rules function to implement the new rules. If you are
making several changes, you do not need to run Generate Rules
for each change.
When the Generate Rules function is run, ensure that no other
users have the Circulation Desk open. If the Circulation Desk is
open the following message is displayed, and the new rules will
not be implemented.
Generate Rules is run by clicking the Generate Rules button
from the Circulation > Lending Rules screen.
Once this option is selected, the following message is displayed;
click Generate to continue.
The rules generated successful message is displayed once the
new rules have been implemented.
4.2 Circulation Desk
This section covers the following Circulation Desk topics:
Introduction to the Circulation Desk on page 47
Circulation Desk Screen on page 47
Pop-up Messages on page 48
Switching Between Issues and Returns Mode on page 48
Returning Copies on page 49
Lending Resources on page 50
Adjusting the Loan Period on page 50
Current Loans and Renewals on page 50
Copyright 2006, Softlink Page 46
Liberty3 3.5 - A Guide for new users Circulation
4.2.1 Introduction to the Circulation Desk
The Circulation Desk is the circulation function of Liberty3 where
resources are loaned, reserved, returned etc. The Circulation
Desk can be accessed by any user with the Admin security
group by clicking the Circulation Desk link in the Top Menu
bar; this opens the Circulation Desk in a new browser window.
Other staff users may access the Circulation Desk via
Circulation > Circulation Desk; this opens the Circulation
Desk in the existing browser window.
4.2.2 Circulation Desk Screen
The following table describes the fields and links in the
Circulation Desk.
Fields Description
1 Borrower Scan or type the borrowers barcode (Alias) into this
code field field. You can also type a part of the borrowers name
and press Enter to search for the appropriate
Borrower record.
2 Item code Scan or type the copys barcode into this field. You
field can also type a part of the resources name and press
Enter to search for the appropriate Copy record.
3 Circulation While the Circulation Desk is loading, the status box
Desk Status displays a series of messages concluding with
box Connected to when it is ready.
4 Borrower The current borrowers branch and BLC are displayed
details under todays date.
Copyright 2006, Softlink Page 47
Liberty3 3.5 - A Guide for new users Circulation
Fields Description
5 Loans and When a borrower is scanned, or when a resource is
account returned, the borrowers number of current loans and
balance account balance are displayed. These field are
normally aqua, but if the borrower has an overdue
item or current fine they will be yellow.
6 Classification When an items barcode is scanned during loans or
and due date returns, its classification and due date is displayed.
7 Function Clicking the Function Help icon, or pressing the F6
Help icon key, displays the Circulation Desks keyboard
shortcuts. This is displayed in a pop-up window that
needs to be manually closed.
You may find it useful to print out this window and
place a copy of it on your Circulation Desk.
8 Borrower If the current borrower has an image attached to
image their Borrower record, it is displayed in the bottom
right corner. If the borrower does not have an image,
the Shadow image is displayed.
9 Management Clicking the Management link displays the main
link staff interface screen.
4.2.3 Pop-up Messages
While using the Circulation Desk there are a number of different
selection and warning messages that can be displayed. Most
messages can be closed by clicking the X in the top right corner,
or by pressing the Escape key; however, all lending rule
messages require a choice to be made in order to close the
window and proceed.
4.2.4 Switching Between Issues and Returns Mode
When the Circulation Desk is initially opened, the Issues mode
is selected. To change to Returns mode ensure the mouse focus
is in the Borrower Code field and press Enter. The colour of the
Mode box changes and it shows **** RETURNS MODE ****,
and the mouse focus moves to the Item Code field as shown in
the following image.
To change to Issues mode ensure the mouse focus is in the Item
Copyright 2006, Softlink Page 48
Liberty3 3.5 - A Guide for new users Circulation
Code field and press Enter. The colour of the Mode box changes
and displays **** ISSUES MODE ****, and the mouse focus
moves to the Borrower Code field as shown in the following
image.
4.2.5 Returning Copies
To return copies perform the following steps:
1. Navigate to Circulation > Circulation Desk.
2. Press Enter to change to Returns mode.
3. Scan the barcodes of the copies being returned; each copy
will be returned as you scan them in.
While in Returns mode the name of the returning borrower is
displayed in the borrower message bar, and the returned copies
have their status changed to Available.
If a returned copy is reserved for another borrower, a pop-up
message will be displayed.
Once a copy has been returned, pressing the F2 key changes to
Issues mode with the current returning borrower selected.
Copyright 2006, Softlink Page 49
Liberty3 3.5 - A Guide for new users Circulation
4.2.6 Lending Resources
To loan copies perform the following steps:
1. Navigate to Circulation > Circulation Desk; Issues mode
is opened by default.
2. Scan the borrowers barcode - the mouse cursor moves
into the Item Code field.
3. Scan the copys barcode.
As each barcode is scanned the due date and resource title is
displayed. The borrowers number of current loans is also
updated.
4. Once all of the copies have been issued to this borrower,
press Enter. This clears the current borrowers details and
makes Circulation Desk ready for the next barcode.
4.2.7 Adjusting the Loan Period
The due date of loans can be individually modified as the copies
are loaned or for the entire session of loans for the current
borrower.
Scan the barcode of the item twice to adjust the date due of the
loan; the Adjust window is then displayed.
Change the Due date as appropriate. By ticking the Auto adjust
issues to this borrower box, all subsequent loans to this
borrower will use the altered date; this only lasts while the
current borrower is selected.
The Due Date fields in the Circulation Desk are displayed with
the month in letters, but the formats of dd/mm/yy and dd/mm/
yyyy can be used to manually specify a date.
4.2.8 Current Loans and Renewals
To view the selected borrowers current loans press the F2 key;
the loans will be listed in the Current loans/Renewals window
(see the following image).
To sort the data by any column, click any heading once to sort
into ascending order. To sort the data into descending order
Copyright 2006, Softlink Page 50
Liberty3 3.5 - A Guide for new users Circulation
hold down the Shift key and click any heading once.
To renew all resources with their default loan period click the
Renew All button.
To renew a single item for the default loan period double click
the entry.
To renew all of the current loans to the same date, which is
not the default loan period, enter the new date into the Due
Date field and click the Renew All button.
To change selected copies to a new date enter the new date
into the Due Date field. Then double click the loan entries to
be changed, the Due Date column will change to *renew,
and click the Ok button.
4.3 Overdues
Note: For further details about Overdues see the Overdues and
Statistics chapter in the Liberty3 Reference Manual.
Overdue notices are generated by running one or more
predefined notice reports. New systems will have three default
notices. To view the list of notice formats navigate to Circulation
> Overdues.
The Overdues screen displays information based upon notices
being run today. This information includes:
Copyright 2006, Softlink Page 51
Liberty3 3.5 - A Guide for new users Circulation
Date range - The date that a resource was due back
determines which type of notice is used.
Criteria - Any type of search restriction used by the notice is
listed in the Criteria column. The three possible restriction
types are borrower, biblio (Resources) and item (Copies). The
default notices do not have any restrictions.
Delivery - The delivery methods are Print only, Email only and
Print or Email.
# of loans - The number of loans column shows the number of
overdues that fall into the specified date range. If the notice
has any restrictions, or if it is set to print once only, the actual
number of overdues that qualify for the notice may be lower
than what this column indicates, as the restrictions are only
applied when the notice is Run or Viewed.
Notices can be previewed, run individually or all of the regular
notices can be run at the same time.
View link - Clicking the V (View) link displays a summary of
the notice as if it were to be generated today. This summary
cannot be edited and should not be printed, but it is useful to
determine if correct restrictions have been set.
Run link - Clicking the R (Run) link exports the notices to
Microsoft Word where they can be edited, if required, and
printed. If the report is set up to be emailed then the
appropriate borrowers will have their notices emailed to them.
Run regular notices - This link generates overdues for all the
notices that are designated as Regular, these notices are
indicated by the * symbol. Notices are designated as being
Regular or Irregular.
Once a notice has been run today, the ++ symbol is listed
next to the notices name.
Copyright 2006, Softlink Page 52
Liberty3 3.5 - A Guide for new users OPAC
5. OPAC
This chapter provides information on the following OPAC
topics:
Introduction to the OPAC on page 53
Search Tabs on page 54
Search Results on page 55
5.1 Introduction to the OPAC
The following image shows the OPAC Search screen that is
displayed for anonymous users.
When a user logs in, additional menu options and
information are displayed.
The following table describes the main components of the
Copyright 2006, Softlink Page 53
Liberty3 3.5 - A Guide for new users OPAC
OPAC search screen.
Component Description
1. The OPAC menu options on the left of the screen are
displayed regardless of which OPAC screen is
Menu options
currently viewed.
2. Searches can be performed from any of the search
tabs.
Search tabs
3. The logged in borrowers name, number of current
loans, overdues and reservations are displayed. The
Borrower details
You have links are used to display the appropriate
menu option.
5.2 Search Tabs
The OPAC has four search tabs and the Help tab. Each tab
provides a different interface but the results are displayed in
the same manner. The following table provides a brief
description of each tab:
Tab Description
Basic The Basic tab provides the simplest search interface. The
entered terms will be searched as a full-text search
across all of the searchable Resource record fields.
Guided The Guided tab is used to create a structured search
query across one or more fields using search limiters and
Boolean operators.
Advanced The Advanced tab is similar to the Basic tab, but it has a
few extra search fields. Searches can also be limited by
publication date, branch and resource types.
Browse The Browse tab is used to search one of the five Authority
File tables; the default selection is Subjects.
Help The Help tab displays some tips about creating a search
query.
Although each tab has a different interface or searches for
different types of records, the fundamental search process
is the same for each tab. In the following example a search
is performed on the Basic tab for resources with either the
term research or copyright.
Copyright 2006, Softlink Page 54
Liberty3 3.5 - A Guide for new users OPAC
1. Enter the search terms into the required fields.
2. Determine how the terms will be searched for by
making a selection from the Search Across list.
3. To change the amount of detail that is displayed for
each result click the Show full records box.
4. Perform the search by clicking the Go button.
5.3 Search Results
The following image shows the Search Results screen; the
Show full records box was not ticked.
The following image shows the Search Results screen with
the Show full records box ticked.
Copyright 2006, Softlink Page 55
Liberty3 3.5 - A Guide for new users OPAC
The following table provides a brief description of some of
the Search Result links and buttons:
Item Description
1. Title links Clicking a resources title link changes the amount of
information that is displayed for that resource.
2. Authority File All of the Authority File links are used to display the
links indicated number of resources with the same term.
For example, clicking the Mann, Thomas (2) link
displays two resources by that author.
3. Holdings links Clicking a resources holdings link opens a new
window that displays the holdings information for
every copy of that title.
Select All link Clicking the Select All link ticks or un-ticks the
selection box for all the records on the current page
of search results.
Suggested The Suggested Search button is displayed every
Search time a Basic search is performed. Clicking this
button performs a Browse search on subjects and
authors using the last search query.
View Clicking the View button displays all of the selected
records from the current search result.
Request Clicking the Request button displays an email screen
with a bibliography of the selected records. Users
can enter an additional information. A list of the
library and branch email addresses are displayed to
select the To address.
Email Clicking the Email button displays an email screen
with a bibliography of the selected records. Users
can enter any additional information. The To
address is a blank free-text field.
Reserve Clicking the Reserve button displays the Reservation
Confirmation screen for the selected records.
Clear Clicking the Clear button un-ticks the selection box
for all the records in the current search result; this
includes that pages that are not currently viewed.
Print Clicking the Print button displays the current page of
search results in a printer-friendly browser window.
Copyright 2006, Softlink Page 56
Liberty3 3.5 - A Guide for new users Index
Index
A I
Authority Files 42 Import Resource Records 39
B Issues table 34
Back Button 12 K
Borrowers 24 Keyboard Shortcuts 11
Adding a borrower 24
L
Deleting 29
Loan Information 30 Lending Resources 50
Report 26 Lending Rules 44
Searching, sorting and reports 26 Library table 34
Updating 28 Loan history
C Borrower 30
Resources 41
Cataloguing 31
Authority Files 42 Loan period, adjusting 50
Copies 32 Login 5
Imports 39 M
Loan information 41
Main Menu 9
Resources 31
Searching, sorting and reports 34 Modifying a loan limit 45
Weeding 39 N
Circulation 44 Navigation 7, 8
Circulation Desk Function menu 10
Current loans and renewals 50 Keyboard shortcuts 11
Lending Resources 50 Main Menu 9
Loan period, adjusting 50
O
Pop-up messages 48
Returning copies 49 OPAC 53
Search Results 55
Common Functions 6
Search Tabs 54
Current Loans - Circulation Desk 50
Overdues 51
Current Search Set 14
R
D
Renewals 50
Default login 5
Resource loan information 41
Deleting borrowers 29
Returning copies 49
Deleting resources 39
Detail View 13 S
Sorting 15
F
Full-Text Searching 15 T
Function Menu 10 Table Navigation 12
Table View 10
G
Top Menu Bar 9
Generate Rules 45
W
H
Weeding 40
Help Topics 10
Wizard Panel 9
Housekeeping 16
Word Export 16
Copyright 2006, Softlink Page 57
Вам также может понравиться
- S60 Smartphone Quality Assurance: A Guide for Mobile Engineers and DevelopersОт EverandS60 Smartphone Quality Assurance: A Guide for Mobile Engineers and DevelopersОценок пока нет
- MATLAB Programming for Biomedical Engineers and ScientistsОт EverandMATLAB Programming for Biomedical Engineers and ScientistsРейтинг: 4.5 из 5 звезд4.5/5 (4)
- Oracle Banking Payments: US CHIPS User Guide Release 14.4.0.0.0Документ42 страницыOracle Banking Payments: US CHIPS User Guide Release 14.4.0.0.0Saagar KarandeОценок пока нет
- 269406Документ306 страниц269406Fary NdongОценок пока нет
- Ruijie Reyee Series Access Points Implementation Cookbook (V1.0)Документ123 страницыRuijie Reyee Series Access Points Implementation Cookbook (V1.0)ruijie medan100% (1)
- GLC Opr PDFДокумент166 страницGLC Opr PDFmanmathancellamОценок пока нет
- Isupplier User ManualДокумент29 страницIsupplier User ManualMarwan AladarbehОценок пока нет
- PRP 115 UgДокумент168 страницPRP 115 UgOlgalicia SGОценок пока нет
- Oracle® Database: Administrator's Reference 11g Release 1 (11.1) For Linux and UNIX-Based Operating Sys-TemsДокумент174 страницыOracle® Database: Administrator's Reference 11g Release 1 (11.1) For Linux and UNIX-Based Operating Sys-TemsPrakash MohantyОценок пока нет
- Ruijie Reyee RG-RAP Series Access Points Web-Based Configuration Guide, Release ReyeeOS 2.260 (V1.0)Документ214 страницRuijie Reyee RG-RAP Series Access Points Web-Based Configuration Guide, Release ReyeeOS 2.260 (V1.0)malaga.tablet1Оценок пока нет
- Obclpm LSДокумент48 страницObclpm LSMusab AnsariОценок пока нет
- Software Requirements Specification: For TheДокумент59 страницSoftware Requirements Specification: For TheTarakesh RaoОценок пока нет
- M6 - Data ManagementДокумент50 страницM6 - Data ManagementnandosrОценок пока нет
- Sitebuilder 4.2 Win Site Owners GuideДокумент37 страницSitebuilder 4.2 Win Site Owners Guidep_kubebatu5565Оценок пока нет
- RIA Supervisor Quick Reference GuideДокумент36 страницRIA Supervisor Quick Reference GuideAndeng Gutierrez Dela CruzОценок пока нет
- ELitigation Cause Book Search User Guide V1.0Документ61 страницаELitigation Cause Book Search User Guide V1.0Muhammad DanishОценок пока нет
- EM 13c2 LifeCycle Management LCMДокумент1 276 страницEM 13c2 LifeCycle Management LCMvikОценок пока нет
- Bitraser Cloud User Guide: Legal Notices About Stellar Contact UsДокумент81 страницаBitraser Cloud User Guide: Legal Notices About Stellar Contact Usjitesh waghmareОценок пока нет
- GovQA Power User Guide V22.1Документ16 страницGovQA Power User Guide V22.1Robert LeeОценок пока нет
- Ruijie Reyee RG-ES2xx Series Switches Web-Based Configuration Guide Release ESW - 1.0 (1) B1P20 (V1.0)Документ33 страницыRuijie Reyee RG-ES2xx Series Switches Web-Based Configuration Guide Release ESW - 1.0 (1) B1P20 (V1.0)ruijie medanОценок пока нет
- 2 Day + Application Express DevelopeДокумент76 страниц2 Day + Application Express Developegori_994323Оценок пока нет
- OFMW Admin Guide (11.1.2)Документ756 страницOFMW Admin Guide (11.1.2)Atanas Stoianov CholakovОценок пока нет
- CP ES R73 Server AdminGuideДокумент192 страницыCP ES R73 Server AdminGuideAnja MalcherОценок пока нет
- System 800xa Information Management Data Access and ReportsДокумент720 страницSystem 800xa Information Management Data Access and ReportsPrasit PeanlerswarakulОценок пока нет
- Administrative Guide v4.8.5.0 - U16 SP2 1Документ686 страницAdministrative Guide v4.8.5.0 - U16 SP2 1quyetpv144Оценок пока нет
- Ruijie Reyee RG-EG Series Routers Web-Based Configuration Guide, Release ReyeeOS 1.202 (V1.1)Документ254 страницыRuijie Reyee RG-EG Series Routers Web-Based Configuration Guide, Release ReyeeOS 1.202 (V1.1)chen.teinungОценок пока нет
- Pharmaready FileДокумент452 страницыPharmaready FileRavinder SutariОценок пока нет
- Revision History: Name Date Reason For Changes Online BookshopДокумент7 страницRevision History: Name Date Reason For Changes Online BookshopRainy SeasonОценок пока нет
- CAT FleetUserManualДокумент628 страницCAT FleetUserManualenjoythedocsОценок пока нет
- Getting Started Guide: Forcepoint Web Security CloudДокумент42 страницыGetting Started Guide: Forcepoint Web Security CloudVăn HảiОценок пока нет
- 5520 Ams Release 9.7.07 Administrator GuideДокумент642 страницы5520 Ams Release 9.7.07 Administrator GuideMarcos LinsОценок пока нет
- Ot2.5 Am Adminmanual 8AL90505USAJ 1 enДокумент426 страницOt2.5 Am Adminmanual 8AL90505USAJ 1 enMarkus MüllerОценок пока нет
- Oracle Fusion Middleware: User's Guide For Oracle Business Intelligence Publisher 12c (12.2.1.2.0)Документ74 страницыOracle Fusion Middleware: User's Guide For Oracle Business Intelligence Publisher 12c (12.2.1.2.0)Wendy CeledonОценок пока нет
- Oracle Fusion Middleware Administering Oracle Privileged Account Manager 11g Release 2 (11.1.2.3.0) - OPMAGДокумент496 страницOracle Fusion Middleware Administering Oracle Privileged Account Manager 11g Release 2 (11.1.2.3.0) - OPMAGtranhieu5959Оценок пока нет
- Tibero v5.0 SP1 Administrator's Guide v2.1.1 enДокумент310 страницTibero v5.0 SP1 Administrator's Guide v2.1.1 enEduardo ValentimОценок пока нет
- AEODДокумент20 страницAEODAdeel Ahmed MinhasОценок пока нет
- TTSECДокумент66 страницTTSECerrr33Оценок пока нет
- Vista Plus Interface For Oracle E-Business Suite User Guide PDFДокумент170 страницVista Plus Interface For Oracle E-Business Suite User Guide PDFparvathi12100% (1)
- CeraWeb I6.8 User Guide (Rev A.02)Документ262 страницыCeraWeb I6.8 User Guide (Rev A.02)Saito_01Оценок пока нет
- Oracle Database Application Developer Guide Large ObjectsДокумент668 страницOracle Database Application Developer Guide Large Objectsapi-25919427100% (1)
- Shibboleth ArchitectureДокумент19 страницShibboleth Architecturejuse71Оценок пока нет
- E Commerce Project-1Документ29 страницE Commerce Project-1Shreeta LamaОценок пока нет
- Wireshark Developer Guide A4Документ183 страницыWireshark Developer Guide A4aonesimeОценок пока нет
- Ruijie Reyee RG-RAP Series Access Points Web-Based Configuration Guide, Release ReyeeOS 1.219 (V1.0)Документ154 страницыRuijie Reyee RG-RAP Series Access Points Web-Based Configuration Guide, Release ReyeeOS 1.219 (V1.0)chen.teinungОценок пока нет
- Roscoe v6.0 - Getting Started GuideДокумент106 страницRoscoe v6.0 - Getting Started Guidedan731154100% (1)
- Rush Files Features and User ManualДокумент63 страницыRush Files Features and User ManualCarlos MurОценок пока нет
- Ruijie Reyee-Hotel Solution Cookbook (V1.0)Документ77 страницRuijie Reyee-Hotel Solution Cookbook (V1.0)juragan.it100% (1)
- BSEM-F17-114 (M-Zia-ul-haq)Документ30 страницBSEM-F17-114 (M-Zia-ul-haq)ZIA UL HAQОценок пока нет
- General Ledger End User ManualДокумент102 страницыGeneral Ledger End User Manualbommakanti.shivaОценок пока нет
- E Commerce and E BusinessДокумент67 страницE Commerce and E BusinessSagar MouryaОценок пока нет
- SRS ProjectДокумент22 страницыSRS ProjectBINARY TRADERОценок пока нет
- Fedora Security Team Secure Ruby Development GuideДокумент52 страницыFedora Security Team Secure Ruby Development GuidelindaiiakoОценок пока нет
- Service Description: Alliance Access 7.1Документ58 страницService Description: Alliance Access 7.1Oscar Alberto Zambrano100% (1)
- Ot2.6 Am Otclientadmin 8AL90638USAH 1 enДокумент199 страницOt2.6 Am Otclientadmin 8AL90638USAH 1 enJoe GbanugОценок пока нет
- Filter Driver Developer GuideДокумент28 страницFilter Driver Developer GuidedhanpaОценок пока нет
- Hyperion Financial Reporting - Administrator's Guide 11.1.2.1Документ68 страницHyperion Financial Reporting - Administrator's Guide 11.1.2.1sukkhirediffОценок пока нет
- SWG11.0 ManagementConsoleUserGuideДокумент140 страницSWG11.0 ManagementConsoleUserGuideGerry EspirituОценок пока нет
- Livelink WCM 9.5 SystemIntegration - enДокумент213 страницLivelink WCM 9.5 SystemIntegration - enRaghu ReddyОценок пока нет
- Ruijie Reyee RG-RAP and RG-EAP Series Access Points Web-Based Configuration Guide, Release ReyeeOS 1.95 (V1.0)Документ92 страницыRuijie Reyee RG-RAP and RG-EAP Series Access Points Web-Based Configuration Guide, Release ReyeeOS 1.95 (V1.0)Daniel PiresОценок пока нет
- CompTIA Network+ Certification Study Guide: Exam N10-004: Exam N10-004 2EОт EverandCompTIA Network+ Certification Study Guide: Exam N10-004: Exam N10-004 2EРейтинг: 4 из 5 звезд4/5 (4)
- Akamai Performance Matters Key Consumer Insights EbookДокумент32 страницыAkamai Performance Matters Key Consumer Insights EbookAnand SeshadriОценок пока нет
- Project Report On HTML Based Web Development BlogДокумент30 страницProject Report On HTML Based Web Development BlogCricTalk50% (2)
- FDGFDGFDGДокумент2 страницыFDGFDGFDGMohammedNasserОценок пока нет
- Abana Group RESEARCH CHAP1 5Документ47 страницAbana Group RESEARCH CHAP1 5Maui Carlos EstonactocОценок пока нет
- Best Features of ExtramoviesДокумент4 страницыBest Features of ExtramoviesKanpuriya ChorraОценок пока нет
- Global Mirror WhitepaperДокумент30 страницGlobal Mirror WhitepaperAmar ShringareОценок пока нет
- 06web Design in Adobe XDДокумент116 страниц06web Design in Adobe XDBalasaheb KateОценок пока нет
- Case Study GGN & LRДокумент2 страницыCase Study GGN & LRRishabh0% (2)
- MyConnect (An Alumni Website) 2Документ17 страницMyConnect (An Alumni Website) 2api-3742339100% (1)
- Empowerment Technology ReviewerДокумент4 страницыEmpowerment Technology ReviewereukiОценок пока нет
- How To Start An Online School in 10 StepsДокумент2 страницыHow To Start An Online School in 10 StepsKiambisОценок пока нет
- Dynamic Website QuoteДокумент5 страницDynamic Website QuoteVaishno DeviОценок пока нет
- Effective Usability Testing - Knowledge of User Centered Design Is A Key RequirementДокумент9 страницEffective Usability Testing - Knowledge of User Centered Design Is A Key Requirementexy wjsnОценок пока нет
- Revised Joint Trial ExhibitДокумент54 страницыRevised Joint Trial ExhibitTeamMichaelОценок пока нет
- Cisco Global Site Selector Configuration Guide: Software Version 1.1 January 2004Документ382 страницыCisco Global Site Selector Configuration Guide: Software Version 1.1 January 2004Oleg WaisbergОценок пока нет
- Online Platforms As Tools For Ict Content DevelopmentДокумент57 страницOnline Platforms As Tools For Ict Content Developmentmarry jane100% (2)
- Customer InterfaceДокумент25 страницCustomer InterfacemyraОценок пока нет
- Terms & Conditions GeneratorДокумент23 страницыTerms & Conditions GeneratorTermsFeedОценок пока нет
- September Module 2 Lesson 4Документ9 страницSeptember Module 2 Lesson 4Juanito MerciОценок пока нет
- ICT Applications: WWW - Yahmad.Co - UkДокумент33 страницыICT Applications: WWW - Yahmad.Co - UkSeif NimerОценок пока нет
- EMTECH Week 3 (2nd Quarter)Документ4 страницыEMTECH Week 3 (2nd Quarter)Alyza LatОценок пока нет
- Chapter-10 E Commerce PracticeДокумент25 страницChapter-10 E Commerce PracticeSuman BhandariОценок пока нет
- (CF) Session 1Документ51 страница(CF) Session 1Ngọc Ninh NguyễnОценок пока нет
- TVL-EMTECH-W-1-TUNAY-NA-TUNAY 70 CopiesДокумент7 страницTVL-EMTECH-W-1-TUNAY-NA-TUNAY 70 CopiesMiyu VianaОценок пока нет
- Geoqlik Documentation enДокумент64 страницыGeoqlik Documentation enDari Mimi FloresОценок пока нет
- Srs For College WebsiteДокумент6 страницSrs For College WebsiteShree Kumar33% (3)
- EULAДокумент6 страницEULAcorylassilaОценок пока нет
- SRS On Online Exam Registration SystemДокумент30 страницSRS On Online Exam Registration SystemKirupakaran Harikrishnan57% (14)
- Mains 2017 SolutionДокумент27 страницMains 2017 SolutionTarun GargОценок пока нет
- Goodfirms Co Best Free Open Source Recruiting SoftwareДокумент18 страницGoodfirms Co Best Free Open Source Recruiting SoftwareMarios ZepseОценок пока нет