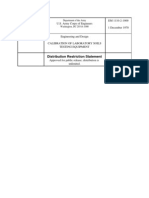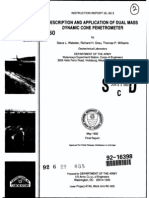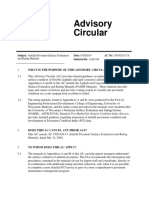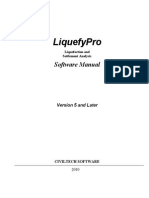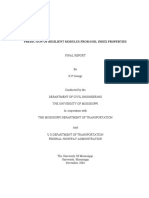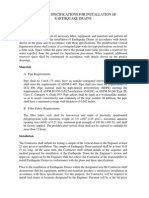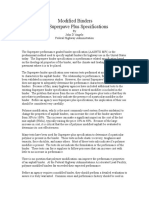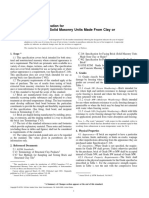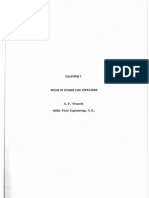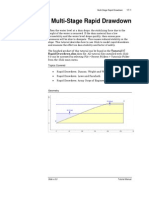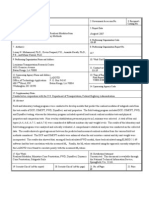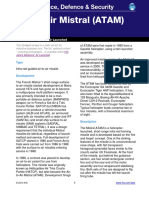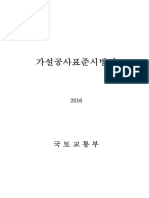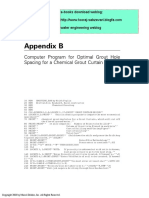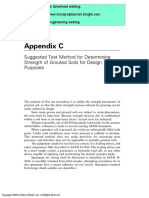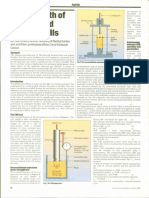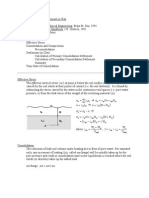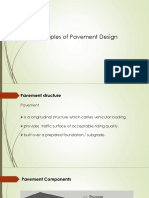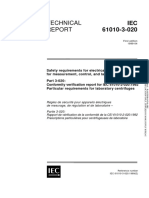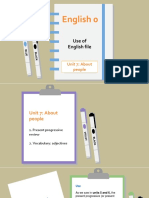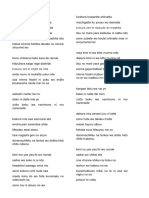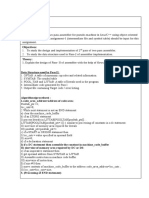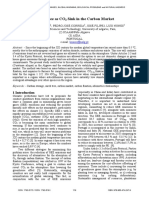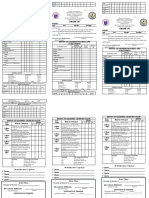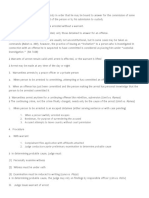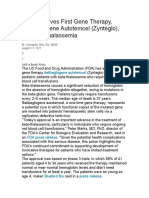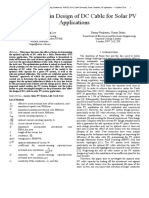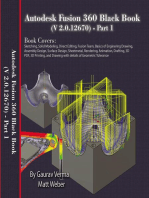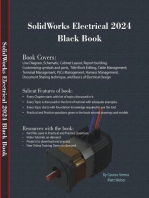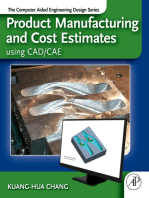Академический Документы
Профессиональный Документы
Культура Документы
PLAXIS Introductory 2014 - Tutorial Manual 65
Загружено:
Mu HardiИсходное описание:
Оригинальное название
Авторское право
Доступные форматы
Поделиться этим документом
Поделиться или встроить документ
Этот документ был вам полезен?
Это неприемлемый материал?
Пожаловаться на этот документАвторское право:
Доступные форматы
PLAXIS Introductory 2014 - Tutorial Manual 65
Загружено:
Mu HardiАвторское право:
Доступные форматы
PLAXIS 3D - FOUNDATION IN OVERCONSOLIDATED CLAY
4 FOUNDATION IN OVERCONSOLIDATED CLAY
In this chapter a first application of PLAXIS 3D is considered, namely the
settlement of a foundation in clay. This is the first step in becoming familiar
with the practical use of the PLAXIS 3D.
The general procedures for the creation of a geometry, the generation of a
finite element mesh, the execution of a finite element calculation and the
evaluation of the output results are described here in detail. The information
provided in this tutorial will be utilised in the following tutorials. Therefore, it is
important to complete this first tutorial before attempting any further tutorial
examples.
18.0 m
75.0 m
Building 75.0 m
z=0
z = -2
z 40.0 m
Clay
z = -40
x
Figure 4.1 Geometry of a square building on a raft foundation
PLAXIS Introductory 2014 | Tutorial Manual 65
TUTORIAL MANUAL
GEOMETRY
This exercise deals with the construction and loading of a foundation of a
square building in a lightly overconsolidated lacustrine clay. Below the clay
layer there is a stiff rock layer that forms a natural boundary for the
considered geometry. The rock layer is not included in the geometry; instead
an appropriate boundary condition is applied at the bottom of the clay layer.
The purpose of the exercise is to find the settlement of the foundation.
The building consists of a basement level and 5 floors above the ground level
(Figure 4.1). To reduce calculation time, only one-quarter of the building is
modelled, using symmetry boundary conditions along the lines of symmetry.
To enable any possible mechanism in the clay and to avoid any influence of
the outer boundary, the model is extended in both horizontal directions to a
total width of 75 m.
The model is considered in three different cases:
Case A: The building is considered very stiff and rough. The basement is
simulated by means of a stiff plate.
Case B: The structural forces are modelled as loads on a raft foundation.
Case C: Embedded piles are included in the model to reduce settlements.
Hint: In the Professional version, the building can be simulated by
linear elastic volume elements.
4.1 CASE A: RIGID FOUNDATION
In this case, the building is considered to be very stiff. The basement is
simulated by very stiff plate elements. The total weight of the basement
corresponds to the total permanent and variable load of the building. This
approach leads to a very simple model and is therefore used as a first
exercise, but it has some disadvantages. For example it does not give any
information about the structural forces in the foundation.
66 Tutorial Manual | PLAXIS Introductory 2014
PLAXIS 3D - FOUNDATION IN OVERCONSOLIDATED CLAY
Objectives:
Starting a new project
Creation of soil stratigraphy using a single borehole
Creation of material data sets
Assigning material
Modelling of plates and defining material data set for plates
Generation of mesh
Generating initial stresses using the K0 procedure
Defining a Plastic calculation
Activation and deactivation of structural elements
4.1.1 GEOMETRY INPUT
Start the PLAXIS 3D program. The Quick select dialog box will appear
in which you can select an existing project or create a new one (Figure
4.2).
Figure 4.2 Quick select dialog box
Click Start a new project. The Project properties window appears,
consisting of Project and Model tabsheets.
PLAXIS Introductory 2014 | Tutorial Manual 67
TUTORIAL MANUAL
Project properties
The first step in every analysis is to set the basic parameters of the finite
element model. This is done in the Project properties window. These
properties include the description of the problem, the basic units and the size
of the draw area.
To enter the appropriate properties for the foundation calculation follow these
steps:
In the Project tabsheet, enter "Tutorial 1" as the Title of the project and
type "Settlements of a foundation" in the Comments box (Figure 4.3).
Figure 4.3 Project tabsheet of the Project properties window
Proceed to the Model tabsheet by clicking either the Next button or the
Model tab (Figure 4.4).
Keep the default units in the Units box (Length = m; Force = kN; Time =
day ).
The General box indicates a fixed gravity of 1.0 G, in the vertical
direction downward (-z). The value of the acceleration of gravity (1.0 G)
can be specified in the Earth gravity box. This should be kept to the
default value of 9.810 m/s2 for this exercise. In the water box the unit
weight of water can be defined. Keep this to the default value of 10
68 Tutorial Manual | PLAXIS Introductory 2014
PLAXIS 3D - FOUNDATION IN OVERCONSOLIDATED CLAY
kN/m3 .
Define the limits for the soil contour as xmin = 0, xmax = 75, ymin = 0 and
ymax = 75 in the Contour group box.
Figure 4.4 Model tabsheet of the Project properties window
Click the OK button to confirm the settings.
Hint: In case of a mistake or for any other reason that the project
properties need to be changed, you can access the Project
properties window by selecting the corresponding option in the
File menu.
Definition of soil stratigraphy
When you click the OK button the Project properties window will close and
the Soil mode view will be shown. Information on the soil layers is entered in
boreholes.
Boreholes are locations in the draw area at which the information on the
position of soil layers and the water table is given. If multiple boreholes are
PLAXIS Introductory 2014 | Tutorial Manual 69
TUTORIAL MANUAL
defined, PLAXIS 3D will automatically interpolate between the boreholes, and
derive the position of the soil layers from the borehole information.
Hint: PLAXIS 3D can also deal with layers that are discontinuous, i.e.
only locally present in the model area. See the Reference
Manual for more information.
In the current example, only one soil layer is present, and only a single
borehole is needed to define the soil stratigraphy. In order to define the
borehole, follow these steps:
Click the Create borehole button in the side toolbar to start defining the
soil stratigraphy. Click on position (0 0 0) in the geometry. A borehole will
be located at (x, y ) = (0 0). The Modify soil layers window will appear.
In the Modify soil layers window add a soil layer by clicking on the Add
button. Keep the top boundary of the soil layer at z = 0 and set the
bottom boundary to z = 40 m.
Set the Head value in the borehole column to 2 m (Figure 4.5). The
creation of material data sets and their assignment to soil layers is
described in the following section.
4.1.2 MATERIAL DATA SETS
In order to simulate the behaviour of the soil, a suitable material model and
appropriate material parameters must be assigned to the geometry. In
PLAXIS soil properties are collected in material data sets and the various
data sets are stored in a material database. From the database, a data set
can be assigned to one or more clusters. For structures (like beams, plates,
etc.) the system is similar, but different types of structures have different
parameters and therefore different types of data sets.
PLAXIS 3D distinguishes between material data sets for Soils and interfaces,
Plates, Geogrids, Beams, Embedded Piles and Anchors. Before a calculation
in Staged construction can be made, material data sets have to be assigned
to all soil volumes and structures.
70 Tutorial Manual | PLAXIS Introductory 2014
PLAXIS 3D - FOUNDATION IN OVERCONSOLIDATED CLAY
Figure 4.5 Modify soil layers window
Open the Material sets window by clicking the Materials button.
Click the New button on the lower side of the Material sets window. The
Soil window will appear. It contains five tabsheets: General, Parameters,
Flow parameters, Interfaces and Initial.
In the Material set box of the General tabsheet (Figure 4.6), write
"Lacustrine Clay" in the Identification box.
Select Mohr-Coulomb as the material model from the Material model
drop-down menu and Drained from the Drainage type drop-down menu.
Enter the unit weights in the General properties box according to the
material data as listed in Table 4.1. Keep the unmentioned Advanced
parameters as their default values.
Click the Next button or click the Parameters tab to proceed with the
PLAXIS Introductory 2014 | Tutorial Manual 71
TUTORIAL MANUAL
Figure 4.6 General tabsheet of the Soil and interfaces data set window
Table 4.1 Material properties
Parameter Name Lacustrine clay Unit
General
Material model Model Mohr-Coulomb
Drainage type Type Drained
Unit weight above phreatic level unsat 17.0 kN/m3
Unit weight below phreatic level sat 18.0 kN/m3
Parameters
Young's modulus (constant) E' 1 104 kN/m2
Poisson's ratio ' 0.3
Cohesion (constant) c 'ref 10 kN/m2
Friction angle ' 30.0
Dilatancy angle 0.0
Initial
K0 determination Automatic
Lateral earth pressure coefficient K0 0.5000
72 Tutorial Manual | PLAXIS Introductory 2014
PLAXIS 3D - FOUNDATION IN OVERCONSOLIDATED CLAY
input of model parameters. The parameters appearing on the
Parameters tabsheet depend on the selected material model (in this
case the Mohr-Coulomb model). The Mohr-Coulomb model involves
only five basic parameters (E ', ', c ', ', '). See the Material Models
Manual for a detailed description of the different soil models and their
corresponding parameters.
Enter the model parameters E ', ', c 'ref , ' and of Lacustrine clay
according to Table 4.1 in the corresponding boxes of the Parameters
tabsheet (Figure 4.7).
Figure 4.7 Parameters tabsheet of the Soil and interfaces data set window
No consolidation will be considered in this exercise. As a result, the
permeability of the soil will not influence the results and the Flow
parameters window can be skipped.
Since the geometry model does not include interfaces, the Interfaces tab
can be skipped.
PLAXIS Introductory 2014 | Tutorial Manual 73
TUTORIAL MANUAL
Click the Initial tab and check that the K0 determination is set to
Automatic. In that case K0 is determined from Jaky's formula: K0 =
1 sin .
Click the OK button to confirm the input of the current material data set.
The created data set appears in the tree view of the Material sets
window.
Drag the set Lacustrine clay from the Material sets window (select it and
hold down the left mouse button while moving) to the graph of the soil
column on the left hand side of the Modify soil layers window and drop it
there (release the left mouse button). Notice that the cursor changes
shape to indicate whether or not it is possible to drop the data set.
Correct assignment of the data set to the soil layer is indicated by a
change in the colour of the layer.
Click the OK button to close the Material sets window.
Click the OK button to close the Modify soil layers window.
4.1.3 DEFINITION OF STRUCTURAL ELEMENTS
The structural elements are created in the Structures mode of the program.
Click the Structures button to proceed with the input of structural elements.
To model the building:
Click the Create structure button at the side tool bar.
Select the Create plate option from the additional tools displayed.
Position the cursor at the coordinate (0 0 0). Check the cursor position
displayed in the cursor position indicator. As you click, the first surface
point of the surface is defined.
Define three other points with coordinates (0 18 0), (18 18 0), (18 0 0)
respectively. Press the right mouse button or <Esc> to finalize the
definition of the surface. Note that the created surface is still selected
and displayed in red.
Open the Material sets window by clicking the Show materials button
and set the Set type to Plates.
Create a data set for the rigid foundation according to Table 4.2.
74 Tutorial Manual | PLAXIS Introductory 2014
PLAXIS 3D - FOUNDATION IN OVERCONSOLIDATED CLAY
Drag and drop the data sets to the plate indicating the rigid foundation.
Close the Material sets window.
Table 4.2 Material properties of rigid foundation
Parameter Name Rigid foundation Unit
Thickness d 2 m
Weight 50 kN/m3
Type of behaviour Type Linear, isotropic
Young's modulus E1 3 107 kN/m2
Poisson's ratio 12 0.15
4.1.4 MESH GENERATION
The model is complete. In order to proceed to the Mesh mode click the Mesh
button. PLAXIS 3D allows for a fully automatic mesh generation procedure, in
which the geometry is divided into volume elements and compatible structure
elements, if applicable. The mesh generation takes full account of the
position of the geometry entities in the geometry model, so that the exact
position of layers, loads and structures is accounted for in the finite element
mesh. To generate the mesh, follow these steps:
Click the Generate mesh button in the side toolbar or select the
Generate mesh option in the Mesh menu. Change the Element
distribution to Coarse in the Mesh options window (Figure 4.8) and click
OK to start the mesh generation.
Hint: By default, the Element distribution is set to Medium. The
Element distribution setting can be changed in the Mesh options
window. In addition, options are available to refine the mesh
globally or locally.
The finite element mesh has to be regenerated if the geometry is
modified.
The automatically generated mesh may not be perfectly suitable
for the intended calculation. Therefore it is recommended that
the user inspects the mesh and makes refinements if necessary.
PLAXIS Introductory 2014 | Tutorial Manual 75
TUTORIAL MANUAL
Figure 4.8 Mesh options window
As the mesh is generated, click the View mesh button. A new window is
opened displaying the generated mesh (Figure 4.9).
Figure 4.9 Generated mesh in the Output window
Click on the Close tab to close the Output program and go back to the
Mesh mode of the Input program.
76 Tutorial Manual | PLAXIS Introductory 2014
PLAXIS 3D - FOUNDATION IN OVERCONSOLIDATED CLAY
4.1.5 PERFORMING CALCULATIONS
Once the mesh has been generated, the finite element model is complete.
Click Staged construction to proceed with the definition of calculation phases.
Initial conditions
The 'Initial phase' always involves the generation of initial conditions. In
general, the initial conditions comprise the initial geometry configuration and
the initial stress state, i.e. effective stresses, pore pressures and state
parameters, if applicable. The initial water level has been entered already in
the Modify soil layers window. This level is taken into account to calculate the
initial effective stress state. It is therefore not needed to enter the Water
conditions mode.
When a new project has been defined, a first calculation phase named "Initial
phase", is automatically created and selected in the Phases explorer (Figure
4.10). All structural elements and loads that are present in the geometry are
initially automatically switched off; only the soil volumes are initially active.
Figure 4.10 Phases explorer
In PLAXIS 3D two methods are available to generate the initial stresses:
Gravity loading and K0 procedure. The K0 procedure is the default
calculation type for the Initial phase.
Hint: The K0 procedure may only be used for horizontally layered
geometries with a horizontal ground surface and, if applicable, a
horizontal phreatic level. See the Reference Manual for more
information on the K0 procedure.
PLAXIS Introductory 2014 | Tutorial Manual 77
TUTORIAL MANUAL
The Phases window (Figure 4.11) is displayed by clicking the Edit phase
button or by double clicking on the phase in the Phases explorer.
Figure 4.11 The General tabsheet in the Phases window for Initial phase
Click OK to close the Phases window.
Make sure that the plate is inactive.
Construction stage
After the definition of the initial conditions, the construction of the building can
be modelled. This will be done in a separate calculation phase, which needs
to be added as follows:
Click the Add button in the Phases explorer. A new phase, named
Phase_1 will be added in the Phases explorer.
Double-click Phase_1 to open the Phases window.
In the General tabsheet, write (optionally) an appropriate name for the
new phase in the ID box (for example "Building") and select the phase
from which the current phase should start (in this case the calculation
phase can only start from Initial phase, which contains the initial stress
state).
The default settings are valid for this Plastic phase calculation (Figure
4.12).
The calculation parameters for phase Building have now been set. Click
OK to close the Phases window.
78 Tutorial Manual | PLAXIS Introductory 2014
PLAXIS 3D - FOUNDATION IN OVERCONSOLIDATED CLAY
Figure 4.12 The Phases window for Building phase
In the Model explorer click the square in front of the plate to activate the
plates.
Hint: Calculation phases may be added, inserted or deleted using the
Add, Insert and Delete buttons in Phases explorer or in the
Phases window.
Execution of calculation
All calculation phases (two phases in this case) are marked for calculation
(indicated by a blue arrow). The execution order is controlled by the Start
from phase parameter.
Click the Calculate button to start the calculation process. Ignore the
warning that no nodes and stress points have been selected for curves.
During the execution of a calculation, a window appears which gives
information about the progress of the actual calculation phase (Figure 4.13).
The information, which is continuously updated, shows, amongst others, the
calculation progress, the current step number, the global error in the current
iteration and the number of plastic points in the current calculation step.
PLAXIS Introductory 2014 | Tutorial Manual 79
TUTORIAL MANUAL
Figure 4.13 Active task window displaying the calculation progress
It will take a few seconds to perform the calculation. When a calculation ends,
the window is closed and focus is returned to the main window.
The phase list in the Phases explorer is updated, showing green tick
marks to indicate that the calculations were finished successfully. An
unsuccessful calculation would be indicated with a red cross.
Before viewing results, save the project.
80 Tutorial Manual | PLAXIS Introductory 2014
PLAXIS 3D - FOUNDATION IN OVERCONSOLIDATED CLAY
Viewing calculation results
Once the calculation has been completed, the results can be displayed in the
Output program. In the Output program, the displacement and stresses in the
full three dimensional model as well as in cross sections or structural
elements can be viewed. The computational results are also available in
tabular form. To view the current results, follow these steps:
Select the last calculation phase (Building) in the Phases explorer tree.
Click the View calculation results button in the side toolbar to open the
Output program. The Output program will, by default, show the three
dimensional deformed mesh at the end of the selected calculation
phase. The deformations are scaled to ensure that they are clearly
visible.
Select Total Displacements |u| from the Deformations menu. The plot
shows colour shadings of the total displacements (Figure 4.14).
Figure 4.14 Shadings of Total displacements at the end of the last phase
A legend is presented with the displacement values at the colour
boundaries. When the legend is not present, select the Legend option
from the View menu to display it.
PLAXIS Introductory 2014 | Tutorial Manual 81
TUTORIAL MANUAL
In the Output window click the Iso surfaces button to display the areas
having the same displacement.
Hint: In addition to the Total displacements, the Deformations menu
allows for the presentation of Incremental displacements and
Phase displacements.
The incremental displacements are the displacements that
occurred in one calculation step (in this case the final step).
Incremental displacements may be helpfull in visualising failure
mechanisms.
Phase displacements are the displacements that occurred in one
calculation phase (in this case the last phase). Phase
displacements can be used to inspect the impact of a single
construction phase, without the need to reset displacements to
zero before starting the phase.
82 Tutorial Manual | PLAXIS Introductory 2014
PLAXIS 3D - FOUNDATION IN OVERCONSOLIDATED CLAY
4.2 CASE B: RAFT FOUNDATION
In this case, the model is modified so that the basement consists of structural
elements. This allows for the calculation of structural forces in the foundation.
The raft foundation as well as the walls of the basement consist of 50 cm
thick concrete. The loads of the upper floors are transferred to the floor slab
by a column and by the basement walls. The column bears a point load of
11650 kN and the walls carry a line load of 385 kN/m, as sketched in Figure
4.15. The column itself, however, will not be modelled.
385 kN/m 385 kN/m
11650 kN
5.3 kN/m2
12.0 m 12.0 m
6.0 m 6.0 m
Figure 4.15 Geometry of the basement
In addition, the floor slab is loaded by a distributed load of 5.3 kN/m2 . The
properties of the clay layer will be modified such that stiffness of the clay will
increase with depth.
Objectives:
Saving project under a different name
Modifying existing data sets
Defining a soil stiffness that increases with depth
Moving structures
Modelling of beams and defining material data set for beams
Assigning point loads
PLAXIS Introductory 2014 | Tutorial Manual 83
TUTORIAL MANUAL
Assigning line loads
Assigning distributed loads to surfaces
Deleting phases
Activation and deactivation of soil volumes
Activation and deactivation of structural elements
Activation of loads
Zooming in Output
Drawing cross sections in Output
Viewing structural output
Geometry input
The geometry used in this exercise is the same as the previous one, except
that additional elements are used to model the foundation. It is not necessary
to create a new model; you can start from the previous model, store it under a
different name and modify it. To perform this, follow these steps:
Start the PLAXIS 3D program. The Quick select dialog box will appear
in which the project of case A should be selected.
Select the Save project as option in the File menu to save the project
under a different name (e.g. "Tutorial 1b").
The material set for the clay layer has already been defined. To modify this
material set to take into account the stiffness of the soil increasing with depth,
follow these steps:
Open the Material sets window by clicking the Show materials button.
Make sure that the option Soil and interfaces is selected as Set type.
Select the Lacustrine clay material set and click the Edit button.
In the Parameters tabsheet, change the stiffness of the soil E ' to 5000
kN/m2 .
Enter a value of 500 in the E 'inc box in the Advanced parameters. Keep
the default value of 0.0 m for zref . Now the stiffness of the soil is defined
84 Tutorial Manual | PLAXIS Introductory 2014
PLAXIS 3D - FOUNDATION IN OVERCONSOLIDATED CLAY
as 5000 kN/m2 at z = 0.0 m and increases with 500 kN/m2 per meter
depth.
Click OK to close the Soil window.
Click OK to close the Material sets window.
Definition of structural elements
Proceed to the Structures mode to model the building. First the plate has to
be moved 2 meters downwards:
Click the Selection button and select the plate at the top of the soil.
Click the Move button and while holding the <Shift> key pressed, move
the plate to z = 2.
Hint: By default, the cursor is located at z=0. To move in the vertical
direction, keep the <Shift> key pressed while moving the mouse.
Second step is the creation of the shape of the building:
Select the Create plate option from the tools displayed after clicking the
Create structure button.
Position the cursor at the coordinate (0 18 0) and click to define the first
point of one of the basement walls.
Move to position (18 18 0) and click to define the second point of this
basement wall.
While holding the <Shift> key, move the cursor to coordinate (18 18 -2)
and click.
Move to position (0 18 -2) and click. Press the right mouse button to
finalize the definition of this surface.
In the same way, define the second basement wall as a plate with points
at (18 18 -2), (18 0 -2), (18 0 0) and (18 18 0).
PLAXIS Introductory 2014 | Tutorial Manual 85
TUTORIAL MANUAL
The shape of the building has now been created. Next step will be the
definition of the material data set for the basement walls and floor.
Figure 4.16 Location of plates in the project
Open the material data base and set the Set type to Plates.
Select the Rigid foundation material and delete it by clicking the Delete
button.
Create a data set for the basement slabs according to Table 4.3.
Drag and drop the data set to the basement floor and the basement
walls accordingly. It may be needed to move the Material sets window by
clicking at its header and dragging it.
Click the OK button to close the Material sets window.
Table 4.3 Material properties of the basement slabs
Parameter Name Basement slabs Unit
Thickness d 0.5 m
Weight 15 kN/m3
Type of behaviour Type Linear, isotropic
Young's modulus E1 3 107 kN/m2
Poisson's ratio 12 0.15
Furthermore, the loads and beams have to be defined.
Right-click the bottom of the surface of the building volume and select
the Create surface load option from the appearing menu. The actual
value of the load can be assigned in the Structures mode as well as
when the calculation phases will be defined (Staged construction mode).
86 Tutorial Manual | PLAXIS Introductory 2014
PLAXIS 3D - FOUNDATION IN OVERCONSOLIDATED CLAY
Hint: When specifying a unit weight, please consider the fact that the
element itself does not occupy any volume and overlaps with the
soil elements. Hence, it might be considered to subtract the unit
soil weight from the real unit weight of the plate, beam or
embedded pile material in order to compensate for the overlap.
For partially overlapping plates, beams or embedded piles the
reduction of the unit weight should be proportional.
In this example, the value will be assigned in the Staged consturction
modes.
Click the Create line button in the side toolbar.
Select the Create line load option from the additional tools displayed.
Click the command input area, type "0 18 0 18 18 0 18 0 0 " and press
<Enter>. Line loads will now be defined on the basement walls. The
defined values are the coordinates of the three points of the lines. Click
the right mouse button to stop drawing line loads.
Click the Create line button in the side toolbar.
Select the Create beam option from the additional tools displayed.
Click on (0 6 -2) to create the first point of the first horizontal beam. Click
on (18 6 -2) to define the second point of the beam. To stop drawing
click the right mouse button.
Create the second horizontal beam from (6 0 -2) to (6 18 -2).
Hint: By default, the cursor is located at z=0. To move in the vertical
direction, keep the <Shift> key pressed while moving the mouse.
Open the material data base and set the Set type to Beams.
Create a data set for the horizontal beams according to Table 4.4.
Assign the data set to the corresponding beam elements by drag and
PLAXIS Introductory 2014 | Tutorial Manual 87
TUTORIAL MANUAL
drop.
Table 4.4 Material properties of the basement beams
Parameter Name Basement beam Unit
Cross section area A 0.7 m2
Volumetric weight 6.0 kN/m3
Type of behaviour Type Linear
Young's modulus E 3 107 kN/m2
Moment of Inertia I3 0.058 m4
I2 0.029 m4
Click the Create load button in the side toolbar.
Select the Create point load option from the additional tools displayed.
Click at (6 6 -2) to add a point load indicating the load from the column.
Proceed to the Mesh tabsheet to generate the mesh.
Mesh generation
Click the Generate mesh. Keep the Element distribution as Coarse.
Inspect the generated mesh.
Click on the Close tab to close the Output program and go back to the
Mesh mode of the Input program.
As the geometry has changed, all calculation phases have to be redefined.
4.2.1 PERFORMING CALCULATIONS
Proceed to the Staged construction mode.
Initial conditions
As in the previous example, the K0 procedure will be used to generate
the initial conditions.
All the structural elements should be inactive in the Initial Phase.
No excavation is performed in the initial phase. So, the basement
volume should be active.
88 Tutorial Manual | PLAXIS Introductory 2014
PLAXIS 3D - FOUNDATION IN OVERCONSOLIDATED CLAY
Construction stages
Instead of constructing the building in one calculation stage, separate
calculation phases will be used. In Phase_1, the construction of the walls and
the excavation is modelled. In Phase_2, the construction of the floor and
beams is modelled. The activation of the loads is modelled in the last phase
(Phase_3).
The calculation type for the phases representing the construction stages
is set by default to Plastic.
In the Phases window rename Phase_1 to "Excavation".
In the Staged construction mode deactivate the soil volume located over
the foundation by selecting it and by clicking on the checkbox in front of
it in the Selection explorer.
In the Model explorer click the checkbox in front of the plates
corresponding to the basement walls to activate them.
In the Phases explorer click the Add phase button. A new phase
(Phase_2) is added. Double-click Phase_2. The Phases window pops
up.
Rename the phase by defining its ID as "Construction". Keep the default
settings of the phase and close the Phases window.
In the Model explorer click the checkbox in front of the plate
corresponding to the basement floor to activate it.
In the Model explorer click the checkbox in front of the beams to activate
all the beams in the project.
Add a new phase following the Construction phase. Rename it to
"Loading".
In the Model explorer click the checkbox in front of the Surface loads to
activate the surface load on the basement floor. Set the value of the
z -component of the load to -5.3. This indicates a load of 5.3 kN/m2 ,
acting in the negative z -direction.
In the Model explorer, click the checkbox in front of Line loads to activate
the line loads on the basement walls. Set the value of the z -component
of each load to -385. This indicates a load of 385 kN/m, acting in the
PLAXIS Introductory 2014 | Tutorial Manual 89
TUTORIAL MANUAL
negative z -direction.
In the Model explorer click the checkbox in front of Point loads to
activate the point load corresponding to the one on the basement
column. Set the value of the z -component of the load to -11650. This
indicates a load of 11650 kN, acting in the negative z -direction.
Click the Preview phase button to check the settings for each phase.
As the calculation phases are completely defined, calculate the project.
Ignore the warning that no nodes and stress points have been selected
for curves.
Save the project after the calculation.
Viewing calculation results
Select Construction option in the Phases explorer.
Click the View calculation results button to open the Output program.
The deformed mesh at the end of this phase is shown.
Select the last phase in the Displayed step drop-down menu to switch to
the results at the end of the last phase.
In order to evaluate stresses and deformations inside the geometry,
select the Vertical cross section tool. A top view of the geometry is
presented and the Cross section points window appears. As the largest
displacements appear under the column, a cross section here is most
interesting.
Enter (0.0 6.0) and (75.0 6.0) as the coordinates of the first point (A) and
the second point (A') respectively in the Cross section points window.
Click OK. A vertical cross section is presented. The cross section can be
rotated in the same way as a regular PLAXIS 3D view of the geometry.
Select Total displacements uz from the Deformations menu (Figure
4.17). The maximum and minimum values of the vertical displacements
are shown in the caption. If the title is not visible, select this option from
the View menu.
Press <CTRL><+> and <CTRL><> to move the cross section.
90 Tutorial Manual | PLAXIS Introductory 2014
PLAXIS 3D - FOUNDATION IN OVERCONSOLIDATED CLAY
Figure 4.17 Cross section showing the total vertical displacement
Return to the three dimensional view of the geometry by selecting this
window from the list in the Window menu.
Double-click the floor. A separate window will appear showing the
displacements of the floor. To look at the bending moments in the floor,
select M11 from the Forces menu.
Click the Shadings button. The plot in Figure 4.18 will be displayed.
To view the bending moments in tabulated form, click the Table option in
the Tools menu. A new window is opened in which a table is presented,
showing the values of bending moments in each node of the floor.
PLAXIS Introductory 2014 | Tutorial Manual 91
TUTORIAL MANUAL
Figure 4.18 Bending moments in the basement floor
4.3 CASE C: PILE-RAFT FOUNDATION
As the displacements of the raft foundation are rather high, embedded piles
will be used to decrease these displacements. These embedded piles
represent bored piles with a length of 20 m and a diameter of 1.5 m.
Objectives:
Using embedded piles
Defining material data set for embedded piles
Creating multiple copies of entities
Geometry input
The geometry used in this exercise is the same as the previous one, except
for the pile foundation. It is not necessary to create a new model; you can
start from the previous model, store it under a different name and modify it.
To perform this, follow these steps:
Start the PLAXIS 3D program. The Quick select dialog box will appear
in which the project of Case B should be selected.
92 Tutorial Manual | PLAXIS Introductory 2014
PLAXIS 3D - FOUNDATION IN OVERCONSOLIDATED CLAY
Select the Save project as option in the File menu to save the project
under a different name (e.g. "Tutorial 1c").
Definition of embedded pile
Proceed to the Structures mode.
Click the Create line button at the side tool bar and select the Create
embedded pile from the additional tools that appear.
Define a pile from (6 6 -2) to (6 6 -22).
Open the material data base and set the Set type to Embedded piles.
Create a data set for the embedded pile according to Table 4.5. The
value for the cross section area A and the moments of inertia I2 , I3 and
I23 are automatically calculated from the diameter of the massive circular
pile. Confirm the input by clicking OK.
Table 4.5 Material properties of embedded pile
Parameter Name Pile foundation Unit
Young's modulus E 3 107 kN/m2
Unit weight 6.0 kN/m3
Pile type - Predefined
Predefined pile type - Massive circular pile
Diameter Diameter 1.5 m
Skin resistance Type Linear
Maximum traction allowed at the top of the Ttop,max 200 kN/m
embedded pile
Maximum traction allowed at the bottom of Tbot,max 500 kN/m
the embedded pile
Base resistance Fmax 1 104 kN
Drag and drop the Pile data to the embedded pile in the draw area. The
embedded pile will change colour to indicate that the material set has
been assigned successfully.
Click the OK button to close the Material sets window.
Click the Select button and select the embedded pile.
Click the Create array button.
PLAXIS Introductory 2014 | Tutorial Manual 93
TUTORIAL MANUAL
Hint: A material set can also be assigned to an embedded pile by
right-clicking it either in the draw area or in the Selection explorer
and the Model explorer and selecting the material from the Set
material option in the displayed menu.
In the Create array window, select the 2D, in xy plane option for shape.
Keep the number of columns as 2. Set the distance between the
columns to x = 12 and y = 0.
Keep the number of rows as 2. Set the distance between the rows to
x = 0 and y = 12 (Figure 4.19).
Press OK to create the array. A total of 2x2 = 4 piles will be created.
Figure 4.19 Create array window
94 Tutorial Manual | PLAXIS Introductory 2014
PLAXIS 3D - FOUNDATION IN OVERCONSOLIDATED CLAY
Mesh generation
As the geometry model is complete now, the mesh can be generated.
Create the mesh. Keep the Element distribution as Coarse.
View the mesh.
Click the eye button in front of the Soil subtree in the Model explorer to
hide the soil. The embedded piles can be seen (Figure 4.20).
Click on the Close tab to close the Output program and go back to the
Mesh mode of the Input program.
Figure 4.20 Partial geometry of the model in the Output
Performing calculations
After generation of the mesh, all construction stages must be redefined. Even
though in practice the piles will be constructed in another construction stage
than construction of the walls, for simplicity both actions will be done in the
same construction stage in this tutorial. To redefine all construction stages,
follow these steps:
PLAXIS Introductory 2014 | Tutorial Manual 95
TUTORIAL MANUAL
Switch to the Staged construction mode.
Check if the K0 procedure is selected as Calculation type for the initial
phase. Make sure that all the structural elements are inactive and all soil
volumes are active.
Select the Excavation phase in the Phases explorer.
Make sure that the basement soil is excavated and the basement walls
are active.
Activate all the embedded piles.
In the Phases explorer select the Construction phase. Make sure that all
the structural elements are active.
In the Phases explorer select the Loading phase. Make sure that all the
structural elements and loads are active.
Calculate the project.
Save the project after the calculation.
Click the View calculation results button to open the Output program.
Select the Loading phase and view the calculation results.
Double-click the basement floor. Select the M11 option from the Forces
menu. The results are shown in Figure 4.21.
Select the view corresponding to the deformed mesh in the Window
menu.
Click the Hide soil button in the side toolbar.
To view the embedded piles press <Shift> and keep it pressed while
clicking on the soil volume in order to hide it.
Click the Select structures button. To view all the embedded piles, press
<Ctrl>+<Shift> keys and double click on one of the piles.
Select the option N in the Forces menu to view the axial loads in the
embedded piles. The plot is shown in Figure 4.22.
96 Tutorial Manual | PLAXIS Introductory 2014
PLAXIS 3D - FOUNDATION IN OVERCONSOLIDATED CLAY
Figure 4.21 Bending moments in the basement floor
Figure 4.22 Resulting axial forces (N) in the embedded piles
PLAXIS Introductory 2014 | Tutorial Manual 97
TUTORIAL MANUAL
98 Tutorial Manual | PLAXIS Introductory 2014
Вам также может понравиться
- Anexo 4 Astm D 4695Документ6 страницAnexo 4 Astm D 4695Ricardo DávilaОценок пока нет
- The North American Port Pavement Design Manual PDFДокумент15 страницThe North American Port Pavement Design Manual PDFSi Zhang100% (1)
- Relationship Between RMRB and Gsi Based On in Situ Data: Conference PaperДокумент7 страницRelationship Between RMRB and Gsi Based On in Situ Data: Conference PaperJuan Pablo Alvarado RiquelmeОценок пока нет
- Guia BacheoДокумент48 страницGuia Bacheoeleazar albiterОценок пока нет
- ELSYM5 ManualДокумент8 страницELSYM5 ManualAlberth MalquiОценок пока нет
- EM 1110-2-1909 - Calibration of Laboratory Soils Testing EquipmentДокумент45 страницEM 1110-2-1909 - Calibration of Laboratory Soils Testing EquipmentPDHLibraryОценок пока нет
- Methods of DCP PDFДокумент10 страницMethods of DCP PDFNejbel M AbОценок пока нет
- Settle3D 2Документ8 страницSettle3D 2Unwanus Sa'adahОценок пока нет
- Description and Application of Dual Mass Dynamic Cone Penetrometer by Webster Et AlДокумент52 страницыDescription and Application of Dual Mass Dynamic Cone Penetrometer by Webster Et AlIvan MasubaОценок пока нет
- 2014 Lee Et Al-Soil Stiffness Gauge and Dynamic Cone Penetrometer Tests For Estimating Engineering Properties of Weathered Sandy Soils in Korea PDFДокумент9 страниц2014 Lee Et Al-Soil Stiffness Gauge and Dynamic Cone Penetrometer Tests For Estimating Engineering Properties of Weathered Sandy Soils in Korea PDFabualamalОценок пока нет
- CR-ME-version 1Документ37 страницCR-ME-version 1Pool Bastidas CerronОценок пока нет
- 150 5320 17a PDFДокумент4 страницы150 5320 17a PDFartiОценок пока нет
- Generalized Hoek & Diederichs (2006)Документ1 страницаGeneralized Hoek & Diederichs (2006)Abhijith AjithОценок пока нет
- Liquefy Pro User's ManualДокумент55 страницLiquefy Pro User's ManualmpvfolloscoОценок пока нет
- Vertical Stress Increases in Soils: Types of LoadingДокумент24 страницыVertical Stress Increases in Soils: Types of LoadingJosephbraken Balderama LabacanacruzОценок пока нет
- 7 Duncan Chang ModelДокумент4 страницы7 Duncan Chang ModelGabriel RewoОценок пока нет
- Polaczyk 2021Документ17 страницPolaczyk 2021Karen Estefany Acosta GuzmánОценок пока нет
- SOILPROP, A Program For Estimating Unsaturated Soil Hydraulic Properties and Their Uncertainty From Particle Size Distribution DataДокумент48 страницSOILPROP, A Program For Estimating Unsaturated Soil Hydraulic Properties and Their Uncertainty From Particle Size Distribution DataScary CreaturesОценок пока нет
- Sand-Clay Base CourseДокумент4 страницыSand-Clay Base CourseDevrim GürselОценок пока нет
- Comparative Study of Asphalt Concrete Laboratory Compaction Methods To Simulate Field Compaction PDFДокумент12 страницComparative Study of Asphalt Concrete Laboratory Compaction Methods To Simulate Field Compaction PDFEdivaldo PaciênciaОценок пока нет
- Boulanger & Idriss - 2003Документ21 страницаBoulanger & Idriss - 2003suazologОценок пока нет
- T122 TorsionalДокумент6 страницT122 Torsionalprabin kumar ashishОценок пока нет
- Aashto T90-15Документ6 страницAashto T90-15Besha aliОценок пока нет
- Prediction of Resilient Modulus From Soil Index PropertiesДокумент71 страницаPrediction of Resilient Modulus From Soil Index Propertiessamer100% (1)
- Ubchyst2d For Flac 2dДокумент8 страницUbchyst2d For Flac 2dFrank Perez CollantesОценок пока нет
- Guide For Mechanistic-Empirical Design: Appendix Cc-1Документ11 страницGuide For Mechanistic-Empirical Design: Appendix Cc-1mspark futuristicОценок пока нет
- Earthquake Drain Installation SpecificationДокумент3 страницыEarthquake Drain Installation SpecificationOctavstoicescu1876Оценок пока нет
- ETNA 2 User Manual 300905NCДокумент269 страницETNA 2 User Manual 300905NCIsa EyyubovОценок пока нет
- Soil Modulus Correlations: ABSTRACT: This Paper Focuses On Procedures For Estimating Modulus Values For Soils That AreДокумент16 страницSoil Modulus Correlations: ABSTRACT: This Paper Focuses On Procedures For Estimating Modulus Values For Soils That AreNhân NguyễnОценок пока нет
- Ultimate Bearing Capacity of Two Interfering Strip Footings On Sand Overlying ClayДокумент12 страницUltimate Bearing Capacity of Two Interfering Strip Footings On Sand Overlying ClayAnupEkboteОценок пока нет
- Electronic Total Station Series: Instruction ManualДокумент103 страницыElectronic Total Station Series: Instruction ManualRichard EspinosaОценок пока нет
- Introducing RS2Документ4 страницыIntroducing RS2Carlos AyamamaniОценок пока нет
- TDS MX Ficha Técnica Mactex W2Документ1 страницаTDS MX Ficha Técnica Mactex W2matiasensОценок пока нет
- Modified Binders and Superpave Plus SpecificationsДокумент2 страницыModified Binders and Superpave Plus Specificationsingmdtz_1Оценок пока нет
- Microsurfacing FHWA SA 94 051Документ66 страницMicrosurfacing FHWA SA 94 051RogerMoleroОценок пока нет
- ACR-PCR ALACPA-2018 Cyril FabreДокумент15 страницACR-PCR ALACPA-2018 Cyril FabreToby KuntaОценок пока нет
- C62 PDFДокумент4 страницыC62 PDFAjay Jain100% (1)
- Soil Liquefaction Studies in Japan - State of The Art - IwasakiДокумент67 страницSoil Liquefaction Studies in Japan - State of The Art - IwasakiKefas JanuarОценок пока нет
- Permeabilidad en Celda TriaxialДокумент7 страницPermeabilidad en Celda TriaxialLuis Lemus MondacaОценок пока нет
- BBD ManualДокумент13 страницBBD ManualRashidОценок пока нет
- Wear in Pumps and Pipelines (Truscott 1979)Документ22 страницыWear in Pumps and Pipelines (Truscott 1979)cmahendrОценок пока нет
- Reinforced Concrete Class A3Документ33 страницыReinforced Concrete Class A3jimdabrond100% (2)
- Tutorial 17 Rapid DrawdownДокумент17 страницTutorial 17 Rapid DrawdownJustoArteagaHuacchaОценок пока нет
- Schmidt Hammer Testing GuideДокумент6 страницSchmidt Hammer Testing Guideကိုနေဝင်းОценок пока нет
- Reese - P-Y MethodДокумент317 страницReese - P-Y MethodnguyenvanduyetОценок пока нет
- Comparative Evaluation of Subgrade Resilient ModulusДокумент86 страницComparative Evaluation of Subgrade Resilient ModuluswalaywanОценок пока нет
- 2015 Determination of Shear Modulus PDFДокумент18 страниц2015 Determination of Shear Modulus PDFAndres Felipe PinedaОценок пока нет
- Draft Indian Standard Quantitative Classification System of Rock MassДокумент17 страницDraft Indian Standard Quantitative Classification System of Rock MassLuca BrandiОценок пока нет
- FT GeotextilesДокумент2 страницыFT GeotextilesElber Ramiro Olivares BareñoОценок пока нет
- IHS Janes Air Launched Mistral 153579110913052132Документ4 страницыIHS Janes Air Launched Mistral 153579110913052132skr2010Оценок пока нет
- Earth Pressure & Retaining Walls-5Документ28 страницEarth Pressure & Retaining Walls-5Suraj PandeyОценок пока нет
- 가설공사표준시방서 2016 CIGCSSF90039Документ373 страницы가설공사표준시방서 2016 CIGCSSF90039허윤호100% (1)
- PLAXIS 3D2017 Tutorial Lesson 01 FoundationДокумент25 страницPLAXIS 3D2017 Tutorial Lesson 01 Foundationrindra clarkОценок пока нет
- 3D2013 1 Tutorial NoRestrictionДокумент124 страницы3D2013 1 Tutorial NoRestrictionanalysethatОценок пока нет
- PLAXIS Tutorial ManualДокумент124 страницыPLAXIS Tutorial ManualPeteris Skels100% (2)
- PLAXIS Introductory 2014 - Tutorial Manual 11Документ104 страницыPLAXIS Introductory 2014 - Tutorial Manual 11المهندس أبو أسامةОценок пока нет
- Introductory2014 Lesson1 2DДокумент32 страницыIntroductory2014 Lesson1 2DMu HardiОценок пока нет
- PLAXIS 2D 2018-Tutorial-Lesson01 PDFДокумент23 страницыPLAXIS 2D 2018-Tutorial-Lesson01 PDFJUAN PABLO FUENTESОценок пока нет
- Investigation of Corrosion of Buried Oil Pipeline by The Electrical Geophysical MethodsДокумент4 страницыInvestigation of Corrosion of Buried Oil Pipeline by The Electrical Geophysical MethodsMu HardiОценок пока нет
- Tutorial Manual: LaxisДокумент114 страницTutorial Manual: LaxisMu HardiОценок пока нет
- Containment of Hazardous Wastes: E-Books Download Weblog: Water Engineering WeblogДокумент16 страницContainment of Hazardous Wastes: E-Books Download Weblog: Water Engineering WeblogMu HardiОценок пока нет
- DKE78 Appa PDFДокумент9 страницDKE78 Appa PDFMu HardiОценок пока нет
- DKE78 Appb PDFДокумент3 страницыDKE78 Appb PDFMu HardiОценок пока нет
- Appendix C: Suggested Test Method For Determining Strength of Grouted Soils For Design PurposesДокумент3 страницыAppendix C: Suggested Test Method For Determining Strength of Grouted Soils For Design PurposesMu HardiОценок пока нет
- Introductory2014 Lesson2 2DДокумент22 страницыIntroductory2014 Lesson2 2DMu HardiОценок пока нет
- Introductory2014 Lesson1 2DДокумент32 страницыIntroductory2014 Lesson1 2DMu HardiОценок пока нет
- 1998-03 Pages 38-41 PDFДокумент4 страницы1998-03 Pages 38-41 PDFMu Hardi100% (1)
- 06a Consolidation and Settlement in ClayДокумент10 страниц06a Consolidation and Settlement in ClayAlly KhooОценок пока нет
- Safety and Productivity Analysis On Alternative Steel Column-Girder Joint For Automated ConstructionДокумент4 страницыSafety and Productivity Analysis On Alternative Steel Column-Girder Joint For Automated ConstructionMu HardiОценок пока нет
- Treatment and Improvement of The Geotechnical Properties of Different Soft Fine-Grained Soils Using Chemical StabilizationДокумент11 страницTreatment and Improvement of The Geotechnical Properties of Different Soft Fine-Grained Soils Using Chemical StabilizationMu HardiОценок пока нет
- Paper For SIBE 09 - MuhardiДокумент7 страницPaper For SIBE 09 - MuhardiMu HardiОценок пока нет
- Existential ThreatsДокумент6 страницExistential Threatslolab_4Оценок пока нет
- Pavement Design1Документ57 страницPavement Design1Mobin AhmadОценок пока нет
- Iec TR 61010-3-020-1999Документ76 страницIec TR 61010-3-020-1999Vasko MandilОценок пока нет
- Chapter3 Elasticity and ForecastingДокумент25 страницChapter3 Elasticity and ForecastingGee JoeОценок пока нет
- Chapter 8 Data Collection InstrumentsДокумент19 страницChapter 8 Data Collection InstrumentssharmabastolaОценок пока нет
- E0 UoE Unit 7Документ16 страницE0 UoE Unit 7Patrick GutierrezОценок пока нет
- LetrasДокумент9 страницLetrasMaricielo Angeline Vilca QuispeОценок пока нет
- Assembler Pass 2Документ5 страницAssembler Pass 2AnuОценок пока нет
- AIA1800 Operator ManualДокумент184 страницыAIA1800 Operator ManualZain Sa'adehОценок пока нет
- Analizador de Combustion Kigaz 310 Manual EngДокумент60 страницAnalizador de Combustion Kigaz 310 Manual EngJully Milagros Rodriguez LaicheОценок пока нет
- Washing Machine: Service ManualДокумент66 страницWashing Machine: Service ManualFernando AlmeidaОценок пока нет
- Heterogeneity in Macroeconomics: Macroeconomic Theory II (ECO-504) - Spring 2018Документ5 страницHeterogeneity in Macroeconomics: Macroeconomic Theory II (ECO-504) - Spring 2018Gabriel RoblesОценок пока нет
- Methods of Recording Retruded Contact Position in Dentate PatientsДокумент15 страницMethods of Recording Retruded Contact Position in Dentate PatientsYossr MokhtarОценок пока нет
- Carob-Tree As CO2 Sink in The Carbon MarketДокумент5 страницCarob-Tree As CO2 Sink in The Carbon MarketFayssal KartobiОценок пока нет
- Report Card Grade 1 2Документ3 страницыReport Card Grade 1 2Mely DelacruzОценок пока нет
- Technology Management 1Документ38 страницTechnology Management 1Anu NileshОценок пока нет
- Parliament of India: Rajya SabhaДокумент64 страницыParliament of India: Rajya SabhaSivapothuraju KonathalaОценок пока нет
- Post Appraisal InterviewДокумент3 страницыPost Appraisal InterviewNidhi D100% (1)
- Digital MetersДокумент47 страницDigital MetersherovhungОценок пока нет
- Rule 113 114Документ7 страницRule 113 114Shaila GonzalesОценок пока нет
- Sba 2Документ29 страницSba 2api-377332228Оценок пока нет
- Corrosion Fatigue Phenomena Learned From Failure AnalysisДокумент10 страницCorrosion Fatigue Phenomena Learned From Failure AnalysisDavid Jose Velandia MunozОценок пока нет
- CH 1 - Democracy and American PoliticsДокумент9 страницCH 1 - Democracy and American PoliticsAndrew Philip ClarkОценок пока нет
- FDA Approves First Gene Therapy, Betibeglogene Autotemcel (Zynteglo), For Beta-ThalassemiaДокумент3 страницыFDA Approves First Gene Therapy, Betibeglogene Autotemcel (Zynteglo), For Beta-ThalassemiaGiorgi PopiashviliОценок пока нет
- Prelim Examination MaternalДокумент23 страницыPrelim Examination MaternalAaron ConstantinoОценок пока нет
- DC 7 BrochureДокумент4 страницыDC 7 Brochures_a_r_r_yОценок пока нет
- Spesifikasi PM710Документ73 страницыSpesifikasi PM710Phan'iphan'Оценок пока нет
- Chapter 2 ProblemsДокумент6 страницChapter 2 ProblemsYour MaterialsОценок пока нет
- C - Amarjit Singh So Bhura SinghДокумент5 страницC - Amarjit Singh So Bhura SinghRohit JindalОценок пока нет
- Role of Losses in Design of DC Cable For Solar PV ApplicationsДокумент5 страницRole of Losses in Design of DC Cable For Solar PV ApplicationsMaulidia HidayahОценок пока нет
- CATIA V5-6R2015 Basics - Part I : Getting Started and Sketcher WorkbenchОт EverandCATIA V5-6R2015 Basics - Part I : Getting Started and Sketcher WorkbenchРейтинг: 4 из 5 звезд4/5 (10)
- AutoCAD 2010 Tutorial Series: Drawing Dimensions, Elevations and SectionsОт EverandAutoCAD 2010 Tutorial Series: Drawing Dimensions, Elevations and SectionsОценок пока нет
- Certified Solidworks Professional Advanced Weldments Exam PreparationОт EverandCertified Solidworks Professional Advanced Weldments Exam PreparationРейтинг: 5 из 5 звезд5/5 (1)
- Product Manufacturing and Cost Estimating using CAD/CAE: The Computer Aided Engineering Design SeriesОт EverandProduct Manufacturing and Cost Estimating using CAD/CAE: The Computer Aided Engineering Design SeriesРейтинг: 4 из 5 звезд4/5 (4)