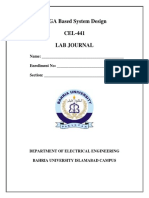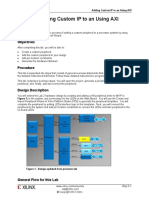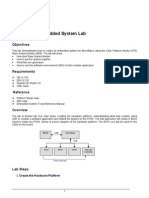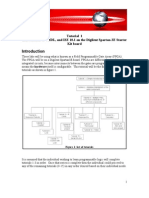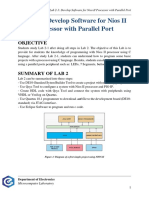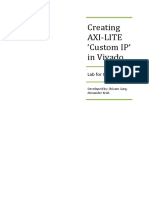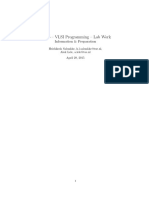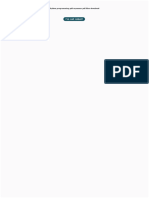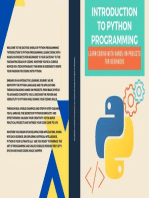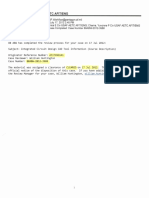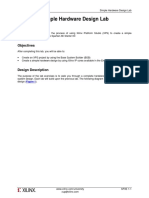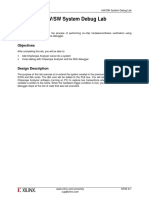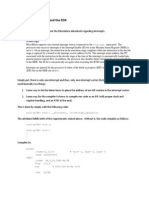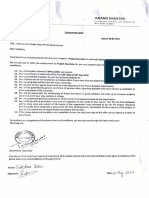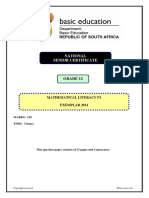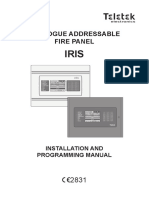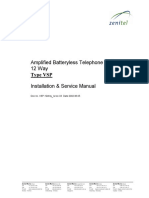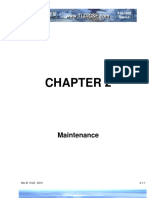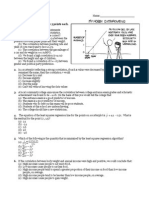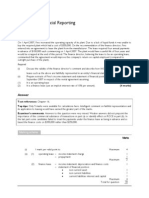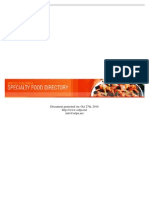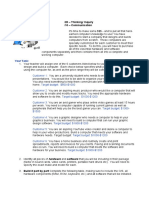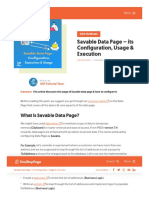Академический Документы
Профессиональный Документы
Культура Документы
Lab02 PDF
Загружено:
aditya kumarОригинальное название
Авторское право
Доступные форматы
Поделиться этим документом
Поделиться или встроить документ
Этот документ был вам полезен?
Это неприемлемый материал?
Пожаловаться на этот документАвторское право:
Доступные форматы
Lab02 PDF
Загружено:
aditya kumarАвторское право:
Доступные форматы
Lab Workbook Adding IP to a Hardware Design Lab
Adding IP to a Hardware Design Lab
Introduction
This lab guides you through the process of adding additional IP to an existing processor system by using
Xilinx Platform Studio (XPS). You will add GPIO peripheral from the IP Catalog tab to interface to the
push buttons and DIP switches on the Spartan-3E Starter Kit. At the end of the lab, you will generate the
bitstream and test the peripherals in hardware.
Objectives
After completing this lab, you will be able to:
Add additional IP to a hardware design
Update ucf file to support external ports of the added IP
Setup some of the compiler settings
Design Description
The purpose of this lab exercise is to extend the hardware design (Figure 1) created in Lab 1.
Figure 1. Extend the System from the previous lab
Procedure
This lab is separated into steps that consist of general overview statements that provide information on
www.xilinx.com/university SP3E 2-1
xup@xilinx.com
Adding IP to a Hardware Design Lab Lab Workbook
the detailed instructions that follow. Follow these detailed instructions to progress through the lab.
This lab comprises 7 primary steps: You will open the project, add and connect GPIO peripherals in the
system, configure the GPIO peripherals, make external GPIO connections, analyze the MHS file, add the
software application and compile and, finally, verify the design in hardware.
Note: If you are unable to complete the lab at this time, you can download the original lab files for this
module from the Xilinx University Program site at http://www.xilinx.com/university
General Flow for this Lab
Step 1: Step 2: Step 3: Step 4: Make Step 5:
Open the Add and Connect Configure External Analyze the
Project GPIO the GPIO GPIO MHS file
Peripherals to Peripherals Peripheral
the System Connections
Step 6: Add Step 7:
Software Verify the
Application Design in
and Compile Hardware
SP3E 2-2 www.xilinx.com/university
xup@xilinx.com
Lab Workbook Adding IP to a Hardware Design Lab
Open the Project Step 1
1-1. Create a lab2 folder and copy the contents of the lab1 folder into the lab2
folder. Launch Xilinx Platform Studio (XPS) and open the project file.
1-1-1. Create a lab2 folder in the c:\ xup\ embedded\ labs directory and copy the contents from lab1 to
lab2.
1-1-2. Open XPS by selecting Start All Programs Xilinx ISE Design Suite 13.2 EDK
Xilinx Platform Studio.
1-1-3. Select Open a recent project, Click OK and browse to C:\ xup\ embedded\ labs\ lab2.
1-1-4. Click system.xmp to open the project.
Add and Connect GPIO Peripherals to the System Step 2
2-1. Add two instances of an XPS GPIO Peripheral from the IP catalog to the
processor system via the System Assembly View.
XPS provides two methods for adding peripherals to an existing project.
You will use the first method, the System Assembly View panel, to add
most of the additional IP and connect them. The second method is to
manually edit MHS file.
2-1-1. Select the IP Catalog tab in the left window and click on plus sign next to General Purpose IO
entry to view the available cores under it (Figure 2).
Figure 2. IP Catalog
www.xilinx.com/university SP3E 2-3
xup@xilinx.com
Adding IP to a Hardware Design Lab Lab Workbook
2-1-2. Double-click on the XPS General Purpose IO core twice to add two instances to the System
Assembly View, each time clicking OK to accept the default configuration (you can make changes
to configuration settings, but we will do it later).
2-1-3. Change the instance names of the peripherals to dip and push, by clicking once in the name
column, typing the new name for the peripheral followed by pressing Enter key.
At this point, the System Assembly View should look like the following (Figure 3):
Figure 3. System Assembly View After Adding Peripherals
2-1-4. Click once in Bus Connection column for the push and dip instances to connect them as slave
devices to the PLB.
At this point, the Bus Connections tab should look like the following (Figure 4):
SP3E 2-4 www.xilinx.com/university
xup@xilinx.com
Lab Workbook Adding IP to a Hardware Design Lab
Figure 4. Bus Interfaces Tab showing Bus Connections to the Added Peripherals
2-1-5. Select the Addresses filter.
Note that there are few instances which are not assigned addresses.
You can manually assign the base address and size of your peripherals or have XPS generate
the addresses for you.
2-1-6. Click Generate Addresses (located on the right most end of the tabs) to automatically generate
the base and high addresses for the peripherals in the system. The base address and high
addresses will change as shown in Figure 5.
www.xilinx.com/university SP3E 2-5
xup@xilinx.com
Adding IP to a Hardware Design Lab Lab Workbook
Figure 5. Peripherals Memory Map
Configure the GPIO Peripherals Step 3
3-1. There are four push buttons and four DIP switches on the Spartan-3E
starter kit. You will first configure the push and dip instances according to
their sizes and direction, and then make external pin connections.
3-1-1. Select the Ports filter in the toolbar of the System Assembly View.
3-1-2. Double-click on the push instance to access the configuration window.
Notice that the peripheral can be configured for two channels, but, since we want to use only one
channel without interrupt, leave the GPIO Supports Interrupts and Enable Channel 2
unchecked.
The settings for the Common parameters should be set according to Figure 6 below.
Figure 6. Configurable Common Parameters of GPIO Instance for Push Buttons
3-1-3. Next click Channel 1, click on the GPIO Data Channel Width down arrow and set it to 4, you will
use 4 push buttons on the Spartan-3E starter kit. Set Channel 1 is input Only to True (Figure
7):
SP3E 2-6 www.xilinx.com/university
xup@xilinx.com
Lab Workbook Adding IP to a Hardware Design Lab
Figure 7. Setting Configurable Parameters for Push Buttons
3-1-4. Similarly, set the same parameters for the dip instance, as performed for the push buttons.
Make External GPIO Peripheral Connections Step 4
4-1. You will connect the push and dip instances to the push buttons and DIP
switches on the Spartan-3E starter kit. In order to do this, you must
establish the GPIO data ports as external FPGA pins and then assign them
to the proper locations on the FPGA via the UCF file. The location
constraints are provided for you in this section. Normally, one would
consult the Spartan-3E starter kit user manual to find this information.
4-1-1. In the Net field of theGPIO_IO_I port of the push instance, make the GPIO_IO_I port as external
by selecting Make External. You should see a new external net connection (Figure 8).
Figure 8. GPIO_in Port Connection Added to push Instance
www.xilinx.com/university SP3E 2-7
xup@xilinx.com
Adding IP to a Hardware Design Lab Lab Workbook
4-1-2. Similarly, make the GPIO_IO_I port of dip as external in the net field of the GPIO_IO_I port of the
dip instance.
The GPIO_IO_I ports of both dip and push are now connected externally on the FPGA (Figure
9).
Figure 9. Push and DIP Instances External Ports
4-1-3. Click on the system.ucf file under the Project tab and add the following code to assign pins to
push buttons (The constraints are provided in lab2.ucf file in c:\ xup\ embedded\ source
directory. Copy it from there and paste it in your ucf file).
Figure 10. UCF file (pin assignments).
4-1-4. Save the system.ucf and close it.
SP3E 2-8 www.xilinx.com/university
xup@xilinx.com
Lab Workbook Adding IP to a Hardware Design Lab
Analyze the MHS file Step 5
5-1. Open the system.mhs file, study its contents, and answer the following
questions.
5-1-1. Double-click the system.mhs file to open it if it is not already open.
Study the external ports sections and answer the following questions:
Question 1
Complete the following:
Number of external ports: ___________________
Number of external ports that are output: ___________________
Number of external ports that are input: ___________________
Number of external ports that are bidirectional: ___________________
5-1-2. Review the entire MHS file.
Question 2
List the instances to which the clk_s is connected:
___ __________________________________________
______________________________________________
List the instances connected to the mb_plb bus:
______________________________________________
______________________________________________
5-1-3. Review the memory map in the Addresses tab of the System Assembly View.
Question 3
Draw the address map of the system, providing instance names:
www.xilinx.com/university SP3E 2-9
xup@xilinx.com
Adding IP to a Hardware Design Lab Lab Workbook
Add Software Application and Compile Step 6
6-1. Start SDK from XPS, generate software platform project with default
settings and default software project name.
6-1-1. Start SDK by clicking Project Export Hardware Design to SDK and click on Export &
Launch SDK button with default settings.
Since we have not generated hardware bitstream and the default option is selected, a hardware
bitstream will be generated and then SDK will be open.
6-1-2. Browse to C:\xup\embedded\labs\lab2\SDK\SDK_Export and click OK.
6-1-3. In SDK, select File New Xilinx Board Support Package.
6-1-4. Click Finish with default settings (with standalone operating system).
This will open the Software Platform Settings form showing the OS and libraries selections
Figure 1. Board Support Package Settings
6-1-5. Click OK to accept the default settings, as we want to create a standalone_bsp_0 software
platform project without requiring any additional libraries support.
6-1-6. The library generator will run in the background and will create xparameters.h file in the
C:\ xup\embedded\labs\lab2\SDK\SDK_Export\standalone_bsp_0\microblaze_0\include\
directory.
SP3E 2-10 www.xilinx.com/university
xup@xilinx.com
Lab Workbook Adding IP to a Hardware Design Lab
6-2. Create an application project and import the provided lab2.c file.
6-2-1. Select File New Xilinx C Project.
6-2-2. Select Empty Application in the Select Project Template window, and enter TestApp as the
Project name and click Next.
Figure 2. Create a blank C Project
6-2-3. Select Target an existing Board Support Package option, then select standalone_bsp_0 and
click Finish.
6-2-4. The TestApp project will be created in the Project Explorer window of SDK.
www.xilinx.com/university SP3E 2-11
xup@xilinx.com
Adding IP to a Hardware Design Lab Lab Workbook
Figure 3. Use Existing Board Support Package
6-2-5. Select TestApp in the project view, right-click, and select Import.
6-2-6. Expand General category and double-click on File System.
6-2-7. Browse to c:\xup\embedded\source.
6-2-8. Select lab2.c and click Finish.
A snippet of the source code is shown in Figure 4.
SP3E 2-12 www.xilinx.com/university
xup@xilinx.com
Lab Workbook Adding IP to a Hardware Design Lab
Figure 4. Snippet of source code.
6-3. Set build setting to no optimization and generate linker script which targets
the application to the ilmb and dlmb memories as well as have 400 bytes of
heap and stack each.
6-3-1. Select TestApp project, right-click, and select C/C++ Build Settings.
6-3-2. Select Optimization option of the MicroBlaze gcc compiler in the Tool Settings tab and make
sure that the Optimization Level is set to None (-O0) as we have a software loop acting as a
delay loop and we do not want it to be optimized away.
www.xilinx.com/university SP3E 2-13
xup@xilinx.com
Adding IP to a Hardware Design Lab Lab Workbook
Figure 5. Setting the Compiler Settings
6-3-3. Select TestApp, right-click and select Generate Linker Script.
6-3-4. Target everything to ilmb and dlmb memories, set heap and stack to 400 bytes each, click
Generate and click Yes.
SP3E 2-14 www.xilinx.com/university
xup@xilinx.com
Lab Workbook Adding IP to a Hardware Design Lab
Figure 6. Setting Linker Script
Verify the Design in Hardware Step 7
7-1. Download the bitstream to the Spartan-3E starter kit.
7-1-1. Connect and power up the Spartan-3E starter kit.
7-1-2. Start a Hyper Terminal session
Baud rate: 115200
Data bits: 8
Parity: none
Stop bits: 1
Flow control: none
7-1-3. Select Xilinx Tools Program FPGA in SDK.
7-1-4. Click on drop-down button and select Testapp.elf file.
www.xilinx.com/university SP3E 2-15
xup@xilinx.com
Adding IP to a Hardware Design Lab Lab Workbook
Figure 17. Selecting Application
7-1-5. Click Program.
The elf file and the system.bit file will be combined into download.bit file which will then be
downloaded to program the FPGA.
Note: Once the bitstream is downloaded, you should see the DONE LED ON and a message
displayed in Hyper Terminal as shown in Figure 18.
Figure 18. Screen Shot after the Bitstream Downloading
7-1-6. After pressing the buttons and toggling the switches, and you should see the corresponding
values being displayed on the Hyper Terminal (Figure 19).
Figure 19. Push button and DIP switch status displayed on Hyper Terminal
SP3E 2-16 www.xilinx.com/university
xup@xilinx.com
Lab Workbook Adding IP to a Hardware Design Lab
7-1-7. Disconnect and close the Hyper Terminal window, and also close SDK and XPS.
Conclusion
GPIO peripherals were added from the IP catalog and connected to a MicroBlaze system that was
created in the first lab. The peripherals were configured and external FPGA connections were established.
Pin location constraints were made in the UCF file to connect the peripherals to push buttons and DIP
switches on the Spartan-3E starter kit.
In future labs in this course, you will learn how to add user cores, add software to the system, debug the
software, and verify the functionality of the completed design by using a Spartan-3E starter kit.
Answer
1. Complete the following:
Number of external ports: 20
Number of external ports that are output: 12
Number of external ports that are input: 5
Number of external ports that are bidirectional: 3
2. List the instances to which the clk_s is connected:
clock_generator_0
List the instances connected to the mb_plb bus:
microblaze_0, DDR_SDRAM, mdm_0, LEDs_8Bit, push, dip and RS232_DCE
3. Draw the address map of the system, providing instance names. You can sort the peripheral
addresses by base address from the Addresses tab of the Add/Edit Cores (dialog) box.
0x00000000 - 0x00001fff dlmb, llmb
unused
0x81400000 - 0x8140ffff push
0x81420000 - 0x8142ffff dip
0x81440000 - 0x8144ffff LEDs_8Bit
0x84000000 - 0x8400ffff RS232_DCE
0x84400000 - 0x8440ffff mdm_0
0x8c000000 - 0x8fffffff DDR_SDRAM
www.xilinx.com/university SP3E 2-17
xup@xilinx.com
Adding IP to a Hardware Design Lab Lab Workbook
Completed MHS File
# ##############################################################################
# Created by Base System Builder Wizard for Xilinx EDK 13.2 Build EDK_O.61xd
# Tue Jul 12 06:55:41 2011
# Target Board: Xilinx Spartan-3E Starter Board Rev D
# Family: spartan3e
# Device: XC3S500e
# Package: FG320
# Speed Grade: -4
# Processor number: 1
# Processor 1: microblaze_0
# System clock frequency: 50.0
# Debug Interface: On-Chip HW Debug Module
# ##############################################################################
PARAMETER VERSION = 2.1.0
PORT fpga_0_RS232_DCE_RX_pin = fpga_0_RS232_DCE_RX_pin, DIR = I
PORT fpga_0_RS232_DCE_TX_pin = fpga_0_RS232_DCE_TX_pin, DIR = O
PORT fpga_0_LEDs_8Bit_GPIO_IO_O_pin = fpga_0_LEDs_8Bit_GPIO_IO_O_pin, DIR = O, VEC =
[0:7]
PORT fpga_0_DDR_SDRAM_DDR_Clk_pin = fpga_0_DDR_SDRAM_DDR_Clk_pin, DIR = O
PORT fpga_0_DDR_SDRAM_DDR_Clk_n_pin = fpga_0_DDR_SDRAM_DDR_Clk_n_pin, DIR = O
PORT fpga_0_DDR_SDRAM_DDR_CE_pin = fpga_0_DDR_SDRAM_DDR_CE_pin, DIR = O
PORT fpga_0_DDR_SDRAM_DDR_CS_n_pin = fpga_0_DDR_SDRAM_DDR_CS_n_pin, DIR = O
PORT fpga_0_DDR_SDRAM_DDR_RAS_n_pin = fpga_0_DDR_SDRAM_DDR_RAS_n_pin, DIR = O
PORT fpga_0_DDR_SDRAM_DDR_CAS_n_pin = fpga_0_DDR_SDRAM_DDR_CAS_n_pin, DIR = O
PORT fpga_0_DDR_SDRAM_DDR_WE_n_pin = fpga_0_DDR_SDRAM_DDR_WE_n_pin, DIR = O
PORT fpga_0_DDR_SDRAM_DDR_BankAddr_pin = fpga_0_DDR_SDRAM_DDR_BankAddr_pin, DIR =
O, VEC = [1:0]
PORT fpga_0_DDR_SDRAM_DDR_Addr_pin = fpga_0_DDR_SDRAM_DDR_Addr_pin, DIR = O, VEC =
[12:0]
PORT fpga_0_DDR_SDRAM_DDR_DQ_pin = fpga_0_DDR_SDRAM_DDR_DQ_pin, DIR = IO, VEC =
[15:0]
PORT fpga_0_DDR_SDRAM_DDR_DM_pin = fpga_0_DDR_SDRAM_DDR_DM_pin, DIR = O, VEC =
[1:0]
PORT fpga_0_DDR_SDRAM_DDR_DQS_pin = fpga_0_DDR_SDRAM_DDR_DQS_pin, DIR = IO, VEC
= [1:0]
PORT fpga_0_DDR_SDRAM_ddr_dqs_div_io_pin = fpga_0_DDR_SDRAM_ddr_dqs_div_io_pin, DIR =
IO
PORT fpga_0_clk_1_sys_clk_pin = CLK_S, DIR = I, SIGIS = CLK, CLK_FREQ = 50000000
PORT fpga_0_rst_1_sys_rst_pin = sys_rst_s, DIR = I, SIGIS = RST, RST_POLARITY = 1
PORT dip_GPIO_IO_I_pin = dip_GPIO_IO_I, DIR = I, VEC = [0:3]
PORT push_GPIO_IO_I_pin = push_GPIO_IO_I, DIR = I, VEC = [0:3]
BEGIN microblaze
PARAMETER INSTANCE = microblaze_0
PARAMETER C_AREA_OPTIMIZED = 1
PARAMETER C_USE_BARREL = 1
PARAMETER C_DEBUG_ENABLED = 1
PARAMETER HW_VER = 8.20.a
BUS_INTERFACE DLMB = dlmb
BUS_INTERFACE ILMB = ilmb
BUS_INTERFACE DPLB = mb_plb
BUS_INTERFACE IPLB = mb_plb
SP3E 2-18 www.xilinx.com/university
xup@xilinx.com
Lab Workbook Adding IP to a Hardware Design Lab
BUS_INTERFACE DEBUG = microblaze_0_mdm_bus
PORT MB_RESET = mb_reset
END
BEGIN plb_v46
PARAMETER INSTANCE = mb_plb
PARAMETER HW_VER = 1.05.a
PORT PLB_Clk = clk_50_0000MHz
PORT SYS_Rst = sys_bus_reset
END
BEGIN lmb_v10
PARAMETER INSTANCE = ilmb
PARAMETER HW_VER = 2.00.b
PORT LMB_Clk = clk_50_0000MHz
PORT SYS_Rst = sys_bus_reset
END
BEGIN lmb_v10
PARAMETER INSTANCE = dlmb
PARAMETER HW_VER = 2.00.b
PORT LMB_Clk = clk_50_0000MHz
PORT SYS_Rst = sys_bus_reset
END
BEGIN lmb_bram_if_cntlr
PARAMETER INSTANCE = dlmb_cntlr
PARAMETER HW_VER = 3.00.b
PARAMETER C_BASEADDR = 0x00000000
PARAMETER C_HIGHADDR = 0x00001fff
BUS_INTERFACE SLMB = dlmb
BUS_INTERFACE BRAM_PORT = dlmb_port
END
BEGIN lmb_bram_if_cntlr
PARAMETER INSTANCE = ilmb_cntlr
PARAMETER HW_VER = 3.00.b
PARAMETER C_BASEADDR = 0x00000000
PARAMETER C_HIGHADDR = 0x00001fff
BUS_INTERFACE SLMB = ilmb
BUS_INTERFACE BRAM_PORT = ilmb_port
END
BEGIN bram_block
PARAMETER INSTANCE = lmb_bram
PARAMETER HW_VER = 1.00.a
BUS_INTERFACE PORTA = ilmb_port
BUS_INTERFACE PORTB = dlmb_port
END
BEGIN xps_uartlite
PARAMETER INSTANCE = RS232_DCE
PARAMETER C_BAUDRATE = 115200
PARAMETER C_DATA_BITS = 8
PARAMETER C_USE_PARITY = 0
PARAMETER C_ODD_PARITY = 0
PARAMETER HW_VER = 1.02.a
PARAMETER C_BASEADDR = 0x84000000
www.xilinx.com/university SP3E 2-19
xup@xilinx.com
Adding IP to a Hardware Design Lab Lab Workbook
PARAMETER C_HIGHADDR = 0x8400ffff
BUS_INTERFACE SPLB = mb_plb
PORT RX = fpga_0_RS232_DCE_RX_pin
PORT TX = fpga_0_RS232_DCE_TX_pin
END
BEGIN xps_gpio
PARAMETER INSTANCE = LEDs_8Bit
PARAMETER C_ALL_INPUTS = 0
PARAMETER C_GPIO_WIDTH = 8
PARAMETER C_INTERRUPT_PRESENT = 0
PARAMETER C_IS_DUAL = 0
PARAMETER HW_VER = 2.00.a
PARAMETER C_BASEADDR = 0x81440000
PARAMETER C_HIGHADDR = 0x8144ffff
BUS_INTERFACE SPLB = mb_plb
PORT GPIO_IO_O = fpga_0_LEDs_8Bit_GPIO_IO_O_pin
END
BEGIN mpmc
PARAMETER INSTANCE = DDR_SDRAM
PARAMETER C_NUM_PORTS = 1
PARAMETER C_SPECIAL_BOARD = S3E_STKIT
PARAMETER C_MEM_TYPE = DDR
PARAMETER C_MEM_PARTNO = MT46V32M16-6
PARAMETER C_MEM_DATA_WIDTH = 16
PARAMETER C_PIM0_BASETYPE = 2
PARAMETER HW_VER = 6.04.a
PARAMETER C_MPMC_BASEADDR = 0x8c000000
PARAMETER C_MPMC_HIGHADDR = 0x8fffffff
BUS_INTERFACE SPLB0 = mb_plb
PORT MPMC_Clk0 = clk_100_0000MHzDCM0
PORT MPMC_Clk90 = clk_100_0000MHz90DCM0
PORT MPMC_Rst = sys_periph_reset
PORT DDR_Clk = fpga_0_DDR_SDRAM_DDR_Clk_pin
PORT DDR_Clk_n = fpga_0_DDR_SDRAM_DDR_Clk_n_pin
PORT DDR_CE = fpga_0_DDR_SDRAM_DDR_CE_pin
PORT DDR_CS_n = fpga_0_DDR_SDRAM_DDR_CS_n_pin
PORT DDR_RAS_n = fpga_0_DDR_SDRAM_DDR_RAS_n_pin
PORT DDR_CAS_n = fpga_0_DDR_SDRAM_DDR_CAS_n_pin
PORT DDR_WE_n = fpga_0_DDR_SDRAM_DDR_WE_n_pin
PORT DDR_BankAddr = fpga_0_DDR_SDRAM_DDR_BankAddr_pin
PORT DDR_Addr = fpga_0_DDR_SDRAM_DDR_Addr_pin
PORT DDR_DQ = fpga_0_DDR_SDRAM_DDR_DQ_pin
PORT DDR_DM = fpga_0_DDR_SDRAM_DDR_DM_pin
PORT DDR_DQS = fpga_0_DDR_SDRAM_DDR_DQS_pin
PORT DDR_DQS_Div_O = fpga_0_DDR_SDRAM_ddr_dqs_div_io_pin
PORT DDR_DQS_Div_I = fpga_0_DDR_SDRAM_ddr_dqs_div_io_pin
END
BEGIN clock_generator
PARAMETER INSTANCE = clock_generator_0
PARAMETER C_CLKIN_FREQ = 50000000
PARAMETER C_CLKOUT0_FREQ = 100000000
PARAMETER C_CLKOUT0_PHASE = 90
PARAMETER C_CLKOUT0_GROUP = DCM0
PARAMETER C_CLKOUT0_BUF = TRUE
PARAMETER C_CLKOUT1_FREQ = 100000000
SP3E 2-20 www.xilinx.com/university
xup@xilinx.com
Lab Workbook Adding IP to a Hardware Design Lab
PARAMETER C_CLKOUT1_PHASE = 0
PARAMETER C_CLKOUT1_GROUP = DCM0
PARAMETER C_CLKOUT1_BUF = TRUE
PARAMETER C_CLKOUT2_FREQ = 50000000
PARAMETER C_CLKOUT2_PHASE = 0
PARAMETER C_CLKOUT2_GROUP = NONE
PARAMETER C_CLKOUT2_BUF = TRUE
PARAMETER C_EXT_RESET_HIGH = 1
PARAMETER HW_VER = 4.02.a
PORT CLKIN = CLK_S
PORT CLKOUT0 = clk_100_0000MHz90DCM0
PORT CLKOUT1 = clk_100_0000MHzDCM0
PORT CLKOUT2 = clk_50_0000MHz
PORT RST = sys_rst_s
PORT LOCKED = Dcm_all_locked
END
BEGIN mdm
PARAMETER INSTANCE = mdm_0
PARAMETER C_MB_DBG_PORTS = 1
PARAMETER C_USE_UART = 1
PARAMETER HW_VER = 2.00.b
PARAMETER C_BASEADDR = 0x84400000
PARAMETER C_HIGHADDR = 0x8440ffff
BUS_INTERFACE SPLB = mb_plb
BUS_INTERFACE MBDEBUG_0 = microblaze_0_mdm_bus
PORT Debug_SYS_Rst = Debug_SYS_Rst
END
BEGIN proc_sys_reset
PARAMETER INSTANCE = proc_sys_reset_0
PARAMETER C_EXT_RESET_HIGH = 1
PARAMETER HW_VER = 3.00.a
PORT Slowest_sync_clk = clk_50_0000MHz
PORT Ext_Reset_In = sys_rst_s
PORT MB_Debug_Sys_Rst = Debug_SYS_Rst
PORT Dcm_locked = Dcm_all_locked
PORT MB_Reset = mb_reset
PORT Bus_Struct_Reset = sys_bus_reset
PORT Peripheral_Reset = sys_periph_reset
END
BEGIN xps_gpio
PARAMETER INSTANCE = dip
PARAMETER HW_VER = 2.00.a
PARAMETER C_BASEADDR = 0x81420000
PARAMETER C_HIGHADDR = 0x8142ffff
PARAMETER C_GPIO_WIDTH = 4
PARAMETER C_ALL_INPUTS = 1
BUS_INTERFACE SPLB = mb_plb
PORT GPIO_IO_I = dip_GPIO_IO_I
END
BEGIN xps_gpio
PARAMETER INSTANCE = push
PARAMETER HW_VER = 2.00.a
PARAMETER C_BASEADDR = 0x81400000
PARAMETER C_HIGHADDR = 0x8140ffff
www.xilinx.com/university SP3E 2-21
xup@xilinx.com
Adding IP to a Hardware Design Lab Lab Workbook
PARAMETER C_GPIO_WIDTH = 4
PARAMETER C_ALL_INPUTS = 1
BUS_INTERFACE SPLB = mb_plb
PORT GPIO_IO_I = push_GPIO_IO_I
END
SP3E 2-22 www.xilinx.com/university
xup@xilinx.com
Вам также может понравиться
- Lab 2Документ21 страницаLab 2Văn Việt VõОценок пока нет
- Lab 2: Adding Ip To A Hardware Design Lab: Targeting Microblaze™ On The Spartan™-3E KitДокумент21 страницаLab 2: Adding Ip To A Hardware Design Lab: Targeting Microblaze™ On The Spartan™-3E KitAnil Kumar KadiyalaОценок пока нет
- Writing Basic Software Applications Lab: Figure 1. Design Updated From Previous LabДокумент21 страницаWriting Basic Software Applications Lab: Figure 1. Design Updated From Previous Labaditya kumarОценок пока нет
- FPGA Lab Journal: Verilog Experiments on Comparators and AddersДокумент98 страницFPGA Lab Journal: Verilog Experiments on Comparators and AddersAFTAB ALIОценок пока нет
- Lab05 PDFДокумент20 страницLab05 PDFaditya kumarОценок пока нет
- Lab 3Документ16 страницLab 3Văn Việt VõОценок пока нет
- Lab 3Документ14 страницLab 3Kyoung-min SongОценок пока нет
- MicroBlaze EDK TutorialДокумент69 страницMicroBlaze EDK Tutorialsreedhar_vkОценок пока нет
- Lab 04Документ21 страницаLab 04karthikp207Оценок пока нет
- 02 Creating HW LabДокумент5 страниц02 Creating HW LabgpuonlineОценок пока нет
- Lab - 06 - Timing Simulation & Design Implementation (Combinational Logic)Документ11 страницLab - 06 - Timing Simulation & Design Implementation (Combinational Logic)Muhammad SaudОценок пока нет
- Program Controlled I/OДокумент7 страницProgram Controlled I/ODavid RenzoОценок пока нет
- Embedded System Design Using IP Integrator: Figure 1. Processor Design of This LabДокумент24 страницыEmbedded System Design Using IP Integrator: Figure 1. Processor Design of This LabChandan MalleshОценок пока нет
- Lab 03Документ23 страницыLab 03karthikp207Оценок пока нет
- Smart Home Control System LabView PrototypeДокумент5 страницSmart Home Control System LabView PrototypeElaine LaLaОценок пока нет
- Workbook - EcoStruxure Building Operation 2.0 V1.4Документ144 страницыWorkbook - EcoStruxure Building Operation 2.0 V1.4huynh ngoc hoi Huynh100% (1)
- Lab 05Документ25 страницLab 05karthikp207Оценок пока нет
- Tutorial 1 Introduction To VHDL, and ISE 10.1 On The Digilent Spartan-3E Starter Kit BoardДокумент17 страницTutorial 1 Introduction To VHDL, and ISE 10.1 On The Digilent Spartan-3E Starter Kit BoardpwjfjfjklfdsОценок пока нет
- VHDL FPGA Tutorial for BeginnersДокумент12 страницVHDL FPGA Tutorial for BeginnersArdser AvicoОценок пока нет
- Test Sistem EtherNetIP AOI RSLogix5000 Integration Manual v1.3Документ66 страницTest Sistem EtherNetIP AOI RSLogix5000 Integration Manual v1.3rguzmanabundisОценок пока нет
- Microblaze Vivado TutorialДокумент24 страницыMicroblaze Vivado Tutorialashish jhaОценок пока нет
- EE326 Lab 2Документ25 страницEE326 Lab 2krishneelОценок пока нет
- Xup Building Basic Elements LabДокумент18 страницXup Building Basic Elements LabGibin GeorgeОценок пока нет
- Lab4 Intro & Lab4Документ20 страницLab4 Intro & Lab4Johanson CamasuraОценок пока нет
- ITSC203_Lab3bДокумент10 страницITSC203_Lab3bktftj5ydfvОценок пока нет
- Code Snippets Updated For Blender 254Документ140 страницCode Snippets Updated For Blender 254marcosocfОценок пока нет
- Lab 2-1 Develop Software Nios PIOДокумент11 страницLab 2-1 Develop Software Nios PIONguyên Trịnh Vũ ĐăngОценок пока нет
- Lab 2 Introduction To VHDL and Nexys2Документ18 страницLab 2 Introduction To VHDL and Nexys2Timmy OcantoОценок пока нет
- Lab RequirementsДокумент27 страницLab Requirementsthuan phamОценок пока нет
- SPCC AssignmentДокумент6 страницSPCC AssignmentKennethОценок пока нет
- Creating AXI-LITE 'Custom IP' in Vivado LabДокумент33 страницыCreating AXI-LITE 'Custom IP' in Vivado Labwwahib2Оценок пока нет
- Instruction of Preparation For The Course On - Remote Sensing Technology and Data ProcessingДокумент9 страницInstruction of Preparation For The Course On - Remote Sensing Technology and Data ProcessingFrinaldi SyafrilОценок пока нет
- Introduction To The Altera SOPC BuilderДокумент29 страницIntroduction To The Altera SOPC BuilderAmir PorterОценок пока нет
- Assignment 4Документ15 страницAssignment 4Sergio SanabriaОценок пока нет
- Lab 06Документ33 страницыLab 06karthikp207Оценок пока нет
- FPGA Course4 CapstoneProjectGuideModule3Документ63 страницыFPGA Course4 CapstoneProjectGuideModule3Oluwatimileyin Michael OlagunjuОценок пока нет
- PSoC Lab 0Документ9 страницPSoC Lab 0خالدمحمدОценок пока нет
- SDN ExerciseДокумент12 страницSDN ExerciseSandeep ReddyОценок пока нет
- Creating A Processor System LabДокумент28 страницCreating A Processor System LabAnvit NegiОценок пока нет
- Cip Safety Pf527 Hott 2015 v1 - 2 Mar 18 2015Документ16 страницCip Safety Pf527 Hott 2015 v1 - 2 Mar 18 2015ipasa100% (1)
- Xps Tutorial 21Документ12 страницXps Tutorial 21Quoc AnhОценок пока нет
- Hardware Simulator TutorialДокумент49 страницHardware Simulator TutorialManuel Emilio Gonzalez SantanaОценок пока нет
- Starting a Project in SBOДокумент144 страницыStarting a Project in SBORoni Araujo NaniniОценок пока нет
- Enocean Sensor Kit: Bringing Home Automation To The Raspberry PiДокумент17 страницEnocean Sensor Kit: Bringing Home Automation To The Raspberry PiYousri BoughamouraОценок пока нет
- Kinect Installation GuideДокумент7 страницKinect Installation GuideOscar GarciaОценок пока нет
- En ENetwork IPTM v4040Документ38 страницEn ENetwork IPTM v4040abdelhf1Оценок пока нет
- Programming Industrial Embedded Systems, 2017./2018.: Laboratory Exercise 1Документ69 страницProgramming Industrial Embedded Systems, 2017./2018.: Laboratory Exercise 1_download_only_Оценок пока нет
- CCNA Exploration 4.0.4.0 Instructor Packet Tracer Lab ManualДокумент38 страницCCNA Exploration 4.0.4.0 Instructor Packet Tracer Lab ManualshaytoonballaОценок пока нет
- 2IN35 - VLSI Programming - Lab Work: Information & PreparationДокумент5 страниц2IN35 - VLSI Programming - Lab Work: Information & Preparationbkrishna_888846Оценок пока нет
- Python Programming PDF Myanmar PDF Files DownloadДокумент6 страницPython Programming PDF Myanmar PDF Files DownloadNighty hezzОценок пока нет
- Vlsi Manual 2013-2014Документ36 страницVlsi Manual 2013-2014hr_suresh_kОценок пока нет
- Embedded Linux Handson Tutorial ZedBoardДокумент46 страницEmbedded Linux Handson Tutorial ZedBoardecd4282003Оценок пока нет
- Embedded Systems Design with Platform FPGAs: Principles and PracticesОт EverandEmbedded Systems Design with Platform FPGAs: Principles and PracticesРейтинг: 5 из 5 звезд5/5 (1)
- Introduction to Python Programming: Learn Coding with Hands-On Projects for BeginnersОт EverandIntroduction to Python Programming: Learn Coding with Hands-On Projects for BeginnersОценок пока нет
- Integrated Circuit Design CAD Tool Information - Cadence - CAD PDFДокумент339 страницIntegrated Circuit Design CAD Tool Information - Cadence - CAD PDFrakheep123Оценок пока нет
- Linear Tech - LTSPICE Getting Started GuideДокумент53 страницыLinear Tech - LTSPICE Getting Started GuideSyed Muneeb BukhariОценок пока нет
- Quartus Tutorial 1Документ27 страницQuartus Tutorial 1aditya kumarОценок пока нет
- Ranking H-Index Publisher Conference Details Country DeadlineДокумент15 страницRanking H-Index Publisher Conference Details Country Deadlineaditya kumarОценок пока нет
- Lab03 PDFДокумент21 страницаLab03 PDFaditya kumarОценок пока нет
- AppendixC QuartusДокумент24 страницыAppendixC QuartusNguyen Duc TaiОценок пока нет
- Quartus Licensing InstructionДокумент1 страницаQuartus Licensing Instructionaditya kumarОценок пока нет
- Lab 01Документ21 страницаLab 01aditya kumarОценок пока нет
- Teshome AbabuДокумент96 страницTeshome AbabuaqpcarlitosОценок пока нет
- Lab06 PDFДокумент17 страницLab06 PDFaditya kumarОценок пока нет
- Hickok 09 MicroBlazeInterruptsEDKДокумент6 страницHickok 09 MicroBlazeInterruptsEDKRishi BGОценок пока нет
- Amba 99Документ488 страницAmba 99aditya kumarОценок пока нет
- Xps Spi PDFДокумент38 страницXps Spi PDFaditya kumarОценок пока нет
- Amba 99Документ488 страницAmba 99aditya kumarОценок пока нет
- Using and Creating Interrupt-Based Systems: DefinitionsДокумент37 страницUsing and Creating Interrupt-Based Systems: Definitionsaditya kumarОценок пока нет
- Hickok 09 MicroBlazeInterruptsEDKДокумент6 страницHickok 09 MicroBlazeInterruptsEDKRishi BGОценок пока нет
- Presentation of The LordДокумент1 страницаPresentation of The LordSarah JonesОценок пока нет
- A - Bahasa Inggris-DikonversiДокумент96 страницA - Bahasa Inggris-DikonversiArie PurnamaОценок пока нет
- Request Letter To EDC Used PE PipesДокумент1 страницаRequest Letter To EDC Used PE PipesBLGU Lake DanaoОценок пока нет
- ViscosimetroДокумент7 страницViscosimetroAndres FernándezОценок пока нет
- Instruction/Special Maintenance Instruction (IN/SMI)Документ2 страницыInstruction/Special Maintenance Instruction (IN/SMI)ANURAJM44Оценок пока нет
- Iqvia PDFДокумент1 страницаIqvia PDFSaksham DabasОценок пока нет
- Maths Lit 2014 ExamplarДокумент17 страницMaths Lit 2014 ExamplarAnymore Ndlovu0% (1)
- 3 0 Visual Weld InspectorДокумент74 страницы3 0 Visual Weld InspectorVincent Sofia RaphaelОценок пока нет
- Gigahertz company background and store locationsДокумент1 страницаGigahertz company background and store locationsjay BearОценок пока нет
- Manual de Instalare Centrala de Incendiu Adresabila 1-4 Bucle Teletek IRIS PRO 250bucla 96 Zone 10000 EvenimenteДокумент94 страницыManual de Instalare Centrala de Incendiu Adresabila 1-4 Bucle Teletek IRIS PRO 250bucla 96 Zone 10000 EvenimenteAlexandra DumitruОценок пока нет
- Ultrasonic Inspection Standards for Wrought MetalsДокумент44 страницыUltrasonic Inspection Standards for Wrought Metalsdomsoneng100% (1)
- Incident Report Form: RPSG-IMS-F-24 Accident and Investigation Form 5AДокумент2 страницыIncident Report Form: RPSG-IMS-F-24 Accident and Investigation Form 5ARocky BisОценок пока нет
- VSP-12Way - Is Rev.03Документ55 страницVSP-12Way - Is Rev.03Marcelo AlmeidaОценок пока нет
- WM3000U - WM3000 I: Measuring Bridges For Voltage Transformers and Current TransformersДокумент4 страницыWM3000U - WM3000 I: Measuring Bridges For Voltage Transformers and Current TransformersEdgar JimenezОценок пока нет
- Human Resource Management: Chapter One-An Overview of Advanced HRMДокумент45 страницHuman Resource Management: Chapter One-An Overview of Advanced HRMbaba lakeОценок пока нет
- Sample Feedback IELTS Academic Task 1 Band 6 Double GraphДокумент3 страницыSample Feedback IELTS Academic Task 1 Band 6 Double GraphalinaemmeaОценок пока нет
- Maintenance: ASU-600 SeriesДокумент54 страницыMaintenance: ASU-600 SeriesMichael Maluenda Castillo100% (2)
- AP Statistics - 2014-2015 Semester 1 Test 3Документ4 страницыAP Statistics - 2014-2015 Semester 1 Test 3Camden BickelОценок пока нет
- DOLE AEP Rule 2017Документ2 страницыDOLE AEP Rule 2017unhoopterenceОценок пока нет
- Forms of Business Organization: Sole Proprietorship, Partnership, Corporation, CooperativesДокумент17 страницForms of Business Organization: Sole Proprietorship, Partnership, Corporation, CooperativesSanti BuliachОценок пока нет
- LeasingДокумент2 страницыLeasingfollow_da_great100% (2)
- Article 4Документ31 страницаArticle 4Abdul OGОценок пока нет
- BC Specialty Foods DirectoryДокумент249 страницBC Specialty Foods Directoryjcl_da_costa6894Оценок пока нет
- English 8-Q3-M3Документ18 страницEnglish 8-Q3-M3Eldon Julao0% (1)
- 63db2cf62042802 Budget Eco SurveyДокумент125 страниц63db2cf62042802 Budget Eco SurveyNehaОценок пока нет
- Hollow lateral extrusion process for tubular billetsДокумент7 страницHollow lateral extrusion process for tubular billetsjoaopedrosousaОценок пока нет
- Proprietar Utilizator Nr. Crt. Numar Inmatriculare Functie Utilizator Categorie AutovehiculДокумент3 страницыProprietar Utilizator Nr. Crt. Numar Inmatriculare Functie Utilizator Categorie Autovehicultranspol2023Оценок пока нет
- Building A Computer AssignmentДокумент3 страницыBuilding A Computer AssignmentRajaughn GunterОценок пока нет
- Savable Data Page - Its Configuration, Usage & ExecutionДокумент20 страницSavable Data Page - Its Configuration, Usage & ExecutionsurmanpaОценок пока нет
- Book Two - 2da. EdiciónДокумент216 страницBook Two - 2da. EdiciónJhoselainys PachecoОценок пока нет