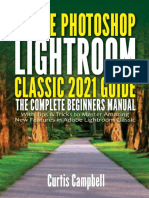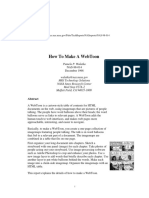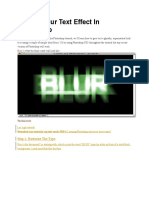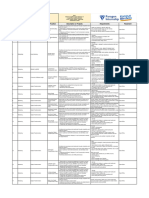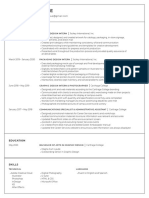Академический Документы
Профессиональный Документы
Культура Документы
PSD2 Quick
Загружено:
bekdale6811Исходное описание:
Авторское право
Доступные форматы
Поделиться этим документом
Поделиться или встроить документ
Этот документ был вам полезен?
Это неприемлемый материал?
Пожаловаться на этот документАвторское право:
Доступные форматы
PSD2 Quick
Загружено:
bekdale6811Авторское право:
Доступные форматы
Photoshop CS Quick Guide Part II
Abbreviated List of Tools
Horizontal Type Tool – Used to create horizontal text. Vertical Type Tool is also available.
Brush Tool – Used to create freehand drawings. You can change many of the brush settings, such
as size, flow, airbrush, etc.
Pencil Tool – Used to create freehand drawings. Similar to the brush tool, but has hard edges.
Paint Bucket Tool – Used to fill an area with a specific color
Gradient Tool – Used to fill an area with a gradient.
Eraser Tool – Used to perform freehand erasing of a selection or layer.
Rectangular Shape Tool – Used to create rectangular shapes. Other shape tools are also
available.
Tips for Creating Web Graphics
File Types
GIF – Reduces file size by eliminating colors
Best for graphics with limited color changes
JPG – Reduces file size by “generalizing” detail and color information
Best for photos and photorealistic graphics
Image Size
Many home users still have use 800x600 screen resolution. Keeping this in mind, the “typical” width for
a website ranges between 700-900 pixels. A good width for a banner graphic is 720-750 px.
File Size
There are no hard and fast rules concerning file sizes. When determining the appropriate file size, you
need to consider the size of the image/graphic, the importance of its quality and how many other
images/graphics are included on the same page.
Download Speeds
Modem speed is described in bits per second, not bytes per second (there are 8 bits in 1 byte).
Therefore…
-A dialup modem (32-56 Kbps) can download 4-7 KBs per second.
-Low speed broadband (144-384) can download 18-48 KBs per second.
-High-speed broadband (1.1-1.5 Mpbs) can download 140-190 KBs per second.
Photoshop CS Quick Guide © 2006 Waubonsee Community College Page 1/2
Center for Teaching, Learning, and Technology
Author: Brian Ekdale, Instructional Technologist
Updated 2/16/2006
Photoshop CS Quick Guide Part II
Creating a Web Photo Gallery
1) Organize all of your photos in a single folder
2) Go File->Automate->Web Photo Gallery…
3) Select your Style from the available options
A preview will appear to the right
4) Under Source Images: Use, select Folder
5) Click Browse and navigate to the folder where your original photos are stored
6) Click Destination and navigate to the folder where you would like to save your web photo gallery
7) You may change any of the settings listed under Options if so desired
8) When you are ready to generate your web photo gallery, click OK.
Photoshop will resize your photos and open your webpage in a browser window
Creating an Animated GIF
1) Create a Photoshop document using a separate layer for each “frame” of your future animation
2) Go File->Edit in ImageReady
3) Once ImageReady opens, make sure your Animation and Layers palettes are visible
These can be accessed through the Windows menu
4) In the Layers palette, hide everything except the layer(s) you would like to use as your first frame
5) At the bottom of the Frame 1 in the Animations palette, select the desired frame delay time.
6) In the Animations palette, click the Duplicate Frame button ( ).
7) In the Layers palette, hide everything except for the layers(s) you would like to show on this frame
8) Repeat steps 6 and 7 until you have created all of your frames
9) Once your animation is complete, go File->Save Optimized
10) Select your destination location and name your file.
Photoshop CS Quick Guide © 2006 Waubonsee Community College Page 2/2
Center for Teaching, Learning, and Technology
Author: Brian Ekdale, Instructional Technologist
Updated 2/16/2006
Вам также может понравиться
- Hidden Figures: The American Dream and the Untold Story of the Black Women Mathematicians Who Helped Win the Space RaceОт EverandHidden Figures: The American Dream and the Untold Story of the Black Women Mathematicians Who Helped Win the Space RaceРейтинг: 4 из 5 звезд4/5 (890)
- The Yellow House: A Memoir (2019 National Book Award Winner)От EverandThe Yellow House: A Memoir (2019 National Book Award Winner)Рейтинг: 4 из 5 звезд4/5 (98)
- The Little Book of Hygge: Danish Secrets to Happy LivingОт EverandThe Little Book of Hygge: Danish Secrets to Happy LivingРейтинг: 3.5 из 5 звезд3.5/5 (399)
- The Subtle Art of Not Giving a F*ck: A Counterintuitive Approach to Living a Good LifeОт EverandThe Subtle Art of Not Giving a F*ck: A Counterintuitive Approach to Living a Good LifeРейтинг: 4 из 5 звезд4/5 (5794)
- Never Split the Difference: Negotiating As If Your Life Depended On ItОт EverandNever Split the Difference: Negotiating As If Your Life Depended On ItРейтинг: 4.5 из 5 звезд4.5/5 (838)
- Elon Musk: Tesla, SpaceX, and the Quest for a Fantastic FutureОт EverandElon Musk: Tesla, SpaceX, and the Quest for a Fantastic FutureРейтинг: 4.5 из 5 звезд4.5/5 (474)
- A Heartbreaking Work Of Staggering Genius: A Memoir Based on a True StoryОт EverandA Heartbreaking Work Of Staggering Genius: A Memoir Based on a True StoryРейтинг: 3.5 из 5 звезд3.5/5 (231)
- The Emperor of All Maladies: A Biography of CancerОт EverandThe Emperor of All Maladies: A Biography of CancerРейтинг: 4.5 из 5 звезд4.5/5 (271)
- The Gifts of Imperfection: Let Go of Who You Think You're Supposed to Be and Embrace Who You AreОт EverandThe Gifts of Imperfection: Let Go of Who You Think You're Supposed to Be and Embrace Who You AreРейтинг: 4 из 5 звезд4/5 (1090)
- The World Is Flat 3.0: A Brief History of the Twenty-first CenturyОт EverandThe World Is Flat 3.0: A Brief History of the Twenty-first CenturyРейтинг: 3.5 из 5 звезд3.5/5 (2219)
- Team of Rivals: The Political Genius of Abraham LincolnОт EverandTeam of Rivals: The Political Genius of Abraham LincolnРейтинг: 4.5 из 5 звезд4.5/5 (234)
- The Hard Thing About Hard Things: Building a Business When There Are No Easy AnswersОт EverandThe Hard Thing About Hard Things: Building a Business When There Are No Easy AnswersРейтинг: 4.5 из 5 звезд4.5/5 (344)
- Devil in the Grove: Thurgood Marshall, the Groveland Boys, and the Dawn of a New AmericaОт EverandDevil in the Grove: Thurgood Marshall, the Groveland Boys, and the Dawn of a New AmericaРейтинг: 4.5 из 5 звезд4.5/5 (265)
- The Unwinding: An Inner History of the New AmericaОт EverandThe Unwinding: An Inner History of the New AmericaРейтинг: 4 из 5 звезд4/5 (45)
- The Sympathizer: A Novel (Pulitzer Prize for Fiction)От EverandThe Sympathizer: A Novel (Pulitzer Prize for Fiction)Рейтинг: 4.5 из 5 звезд4.5/5 (119)
- Adobe Photoshop Lightroom Classic 2021 Guide (BooksHash)Документ139 страницAdobe Photoshop Lightroom Classic 2021 Guide (BooksHash)Alberto Nardin100% (1)
- Illumination Editor TutorialДокумент4 страницыIllumination Editor TutorialAbriel HaqqaniОценок пока нет
- Multimedia Lab Manual 4 PDF FreeДокумент34 страницыMultimedia Lab Manual 4 PDF Freemuhammad Kashif SaeedОценок пока нет
- Adobe Premiere Pro CS6 BrochureДокумент16 страницAdobe Premiere Pro CS6 BrochureTim Chege100% (1)
- Helicon FocusДокумент24 страницыHelicon FocuspaoloregarОценок пока нет
- Rob Schwartz - Learn Adobe Photoshop CC For Visual Communication - Adobe Certified Associate Exam Preparation-Adobe Press (2016)Документ290 страницRob Schwartz - Learn Adobe Photoshop CC For Visual Communication - Adobe Certified Associate Exam Preparation-Adobe Press (2016)syaifullahaziziОценок пока нет
- A P I133 2015 VK Com Englishmagazines PDFДокумент100 страницA P I133 2015 VK Com Englishmagazines PDFb bbbОценок пока нет
- Adobe Photoshop Lightroom SDK 2.2 GuideДокумент188 страницAdobe Photoshop Lightroom SDK 2.2 GuideXdfg DuflanОценок пока нет
- Quick Color Match Guide - 2 PDFДокумент10 страницQuick Color Match Guide - 2 PDFnyi naingОценок пока нет
- UntitledДокумент369 страницUntitledSomsubhra RayОценок пока нет
- 4fcolor Theory: 1 VGD - Headwaters CollegeДокумент17 страниц4fcolor Theory: 1 VGD - Headwaters CollegeAndroel LaemunОценок пока нет
- TY - PortfolioДокумент12 страницTY - PortfolioTanyurka22Оценок пока нет
- Dfine 2 UserGuideДокумент48 страницDfine 2 UserGuideNabil AamerОценок пока нет
- Arts6 - Quarter2 - Module 3-EditedДокумент17 страницArts6 - Quarter2 - Module 3-Editedlorna faltiqueraОценок пока нет
- Crystal Effect by PhotoshopДокумент24 страницыCrystal Effect by PhotoshopKunalОценок пока нет
- Gimp GumДокумент924 страницыGimp GumGeorge CambanisОценок пока нет
- Drawing Safety TipsДокумент6 страницDrawing Safety TipsJeh UbaldoОценок пока нет
- Introducing Adobe XD CC: Key FeaturesДокумент1 страницаIntroducing Adobe XD CC: Key FeaturesMessay TadesseОценок пока нет
- BSIT 51 Previous Year Question Paper SolveДокумент27 страницBSIT 51 Previous Year Question Paper SolveKunal Patra100% (1)
- Ieee TemplateДокумент7 страницIeee TemplateJasmin NukicОценок пока нет
- Page MakerДокумент49 страницPage Makerkeltrontvm100% (1)
- Syllabus Copy of 2 Bcom of SkuДокумент4 страницыSyllabus Copy of 2 Bcom of SkuLakshmi LakshminarayanaОценок пока нет
- Webtoon Creator PDFДокумент32 страницыWebtoon Creator PDFMorena RotarescuОценок пока нет
- Advanced Photoshop Issue 022Документ85 страницAdvanced Photoshop Issue 022Dipesh BardoliaОценок пока нет
- Rendering Fabric With AdobeДокумент10 страницRendering Fabric With AdobeMinna Abraham100% (1)
- Improve Your Portrait Shots!Документ140 страницImprove Your Portrait Shots!api-3808225Оценок пока нет
- Introduction to Popular Computer Software and HardwareДокумент5 страницIntroduction to Popular Computer Software and Hardwareearl gonzalesОценок пока нет
- Ghostly Blur Text Effect in PhotoshopДокумент18 страницGhostly Blur Text Effect in PhotoshopPolgadas L. SamОценок пока нет
- Posisi & Kualifikasi Magang PIP 6.0Документ14 страницPosisi & Kualifikasi Magang PIP 6.0Asmaul FadilaОценок пока нет
- Elizabeth Cahue ResumeДокумент1 страницаElizabeth Cahue ResumeElizabeth CahueОценок пока нет