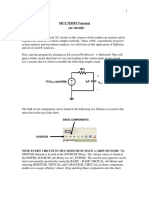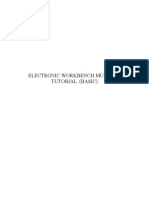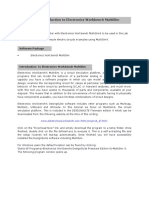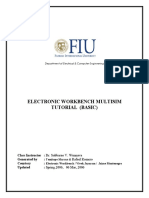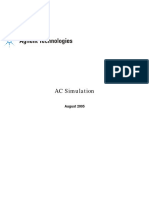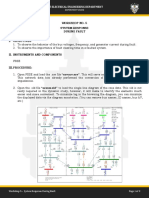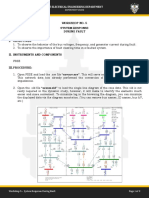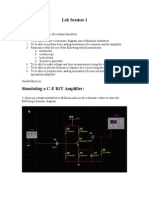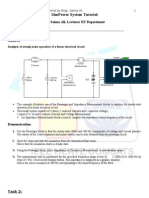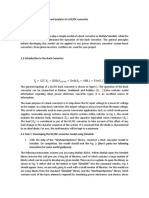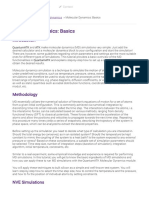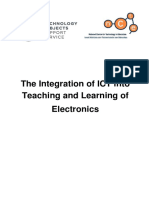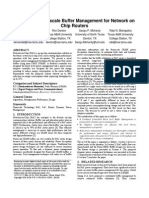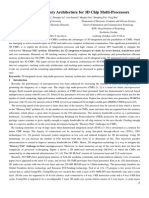Академический Документы
Профессиональный Документы
Культура Документы
Guide Power
Загружено:
budusuИсходное описание:
Авторское право
Доступные форматы
Поделиться этим документом
Поделиться или встроить документ
Этот документ был вам полезен?
Это неприемлемый материал?
Пожаловаться на этот документАвторское право:
Доступные форматы
Guide Power
Загружено:
budusuАвторское право:
Доступные форматы
Guide to Power Measurement
A Cadence EDA Tools Help Document
Created by Casey Wallace, Spring 2006
Document Contents
Introduction
General Steps
Static Power
Dynamic and Average Power
Peak Power
Energy
Measuring Power using Voltage and Current
Introduction
This document describes how to use the spectre simulator and Cadence tools to measure various
power metrics for a circuit design. It is a reference, not a tutorial; therefore, you can apply these
steps to any circuit (schematic or extracted layout) that you wish.
General Steps
These are steps common to all the types of power measurements. Before following any of these
steps, find the section corresponding type of power measurement you want to make, and refer to
these steps when instructed.
1. In the Analog Design Environment (ADE), set up your simulation stimulus file location, and
other relevant simulation parameters that must be assigned. This includes setting up
simulation for an extracted cell if necessary, as described in Tutorial C.
2. In the ADE, Select Outputs → Save All. A Save Options window will appear. See Figure 1.
Figure 1: Save Options Window, configured to save all pwr waveforms
Guide to Power Measurement 1
3. In the Save Options window, For “Select power signals to output (pwr)”, click on the
appropriate checkboxes, depending on what power signals are of interest. Click OK to apply
the changes.
a. “Total” will save the waveform of the total power consumption of the design.
b. “Devices” will save the waveforms of power for each component (e.g. transistor, resistor,
etc.)
c. “Subckts” will save the waveforms of power for each instance and level in a hierarchical
design
d. “All” will save all available power waveforms. This option uses the most memory and
may slow simulation; however, for small circuits, it is not noticeable.
4. Run the simulation. If you have selected an output to be plotted, the waveform window will
appear. If you don’t wish to plot any outputs, you can open the Waveform Window from
ADE by selecting Tools → Waveform…
5. In the Waveform Window, select Tools → Results Browser… A Browse Project Hierarchy
window will appear (see Figure 2). Click OK to accept the default path (or enter the path of
previously-saved results). The Results Browser should now appear.
Figure 2: The Browse Project Hierarchy window, left to default
6. At the very left side of the Results Browser, click on the name of the cell view from which
you are simulating. Note that multiple cell views may appear depending on past simulations
you have conducted on the cell.
7. Click PSF. In the next level of the tree that appears are the “runs” of the simulation. If you
have done parametric sweep, there would be a single run corresponding to each value of the
swept variable. If you have done a single transient simulation, there is only one run, which is
selected for you automatically.
8. Assuming you are doing transient analysis, click tran-tran. See Figure 2.
Figure 3: The Results Browser Window after selecting “tran-tran”
Guide to Power Measurement 2
Static Power
Case 1: You are simulating from a transistor-level schematic or you are simulating from a
general schematic and want to know the static power consumption of the whole design.
1. Define a stimulus file where all inputs are DC voltage sources. This ensures that no switching
activity is happening in the circuit.
2. Follow “General Steps” for power measurement.
3. In the Results Browser, there should be a yellow box named “pwr”. If you want to plot it,
right-click on this box. This will display the instantaneous power waveform for your circuit
in the Waveform Window.
4. Since there was no switching activity in the circuit, the power waveform should be a straight
line. Place your mouse cursor on the line and read the “y” value. This is the static power
consumption of your circuit. See Figure 3.
Figure 4: Waveform window after plotting the static power (inverter)
Case 2: You are simulating from schematic that uses instances of other cells and you want to
know the static power consumption of those cells.
1. Define a stimulus file that ensures that no switching activity is happening in the circuit.
Depending on the circuit, you may need to disable clock signals or any part of the circuit that
generates switching automatically.
2. Follow “General Steps” for power measurement. Make sure that you select either “subckts”
or “all” when selecting power signals to save.
3. In the Results Browser, there should now be a branch corresponding to each instance in your
top-level schematic. If you do not name the instances manually, then Cadence gives the
instances names such as “I10”. If you have left the automatic instance label in the symbol for
each instanced cell (i.e. [@instanceName]), then you can easily identify its red instance
number right next to the instance symbol in the schematic. Find the name of the instance that
you want to measure power for, or that contains the instance you want to measure power for,
and left click on its branch name in the Results Browser. This should expand the tree by one
level.
Guide to Power Measurement 3
4. If you are at the desired level, right click on the yellow “pwr” box to get the power
consumption of that instance and all of its constituent instances. You can descend further into
the hierarchy by recursively following step 3.
5. This will display the instantaneous power waveform for your circuit in the Waveform
Window. Place your mouse cursor on the line and read the “y” value to determine the static
power consumption.
Dynamic and Average Power
In order to get an accurate measurement for dynamic and average power, first determine the
appropriate range of time for which to run a transient simulation. Since the measurement
involves an average of the instantaneous power value over the simulation window, choosing a
transient simulation length that is too large or small can give very inaccurate measurements.
Also, note that dynamic power is a function of the switching frequency. Make sure that you
have chosen an appropriate input switching frequency, and that you are measuring dynamic
power over an appropriate number of cycles. An arbitrary choice of switching frequency will
give an arbitrary average/dynamic power measurement.
Case 1: You are simulating from a transistor-level schematic or you are simulating from a
general schematic and want to know the dynamic power consumption of the whole design.
1. Define a stimulus file that ensures that some input switching activity is happening in the
circuit, and that the switching activity reflects an appropriate frequency.
2. Choose an appropriate transient simulation length.
a. If you are testing the power consumption of a single operation/transition, set the
simulation length to 1 clock cycle.
b. If you are testing the power consumption of multiple different transitions/operations
adjacent in time that are not repeated, set the simulation length to exactly the length of
required number clock cycles that covers the interval of interest.
c. If you are testing the power consumption of multiple different transitions/operations
adjacent in time that are repeated, set the simulation length to a multiple of the required
number of clock cycles or to a length much larger that that (ensuring a more accurate
average)
3. Follow “General Steps” for power measurement.
4. In the Results Browser, there should be a yellow box named “pwr”. Left-click on this box.
This will open the Calculator, and the name/path of the specified power waveform should
appear in the display (see Figure 5). You may also wish to right-click this box and view the
waveform, as well.
5. Click and hold the Special Functions Button on the calculator. A menu of functions should
appear. Click on average.
6. Click the check box next to “Evaluate Buffer”. This calculates the average of the selected
waveform, in this case average power.
7. If you wish to determine the dynamic power, subtract the static power from the average.
Follow the steps in the Static Power section to determine its value. If you are measuring
power over multiple operations/transitions, it is most accurate to account for the different
values of static power over each operation. However, if average power >> static power, then
Guide to Power Measurement 4
dynamic power is approximately equal to average power, and the accuracy of static power
measurement has little significance on dynamic power measurement.
Figure 5: The Calculator Window, after selecting “pwr” from Results Browser
Case 2: You are simulating from schematic that uses instances of other cells and you want to
know the dynamic or average power consumption of those cells.
1. Refer to steps 1-3 of Dynamic and Average Power, case 1
2. Refer to step 3 of Static Power measurement, case 2, in order to find the appropriate power
signal in the results tree.
3. Refer to steps 4-7 of Dynamic and Average Power, case 1.
Peak Power
1. Define an appropriate stimulus file and simulation length. Since peak power is an
instantaneous value, the length of the simulation and the frequency at which inputs switch
(assuming the circuit can still function normally) are not critical to this measurement for
CMOS circuits.
2. Follow “General Steps” for power measurement.
3. Select the appropriate power signal from the results browser and open it into the Calculator
by left clicking on it.
4. Click and hold the Special Functions button on the Calculator. A menu of functions should
appear. Click on ymax.
5. Click the check box next to “Evaluate Buffer”. This calculates the “most positive” value of
the selected waveform; in this case, peak power.
6. Alternatively, you may also plot the power waveform, find the point where it is at its greatest
value, and read the instantaneous power at that point.
Energy Consumption
1. Define an appropriate stimulus file and simulation length. Since energy consumption is an
integral of a power waveform that is generally positive in magnitude, energy gradually
increases with an increasing number of simulated switching events.
Guide to Power Measurement 5
2. Follow “General Steps” for power measurement.
3. Select the appropriate power signal of instance you wish to measure energy consumption
for, from the results browser and open it into the Calculator by left clicking on it.
4. If you want to determine the total energy consumed over the entire simulation:
a. Click and hold the Special Functions button on the Calculator. A menu of functions
should appear. Click on integ.
b. Click the check box next to “Evaluate Buffer”. This calculates the definite integral of the
selected waveform for its entire length; in this case, it’s the energy consumed over the
entire simulation.
5. If you want to determine the amount of energy consumed within some interval of time:
a. Click and hold the Special Functions button on the Calculator. A menu of functions
should appear. Click on iinteg.
b. Click the plot button on the Calculator. This plots the instantaneous (indefinite) integral
of the selected waveform for its entire length; in this case, it’s the total energy consumed
at each instant in time over the entire simulation. Note that no units are placed on the Y-
axis; you can assume that the units are given in Joules (J). See Figure 6.
c. Use markers A and B. Place one marker at the beginning of the interval of interest on the
energy waveform, and one at the end. The difference in Y value corresponds to the
energy consumed during the interval.
d. This method can also be used to measure the energy consumption from time 0 to time t
simply by reading the Y-value with your cursor placed at time t. This value at the very
end of the waveform should be equal to the definite integral of the waveform over the
simulation length, the same as measured in step 4.
Figure 6: Waveform Window, showing instantaneous energy plotted above power
Guide to Power Measurement 6
Measuring Power Using Voltage and Current (V*I)
In general, all of the above power measurements can be made by first measuring the current
drawn from the power supply over the appropriate interval of time, multiplying it by the supply
voltage Vdd and then performing calculations on the resulting waveform. It is good to be familiar
with how to derive power waveforms this way, since the simulator or model files that you are
using may not support the automatic generation of the spectre “pwr” waveform. Additionally, it
is a good way to verify your understanding of power measurement as well as confirm the
accuracy of other power measurement methods.
Case 1: You are simulating from a transistor-level schematic or you are simulating from a
general schematic and want to know the dynamic power consumption of the whole design.
1. Define an appropriate stimulus file and simulation length.
2. In the Analog Design Environment (ADE), set up your simulation stimulus file location, and
other relevant simulation parameters that must be assigned.
3. In ADE, select Simulation → Options → Analog… . Under Resistance Options, enter a
“gmin” value of 1e-18 (see Figure 7). The specific value of gmin is not important here;
however, if it is not chosen to be small enough or left at default, measurements of small
currents (such as in static power measurement) will be very inaccurate.
Figure 7: Simulator Options Window, after modifying “gmin”
4. Follow “General Steps” 4-8.
5. In the Results Browser, there should be a yellow box named “vdd:p”. This corresponds to
the current supplied from the positive terminal of the voltage source named “vdd”. If you
want to plot it, right-click on this box. This will display the instantaneous current waveform
drawn by the circuit in the Waveform Window.
6. Spectre uses the convention that currents leaving a node have a negative magnitude, and
currents entering are positive. Therefore, most of the data in the supply current waveform is
reported to be negative. If you want to invert the waveform, you can do the following:
a. Open a Calculator Window by selecting Tools → Calculator… from the Waveform
Window.
Guide to Power Measurement 7
b. Click the wave button on the Calculator. Select the supply current waveform from the
Waveform Window – its name should then appear in the Calculator display. Press the
enter button on the Calculator. This enters the waveform into the stack (which can be
displayed by clicking on the checkbox next to “Display Stack”).
c. Press the 1 (one) button on the calculator. Press +/- to change it to negative 1.
d. Press the * (multiply) button on the calculator. The text of the waveform followed by “*-
1” should now appear in the display.
e. Click the plot button. The inverted waveform should appear on the plot.
f. You can delete the old supply current by first hitting “Esc” (deactivate waveform
selection), clicking on the waveform, and pressing “Del”.
7. At this point, the current needs to be multiplied by Vdd.
a. If Vdd is fixed (not time-varying), this is a simple multiplication by a constant. Follow
step 6, and enter the voltage value of Vdd instead of “-1”. To save a step, you could
combine this step and the last step by multiplying by negative voltage value of Vdd.
b. If Vdd is time-varying:
i. Make sure the Calculator is open.
ii. Enter the waveform for “vdd” waveform in the Calculator display. This can be done
by first left clicking the yellow box named “vdd!” in the Results Browser.
Alternatively, you can plot it by right clicking the box, pressing wave on the
Calculator and clicking on its waveform.
iii. Enter the waveform (either the original or the inverted) for the supply current in the
Calculator display. This can be done by pressing wave on the Calculator and clicking
on its waveform.
iv. Press the * (multiply) button on the Calculator. The display should now show that
two waveforms are being multiplied. Press the plot button to plot the result in the
Waveform Window.
8. You should now have the instantaneous power waveform for the simulation. If you have not
multiplied the current by “-1”, then the waveform is inverted. While the waveform will not
exactly match the “pwr” waveform as described in previous sections, they should be fairly
close, especially for small values of “gmin”.
9. At this point, you may perform average, peak, or integral functions on it by using the various
Calculator functions.
Notes
• It is possible for the power consumption to be reported negative at brief intervals. This
happens most frequently near input switching boundaries because of gate-to-drain capacitive
coupling and/or inductive effects that can raise node voltages past Vdd (or below GND), and
force current back into the supply (or draw from GND). However, the net power for a circuit
must always be non-negative, and it is erroneous to assume it is generating power during
these intervals.
• It is possible for current to be drawn from other sources than Vdd, due to such effects as gate
or substrate leakage. Typically, their magnitudes are insignificant compared to sub-threshold
leakage and have little effect on overall static power; however, their contribution becomes
more significant as process sizes decrease. It is possible to measure the current and power
due to these sources in Cadence through spectre simulations and observing specific device
currents; however, the task is beyond the scope of this document.
Guide to Power Measurement 8
Вам также может понравиться
- Home System Studies Short Circuit Calculation Using ETAPДокумент49 страницHome System Studies Short Circuit Calculation Using ETAPJoseph B Delos Reyes100% (3)
- RC and RLC Circuit Transient AnalysisДокумент4 страницыRC and RLC Circuit Transient AnalysisKev107Оценок пока нет
- Lab Manual Advanced Power System-1 (170905)Документ46 страницLab Manual Advanced Power System-1 (170905)mitulОценок пока нет
- Multisim Lab Tutorial - 1 PhaseДокумент7 страницMultisim Lab Tutorial - 1 PhasetbmОценок пока нет
- CMOS Inverter SchematicДокумент19 страницCMOS Inverter SchematicdileshwarОценок пока нет
- Lab 4a Transient AnalysisДокумент19 страницLab 4a Transient AnalysisHanafi Jutawan Kayu ApiОценок пока нет
- Work Bench PDFДокумент25 страницWork Bench PDFJimi DbonoОценок пока нет
- Spectre Transient Simulations: 2.1 ReadingДокумент5 страницSpectre Transient Simulations: 2.1 ReadingAnonymous CNAdojОценок пока нет
- ET 304A Laboratory Tutorial-Circuitmaker For Transient and Frequency AnalysisДокумент7 страницET 304A Laboratory Tutorial-Circuitmaker For Transient and Frequency AnalysisZhong XiangОценок пока нет
- Multisim Tutorial: Basic Circuit SimulationДокумент25 страницMultisim Tutorial: Basic Circuit SimulationSilver WolvesОценок пока нет
- Lab - 2 Handout-ELEC 201Документ11 страницLab - 2 Handout-ELEC 201AmroKashtОценок пока нет
- Electronic Workbench Multisim Tutorial (Basic)Документ25 страницElectronic Workbench Multisim Tutorial (Basic)ជើងកាង ភូមិОценок пока нет
- MultiSim TutorialДокумент25 страницMultiSim TutorialskelleonОценок пока нет
- Chapter 6. Examples: Frequency DomainДокумент6 страницChapter 6. Examples: Frequency DomainblekstenaОценок пока нет
- Power Measurement With Cadence EDA: Microelectronics Students Group December 31, 2009Документ8 страницPower Measurement With Cadence EDA: Microelectronics Students Group December 31, 2009Vimal RajОценок пока нет
- ELECTRIC DRIVES AND CONTROL LAB MANUALДокумент72 страницыELECTRIC DRIVES AND CONTROL LAB MANUALSyed MeerОценок пока нет
- Ee433 Lab Appendix: Case Study Using Powerworld Simulator: Basic Menu FunctionsДокумент15 страницEe433 Lab Appendix: Case Study Using Powerworld Simulator: Basic Menu Functionssolo4000Оценок пока нет
- AC Simulation: August 2005Документ24 страницыAC Simulation: August 2005Aichetou ElkhadarОценок пока нет
- MtE-205 EPD LAB 03Документ7 страницMtE-205 EPD LAB 03Syed Suleman Ayub - Section-BОценок пока нет
- MATLAB SIMULINK File Power Electronic Ci PDFДокумент29 страницMATLAB SIMULINK File Power Electronic Ci PDFVinoth ProtoSemОценок пока нет
- Learn The Importance of Isolation in Four Easy Lessons: by Roger LockhartДокумент7 страницLearn The Importance of Isolation in Four Easy Lessons: by Roger LockhartrockingsandyОценок пока нет
- Workshop 5 - System Response During FaultДокумент8 страницWorkshop 5 - System Response During FaultKenneth SinsonОценок пока нет
- Workshop 5 - System Response During FaultДокумент8 страницWorkshop 5 - System Response During FaultKenneth SinsonОценок пока нет
- Manual de Sol TampaoДокумент23 страницыManual de Sol TampaoThiago PauloОценок пока нет
- Quick Start For Using Powerworld Simulator With Transient StabilityДокумент66 страницQuick Start For Using Powerworld Simulator With Transient StabilityJuan Carlos TОценок пока нет
- Allegro Current Sensor Ltspice ModelsДокумент11 страницAllegro Current Sensor Ltspice ModelshajaОценок пока нет
- Configuring Transient AnalysisДокумент4 страницыConfiguring Transient AnalysisariasnomercyОценок пока нет
- ELEE703 Fall2018 Lecture4Документ64 страницыELEE703 Fall2018 Lecture4wntjd980216Оценок пока нет
- 08 - Stability Exercises v1.5Документ66 страниц08 - Stability Exercises v1.5asnovitasariduhriОценок пока нет
- Simulate Linear Systems LabДокумент7 страницSimulate Linear Systems LabErcanŞişkoОценок пока нет
- R - H I T: Lab 1 Introduction To First Order Circuits Using Multisim, Matlab and Simulink ObjectiveДокумент136 страницR - H I T: Lab 1 Introduction To First Order Circuits Using Multisim, Matlab and Simulink ObjectiveGeorge BrownОценок пока нет
- ArcFlash Example8Документ7 страницArcFlash Example8Fabian Andres Calderon HernandezОценок пока нет
- Compula ManualДокумент64 страницыCompula ManualCharlie CastuloОценок пока нет
- Quick User Guide 1.5Документ55 страницQuick User Guide 1.5Chu Sun WongОценок пока нет
- Lab Session 1Документ3 страницыLab Session 1MUHAMMAD ZUBAIRОценок пока нет
- Interpreting DSC Data V1aДокумент12 страницInterpreting DSC Data V1aAzhariОценок пока нет
- 05-1 Load BalancingДокумент2 страницы05-1 Load BalancingAna Belén Albán TapiaОценок пока нет
- Adv Trans NuclearДокумент33 страницыAdv Trans NuclearJose Alberto RodriguezОценок пока нет
- Simpower TaskДокумент9 страницSimpower TaskFahad SaleemОценок пока нет
- Lab 2a Dynamic Response of A Mass-Spring System With DampingДокумент5 страницLab 2a Dynamic Response of A Mass-Spring System With DampingPrashant AshishОценок пока нет
- TechRef StationControllerДокумент16 страницTechRef StationControllerAriel Quispe RojasОценок пока нет
- Patch Antenna Design Using MICROWAVE STUDIO: 2. Simulation WorkflowДокумент4 страницыPatch Antenna Design Using MICROWAVE STUDIO: 2. Simulation Workflowhoiyen92Оценок пока нет
- Cadence Analog Circuit Tutorial: RLC Filter Circuit Schematic Entry and SimulationДокумент17 страницCadence Analog Circuit Tutorial: RLC Filter Circuit Schematic Entry and Simulationhideeponhere@gmail.comОценок пока нет
- EE124 Web Site - Introduction To PSPICE: Analyzing The AC Characteristics of The Example CircuitДокумент9 страницEE124 Web Site - Introduction To PSPICE: Analyzing The AC Characteristics of The Example CircuitTonderayi MangaraОценок пока нет
- 156 - Understanding Dynamic Random AnalysesДокумент20 страниц156 - Understanding Dynamic Random AnalysesSameOldHatОценок пока нет
- AAS6000 Manual Simplified Version 20120530Документ13 страницAAS6000 Manual Simplified Version 20120530J Díaz SalaverríaОценок пока нет
- Laboratory Activity No.1 Transient Analysis For A RC CircuitДокумент6 страницLaboratory Activity No.1 Transient Analysis For A RC CircuitPatricia Grace PerezОценок пока нет
- Session 2: Basic Operation and Analysis of A DC/DC ConverterДокумент10 страницSession 2: Basic Operation and Analysis of A DC/DC ConverterSanty LeónОценок пока нет
- Instituto Tecnológico de Morelia: Lab Practice 1 Introduction To Powerworld SimulatorДокумент4 страницыInstituto Tecnológico de Morelia: Lab Practice 1 Introduction To Powerworld SimulatorMarcoSandovalОценок пока нет
- Pspice Tutorial 5Документ4 страницыPspice Tutorial 5Herton CarelОценок пока нет
- Lecture 18: Circuit Simulation in ProteusДокумент7 страницLecture 18: Circuit Simulation in ProteusHuzaifa RehanОценок пока нет
- Chapter 33 ETAP User Guide 7 5 2 PDFДокумент32 страницыChapter 33 ETAP User Guide 7 5 2 PDFArturo RamirezОценок пока нет
- Unit 4Документ28 страницUnit 4Muhamad ShahirОценок пока нет
- Isolation in Data Acquisition ApplicationsДокумент6 страницIsolation in Data Acquisition Applicationskumar1968Оценок пока нет
- Molecular Dynamics - Basics - QuantumATK P-2019.03 DocumentationДокумент14 страницMolecular Dynamics - Basics - QuantumATK P-2019.03 DocumentationrainydaesОценок пока нет
- Ac Leakage Current Tester: Model CM-03 User'S ManualДокумент14 страницAc Leakage Current Tester: Model CM-03 User'S Manualjohn smithОценок пока нет
- Patch Antenna Design Using MICROWAVE STUDIOДокумент5 страницPatch Antenna Design Using MICROWAVE STUDIOnehajnitОценок пока нет
- The Integration of ICT Into Teaching and Learning of ElectronicsДокумент28 страницThe Integration of ICT Into Teaching and Learning of ElectronicsAce PraphuОценок пока нет
- PSIM FamiliarisationДокумент7 страницPSIM FamiliarisationMoksha RodrigoОценок пока нет
- Simulation of Some Power System, Control System and Power Electronics Case Studies Using Matlab and PowerWorld SimulatorОт EverandSimulation of Some Power System, Control System and Power Electronics Case Studies Using Matlab and PowerWorld SimulatorОценок пока нет
- Verify2011 04Документ35 страницVerify2011 04Wazir SinghОценок пока нет
- Orion 2Документ6 страницOrion 2Wazir SinghОценок пока нет
- Low Power Nanoscale Buffer Management For Network On Chip RoutersДокумент6 страницLow Power Nanoscale Buffer Management For Network On Chip RoutersWazir SinghОценок пока нет
- 7 - DocHubДокумент26 страниц7 - DocHubWazir SinghОценок пока нет
- Orion 2Документ6 страницOrion 2Wazir SinghОценок пока нет
- 7 - DocHubДокумент26 страниц7 - DocHubWazir SinghОценок пока нет
- Spectre Noise Analysis: Vishal Saxena, Boise State UniversityДокумент19 страницSpectre Noise Analysis: Vishal Saxena, Boise State UniversityWazir SinghОценок пока нет
- Guide PowerДокумент8 страницGuide PowerWazir SinghОценок пока нет
- MotiveДокумент17 страницMotiveWazir SinghОценок пока нет
- Spectre Noise Analysis: Vishal Saxena, Boise State UniversityДокумент19 страницSpectre Noise Analysis: Vishal Saxena, Boise State UniversityWazir SinghОценок пока нет
- The Inverting Second Generation Current Conveyors As Universal Building BlocksДокумент8 страницThe Inverting Second Generation Current Conveyors As Universal Building BlocksWazir SinghОценок пока нет
- Design of An Ultra HighДокумент11 страницDesign of An Ultra HighWazir SinghОценок пока нет
- 607 Cmfb-Feb2005Документ46 страниц607 Cmfb-Feb2005Wazir SinghОценок пока нет