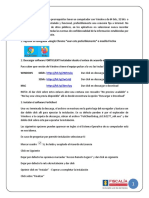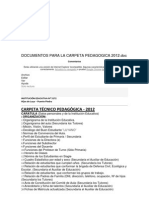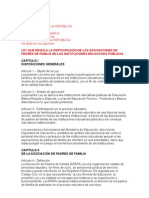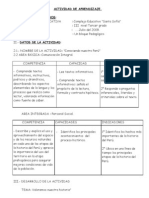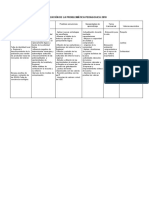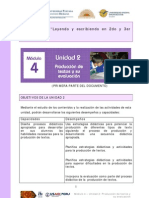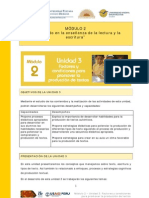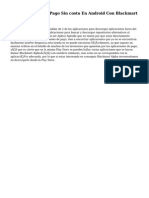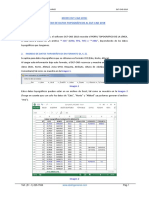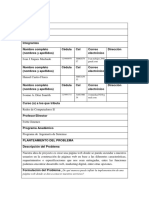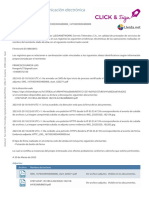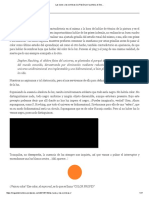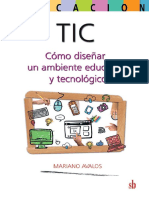Академический Документы
Профессиональный Документы
Культура Документы
Modulo 1 Yerupajá
Загружено:
Luis Alberto Dioses BenitesОригинальное название
Авторское право
Доступные форматы
Поделиться этим документом
Поделиться или встроить документ
Этот документ был вам полезен?
Это неприемлемый материал?
Пожаловаться на этот документАвторское право:
Доступные форматы
Modulo 1 Yerupajá
Загружено:
Luis Alberto Dioses BenitesАвторское право:
Доступные форматы
“CONOCIENDO EL AULA VIRTUAL DE APRENDIZAJE
(AVA)”
PRESENTACIÓN DEL MANUAL
Al leer este manual conoceremos en detalle el propósito, las funciones y el manejo de
las herramientas de nuestro ambiente virtual de aprendizaje (AVA).
En el desarrollo de esta unidad, se trabajarán los siguientes puntos:
1. Ingresando al aula virtual
- Bloque ENTRAR
2. Descripción del aula virtual
3. Instrucciones básicas para realizar las actividades de la semana
OBJETIVOS DEL MANUAL
A partir de la lectura de este manual, se desarrollarán los siguientes desempeños y
capacidades
Capacidad Desempeños
Participa activamente en las actividades Identifica las características, herramientas
del aula virtual de aprendizaje para y funciones del aula virtual.
familiarizarse con el uso de las diferentes
Conociendo el Aula Virtual de Aprendizaje (AVA)
herramientas. Practica el uso de las diferentes
herramientas del aula realizando las
actividades propuestas en la unidad.
INTRODUCCIÓN
Probablemente, una de las primeras preguntas que nos haremos sea esta: ¿Qué es
un aula virtual de aprendizaje? Un aula virtual de aprendizaje es un espacio
ejecutado vía Internet, en donde se desarrollan actividades de estudio.
Nuestra aula virtual de aprendizaje (AVA) se llama: maestrosenlinea.org. En este
espacio se desarrollará el Programa de capacitación docente en línea en la
enseñanza de la lectura y escritura
Además de conocer con el AVA y realizar algunas prácticas de uso de sus
herramientas, ahora tendremos la oportunidad de conocer a nuestro/a tutor/a y a
nuestros compañeros/as de curso, con quienes estaremos intercambiando y
aprendiendo colaborativamente durante los próximos meses.
Este manual está presentado de manera tal que nos ayudará a familiarizarnos de manera
paulatina con las herramientas del aula virtual. Sin embargo, para seguir sin contratiempos las
indicaciones de uso de dichas herramientas, necesitamos definir inicialmente unos pocos
términos:
- Bloque: En este contexto, se denomina bloque a una determinada sección de la página que
aparece en nuestro ambiente virtual de aprendizaje, y que cumple con una determinada
función. En nuestro AVA encontraremos varios bloques: Personas, Mensajes,
Administración, etc. En este texto, reconoceremos los nombres de los bloques porque
aparecen escritos con negrilla.
- Cursor: Marca movible en forma de circulito, flecha o signo semejante, que sirve como
indicador en la pantalla de la computadora.
- Ratón (mouse): Pequeño aparato manual conectado a la computadora, cuya función es
mover el cursor por la pantalla para dar órdenes.
- Enlace: Es la conexión que nos permite ir de un sitio a otro dentro de la Internet.
Encontraremos que al acercar el cursor que aparece en la pantalla, a determinadas palabras
o íconos del AVA, dichos elementos cambian de color y/o el cursor se convierte en una
‘manito’. Estas palabras o íconos son los enlaces o vínculos, que nos permiten ingresar de
2
Conociendo el Aula Virtual de Aprendizaje (AVA)
manera directa a otros espacios virtuales. En este texto, los enlaces están escritos en color
azul.
- Hacer clic: Es la acción de pulsar los botones derecho o izquierdo del ratón de la
computadora, dependiendo de la acción que se quiera realizar. Para navegar en nuestro AVA
utilizaremos únicamente el botón del lado izquierdo del ratón, de manera que el término:
hacer clic, debe interpretarse como oprimir el botón izquierdo del ratón.
1. INGRESANDO AL AMBIENTE VIRTUAL DE APRENDIZAJE (AVA)
Para poder entrar a nuestra aula virtual y acceder al material de estudio y a las actividades
propuestas para nuestro aprendizaje, primero es necesario que ingresemos al Ambiente Virtual
de Aprendizaje (AVA).
Pasos para ingresar al Ambiente Virtual de Aprendizaje (AVA)
1º Abrir Internet Explorer
2º En la barra de dirección, escribir el nombre del sitio maestrosenlinea.org y presionar
la tecla ENTER. Tengamos el cuidado de escribir el nombre del sitio con letra minúscula,
sin espacios, ni tilde.
3º Una vez dentro del sitio veremos la página principal del AVA. La siguiente tarea es
ubicar el bloque ENTRAR e identificarnos como usuarios.
BLOQUE ENTRAR:
a). Identificación del Bloque:
o El bloque Entrar se halla en la parte superior derecha de la pantalla.
Conociendo el Aula Virtual de Aprendizaje (AVA)
b). Función que cumple:
Este bloque permite que ingresemos al AVA. Para poder entrar, requerimos tener el
nombre de usuario y la contraseña que nos fueron proporcionados por el Centro
Andino a través del correo electrónico.
c). Pasos para registrarse:
1º Escribir nuestro nombre de usuario y contraseña donde
corresponde, y hacer clic en el botón .
2º Inmediatamente se abrirá una nueva ventana. En ella,
debemos ubicar el bloque MIS CURSOS, que está en el
centro de la pantalla.
3º Luego, debemos hacer clic sobre el enlace o nombre en AZUL con el nombre de
nuestra aula (proporcionado por el equipo académico). Se abrirá una nueva
página, en donde podremos ver nuestro curso.
Conociendo el Aula Virtual de Aprendizaje (AVA)
NOTA: Si a pesar de seguir los pasos tenemos alguna dificultad al ingresar al AVA y
nos sale el mensaje Datos erróneos. Por favor, inténtelo otra vez, escribamos a la
dirección de correo: avaupch@yahoo.es (en letras minúsculas y sin espacios) para
consultar.
Conociendo el Aula Virtual de Aprendizaje (AVA)
2. DESCRIPCIÓN DEL AULA VIRTUAL
El aula virtual es un espacio ejecutado vía Internet en donde se desarrollan actividades de
estudio. Nuestra aula virtual contiene diversas herramientas que nos permiten realizar las
actividades de aprendizaje: acceder a los textos que debemos leer; comunicarnos con nuestro
tutor o tutora; participar en los debates; recibir las instrucciones para realizar los trabajos
prácticos, etc. En esta sección veremos con detalle cuáles son esas herramientas e iremos
explorándola por bloques, los cuáles están numerados de la siguiente manera:
Veremos ahora qué encontramos al ingresar a nuestra aula virtual; iremos explorándola
por bloques, los cuáles están numerados de la siguiente manera:
1. Encabezado 4. Mensajes 7. Comunicándonos
2. Personas 5. Administración 8. Enlaces de interés
3. Usuarios en línea 6. Panel informativo 9. Desarrollo de los módulos
Conociendo el Aula Virtual de Aprendizaje (AVA)
1. Encabezado:
a). Identificación del bloque:
Ubicamos el bloque ENCABEZADO en la parte superior de la pantalla.
b). Función que cumple:
• El registro de usuario aparece en el extremo derecho de la ventana y tiene la
función de identificar nuestro nombre de usuario y señalar el grupo al que
pertenecemos. Al lado del nombre también aparece la palabra SALIR, con la que
podemos salir del AVA (funciona igual que el botón salida).
• La ruta se ubica debajo del logo del CECM, debajo de los botones. Esta ruta nos
indicarán dónde nos encontramos (el nombre al extremo derecho de la fila) y las
páginas que hemos visto anteriormente (la primera página estará al extremo
izquierdo de la fila. Si hacemos clic en algunos de los nombres, regresaremos a las
páginas que hemos visto.
c). Pasos para utilizar las opciones de este bloque:
Para hacer uso de las opciones que nos da este bloque sólo necesitamos hacer clic en cada uno de
los enlaces, es decir, en las palabras resaltadas en azul.
2. Bloque PERSONAS:
a). Identificación del bloque:
Se ubica en la parte superior izquierda, debajo del
encabezado.
b). Función que cumple:
Este bloque nos permite visualizar la lista de los participantes registrados en nuestra aula
Conociendo el Aula Virtual de Aprendizaje (AVA)
virtual y conocer sus datos.
c). Pasos para visualizar los datos de un usuario:
Para entrar a la lista, basta con dar un clic en PARTICIPANTES. Podrán visualizar el
nombre del grupo al que pertenecen y el nombre de cada integrante
Para visualizar los datos de un usuario, solo debemos seguir los siguientes pasos:
1º En la página principal del aula virtual, ubicar el bloque Personas.
2º Luego, hacer clic sobre el enlace Participantes y ubicar el nombre de cualquier usuario.
3º Al hacer clic sobre el enlace del nombre que hemos seleccionado, visualizaremos el perfil de ese
usuario.
3. Bloque de Usuarios en Línea:
a). Identificación del bloque:
Ubicamos el bloque Usuarios en línea en la parte izquierda de la
pantalla, debajo del bloque Mensajes.
b). Función que cumple:
Este bloque se ubica debajo del bloque de Personas. Nos permite visualizar los nombres de
las personas que en este momento están en el aula. Nos permite enviarles un mensaje,
haciendo clic en el sobrecito blanco al lado derecho del nombre.
Conociendo el Aula Virtual de Aprendizaje (AVA)
4. Bloque Mensajes:
a). Identificación del bloque:
Se ubica debajo del bloque de Usuarios en Línea.
b). Función que cumple:
Este bloque nos da la opción de enviar un mensaje a cualquier participante del curso. Si
hemos recibido un mensaje (como en el caso de la imagen), aparecerá el nombre del
remitente y un sobrecito blanco con un número al lado derecho, que indica el número de
mensajes que hemos recibido de esa persona.
c). Pasos para utilizar la herramienta MENSAJES:
Leer un mensaje y responderlo:
1º Hacemos clic sobre el número al lado del sobre.
2º Aparecerá una ventanita en la que figura el mensaje
que nos ha enviado el remitente.
3º Aparece también un recuadro blanco, en el que
podemos responderle a la persona que nos escribió.
Simplemente digitamos nuestro mensaje, y luego
hacemos clic sobre el botón ENVIAR MENSAJE.
Inmediatamente aparecerá el texto de nuestra
respuesta en la parte superior del cuadro blanco.
Conociendo el Aula Virtual de Aprendizaje (AVA)
Enviar un mensaje:
Podemos enviar mensajes de dos formas:
1º Haciendo clic sobre los sobrecitos que aparecen al
lado de los nombres del bloque USUARIOS EN LÍNEA, o
2º Haciendo clic en MENSAJES, en el bloque de
MENSAJES. Aparecerá una ventana en donde podemos
buscar nombres de personas que no están conectadas,
haciendo clic en BUSCAR.
Colocamos el nombre o apellido de la persona que
queremos ubicar y marcando el cuadradito de SÓLO EN
MIS CURSOS. Al finalizar, hacemos clic en BUSCAR
Aparecerá el nombre y apellido de la persona que
buscamos. Si queremos enviarle un mensaje podemos
hacerlo haciendo clic sobre el nombre (en azúl).
Si queremos colocarla en la lista de contactos, hacemos
clic en la carita al lado derecho del nombre, así la
próxima vez que queramos enviarle un mensaje, no
tenemos que buscar a la persona, sino hacer clic sobre
MENSAJES y luego sobre CONTACTOS, donde aparecerá
el nombre de la persona que hemos añadido a nuestra
lista.
Podemos buscar los nombres de todos los miembros de
nuestro GVI para agregarlos como contactos, así como
de nuestra tutora.
5. Bloque de Administración:
a). Identificación del bloque:
El bloque Administración se encuentra ubicado debajo de
MENSAJES, en la sección izquierda de la pantalla.
b). Función que cumple:
En este bloque tendremos acceso a:
1. Calificaciones: Podremos ver las calificaciones que
hasta el momento tenemos.
10
Conociendo el Aula Virtual de Aprendizaje (AVA)
2. Editar información: Podemos editar nuestra información y modificar nuestra ficha
personal.
3. Cambiar contraseña: Si queremos, podemos cambiar nuestra contraseña, pero
no es recomendable.
c). Pasos para editar mi información personal:
1º Hacemos clic sobre EDITAR INFORMACIÓN.
2º Aparecerá una ventana, donde podemos modificar nuestra información personal:
• nombres y apellidos,
• nuestra dirección de correo,
• nuestra descripción personal, indicando nuestros intereses, en qué colegio
trabajamos, en qué grado, o lo que queramos compartir.
11
Conociendo el Aula Virtual de Aprendizaje (AVA)
3º También podemos agregar una fotografía
o imagen que nos represente, haciendo clic
en el botón EXAMINAR al lado del recuadro
de IMAGEN NUEVA. Buscamos la imagen o
fotografía en nuestra computadora y la
agregamos tal y como haríamos cuando
adjuntamos un documento por correo.
Aparecerá la ruta de nuestra imagen en el
recuadro.
4º Al finalizar hacemos clic en ACTUALIZAR
INFORMACIÓN PERSONAL.
Se abrirá una ventana con
nuestros datos y la
información que añadimos.
botón
b. Ubicar y abrir el archivo deseado. (Previamente debemos disponer de una fotografía
digital guardada en un disquete, CD o memoria flash.)
12
Conociendo el Aula Virtual de Aprendizaje (AVA)
1º. Guardar los cambios realizados en nuestro perfil haciendo clic en el botón:
5° Finalmente, hacer clic en el enlace que aparece (Continuar).
13
Conociendo el Aula Virtual de Aprendizaje (AVA)
6. Panel Informativo:
a). Identificación del bloque:
El panel está ubicado en la parte central de la página principal del aula, debajo del
encabezado.
b). Función que cumple:
En este espacio encontrarán avisos sobre las actividades de la semana, así como los
enlaces a cada actividad que deberá realizar en la semana. Así tendrán una idea muy clara
de lo que deben hacer en cada unidad.
1. Enlaces de avisos: Desde allí podemos acceder a las indicaciones acerca de cada
semana, o a algún otro mensaje enviado por el equipo académico. Para ver el mensaje
completo, debemos hacer clic sobre los títulos de los avisos.
2. Actividades de la semana (en recuadro verde): Podemos encontrar la lista de
actividades que debemos realizar cada semana. Se puede ingresar desde esta sección a
cada actividad, haciendo clic sobre el nombre de la actividad.
Es importante que al ingresar al aula, revisen siempre este panel informativo.
c). Pasos para utilizar el panel:
El panel, como ya lo hemos mencionado, tiene enlaces hacia las actividades. Haga clic
sobre en enlace (título de la actividad).
14
Conociendo el Aula Virtual de Aprendizaje (AVA)
7. Bloque Comunicándonos:
a). Identificación del bloque:
Ubicamos el bloque en la parte superior derecha de la
pantalla, debajo del bloque Encabezado.
b). Función que cumple:
En este bloque encontraremos herramientas de
comunicación:
• Comunícate con tu tutor: Esta herramienta nos
sirve para entablar un diálogo con nuestro tutor o
tutora. Es una conversación PRIVADA, en la que
podemos hacerle consultas, podemos compartirle
nuestras inquietudes. Procuraremos contactarnos
con nuestra tutora a través de este medio por lo
menos una vez por semana.
• Foro social: Un espacio para relajarse de las tareas del AVA. Es un espacio para
compartir anécdotas, intereses, etc. No es un foro calificado
• Avisos y noticias: Acceso a las noticias y avisos publicados en el aula.
• Mensajería: Acceso al bloque de mensajería ubicado al lado izquierdo.
c). Pasos:
Para ingresar a cualquiera de las herramientas, haga clic sobre el botón.
8. Bloque de enlaces de interés:
a). Identificación del bloque:
Se encuentra debajo del bloque COMUNICÁNDONOS, al
extremo derecho de la pantalla.
b). Función que cumple:
En este bloque encontraremos los enlaces hacia la página
web del programa CENTRO ANDINO y hacia la página web
de la Universidad a cargo de la capacitación. Además,
iremos agregando otros enlaces de interés.
c). Pasos:
Haga clic sobre cualquiera de los botones.
15
Conociendo el Aula Virtual de Aprendizaje (AVA)
9. Bloque de Desarrollo de los módulos:
a). Identificación del bloque:
Se ubica debajo del panel informativo, en el centro de la página.
Cada semana aparecerá un nuevo bloque.
b). Función que cumple:
En este bloque se ubican los enlaces para visualizar las indicaciones, los materiales de
lectura y las actividades (foros, trabajos, autoevaluaciones) de cada semana. Cada módulo
tiene un color representativo, el cual servirá para guiarlos en el aula (los títulos de cada
semana se colocan del color del módulo). Los colores de cada módulo son:
o Módulo 0 es celeste
o Módulo 1 es rojo
o Módulo 2 es amarillo
o Módulo 3 es verde
o Módulo 4 es morado
o Módulo 5 es naranja
c). Pasos para visualizar las semanas en conjunto:
1º Hacer clic sobre los cuadraditos del extremo derecho del bloque de desarrollo de los
módulos,
2º o bien podemos hacer clic sobre la pestaña del recuadro ubicado al final del bloque de
desarrollo de los módulos, donde figura IR A… y podemos marcar la semana que nos
interesa ver. Recordemos que son 24 semanas de trabajo.
Los bloques semanales siempre indicarán el número de la semana, el número de módulo y
el nombre de la unidad, el período de duración, las indicaciones semanales y los materiales
y actividades propias de la semana.
16
Conociendo el Aula Virtual de Aprendizaje (AVA)
3. INSTRUCCIONES BÁSICAS PARA REALIZAR LAS ACTIVIDADES DE LA
SEMANA
Todas las semanas debemos:
1. Revisar el panel informativo.
2. Revisar los avisos y mensajes.
3. Revisar las indicaciones de la semana.
4. Participar en el foro asignado de esa semana, leyendo los mensajes
5. Realizar el trabajo de aplicación, si es que nos toca esa semana.
6. Realizar la autoevaluación.
7. Comunicarnos con nuestra tutora
3.1. LAS INDICACIONES DE LA SEMANA
o Función que cumple:
Nos servirá para indicarnos la secuencia de acciones que debemos realizar en la
semana en curso.
o Pasos para visualizarla:
1º Se puede hacer clic sobre el enlace en el panel informativo o,
2º Se puede hacer clic en el enlace ubicado en el bloque de la semana.
3.2. LOS MATERIALES DE LECTURA
o Función que cumple:
En ellos encontraremos el contenido del curso. Están organizados por semana, así que
deberá descargar las lecturas con suficiente tiempo para revisarlas y poder participar
luego en los foros de discusión.
o Pasos para visualizar el contenido de los módulos
Tenemos dos formas de revisar el contenido:
1º A través de los enlaces del panel informativo.
2º A través de los enlaces desde el bloque de desarrollo de la semana.
17
Conociendo el Aula Virtual de Aprendizaje (AVA)
Podemos identificar claramente los íconos de los enlaces de los contenidos que
asemejan a libritos celestes. Cuando le hacemos clic sobre el enlace, se abrirá una
ventana nueva.
Aparecerá en la
columna de la
izquierda el nombre
del módulo y la
unidad, y el número de
páginas y la página en
donde nos
encontramos.
Para regresar al aula,
hacemos clic en el
botón AULA (botón
azul).
Cada contenido tiene
su versión texto para
impresión, versión en
PDF del documento.
3.3. FOROS DE DISCUSIÓN
o Función que cumple
1º En el AVA encontaremos dos tipos de foros: foros de discusión, que forman
parte de las actividades de aprendizaje de cada unidad de los módulos, y foros
abiertos, como el Foro Social. Los foros de discusión son espacios de
interaprendizaje colaborativo moderados por los tutores. A través de ellos,
participaremos en diálogos con nuestros colegas sobre los contenidos de la
capacitación en línea.
18
Conociendo el Aula Virtual de Aprendizaje (AVA)
2º A partir del módulo 1 habrá un nuevo foro de discusión cada semana, en el cual
deberemos participar.
3º Ya que las discusiones se llevan a cabo en los Grupos Virtuales de
Interaprendizaje (GVI), estaremos organizados en grupos.
4º Los foros abiertos, como su nombre lo dice, son espacios de intercambio libre
entre participantes y tutores. En ellos podremos anunciar algun evento o noticia
de índole educativa, felicitarnos en ocasiones especiales y compartir noticias de
interés general. Debemos tomar cuidado de la información a compartir, de
modo que esté enmarcada en una ética de mutuo respeto y valoración.
o Pasos para acceder al foro
Tenemos dos formas de acceder al foro:
1º A través del enlace desde el panel informativo.
2º A través del enlace del bloque de la semana.
Podemos identificar el enlace del FORO por su ícono de CARITAS, una frente a la otra.
o Pasos para participar en un foro:
Tomemos de ejemplo el foro del módulo 0.
1º Ubicamos el enlace del foro, hacemos clic sobre él.
2º Aparecerá una ventana, donde figura en la parte superior derecha el grupo al
que pertenecemos, en la parte central aparecen las indicaciones generales del
foro y debajo una tabla.
19
Conociendo el Aula Virtual de Aprendizaje (AVA)
3º Hacemos clic en el nombre de nuestro GVI, en la columna de TEMA.
4º Aparecerá el mensaje colocado por la tutora, con la fecha y hora. Debemos leer
cuidadosamente las indicaciones de la tutora y observar la fecha de cierre del
foro.
5º Para responder el foro, hacemos clic en el enlace RESPONDER, ubicado al
extremo derecho, al finalizar la consigna de la tutora.
20
Conociendo el Aula Virtual de Aprendizaje (AVA)
6º Se abrirá una
ventana en la que se
puede cambiar el
asunto o título del
mensaje.
En el centro
encontraremos un
espacio para escribir
nuestro aporte.
Podemos cambiar el
color de las letras, el
tamaño, etc., tan igual
como si estuviéramos
en el entorno de
WORD.
7º Al finalizar de escribir en el recuadro y cuando queramos enviar nuestro aporte al
foro, presionamos el botón ENVIAR AL FORO.
Recordemos qué:
• Los foros tienen un límite de tiempo disponible para colocar aportes; los foros
serán cerrados al final de cada módulo.
• Solamente podremos colocar aportes dentro de la discusión de nuestro propio
GVI, excepto en el caso del FORO SOCIAL.
• Debemos tener en cuenta que nuestro tutor evaluará las intervenciones que
hagamos, conforme a los criterios expuestos en la primera parte de este
módulo.
Recomendaciones para hacer buenos aportes en los foros:
• Respondamos siempre en relación al tema planteado y a los contenidos
estudiados.
• Si al inicio no se nos ocurre cómo hacer aportes originales o interesantes,
démonos tiempo para reflexionar, volvamos a leer los contenidos relacionados
con el tema de discusión y leamos los aportes de los compañeros.
• Si en la introducción al foro se plantean varias preguntas o temas de discusión,
evitemos responderlos de uno en uno. Reflexionemos sobre estos como un
21
Conociendo el Aula Virtual de Aprendizaje (AVA)
conjunto y luego realicemos un aporte donde se traten todos los temas o
preguntas de manera más global.
• Si algo no ha quedado claro, formulemos nuevas preguntas que contribuyan a
explorar o profundizar el tema de la discusión, o propongamos nuevos
subtemas.
• Seamos siempre respetuosos de las opiniones de los demás; recordemos que el
foro es un espacio público de diálogo e intercambio. Podemos expresar
desacuerdo o cuestionar de manera cortés, evitando criticar, menospreciar o
burlarse de las opiniones de los demás.
3.4. TRABAJOS PRÁCTICOS Y FINALES
o Función que cumple:
Los trabajos prácticos sirven para aplicar los aprendizajes adquiridos y desarrollados
en el aula.
o ¿Cómo enviar un trabajo?
Tenemos dos formas de participar:
1º A través del enlace del panel informativo.
2º A través del enlace del bloque de la semana
Podemos distinguir los trabajos por el ícono de un papel escrito con un lapicito negro
encima.
22
Conociendo el Aula Virtual de Aprendizaje (AVA)
o Pasos para enviar un trabajo:
1º Hacemos clic en el enlace de trabajo
(del panel o del bloque)
2º Aparecerá una ventana en la que
podemos leer las instrucciones para
realizar el trabajo. Debemos leer
cuidadosamente las instrucciones.
También podemos ver el período en el
que se podrá enviar el trabajo.
3º Leídas las instrucciones podemos
realizar nuestro trabajo. Para ello
usaremos un procesador de textos (por
ejemplo, WORD) o cualquier otra
herramienta que se nos mencione en las
instrucciones.
4º Terminado nuestro
trabajo, tenemos que
adjuntarlo en esta
ventana. Para ello,
hacemos clic en
EXAMINAR. El
procedimiento para
enviar un trabajo de
aplicación es similar a
enviar un documento
adjunto en un correo
electrónico.
5º Al hacer clic sobre EXAMINAR se abrirá una ventana para ubicar el trabajo. Lo
señalamos y luego hacemos clic en el botón ABRIR.
6º Una vez hecho esto, hacemos clic sobre el botón SUBIR ESTE ARCHIVO.
7º Si se ubicó el archivo sin problemas,
aparecerá el mensaje “Archivo subido con
éxito”, entonces debemos hacer clic en el
botón CONTINUAR.
23
Conociendo el Aula Virtual de Aprendizaje (AVA)
8º Finalmente, aparecerá el nombre del
documento que enviamos en la pantalla.
Recordemos:
• Hay un límite de tiempo para entregar los trabajos.
• Dependiendo del caso, podremos corregir nuestro trabajo y enviarlo de nuevo.
• No podremos visualizar los trabajos de los demás. Solamente nuestra tutora
verá el nuestro.
• La tutora evaluará el trabajo y lo comentará.
• Recordemos que debemos leer las indicaciones de los trabajos con atención.
3.5. LOS CUESTIONARIOS DE AUTOEVALUACIÓN
o Función que cumple:
Las autoevaluaciones sirven para que evalúen la retención de los contenidos
trabajados por semana.
o Pasos para responder la autoevaluación
Tenemos dos formas de participar:
1º A través del enlace del panel informativo.
2º A través del enlace del bloque de la semana.
Podemos distinguir la autoevaluación por el ícono en forma de hoja con un check rojo
encima.
24
Conociendo el Aula Virtual de Aprendizaje (AVA)
o Pasos para realizar la autoevaluación:
Tomaremos de ejemplo la autoevaluación del módulo 0:
1º Para ingresar al cuestionario, hacemos clic en el enlace de la autoevaluación (desde
el panel informativo o desde el bloque semanal).
2º Se abrirá una ventana, en donde figuran las indicaciones que debemos seguir para
responder el cuestionario.
Luego de las indicaciones
encontraremos el número de
intentos permitidos para realizar
la autoevaluación.
También encontraremos
información sobre el período en la
que estará disponible la
autoevaluación.
4º Hacemos clic sobre el botón
COMENZAR.
5º Aparecerá una ventana en la que se advierte que solamente se podrán realizar dos
intentos y que ya se está contabilizando uno.
Hacemos clic en ACEPTAR.
6º Aparecerán las 10 preguntas con sus opciones de respuesta. Para marcar una
respuesta, hacemos clic en el círculo al lado izquierdo de la respuesta que creemos
correcta. Podemos guardar este intento sin enviarlo haciendo clic en GUARDAR SIN
ENVIAR.
25
Conociendo el Aula Virtual de Aprendizaje (AVA)
Si seleccionamos la opción
ENVIAR TODO Y TERMINAR,
aparecerá una ventana en la
que se nos advierte que
estamos a punto de cerrar este
intento y que no podremos
cambiar las respuestas.
7º Al aceptar nos aparecerá la
información sobre nuestro
primer intento. Nos indica la
fecha en la que lo realizamos y
el tiempo que nos tomó, así
como el puntaje que obtuvimos.
Hacemos clic en CONTINUAR
8º Aparecerá un cuadro indicando el número de intento, la fecha y la calificación. Para
volver a intentar realizar el cuestionario (recordemos que tenemos siempre 2 intentos)
hacemos clic en el botón REINTENTAR EL CUESTIONARIO.
26
Conociendo el Aula Virtual de Aprendizaje (AVA)
Recordemos:
• La autoevaluación nos sirve para autoevaluar nuestros conocimientos sobre lo
trabajado en la semana.
• Hay límite de tiempo para resolver las autoevaluaciones (terminan cuando
termina el bloque semanal)
• Podemos revisar nuestra calificación inmediatamente después de haber
respondido al cuestionario, pero ningún otro participante la podrá ver.
3.6. HERRAMIENTA “COMUNÍCATE CON TU TUTOR”
o Función que cumple:
En este espacio podremos conversar en forma privada con nuestra tutora, quien nos
podrá retroalimentar sobre nuestro desempeño en el aula virtual y podrá responder a
las consultas que nosotros le hagamos.
o Pasos para iniciar el diálogo:
1º Debemos primero ubicar en el bloque COMUNICÁNDONOS el
botón COMUNÍCATE CON TU TUTOR.
2º Se abrirá una ventana en la que figuran varias opciones. Para
iniciar el diálogo con nuestra tutora, debemos hacer clic sobre el
botón INICIAR UN DIÁLOGO, opción del extremo izquierdo de la
fila de cuadritos grises.
27
Conociendo el Aula Virtual de Aprendizaje (AVA)
3º Aparecerá un cuadro.
Primeramente debemos
elegir con quién iniciamos
el diálogo: en la pestaña al
lado de DÍALOGO ABIERTO
CON escogemos entre las
opciones el nombre de
nuestra tutora. En tema
colocamos el asunto del
cual queremos hablar. En
el recuadro de texto
colocamos nuestro
mensaje.
4º Hacemos clic en el botón INICIAR DIÁLOGO.
Recordemos que la comunicación es ASÍNCRONA, es decir, no esperemos recibir una
respuesta inmediata. Nuestra tutora tardará no más de 48 horas en responder.
5º Aparecerá un cuadro donde figura el diálogo que hemos iniciado y el estatus. Si aún
no nos responden, aparecerá resaltado el botón 1 DIÁLOGO ESPERANDO UNA
RESPUESTA DE LA OTRA PERSONA.
Podemos agregar cuantos diálogos necesitemos. Para guardar nuestras respuestas,
hacemos clic en AGREGAR MIS NUEVAS ENTRADAS.
6º Si queremos verificar si recibimos respuesta a nuestra consulta, hacemos
nuevamente clic sobre el botón COMUNÍCATE CON TU TUTOR. Aparecerá resaltada la
opción UN DIÁLOGO ESPERA SU RESPUESTA.
7º Seguidamente podremos observar nuestro primer mensaje al tutor, y luego la
28
Conociendo el Aula Virtual de Aprendizaje (AVA)
respuesta que nos da.
Podemos enviarle un nuevo comentario en el cuadro de texto. Al finalizar de escribir
nuestro mensaje, hacemos clic en AGREAR MIS NUEVAS ENTRADAS.
Recordemos:
• Es recomendable que ingresemos frecuentemente a esta herramienta, para
mantener una comunicación fluida con nuestra tutora.
• Los diálogos son privados. Solamente los podrá leer la persona con la que
iniciamos el diálogo.
3.7. FOROS SOCIALES
o Función que cumple:
El Foro Social es un ejemplo de foro abierto, porque los participantes pueden
participar en “hilos de discusión” ya abiertos o proponer nuevos temas para discutirlos.
Se pueden tocar temas diversos: anécdotas, chistes, saludos, etc., o bien adjuntar
textos o diapositivas que queramos compartir con todos.
o Pasos para ingresar:
Para ingresar y participar en el foro social debemos seguir los siguientes pasos:
29
Conociendo el Aula Virtual de Aprendizaje (AVA)
1º El enlace está ubicado en la sección COMUNICÁNDONOS, al extremo derecho
superior de la pantalla.
2º Hacer clic sobre el botón de FORO SOCIAL. Al ingresar, encontraremos que hay
algunas indicaciones generales.
3º Es posible proponer temas haciendo clic en el botón
4º En esta ventana, podremos escribir nuestro mensaje para ser publicado en el
foro, para lo cual será necesario dar clic en el botón:
5º También se puede optar por leer los aportes de los usuarios sobre el tema que
se está compartiendo y participar.
6º Para poder hacer un aporte en un tema ya abierto, hacer clic sobre el enlace
Responder.
7º Aparecerá un cuadro con herramientas similares a las de un procesador de texto, en
el que se puede escribir un aporte; para enviarlo, dar un clic sobre el botón
30
Conociendo el Aula Virtual de Aprendizaje (AVA)
Pasos básicos para ingresar y trabajar en el Ambiente Virtual de Aprendizaje
(AVA)
Estos son los pasos básicos que debemos seguir cada vez que ingresemos al ambiente
virtual de aprendizaje:
1. Digitamos nuestro nombre de usuario y contraseña en el bloque Entrar.
2. Hacemos clic sobre el nombre del aula a la que pertenecemos.
3. Una vez dentro del AVA, debemos leer las actividades de la semana colocada en
el panel informativo para recordar las actividades pendientes que tengamos que
desarrollar.
4. Revisemos si tenemos algún mensaje en el BLOQUE MENSAJES (columna
izquierda). Si tenemos un mensaje, aparecerá el nombre del remitente y un
sobrecito blanco indicando el número de mensajes que esa persona envió.
Respondamos.
5. Revisemos el espacio “COMUNÍCATE CON TU TUTOR” (extremo derecho
superior), por si tenemos algún diálogo en espera o si tenemos consultas que
hacerle al tutor.
6. En el mismo panel o en la sección correspondiente a la semana (unidad) en que
nos encontremos:
o Revisar los contenidos.
o Ingresar al foro correspondiente y ubicar nuestro GIV.
o Revisar los aportes de nuestros colegas en los foros.
o Leer los comentarios o intervenciones del tutor.
o Publicar nuestro aporte (recordemos las sugerencias).
o Si en la semana se plantea la realización de un trabajo práctico, háganlo
y envíen el trabajo a través del enlace correspondiente.
Si se diera el caso de una autoevaluación en la semana, ubiquemos el enlace
correspondiente y realicémosla.
31
Conociendo el Aula Virtual de Aprendizaje (AVA)
Вам также может понравиться
- Instructivo Instalacion Software Acceso Remoto FGN PDFДокумент5 страницInstructivo Instalacion Software Acceso Remoto FGN PDFYOLANDA TRUJILLO100% (1)
- UNIDAD3Документ7 страницUNIDAD3perla kristel lopez mendez67% (3)
- Iniciar SesiónДокумент2 страницыIniciar SesiónAndre Suarez Farfan45% (73)
- CashlogyTickets MICRO v1 2 ES PDFДокумент9 страницCashlogyTickets MICRO v1 2 ES PDFYOОценок пока нет
- Aprueban "Plan Piloto de Jornada Escolar Completa en Las Instituciones Educativas Públicas"Документ42 страницыAprueban "Plan Piloto de Jornada Escolar Completa en Las Instituciones Educativas Públicas"LimaОценок пока нет
- Unidad de Aprendizaje 04Документ6 страницUnidad de Aprendizaje 04Luis Alberto Dioses BenitesОценок пока нет
- Ley 28628 APAFAДокумент8 страницLey 28628 APAFAapi-3748402100% (2)
- Actividad de Aprendizaje YerupajaДокумент5 страницActividad de Aprendizaje YerupajaLuis Alberto Dioses Benites100% (5)
- Priorización de La Problemática Pedagogica 2010Документ2 страницыPriorización de La Problemática Pedagogica 2010Luis Alberto Dioses BenitesОценок пока нет
- PiuraДокумент22 страницыPiuraLuis Alberto Dioses BenitesОценок пока нет
- Producción Textos y Su EvaluaciónДокумент43 страницыProducción Textos y Su EvaluaciónLuis Alberto Dioses Benites95% (21)
- Modulo2 310709Документ89 страницModulo2 310709Luis Alberto Dioses BenitesОценок пока нет
- Modulo (2) Lectura y EscrituraДокумент14 страницModulo (2) Lectura y EscrituraLuis Alberto Dioses Benites100% (1)
- Factores para Condicionar La Producción TexrosДокумент12 страницFactores para Condicionar La Producción TexrosLuis Alberto Dioses Benites100% (1)
- Factores para Comprensión LectoraДокумент24 страницыFactores para Comprensión LectoraLuis Alberto Dioses Benites100% (2)
- KASPERSKYДокумент3 страницыKASPERSKYDiana MeridaОценок пока нет
- Definición de SwitchДокумент11 страницDefinición de SwitchAdri HernandezОценок пока нет
- Particiones Windows y LINUXДокумент17 страницParticiones Windows y LINUXHana GarciaОценок пока нет
- Caso Manchester United PDFДокумент6 страницCaso Manchester United PDFvictor tuiran salcedoОценок пока нет
- Convocatoria Feria de Innovacion TecnologicaДокумент11 страницConvocatoria Feria de Innovacion TecnologicaJose Luis Cardozo GonzalesОценок пока нет
- Informe Internet de Las CosasДокумент8 страницInforme Internet de Las CosasKarla PesqueiraОценок пока нет
- Descarga Apps de Pago Sin Costo en Android Con Blackmart AlphaДокумент4 страницыDescarga Apps de Pago Sin Costo en Android Con Blackmart Alphagustytechnique682Оценок пока нет
- Mc001 Ingreso de Datos TopograficosДокумент11 страницMc001 Ingreso de Datos TopograficosAlvaro RoqueОценок пока нет
- Monografia Redes Mesh Version 1003Документ31 страницаMonografia Redes Mesh Version 1003Elias LJОценок пока нет
- NEO GO App-Setup v8 EspДокумент26 страницNEO GO App-Setup v8 EspFernando Isaac Chavez CruzОценок пока нет
- Formato de Informe Del ProyectoДокумент4 страницыFormato de Informe Del ProyectoIvonneОценок пока нет
- Certificado de Comunicación Electrónica Click&SignДокумент17 страницCertificado de Comunicación Electrónica Click&SignFernandoОценок пока нет
- El Código QRДокумент16 страницEl Código QRHeredia OmarОценок пока нет
- Las Luces y Las Sombras (I) - Pasión Por La Pintura Al ÓleoДокумент17 страницLas Luces y Las Sombras (I) - Pasión Por La Pintura Al ÓleoDiva Gratia Perea LopezОценок пока нет
- JAVA ZK Framework Eclipse Parte 1Документ0 страницJAVA ZK Framework Eclipse Parte 1Arnoldo Jose Contreras MercadoОценок пока нет
- Caso EbayДокумент2 страницыCaso EbayAndresilo Prado PilarОценок пока нет
- Usar Combinaciones de Teclas para Desplazarse en Google EarthДокумент2 страницыUsar Combinaciones de Teclas para Desplazarse en Google EarthAlonso ChaconОценок пока нет
- Eset Protect 10.0 Install EslДокумент207 страницEset Protect 10.0 Install EslDavid AlfaroОценок пока нет
- Ofimatica e InformaticaДокумент2 страницыOfimatica e InformaticaJazmin Vega FuentesОценок пока нет
- Alarma Digital para El HogarДокумент3 страницыAlarma Digital para El HogarSamuel JACOBBOОценок пока нет
- Circuito Dimmer para CautínДокумент12 страницCircuito Dimmer para CautínJoan PalmarОценок пока нет
- Gana Dinero Con Solo Invertir 2 $ El Método de Flujo de Dinero Por Robert T. Kiyosaki - El Poder de Dar Un Poco y Recibir MuchoДокумент12 страницGana Dinero Con Solo Invertir 2 $ El Método de Flujo de Dinero Por Robert T. Kiyosaki - El Poder de Dar Un Poco y Recibir MuchoYngrid Joanna Riera RodriguezОценок пока нет
- TIC - Cómo Diseñar Un Ambiente Educativo y TecnológicoДокумент95 страницTIC - Cómo Diseñar Un Ambiente Educativo y TecnológicoHenry Taipe Robles100% (2)
- Java NetbeansДокумент105 страницJava NetbeansEdi EdiОценок пока нет
- La Solución A Los Problemas Con Los Acentos en PHP, MySQL y HTML - Viajes y ProgramacionДокумент13 страницLa Solución A Los Problemas Con Los Acentos en PHP, MySQL y HTML - Viajes y ProgramacionFabián Castillo FauneОценок пока нет
- 2Документ1 страница2braulio rojasОценок пока нет