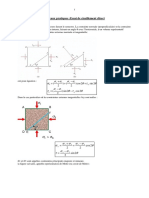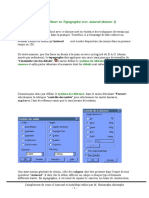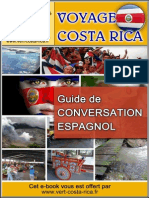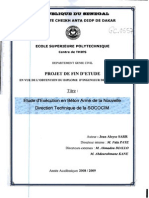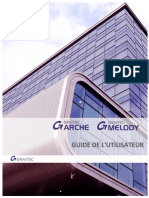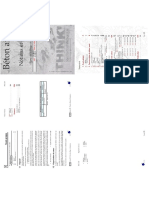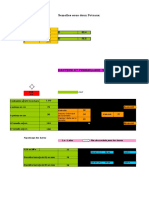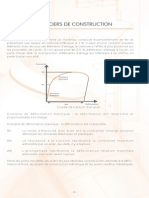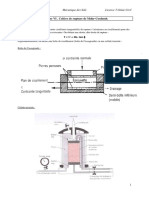Академический Документы
Профессиональный Документы
Культура Документы
COVADIS - Manuel de Formation (FR) PDF
Загружено:
HabibMoussaMohamed100%(2)100% нашли этот документ полезным (2 голоса)
4K просмотров96 страницОригинальное название
COVADIS- Manuel de Formation (Fr) .pdf
Авторское право
© © All Rights Reserved
Доступные форматы
PDF или читайте онлайн в Scribd
Поделиться этим документом
Поделиться или встроить документ
Этот документ был вам полезен?
Это неприемлемый материал?
Пожаловаться на этот документАвторское право:
© All Rights Reserved
Доступные форматы
Скачайте в формате PDF или читайте онлайн в Scribd
100%(2)100% нашли этот документ полезным (2 голоса)
4K просмотров96 страницCOVADIS - Manuel de Formation (FR) PDF
Загружено:
HabibMoussaMohamedАвторское право:
© All Rights Reserved
Доступные форматы
Скачайте в формате PDF или читайте онлайн в Scribd
Вы находитесь на странице: 1из 96
ARAB ENGINEERING [S| Qype! Aw Lig!
tude, Formation & Consaing
Séminaire en interentreprises
Hotel Oriental Palace
du 24/01/06 au 27/01/06
‘Adresse : 59, Avenue Jean Jaurés Apt 37, 1001 Tunis, Tél. 71 247040, direct : 71 247041, 98 605632, Fax : 71 256590
(ME: 580537A/AIMUOO0 RC: BOSS3S42004, Aprment de formation 1-081-61
ARAB ENGINEERING TOVADIS
Lecture d’un carnet terrain
NERALIT
Le module de calculs topo métriques de COVADIS permet de convertir les fichiers bruts issus
des carnets de terrains dans un format unique, simple et lisible (le format GéoBase), et d'effectuer tous
les caleu i
Grice a un puissant éditeur, les GéoBases peuvent étre facilement modifiges ou complétées.
Les tolérances et corrections sont paramétrables pour permettre d’effectuer les caleuls avec un
maximum de contrdles et de précision :
- Tolérances cadastrales de 1980, de 1988 ou personnalisées,
= Canevas ordinaire, de précision ou de haute précision (nivellement uniquement),
- Correction Lambert et de réduction a Pellipsoide calculable a partir de la zone Lambert et des
coordonnées moyennes du chantier.
A Tissue du caleul des points rayonnés on du caleul en bloc, la fonction « Chargement de
semis » du ment COVADIS 2D permet importation du semis de points dans AutoCAD directement
a partir de la GéoBase contenant les points calculés,
Utilisez la commande LECTURES CARNET du menu COV.CALCULS. COVADIS vous
propose plusieurs formats de earnet traiter.
1. Format Géotronies +
Pour lire un fichier issu d'un enregistrement Géotronies, yous devez. sélectionner option
« Lecture Géotronies » du sous-menu Lecture carnets.
Cov.Edition
Covadis 20 Covadis 30 Cov.Echanges
Lecture Wild, Leica
i
' 1
| ‘i
y__Rertures carnet | Lecture NikonjPsion
) Edition GéoBase | Lecture Nikon/Atlas
| Coll dintosections | Lecture Nikon/kheops
+ Calede eens | Lecture Sokkia
j
| Chdver vements Lecture Topcon G17
{Calcul de recoupements Lede Zeus
' Calcul de stations décalées
Lecture Topojis-Pc
| calculdes vo L
Le dialogue de configuration est alors affiché, vous permettant d’indiquer le fichier carnet &
traiter, le nom du fichier de paramétrage a utiliser ainsi que le nom de la GéoBase A créer.
COVADIS propose par défaut le fichier Géotror vous est possible d’en choisir un autre,
Formation COVADIS.
ARAB
'GINI
## COVADIS - Lecture d'un carnet Geotronics
Frchiog comet Abate: [CAA\ENIT os
Fichior de paramétage:: |0:\Progam Fies\Géomadia\Covadis Tons
[EXSENIT 300
D.\Frogam Fie\Géomédia\Covads Topo
{7 Interprtation des commardies
Sok | a_ |
Cliquez sur MODIFIER. COVADIS affiche alors une case de paramétrage dans laquelle
vous lui expliquez comment décoder votre carnet.
COVADIS Carnet Goatonies (D:Vroqzan Fie\Géonéd\Covaie Topo.
me cts
Paonia
© cot ourtlanense —@ Cole soie none
Waves et ange na ober Rlrtey; — [
arcs os ase ners ren rain: F——~
Cao aa ncn dn pa ota Cain
omni |e cg
Cliquez sur Codes des champs pour changer les codes des champs.
Formation COVADIS
# COVADIS - Carnet Gentrones
0 FileGnin\Govais Tope
abies der manas a oceans
atic dma tenet en ably: [
Cala dela dete ede pure pris en
Escomenet verve
2) La cbopase indiqule existe deja |
Voulez-vous la remplacer ?
2- Format WILD/LEICA :
Les fichiers camnets au format WILD sont composés de lignes de commandes et de lignes de
mesures. Chaque ligne est divisée en plusieurs champs de 16 ou 24 caractéres,
ARAB ENGINEERING Formation COVADIS.
Chaque champs est divisé en deux groupes d’informations : Le premier décrit Ia donné, le second
Ja contient,
Pour les lignes de mesure, le deux premiers caractéres des champs déterminent automatiquement
le type de données contenues (matricule de point, angle horizontal, etc.)
Pour les lignes de commande, les deux premiers caractéres des champs sont toujours 41 pour le
premier champ, 42 pour le second, 43 pour le troisigme etc.
Pour lire un fichier issu d'un enregistrement WILD, vous devez sélectionner l’option « Lecture
WILD » du sous-menu Lecture carnets.
Le dialogue de configuration est alors affiché pour vous permettre d'indiquer le fichier de carnet
traiter, le nom du fichier de paramétrage A utiliser ainsi que le nom de la GéoBase a eréer.
3- Format NIKON/PSION
La structure des carnets NIKON pour PSION est composée d’un identifiant (un chiffre ou une
lettre) suivi des données séparées par des caractéres (espace, tabulation).
La description des identifiants est la suivante :
0: Entéte
: Point de station
: Angle de référence
: Visée de référence distance inclinée
: Visée de référence distance réduite
Surface
D: Ecarts,
Pour lire un fichier issu d'un enregistrement Psion, vous devez sélectionner Voption « Lecture
KON/PSION » du sous-menu Lecture carnets.
Le dialogue de configuration est alors affiché pour vous permettre d’indiquer le fichier de caret &
traiter, le nom du fichier de paramétrage a utiliser ainsi que le nom de la GéoBase a créer.
4- Format NIKON/ATLAS :
Le fichier brut est constitué de lignes contenant des informations séparées par des virgules.
La premiére information est un chiffre compris entre 0 et 2. In valeur commence toujours la
premiere ligne du lever, la valeur 1 indique que la ligne est valide. Le chiffre 0 commence une ligne
qui doit étre ignorée.
La seconde information est un code de commande
La troisime information est composée de deux caractéres et décrit les unités. Le premier caractére
que l'unité pour les distance (M = metre, F ou N = pied) et le second spécifie 'unité pour les
angles.
9: En téte
0 : Point de station
1: Point de station XYZ.
2 : Visée sur un point, une Référence, avec ou sans distance
3 : Point de detail XYZ
4: Point XYZ chargé dans l’appareil (Implantation)
5 : Point de contréle
6 : Point de détail XYZ. (uniquement si la version d’en-téte est NSO02)
Pour lire un fichier issu d'un enregistrement ATLAS, vous devez sélectionner l’option « Lecture
NIKON/ATLAS » du sous-menu Lecture carnets,
le
traiter, le nom du fichier de paramétrage a uti
ialogue de configuration est alors affiché pour vous permettre d’indiquer le fichier de camet &
ser ainsi que le nom de la GéoBase a créer.
5. Format NIKON/KHEOPS :
Les données sont toutes précédées d’
différents champs sont séparés par des
n code qui indi
rgules.
1e le type d’information dont il s’agit. Les
ARAB ENGINEERING Formation COVADIS
Pour lire un fichier issu d’un enregistrement KHEOPS, vous devez sélectionner l'option
« Lecture NIKON/KHEOPS » du sous-menu Lecture carnets.
Le dialogue de configuration est alors affiché pour vous permettre d’indiquer le fichier de carnet a
traiter, le nom du fichier de paramétrage a utiliser ainsi que le nom de la GéoBase i créer.
6- Format SOKKIA :
Les fichiers bruts au format SOKKIA se composent de lignes dont les deux premiers caractéres
sont des codes de commandes. Les informations supplémentaires sont ajoutées a cette ligne et
séparées par des virgules.
Pour lire un fichier issu d’un enregistrement SOKKIA, vous devez sélectionner option
« Lecture SOKKIA» du sous-menu Lecture carnets.
Le dialogue de configuration est alors affiché pour vous permettre d’indiquer le
traiter, le nom du fichier de paramétrage a utiliser ainsi que le nom de la GéoBase a créer.
de carnet a
7- Format ZEISS :
Les fichiers bruts au format Zeiss sont colonnées. Chaque observation est définie par un code d'un
ow deux caractéres,
Pour lire un fichier issu d’un enregistrement ZEISS, vous devez. sélectionner lop!
ZEISS» du sous-menu Lecture carnets.
Le dialogue de configuration est alors affiché pour vous permettre d’indiquer le fichier de caret &
traiter, le nom du fichier de paramétrage a utiliser ainsi que le nom de la GéoBase a créer.
8 Format TOPCON :
Pour les appareils de la gamme TOPCON le logiciel utilisé pour le vidage prévoit une conversion du
format TOPCON vers le format GéoBase COVADIS.
n « Lecture
9. Format TOPOJIS-PC :
Les fichiers au format TOPOJIS-PC sont des fichiers textes, Les informations sont organisées par
ligne. La distinction est faire entre le carnet et les composants, Chaque valeur est précédée dun label.
Pour lire un fichier issu d’un enregistrement TOPOSJIS-PC, vous devez. sélectionner option
« Lecture TOPOJIS-PC » du sous-menu Lecture carnets.
Le dialogue de configuration est alors affiché pour vous permettre d’indiquer le fichier de caret a
traiter, le nom du fichier de paramétrage A utiliser ainsi que le nom de la GéoBase a créer.
Editeur de GEOBASE
Une GéoBase est un fichier texte (ASCH) pouvant contenir les informations de levé (aprés
lecture des fichiers issus des camets de terrain). Les coordonnées des points d’appui et les points
calculés, ainsi que les descriptions des cheminements polygonaux. Le format des données dans la
GéoBase est propre au logiciel COVADIS.
Toutes les informations résultant des calculs topométriques effectués sont stockées dans la Géobase
traité (Coordonnées des stations calculées, VO des stations, coordonnées des points de détail,...).
Utilisez la commande EDITION GEOBASE du menu déroulant COV.CALCULS,
COVADIS affiche la GéoBase courante crée au moment de la lecture du caret. I! vous est possible
d’en ouvrir une nouvelle. Utilisez la commande Ouvrir du menu déroulant Fichier d I’éditeur de
Géobase pour ouvrir un fichier contenant une Géobase,
(CAEXEMPLES\CALCULS\POLYGO\NALESChemin.geo
COVADIS affiche ’éditeur de Géobase.
Formation COVADIS
(Ooo AB le KTR AS ce Pe STON
Teésent je | Petinttees AS,
Seetion . ME = 1.803, VO = 399.79970
Reterence Ai + 239, 58800
Reference . it + 20164000
Reference dat = 900132900
Reterence . dt = 947.51750
Reterence 7% He = 1.500, a = 112,56910 99,24450
feauce fp + 1.00 | a = 372.70100 | Av = 109.15750
emuce 1 £00 | an = 24,65100, 99.4760
tenure a= L.son 5.90750 99,2050
Heauce + 1.500 3.2700 199.12000
nesure 00 9.08950 , A¥ > 99.82000
Neauze ar + 1.500 2: 24900 199.09000
Heasce 00 aapceiase | AY + 96,21100
ation 4 ars L423 0.09975
Reterence : 00 a1z. 26910 102.0200
Reference 00 4is.96140, 99.00060
tenuze 00 22,20450 ana. assa
teaure soo 21.79000 102.24500
nenure ‘00 20195750 102.03300
nenure 00 2a, sz0n0 {AV + 19255050
[o-0-0-~op+)+90-0-0-8-0-0:
IL vous est possible de modifier la Géobase éditer.
- Utilisez la commande Ajouter du menu déroulant Edition
correspondantes, |-R XP xe Fe 91 AV]
Aaa
ER rather,
Ajout d’un point :
Cette fonction a pour but de donner des coordonnées & un élément de la Géobase
Cliquez sur le bouton Point ou sur icéne correspondante.
COVADIS affiche une case de paramétrage dans laquelle vous allez saisir la ligne d’ajout dans la
Géobase, le matricule du point A eréer, les coordonnées XY et Z du point et le symbole ui
associer.
GINEERING Formation COVADIS.
Sa on ne
Numéro de ligne
Mattricule du point :3 «
M Xx obscisse
Y= ordonnée
F 2-oalitude:
Symbole associé:
Cliquez sur Ajouter pour enregistrer le point dans la Géobase.
Confirmez en cliquant sur le bouton OUI.
Quittez par la commande Annuler,
Covadis Topo 2000-3
La GéoBase courante a été modfiée |
Vouiez vous lenregistrer 7
(a) ta
Confirmez l'enregistrement dans la Géobase.
Lancez ensuite la commande Visualiser la polygonisation du menu déroulant Outils de Méditeur
de Géoba
n graphique de la polygonation
ARAB ENGINEERING Formation COVADIS
Remarquez. que les coordonnées approximatives du curseur vous sont données en bas & gauche de
la fenétre.
Définition des tolérances et corrections :
Les corrections interviennent sur les mesures brutes afin de ramener ces demiéres dans un plan
@ deux dimensions. C’est la projection Lambert qui est utilisée. La comparaison des écarts, entre
les mesures brutes et compensées, par rapport aux tolérances permet de valider ou de rejeter le
levé.
La commande TOLSCORR (On peut utiliser la commande TOLERANCES ET
CORRECTIONS du menu déroulant COV-CALCULS.) Ouvrez la boite de dialogue présentée
ci-dessous pour vous permettre de choisir les tolérances a utiliser et les corrections & appliquer aux
données du levé.
CeO a MeO ei er ead
Tol Polygonales | Tol Nivelement | Corrections |
j iomrese be cleus de VO, polygonales et rv. indirect -——
oo adagtiles de 1960 oc csepeninsviowns
© Cadastrdles de 1968
© Beisennaisges 3
Tob surles distances :
Tok surles dénivelées
[_ T9Pe de pelgonation planimetique —- aa
ye ‘Canevas polygonal ordinaire ”
| © Canewvas polygonal de peécision
|G Cheminement& longs ths, canevas ordinare
oe Chenier oat ets, tnevas de con
Cliquez sur Ponglet Tol.Nivellement,
COVADIS affiche une deuxiéme case de paramétrage dans laquelle vous allez saisir les
tolérances désirées concernant le nivellement pour un cheminement ordinaire, un ches
de précision ou un cheminement de haute précision.
ARAB ENGINEERING Formation COVADIS
Erne
Jel Pebrdt Ta iene | cass] |
lcSaeeeumetaa
Ccanone
C Codadtales de 1998
Cliquez sur Nonglet Corrections.
COVADIS affiche une troisiéme case de paramétrage dans laquelle vous allez. saisir la valeur de
la correction Lambert et de la correction de niveau zéro, Si vous ne les connaissez pas, vous
pouvez les calculer en indiquant le numéro de zone concemée et les X et Y moye!
s du chantier
pour la correction Lambert ; et l'altitude du chantier et le rayon de la terre pour la correetion de
niveau zéro.
Cliquez
ur le bouton Calculer : COVADIS calcule et renseigne les valeurs des corrections,
Uae Lau ae ee eee cc]
Tal Pobre] Tal Niven Comcts |
FAIRE en in
Concinderieeusto: [LETEES en /kn
econo
Cbd de aren : “
@ Lambe | (Nod) © Lambert i (Sud)
© Lembet (Cera) 9) 2 Lambert {Core}
moyen chart
*Y moyen charter
‘Attude moperne:
Cliquez sur le bouton OK pour valider le calcul et les tolérances choisies.
ARAB ENGINEERING Formation COVADIS.
Calculs topométriques
Les caleuls s
nts peuvent étre effectués avec COVADIS Topo 2000 :
Calcul des coordonnées d’un point par intersection de visées,
Caleul des coordonnées d’une station par relevement,
Calcul des coordonnées d’une station par recoupement,
Calcul du VO dune ou plusieurs stations,
Calcul de cheminements polygonaux et de points nodaux,
Calcul en bloc d’un réseau d’ observation tachéométriques,
Calcul des points de détail ou rayonnés,
Calculs de nivellements directs simples et aller-retour.
20000000
Les résultats des calculs effectués sont affichés dans la fenétre de texte d’ AutoCAD. Pour les
visualiser avant de valider les caleuls, il suffit d’appuyer sur la touche .
1. Caleul d’intersections :
La commande CALINTER (utilisez Ia commande CALCUL D'INTERSECTIONS du
menu déroulant COV.CALCULS) permet de calculer les coordonnées d°un point inaccessible
visé depuis au moins deux stations connues en coordonnées et en orientation (VO connu ou
calculé). Le calcul ne fait intervenir que les angles horizontaux. Les distances utilisées pour le
calcul des altitudes sont celles issues du calcul planimétrique,
La boite de dialogue ci-dessous permet d’effectuer le paramétrage de la fonction de calcul.
Choisissez, par exemple, la Géobase (D:\Program Files\Géomédia\Covadis Topo 2000-
3\Exemples\Calculs\Polygonales\Station.geo).
Vous pouvez alors saisir le matricule du point & calculer et les stations utilisées dans le calcul,
Choisissez le point dans la liste Matricule du point ; les stations disponibles pour le calcul de ce
point s’affichent.
Beet eee ee
Ze ISAs Ab om
- qieaeown ||
10
ARAB ENGINEERING Formation COVADIS.
Les valeurs ci-dessus permettent le calcul du point C.1 A partir des stations S.3, $.4, 8.10, $.12 et
S.9 dans la Géobase Station.geo.
COVADIS affiche les coordonnées courantes du point C.1, ce point ayant déja des coordonnées
dans la Géobase.
Choisissez les stations 4 utiliser (minimum deux
= Soit en sélectionnant la station et en cliquant sur le bouton Ajouter ou en double cliquant sur
la station,
+ Soit en cliquant sur le bouton Graphique.
COVADIS affiche alors une fenétre graphique représentant par un rond rouge le point & caleuler
et par des ronds noirs les visées. Sélectionnez graphiquement les visées a utiliser, elles deviennent
vertes.
Une fois votre sélection effectuée, validez en cliquant sur le bouton OK, vous revenez sur une
fenétre précédente, les visées choisies ont été ajoutées dans la colonne de droite
Cette méthode de sélection est intéressante car elle permet de visualiser la répartition spatiale des
Catcut du point C.1 pa
s12qy)
(2323 184.1068. 743
Cliquez sur Calculer, COVADIS affiche alors les coordonnées calculées ainsi que la valeur des
E.M.Q, car plus de deux visées ont été sélectionnées.
Vous pouvez vérifier le détail des calculs en appuyant sur la touche F2 de votre clavier, il est
affiché dans la fenétre de texte d’AutoCAD.
Cliquez sur le bouton Enregistrer pour valider le calcul, Le bouton OK devient actif.
Cliquez sur OK pour enregistrer les coordonnées calculées du point C.1 dans la Géobase courante.
i
ARAB ENGINEERING Formation COVADIS
NCR RLU)
“-Vouleo-vous envegstrer les résukats des différents
Caled effectubs das un hier sting?
Répondez OUI pour enregistrer le détail des calculs dans un fichier listing NomGéobase.CIN dans
le répertoire de la Géobase courante.
COVADIS Calculs Topamétriquas version 2000-3
(C) Géomédia SA 1993-2001
eee QUES “CALCUL BAR INTERSECTION’ ° :
Nom de [a Géobase ira -c xemples\CaleuPolygonales\aton geo
Calcul effetués le: 2801/2000 & 11:20:42
Calcul en planiméine
Siaion Rp x x va ra oar Gr
3 i zy ow] igs 0oo| ——~ 5 HHO] —— TTS “O00
Sa 1 60,000] 7210000 3576] 753.5300 oz
S10 1 750,000] 110.000] 359-41 | “So. 708, Ta
Siz 1 %20,000| 716000 iB 4628] 203.6093 Dose
33 1 i000} —— 90001 124600] S65 313 0716
B appraehd 3199 998] 1149 95)
P componsé 789998] 1149 95)
EMG (em) 0:03 To0d
Calcul en atimétie
Staton Rap z Ha Tai AW AV Gr
a i Tex 500] 1550] 0.060 155 000] 10 a ToszT
Sa 7 156 60011652] “0.060 154 989] 101.7872 -D.1655
S10 i 186 000] 1.475
S12 i 186-750|1.450 | 060 Ter wa] OTB 0660
so i 165 000] 100,
CZ appraehe 154.995
Zeompensé 154.999
EMG (em) O40)
2- Calcul de relévements :
La commande CALRELEV (utilisez la commande CALCUL DE RELEVEMENTS.
du menu déroulant COV.CALCULS) permet de calculer les coordonnées d’une station visant
au moins trois points connus en coordonnées.
La boite de dialogue ci-dessous permet d’effectuer le paramétrage de la fonction du calcul
Dans la case de dialogue vous pouvez alors saisir le matricule de Ia station a calculer et les
points A utiliser dans le calcul.
Choisissez la station a calculer dans la liste Matricule de la station, Sélectionnez dans cet
exemple la station S.11,
12
ARAB ENGINI
Formation COVADIS
Pane
| wa at
Dans le tableau de gauche s*affiche les points R.4, R.6, R.5, $.6 et S.10, de la Géobase station.geo, a
partir desquels vous pouvez calculer les coordonnées de la station S.11
Choisissez les stations utiliser (minimum trois) :
en sélectionnant la station et en cliquant sur le bouton Ajouter ou en double cliquant sur
la station,
= Soit en cliquant sur le bouton Graphique.
COVADIS affiche alors une fenétre graphique représentant par un rond rouge le point & caleuler
ct par des ronds noirs les visées. Sélectionnez. graphiquement les visées a utiliser, elles devienntent
jaunes.
Une fois votre sélection effectuée, validez en cliquant sur le bouton OK, vous revenez sur une
fenétre précédente, les visées choisies ont été ajoutées dans la colonne de droite.
Cette méthode de sélection est
visées.
(éressante car elle permet de visualiser la répartition spatiale des
13
ARAB ENGINEERING Formation COVADIS.
Cliquez sur Caleuler, COVADIS affiche alors les coordonnées calculées ainsi que la valeur des
E.M.Q.
Vous pouvez vérifier le détail des calcul en appuyant sur la touche F2 de votre clavier, il est
affiché dans la fenétre de texte d’AutoCAD.
Cliquez sur le bouton Enregistrer pour valider le calcul. Le bouton OK devient acti.
Cliquez. sur OK pour enregistrer les coordonnées calculées de la station S.1] dans la Géobase
courante.
CCT PLU Ee}
Q \Vowie2-vous envegistrer les résultats des différents
calculs effectués dans un fichier listing ?
Oui Non
Répondez, OUI pour enregistrer le détail des caleuls dans un fichier listing NomGéobase.CRL.
dans le répertoire de la Géobase courante.
3+ Caleul de recoupements :
La commande CALRECOU (utilisez la commande CALCUL DE RECOUPEMENTS du
menu déroulant COV.CALCULS) permet de calculer les coordonnées d’une station a partir d’au
moins deux visées de relévement et une visée d’intersection.
La boite de dialogue ci-dessous permet d’effectuer le paramétrage de Ia fonction de calcul
| Mabicue dela station: [Sat =]
| Slaton vsante point pont (ou sation) vieés —~—
Pins spores
| =
Coord. couartes Coon. cauides Veous dos EM
gee arene io aoa
¥eioo001
14
ARAB ENGINEERING Formation COVADIS
;coupement
ECU nen On
4- Calcul de recoupement:
La commande CLAEXCEN (utilisez la commande CALCUL DE RECOUPEMENTS du menu
déroulant COV.CALCULS) permet de calculer les coordonnées dune station visant un point
connu proche et des références éloignées
La boite de dialogue ci-dessous permet d’effectuer le paramétrage de la fonction de calcul
Ss
‘Salon cla
Hoda dessin: FETT]
fe sl
15
ARAB ENGINEERING Formation COVADIS.
= Choisir la station a calculer,
- Choisir la station visée A partir de laquelle le calcul sera effectué.
- Choisir les références éloignées qui participeront au calcul du VO de la station A catculer.
= Appuyer sur le bouton « Caleuler ».
= Appuyer sur le bouton « Enregistrer » pour modifier la Géobase en mémoire.
Appuyer sur le bouton « OK » pour sauvegarder le calcul sur le disque dur.
5 Calcul des V0 de stations :
La commande CALCULVO (utilisez la commande CALCUL DES VO du menu déroulant
COV.CALCULS) affiche la boite de dialogue permettant le calcul du V0 des stations.
La boite de dialogue ci-dessous permet d’effectuer le paramétrage de la fonction de calcul.
COVADIS - Calcul des VO de stations
16
ARAB ENGINEERING Formation COVADIS,
ORO es na
Sélectionnez dans la liste les références a prendre en compte pour le calcul, Si les ré
choisies doivent étre utilisées quel que soit ’écart par rapport a Ia tolérance, cocher Ia case
« Forcer Putilisation des références choisics ».
Cochez la case « Pondérer par les distances » si cette méthode de calcul doit étre utilisée.
6-Calcul de cheminements polygonaux :
La commande CALCHEM (utilisez la commande CALCUL DES CHEMINEMENTS du menu
déroulant COV.CALCULS) affiche la boite de dialogue permettant le calcul des cheminements.
Un cheminement polygonal est un ensemble d’observations angulaires et de distances permettant de
calculer les coordonnées des stations a partir desquelles ont été réalisées ces observations. Un point et
lun segment sont au moins nécessaire au calcul d’un cheminement. Les données supplémentaires
donneront lieu a des contréles.
Cette fonction permet de calculer des cheminements encadrés, encadrés fermés et en antenne
ainsi que des points nodaux. Plusieurs cheminements peuvent étre traités séquentiellement dans la
méme commande.
Un cheminement ne peut étre caleulé que s‘il a été correctement défini (type, liste des stations
et observations),
Choisissez la Géobase:__ DProgram _Files\Géomédia\Covadis Topo —_2000-
3\Exemples\Calculs\Polygonales\Chemin.geo.
Dans l’onglet « calculs » vous pouvez alors saisir les cheminements a calculer, créer de nouveaux
cheminements et/ou modifier les cheminements existants.
Si des cheminements ont déja été crées, ils figurent dans le tableau chemins dé
7
ARAB ENGINEE. Formation COVADIS.
Bree
er
ee
Chemine d uater
Cliquez sur Nouveau pour eréer un cheminement,
COVADIS bascule sur le deuxigme onglet « Cheminement » dans lequel vous allez saisir le
le du cheminement, son type (en antenne, encadré ou fermé) et les stations qui constituent
sez. les stations utiliser en double-cliquant sur chaque station ou en sélectionnant chaqu
station et en cliquant sur le bouton Ajouter,
=] Encedé C EnAnterne
F Feamé |
bjoutely
inséter 9
og Alever
<< Enlever tout
ae Suppiimer at Envegister
Eriea fie ||. Annet
Cliquez sur le bouton Ajouter pour enregistrer le cheminement dans la Géobase.
COVADIS revient a la base de dialogue précédente avec un nouveau cheminement crée.
Choisissez les cheminements & calculer :
~ soit en cliquant deux fois sur chaque cheminement,
= soit en sélectionnant chaque cheminement et en cliquant sur le bouton Ajouter.
“Choisissez C.1, C.2, C.3, C.4. Puis sur le bouton Calculer pour lancer le calcul.
Répondez OUI pour enregistrer le résultat des calculs dans la Géobase.
Répondez OUI pour enregistrer le détail des calculs dans un fichier listing NomGéobase,
18
ARAB ENGINEERING Formation COVADIS
Le détail des calculs est affiché dans la fenétre de texte d’AutoCAD accessible en appuyant sur la
touche F2 de votre clavier.
7-Calcul de points rayonnés:
La commande CALRAYON (utilisez la commande CALCUL DES POINTS RAYONNES du
menu déroulant COV.CALCULS) permet de calculer, connaissant les coordonnées des stations ct leur
VO, les points rayonnées depuis ces stations. Cette commande utilise langle horizontal, angle
vertical ainsi que la distance inclinée pour calculer les coordonnées définitives des points rayonnés.
La Boite de dialogue ci-dessous apparait au lancement de la commande. Cette derniére comporte deux
onglets. L’un permet de choisir les stations & traiter et l'autre concerne les points caleulés.
Vous devez choisir les stations a calculer, appuyez sur le bouton « Caleuler » puis sur le bouton
« OK » pour enregistrer les calculs dans la Géobase.
Cenc
Ste cae | Pcs pre
Cliquez sur le bouton Caleuler pour lancer le calcul des points rayonnés,
COVADIS affiche le résultat des calculs dans une nouvelle fenétre (voir la Boite de dialogue ci-
dessous).
Vous pouvez vérifier le détail des calculs en appuyant sur la touche F2 de votre clavier, il est affiché
dans la fenétre de texte d’ AutoCAD.
Enregistrer le résultat des calculs dans un fichier listing NomGéobase.CPR dans le répertoire de la
Géobase courante,
19
ARAB ENGINEERING
Eee eee cea
Staion a esc jel
GéoBase courante : [6 Ein CAS Page Ch
Teed
Formation COVADIS
Point Station
x
Y.
Z___[Symbole «
Hoo S10)
How s.1.01)
hoa sa.)
hos s.1 (1)
fio s.1 (1)
i saa)
Hos s1.q)
hor S20)
hoa S20)
03 s2¢)
to 2)
ii $8.2 (1)
12 Is2q0)
iris Is2q)
$i)
5675532
5692, 736
5699,853
5684.204
5684.729
5684,063,
5623,097
5797.47
5796, 904
5788.635,
5791.36
579.857
3286, 335
3290,051
202,368
3274,851
3274.174
3273.70
3257,134
3325,487,
3825527
3905.209
3903112
3003.28
3303,794
3304,383
700-406 7
100.6497
100.5157
100.4437
100.4727
100.4477
103.634 12
98,3807
985127
99,543.12
99.1677
99,2177
99,1697
98,9707
supe fd
Tae Ctemepion
‘oicon eases
tion $4 repten 4
Nin 388 659, 1004, Vo 2999-7097, Wie 1500,
Niner. 7i6 4 = 254460, «401500, 0 = 00060, in 1420,
X= 808.015, ¥ #3227814, 2 = 102.703, V0 =0.0880, Hi= 1875
Fichier listing NomGéobase.CPR
20
ARAB ENGINEERING Formation COVADIS
8-Calculs de nivellement:
Les calculs de nivellement sont séparés en deux commandes (CALNIVSM et CALNIVAR)
(Utilisez la commande Nivellement direct simple/Nivellement direct A/R du menu déroulant
COY.CALCULS) selon le cheminement est simple ou en aller-retour.
Dans le deux cas, il est possible de traiter :
- Les cheminements laneés (le point de départ doit étre connu en Z),
- Les cheminements encadrés fermés (retour sur le point de départ connu en Z),
- Les cheminements encadrés (les deux extrémités différentes et connues en Z),
Le calcul des points de détail suit automatiquement celui des points du cheminement.
Les informations nécessaires dans la Géobase sont de trois types :
+ Les lectures arriére (NivLectAR) qui débutent toute station de nivellement,
- Les lectures avant (NivLectAV),
~ Les points connus (point), qui peuvent étre fixes ou non-fixes en Z.
COFADS Caen Topmdrinies[CAbxanple ak uk oly Wien]
Pwr tao Ate Opens Ok Caen?
ose Lee RAG hie AUT
ge rte Tacrieae | Parentcces 7 wae
Exemple d’affichage de la liste avec I'éditeur de Géobase
La commande CALNIVSM permet de calculer des cheminements simples. Ceci si
le calcul ne prend en considération q’une seule détermination pour chaque dénivelée
Pour un cheminement lancé, aucune correction n’intervient sur les dér
Le numéro entre parenthéses placé avant le matricule du point correspond au numéro de ligne dans la
Géobase.
21
Formation COVADIS
raleWNivenu geo
Abtude: [
Points suivants
(ouoge) 7
(ocogs) 7
(00024) 3
Le fichier listing a la méme nom que la Géobase et d’extension ‘ens’.
COVADIS Caleuls Topométiques version 2000-3,
(© Géomécia S.A, 1003-2001
om de la GéoBase tatée ~ C\Emmples\CaloullPolygonaleaNiveau geo
Calouls effectués le: 28/01/2009 3145328
‘cheminement lance simple
Watioue
7 oa
+e 70.60
La commande CALNIVAR permet de calculer des cheminements doubles, c’est--dire pour
lesquels deux déterminations d’une méme dénivelée ont été observés par double stationnement.
22
ARAB ENGINEERING Formation COVADIS
1 Point(s) ¢appui
| Premier point:
Paints suivants Paints du cherinement
Toure 00012) 6 Dépat = 10
(00004-00007) 1 (00021-00018) 7
9-Caleuls en bloc:
La commande CALBLOC (utilisez. la commande CALCUL EN BLOC du menu déroulant
COV.CALCULS) affiche la boite de dialogue permettant de compenser en bloc un réseau
observations. Ce dialogue comporte trois groupes principaux de paramétres permettant de choisir un
type de calcul, de fixer la précision des instruments et de configurer le calcul des ellipses d’incertitude.
« Paramétres du calcul » :
* «Calcul en XY » : permet de traiter ur
réseau.
© « Caleul en XY + Z» : permet de calculer en plus les altitudes des stations et points
de la compensation. Les distances (compensées dans le calcul de XY) étant
considérées théoriques, seuls les angles verticaux font l'objet d’une compensation
pour le calcul des altitudes
+ «Caleut en XYZ»: les inconnues sont traitées simultanément dans le méme
systéme. Cela signifie que les erreurs accidentelles sur les angles verticaux influent
sur les angles horizontaux et les distances. Ce type de calcul est utilisé en
méthodologie ot les visées sont courtes.
juement les coordonnées planimétriques du
est possible de fixer le nombre maximum d’itérations, Ce qui permet de stopper un calcul
qui ne convergerait pas.
Choisissez la Géobase: D:\Program —_Files\Géomédia\Covadis_ Topo —_-2000-
3\Exemples\Calculs\Bloc\reseau.geo
23
ARAB ENGINEERING Formation COVADIS.
ee
j Pevames du ealed
le Coleud en XY © Calcul env +2 Caleulen v2.
Nombre mai cestaione: [TO
| 1% Colder es pains rayonnés
jPeeton des tuente — — |
| EM.Q. surfes anges hozontour [age
EMA. sutlas angles veticaux: 5 me
EMQ. cuties distances 5 mms opm
7 Ellpse dincertiude ——~
| Caleuldes eipser gincaitude d: C 40% © 63x O7%
Ecart maximal en distance de 53
» Eeatt mapmal en dtanes de 1
cart maximal en dstance de 3
[aor]
Validez le paramétrage ci-dessus (a adapter en ce qui concern
\struments) par le bouton Caleuler.
Si le calcule converge, COVADIS vous renseigne sur les trois plus gros écarts constatés lors
de la compensation.
Validez. par OK.
la précision des
CLL cae sa ed
22.) Youlez-vous enrecisrer les résultats des différents
cakculs offectués dans un fichier listing?
Répondez Oui pour enregistrer le détail de la demniére itération dans un fichier listing
NomGéobase.CBL.
ened
carts maxi aprds compensation:
cart maximal on distance de 59... 1 sur $2. 0.049 m,
1 Ecort masamal en tance det 1 sur = 0.029 mr
cert maximal en distance de 3 L.guri = 0.027 m.
(ee)
Validez. par OK, le détail des calculs est affiché dans la fenétre de texte d’AutoCAD, accessible en
_appuyant sur la touche F2 de votre clavier.
24
ARAB ENGINEERING Formation COVADIS,
Tow tele Ototan Wale ian lanbaioaaa Ora
‘Cues aucide le! 0V903 180020
SESERVATIONS BRUTE REOUTES
ea Rep PL
Les points topographiques
Le module Points topographiques de COVADIS TOPO regroupe un certain nombre de
fonctions permettant :
- De lire un fichier de points issu d’un logiciel de calculs topométriques et de créer les entités
correspondantes dans la base de données d’AutoCAD (bloc avec attributs),
- De dessiner automatiquement un carroyage,
- D’aligner le cadre du carroyage avec I’écran et de passer automatiquement en espace papier,
- D’aligner les écritures (matricules, altitude, ...) par rapport au cadre du plan,
- D’effectuer une mise en page sommaire (découpage en formats),
- De transformer des semis de point de 2D en 3D, de 3D en 2D, ainsi que par l’ajout d’une constante
altimétrique,
- De décomposer des objets points topographiques (blocs avec attributs) en entités points et textes,
- De construire des nouveaux points par immatriculation d’entités dessinées, par saisie manuelle des
coordonnées, par accrochage ou par implantation sur une Clothoide calculée,
- De eréer une liste des points topographiques présents dans le dessin et de I’afficher,
- D’obtenir des statistiques sur les matricules des points topographiques utilisés,
= De dessiner un tableau de coordonnées paramétrable a partir d’une sélection de points
topographiques,
- D'écrire un fichier de points topographiques (différents format possible) a partir d'une sélection ou
de la totalité des points présents dans le dessin,
“1-Chargement du fichier de points calculés :
Utilisez la commande Chargement de Semis du sous-menu Points topographiques du menu
COVADIS 2D.
25
ARAB ENGINEERING
COVADIS affiche une premiére case de paramétrag
se pe par 0
1 Men sab p20
Formation COVADIS
restr dee: [
Pres mete:
| Dowie made:
Changonart oe
| bean wrx: [000m
a menrs | | Oécalge weeny: [St
7 Suen es amv von oes ‘Déealage slr? Tito |
F mrantmenirnit 6] 5] am
Dans laquelle vous allez.saisir
- Le nom du fichier de points calculés : tapez C\Exemples\2D\Fichiers de points\Topojis.txt
- Formats du Fichier : Géobase COVADIS, TOPOJIS, COLONNE ou SEPARATEUR.
- Paramétrage pour le format TOPOJIS :
Train Poin
Inlet sei pat n) 2Denane
se aL De
Fichier
[...\ConfigWefaut. jsi] *
1° Traitement des figures ——-——
7 Insérer les figures:
a des igutes
|
fe. sigue [Siboler
Le
[Ducane =
Fitage des peits —=
Ignocer les pons pour TN =
Ignore es points pour C=
Igri los pords pour C36
Ignocer lee pons pour PH =
loner pis pour PY =
Cochez loption Insérer les figures si vous voulez que COVADIS dessine les “Lignes’ générées dans
TOPOMIS (méme chose pour les autres formats).
Cliquez ensuite sur Définition du point topographique.
COVADIS affiche une deuxiéme case de paramétrage dans laquelle vous allez.saisir la description
graphique du bloc point topographique, en terme de calque, de couleurs, de hauteurs de texte, etc..
26
Nom du bloc : [IIT
frorouis 2B
; Bloc point topographique
|
| Matis | y° anise |” Code smbcl |
[Cerra |
Calque
Style de texte:
FTopoMat
[Standard
=)
A
Justification: [Bas Gauche
|
| Houteu do rts
Cliquez sur Terminer
Validez la commande en cliquant sur le bouton OK.
Formation COVADIS
Diamatre du point:
Couleur de dessin :
Etiquette
Couleur de dessin
Rotation
Décalage enX:
Décalage en:
‘O00 mm
50 mm
Texnines_|
COVADIS lit alors votre fichier de points calculés et affiche tout le semis 4 I’écran
2-Préparation du tracé :
Le sous-menu Préparation di
commandes
- Configuration du carroyage
= Dessin de carroyage
- Alignement avec I'éeran
- Insertion fléche Nord
- Rotation des points
*- Créer une présentation
~ Rétablir vue..
~ Suppression de carroyage
27
tracé du menu COV.EDITION regroupe d’autres
ARAB ENGINEERING Formation COVADIS
~ Mise en page
~ Basculement de cadre
-Dessin de carroy:
Cette fonction permet de créer un carroyage entigrement paramétrable dans un dessin. Le earroyage est
composé dun périmatre, d’une zone prévue pour le cartouche, de croix de carroyage, de traits de cotes
et de cotes de rappel.
Utilisez la commande Dessin du Carroyage du sous-menu Préparation du tracé du menu
COV.EDITION.
Sea
Peiambtes générau | Calques |
rFichit de configuration ———-
[BF] &\ sconishcarey od
Ech do tac: i
Fla dela on pape ===
Prédéfrs: [Utissteu(h) [9627781 «=
Langour '9988,0000em vel)
Howto [-ss0men hl
paar
Postion / Orention =
Port bas gauche ‘0.0000, 0.0000 ||
TF Spletier les paemaues&técen
IF Gestion espace panier
Fy Cis ine nouvel prdceiation
Covadis 2D. [229k]
Choisissez le calque et la couleur de chaque groupe d’objet dans le Ponglet Calque
28
ARAB ENGINEERING Formation COVADIS:
eos
Ponies dnd Cala |
Paine ds canoyoge
Calque: JLIMITALT
Cader:
(Croix de cancyage
Colque: FTOPOLIS
Coueur [Jeune =)
[ Aanotatns di carovage
1 Dani lecaln donc de eveyone
ee —
one [Eine] SI
FF Dessin du cadie de canayage
Covadis 2D
Validez par OK.
- Configuration du Carroyage :
Utilisez la commande Configuration du Carroyage du sous-menu Préparation du tracé du menu
COV.EDITION.
Validez par OK.
cn
rhe
erator | Mages / Code] Ci Tet] Catch |
| Famet et toes | Oatone-—-
| ve: [Roo ———] Al | F romtentate
| Hate [—eaeer || Herta
| FeaatX: F Deable Biquetege
| Feumat:
Covadis 2D
-Alignement avec ’écran
Cette commande permet d’effectuer une rotation du systéme de coordonnées afin de rendre le cadre
paralléle a I’écran,
29
ARAB ENGINEERING Formation COVADIS
Bx
-Rotation des points :
On peut utiliser ROTATION DES POINTS du sous menue Préparation du tracé du menu
COV.EDITION.
ZUR OLEU NS)
{Chole des blocs & tater —
| Nomis} de bloo(s) TCPOINT
Calque(s) dinsertion TOPOIS
Paramétiage de la transformation
© Angle de rotation relat
© Nouvelle otientation pout faxe
© Nouvelle orientation pour axe Y
Chois les blocs ¢ OK
~Mise en page :
Cette fonction permet de dessiner automatiquement les limites d’une division par planche d'un dessin
en tenant compte de I’échelle prévue pour le tracé du plan.
3-Modification d’ Altitudes :
Cette fonction peut effectuer différents traitements sur le bloc points topographiques :
30
ARAB ENGINEERING Formation COVADIS
- Passage d’un semis de points de 2D en 3D,
- Passage d’un semis de points de 3D en 2D,
- Ajout d’une constante altimétrique aux attributs altitudes,
= Modification du nombre de décimales dans les attributs altitudes 4 condition que les blocs
points soient insérés en 3D.
Utilisez la commande Modification Altitudes de sous-menu Points topographiques du menu
COV.EDITION.
Modification des altitudes des points topographiques
Points topogrephiques & prendie en comete
© Nomis} des blocs points « calque(s): Nomis] des blocs points toposreshiques
© Sélection manele rcromnTr
| © Toutes points du dessin
(© Tous es points contents dans lal
Tous les ports contenu dens les | Calque) dnsetion des blocs points
FraPOUIS
> Favege par maticules
1 Opéitons & elfectuer
© Mette / goat oe points on 20 Constant atiiaue& sigur: [F600 m |
© Motive / gbide! ler points en 3D *NoWeau hombre deidécimeles: [2d |
2 Ce sent
Cliquez sur OK pour valider.
A
tation et affichage de ta
Lancez la commande Créer Ia I
yen COVADIS 2D.
la liste des points existe déja dans le dessin, COVADIS vous propose de la Remplacer ou de la
Compléter : Choisissez Remplacer.
jc des points du sous-menu Points topographiques du
COVADIS vous propose alors une case de sélection de bloes points :
31
ARAB ENGINEERING Formation COVADIS:
Pe
Validez par OK
Utilisez la commande Affiche liste point du sous-menu Points topographiques du menu COVADIS
2D Une fenétre apparait alors 4 I’écran dans laquelle vous trouvez une liste contenant le numéro, les
X, Y, Z, le code du point et le nom du bloc point topographique (TCPOINT),
| Matiicule
P30 434.609 1017.230 243.675
Pa ao07 oat 243735
P32 sorts 102789) 203703
Pa sisi 1050825243708
P36 soc 102517 243.812
P35 sms73 102500 249538
P36 sr.0s 10283112442
P37 558 1006177, a3 ast 7 Teront
P36 519205 1ookeis anon TePONT
P39 S32 ons! 243167 TePaNt
P40 sums 1000520908 TePONT
Pat 350300 oongor 243119 TePOINT
Paz 551699 10005312425 TCPONT
P43 seases —sorsse 23800 TCPONT
pad sz gosca02anaoe 2 TCPOINT
[eas sai So7ST1 aoe TPO
par sues 55H TCPONT
Pas woos = sess TCPOINT
‘Pas ams suns TCPONT
P50 qi? 00a 20 TcPOWNT
Pst 45952 1007573 2an sD TCPONT
P52 cast 2063 10 TcPONT
arama 201.165 TCPONT s]
et mise a
Cette liste de points est erée automatiquement lors de la commande Chargement de Se
our lors de la création de nouveaux points.
La géocodification
Le module géocodification de COVADIS TOPO permet d’automatiser la création d'un plan
topographique partir d’une codification des points levés sur terrain,
- I ne comporte que deux fonctions : l'une pour la gestion des tables de codes (correspondances
entre les codes terrain et les objets & construire), autre pour la génération du dessin a partir d’une
table de codes et dun fichier de points codés.
32
ARAB ENGINEERING Formation COVADIS:
Le fichier de points en XY doit obligatoirement étre au format TOPOMIS. Si vous fichier de
points na pas ce format, chargez le et passez par la commande Eerire fichier points du sous-me
Points topographiques du menu COVADIS 2D et sélectionne le format TOPOSIS,
1-Table des codes :
Ceite fonction permet Ia création et la gestion des tables de correspondances entre les codes
terrain ef les objets a construire automatiquement dans le dessi
Les tables de correspondances sont indépendantes de I'échelle prévue pour le tracé du plat
Utilise la commande Tables de codes du sous menu Géocodifieation simplifié
COVADIS 2D.
COVADIS vous propose alors une case de gestion des tables de géocodage
du menu
Ginewuean iar Ne
Nom de la tat Program Fles\Géomédia\Covadis Topo
Code: ft a Preinie:
Type }10 Point non orienté Piécédent
‘Nom du symbole : Suivant
Calque du point:
Calque du matical i oi
»| Calg de fbinude shirt
Clique sur le bouton Créer une nouvelle table, et nomme-la PARC.GCD.
Puis cliquez sur Ajouter.
Créer ensuite les autres lignes de la table afin d’obtenir fa table de
Afficher :
Cees
codage suivante en Cliquant sur
[Code Ty Symbole CalgPNT__CalgMAT _CalgALT __CalqCOD Cala SL.
i 10 TopoPnt TopoMatTopaAk ‘Topotod 0
12 19 Lo0s «= ECLPT = LAMPMAT -—-LAMPALT = LAMPCOD-—LAMPAD
24-36 GPOS FT. FIMAT ——FTALT FICOD PLAQUE
43 30 GVI?.—sVEGET ~=—ARBREMAT ARBREALT ARSAECOD ARBAE
57 34 GDI. EP EPMAT —EPALT EPCOD VALOR
6 32 Gud EU EUMAT —EUALT EUCOD REGARD
Tn aE
‘Nom de la table: (--D:\Progtam Files\Géomédia\Covadis Topo «=
33
ARAB ENGINEERING Formation COVADIS,
Cliquez sur le bouton Enregistrer la table pour sauvegarder le paramétrage.
Cette table pourra étre utilisée pour d’autres levés utilisant les mémes codes.
Les noms des symboles indiqués sont ceux de la bibliothéque de symboles COVADIS.
2- Génération du dessin :
Commencez un nouveau dessin avec le gabarit ACADISO.DWT par exemple.
Comme vous insérez. des symboles COVADIS, vous devez tout d’abord charger les bibliothéques les
contenant :
Lance les commandes COVADIS 1/200 et COVADIS Générique de la fonction Charger une
bibliotheque de sous menu Symbolique du menu COVADIS 2D.
Lancez les commandes Génération du dessin du sous-menu Géocodification simplifiges du menu
COVADIS 2D.
COVADIS vous propose alors une case de traitement d’un fichier géocodé :
Ea ce
{Table de géocodage 3 user —— |
Nom: _ [DAProgram Fies\Géoméda\Covadis Topo 2000-A\Exemp]
r Fichier de points codés & walter =
[D:\Program Files\Géoméda\Covadis Topo 2000-2\E emp]
Choisissez. Pemplacement de la table pare.ged et le fichier de points a traiter puis cliquez sur OK.
COVADIS vous propose alors la boite de dialogue classique de définition du point.
AEE
Une fois les bons paramétres renseignés, cliquez sur le bouton Terminer,
=COVADIS vous propose alors une case de traitement d’un fichier Géocodé.
34
ARAB ENGINEERING Formation COVADIS
Les calques indiqueés dans la table de géocodification sont automatiquement créés.
Symbolique
Le module SYMBOLIQUE de COVADIS TOPO permet d’effectuer l’habillage des plans &
aide dimportantes bibliothéques de symboles et des fonctions de dessin automatique.
Les différentes fonctions du module sont les suivantes ( utilisez le sous menu symbolique de
menu COVADIS 2D).
35
ARAB ENGINEE! Formation COVADIS,
1-Charger une Bibliothéque ;
Cette commande permet de charger automatiquement une ou plusieurs
symbole de COVADIS TOPO dans le dessin courant.
es bibliothéques sont de quatre types :
- Les bibliothéques au 1 /200,1/500 et 1/1000 qui permettent le changement d°échelle automatique,
La bibliothéque des symboles génériques,
- L.a bibliothéque des symboles tridimensionnels(3D),
- La bibliothéque des symboles de la version 14.1 de COVADIS.
2- Insérer symbole :
Chaque bibliothéque dispose de sa propre boite de dialogue permettant de choisir le symbole &
insérer.
Utilisez. la commande Insérer symboles... de sous menu Symboles du menu COVADIS 2D, la boite
du dialogue ci-dessous apparait
jiotheques de
a etiam
36
RING Formation COVADIS,
ARAB ENGINE]
3-Mesurer avec un bloc :
Cette fonction automatise lutilisation de la commande mesurer d’AutoCAD, en permettant de
spécitier les différents paramétres dans une boite de dialogueyet de traiter les entités linéaires d'un ou
plusieurs calques(lignes, ares, cercles, polylignes, splines, ellipses) ou de sélectionner les objets a
«mesurer » avec le bloc indiqué.
Utilisez la commande Mesurer du sous menu Blocs du menu COV.EDITION, COVADIS affiche la
boite de
Clique:
4-Positionner des blocs
Cette fonction sert a insérer automatiquement des blocs sur les points caractéristiques des
objets sélectionnés.
Seuls les entités lignes, polylignes, arcs et cercles peuvent étre traités.
Utilisez, la commande Positionner du sous menu Bloes du menu COV.EDITION.
“COVADIS affiche la boite de dialogue suivante +
37
ARAB ENGINEERING Formation COVADIS.
rere een a
i oe Sy (EES a eRTT
TROTTOIRS x]
CRC
erry
5-Dessin des talus
COVADIS TOPO propose six méthodes de représentation des talus, ainsi que quatre
fonctions de dessin automatique par calque pour les talus de types simples.
Utilisez la commande Dessin des talus du sous menu Habillage du menu COVADIS 2D, COVADIS
affiche la boite de dialogue ci-dessous
38
ARAB ENGINEERING Formation COVADIS,
‘FTakus ype 1
Talus type 2
Talus type 4
Talus type 5
Talus type 6
11 Gauche par calque
11 Droite par calque
12 Gauche par calque
72 Drove par calque
=Validez par OK.
COVADIS vous demande de sélectionner la ligne de créte du talus et le pied du talus, cliquez
ensuite sur Entrer.
39
ARAB ENGINEERING Formation COVADIS
6-Dessin des limites
Utilisez la commande Dessin des limites du sous menu Habillage du menu COVADIS 2D.
COVADIS affiche la boite de dialogue ci-dessous, Cette boite de dialogue vous permet dal
représentation particuliére & des objets(lignes, polylignes, arcs et cercles) en utilisant des types de
lignes ou en leur appliquant des symboles.
her une
IChoisissez le type de limite
Parcelle Hl
Lieut
Lieut
Lieut
i
Section cadastale
[Section cadastale <(
Section cadastale
[Commune
[Commune
Département
Département
Département
Département
Etat
sErevious
Cliquez sur OK,
COVADIS affiche une deuxitme boite de dialogue :
40
{RAB ENGINE!
Formation COVA
lidez par OK,
7-Dessin des clotures :
Utilisez la commande Dessin des clétures du sous menu Habillage du menu COVADIS 2D.
COVADIS affiche la boite de dialogue ci-dessous :
Mase ng 05 mc
Hie ger 05 mc
Hse lage 10m |
Hie ngeu 107m
Configuration des Betings.
w Ahr ls ets ers
“Curmul dares de polvoones
vonbina de e890 mes ae
sting de points
LLL" isting implantation
“isting de letssement
"Listing de polybones
Afficher les stings créée.
Imprimer fichier!
1-Grips Temporaires sur polylignes =
Ceite fonction permet de dessiner sur les sommets des polylignes des petits carrés simutant les
GRIPS’ qui sont affichés lors de la sélection des objets. Ces GRIPS sont temporaires car il suffit de
redessiner I"écran pour quis disparaissent.
2- Numérotation des sommets de polylignes :
Cette fonction permet de dessiner des textes de numérotation au-dessus de chaque sommet des
polylignes sélectionner.
3-Moyen entre 2 polylignes :
Cette fonction permet de créer une « Moyenne » entre deux polylignes sélectionner.
4- Mo
ication de polylignes :
Cette fonction permet de traiter simultanément un ensemble de polylignes choisis pour
effectuer les modification suivantes :
jisissez une option : [Quvrir/Clore/Lissage/Pspline/Retrouver/Epaisseur/TypelignGen/ Inverser/Altitude/transforer
Line/Sortir/suppriner Doublon)
5- Information sur polyligne :
Cette fonction permet d’afficher des informations relatives 4 une polyligne sélectionnée,
46
ARAB
YGINEERING
307025.100
‘a7ag7. 709
307029 834
307031.702,
307033541
307035 577
307038 038,
307044.160,
jon de pentes :
Formation COVADIS,
Cette fonction permet de coter des pentes, par exemple, sur des profils en long, en travers ou sur des
profils type:
7- Information sur surface ;
Cette fonction affiche, pour chaque contour fermé sélectionné, les informations si
REN
sur le contour :
1305735.418
47
ARAB ENGINEERING Formation COVADIS,
8-Division de surface :
Cette fonction permet de diviser des contours pour obtenir de nouveaux, en spécifiant l’aire
devant étre calculée ainsi que le mode de division a utiliser.
Utilisez la commande Division de surface du sous-menu Cot
2D.
ns/Division du menu COVADIS
Choisir l'un des options afficher.
Une case de paramétrage appar:
Irene ness :
f- Calcul de la surface ——————
Calqus des contours créée:
17 calque da contour diy ‘Aire du contour: 62.23
-s| yNom'sis[Div_Cont Wie A caledet a cl
| Couleur : oor
1 Type de division = Enltés & ciber——
| ; sae
| ©, Perl nei C1 lige de division
1 :
| 7 Peale & une drecon de id claret
| s © 2 ncuyeaux contours |
LG i Ti sElsser le torlout de depart |
9- Document d’arpentage :
Cette fonction permet de compenser des surfaces graphiques par rapport & une surface
~cadastrale.
Utilisez la commande Documents d’Arpentage du sous-menu Listings/Métrés du menu COVADIS
2D.
48
Formation COVADIS
yoni
c Section det cans fos ai
Remplissez les cases puis eliquez sur OK.
Greene oe
Infomation su lek count
Cliquez sur OK.
10-
g (implantation :
Cette fonction sert a créer un fichier listing d’implantation a partir d’une sélection de points
topographiques, d'une station et d’une référence angulaire. Elle permet done, aprés impression du
fichier, d’aller implanter les nouveaux points sur terrain,
Utilisez la commande Listing dimplantation du sous menu Listings/Métrés du_ menu COVADIS
2.
RAEI
~Cliquez sur Ok aprés remplissage des cases,
49
Formation COVADIS,
Prerni maicule
Diet mel
1” Fitrage par ralitudes
‘Altitude minimate + ]-10000.0000
‘Alitude eile; F7OHOO 0000 m
Choisissez le nom de bloc des points topographiques « TCPOINT » et les calques (insertion des
bloes points puis validez par OK.
11- Listing de Lotissement :
Cette fonction permet de eréer un fichier récapitulatif pour les projets de lotissements.
Utilisez la commande Listing de Lotissement du sous-menu Listings/Métrés du menu COVADIS
2D.
| SET
Numéro du jot:
50
ARAB ENGINEERING Formation COVADIS
Entrez le Numéro du lot et des commentaires puis cliquez sur Eerire le listing pour ce
Dossier : D’Dacuments and Seltings\AdministrateunBureau\Drawing3. dwg
Traivé le 01/02/2003 a 1201-19
Tt 7
Heeeeees
Siifses 62a
Périmbtrs ?" 232 Baym
‘Implantation des sommets Raccordements.
Pont XA) Yinj___| Gieernant Gi] Distance (e)_| Rayon (m)_ | Surface (nF)
7 seman sTo] 3540091620
BTR Sa
39 306700719) aes 4 B44
IS 07
w SOGTOT Ha] SSUES AO
O76 Taw
ai SET s6| sae BA
TST i)
TE ETT STE| —SSAEIO.ESO
BED 70710
7 BETO SO| SUITE 7
Méme chose pour les Listings des Surfaces.
12- Quantitatif des blocs :
Cette fonction permet de créer un quantitatif des blocs d'un dessin, avee la possibilité
affecter un cofit unitaire a chacun des symboles utilisés par Pintermédiaire d'un fichier de
tarification.
Circo
i a ABS
Block bende
Cliquez sur OK.
Si
ARAB ENGINEERING Formation COVADIS
ORES TN ENEMAS
ero angnert ss
eater 5
BORNEPT 5
fur 8
EDRHTLPT 5
Eprerer :
EDRMTLPT 2
eonwret i
corer ; a
4
3
H
2
¢
5
EPPT 1
EUPT
ILOTPT 1
uimirer 3
ORTxTPr
RESEAUPT
TALUDPT 10 a
é cine fchies, Teininer
13- Métré de Réseaux =
Cette fonction permet d'effectuer des métrés de réseaux, considérant que les objets
représentant les canalisations sont des polylignes épaissies, et que ’épaisseur donnée aux polylignes
correspond a la valeur du diamétre de canalisation.
Utilisez. la commande Métrés de Réseaux du sous-menu dso menu COVADIS 2D.
Re “x
CCalque des éléments ingaires
coaeee
2 [ropous
ge
Cone hee
[Nom du calque
Validez. par Eerire.
14- Métré de surface :
Cette fonction permet d’effectuer un cumul des surfaces de tous les contours contenus dans un
calque.
Utilisez la commande Métré de Surface du sous-menu Listings/Métrés du menu COVADIS 2D.
52
ARAB ENGINEERING Formation COVADIS
‘pour le
Choisir le calque Bati, écrire des commentaires pt
Validez par Terminer.
iquez sur Eerire.
COVADIS TOPO version 2000-3
(C) Géomédia S.A 1993-2001
Nom du dessin: :\Documents and Settings\AdministrateutBurest\Orawing3 vg
Trailé le 01/02/2003 8 12.26 01
Calque des contours Ball
Commentaires
Nombre de contours El
‘Surface fotala des contours era
Méme chose pour le Listing des calques.
La digitalisation
Le module DIGITALISATION de COVADIS TOPO propose une méthode de digitalisation
en mode compensé et une transformation de recalibrage de plan 4 posteriori utilisant les
transformations d’Hilmert plutét que les transformations perspective ou affine proposées par
AutoCAD.
Pour digitaliser un plan, la démarche a suivre est la suivante :
: Calage de la feuille en digitalisant le plus précisément possible les points de calage et en
entrant leurs coordonnées au clavier.
= Contréte du calage : des points peuvent étre ajoutés, supprimés ou modifiés pour obtenir une
“erreur minimale,
53
ARAB ENGINEERING Formation COVADIS
- Digitalisation du plan 4 l'aide des commandes de dessin d’AutoCAD ct de COVADIS, en
vérifiant bien la tablette est en mode calibré. La transformation des points digitalisés est
automatiquement effectuée par AutoCAD a des coefficients calculés.
EE
2asios ——a77 15s Tonccod 1900000,
7
2 2muser — ro0o'3859 —ronoood.— 250.0000, |
3 sms2s) © se9'3905 —zonoom—5n0000, |
4 sages a7ztme —zoncond 1000000,
FP de calc
© Homethbie: (02nd
“Syianitorent siteam |
¥: PRI
“asa ase S04
47590 3433 50317
47152-3673 59806
dso 361750705
Les différentes fonctions du sous menu DIGITALISATION du menu COVADIS 2D sont
Digt-Points topo : Cette option du menu exécute la fonction Construction de points.
54
Formation COVADIS,
Digit Polylignes : Cette option exécute la commande POLYLIGN d’AutoCAD.
Digit. Lignes : Cette option du menu exécute la commande LIGNE d’ AutoCAD.
Digit.Ares/3 points : Cette option exécute la commande ARC d’AutoCAD.
Points : Cette option du menu exécute la commande POINT d’AutoCAD.
Digit. Cereles C + R : Cette option du menu exécute la commande CERCLE d’AutoCAD
sans option pour que vous puissiez. digitaliser le centre du cercle puis un point sur le cerele, ce qui
permet a la commande de ealeuler son rayon,
Digit.Cercles 2 Pts : Cette option du menu exécute la commande CERC!
option 2P pour que vous puissiez. digitaliser le cercle en sélectionnant deux points
opposés.
Digit. Cereles 3 Pts : Cette option du menu exécute a commande CERCLE d’AutoCAD ave
option 3P pour que vous puissiez digitaliser le cercle en sélectionnant trois points sur celui
Digit. Alignements : Cette option du menu exécute la commande POLYLIGN d’AutoCAD,
vous demande ensuite de digitaliser le premier ainsi que le dernier point de ’alignement, puis tous les
points intermédiaires se trouvant sur ’alignement. Tous les points intermédiaires digitalisés sont
automatiquement projetés sur la droite matérialisée par les deux premiers points entrés
Digit. Batiments : Cette option du menu vous permet de digitaliser de fagon automatique des
‘itiments. Elle exécute la fonction Dessin des Batiments,
Calcul de points alignés : Cette option du menu s'utilise de fagon transparente & Pintérieur
d'une commande de dessin d’AutoCAD (LIGNE ou POLYLIGN) et permet de eréer une suite de
segments consécutifs alignés entre deux points.
Modif. Bitiments : Cette option du menu permet d’appliquer la symbolique détinie pour le
dessin automatique de batiments tous les contours que vous sélectionnez.
Modif, Ares : Cette fonction utilise le principe de création des alignements droits pour diviser
une succession dares de méme centre et de méme rayon,
Ed’ Autocad avec
diamétralement
un are
Apres digital
Padaptation de Helmert.
nm des entités choisies, on doit faire le recalibrage du dessin selon
55
Formation COVADIS,
a SEER!
ote | Eomie rte ports |
é WY calage [5 L
1 01168 an21
2 0169 1.0165
3 14818 10277
4 14518 0.1090
+ Pair de caleme
(ob de erence try —————
wef a| |] Re ftom |
fs, flaw ¢ [owe
ah| +
‘Saite des points
i | | psionic
itt scl de Fdapaton de eet -
| Coatins EMO (eed): [OES
| Ae [nee raion” fa
a= [0057 ~~ Hematite: RIT |
Pa [e728 Tuanslston on x: [872053
aeforaire RRS TIE
Covadis 2D i be
Cliquez. sur Val
dation pour caler votre dessin
Topologie/Polygones
Le module TOPOLOGIE/POLYGONES de COVADIS TOPO propose des fonctions de
traitement des contours fermés :
= Opérations booléennes (intersection, union, soustraction, coupure),
- Modifications,
Décalage automatique selon une valeur donnée,
= Découpage de zones polygonales dans un dessin,
Des fonctions de structuration topologiques des objets :
~ Transformation de lignes, dares et de cereles en polylignes,
Suppression des segments dares dans des polylignes,
Correction automatique des erreurs d’accrochage entre objets dans un rayon de recherche
donné,
56
ARAB ENGINEERING Formation COVADIS
Optimisation topologique des objets selon un modéle nazuds/ares (en vue de l'exportation vers
des SIG),
Reconstitution automatique des contours a partir objets limites et d’objets identifiant les
surfaces,
Ainsi qu’une fonction de numérotation automatique et paramétrable des contours a aide de
textes, pouvant étre utilisés comme identifiant lors des reconstitutions de contours.
‘Trois exemples :
~ Transformation d'objets en polylignes,
~ Reconstitution de contours,
57
ARAB ENGINEERING Formation COVADIS,
eurs détectées
‘Remembrement technique
Le module REMEMBREMENT TECHNIQUE de COVADIS TOPO propose des fonctions
permettant d’effectuer, de fagon simple, la partie technique ’un remembrement :
- Contréle et coloriage en couleur des zones d’égale valeur définies,
= Division de masses parallélement a un de leurs e6tés, parallélement a une direction donnée ou
passant par un sommet, avec possibilité de rechercher une surface ou un nombre de points
donné,
- _Affichage des décompositions de parcelles,
Ecriture du fichier listing contenant les différentes informations relatives aux parcelles créées
et leurs décompositions.
58
ARAB ENGINEERING Formation COVADIS
1- Contréle des zones d’égale valeur :
Cette fonction permet de contrdler que ensemble des zones d’égale valeur forme bien
une surface fermée.
Elle ne présente done aucun intérét si ensemble de vos zones d’égale valeur représente
plusieurs surfaces, a moins que vous n’ayez dessiné les lignes délimitant les zones dans des
ccalques différents (un par groupe de zones d’égale valeur formant une surface),
“i
2. Tramage couleur des zones d’égale valew
Cette fonction permet d'effectuer
asia onstonedoee
Calque des Lignes * [ioves Zev
n coloriage des différentes zones d’égale valeur A partir
[Tevies Zev
Cho'e
Le coloriage des zones d’égale valeur est effectué aprés validation du paramétrage en cliquant
sur le bouton OK. La configuration est automatiquement sauvegardée lors de la validation.
3- Division des masses
I sagit de la fonction la plus importante du module REMEMBREMENT TECHNIQUE
puisque c’est elle qui permet de découper les masses en parcelles 4 partir des eritéres spécifiés par
Patilisateur.
Une nouvelle parcelle peut étre eréée en indiquant :
* La surface a obtenir,
* Le nombre de points (valeur) qu’elle doit contenir.
De plus, trois modes de division des masses sont proposés :
* Division paralléle un des ctés de la masse,
* Division paralléle a une direction quelconque, définie par deux points,
* Division a partir d’un sommet de la masse (point de passage obligé).
4- Afffichage des décompositions de parcelles
Cette fonction permet de visualiser les informations générales relatives a une parcelle, ainsi que sa
décomposition en fonction des zones d’égale valeur.
5. Eeriture du listing de parcelles :
Cette fonction permet d’écrire sur le disque un fichier récapitulatif partir des informations sur les
parcelles construites.
59
ARAB ENGINEERING Formation COVADIS
Les constructions 3D
Le module CONSTRUSTRUCTIONS 3D de COVADIS TOPO permet d'effectuer des
ments sur des entités 3D ainsi que des transformations en 3D d’abjets dessings en 2D
© Création de nouveaux points topographiques 3D par immatriculation d’entités, par saisie
manuelle de coordonnées, par accrochage, par interpolation linéaire entre 2, 3 ou 4 points, par
interpolation sur des profils en travers (avec un MNT), et par interpolation le long dun are ou
dune polyline,
* Calcul d’une polyligne 3D moyenne entre deux autres polylignes 3D,
* Décalage de polylignes 3D,
* Modification de altitude d’entités sélectionnées,
‘Transformation d’entités bidimensionnelles en entités tridimensionnelles,
Dessin de profils en long et en travers TN a partir de points topographiques ou de polylignes
immatriculées, conception des profils projet avec raccordements circulaires et remplissage
automatique des cartouches
Ansérer symbole courant.
¥ Repualionner les ettrbuts
‘Sélecti
Inmatrication dents.
Interpolations Inéaires 30
Intetpolations sur profs
Interpolations 90 sur arcs
Interpolation 30 sur polylanes
Moyerne entre 2 polyliones
Décalage de polylones 30 |) [ptr tess
Palygnes 30 +> 20, Imprimer fichier
‘Altitude des enttés fie ~ £1 5A propos de COVADIS...
Transformation 20 <> 80.) |
Profs on travers:
1- Immatriculation d’entités ;
Cette fonction permet de créer de nouveaux points topographiques en les insérant
automatiquement sur les points caractéristiques des objets construits dans le dessin.
2- Construction de points :
Cette fonction permet de construire des points topographiques en des points caractéristiques du
dessin en cours, Chaque points a immatriculer doit étre indiqué, par pointage, soit par accrochage
aux objets.
3. Interpolations linéaire 3D :
Cette fonction du module OBJETS 3D permet de construire des points topographiques en faisant
des interpolations a partir de points existants,
Quatre méthodes de calcul sont disponibles :
© A partir de 2 points et d’une ligne d’interpolation,
+ A partir de 2 points et d’une distance par rapport au premier point,
A partir de 3 points,
* A partir de 4 points.
4- Interpolation sur profils :
60
GVINEERING Formation COVADIS,
ARAB E.
Cette fonction permet de construire des points topographiques par interpolation sur des profils en
travers.
Les profils en travers doivent étre représentés par des lignes (2D ou 3D) et se trouver dans un
calque particulier.
5- Interpolations 3D sur ares :
Cette fonction permet de calculer des nouveaux points topographiques le long dun are (entité are
ou segment d’arc de polyligne), 4 condition que les deux extrémités de Pare soient immatriculé
aide de points topographiques insérés en 3D.
Les altitudes des nouveaux points sont caleulées par interpolation linéaire le long de are a partir
des deux points extrémes.
6- Interpolations 3D sur polylignes :
Cette fonction reprend les caractéristiques de la précédente, mais étend au traitement de n’importe
quelle polyligne.
Le premier et le dernier point de la polyligne doivent obligatoirement étre immatriculés (blocs
points insérés en 3D) pour que les altitudes correctes soient calculées
7- Moyenne entre 2 polylignes :
Cette fonction permet de eréer une polyligne ‘moyenne’ entre deux polylignes 3D sélectionnées.
Pour cela les deux polylignes choisies doivent obligatoirement posséder le méme nombre de
sommets.
8 Décalage de polylignes 3D :
Cette fonction est une extension de la commande DECALER d’AutoCAD.
9- Altitude des entités :
Cette fonction permet de modifier altitude d’entités sélectionnées par une des méthodes.
10- Transformations 2D en 3D :
Cette fonction permet de transformer des entit
nouvelles entités 3D (lignes et polylignes).
Le principe de la transformation est le suivant :
* Création de la liste des points topo insérés en 3D permettant de retrouver ou de calculer les
altitudes des nouvelles entités 3D,
* Sélection de toutes les entités & traiter dans le(s) calque(s) indiqué(s),
‘* Traitement de chaque entité en fonction du paramétrage effectué.
11- profils en long :
Ce sous menu de COVADIS TOPO offre des possibilités de dessin de profils en long TN a partir
de points topographiques levés, ainsi que de conception du profil en long projet associé.
Des raccordements circulaires peuvent étre ajoutés ou supprimés du profil projet.
Le remplissage du cartouche se fait automatiquement aprés sélection de la courbe projet du profil.
De plus, des fonctions d‘affichage des altitudes et des distances horizontales permettent de
contréler a tout moment la conception du projet.
= Dessin du profil TN:
Cette fonction permet de construire automatiquement un profil en long Terr
- Affiche altitudes :
Cette fonction permet d ‘afficher sur la ligne de commandes des altitudes de points & partir du
dessin du profil en long,
5 linéaires 2D (lignes, polylignes, ares, cereles) en
naturel
- Affiche distances :
Cette fonction permet d ‘afficher la distance et la pente (ou rampe) entre deux points du dessin du
profil en long,
- Conception projet :
Cette fonetion permet de recevoir un profil en long projet a partir du dessin d’un profil TN.
- Raccordements
Cette fonction est utilisée pour créer ou supprimer des raccordements circulaires sur la courbe
projet du profil en long.
= Remplir cartouche :
61
ARAB ENGIN
PERING Formation COVADIS,
Aprés avoir construit la courbe projet d’un profil en long, ainsi que les éventuels raccordements
rculaires, utilisez cette fonction pour effectuer le remplissage automatique du cartouche pour
Les altitudes du projet,
* Les distances partielles du projet,
© Les distances cumulées du projet,
‘+ Btles pentes et rampes pour chaque segment du projet.
12- Profils en travers :
Ce sous-menu propose des fonctions pour la construction de profils en travers TN projet
Toutes les commandes autres que celles de dessin des profils en travers ‘TN sont identiques aux
commandes utilisées pour les profils en long.
Les modales numériques
Le module MODELES NUMERIQUES de COVADIS TOPO propose des fonctions
santes permettant de calculer et de traiter des Modéles Numériques de Terrain (MNT) :
= Construction semi-automatique d'un modéle numérique de terrain par sélection directe des
points topographiques,
= Création automatique d’un contour autour d'un semis de points choisis, permettant de définir
une limite de zone & modéliser et tenant compte d’une longueur de segment maximale,
~ Calcul automatique de modéles numériques & partir d’un semis de points levés, d'un contour
délimitant la zone & modéliser et d’éventuelles lignes caractéristiques de terrain (lign
ruptures de pente), et selon deux algorithmes proposés : l'un utilisant la méthode de Delaunay
(triangles les plus équilatéraux possible), autre cherchant & modéliser en premier les lignes
de plus grande pente,
~ Visualisation 3D, ombrage et rendu,
~ Redécoupage d'un modéle numérique en 10 tranches d’altitudes permetiant d
Paspect visuel.
- Tri en couleurs(nouvelles faces 3D ou solides 2D) d’un MNT en fe
pentes de ses faces,
~ Afffichage dynamique es coordonnées d’un point 3D sur un MNT ainsi que Ia plus grande
pente de la face concernée,
~ Calcul et affichage de la surface projetée (2D) et de la surface 3D d’un MNT(somme des
surfaces de chacune des faces),
= Calcul et affichage des altitudes minimale et maximale d’un modéle numérique défini par ses
faces 3D,
- Calcul et visualisation dynamique et internative de coupes dun ou de plusieurs modeles
numériques, avec dessin paramétrable des coupes,
~ Dessin d°un profil en long paramétrable entre deux modéles numérique de terrain,
- Projection d’objets lingaires 2D(lignes, polylignes, arcs, cercles) sur un MNT,
= Transformation d’un MNT en un solide ACIS(modéle volumique) unique.
‘aceroitre
wction des plus grandes
62
{RAB ENGINEERING Formation COVADIS
[ERE [CVE E ENE
eR ET an
corse bi
"Point de vue 30 : défi,
ue de dessus
RAB AN si se a ‘Ombrage 256 couleurs
Projls routers oy tfecher i enc
eet DBcaUn. Selon alktudes:
nonin Sch CDécoup. selon pentes
1D point sur MNT
Surfaces 20 et 30
- Alttydes mini et maxi
1- Génération du contour :
2
Afin de pouvoir modéliser le terrain naturel, vous devez au préalable créer une limite de emprise
du calcul par un polyligne fermée, passant par les points levés en chacun de ses sommets,
Ouvrez le dessin \ program files\Géomédia\ Covadis Topo 2000-
3\exemples\3D\MNT\Mod_Num.dwg.
Utilisez la commande Génération du contour du sous menu Modéles Numériques du menu
COVADIS 3D.
63
ARAB ENGINEERING Formation COVADIS
0 JMNTCONTL Choi.
Could cage E =a]
Dersine pobre en cm ie ~ |
OK Cancel
Indiquez le nom du bloc TCPOINT et le nom du calque TOPOS pour les points a prendre en
compte pour le contour.
Validez les pa
COVADIS vous propose ensuite en bas de Iécran de donner la longueur maximale des
contour, c'est a dire Ia distance maximale entre 2 points du contour.
COVADIS vous dessine alors le contour d’emprise dans la couleur et dans le calque choisis
‘gments du
3- Modéle numérique méthode DELAUNAY :
Poursuivez avec le fichier dessin utilisé précédemment en exemple.
Utilisez la commande MNT méthode DELAUNAY du sous menu Modéles Numériques du
menu COVADIS 3D =
64
ARAB ENGINEERING Formation COVADIS
TCPOINT =
TOPOALT =
(peau
TF Choisles objete
Deesin des faces du MN,
Nom du calque
‘Couleur du ealque :
Indiquez le nom du bloc TCPOINT et le nom du calque TOPOJIS pour les points & prend
cen compte.
Indiquez le calque LIGNES_CARACT pour les lignes caractéristiques.
s du Modéle Numérique se trouveront par défaut dans le calque MNTFACES en jaune.
Valider par OK.
Juez ensuite sur le contour créé précédemment,
COVADIS crée alors le MNT composé de 3DFACES AutoCAD, puis affiche une case de
paramétrage pour la eréation du socle (coupe du terrain) :
Altiude basse du socle
Calqie de dessin’:
Coulew de dessin! ©
Validez par OK.
65
ARAB ENGINEERING Formation COVADIS
Vous pouvez visualisez votre M.N.T en 3D, en allant dans la commande Définir.. du sous-
menu POINT DE VUE 3D du menu VUE d’AutoCAD,
Vous pouvez également effectuer le RENDU de cette vue, en langant la commande
EFFECTUER LE RENDU du sous-menu RENDU du menu d’AUTOCAD.
Scioiuresee sue er 4aeisr) dieetass
pienealt stengre
ein ane | BAGS
66
ARAB ENGINEERING Formation COVADIS,
Validez par RENDU.
seton la pente.
Méme chose pour la méthode numériqu
3-Visualisation 3D :
Cette partie du menu reprend des commandes importantes d’ AutoCAD pour visualiser en 3D des
MNT et pour effectuer des ombrages.
Point de vue 3D : définir...
Vue de dessus |
Vue dynamique 3D.
““ombrage 256 couleurs ”
4- Découpage d’un MNT selon les altitudes :
Cette fonction permet d’améliorer la visualisation d’un modéle numérique de terrain en le
découpant selon des tranches altitudes,
Utilisez la commande Decoup. Selon Altitudes du sous menu Modéles Numériques du menu
COVADIS 3D.
ROCCE ss Tea]
(eo. des faces di MNT
J Ectre uy fichier fecepitidal des calcite
Validez par OK.
67
ARAB ENGINEERING Formation COVADIS,
‘Altitudes:
‘Altitude minimale = 38,00
| F coueuo; | [os
1F Codew1: fia
P coueu2: [3_]
FP couew3: [3
FP couew 4: BB
F codews: [8
F colews: [35
F couew?: [52
FP Coulee: [4
PF Couleu9
jidez par OK.
5 Découpage d’un MNT selon les pentes :
Cette fonction permet de visualiser un MNT en fonction des variations de pente des faces qui le
composent.
Cealque(s} des faces du MNT ———
Nene Ferme —] | =]
|
Validez par OK.
68
ING Formation COV ADIS
NT
Pls pein esd hore
faaaaaaaaa
Valider par OK.
6 Surfaces 2D et 3D:
Cette fonction permet de calculer les surfaces 2D et 3D de l'ensemble des faces d'un MNT
Surface totale 2D des faces du M.N.T. = 109198.331 m?
jes faces du M.N.T. = 109287.571 m?
7- Altitudes minimale et maximale d’un MNT :
Cette fonction permet de calculer les altitudes minimale et maximale d’un MNT
8- Affichage d’une coupe temporaire MULTI-MNT :
Cette fonction sert A visualiser une coupe de plusieurs MNT. Pour cela, les faces 3D doivent
obligatoirement étre visible a Pécran
69
{RAB ENGINEERING Formation COVADIS
Destine a coupe. Terie avis
Pour dessiner la coupe ; cliquez sur DESSINER LA COUPE
ELIT TT
Lapa dot ape 77 ie
iiss enna RET NaS
TMNT
Pam éleoee—
Piniecmpasen: §(H_—] _tl_|
Cae teens HT] Jad
x
9- profil en long entre 2 MNT
Cette fonction permet de dessiner le profil en long calculé & partir d’un axe en plan et de deux
modeéles numériques de terrain.
Ouvrez le dessin. C:\__ program _ files
3\exemples\3D\cubatures\2MNTicubature.dwg.
une droite passant par le deux MNT
éomédia\ Covadis Topo —_2000-
Dessine:
70
ARAB ENGINEERING
Formation COVA
IS
Utilisez la commande Profil en long entre 2 MNT du sous menu Modéles numériques du menu
COVADIS 3D.
(EMIT |
Sélection des faces des moddles numériques
r Calques des modéles numésiques: a
Caique(] dos faces du premier MNT.
'
ipa
|
|
NT2
Sélectionnez le deux MNT puis eliq
Ect minimal entte deus points des faces du modéle numéique
Colques) des feces du second M.N.T.
2. sur SUIVANT.
11
Choix
Choi.
Formation COVADIS
ARAB E
© TT Sur tous es points du premier MNT
T™ Sur tous les points du second MNT.
T Utiser lets) profits) |
a
1 re
2 4926603, 11727.192
3 4939195) _11711.653
4 4951.787|_11636.114
5 4964.378) _11680.576
6 4976970) 11685 037
7 | 4909 561] 11649.439)
8 633.959]
9 18.421
io} “ia T1602 282
1 200.000] 5039:927|"7 BE
12] | _220.000) 5052519] ~
13
4
Choisissez un intervalle.
Cliquez ensuite sur SUIVANT.
Erin
Ermer
Paramétrage du profil en long et det marques de profils en travers
Pll en long ---
Numéro du profile long: i:
Nombre de décimales: rk a
‘Aktude du plan de comparsison: [0
|
|
‘Echelle horizontale du profil: > 1000 Choi.
Echelle vetticale du profil: 200 Chow.
Origine des Gstances cumuées:' [0 a]
Tia ot textes des prfis en travers
Demargeur des tats de profis
ho
Siyle décrture der numéros “ fstanoaAd ¥ |
J
ayanipce aN ts
Hauteu des numévos des profit 25
‘Aignement: C Selon axe C Selon pofl Selon SO5/SCU
|
ender "| < Pideddont [ Sivant > | Desa
ARAB ENGINEERING Formation COV ADIS
Configurotion du cartouche
Peramaties du cartouche ]
Laigeut du cartouche : ec Sie detente: [STANDARD >] |
Hauteurt des lignes : [id Haiteur des ibelés 4 |
Ecatt ligne / texte : Hauteur des leates : 15 |
Numéros de profs en avers
Alttudes du premiet MNT: [2
Altitudes du second MNT: [0
| Dénivelées MNT 1-MNT2: [0
| 3
4
0
Pentes et rempes du MNT 2:
‘Algnements et courbes de lake:
r
Distances pattieles MNT 1:
Distances cumulées MNT 1:
Distances patieles MNT 2:
Ld Ld tds
Distances cumuées MNT 2:
tl
» | _Dessner
rojection d’entités linéaires sur un MNT :
Cette commande permet de projeter des entités linéaire (lignes, polylign
modéle numérique de terrain.
Ex
‘Calque(s) des faces 3D du moddle numérique
Colauels) dos enktés fngaes & projeter ——
|
Nomis}: JLIGNES_2D Z|
[-Peremétrage de la projection
Veleur marimale eutoisée pour la fche) [or
TT Reemplacer is nités ttées par los poblgnes 30
Choisi les objets <¢ ‘OK ‘Anrét
11- Transformation dun MNT en un solide ACIS:
Cette fonction permet de transformer l'ensemble des faces d'un modéle numérique de terra
un volume ACIS unique.
en
2B
ARAB ENGINEERING Formation COVADIS
[tea foo des faces du MNT:
Men orese =] (EE)
TF Erie tn fichier réceptulalf des éelculs
0K | Cancel
Choisissez. le calque MntFacess puis validez par OK.
[Altitude minimale = 38.380 m
Altitude maximale = $4,330 mn a
JALtitude de référence (basse ou haute) du volume : 1001
pntrez l'altitude de référence du volume.
quez sur entrée.
Effectuez le rendu.
Les courbes de niveaux
COVADIS TOPO propose deux fonctions de construction des courbes de niveaux
automatique, s’appuyant sur des p.
utili
don
Pune, semi-
nts topographiques (interpolation linéaires), l'autre, automatique,
int les faces 3D d’un modéle numérique de terrain pour créer les courbes en fonction d'un écart
1 offrant méme des options de Prévisualisation des courbes et de filtrage entre deux altitude
Une fonction de cotation permet en outre d’écrire de fagon paramétrable et selon trois méthodes
différentes les altitudes des courbes de niveaux.
Poursuivez avec le fichier dessin utilisé précédemment en exemple (Mod_Num.DWG),
1- Automatiques (M.N.T)
-Utilisez la commande Automatiques(MINT) du sous-menu COURBES
COVADIS 3D.
DE NIV!
EAU du menu
74
Formation COVADIS
{RAB ENGINEERING
.
Gime
LE des faces du MNT
Non): finwea =] (ET
Choisissex MntFaces jez par OK.
ETN
[Potala / eae carbo —
| Peaionie: sors] _ ae | I
F Pas dude? Thode] Gone | [oT
| Pedoreo: aod] _ Cole: | [wd
F Pedoded S000 =] lam: | ore
| 7 perce [em
= aang ese pelea
© Polvignes simples | @ Normal
ltbneds tain, 38.390 & Poblignes bssées © Buspline,
‘tide © Soles oss TZ]
| Etfectur oops
Cliquez sur Prévisualiser.
fcovanis
IRAB ENGINEERING Formation COVADIS,
2
Utilisez la commande Cotation des courbes du sous-menu COURBES DE NIVEAU du menu
COVADIS 3D, la case de dialogue suivante apparait alors =
- Type de cetation ‘ene de ection —
@ Manuele tye: [STaNDARD >|
© selon un Axe Hauteu: [__2000mm
1000 mm
Superposition Textes/Courbes —-——— Décimales: [2 =]
© Aucune
| © Cache la coube sous le texte
| © alustement de la coube sou le teste
Al
Cotati
Selon le type de cotation
= Cotation en un point,
- Cotation selon un axe,
~ Cotation selon un intervalle.
Indiquez, en métres, la marge a créer autour des textes de cotation,
‘Type : Selon un axe Cliquez A I’écran les 2 points extrémes de l'axe.
COVADIS affiche alors le texte de cotation a "intersection de l'axe avec chaque courbe
76
ARAB ENGINEERING Vormation COVADIS
Les cubatures
Ce sous-menu de COVADIS TOPO permet de calculer des cubatures A partir de_modéles
numériques de terrain (méthodes de prismes) ou de profils en travers.
Deux méthodes sont proposé
- par prises:
+ Calcul des volumes au-dessus et au dessous d’un plan horizontal coupant le MNT.
© Calcul des volumes au-dessus et au-dessous d'un plan incliné coupant le MNT,
© Calcul des volumes de débiais et de remblais entre deux modéles numérique:
- Par profils en travers (surfaces de déblai et de remblais multipliés par les longue
application) :
© Calcul des volumes de déblais et de remblais entre deux modéles numériques,
* Calcul des volumes de déblais et de remblais & partir d’un levé.
cs
Bt av + plan horizontal
2 ALT + plan ining
= 2MNT (déblaisfrenbies)
___ Numérotation des Faces
Entre 2 MNT
A pattic dun levé
1- Méthode des prismes :
Celles-ci compare deux a deux chaque face de chaque MNT
Ouvrez en exemple le fichier CA program files\Géomédia\ Covadis Topo 2000-
3texemples\3D\cubatures\2MNTicubature.dwg.
Dans ce dessin nous souhaitons connaitre le volume de terre a retirer.
Vérifiez sue vous étes en systéme de coordonnées général paralléle a l’écran.
ARAB ENGINEERING
Lancez la commande 2 MNT (déblais/remblais) du sous menu CUBATURI
COVADIS 3D.
Oy eee
Ect
tides calcul
Cancel
a]
Indiquez les deux calques contenant les faces a utiliser dans le calcul, ici MNT1 et MNT2.
Validez par OK.
r Lignes dintersection
I Ciéer les bignes @ En C En
Calquie(s} des faces du premier MN
No(s MNT1 Che
Calque(s} des faces du second MNT
Nom(s}: [wnt2 Choir
Orsi |
iirc eames sie
Formation COVADIS
du menu
Calque de dessin: intersection
Couleur de dessin u _
Colerage ds 2onet
W Kotor les ie
Calque de dessin : [Coloriage
Couleur des remblais : 3
|. Couleur des das: 5
- Coteus dest: a
F Etfecer les coloiages existents
F Grouper les solides de méme couleur
Validez par O1
COVADIS effectue alors le calcul, indique le volume en remblai et déblai entre les 2 MNT, et
colorie les zones de remblai en vert, de déblai en bleu et les « plats », zones identiques des deux
MNT, en gris.
78
{RAB ENGINEERING Formation COVADIS
ial}
an
|
la +4
i-]o)
|
lo
lol 4
lal)
37
|
|r
lala
Esemo
Se boinc omar A OT TE
tomes) BGO Hrstene| Orman] iin at
Cubatures par profil
Contrairement a la méthode par prismes, il s'agit ici de définir un axe de profil en long que
Mon tabulera, Les cubatures seront obtenues par addition des surfaces sur chaque profil en travers
Itipliges par les longucurs d°application
Pir ee ea
-Calque(s} des faces du premier M.NT,
| Noms: [MNT1
r ‘Calque(s) des faces du second M.N.T.———
Noms: [MNT2
‘Paraméties du calcul
FF Rechercher les discontinutés dans les modéles numérique’. S|
| Placer des piofis en travers sur les extrémités de l'ane en plan |
| 1 Liner la zone de caleul: Lergeulima & gauche = [00 |
| Leigeut mad & drote (00 |
o
f
Longueu totale de faxe en plan du prof en long [205 547
=> Intervalle entie deux profis en taveis consécutits. = [25
|
Fete ing ————
[C:\Program Fles\Géoméda\Covadis Topo 2000-S\Evem «7 Chon | |
Validez en cliquant sur le bouton Ok.
79
ARAB ENGINEERING Formation COVADIS:
nee me
2D eee se vot eta dsr?
Cliquez sur OUL
[Volume total de déblai pour passer du MNT 1 au MNT 2 = 15405.095 m?
| de renblai_pour pas: ju MNT 2 156.382 w?
2112]
dca decode [Prstenteres [Ossie |
Voie al dee = [TSO 2
TRE
Satin | Vn [aS tis | Votls | Vi ca
7500) 028) 550/894), ON) OD oon
Boo, va7012| 318%] aeiae] ams) 0s at
$5000} 120 1003) eae) 067)
‘.0o0| —ioo07e | a5 51 “a
‘s00/ i71an1| 4295276) isote212} ous
25000) 16115| —4ozee2) 5050552123
| Coenen
Fiche aol otis nave rude 7 Utter) pole) peurledewth Desi sl
Ce 1* onglet récapitule les volumes totaux en déblai et en remblai, puis donne le détail par profil
en travers.
= les profils qui n’intersectent pas la zone commune aux deux MNT ne sont pas pris en compte
lors des calculs. Si vous voulez quand méme les faire apparaitre dans le tableau, cochez
Afficher aussi les profils en travers inutilisés. Ils apparaissent en rouge.
= Pour ne pas tracer un profil en travers : i faut eliquer sur son numéro et décocher Utiliser le
profil pour le dessin
Cliquez sur Ponglet Profils en travers.
80
ARAB ENGINEERING Formation COV ADIS
_ 7 f2ut Ties duprcjet I Dessinertos points {7 Dessinar lee saface Confiass.
F fic eosin neren vay FF Ure lpr hdnin bomen sch
z ensuite le bouton Configurer...
Acti
CNT STII
Plena deco Pdhentarnt Toone)
paca] ale ae of)
Longue Gagshcaion: [7500 m [—] Détblae: Stxtace = [~~ FA0963 mt Vokame = [3029835 m?
ec are: [6H 9 De Sut (“GT mt Velmns [~—Ti6r wt
1
cada dei
I redial pation
Hin) Ao depth enter
Set ipl
Segrerts du tecond MNT.
ate
rw a
1 Aces on pn ennevasaele FU) ipa dsin| iia
Validez ces valeurs par le bouton OK puis passez au 3 éme onglet.
81
{RAB ENGINEERING ‘ormation COVAD
lel!
Paanties nde - 7 Plage coach
Nuno pt one Lagat dicate: | (T5 |
Nome de eran Ss | Heiter: FT|
| Eero ee foe Posey] Vale: |
| toate vteseepats” [3 | | seed: [somo ——=]|
[Pind compete | Matec: |
|e cass asenainene sti nate: [|| Haemndnttee: [FS
Ponto dope cata ;
‘tes dv enin wit: [TS]
Dance Ato poalennt 1: [=]
Dates patos NT: [53]
01: Port eatenurian. ote die de calns aents |_| ABderdvventwnr: [2x] |
2; Pants drwoion ata pfs dara des can tens || Dicer Mw pesle NT 2s [FZ
(© 3: Part ewan aot fs carer resco |
Deere pater oN 2 [Fs]
4; Wavenpoe adem lie dared canes tes |_|
© 5: Mie mpm aenetae pels career moet cana || OMreenry seat 2) fF
None rire dete: al
Expcenat cts es | Fa)
Open dni =
F Ceca bcatender FF ec gele ptt casct MNT FF Deni cnt de erie
cotrev ents" Wacom epee cue. duMit 27 Vache esr ddtentse
Onna br lie Tanne
Clique sur Dessiner les profils
rt i
Bee] 9 6 FO FR Memeb tr] Dente | ents oo ant z
Les Plates-formes
Le module PLATES-FORMES de COVADIS TOPO permet de concevoir, de calculer et de di
“les projets BTP a base de Plates-Formes en s'appuyant sur un modéle numérique de terrai
Les différentes fonctions du module sont
ARAB ENGINEERING Formation COVADIS
calcul de points 3D par rapport une ori
et d'une pente,
Paramétrage des polylignes représentant les plates-formes, calcul et équilibrage des cubatures,
dessin des entités matérialisant le projet,
Paramétrage des objets caractéristiques permettant d'imposer des points et des lignes de
contrainte lors de la modélisation des plates-formes,
Calcul, équilibrage et dessin de projet comportant plusieurs plates-formes,
Configuration des couleurs de dessin des différents éléments matérialisant le résultat d'un
calcul de plates-formes.
La démarche & suivre pour effectuer un calcul de plates-formes est donnée ci-dessous :
I= eréation du modéle numérique de terrain naturel.
Construction de la polyligne 3D représentant Penveloppe externe de chaque plate-forme du
projet.
3- Construction des éventuels objets caractéristiques ( points et lignes de contrainte).
4- Paramétrage des éventuels objets caractéristiques (altitudes et type des sommets),
5- Paramétrage de chacune des plates-formes (description, décaissement, altitudes et type des
sommets, pentes de déblai et remblai pour chaque c6té, type de limites de talus, hauteurs de
bordures).
6- Calcul ou équ
épaisscur de décapage, d'une éventuelle hauteur de végét
inclus dans les plates-formes.
7- Impression des résultats calculés (surface, volumes,...),
8- Dessin des éléments graphiques nécessaires la représentation du projet terming (modéles
numériques, limites de talus, demprise et de décapage, coloriages,...)
ine en tenant compte dune distance, d'un gisement
rage des cubatures en tenant compte du modéle numérique de terrain, d’une
sation et des objets caractéristiques
Point: Rayonnement + pente
oer ae
‘Objets caractéristiques:
Plates-formes| ‘multiples
Couleurs de dessin
Vous pouvez caleuler un aménagement par la méthode de plate-forme, comme un pari
bassin...
\pl_form.dwg. dans ce fichier yous avez déja un MNT., une
polyligne 3D bleue représentant la limite du bassin et un ensemble de ligne caractéristiques violettes
représentant le bord et le fond du bassin. Ces éléments ont dgja les altitudes souhaitées.
La limite du bassin est une polyligne 3D (commande POLYLIGNE 3D, menu DESSIN) et les lignes
caractéristiques sont des lignes dessinées dans un calque et situées dans I'emprise du dessin en vue de
dessus.
Vous allez réaliser le calcul du projet de ce dessin en utilisant la commande PLATE-FORME
UNIQUE du sous menu PLATES-FORMES du menu COVADIS 3D.
83
IRAB ENGINEERING Formation COVADIS
Sélectionnez la limite du bassin (polyligne bleue), COVADIS vous affiche la case de dialogue
Une plate-forme posséde un nom, ici Bassin, et un décaissement (DZ entre le projet et le fond de
forme). Chaque plate-forme est vue comme un ensemble de coupes sommet-c6té, pour lesquels sont
définis | ‘altitude (Z=) et le talus.
Remarque : la description est obligatoire, car elle servira, lors du dessin de la plate-forme, a eréer les
calques nécessaires.
Cliquez sur le bouton TALUS : pour définir la direction du talus & langle indiqué.
84
Formation COVADIS
‘Sommet / Coté
Ne
Me 4995.981
Ye © 9956166
z= (elo
(al, lsh)
Poi @ Fue |
COE © Verlable
© Bfigine
Pas de talus
Suivent la bissectice Tous: |B
ob: | [06667 ]
Suivant la perpendiculate
Prolangemart di oN adacant
Reinier
Envegister
Annet
|
|
|
|
j
|
Calculer
Vous devez utiliser les raccordements « prolongement du cdté et duu c6té adjacent » lorsque vous
souhaitez ne pas avoir de talus sur le c6té concerné (par exemple en raccord avec I'existant).
Pour indiquer les pentes de déblai et de remblai des talus, vous pouvez saisir directement la valeur ou
utiliser les bouton DB : et RB : définissant les rapport.
Vous pouvez passer d'un sommet a autre grice au bouton < ou > pour saisir les différentes valeurs
Le bouton = permet de recopier certains informations sur tous les sommets, notamment les types et les
pentes de talus.
Cliquez sur le bouton ENREGISTRER pour enregistrer la définition de cette plate-forme.
Cliquez sur le bouton CALCULER.... pour lancer le calcu!
Indiquez le calque des faces du MNT & utiliser pour le calcul, iei MNTFaces.
L’épaisseur de décapage du TN permet, au niveau du calcul récapitulatif, d°exclure les volumes de
terre végétale & enlever.
De méme une hauteur de végétalisation pour les talus peut étre u
terre végétale a remettre sur les remblais et déblai
Indiquez le nom du calque contenant les points et les lignes caractéristiques a prendre en compte ; pour
cet exemple LIGNES CAR.
isée pour calculer le volume de
ARAB ENGINEERING
Figsuiate
Actives Voption CALCUL DES CUBATURES et lancez le calcul en cliqu
CALCULER.
COVADIS présente le résultat du calcul comme sui
ile-Temne numéro T de type bassin
642.66 m2
‘050m
‘Surtace de la plate-forme
Hautew de décassement
Volume de déblat
Surtace de déblai
Didbiai moyen
Debiei masemal
293.22 m3
208 74 m2
1.42 m
345m
Volume de romblai :
Surtace de rem
Flembiai moyen
Floral maximal
1591.14 m3.
435 52 m2
363m
70.00 m
Volume de débla talus
Surtace 20 de debia tue
Surtace 3D do deble talus
Volume de remblat talus
Surlace 20 de reba talue
Snlace a da tembla tue
Epsisseur de végstalsation
Strlace moy. vagataisation
2185.28 m2.
23371 md
6301.88 m3
Surface totale (avec talus) .
Volume total de debiar
Volume total de remblai
Formation COVADIS
nt sur le bouton
Vous pouvez. générer le fichier listing récapitulatif en cliquant sur le bouton ECRIRE LISTING.
Le bouton DES
Demande:
présentant le projet intégré dans le TN(bouton DESSINER).
Garena 5
Diflérentes constructions & effectuer —
R
v
v
v
v
id
z Seen Be
Ri
Modae numétique de la plate forme’ 1
Mode rumésique des this a
Nouveau mde numiigue du enain naturel
CColoiage des zones de détais /remblais
Dessin des ites du projet femprise / décepage)
Deter des ines de tas on dbl ten eb)
Couleur.
INER PROJET vous permet de faire dessiner par COVADIS les éléments suivantes :
i COVADIS (dans cet exemple) de construire les nouveaux modéles nu
riques de terrain
Vous pouvez visualiser votre projet en effectuant le rendu (voir modéle numérique de terrain).
-N’oubliez pas de geler votre ancien MNT. Terrain naturel avant de lancer le rendu,
86
ARAB ENGINEERING Formation COVADIS,
Profil en long passant par des points levés+?
Véritiez que la liste des points est créée (voir affichage de la
Dessinez un AXE (polyligne 2D) passant par des blocs poi
NODAL d’AUTOCAD). |
Lancez la fonction DESSIN DU PROFIL TN-de 1g commande PROFIL EN LONG du sous-menu
CONSTRUCTIONS du menu COVADIS 3D :
Les paramétres ci-dessus indiquent que
~ le profil sera dessiné'dans le dessin courant,
= les points de profil sont sélectionnés sur une POLYLIGN
- un numéro est dessiné a cété de chaque point de profil; avec une taille de 2 métres.
Validez ces paramétres par OK.
COVADIS vous demande ensuite de cliquer la POLYLIGNE symboli
Apparait alors une case de paramétrage du cartouche et du profil
Le numéro de profil est facultatif
Cliquez sur le bouton CHOIX... si l’échelle horizontale ou verticale ne vous convient pas.
Le plan de comparaison proposé par défaut est I'altitude du point le plus bas du profil arrondie au
metre inféricur.
Les valeurs pour les suites de profils ne servent que si vous avez deux profils qui se suivent et si vous
voulez que les distances au premier point du 2° profil se référent au premier point du * profil
Le profil sera dessiné dans le calque PROFLONG en blanc.
Validez ces paramétres par OK.
COVADIS vous demande alors le point d’ insertion du profil : cliquez un point a I’écran en dehors de
la zone de dessin.
Le profil se dessine et vous pouvez éventuellement le déplacer en répondant OUI et en cliquant le
nouveau point d’insertion.
iste des points),
s-topo (en utilisant toujours
rochage
ant Paxe du profil en long.
Profil en long par interpolation sur MNT-PROJET ROUTIER :
“Cette méthode permet de dessiner un profil en long TN en considérant que les sommets de l'axe ne
sont pas obligatoirement immatriculés avec des Blocs Points Topographiques.
87
ARAB ENGINEERING Formation COVADIS,
Nous vous proposons ici de voir le projet Routier qui est plus complet que le projet VRD, vous
pourrez voir ainsi la méthodologie pour la réalisation d'un tel projet sous COVADIS. Le projet VRD a
la méme « philisophie » de réalisation, mais plus « Iéger » : clothoides, raccordements paraboliques,
paramétrage du cartouche, eréation de couches sur les profils en travers...n'y existent pas.
Ouvrez le fichier d’exemple c:\...\MNT\MOD_NUM.DWG.
Réalisez le modéle numérique de terrain par la méthode DELAUNAY, en appelant MNTFACES le
calque des faces du maillage.
Créez.un soele d’altitude basse égale & 25 métres.
Vous pouvez maintenant geler le calque des points de semis (TOPOJIS). Ceux-ci ne sont plus
nécessaires.
Avant de démarrer, vérifiez que vous étes en systéme de coordonnées général paralléle a |*écran
q’aucun accrochage permanent n’est active,
Axe en plan :
Dessinez une POLYLIGNE 2D dans lemprise du MNT, ne passant pas forcément par des points
levés
Remarque : la commande CONSTRUCTION DE L’AXE du sous-menu PROJETS ROUTIERS du
menu COVADIS 3D permet de créer différents types de raccordements :
Une ligne et un cerele raccordés par une clothoide,
Deux lignes raccordées par deux clothoides symétriques..
Lancez la fonction DEFINITION DE L’AXE de la commande AXE EN PLAN du sous-menu
PROJETS ROUTIERS du menu COVADIS 3D.
Cliquez la polyligne 2D représentant I’axe en plan puis validez
COVADIS vous informe qu'il a créé ’axe en plan et vous donne sa composition
Lancez ensuite la commande TABULATION DE L'AXE du sous-menu: PROJE
menu COVADIS 3D, puis sélectionnez I’axe en plan :
Donnez.le numéro 1 a votre profil en long et validez votre choix en cliquant sur le bouton OK
Indiquez le calque des 3Dfaces 4 utiliser dans le calcul, ici MNTFACES,
Validez votre choix en cliquant sur le bouton OK.
Remarque : si vous avez déja lancé une commande de calcul COVADIS uti
de niveau) vous pourrez cocher option Utiliser la liste de faces existante.
Par défaut, des profils en travers sont positionnés aux sommets de votre axe.
Par le bouton Intervalle/axe de la zone Ajouter des profils, positionnez des profils en travers tous les
20 métres sur I"ensemble de I’axe :
Le bouton Visualisation vous permet de constater Ia position de vos profils en travers sur axe en
plan :
Revenez dans la boite de dialogue par un clic droit,
L’ensemble des profils en travers est automatiquement renuméroté en cas de suppression des I'uns des
profils
Lorsque vous étes satisfait de la tabulation, cliquez sur le bouton Configuration
Validez les valeurs ci-dessus, qui définissent les traces des profils en travers sur l'axe en plan, en
cliquant le bouton OK.
Puis cliquez le bouton Valider pour accepter la tabulation.
Profil en long TN :
Lancez Ja commande Profil en long TN du sous-menu PROJETS ROUTIERS du menu COVADIS
3D.
Sélectionnez axe en plan & traiter :
Validez le numéro 1 par le bouton OK.
Validez utilisation de la liste du MNT existante par le bouton OK.
Apparait alors une case de paramétrage pour la mise en page du cartouche et du profil :
Le numéro de profil en long et nombre de profils en travers sont rappelés.
Choisissez le nombre de décimales pour I’écriture des altitudes, distances, rayons... dans le cartouche.
“L'altitude du plan de comparaison proposée par défaut est altitude du point le plus bas arrondie au
métre inférieur.
Cliquez sur le bouton CHOI... si l’échelle horizontale ou verticale ne vous convient pas,
sant les 3D fa
(courbes,
88
ARAB ENGINEERING Formation COV ADIS
La valeur pour les suites de profils ne sert que si vous avez deux profils qui se suivent et si vous
voulez que les distances au premier point du 2°" profil se référent au dernier point du 1“ profil.
L’écart minimal de 0.5 metres donne la précision du profil en long lors de l’interpolation.
Cliquez sur le bouton CONFIGURATION DU CARTOUCHE... qui donne accés au paramétrage du
cartouche.
Validez.les valeurs ci-lessus par le bouton OK.
Puis validez le paramétrage du profil en long par le bouton OK.
Cliquez un point a I’éeran en dehors de la zone de dessin pour le point
Le profil se dessine et vous pouvez éventuellement le déplacer.
3+ Conception du projet sur le profil en long TN.
Cette étape consiste construire le profil en long projet par référence au profil TN précécemment
éré, La ligne projet doit bien sir étre comprise entre le premier et le demier point du profil en long
TN.
La construction se fera d’abord par alignements droits, puis par raccordements cireulaires ou
paraboliques.
Effectuez un zoom sur le profil en long,
Lancez la fonction Alignements droits de la commande Construction du projet du sous-menu
PROJETS ROUTIERS du menu COVADIS 3D.
Indiquez le numéro de profil a traiter, ici 1, et validez. votre choix par le bouton OK.
Validez V utilisation de la liste des faces du MNT existante par le bouton OK.
COVADIS permet de concevoir le projet selon différentes méthodes, avee pour le premier point, hi
possibilité de le saisir a I’éeran ou bien de le définir par rapport a un profil spécifique, solution choi
ci-aprés
Tapez R et validez par ENTRE
COVADIS vous demande le numéro du profil en travers de référence, tape. I et validez puis kt
distance horizontale par rapport au profil (0 et valider), et enfin Paltitude du nouveau point projet
(validez).
Dés lors vous avez. accés aux différentes possibilités de conception,
Prenez l'option P pour construire selon Ia pente et la longueur :
Indiquez. la pente(-) ou la rampe (+) en % (par exemple 0) pu
60).
Tapez ENTREE pour changer de méthode de saisie, et choisissez D pour Dz + distance par rapport au
point précédent :
Indiquez la distance horizontale par rapport au point précédent (par exemple 95) puis la différence
d’altitude par rapport au point préeédent (par exemple 2).
Tapex * puis ENTREE pour changer de méthode de saisie, et choisissez. Z pour Z + distance par
rapport au point précédent ;
Indiquez la distance horizontale par rapport au point précédent (par exemple 70) puis Maltitude du
point sachant que COVADIS vous rappelle entre <> Valtitude du point précédent (validez. par
exemple).
‘Tapez * puis ENTREE pour changer de méthode de saisie, et choisissez | pour numéro de profil +
distance horizontale + dz :
Spécifiez le numéro du profil en travers de référence (par exemple le dernier), la distance horizontale
par rapport a ce profil (par exemple 0) puis Dz par rapport au Tn (par exemple 0).
Tapez 0 pour changer de méthode de conception, et ENTREE pour terminer la saisie du projet.
Remarque : il reste une méthode de conception accessible par option N pour numéro de profil +
distance horizontale + altitude sachant que COVADIS vous rappelle entre > laltitude du point TN au
profil concemé.
Pour créer des raccordements sur ce projet, deux commandes sont a votre disposition :
* soit RACCORDEMENTS CIRCULAIRES de la commande CONSTRUCTION DU PROJET
du sous-menu PROJETS ROUTIERS du menu COVADIS 3D :
COVADIS vous demande le numéro de profil concerné puis vous propose de sélectionner les deux:
segments 4 raccorder.
COVADIS vous indique le rayon maximal et demande le rayon souhaite.
ersection du profil
la distance horizontale (par exemple
89
ARAB ENGINEERING Formation COVADIS
Il affiche alors le résultat et demande de confirmer par O (oui) ou N (non) pour spécifier un
nouveau raccordement.
Procédez de méme pour tous les segments du projet suivants raccorder par raccordement
circulaire et quittez par ENTREE.
+ Soit RACCORDEMENTS PARABOLIQUES de la commande CONSTRUCTION DU
PROJET du sous-menu PROJETS ROUTIERS du menu COVADIS 3D :
COVADIS vous demande le numéro de profil concerné puis vous propose de sélectionner les deux,
segments & raccorder.
COVADIS vous indique le rayon maximal et demande le rayon souhaité, Vous dispose:
option P pour point, qui vous permet de cliquer un point de passage du raccordement.
Lorsque votre choix est fait il affiche alors le résultat et demande de confirmer par O (oui) ou N
(non) pour spécifier un nouveau raccordement.
Procédez de méme pour les demniers segments & raccorder et quittez par ENTR
Lancez la fonction D2FINITION DU PROJET de la commande PROFIL.
sous-menu PROJETS ROUTIERS du menu COVADIS 3D,
Validez le numéro du profil en long par le bouton OK.
Sélectionnez un A un les alignements droits et raccordements constituant la ligne projet
CAVADIS vous informe qu'il a eréé le projet et vous donne sa composition grossiére.
Vous pouvez a présent compléter la tabulation existante en rajoutant des profils en travers aux
sommets de la ligne projet, aux points hauts et bas des raccordements ou en des points particuliers
du projet
Lancez la fonction NOUVELLE TABULATION de la commande PROFIL EN LONG PROJET
du sous-menu PROJETS ROUTIERS du menu COVADIS 3D.
Validez le numéro du profil en long par le bouton OK puis la liste des faces du MNT existante par
Je bouton OK, et sélectionnez le profil en long projet a traiter.
COVADIS vous permet d’ajouter ou de supprimer des profils en travers :
Cliquez sur le bouton Ajouter et validez. le paramétrage ci-dessous :
Quittez par TERMINER et validez la configuration de la trace des profils en travers sur axe en
plan,
Pour terminer le dessin du profil, lancez la fonction REMPLISS. CARTOUCHE de la commande
PROFIL EN LONG PROJET du sous-menu PROJETS ROUTIERS du menu COVADIS 3D.
Indiquez le numéro de profil 4 traiter, ici I, et validez votre choix par OK.
Sélectionnez la ligne projet
Validez les valeurs ci-dessus par le bouton OK et le remplissage est automatique.
4- Gestion des demi-profils en travers types :
Dans cette étape, COVADIS vous permet de définir les demi profils en travers types du projet
On distingue parmi eux profils en déblai et profils en remblai, qui peuvent posséder en plus une
ligne fossé au pied de remblai.
Par contre, les demi-profils en travers types sont applicables indifféremment a droite ou a gauche
de axe du projet.
Lancez la fonction Définition des profils de la commande Demi-profils types du sous-menu
PROJETS ROUTIERS du menu COVADIS 3D.
COVADIS affiche le dialogue principal de gestion des demi-profils types
Pour définir les paramétres généraux du profil, cliquez sur le bouton OPTIONS, puis sur le bouton
PARAMETRES... :
- _ ladescription est une phase décrivant le demi-profil en travers type.
+ Vous eréerez d'abord un demi-profil en travers type en déblai avec une pente de recherche
entrée en terre de 0.667.
- Le segment indiquant la pente générale de ce demi-profil en travers type est dé!
de la ligne projet a l'axe, puis par le premier point de la ligne projet & créer.
= Si vous préférez voir apparaitre le demi-profil a droite dans les cases de dialogue, cochez A
droite de |’axe.
Validez les valeurs ci-dessus par le bouton OK.
CAVADIS vous demande de confirmer votre choix.
DEFINITION DES LIGNES
aussi de
LONG PROJET du
par le point
90
ARAB ENGINEERING Formation COVADIS
Pour définir chaque ligne de votre demi-profil en travers type, cliquez. sur le bouton LIGNES du
dialogue principal, puis sur le bouton Nouvelle.
Remarque : Vorigine des lignes se situe a I’axe, sur la ligne profil en long projet.
Paramétrez les valeurs suivantes
= texte de description : c’est une phase décrivant la ligne courante,
= type de ligne : si le demi-profil ne comporte qu’une seule ligne, elle est de type projet
si le demi-profil comporte deux lignes, elle sont de type projet et fond de
forme
le demi-profil comporte plus de deux lignes, la premidre est de type projet,
la dernidre est de type fond de forme, et les intermédiaires sont de type autre.
Le talus de déblai ou de remblai est obligatoirement porté par le fond de forme.
~ saisie de chaque point par rapport au précédent : renseignez deux valeurs sur trois puis cliquez
sur le bouton Ajouter, Le bouton # permet de vider la case correspondante,
* saisie de la premiere ligne : la ligne projet
- _ saisie des valeurs :
+ résultat (aprés avoir cliqué sur le bouton Ajouter
cliquez sur le bouton Afficher pour visualiser le résultat :
validez par OUL
Quittez par Arrét, puis par OK.
+ saisie de la deuxiéme ligne : ta ligne fond de forme
= saisie des valeurs
+ saisie de la troi
= saisie des valeurs
+ saisie de la quatriéme ligne : une ligne autre :
~ _ saisie des valeurs
cliquez sur le bouton OK,
Vous pouvez afficher le résultat final : cliquez sur le bouton Lignes du dialogue princip
bouton Afficher :
Sélectionnez une ligne, puis cliquez sur le bouton Sélectionner et cochez, Afficher toutes les lignes
Pour terminer la visualisation : cliquez sur le bouton Arré
DEFINITION DES COUCHES :
Une fois les lignes définies, vous pouvez paramétrer les couches de structure.
Pour eréer chaque couche de votre demi-profil en travers type : cliquez le bouton Couches du dialogue
principal, puis le bouton Nouvelle,
Paramétrez les valeurs suivantes
~ texte de description : c’est une phase décrivant la couche courante,
~ matériau : c’est un MOT, obligatoire, car il sert notamment lors de la eré:
- saisie des lignes supérieure et inférieure par les boutons Choix..
sélection des lignes voulus a valider par le bouton Sélectionner.
Remarque : les deux lignes délimitant une couche doivent se refermer.
‘ _ saisie de la premiére couche : la couche bitume :
reproduisez ces paramétres
juez sur le bouton Afficher pour visualiser le résultat :
validez par OUL
ttez par Arrét, puis par OK,
* saisie de la deuxiéme couche : la couche grave-bitume :
+ saisie de la troisiéme couche : la couche concassé :
L'enregistrement de ce demi-profil en travers type se fait en cliquant sur le bouton Profil du
dialogue principal, puis sur le bouton Enregistrer sous..
fe répertoire COVAPROJ s"ouvre automatiquement. Il suffit de donner un nom signifieatif & votre
demi-profil en travers type, faisant apparaitre
- le projet dans lequel il intervient (par exemple 99001),
= son type : déblai ou remblai(par exemple dr ou f pour fo:
sme ligne : une ligne autre :
1, puis sur be
n des listing,
correspondants. puis
aut pied de remblai).
91
ARAB ENGINEERING Formation COVADIS,
= _ sa pente principale (par exemple 250 pour 2.5%),
- _ si cette pente est positive ou négative (par exemple p ou n).
Ceci facilitera l'affectation ultérieure des demi-profils en travers types aux profils en travers.
Le dialogue principal fournit alors les caractéristiques générales de votre demi-profil en travers type
Vous voulez paramétrer de la méme maniére un demi-profil en travers en remblai qui sera identique au
précédent, mais avec une ligne fossé en plus.
artez du demi-profil en travers type en déblai que vous transformerez.
‘ce profil n’est pas le profil courant, recherchez-le en cliquant sur le bouton Profil du dialogue
principal, puis sur le bouton Ouvrie.
Cliquez ensuite sur le bouton Enregistrer sous... et nommez-le 990011250n.dpt.
Définissez les paramétres généraux du demi-profil en travers type en cliquant sur le bouton Options
puis sur le bouton Paramétres....
Validez les valeurs ci-dessus.
Saisie des lignes : vous conserverez, les quatre lignes existantes et rajouterez. simplement une ligne de
type fossé de la maniére suivante ;
Cliquez sur le bouton Lignes du dialogue pri
Remarque : Porigine de la ligne fossé se situe au point de r
remblai
Aflichez ensuite le demi-profil en travers type.
Enregistrez ce profil par le bouton Profil du dialogue principal, puis par le bouton Enregistrer.
Le dialogue principal fournit alors les caractéristiques générales de votre demi-profil en travers type :
affectation des profils types et calcul du projet
une fois tous les demi-profils en travers types définis pour ce projet, il faut les affecter a profils en
travers TN en utilisant la commande Caleul du projet du sous-menu PROJETS ROUTIERS du menu
COVADIS 3D,
validez. le numéro du profil en long, ici 1, par le bouton OK puis la liste des faces du MNT existante
par le bouton OK, sélectionnez le profil en long projet & traiter.
Pour chaque profil en travers, il faut renseigner les demi-profils en travers types 4 utiliser a droite et &
gauche de axe,
Vous affecterez le méme de part et d’autre de maniére 4 obteni¢ un profil symétrique en toit sur
lensemble de l’axe.
De chaque cdté de "axe, on distingue le cas du déblai de celui du remblai, Vous affecterez les deux
afin_que COVADIS puisse choisir le demi-profil en travers type nécessaire en fonction de la
configuration terrain,
La démarche est la suivante :
- _ sélectionnez.tous les profils en travers,
- dans les colonnes déblai gauche et déblai droit, cliquez sur le bouton CHOIX... et recherchez
le fichier 99001d250n.dpt du répertoire COVAPROJ,
+ dans Jes colonnes remblai gauche et remblai droit, cliquez sur le bouton CHOIX... et
recherchez le fichier 99001250n.dpt du répertoire COVAPROS,
- dans la colonne décapage : tapez 0,
- _ cliquez suecessivement sur les cing boutons Affecter :
cliquez. ensuite sur le bouton Contrdler et vérifiez que les nombres des profils dont le paramétrage
est incomplet et incorrect sont nuls :
validez. par Arrét
Cliquez sur le bouton Enregistrer :
Validez l'affectation par OUI puis cliquez sur le bouton CALCULER :
stances maximales de recherche d’entrée en terre pour les profils en travers.
L’écart minimal de 0.1 métres donne la précision des profils en travers lors de Vinterpolation.
Validez ces paramétres en cliquant sur le bouton OK.
Placez. la fenétre qui apparait a gauche de I'écran, cochez OPTIM et cliquez le bouton INFO+.
Placez la nouvelle fenétre & droite de I’éeran :
Ces deux fenétres contiennent les informations relatives au profil en travers numéro 1 du projet.
vant, utilisez le bouton > de la fenétre placée A droite de I"é
al, puis sur le bouton Nouvelle =
cherche d'entrée en terre du talus
92
ARAB ENG Formation COVADIS
Pour faire défiler tous les profils d’un coup, cliquez le bouton Effectuer le cumul,... De la fenétre
de droite de I'écran. COVADIS effectuera alors le calcul des cubatures.
Remarque : vous pouvez double-cliquer dans la zone graphique de la fenétre de gauche, afin que
COVADIS matérialise les zones de déblai-remblai.
Validez la création du fichier récapitulatif ayant "extension CO! par le bouton OK.
Fermez les deux fenétres par les boutons Arrét et la table d’affectation par le bouton Annuler.
6- DESSIN DU PROJET :
Lancez la commande DESSIN DU PROJET du sous-menu PROJETS ROUTIERS du menu
COVADIS 3D.
Validez le numéro du profil en long, ici 1, par le bouton OK puis la liste des faces du MNT
existante par le bouton OK, et sélectionnez le profil en long projet a traiter.
Validez les valeurs précédentes par OK.
Validez le paramétrage ci-dessus par OK :
~ les numéro de profil en long et nombre de profils en travers sont rappelés.
= Choisissez le nombre de décimales pour I’écriture des altitudes, distances... dans le
cartouche.
= Cliquez sur le bouton CHOIX si !’échelle horizontale ou verticale ne vous convient pas.
- COVADIS caleulera, pour chaque profil en travers, altitude du plan de comparaison partir
de altitude du point le plus bas arrondie au métre inférieur, et a diminuera d°un métre
supplémentaire.
- La valeur pour les suites de profils ne sert que si vous avez. deux profils qui se servent et si
vous voulez que les distances au premier point 2° profil se référent au dernier point du"
profil
= Pour la largeur des profils : conserver celle définie lors des calculs.
Cliquez sur le bouton Configuration du cartouche... qui donne accés au paramétrage des
cartouches.
Validez les valeurs ci-dessus par le bouton OK puis validez le paramétrage des profils en travers
par le bouton OK.
Choisissez de dessiner vos profils en travers sur 5 lignes, avec un espacement de 10 métres entre
les profils en travers d’une méme ligne, et dans un seul calqui
Validez. par OK,
Cliquez un point en-dehors de la zone de dessin pour le point d’intersection du premier profil en
travers,
Validez la eréation du fichier récapitulatif en éerasant celui eréé précédemment
Au final, vous récupérez les profils en travers TN et projet :
Ainsi que le dessin du projet intégré dans le terrain naturel (gelez lancien MNT: calque
MNTFACES, pour voir le résultat) :
Vous pouvez habiller votre projet pour une meilleure représentation, en ajoutant des symboles 3D
de la bibliothéque COVADIS 3D (arbres, voitures, maison...) et en réalisant un rendu.
Vous pouvez également réaliser une animation sur ce projet en récupérant le dessin en 3D sur un
logiciel d’animation 3D comme 3D Studio Viz.
Lancez Ie fichier C:\exemples\film.avi en double-cliquant dessus sous I’explorateur de windows.
Les Projets V.R.D
93
ARAB Formation COVADIS,
Ce sous menu de COVADIS TOPO permet de concevoir un projet VRD A partie d’un modéle
numérique de terrain et d°un axe de profil en long,
Les différentes étapes pour la réalisation du projet sont les suivantes :
1- création du profil en long terrain naturel avec positionnement des profils en travers,
2- conception du profil en long projet selon différentes méthodes (pentes/rampes + distances,
points de passage obligé),
3- mise en place des raccordements circulaires,
4- ajout de profils en travers aux endroits caractéristiques du projet,
5- remplissage automatique du cartouche pour le profil en long projet,
6-_génération des profils en travers TN seuls si nécessaire,
7- conception des différents profils en travers types & appliquer le long du projet,
8- affectation des profils types aux profils en travers,
9. génération des profils en travers TN + projet, avec calcul automatique des cubatures de déblais
et rembalis par profil et cumulés, ainsi que de la surface et du volume de décapage,
10- dessin facultatif des lignes caractéristiques du projet (lignes d°entrée en terre, lignes extrémes
du projet),
11- immatriew
n facultative des points caractéristiques du projet (points d’entrée en terre,
's du projet, points d’axe des profils en travers
nnelle du nouveau modéle numérique de terrain, par intégration du modéle
5 le modéle TN.
12- eréation of
Profllen Long T.N.
Conception du projet
* pffiche atides projet
‘AFF. pentes/rampos + distances»
94
ARAB ENGINEERING Forma
ion COVADIS
Les Projets Routiers
Le module PROJETS ROUTIERS de COVADIS TOPO permet de concevoir, de calculer et de
dessiner des projets routiers complets en s’appuyant sur un modéle numérique de terrain.
Les principales caractéristiques du module sont les suivantes :
construction de axe en plan du profil en long a partir des éléments de base lignes, arcs et
clothides.
Tabulation paramétrable de ’axe en plan selon différentes méthodes (profils en travers &
intervalles réguliers le long de l’axe ou d’un segment choisi, ajout de profils en des points
particuliers ou a des abscisse curvilignes données...).
entigrement paramétrable du profil en long terrain naturel (échelles, hauteurs des
res, taille du cartouche, nombre de lignes dans le cartouche, position des lignes,...).
entirement paramétrable des profils en travers terrain naturel (comme pour le profil en
long, mais avec en plus la possibilité d’obtenir une mise en page automatique).
Construction du profil en long projet a partir de lignes (alignements droits) et de
raccordements paraboliques ou circulaires.
Remplissage automatique du cartouche 4 partir de la courbe en long projet.
iteur de demi-profils en travers types comportant de nombreuses fonctionnalités pour
simplifier la création des profils (validation graphique des lignes et des couches, dessin du
demi-profil en travers type courant avec possibilité de Iégende automatique pour les
différentes couches de structure, nombreux contrdles, fichiers de définition indépendants des
dessins AutoCAD et des projets,...).
Calcul du projet complet par affectation de demi-profils en travers types aux profils en
travers du projet (en déblai et en remblai, 4 gauche et a droite des profils) avec calcul
automatique des profils intermédiaires (largeurs et pentes de dévers variables).
Visualisation avant dessin du calcul des entrées en terre pour chaque profil en travers par
rapport au TN et au TN décapé.
Nombreus listing récapitulant les informations relatives au calcul du projet routier (cubatures
de déblai et remblai, surface et volume de décapage, cubatures des différents matériaux
utilisés, évolution des pentes de dévers a gauche et & droite de I’axe, caractéristiques,
complétes des profils en travers,...).
Dessin automatique des éléments graphiques caractérisant le projet terminé (profils en travers
projet + TIN., modéle numérique du projet intégré dans un nouveau modéle numérique pour le
terrain naturel, limites d’emprise du projet et des entrées en terre,...)-
95
Вам также может понравиться
- Réussir Le Nouveau TOEFLДокумент120 страницRéussir Le Nouveau TOEFLbadro20dzОценок пока нет
- Marketing - Le Social Selling - Utiliser Les Réseaux Sociaux Pour Vendre - Dunod PDFДокумент235 страницMarketing - Le Social Selling - Utiliser Les Réseaux Sociaux Pour Vendre - Dunod PDFHabibMoussaMohamedОценок пока нет
- 2 - Poteau en B.AДокумент4 страницы2 - Poteau en B.ARaito YagamiОценок пока нет
- TD L3 Méc SolsДокумент9 страницTD L3 Méc SolsHabibMoussaMohamedОценок пока нет
- TD L3 Méc SolsДокумент9 страницTD L3 Méc SolsHabibMoussaMohamedОценок пока нет
- PolyTP Méca Sol L3 GCДокумент16 страницPolyTP Méca Sol L3 GCHabibMoussaMohamedОценок пока нет
- Comment Debuter en Topographie Avec AutocadДокумент57 страницComment Debuter en Topographie Avec AutocadHabibMoussaMohamed100% (1)
- Parler Espagnol en VoyageДокумент88 страницParler Espagnol en VoyageAdil Lam100% (1)
- Semelle FilanteДокумент4 страницыSemelle FilanteHabibMoussaMohamedОценок пока нет
- Pfe - Avec Dalle ChampignonДокумент128 страницPfe - Avec Dalle ChampignonHamze MahdiОценок пока нет
- Semelle FilanteДокумент4 страницыSemelle FilanteHabibMoussaMohamedОценок пока нет
- OMD User Guide 2016 FRДокумент164 страницыOMD User Guide 2016 FRCVОценок пока нет
- Rapport Mec PDFДокумент117 страницRapport Mec PDFHabibMoussaMohamedОценок пока нет
- BA Dessin Coffrage Armature PDFДокумент30 страницBA Dessin Coffrage Armature PDFHabibMoussaMohamedОценок пока нет
- Semelle FilanteДокумент4 страницыSemelle FilanteHabibMoussaMohamedОценок пока нет
- Calcul SemelleДокумент4 страницыCalcul SemelleHabibMoussaMohamedОценок пока нет
- Fondation 150407053537 Conversion Gate01Документ33 страницыFondation 150407053537 Conversion Gate01HabibMoussaMohamed100% (1)
- Note de Calcul: BET Civil Engine Ering Consu LTДокумент38 страницNote de Calcul: BET Civil Engine Ering Consu LTMokeddemNouredineОценок пока нет
- Chapitre10 Profil CubatureДокумент1 страницаChapitre10 Profil CubatureHabibMoussaMohamedОценок пока нет
- Dimensionnement D'une Structure de Corps de ChausséeДокумент34 страницыDimensionnement D'une Structure de Corps de ChausséeHabibMoussaMohamedОценок пока нет
- Anglais Book2Документ12 страницAnglais Book2HabibMoussaMohamedОценок пока нет
- Fondation 150407053537 Conversion Gate01Документ33 страницыFondation 150407053537 Conversion Gate01HabibMoussaMohamed100% (1)
- Le MortierДокумент3 страницыLe MortierHabibMoussaMohamedОценок пока нет
- Rapport Mec PDFДокумент117 страницRapport Mec PDFHabibMoussaMohamedОценок пока нет
- Aciers Construction PresentationДокумент8 страницAciers Construction Presentationmohamed0167Оценок пока нет
- Etude Des Balcons0002Документ28 страницEtude Des Balcons0002HabibMoussaMohamedОценок пока нет
- Chapitre VI Critère de Rupture de Mohr-CoulombДокумент20 страницChapitre VI Critère de Rupture de Mohr-CoulombHabibMoussaMohamed100% (1)
- Chapitre I Les SolsДокумент8 страницChapitre I Les SolsHabibMoussaMohamedОценок пока нет